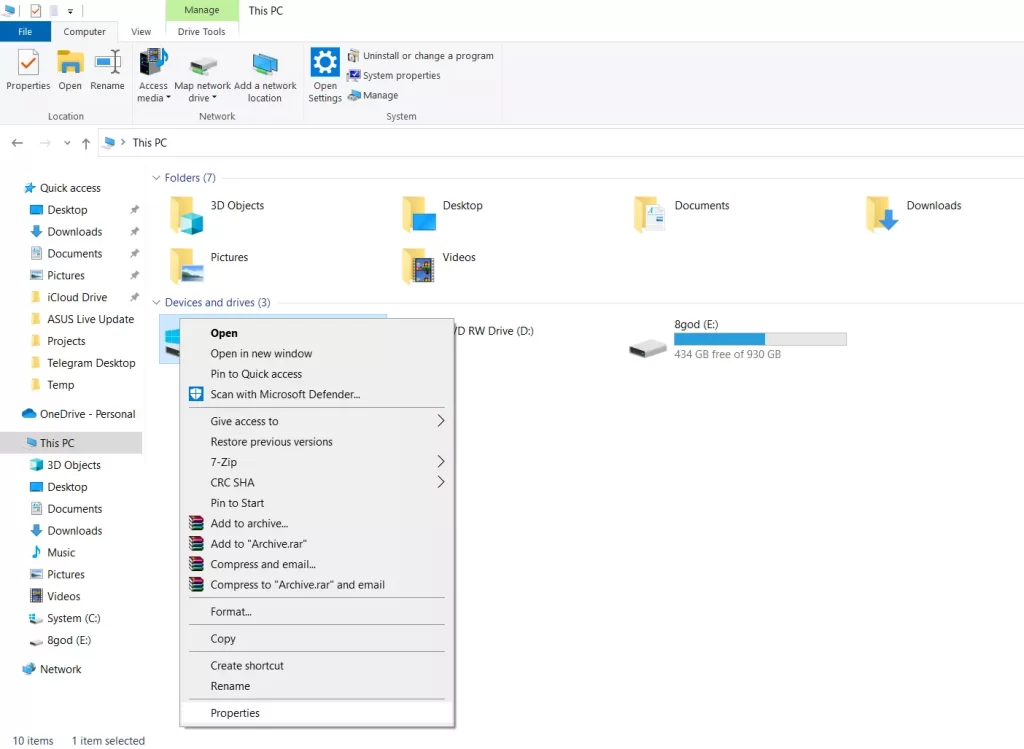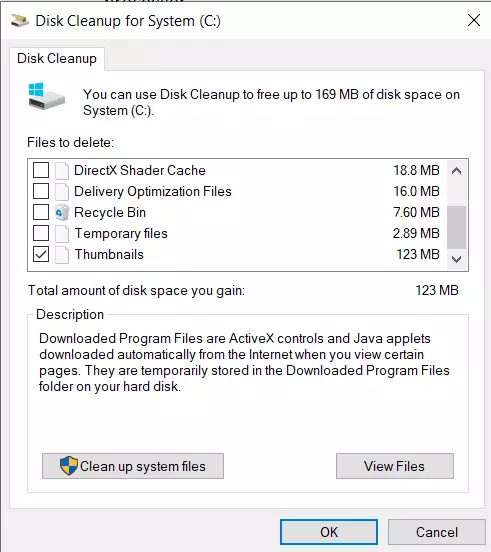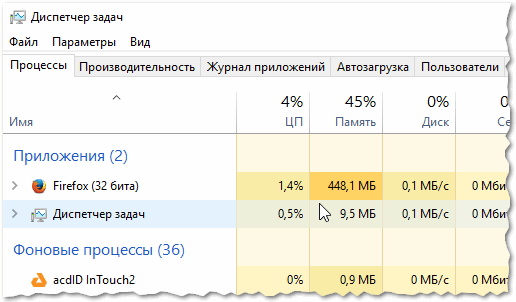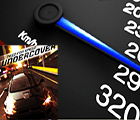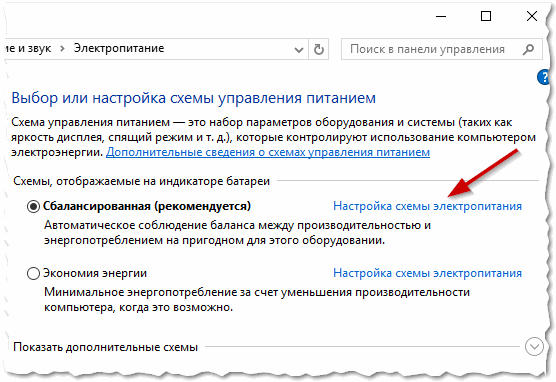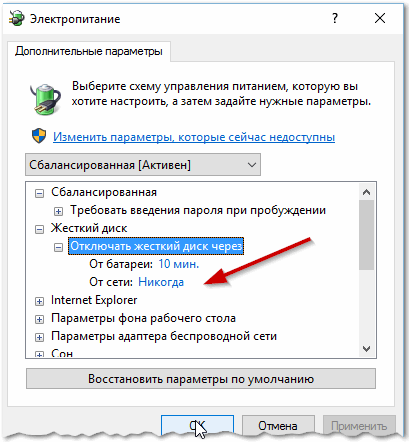Чем выше FPS, тем лучше. Именно от этого зависит, насколько комфортным будет игровой процесс. Посему вопрос о повышении FPS — один из самых часто задаваемых. Собрали 10 главных способов и советов, как улучшить производительность на ПК.
Аббревиатура FPS расшифровывается как Frame Per Second, что переводится как «число кадров за секунду». Так обозначается количество изменений картинки, происходящее за указанную единицу времени.
Проще говоря, чем выше FPS, тем более плавными будут движения и анимации, что позволяет лучше и быстрее реагировать на происходящее. Обычно данный параметр напрямую связан с качеством и производительностью видеокарты, хотя значимость остальных компонентов тоже высока.
Основные причины падения FPS
Они бывают самыми разными, но можно выделить несколько основных.
- Устаревшее и слабое «железо» компьютера, которое больше не тянет современные игры.
- Слишком высокие настройки, выставленные в игре.
- Перегрев ПК, это приводит к снижению производительности.
- Вирусы.
- Устаревшие драйвера.
Решить проблему можно различными способами.
Подберите оптимальные настройки графики
Самый очевидный и простой вариант. Запуская новенькие ААА-игры, многие сразу хотят насладиться графикой. Едва загружается меню, они тут же заходят в настройки и выставляют все параметры на «Ультра». И вместо крутого приключения они сталкиваются с тормозами и нестабильным FPS, что обычно разочаровывает.
Зачастую для комфортного прохождения необязательно повсюду завышать настройки. Лучше подобрать оптимальные, чтобы не мучить компьютер. Неслучайно в играх много разных опций, начиная с разрешения экрана и заканчивая качеством теней. Экспериментируйте, чтобы повысить FPS и не превратить игру в страшное мясо.
Настройте видеокарту
В настройках видеокарты тоже есть способы увеличить частоту кадров. Откройте панель ее управления и посмотрите доступные опции. Сделайте упор на увеличение производительности в укор качеству картинки.
В большинстве случаев достаточно просто передвинуть базовые ползунки. Для более тонкой настройки нужны опыт и знания, иначе можно только усугубить.
Более тонкую настройку поможет провести специальный софт. Например, данная программа для карт от NVIDIA называется GeForce Experience. Она автоматически подберет подходящие параметры, заточенные под ваш ПК, и повысит FPS. Аналогичные утилиты существуют и для других производителей, например, AMD.
Обновите драйвера всех устройств на ПК
Многие забывают, что разработчики не просто так выпускают драйвера. С каждой новой версией программы работают стабильнее, что положительно сказывается на взаимодействии ПК с игрой. Актуальные «дрова» могут решить кучу проблем.
Крайне важно своевременно обновлять все драйвера на ПК. На современных версиях Windows сделать это очень просто.
«Панель управления» > «Диспетчер устройств» > вкладка «Видеоадаптеры»
Отметьте правой кнопкой мыши все пункты в этой вкладке и кликните «Обновить драйвера». Ну а дальше компьютер автоматически найдет необходимый файл и проведет процедуру обновления. После этого необходимо перезагрузить компьютер.
Снизьте нагрузку на процессор
Нередко FPS падает из-за того, что процессор перегружен фоновыми задачами. Поэтому будет нелишним заглянуть в «Диспетчер задач» и проследить, что запущено вместе с игрой и нагружает процессор и оперативную память. Это может быть браузер с десятком открытых вкладок, запущенный в фоновом режиме Discord, конвертация видео или запись файлов на флешку. Что угодно, в общем.
Перед началом игровой сессии лучше отключить все лишние программы, что освободит солидное количество ресурсов.
Три правила:
- Не увлекаться.
- Отключать только те задачи, в которых вы уверены.
- Не трогать неизвестные процессы.
Иначе это приведет к весьма печальным последствиям.
Очистите систему от залежавшихся файлов
Если компьютер начал лагать недавно, а FPS резко просел даже при подходящих настройках, то, скорее всего, система переполнена «мусорными» файлами. Из-за этого значительная часть ресурсов тратится на обработку лишней информации, что приводит к общему снижению производительности.
Для решения проблемы необходимо запустить диагностику системы, найти «битые» файлы и провести чистку любым из доступных способов. Для этого можно использовать встроенные сервисы Windows или специальные программы.
CCleaner, Auslogics BoostSpeed 10, Revo U — каждый из этих и других инструментов обладает своим набором достоинств и недостатков.
Некоторые советуют не тратить время на очищение ПК, а сразу переустановить Windows. Полное обновление действительно способно вернуть былую производительность, но стоит ли заморачиваться — решать вам.
Установите специальный софт для повышения производительности
Решить проблемы проседающего FPS можно программами для повышения производительности. Подобные утилиты обладают разным функционалом, помогающим эффективно использовать ресурсы железа. Они оптимизируют внутренние процессы, чистят накопившийся «мусор», обновляют драйвера, выставляют наилучшие настройки и работают только во время игровой сессии. Все это увеличит FPS.
Наиболее популярные программы: Razer Cortex: Game Booster, Wise Game Booster, GameGain, Process Lasso и Driver Booster.
Все они просты в освоении, у них понятный интерфейс. Они способны ускорить даже слабый ПК. При этом важно воспользоваться только одной программой, иначе они будут конфликтовать друг с другом.
Очистите ПК от вирусов
Заражение компьютера вирусом практически всегда приводит к негативным последствиям. Вредоносное ПО наносит урон системе, ворует личные данные и сильно затормаживает ПК. А уже это влияет на производительность игр, ведь FPS тоже снижается. Важно следить за безопасностью устройства, сканировать на наличие вирусов и уничтожать их в случае находки.
Даже если все кажется спокойным, будет не лишним проверить собственный антивирус. Для этого можно использовать утилиты или внутренние программы Windows, которые имитируют деятельность вредоносного ПО. Такой тест-драйв позволит отслеживать актуальность собственной защиты и не допустить снижения FPS.
Очистите компьютер от пыли
Игнорирование этого пункта приведет к печальным последствиям. Пыль забивается в вентиляторы, что нарушает циркуляцию воздуха внутри корпуса и снижает эффективность охлаждения. В итоге ПК перегревается.
ПК надо чистить. Запаситесь щеточками, отверткой, тряпочкой, специальным чистящим средством и термопастой. Желательно прикупить специальный набор инструментов, которые безопасны для дорогих комплектующих.
В идеале компьютер надо чистить раз в полгода, даже если он работает нормально. Перед процедурой обязательно ознакомьтесь с гайдами, посмотрите тематические видео и прочитайте советы профессионалов. Любая ваша оплошность может нанести вред или привести к поломке важной запчасти.
Одновременно с чисткой желательно обновить термопасту, которая со временем высыхает. Это сложный процесс, он требует осторожности и такта, перед началом ознакомьтесь с гайдами. Или сделайте проще: обратитесь в сервисный центр.
Перенесите игру с HDD на SSD
SSD-накопители обладают куда большей скоростью чтения и записи. Это тоже влияет на FPS. Лучше купить подобный диск, установить на ПК и перенести на него игры.
Все упирается в два момента. Первый: стоимость SSD. Далеко не каждый геймер может позволить себе его. Второй: важно помнить, что прирост FPS не будет космическим.
Обновите железо ПК
Комплектующие ПК очень быстро устаревают. Всего нескольких лет достаточно, чтобы жесткий диск начал все чаще глючить, а видеокарта, которая совсем недавно справлялась со всеми играми, зачахла. Технологии быстро развиваются, «железо» постепенно изнашивается, а системные требования игр постоянно растут.
Подобные случаи уже невозможно решить какими-нибудь настройками или сторонними программами. Остается только один вариант — обновить комплектующие. Безусловно, качественная видеокарта или процессор могут ударить по кошельку. Желательно накидать несколько вариантов сборок в конфигураторах и прикинуть стоимость.
Заглавное фото: wall.alphacoders.com
Содержание
- 1. Как снизить системные задержки (инпут лаг)
- 2. Как снизить сетевые задержки
- 3. Как проверить пинг
- 4. Настройка сетевого адаптера
- 5. Программы для снижения пинга
- 6. Общие советы
Чтобы успешно играть и побеждать в сетевых играх, важно добиться максимальной отзывчивости управления и плавности картинки. Ощущения от игры полностью зависят от нескольких независящих друг от друга факторов. Сюда можно отнести производительность оборудования, задержки системы и ввода на стороне пользователя (т.е. время от нажатия на клавишу мыши до отображения выстрела на экране) и качество сетевого соединения. Чтобы добиться идеального отклика, нужно оптимизировать каждый из этих пунктов.

В рамках этого материала мы не будем подробно рассказывать о необходимости мощного железа — это и так понятно. Чем больше FPS выдает игра, тем лучше. Если у вас есть проблемы с производительностью, ознакомьтесь с нашими гайдами: «Как ускорить слабый или старый ПК для игр» и «Что делать, если тормозят игры». Если проблем с производительностью нет и, например, CS: GO выдает хороший FPS, можно идти дальше.
Как снизить системные задержки (инпут лаг)
Системные задержки — это время, которое проходит от нажатия клавиши до отображения результата на экране. Если максимально упростить, то это инпут лаг. Однако только задержками ввода дело не ограничивается. Системные задержки зависят еще и от особенностей работы компонентов ПК и быстроты монитора.
Используйте проводные клавиатуру и мышь. По проводу подключение всегда будет быстрее и стабильнее. Впрочем, беспроводные геймерские модели тоже есть, но они стоят дороже проводных аналогов.

Выключите обработку картинки (шумоподавление, уплавнялка и т.п.) или переключите режим изображения на игровой. Если вы играете на телевизоре, то это особенно актуально. Но на мониторе тоже может быть переключатель режимов. Например, у MSI есть специальный игровой режим, который называется Zero Latency. Чтобы понять, если такой режим на вашей модели монитора, обратитесь к инструкции или на официальный сайт производителя.
Выставьте максимально возможную частоту обновления дисплея. Некоторые дисплеи могут не поддерживает частоту более 60 Гц при максимальном разрешении, в таком случае стоит опуститься до 1080p. Например, именно так работают консоли PlayStation 5 и Xbox Series X с телевизорами, у которых есть только вход HDMI 2.0. В совместимых играх таким образом можно выставить режим 120 Гц. Кроме того, некоторые мониторы могут работать при повышенной частоте, даже если она официально не поддерживается. К примеру, монитор BenQ GW 2470 может работать при 75 Гц, если выставить кастомный режим изображения в драйверах видеокарты.

Отключите вертикальную синхронизацию в настройках игры. Из-за этого картинка может быть менее приятной, так как будут возникать разрывы кадра — так называемый тиринг. Однако отзывчивость может увеличиться. Обратите внимание, что при наличии у вашего монитора и видеокарты функций VRR, G-Sync или FreeSync разрывов быть не должно.
Включите технологию NVIDIA Reflex. Чтобы снизить задержку на стороне пользователя, стоит включить технологию NVIDIA Reflex, которая поддерживается многими сетевыми играми. Она работает на всех видеокартах GeForce начиная с 900 серии. Кроме того, для нее не нужно специальное оборудование вроде монитора и мышки. Наибольший эффект технология дает на высоких настройках графики. Подробнее о работе технологии мы писали в отдельной статье «Как перестать сливать катки и начать тащить».

Включите режим низкой задержки. Также в панели управления NVIDIA можно включить режим низкой задержки. По своему эффекту он похож на NVIDIA Reflex, но работает только в DirectX 11. Про все настройки панели управления мы писали в гайде «Как настроить видеокарту NVIDIA для игр». У видеокарт AMD есть схожая функция — Radeon Anti-Lag, которую тоже можно включить в настройках дрйвера.

Как снизить сетевые задержки
Другой вид задержек — сетевые. Качество соединения в основном зависит от вашего провайдера. В первую очередь здесь важен такой показатель, как пинг.
Важно! Высокий пинг и нестабильное соединение — разные вещи. Если часть пакетов теряется, то это ощутимо влияет на геймплей. К примеру, вас отбрасывает назад или игровой мир замирает на некоторое время. При плохом пинге, как правило, таких проблем нет, но есть ощутимая задержка в действиях. Грубо говоря, вас будут убивать раньше, чем вы сможете среагировать.
Как проверить пинг
Проверить пинг можно с помощью специализированных сайтов или мобильных приложений. Один из наиболее популярных — speedtest.net. Однако этот инструмент лучше подходит для измерения скорости. Именно пинг лучше проверить штатными средствами операционной системы Windows.

На примере европейских серверов Fortnite это можно сделать следующим образом. Откройте командную строку. Для этого нажмите Win + R и введите CMD. В появившемся окне наберите команду ping qosping-aws-eu-west-3.ol.epicgames.com -n 50 и нажмите Enter. Программа передаст 50 пакетов и покажет ваш минимальный и максимальный пинг. Обратите внимание, что после команды ping можно прописать любой адрес, например vgtimes.ru.
Как настроить сетевой адаптер для снижения пинга
Если у вас проблемы с пингом, то стоит настроить сетевой адаптер. Перейдите в диспетчер устройств и найдите свой сетевой адаптер. Как правило, это Realtek, Intel, Qualcomm, Killer или другой. Также в списке может быть беспроводной Wi-Fi адаптер.

Зайдите в свойства адаптера и перейдите на вкладку «Управление электропитанием». Снимите галочку с «Разрешить отключение устройства для экономии энергии». Далее перейдите в дополнительно и отключите следующие пункты:
- Advanced EEE;
- Gigabit Lite;
- Power Saving Mode;
- Wake on magic packet (нужна для удаленного доступа);
- Автоотключение гигабитной скорости;
- Большой кадр;
- Зеленый Ethernet;
- Управление потоком (также можно отключить все пункты контрольная сумма разгрузки);
- Модерация прерывания;
- Энергосберегающий Ethernet.
Буферы передачи и приема нужно поставить на максимальное значение — 128 и 512 соответственно. Максимальное число очередей RSS должно быть выставлено на доступный максимум. Выгрузка протокола ARP и NS должны быть включены.

Можно настроить и Wi-Fi адаптер, если вы им пользуетесь для игр. Сначала нужно также выключить «Разрешить отключение устройства для экономии энергии» и далее перейти на вкладку «Дополнительно». Здесь нужно также отключить настройки, связанные с энергосбережением. Для «Режима энергосбережения MIMO» выберите «Нет SMPS». Отключите также:
- Пробуждение при соответствии шаблона;
- Wake on magic packet или пробуждение пакетом Magic Packet;
- Объединение пакетов;
- Увеличение пропускной способности.
Программы для снижения пинга

В сети можно найти множество программ для снижения пинга. Суть их работы можно свести к выбору оптимального маршрута соединения, благодаря чему и снижается задержка. Одна из популярных программ — ExitLag. Она платная, но есть бесплатный трехдневный период для теста. Чудес от нее ждать не стоит и если у вас уже неплохой пинг, то программа вряд ли существенно его уменьшит. Однако попробовать все же стоит. В настройках программы вам нужно выбрать игру и регион сервера, для которого требуется оптимизация.
Общие советы
Если дело не в провайдере, то кое-что все же можно сделать для уменьшения задержек. Как правило, проблемы с соединением связаны с роутером.
Перейдите на диапазон 5 ГГц. Многие современные роутеры работают в двух диапазонах: 2,4 ГГц и 5 ГГц. Последний — более продвинутый. Он устойчив к помехам и лучше работает в многоквартирных домах, где в каждой квартире по роутеру. Если ваше оборудование поддерживает 5 ГГц, попробуйте переключиться на эту частоту. Обратите внимание, что приемник сигнала тоже должен поддерживать этот стандарт.
Смените канал Wi-Fi. При помощи бесплатной утилиты WifiInfoView можно проверить, насколько загружены разные каналы Wi-Fi в вашем доме. В настройках роутера стоит выбрать наименее загруженный канал.

Обновите прошивку роутера. Стоит также обновить прошивку роутера. Если вы купили новое устройство, то это стоит сделать первым делом. Зайдите на официальный сайт производителя и найдите свежую прошивку для своей модели роутера. Обратите внимание, что нужно точно выяснять модель устройства, включая ревизии. Возможно, наилучшим вариантом будет установить стороннюю прошивку. Если у вашей модели роутера мощное комьюнити, стоит поискать информацию на профильных форумах.
Измените DNS-сервер. Также можно попробовать поменять стандартный DNS-сервер от провайдера на альтернативный от Google. Предпочитаемый сервер — 8.8.8.8, альтернативный — 8.8.4.4.

Перезагрузите роутер. Если возникают какие-либо неполадки с роутером, стоит его перезагрузить. Возможно, после этого проблема уйдет сама собой.
Подключитесь к роутеру по проводу. Если размещение роутера и вашего ПК позволяет подключиться по проводу, то именно так и стоит сделать. Проводное соединение — самое стабильное.
Кроме того, не забывайте про банальные причины, по которым сеть может работать хуже — использование VPN, высокая нагрузка на сеть другими пользователями или устройствами, автоматические фоновые обновления и т.п. Также в сетевых играх выбирайте ближайший к вам сервер. В идеале российский или европейский.
- Что делать, если игры фризят и тормозят. Решаем проблемы с низким FPS
- Как настроить мониторинг MSI Afterburner в играх: узнаем температуру и загрузку процессора и видеокарты
- Что делать, если ПК не тянет игры. Как ускорить быстродействие слабого или старого компьютера

Привет всем гостям и пользователям сайта. Сегодня я хотел бы рассказать о некоторых причинах лагов в компьютерных играх, и о том – как убрать лаги в играх.
Не секрет, что все мы любим играть в компьютерные игры. Кому то нравятся онлайн шутеры, кому то квесты, кому то гонки… Игры помогают снять напряжение после тяжелого дня, поднять настроение, весело провести время, забыть о плохих моментах дня. В общем все мы любим провести вечерком часок другой за любимой компьютерной игрой. Но иногда бывает так, что игры начинают лагать, тормозить, глючить, очень медленно работать. И приятное время препровождения превращается в мучение. Как же бороться с такой проблемой? Как ускорить работу игр? Как убрать лаги в играх?
Вот перечень советов, помогающих решить подобные проблемы:
1) Пыль. Очень часто бывает, что игры начинают лагать и тормозить из за сильного перегрева видеокарты и процессора, перегрев как правило вызван сильным запылением. Проверьте свой компьютер, если он сильно запылен – его стоит почистить, это может помочь устранить лаги, тормоза и подвисания в играх.
2) Вирусы. Вирусы так же могут являться причиной тормозов в играх. Ведь во время работы вирус занимает определенную част оперативной памятикомпьютера из за этого не хватает памяти для обработки процессов игры, и игра начинает тормозить, лагать, глючить. Для решения проблемы вирусов нужно установить хороший и надежный антивирус и полностью просканироватькомпьютер. Если антивирус уже установлен, то обязательно обновить его до последней версии.
3) Программы работающие в фоне. Часто бывает, что пользователь не особо разбирается в принципе работы компьютера, запускает 10-20 программ, а потом еще и запускает игру. Естественно игра будет тормозить, лагать и глючить, т.к. у компьютера просто будет не хватать оперативной памяти для обработки всех процессов. поэтому прежде чем запускать игру останоите работу программ, которые “жрут” много памяти (Photoshop, Coreldraw, AutoCAD, Adobe Flash Professional и др).
4) Забитый интернет канал. Любители поиграть в онлайн игры иногда даже не подозревают, что скачивания из интернета (скачивание с торрента к примеру) существенно нагружает интернет канал — это может привести к лагам в онлайн играх. Так чо перед тем как запустить онлайн игру желательно приостановить все текущие скачивания.
5) Настройки графики. Как бы просто это не звучало, но часто причиной лагов в игре являются высокие настройки графики, которые компьютер просто “не тянет”. Возможно Ваш комьютер просто слишком стар, что бы “тянуть требовательную игру”. Поэтому всегда изучаете системные требования игры перед тем, как скачивать её с торрента
Так же для того, чтобы ускорить работу игр и оптимизировать работу оперативной системы можно сделать дефрагментацию дисков (пуск/ все программы/ стандартные/ служебные/ дефрагментация). Еще можно провести очистку дисков от “мусорных” и ненужных файлов (пуск/ все программы/ стандартные/ служебные/ очистка диска).
Оптимизация работы системы может существенно помочь и работе игр, существует множество программ для ускорения и оптимизации работы системы, это такие программы, как: Toolwiz Care, Auslogics BoostSpeed, CCleaner и другие…
Еще одной довольно распространенной причиной лагов в играх является высыхание термопасты между процессором и кулером. Паста высыхает, и из за этого процессор начинает перегреваться. Для решения этой проблемы нужно заменить термопасту, для этого лучше обратиться к специалисту, хотя продвинутые и опытные пользователи как правило делают это сами.
На этом я пожалуй закончу свою статью, теперь Вы знаете, как убрать лаги в играх. Надеюсь моя статья Вам понравилась. Удачи!
Наверное, нет ни одного пользователя ПК, который бы не играл в видеоигры. И, скорее всего, большинство из них сталкивается с лагами, задержками и другими неприятностями.
Что нужно, чтобы исправить лаги в компьютерной игре
ПК уже давно перестал считаться устройством, предназначенным исключительно для работы. ПК позволяет занять свободное время виртуальными сражениями и перестрелками. Однако многие пользователи жалуются на то, что у них тормозят игры на ПК, и трудно понять, как устранить подобные проблемы. В большинстве случаев эта проблема решаема. Для этого придется углубиться в тему, выяснив основные причины лагов.
Самая распространенная техническая и программная проблема в игровом сообществе — это лаги. Неприятные ошибки, долгое время отклика и низкий FPS можно отнести к сбоям в работе игрового клиента, то есть к так называемым «лагам». Дело в том, что лаг — это общий термин, символизирующий проблему.
В любом случае, если вы видите, что ваша компьютерная игра лагает, вот несколько методов, которые могут помочь вам решить эту проблему.
Каковы возможные причины лагов в компьютерных играх
Часто лаги в игре не являются большой проблемой для большинства геймеров, особенно если в их ПК используются старые компоненты в виде слабого CPU и GPU. Однако если вы считаете, что у вас достаточно мощный ПК, чтобы та или иная игра не лагала, то вам следует знать о возможных причинах таких проблем:
- Несовместимые системные требования.
- Большое количество программ, работающих в фоновом режиме.
- Плохая оптимизация игры.
- Перегрев элементов ПК.
- Устаревшие драйверы графического адаптера.
- Вирусы.
- Активация режима энергосбережения (на ноутбуке).
Оказывается, проблему можно легко решить, если ваш ПК соответствует системным требованиям, заявленным разработчиком игры. Главное — внимательно проанализировать фоновые процессы ПК и активировать функции, которые могут повысить производительность.
Как исправить лаги в игре на слабом ПК
Нередко пользователи пытаются сэкономить на покупке ПК или ноутбука, думая, что сегодня такой системы достаточно для запуска новых продуктов. Однако через несколько месяцев, когда появляется проект класса ААА, они начинают испытывать трудности во время игры: зависания, отказ запуска, низкий FPS. В 90% случаев это говорит о том, что ваш ПК слишком слаб, чтобы справиться с такой нагрузкой.
К счастью, есть решение. Уменьшите графические настройки игры. Несмотря на то, что картинка станет в несколько раз хуже, это снизит нагрузку на ваш ПК или ноутбук, а значит, исчезнут лаги. Если же они остались на минимальных настройках, стоит задуматься о смене процессора или GPU.
Как исправить ситуацию, когда игра на ПК лагает в результате перегрева
Если вы уверены в мощности своего ПК и сравнили с системными требованиями игры, то в этом случае проблема может заключаться в перегреве видеокарты или процессора ПК. Наибольшая вероятность возникновения такой ошибки у «старых» систем, владельцы которых пренебрегают элементарной чисткой от пыли, а также заменой термопасты. В процессе эксплуатации кулеры, а также радиаторы забиваются пылью, что способствует дополнительному нагреву видеокарты или процессора.
Прежде всего, разберите игровую машину и очистите ее от пыли: для этого идеально подойдет жесткая щетка или баллончик со сжатым воздухом. В случае с ПК поможет также замена термопасты на процессоре, но если у вас нет опыта, лучше обратиться в ближайшую мастерскую по ремонту ПК.
Как очистить компьютер от ненужных программ и файлов
Бывает, что игры тормозят даже на мощном компьютере. В такой ситуации сложно найти неисправность в аппаратной части, а программная оптимизация помогает решить проблему. Имея мощный ПК, пользователи редко заботятся о потреблении ресурсов устройства. Они загружают ПК огромным количеством приложений, которые не останавливаются ни на секунду. Поэтому даже при хорошей видеокарте во время игры возникают лаги.
Проблема решается удалением ненужных приложений и файлов. Если все приложения, которыми вы пользуетесь, важны для вас, вы можете попробовать очистить их от лишнего мусора:
- Сначала откройте «Этот компьютер» и щелкните правой кнопкой мыши на системном диске (диск C:).
- Затем выберите в списке пункт «Свойства».
- Теперь нажмите на кнопку «Очистка диска».
- После этого выберите файлы, которые вы хотите очистить, и нажмите «OK».
- Наконец, нажмите на кнопку «Удалить файлы», чтобы подтвердить действие.
Выполнив эти действия, вы сможете удалить ненужные файлы с диска C: на вашем ПК.
Кроме того, вы можете попробовать обновить драйвер видеокарты. Это также может помочь решить проблему задержки.

Все любители игр (да и не любители, думаю тоже) сталкивались с тем, что запущенная игра начинала тормозить: картинка менялась на экране рывками, дергалась, иногда кажется, что компьютер подвисает (на полсекунды-секунду). Происходить подобное может по разным причинам, и не всегда так легко установить «виновника» подобных лагов (lag — в переводе с английского: отставание, запаздывание).
В рамках этой статьи я хочу остановиться на самых распространенных причинах, из-за которых игры начинают идти рывками и тормозить. И так, начнем разбираться по порядку…
1. Требуемые системные характеристики игры
Первое, на что я хочу сразу же обратить внимание — это на системные требования игры и характеристики компьютера, на котором ее запускают. Дело в том, что очень многие пользователи (основываюсь на своем опыте) путают минимальные требования с рекомендуемыми. Пример минимальных системных требований, обычно, всегда указывается на упаковке с игрой (см. пример на рис. 1).
Для тех, кто не знает какие-либо характеристики своего ПК — рекомендую вот эту статью: https://pcpro100.info/harakteristiki-kompyutera/
Рис. 1. Минимальные системные требования «Готика 3»
Рекомендуемые же системные требования, чаще всего, либо вообще не указываются на диске с игрой, либо их можно посмотреть при установке (в каком-нибудь файле readme.txt). Вообще, сегодня, когда большинство компьютеров подключено к интернету — узнать такую информацию не долго и не сложно 🙂
Если лаги в игре связаны со старым железом — то, как правило, добиться комфортной игры без обновления комплектующих, довольно сложно (но частично исправить ситуацию в некоторых случаях возможно, о них ниже в статье).
Кстати, не открываю Америку, но замена старой видеокарты на новую может существенно поднять производительность ПК и убрать тормоза и подвисания в играх. Достаточно не плохой ассортимент видеокарт представлен в каталоге price.ua — вы можете выбрать тут самые производительные видеокарты в Киеве (сортировать можно по 10-кам параметров, используя фильтры в сайдбаре сайта. Так же перед покупкой рекомендую посмотреть тесты. О них частично был затронут вопрос в этой статье: https://pcpro100.info/proverka-videokartyi/).
2. Драйвера на видеокарту (выбор «нужных» и их тонкая настройка)
Наверное, я не сильно преувеличу, сказав, что огромное значение на производительность в играх — является работа видеокарты. А работа видеокарты зависит сильно от установленных драйверов.
Дело в том, что разные версии драйверов могут вести себя совершенно по разному: иногда старая версия работает лучше, чем более новая (иногда, наоборот). На мой взгляд, лучше всего — проверить экспериментально, скачав несколько версий с официального сайта производителя.
По поводу обновлений драйверов, у меня уже было несколько статей, рекомендую ознакомиться:
- лучшие программы для авто-обновления драйверов: https://pcpro100.info/obnovleniya-drayverov/
- обновление драйверов видеокарт Nvidia, AMD Radeon: https://pcpro100.info/kak-obnovit-drayver-videokartyi-nvidia-amd-radeon/
- быстрый поиск драйверов: https://pcpro100.info/kak-iskat-drayvera/
Немаловажное значение имеют не только сами драйвера, но еще и их настройка. Дело в том, что от настроек графики можно добиться существенного увеличения быстродействия видеокарты. Так как тема «тонкой» настройки видеокарты достаточно обширная, чтобы не повторяться, я ниже приведу ссылки на пару свои статей, где подробно рассказано, как это осуществить.
Nvidia
AMD Radeon
3. Чем загружен процессор? (удаление ненужных приложений)
Часто тормоза в играх появляются не из-за низких характеристик ПК, а из-за того, что процессор компьютера загружен не игрой, а посторонними задачами. Самый простой способ, узнать какие программы какое количество ресурсов «съедают» — открыть диспетчер задач (сочетание кнопок Ctrl+Shift+Esc).
Рис. 2. Windows 10 — диспетчер задач
Перед запуском игр, крайне желательно, закрывать все программы которые вам не будут нужны в процессе игры: браузеры, видео-редакторы и пр. Таким образом все ресурсы ПК будут использоваться игрой — как следствие, меньшее количество лагов и более комфортный процесс игры.
Кстати, еще один важный момент: процессор может быть загружен и не конкретными программами, которые можно закрыть. В любом случае, при тормозах в играх — я вам рекомендую приглядеться к загрузке процессора, и если она порой носит «не понятный» характер — рекомендую ознакомиться со статьей:
4. Оптимизация ОС Windows
Несколько увеличить быстродействие игры можно при помощи оптимизации и чистки Windows (кстати, станет работать быстрее не только сама игра, но и система в целом). Но сразу хочу предупредить, что быстродействие от этой операции увеличиться совсем незначительно (по крайней мере, в большинстве случаев).
У меня на блоге есть целая рубрика, посвященная оптимизации и настройки Windows: https://pcpro100.info/category/optimizatsiya/
Кроме этого, рекомендую ознакомиться ниже-перечисленными статьями:
Программы для чистки ПК от «мусора»: https://pcpro100.info/luchshie-programmyi-dlya-ochistki-kompyutera-ot-musora/
Утилиты для ускорения игр: https://pcpro100.info/uskorenie-igr-windows/
Советы по ускорению игры: https://pcpro100.info/tormozit-igra-kak-uskorit-igru-5-prostyih-sovetov/
5. Проверка и настройка жесткого диска
Нередко тормоза в играх появляются и из-за работы жесткого диска. Характер поведения, обычно, следующий:
— игра идет нормально, но в определенный момент она «замирает» (как буд-то нажата пауза) на 0,5-1 сек., в этот миг слышно, как жесткий диск начинает шуметь (особенно заметно, например, на ноутбуках, где жесткий диск располагается под клавиатурой) и после этого игра идет нормально без лагов…
Происходит такое из-за того, что при простое (например, когда игра ничего не подгружает с диска) жесткий диск останавливается, а затем когда игра начинает обращаться к данным с диска — ему чтобы запуститься требуется время. Собственно, из-за этого чаще всего и происходит такой характерный «сбой».
В Windows 7, 8, 10 чтобы изменить настройки электропитания — нужно зайти в панель управление по адресу:
Панель управленияОборудование и звукЭлектропитание
Далее перейти в настройки активной схемы электропитания (см. рис 3).
Рис. 3. Электропитание
Затем в дополнительных параметрах обратите внимание на то, через какое время простоя жесткий диск будет остановлен. Попробуйте поменять это значение на более длительное время (скажем, с 10 мин. на 2-3 часа).
Рис. 4. жесткий диск — электропитание
Так же должен отметить, что подобный характерный сбой (с лагом на 1-2 сек. пока игра не получит информацию с диска) бывает связан с достаточно обширном списком проблем (и в рамках этой статьи все их рассмотреть вряд ли возможно). Кстати, во многих подобных случаях с проблемами HDD (с жестким диском) помогает переход на использование SSD (о них более подробно тут: https://pcpro100.info/ssd-vs-hdd/).
6. Антивирус, брэндмауер…
Причинами тормозов в играх могут стать так же и программы для защиты вашей информации (например, антивирус или брандмауэр). К примеру, антивирус может во время игры начать проверять файлы на жестком диске компьютера, чем сразу «съест» достаточно большой процент ресурсов ПК…
На мой взгляд, самый простой способ установить так ли это на самом деле — отключить (а лучше удалить) антивирус с компьютера (временно!) и затем испытать игру без него. Если тормоза пропадут — то причина найдена!
Кстати, работа разных антивирусов совершенно по разному сказывается на быстродействие компьютера (думаю, это замечают даже начинающие пользователи). Список антивирусов, которые я считаю лидерами на данный момент, можете посмотреть в этой статье: https://pcpro100.info/luchshie-antivirusyi-2016/
Если ничего не помогает
1-й совет: если давно не чистили компьютер от пыли — обязательно это сделайте. Дело в том, что пыль засоряет вентиляционные отверстия, тем самым не дает горячему воздуху выходить из корпуса устройства — из-за этого температура начинает расти, а из-за нее вполне могут появиться и лаги с тормозами (причем, не только в играх…).
2-й совет: может кому-то покажется странным, но попробуйте установить ту же самую игру, но другую версию (например, сам сталкивался с тем, что русскоязычная версия игры — тормозила, а англоязычная — работала вполне нормально. Дело, видимо, было в издателе, который не оптимизировал свой «перевод»).
3-й совет: возможно, что сама игра не оптимизирована. Например, подобное наблюдалось с Civilization V — первые версии игры тормозили даже на относительно мощных ПК. В этом случае, не остается ничего, кроме как подождать, пока производители не оптимизируют игру.
4-й совет: некоторые игры ведут себя по разному в разных версиях Windows (к примеру, могут отлично работать в Windows XP, но тормозить в Windows 8). Происходит такое, обычно, из-за того, что производители игр не могут заранее предполагать все «особенности» новых версий Windows.
На этом у меня все, буду благодарен за конструктивные дополнения 🙂 Удачи!
- Распечатать
Оцените статью:
- 5
- 4
- 3
- 2
- 1
(81 голос, среднее: 3.3 из 5)
Поделитесь с друзьями!