Не всем дано иметь талант художника. Немногие и стремятся к тому, чтобы попробовать себя в этом качестве. Но это не означает, что работа с компьютерной графикой вам заказана. Скорее, наоборот – именно в этой сфере можно достаточно просто ощутить себя если не профи, то мастером дизайна.

И для этого вовсе не обязательно постигать азы работы в Фотошопе – неплохих результатов можно достигнуть и с помощью такой достаточно простой программы, как Paint. Этот графический редактор присутствует во всех версиях Windows. И его возможностей вполне достаточно для выполнения многих рутинных задач, в том числе нанесения текстов на нарисованные или готовые картинки или фотографии. Разумеется, объёмных эффектов с помощью этой программы достигнуть не удастся, но похожее встроенное приложение, Paint3D, появившееся в Windows 10, может справиться и с этой задачей.
В любом случае подписать понравившуюся поздравительную открытку вы сможете без особых усилий и навыков.
Как сделать текст в редакторе Paint
По мере роста версий Windows практически все её службы, процессы, функции совершенствовались и изменялись. На удивление мало изменений оказалось в растровом графическом редакторе «Microsoft Paint», хотя его история насчитывает без малого 40 лет – случай, согласитесь, беспрецедентный. Только в Windows 7 разработчики решились на серьёзную переделку интерфейса, но собственно графические возможности программы остались примерно на том же уровне.

С выходом «десятки» у Paint появился близнец, ориентированный на несколько более сложную обработку изображений – Paint3D. Но раз мы рассматриваем возможности добавления и редактирования текста, то стоит отметить, что в обеих программах они отличаются ненамного.
Итак, для начала рассмотрим, как вставлять текст в картинку в Paint.
Поскольку функционал редактора можно назвать минималистическим, все основные инструменты без труда помещаются на рабочем поле, то есть находятся всегда под рукой – их не нужно искать в многочисленных вложенных меню и вкладках.
Для добавления текстовой надписи в Паинте нужно придерживаться следующей последовательности действий:
- запускаем программу (она находится во вкладке «Все программы/Стандартные»);

- в старых версиях кликаем на вкладке «Файл» и выбираем нужное действие – создаём новый рисунок или открываем существующий (начиная с Виндовс 7, меню переработано, для открытия существующего рисунка/фотографии необходимо нажать кнопку «Вставить»);

- теперь в панели инструментов ищем пиктограмму в виде буквы «А», наведя на этот инструмент мышкой, мы увидим, что он отвечает за вставку в изображение текстового фрагмента;

- кликаем на этом инструменте, форма курсора на области изображения изменится;
- для вставки текста перемещаем мышку в область, где мы хотим разместить наш текст, кликаем левой кнопкой и, удерживая её, перемещаем курсор, чтобы получился нужный нам по размерам прямоугольный блок для ввода текста;
- верху редактора появится панель с дополнительными инструментами для форматирования. Здесь имеется возможность выбора шрифта, его размера и формы (курсив, полужирный, перечёркнутый), прозрачности фона и, разумеется, цвета букв и фона вокруг них. Хотя цветовая палитра небольшая, имеется возможность градуировки цвета в соответствии с возможностями вашей видеокарты;

- выбираем требуемые параметры и вводим текст, если он не помещается, растягиваем блок до нужных размеров.
Поскольку многие пользователи мигрировали на Windows 10, для них будет интересно, как написать текст в Паинте3D. Этот графический редактор обладает более продвинутыми возможностями, в том числе в части оформления изображений текстовыми блоками. Его графические возможности мы рассматривать не будем, а что касается вставки текста в этот Paint, то начальные действия мало чем отличаются от предыдущих:
- запускаем программу (ищем её в том же разделе – «Стандартные программы»);
- если требуется вставить текст в готовое изображение, например, в открытку, кликаем на кнопку «Вставить из» и указываем путь к графическому файлу;

- здесь панель инструментов также расположена в верхней части редактора, а сам инструмент так и подписан – «Текст»;

- кликаем на нём, как и в предыдущем случае, размечаем область изображения, в которой планируем поместить текстовый блок;
- панель форматирования для двумерного текста содержит те же функции, но добавлена кнопка «Трёхмерное представление», и эта панель уже отличается тем, что появилась возможность сделать текстовую составляющую объёмной, почти как в Фотошопе;

- кликаем на ней и печатаем текст в Паинте в выделенной области, меняя её размеры в случае необходимости;

- пока файл не сохранён, мы можем манипулировать с этим текстом, меняя его характеристики, поворачивая, растягивая или сжимая для достижения лучшего эффекта.
Отметим, что все создаваемые этим редактором файлы сохраняются в каталоге «Объёмные объекты», который можно найти в «Проводнике». А теперь перейдём к рассмотрению вопроса, как изменить текст на рисунке.
Азы редактирования текста в Паинте
Вставив текст, мы вряд ли останемся удовлетворёнными его видом с первого раза – такое бывает только у тех, что успел «набить руку» на таких художествах. То есть нам, скорее всего, захочется поэкспериментировать со шрифтами, размером, цветом – все эти манипуляции можно выполнить до того, как вы сохраните рисунок.
Итак, рассмотрим, как отредактировать в Паинте написанный нами ранее текст:
- Если вас не устраивает шрифт, выделите фрагмент текста, который подлежит изменениям, а затем перейдите к окошку со шрифтами и меняйте их по своему усмотрению. Все изменения будут отображаться в реальном времени, но только если вы не забыли выделить текст. И ещё один аспект: по умолчанию ОС содержит немалое количество шрифтов, но вы можете добавить любые другие в неограниченном количестве, среди которых можно найти весьма оригинальные, с художественным оформлением.
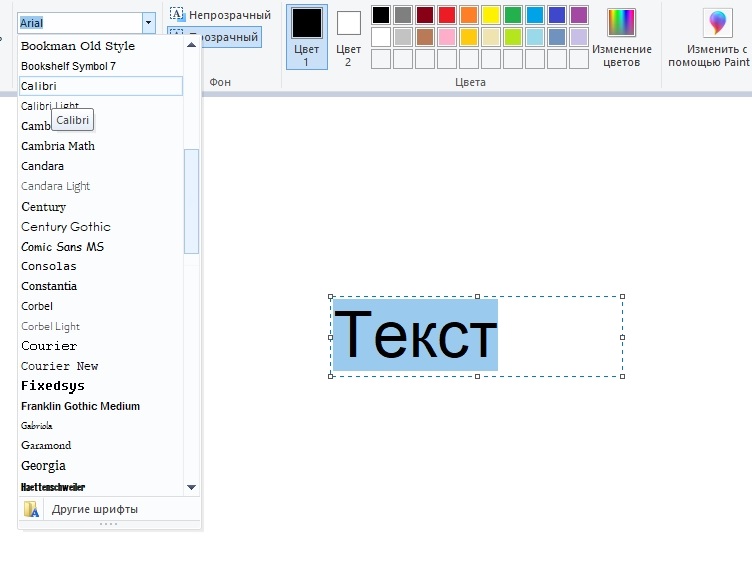
- Изменение цвета текста выполняется аналогичным образом – выделяем его фрагмент, переходим в панель инструментов к палитре, выбираем из числа доступных или задаём необходимый оттенок, кликнув на пункте «Изменение цветов». Операцию можно выполнять неограниченное количество раз. Если мы выбрали непрозрачный фон (по умолчанию он всегда прозрачный), его цвет тоже можно менять аналогичным образом, но эта операция применима ко всему прямоугольнику, в то время как поменять цвет текста можно хоть по отдельным буквам.
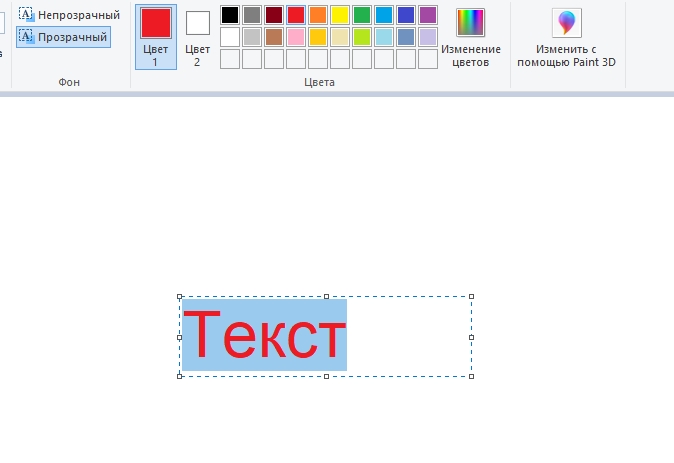
- Исправление начертания текста в Паинте производится тоже просто – выделяем фрагмент и пробуем сделать его жирным, перечёркнутым, наклонным.
- Наконец, рассмотрим, как изменить текст в Паинте по представлению: сжимая рамки текстового блока, вы можете поместить текст в несколько строк. Если это вас не устроит, аналогичного результата можно добиться, установив курсор в нужном месте и нажав Enter, как в обычном текстовом редакторе.
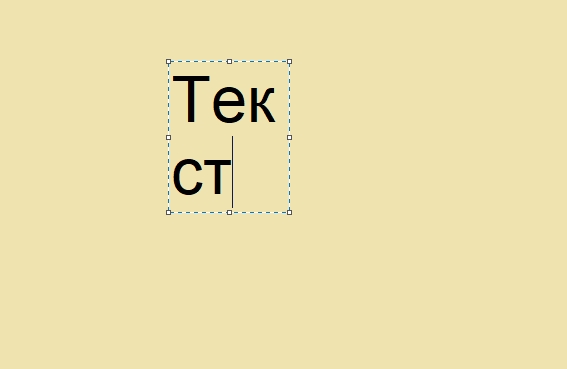
- И последний штрих – это возможность поворота или наклона текста. В текстовом блоке такая функция отсутствует, поэтому нужно поступить по-другому. Сначала прилепляем текст к остальной картинке – для этого устанавливаем курсор вне текстового блока и щёлкаем кнопкой мыши. Теперь выделяем область с текстом и жмём на кнопку «Повернуть». Здесь же можно обрезать или изменить размеры текстового блока.
Как видим, возможности текстового оформления изображений у графического редактора от Microsoft вполне достаточные для базового уровня. Единственная проблема – любые изменения закрепятся, как только вы выберете другой инструмент или выйдете за границы созданного текста. Не стоит говорить, что после сохранения файла редактировать текст тоже не получится.
Чтобы иметь возможность редактировать фрагменты текста в любой момент времени, следует воспользоваться специальным плагином – Paint.NET. Он позволяет создавать и сохранять слои, примерно так же, как это делается в Фотошопе. Но, разумеется, в этом плане последний редактор намного лучше. Так что целесообразность установки плагина выглядит сомнительно. Но если вы не хотите заморачиваться с изучением сложной программы, каковой, без сомнения, является Adobe Photoshop, то стоит попробовать и это дополнение к Paint.
Привет! Несмотря на свою кажущуюся простоту, графический редактор Paint таит в себе множество возможностей, которые способны решить большинство повседневных задач. В этой статье мы поговорим о том, как при помощи Paint можно вставить текст в новый документ, или на существующую фотографию. Конечно, использовать красивые 3-d шрифты, как это можно в Фотошопе, у вас не получится. Однако, например, создать простенькую открытку с поздравлением на ней, в Паинте вполне возможно.
Как сделать текст в Paint
Итак, рассмотрим последовательность действий, как написать текст в Paint на новом документе:
Точно так же можно вставить текст и на фотографию (картинку): добавляем вначале изображение, далее нажимаем на значок Текст и кликаем в нужном месте на фотке, вводим текст:
Как изменить текст в Paint
Итак, мы рассмотрели, как в Паинте вставить текст. Однако в том виде, в котором он вставится, не всегда будет нас утраивать – не тот масштаб, цвет, или не нравится его форма. Все это, и многое другое можно изменять в нашем стандартном редакторе изображения от Microsoft.
Как редактировать текст в Paint:
- Изменяем шрифт текста. Для этого из выпадающего меню в панели инструментов выбираем нужный шрифт:

Если вы уже написали текст, то выделите его, чтобы увидеть изменения со шрифтом и с другими параметрами, которые мы будем менять дальше.
После этого становятся доступными кнопки: Изменить размер и наклонить и Повернуть или отразить. Как ими пользоваться, я думаю, вы уже сами разберетесь – тут все то же самое, как и при редактировании картинок.
Как видите, арсенал Paint в отношении текстового контента вполне существенный, и его вполне хватает для выполнения простых задач – вставка текста, изменение его размера и наклона, цвета, фона, угла поворота и пр. Пишите в комментариях, если возникнут какие-то вопросы. До новых встреч!

Привет! Несмотря на свою кажущуюся простоту, графический редактор Paint таит в себе множество возможностей, которые способны решить большинство повседневных задач. В этой статье мы поговорим о том, как при помощи Paint можно вставить текст в новый документ, или на существующую фотографию. Конечно, использовать красивые 3-d шрифты, как это можно в Фотошопе, у вас не получится. Однако, например, создать простенькую открытку с поздравлением на ней, в Паинте вполне возможно.
Рекомендую к прочтению:
Как сделать текст в Paint
Итак, рассмотрим последовательность действий, как написать текст в Paint на новом документе:
- Открываем программу Paint и нажимаем на значок Текст в верхней панели инструментов:

- Щелкаем левой кнопкой мыши в том месте, где нужно написать текст. Одновременно с этим действием на панели появятся инструменты редактирования текста, а на рабочей области вы увидите пунктирный прямоугольник – в нем и будет вводиться надпись.

- Теперь можете набирать текст в Paint. Если он не влезает в рамку, а перенос вниз не допускается, просто потяните за квадратик на рамке в нужную сторону:

Точно так же можно вставить текст и на фотографию (картинку): добавляем вначале изображение, далее нажимаем на значок Текст и кликаем в нужном месте на фотке, вводим текст:
Как изменить текст в Paint
Итак, мы рассмотрели, как в Паинте вставить текст. Однако в том виде, в котором он вставится, не всегда будет нас утраивать – не тот масштаб, цвет, или не нравится его форма. Все это, и многое другое можно изменять в нашем стандартном редакторе изображения от Microsoft.
Как редактировать текст в Paint :
- Изменяем шрифт текста. Для этого из выпадающего меню в панели инструментов выбираем нужный шрифт:

Если вы уже написали текст, то выделите его , чтобы увидеть изменения со шрифтом и с другими параметрами, которые мы будем менять дальше.
После этого становятся доступными кнопки: Изменить размер и наклонить и Повернуть или отразить . Как ими пользоваться, я думаю, вы уже сами разберетесь – тут все то же самое, как и при редактировании картинок.
Как видите, арсенал Paint в отношении текстового контента вполне существенный, и его вполне хватает для выполнения простых задач – вставка текста, изменение его размера и наклона, цвета, фона, угла поворота и пр. Пишите в комментариях, если возникнут какие-то вопросы. До новых встреч! 
Paint для Windows 7 и 8 включает в себя базовый инструмент размещения текста, но он позволяет редактировать только что размещенный текст. В тот момент, когда вы закрываете текстовое поле в программе Paint, текст выравнивается, становясь частью рисунка. В отличие от более продвинутых фоторедакторов, Paint не поддерживает, поэтому, чтобы отредактировать существующий текст, вам придется удалить его и набрать его заново. После того, как вы поместили текст и закрыли поле, есть только один способ редактирования текста в Paint.

кредит: GaudiLab / iStock / GettyImages
Поместить и редактировать текстовые поля

кредит: Изображение предоставлено Microsoft
Выберите инструмент «Текст» и щелкните, чтобы разместить текстовое поле. Пока текстовое поле открыто, вы можете редактировать текст. Если вам интересно, как изменить цвет текста в краске, помимо ввода или удаления текста, используйте параметры в строке меню, чтобы изменить форматирование текста, например шрифт, размер и цвет.
Как редактировать текст в Paint
Как только вы закроете текстовое поле, вы не сможете открыть его снова для редактирования. То же самое относится и к тексту, который является частью изображения, например, к речевому пузырю в комиксе. Ваш лучший вариант в Paint – это удалить нежелательный текст и заменить его.
Если вы просто разместили текст и хотите отменить ошибку, нажмите «Ctrl» и «Z», чтобы удалить ошибочное текстовое поле. При удалении текста на цветном фоне выберите «Палитру цветов» (значок пипетки) и щелкните правой кнопкой мыши цвет фона перед запуском.

кредит: Изображение предоставлено Microsoft
Нажмите «Выбрать», чтобы выбрать инструмент выбора. Чтобы выделить текст в ограниченном пространстве, откройте раскрывающееся меню «Выбрать» и выберите «Выбор произвольной формы».

кредит: Изображение предоставлено Microsoft
Перетащите, чтобы нарисовать контур вокруг текста, который вы хотите удалить, а затем нажмите «Удалить», чтобы удалить текст.
Вы можете работать в стесненных условиях легче, увеличив масштаб с помощью ползунка в правом нижнем углу программы.

кредит: Изображение предоставлено Microsoft
Выберите инструмент «Текст» и щелкните, чтобы разместить новое текстовое поле. Напишите следующий текст и перетащите текстовое поле за границу, чтобы точно расположить его. Нажмите за пределами текстового поля, чтобы закончить.
Многие пользователи современных компьютеров, родившиеся на рубеже XX и XXI веков, помнят то время, когда одним из наиболее увлекательных времяпрепровождений на уроках информатики было рисование во встроенном в систему графическом редакторе.

Кто бы что ни говорил, но это было крайне интересно и увлекательно. Каждый мог почувствовать себя художником (и даже в какой-то степени программистом) и превратить белый фон в своё индивидуальное произведение искусства.
Время неумолимо движется вперёд и вычислительные возможности современных компьютеров уже превысили все ожидания прошлых лет.
Программное обеспечение развивается семимильными шагами, и сейчас даже человек, обделённый талантами, используя различные программы, может создать удивительные вещи, о которых раньше многие и не могли мечтать.
Подобный прогресс коснулся и графических редакторов, но это и не удивительно, в современную эру жизни в рамках социальных сетей, публичности и «красивых» (но не всегда правдивых) фотографий.
Программ, которые позволяют вдохнуть вторую жизнь даже в самую невзрачную фотографию, сейчас великое множество. Каждый, исходя из навыков и денежных возможностей, может приобрести для личного пользования инструменты, которыми пользуются профессиональные дизайнеры.
Но ещё имеются пользователи, продолжающие пользоваться штатными средствами обработки фотографий, которых всё чаще именуют сленговым выражением «Олды».
И именно на тех, кто продолжает обращаться к функционалу «Microsoft Paint», и направлена настоящая статья, о чём уже можно догадаться из названия. Поехали.
Как добавить текст
Итак, для начала следует напомнить, что «Microsoft Paint» — это многопрофильный растровый графический редактор с историей в несколько десятков лет, выходящий в структуре операционной системы Windows от самых первых версий и до сегодняшних дней.
Его интерфейс с каждой новой версией не претерпевал существенных изменений, что продолжалось до выхода в свет операционной системы Windows 10, где был добавлен одноимённый графический редактор «Paint3D», который, как не трудно догадаться, заточен под более точечные и объёмные работы по обработке изображений.
Но компания Microsoft благоразумно оставила нетронутым уже полюбившийся минималистичный «Paint», интерфейс которого знаком даже людям преклонного возраста.
В рамках настоящей статьи речь пойдёт о двух версиях рассматриваемой программы, а точнее о том, как добавить в них на изображение текст и провести его редактуру.
«Paint»
Как уже было неоднократно сказано даже в данной статье, «Paint» – это максимально простой графический редактор с минимальным функциональным набором. Поэтому все основные инструменты всегда находятся под рукой и доступны для использования.
А для того чтобы добавить текст, достаточно сделать следующее:
- Откройте программу, нажмите на вкладку «Файл» и выберите нужный вам сценарий (создать новый проект или открыть существующий).
- После осуществления данного выбора на «Панели инструментов» найдите блок «Инструменты», где среди иконок найдите «А». При наведении на неё курсором мышки появится пояснение, что выбираемым инструмент носит название «Текст».

Открывается окно для проведения форматирования текста

Открывается вкладка для форматирования текста
Останется только выбрать нужное вам форматирование из представленных вариантов. В выборе шрифта вас никто не ограничивает, так как можно найти и скачать огромное количество вариантов, а при желании и наличии определённых навыков можно создать и собственный вариант.
Для того чтобы повернуть текст, достаточно нажать на кнопку «Выделить», соответственно, выделить нужную область и, используя функционал «Повернуть», выбрать нужный вам вариант.
«Paint3D»
Как уже было сказано выше, данный редактор был разработан с учётом современных тенденций, так как он максимальным образом осовременен и направлен на более опытных пользователей.
Но даже эти обстоятельства незначительно усложнили рассматриваемый процесс:
-
Откройте программу и по аналогии с вышеописанным определите дальнейший порядок действий.

Открывается окно с определением порядка действий

Открылась панель форматирования текста в редакторе
В отличие от своего «родственника», с помощью «Paint3D» можно создать объёмный текст, если кликнуть по соответствующей кнопке на панели форматирования:
- После активации данного режима нажмите на кнопку «Трёхмерное представление».
- Введите нужный вам текстовый фрагмент в отмеченную прямоугольную область и разместите и поверните текст нужным вам образом.

Вводим нужный текст и поворачиваем картинку
Панель форматирования создаваемого трёхмерного фрагмента также доступна для использования.
Стоит напомнить, что все создаваемые файлы по умолчанию подлежат сохранению в папке «Объёмные объекты», которая с недавнего времени добавлена в «Проводник».
Заключение
На этом всё. Работа со встроенным графическим редактором, даже обновлённой версии, продолжает быть такой же простой, но при этом сохраняет привычный многим антураж и вызывает определённые чувства ностальгии.
Для работы с текстовой информацией в программе Paint или говоря проще для набора текста существует специальный инструмент с именем “Текст”.
В подсказке мы читаем “Вставка текста в изображение” и сразу отметим, что мы можем вставить текст в белое полотно и когда на нём нет никакого изображения.
Просто говорят так потому как мы можем в этой программе работать с файлами только в формате изображения.
Есть файлы изображения, в которых можно и рисовать и вставлять текст.
Есть текстовые файлы в которых есть текст и можно вставить и изображение, но нельзя рисовать.
В текстовых документах обычно есть только текст и он там основной герой и можно вставить готовый рисунок. Вот как раз нарисовав в программе Paint рисунок вы можете, его взять и вставить в текстовой файл.
В самой программе Paint можно вставить текстовую информацию, но из-за того, что эта программа предназначена для рисования , а не для создания текста, то текстовые операции в программе Паинт выполнять трудно и не так просто как в текстовых программах.
Нужно пройти длительный этап тренировок прежде, чем вы это сможете делать хорошо и вас это будет устраивать.
мы вам уже писали, что программа Паинт -это программа среднего уровня и поэтому вставка текста здесь тоже не доработана до конца
и имеет ряд сложных действий или команд, которые выполняются программой с трудом.
Для начала текст в программе Паинт можно набирать только один раз и поэтому надо очень осторожно это делать.
Программа не позволяет переделать один раз созданный и сохранённый текст. Другими словами вы создали текст и сохранили его и всё вернуться и пытаться переделать текст уже невозможно, так как он превращается в рисунок.
Если в первый раз вы спокойно набирали его с клавиатуры и могли его ещё переделать, что вам не понравилось и вводить дополнительный текст и проделывать с текстом другие действия и команды.
То после того как вы его сохранили и хотите снова его переделать, увы нет текстовая информация уже больше не подчиняется инструменту Текст.
Текстовая информация уже превратилась или перешла в рисунок.
Если в других текстовых программах вы можете хоть через год войти в программу и исправить ваш текст или прибавить к нему ещё текста, то всё это можете спокойно проделать и при чём много раз .
При вводе текста в файл изображения вы можете вводить текст только один раз и поэтому надо хорошо продумать заранее, что и как вы будете печатать.
ВНИМАНИЕ! Особенно плохо бывает если вы сразу на рисунок вводите текст и сохранив его , вдруг видите в тексте есть ошибка. Вы уже не можете исправить ошибку в тексте и вы сразу теряете и рисунок и текст.
Поэтому лучше если вы напишите свой текст на бумаге и будете с бумажки печатать текст уже в программе на рисунке.
Так что, печатая текстовую информацию в программе Паинт старайтесь сразу исправлять ошибки или их вообще не допускать.
Программа Paint при вводе текстовой информации позволяет ещё вам совершать ряд ошибок.
Эти ошибки мы разберём на отдельном занятии.
Инструмент с именем “Текст” мы выбрали -щёлкнули на значке с буквой “А” левой кнопкой мыши и значок превратился в кнопку и мы включили эту кнопку нажав курсором и включили текстовые операции.
Переместили курсор в белое поле полотна и увидели текстовой курсор.
Это теперь у нас на экране будет постоянно текстовой курсор в виде вертикальной чёрточки .
Чтобы начать печатать текст выполняем простую команду -щёлкаем левой кнопкой мыши и видим на экране сразу появляется рамка активности.
Эта рамка активности от инструмента Текст и ещё наш текстовой курсор уже вошёл внутрь активной текстовой рамки.
Собственно компьютер уже автоматически выполнил подготовку к печатанию текста и теперь вы уже можете начать печатать текст на бумаге с клавиатуры компьютера.
Но сначала давайте взглянем в Панель инструментов и видим появилась новая панель с именем “Инструменты работы с текстом”.
Только в нажали левую кнопку мыши и сразу появилась активная текстовая рамка на экране и появилась вкладка с инструментами-“Инструменты работы с текстом”.
Вот такую хитрость придумали программисты только вы нажали левую кнопку и появились дополнительные инструменты для работы с текстом, которые до этого вы не видели.
А зачем они бы раньше просто мешали, когда вы рисовали картинку.
Поэтому программисты спрятали их, инструменты текста вообще сделали невидимыми.
А вот если вы решили напечатать в рисунке и тогда уж инструменты появятся в Панели инструментов и это очень удобно.
Теперь давайте начнём печатать в рисунке.
Вначале мы решили вас ознакомить с инструментами для работы с текстом и есть такой инструмент с именем “Прозрачный” и тоже есть в начале буква А.
Что значит прозрачный, а это как сейчас вы видите на рисунке, та часть которая находиться за активной рамкой текста видна как в стекле окна.
Другими словами текст не будет заслонять рисунок и даже можно сказать, что Текст не будет портить рисунок.
А здесь мы с вами переместили курсор на кнопку с именем “Непрозрачный” и сразу нажали один раз быстро или кликнули на кнопку
левая кнопка мыши.
Что вы видите окно закрылось и часть рисунка теперь не видна и можно сказать уничтожена текстовой рамкой.
Теперь как вы видите текст будет печататься уничтожая часть рисунка.
Как вы понимаете такую операцию допускает компьютер если вы этого хотите сами. Если вы задумали, что текст будет заходить на часть рисунка и уничтожать его или закрашивать сначала белым, а потом уже будет напечатан текст сверху белого цвета.
Иногда такое печатание создают специально и тут нет ошибки.
Что тут делать, автор картинки, художник сам решил создать такую надпись заранее зная, что часть его картинки при этом будет стерто текстовой строкой.
Теперь надеюсь вам ясно, что прозрачно-это когда мы сверху картинки установим стекло и будем печатать на стекле текст из букв.
Текст и буквы как бы будут налагаться поверх картинки и не уничтожать рисунок, но всё равно они как бы можно сказать уничтожат то что нарисовано было под буквами.
Но это допустимо и даже может придать картине дополнительную красоту и картинка будет даже смотреться красивее и лучше с таким текстом.
У нас ещё есть инструменты объекта или инструменты активной текстовой рамки и мы их можем увидеть и использовать.
Сейчас мы навели курсор точно на узел нижней стороны текстового поля и увидели новый курсор и это курсор перемещения активной текстовой рамки вниз.
Теперь мы видим новый курсор для перемещения активной текстовой рамки вверх.
И есть ещё угловой курсор или инструмент для перемещения активного текстового поля В ЛЮБОМ НАПРАВЛЕНИИ.
Здесь мы перемещаем активную рамку текстовое поле вниз по экрану и выполняется это так. Нажимаем и удерживаем левую кнопку мыши и двигаем курсор по экрану вниз, а компьютерную мышь по коврику на себя или к себе.
Теперь мы выбираем левой стороны узел и с помощью зажать и удерживая левую кнопку мыши. когда появился курсор или инструмент перемещения и перемещать активную текстовую рамку в правую сторону.
Здесь теперь в видите, как с помощью инструментов объекта или инструментов текстового поля мы создали текстовое поле большого размера.
Это текстовое поле стало даже больше нашей картинки и мы можем теперь напечатать больше текста.
Раз текстовое поле такое большое. то и текста в него поместиться очень много.
У нас вначале была можно сказать лужайка или маленькая часть текстового поля, а теперь целое футбольное поле или целый большой белый лист для печатания многобуквенного текста.
ВНИМАНИЕ! Текстовое поле для печатания текстовой информации всегда будет появляться очень малого размера и его вам придётся растягивать, чтобы создать большое печатное поле, где будет печатный текст.
Начали печатать и что получилось и оказалось. что мы забыли. Мы последний раз рисовали -жёлтой краской и потом сразу выбрали инструмент с именем “Текст” и стали печатать и поэтому и текст стал из букв жёлтого цвета на в текстовом поле печататься.
Надо было поменять ещё и цвет текста или букв в палитре цветов.
Но если вы хотели печатать именно жёлтыми буквами, то можете продолжать печатать ваш текст с клавиатуры.
Вот почему мы совершили, если можно так сказать ошибку, мы не посмотрели какой у нас цвет в квадратике Цвет 1, а здесь показан основной цвет – жёлтый и значит инструмент “Текст” будет печатать жёлтыми буквами.
заходим курсором в Палитру цветов и выбираем кликая левую кнопку мыши – чёрный цвет всех инструментов и в том числе и текста.
Теперь цвет в квадратике Цвет 1 у нас -чёрный и это значит всё компьютер понял нашу команду и выбрал чёрный цвет для всего.
Теперь мы снова щёлкаем левой кнопкой мыши, когда курсор в текстовом поле и начинаем печатать стандартным чёрным цветом и текст стал отлично виден на белом поле.
И как мы теперь видим текст не уничтожает рисунок, а ложиться на него как бы через прозрачное стекло.
Мы видим и рисунок и текст, хотя конечно такое печатание текста, когда текст портит хотя бы небольшую часть картинки лучше не делать и пусть картинка отдельно, а текст отдельно.
Но такое часто можно увидеть в журналах, а есть печать артиста и поверх него текст напечатан, так даже модно.
здесь вы можете понять, что в текстовом поле могут находиться два курсора: главный текстовой и он же моргающий или курсор показывающий где будет напечатан следующий знак.
И есть курсор мышки перемещаемый по экрану и текстовому полю и он называется вспомогательный курсор и он может управлять нашим главным текстовым курсором.
Здесь мы взяли и применили клавишу Бэйскспейс и она всегда работатет с текстовой информацией и способна удалять или стирать символы или буквы стоящие от главного текстового курсора в левую сторону.
Клавиша Бэйскспейс со стрелочкой влево и находиться у клавиши с именем Enter.
Наш напечатанный текст у нас пока ещё не совсем тот какой его хотелось бы видеть и они прилип к левой стороне текстовой рамки.
Здесь мы уже с помощью главного текстового курсора и клавиши Пробел
переместили весь текст в середину нашего рисунка и текст стал выглядеть намного лучше. Это уже не стоящий в углу и наказанный текст. а настоящий заголовок уже журнала.
теперь мы устанавливаем Главный текстовой курсор в конец текста или за самую последнюю букву всего текста и видим рядом оба курсора..
Что мы сделали здесь и какую команду дали компьютеру?
мы просто нажали клавишу – Enter и команда переместить Главный текстовой курсор на новую пустую строчку вниз.
И теперь можем и вспомогательный курсор поместить рядом с Главным.
Они вообще работают как братья и почти всегда вместе рядом ходят по экрану.
Рассмотрим другие инструменты в панели инструментов с именем “Инструменты работы с текстом и увидим инструмент с именем “Семейство шрифтов”.
Это инструмент выбора Шрифта для текста.
Когда мы щёлкаем левой кнопкой мыши на экране открывается меню Шрифт с множеством “Шрифтов в пунктах меню.
здесь ещё есть инструмент текстового поля с именем – полужирный .
Сейчас мы выбрали инструмент -полужирный и второе предложение сделали уже с командой -полужирный текст.
Здесь мы хотим напечатать ещё один текст и для этого надо снять старую уже и не нужную рамку текстового поля и для этого мы перемещаем курсор на белое место экрана и щёлкаем левой кнопкой мыши.
И текстовое поле у нас пропало с экрана и сразу исчезла и Панель с именем Инструменты работы с текстом.
Теперь мы снова щёлкаем левой кнопкой мыши и появляется новое текстовое поле для ввода текста и оно как всегда в начале очень маленькое и его надо будет увеличить.
Но мы сначала выбираем другой Шрифт и значит другие буквы для печатания текста на картинке.
Теперь можно начать вводить текст в текстовое поле.
Это наш первый урок для ввода текста в картинку.
Успехов вам во всём!
Как изменить текст рисунка
Различные изображения очень часто сопровождаются надписью. Бывает так, что при вытаскивании картинки из интернета или любого другого источника текст рисунка не нужен вообще или нужен видоизмененным. Как же изменить текст рисунка?

Вам понадобится
- – персональный компьютер,
- – Paint или FineReader
Инструкция
Измените текст рисунка с помощью программы Paint. Эта программа с минимальным набором инструментов позволяет редактировать изображения и текст. Выделите область текста, т.е. часть рисунка, на которой размещен текст, позволяющий редактировать надпись с помощью буфера обмена на исходной картинке. Скопируйте ее и вставьте в Paint.
Теперь уберите весь текст с помощью инструмента «ластик» и нарисуйте все буквы сами. Рисовать будет значительно проще, если выбрать крупный масштаб и чертить линиями. Если текст написан по контуру определенной фигуры, к примеру, круга, то сначала набросайте очертания фигуры. Выделите готовый текст, скопируйте и наложите на область старого текста, просто вставляя его.
Измените текст с помощью вставок. Сформируйте свою надпись из имеющихся букв старого текста. Такой вариант подходит в редких случаях, но он прост в использовании. Примените этот способ, выделяя области текста и вставляя их в Paint или другой графический редактор.
Измените текст при помощи FineReader. Эта программа позволяет распознавать любые тексты и переводить их с бумажного в электронный вид в высоком качестве. Обратите внимание, что распознание может происходить с множеством форматов: PDF, BMP, JPEG, DJVU и др. Сначала отсканируйте нужную вам область текста. Выделите ее и скомандуйте «распознать».
Отредактируйте текст. Наберите не только нужные символы, но и очистите «мусор», т.е. мелкие точки и штрихи, исправьте искажение строки, поверните надпись на нужный угол, примените зеркальное отображение, обрежьте лишние детали и сотрите ненужные штрихи. Таким образом, преобразите текст так, чтобы он соответствовал всем вашим требованиям.
Войти на сайт
или
Забыли пароль?
Еще не зарегистрированы?
This site is protected by reCAPTCHA and the Google Privacy Policy and Terms of Service apply.
