Содержание
- Key Switcher
- Punto Switcher
- LanguageTool
- AfterScan Express
- Orfo Switcher
- Spell Checker
- ОРФО
- Вопросы и ответы

Никто не застрахован от допущения разного рода ошибок при написании текста. При этом каждый рано или поздно сталкивается с ситуацией, когда требуется создать грамотный текстовый документ для официальных целей. Специально для помощи при выполнении этой задачи существует ряд программ, о которых и будет рассказано в этой статье.
Key Switcher
Key Switcher — удобный и многофункциональный инструмент, предназначенный для выявления и автоматического исправления разного рода ошибок при наборе текста в любой программе, которая в принципе имеет поле ввода. Это приложение работает скрыто, и может распознать более 80 разных языков и наречий. В списке ее функций также присутствует функция распознавания неправильно включенной раскладки и ее автоматическое изменение. Благодаря «Хранилищу паролей» не нужно будет переживать о том, что во время ввода приложение переключит раскладку, и он окажется неверным.

В завершение хочется упомянуть и о наличии функции «Автозамена», благодаря которой можно настроить автоматическую замену различных сокращений на нужный вариант. Правда, пользователю для этого понадобится предварительно пополнить эту базу собственными словами. Так, например, можно не переключать раскладку для ввода «P.S.», а писать «зы», после чего Key Switcher автоматически выполнит замену. Это касается любых других замен, аналогичных этой.
Скачать Key Switcher
Punto Switcher
Punto Switcher — программа, которая очень схожа по функциональности с предыдущим вариантом. Она так же скрыта в трее и работает в фоновом режиме, не завися от конкретного текстового редактора. Кроме того, Пунто Свитчер может автоматически изменять раскладку клавиатуры или поправлять пользователя, когда тот сделает опечатку в слове. Ключевыми особенностями стали транслитерация, замена цифр на текст и смена регистра правописания. Punto Switcher также предоставляет функция сохранения паролей и шаблонных текстов.

Что касается самого исправления ошибок, то здесь есть как общие правила (типа исправления аббревиатур, двух заглавных букв в начале слова), так и заложенный в базу словарь. Как и в предыдущем софте, здесь имеется «Автозамена», упрощающая набор часто употребляемых оборотов (к примеру, набор «чтд» автоматически заменится на «что и требовалось доказать») и частей предложения, требующих разной раскладки. Дополнительно тут можно настроить программы-исключения, внутри которых Пунто Свитчер не будет срабатывать, а также включить ведение дневника (сохранение набранных текстов в любых приложениях), что поможет избежать потери важных писем и документов.
Скачать Punto Switcher
LanguageTool
LanguageTool отличается от других указанных в этой статье программ в первую очередь тем, что она предназначена для проверки правописания уже созданного текста, который был скопирован в буфер обмена. Содержит в себе правила правописания для более чем сорока языков, что в свою очередь позволяет выполнять качественную проверку. Если же юзер заметит отсутствие какого-либо правила, LanguageTool предоставляет возможность загрузить его.

Главной ее особенностью является поддержка N-грамм, которые рассчитывают вероятность повторения слов и словосочетаний. Сюда также следует добавить наличие морфологического разбора проверяемого текста. Приятно и то, что софт постоянно обновляется, улучшая словари, что обеспечивает грамотное написание не только на родном языке, но и на каком-то из иностранных. К слову, LanguageTool можно установить не только как отдельную программу, но и в качестве надстройки для текстового редактора Microsoft Word, Libre Office, Open Office, Google Docs, расширения для Google Chrome и Mozilla Firefox. Из недостатков следует указать большой размер дистрибутива (более 150 МБ) и необходимость установки Java для работы.
Скачать LanguageTool
AfterScan Express
AfterScan Express создана с целью автоматического исправления ошибок, которые были допущены во время распознавания сканированного текста сторонним софтом. Она предлагает пользователю несколько вариантов редактирования, предоставляет отчет о проделанной работе и позволяет выполнить окончательное исправление. Сам процесс OCR-сканирования настраиваемый и состоит из трех шагов. По ходу дела можно управлять незнакомыми словами, убирать пунктуацию, отступы, «мусор» в соответствии с нормами типографии. Полученный результат дополнительно можно откорректировать: незнакомые слова выделены красным цветом, и для каждого из них предлагаются возможные замены, вставлять которые можно предложенной горячей клавишей.


Дополнительно имеется «Переформатирование», по итогам которого будут убраны жесткие переносы строки, сами строки склеятся, уберутся лишние пробелы и исправятся другие параметры. Настройку переформатирования юзер осуществляет под свои нужды. Поддерживается пакетная обработка текстов, создание собственного словаря. Программа платная, и приобретая лицензию, пользователь получает дополнительные функции. В их список входит пакетная обработка документов, пользовательский словарь и возможность защиты файла от редактирования.
Скачать AfterScan Express
Orfo Switcher
Orfo Switcher — это еще одна программа, которая предназначена для автоматического редактирования текста в момент его написания. Она полностью бесплатная, не привязана к конкретному редактору и после установки размещается в системном трее. ПО выполняет автоматическое переключение раскладки клавиатуры и предлагает варианты исправления неправильно написанных слов. Orfo Switcher также предоставляет пользователю возможность составления словарей неограниченного объема, которые содержат слова-исключения (например, пароли) и сочетания букв, обязательные к смене раскладки клавиатуры. Как и в другом аналогичном софте, тут можно внести определенные приложения в исключения, чтобы внутри них не происходила проверка ввода текста.

Скачать Orfo Switcher
Spell Checker
Это небольшое и удобное ПО моментально предупреждает пользователя о допущенной им опечатке в слове. Оно также может визуально отображать текст, который был скопирован в буфер обмена, при этом есть расширенные настройки визуализации. Но при этом функциональность Spell Checker распространяется только на англо- и русскоязычные слова.

Среди дополнительных функций предлагается возможность указания, в каких процессах программа должна работать, а в каких — нет. Дополнительно доступна загрузка словарей. Главным недостатком Спел Чекер является то, что после ее установки нужно дополнительно загрузить словарь для работы.
Скачать Spell Checker
ОРФО
Последней в списке будет не совсем программа — ОРФО представляет собой надстройку для текстового процессора Microsoft Word. Все те, кто привык создавать документы в этом приложении, но оказался не удовлетворен базовыми правилами проверки правописания, оценят возможности ОРФО. Она занимается не только грамматической, но и стилистической проверкой, используя более 40 групп правил и 23 тысяч шаблонов, что обеспечивает проверку на разных уровнях: строгая, деловая или обычная переписка. К каждой найденной ошибке есть описание и пояснение, почему нужно применить то или иное исправление. Помимо этого, здесь можно расставлять переносы в соответствии с газетной и книжной стилистикой. Функция «Тезаурус» обеспечивает поиск и устранение тавтологии (повторения слов) путем поиска подходящих по смыслу синонимов. Для этих целей в программе есть словарь с более чем 60 000 слов, часть из которых является синонимами, антонимами и родственными.

ОРФО состоит сразу из нескольких словарей, что вкупе обеспечивает максимально качественную проверку слов, грамматики. Поддерживается удобная замена конкретного слова во всех его словоформах, отображение всех доступных форм интересующего слова. Сразу стоит отметить, что расширение платное, но этот тот случай, когда софт действительно стоит своих денег. Для работы с ним вам требуется установленный Word 2016 и выше, а сама программа подбирается не только исходя из своей версии (есть несколько комплектов: Профессиональная, Профессиональная Плюс, Максимальная, 2 версии для Mac OS), но и в соответствии с разрядностью самого Ворд (32/64 бит). Сейчас разработчик готовит крупное обновление и, несмотря на то, что сайт выглядит заброшенным, техническая поддержка по email продолжает активно работать.
Перейти на официальный сайт ОРФО
В этой статье описаны программы для проверки орфографии и пунктуации, которые избавят юзера от неграмотно написанных текстов. Установив любую из них, можно быть уверенным в том, что любое напечатанное слово будет правильным, а предложения будут соответствовать правилам правописания. Однако не стоит забывать и о том, что даже самое умное программное обеспечение не сможет отыскать абсолютно всех ошибок любого уровня сложности, поэтому не ленитесь перечитывать свои тексты и уточнять спорные моменты вручную. Дополнительно отметим, что практически популярные текстовые редакторы имеют встроенную функцию проверки орфографии и пунктуации, а также существуют разнообразные онлайн-сервисы, проверяющие не хуже, чем многие перечисленные в материале приложения.
Читайте также:
Текстовые редакторы для Windows / Linux
Проверка правописания онлайн
Программа Ms Word, как впрочем и большинство текстовых редакторов, имеет встроенный функционал проверки правописания орфографии, синтаксиса и даже подбора слов-синонимов. Но поверьте, не все ошибки “видит” Microsoft Word, поэтому советую освежить правила русского языка. И все же функция Правописания намного облегчает наш труд при “вычитке” документа. Ведь ошибочные слова подчеркиваются линиями. Но давайте обо всем по порядку. Как настроить проверку Правописания в программе Word, что делать в случае, если в документе не работает проверка орфографии? О том что такое автозамена при опечатках, я уже писала ранее материал, можно подробно ознакомиться.
Подробнее об автозамене в документах Word в других статьях:
Автозамена при проверке правописания и опечатках в Word
Автозамена символов в Word: параметры настройки
Видео: добавляем своё слово в словарь Word для автозамены
Проверка правописания документа в программе Word
Редактирование любого текста невозможно представить без исправления грамматических и орфографических ошибок. Вместо того чтобы исправлять ошибки, их лучше конечно же не делать. Microsoft Word имеет свои встроенные средства проверки правописания, которые помогают исправить очевидные ошибки, например опечатки.
Примечание: однако помните, что никакая программная проверка правописания, даже самая хорошая, не обнаружит абсолютно все ошибки, поэтому всегда необходимо перечитывать текст самостоятельно!
Word предоставляет три различных способа проверки и исправления ошибок:
- автоматическая;
- проверка документа вручную;
- автозамена.
Эти способы можно использовать как по отдельности, так и комплексно.
1. Автоматическая проверка
При автоматическом контроле орфографии и грамматики Word проверяет ошибки при наборе текста. В таком случае сразу после того, как слово или предложение набрано, видно, допущена ошибка или нет: программа подчеркивает слова, содержащие грамматические ошибки, синим (или зеленым) цветом, а орфографические — красным.
Если щелкнуть на подчеркнутом слове или предложении правой кнопкой мыши, появится контекстное меню, в котором будут предложены варианты исправления ошибки. С помощью этого меню можно также добавить слово в словарь пользователя или указать пропуск всех таких же слов.
Что делать, если программа Word не проверяет орфографию?
Если при вводе слов, которые содержат ошибки, программа не подчеркивает их, значит, автоматическая проверка правописания не включена. Для того чтобы программа автоматически проверяла орфографию и грамматику, необходимо выполнить настройки правописания.
Как настроить проверку правописания?
Чтобы настроить проверку правописания, выполните следующие действия:
1. В верхнем левом углу окна программ щелкните по кнопке «Файл».
2. В меню задач выберите кнопку «Параметры Word».
3. В окне «Параметры Word» выберите вкладку «Правописание».
4. В группе «При исправлении орфографии в программе Microsoft Office рекомендуется активировать:
– «Помечать повторяющиеся слова».
– Использовать прописные с надстрочными знаками (французский).
5. В группе «При исправлении правописания в Word» рекомендуется активировать все пункты.
6. В графе «Набор правил» нажмите на команду “Настройка” и в окне “Настройка грамматической проверки” выберите нужные пункты.
Примечание. Хотя и существует возможность откорректировать правила, применяемые при проверке документов, рекомендуется не вносить в них изменения. Максимальная проверка документов помогает заметно уменьшить количество ошибок в тексте.
7. Закрыть окно кнопкой «ОК».
2. Ручная проверка правописания
Как проверить документ вручную?
В каких случаях применяют обычно ручную проверку правописания вместо автоматической? Например, если в тексте много иностранных слов. В этом случае подчеркивание будет просто отвлекать. Тогда лучше отключить автоматическую проверку правописания и потом проверить текст полностью, просматривая каждую ошибку. Кроме того, проверка вручную удобна, если нужно убедиться в отсутствии ошибок в какой-то части документа (например, при выводе одного раздела на печать).
Для выполнения проверки правописания вручную используется диалоговое окно Правописание.
Для его вызова выполните одно из следующих действий:
1 способ:
1. Перейдите на вкладку Рецензирование и в группе “Правописание” выберите команду “Правописание”.
2. В открытой области проверки Правописания (справа на экране) Орфография выберите нужное слово для замены неверного в тексте.
3. Нажмите кнопку “Изменить” или “Пропустить” в области “Орфография” для исправления ошибочного слова.
2 способ:
1. Щелкните правой кнопкой мыши на ошибочном слове, чтобы вызвать контекстное меню.
2. В меню выберите нужное слово или действие, например, правильное слово или “Добавить в словарь” или “Пропустить все”.
3 способ:
Для того чтобы начать проверку Правописания необходимо всего лишь нажать горячую клавишу F7 на клавиатуре.
У вас появится область проверки Правописания, как и при первом способе проверки. Далее последовательность действий та же.
Таким образом, используя область проверки правописания Орфография (Синтаксис), вы можете последовательно просматривать каждую найденную ошибку и принимать решение об исправлении.
3. Автозамена
Команда Автозамена служит для исправления ошибок, которые часто возникают при наборе (опечаток). В словарь автозамены вносятся правильные и ошибочные написания слов. При вводе ошибочного написания Microsoft Word автоматически исправляет его на правильное. Это существенно ускоряет набор текста, так как не нужно отвлекаться на исправление опечаток.
Видео: добавляем своё слово в словарь Word для автозамены>>
Microsoft Word содержит список наиболее часто возникающих ошибок и вариантов их замены.
Этот список можно дополнить вручную. Для этого используется диалоговое окно Автозамена следующим образом.
1. Щелкните на кнопке “Файл”и нажмите кнопку Параметры Word
2. Перейдите в раздел Правописание.
3. Нажмите кнопку “Параметры автозамены” и в открытом окне с настройками автозамены. Подробнее про автозамену читайте статью.
Ставим лайк статье, и да пребудет всем Щастие 🙂
Подписывайтесь на канал “Изучаем Word: шаг за шагом” и делитесь в соцсетях статьей.
Содержание
- Включить или отключить проверку орфографии в Word для Интернета
- Как включить проверку орфографии в Ворде 2007, 2010, 2013 и 2016
- Включение автоматической проверки орфографии в Word
- Ручной запуск проверки орфографии в Word
- Как изменить язык для проверки орфографии в Word
- Word Office Орфография Проверка КАК ВКЛЮЧИТЬ❓
- Проверка орфографии и грамматики в Office
- Запуск средства проверки орфографии и грамматики вручную
- См. также
- Автоматическая проверка орфографии и грамматики при вводе
- Outlook
- Автоматическая проверка орфографии и грамматики при вводе
- PowerPoint
- Автоматическая проверка орфографии при вводе
- Excel
- Проверка орфографии во всей презентации
- Проверка орфографии в ворде
- Настройка автоматической проверки текста
- Как включить автоматическую проверку ошибок
- Ручная проверка ошибок
- Как настроить функцию «Автоисправление»
- Как изменить фразу в списке автозамены
Включить или отключить проверку орфографии в Word для Интернета
При вводе текста в приложении Word для Интернета вы задаете ошибку и подчеркивается красная волнистая черта.

Если исправлять их по ходу дела, можно потерять нить рассуждений. Чтобы не отвлекаться от работы, можно отключить проверку правописания, а после набора всего текста выполнить ее вручную. Ниже описано, как это сделать.
Выделите текст, в котором вы хотите отключить проверку орфографии, или нажмите клавиши CTRL + A, чтобы выделить весь документ.
На вкладке Рецензирование нажмите кнопку Редактори выберите пункт выбрать язык проверки правописания.
 «установить язык проверки правописания»» loading=»lazy»>
«установить язык проверки правописания»» loading=»lazy»>
В диалоговом окне язык установите флажок не проверять орфографию и грамматику, а затем нажмите кнопку ОК.
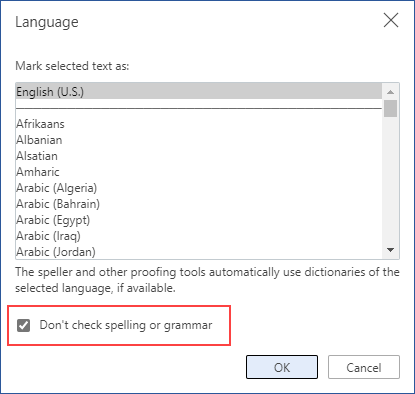
Не забудьте выполнить проверку орфографии. Орфографические и грамматические ошибки могут значительно ухудшить впечатление о вас, особенно если документ предназначен для руководителя, преподавателя или сотрудника отдела кадров.
Примечание: Эта страница переведена автоматически, поэтому ее текст может содержать неточности и грамматические ошибки. Для нас важно, чтобы эта статья была вам полезна. Была ли информация полезной? Для удобства также приводим ссылку на оригинал (на английском языке).
Источник
Как включить проверку орфографии в Ворде 2007, 2010, 2013 и 2016

Word – пожалуй лучшее решение для набора текста и редактирования текстовых документов. Среди множества возможностей данной программы, одной из наиболее полезных является проверка орфографии и грамматики.
Но, с этой функцией у многих пользователей возникают проблемы. В этом материале мы расскажем о том, как включить проверку орфографии в Word 2007, 2010, 2013 и 2016.
Включение автоматической проверки орфографии в Word
По умолчанию, текстовый редактор Word всегда автоматически проверяет орфографию. Если у вас этого не происходит, то, скорее всего, это функция просто выключена в настройках. Для того чтобы обратно включить проверку орфографии в Word вам необходимо нажать на кнопку «Файл» в верхнем левом углу программы и в открывшемся меню выбрать пункт «Параметры».
На скриншотах внизу мы продемонстрируем, как выглядит меню «Файл» в Word 2007, 2010, 2013 и 2016.

Меню Файл в Word 2007

Меню Файл в Word 2010

Меню Файл в Word 2013, 2016
После того, как вы открыли «Параметры Word», вам необходимо перейти в раздел «Правописание» и включить там функции, которые имеют отношение к проверке орфографии в Ворде.

Рекомендуется включить функции:
необходимо отметить, что данные функции могут называться немного по-другому в вашей версии Word. Также не забудьте, что изменения настроек необходимо сохранить с помощью кнопки «Ok».
Ручной запуск проверки орфографии в Word
Также вы можете вручную включить проверку орфографии в Word. Для этого необходимо выделить текст, для которого вы хотите запустить проверку, перейти на вкладку «Рецензирование» и нажать на кнопку «Правописание».

В результате должно открыться окно «Правописание», котором вы сможете проверить орфографию текста слово за словом. Слова, в которых текстовый редактор Word обнаружит ошибки будут подсвечены красным цветом. При этом под текстом будет предложено несколько вариантов написания данного слова. Для того чтобы исправить данное слово, вам необходимо выбрать один из вариантов для замены и нажать на кнопку «Заменить».

Если вы считаете, что слово написано правильно, то вы можете пропустить его. Для этого есть кнопка «Пропустить».

Также с помощью кнопки «Добавить» вы можете добавить правильно написанное слово в словарь.

Слова, которые были добавлены пользователем в словарь, Word больше не будет помечать как ошибки.
Как изменить язык для проверки орфографии в Word
Если проверка орфографии выполняется по правилам другого языка, то вам необходимо изменить язык текста. Для этого выделите текст, который неправильно проверяется, и нажмите на название языка, внизу окна Word.

После этого появится небольшое окно «Язык». Здесь необходимо выделить язык, по правилам которого должна выполняться проверка орфографии, и нажать на кнопку «Ok».

Также с помощью окна «Язык» можно полностью отключить проверку орфографии для выбранной части текста. Для этого необходимо выделить текст, нажать на название языка, и в окне «Язык» включить функцию «Не проверять правописание».
Word Office Орфография Проверка КАК ВКЛЮЧИТЬ❓
Источник
Проверка орфографии и грамматики в Office
Все приложения Microsoft Office поддерживают проверку орфографии, и большинство из них поддерживает проверку грамматики.
Если проверка правописания работает не так, как вы ожидали, см. статью Средство проверки орфографии и грамматики помечает текст, который не должен быть помечен. Если вам нужно выполнить проверку правописания на языке, отличном от языка по умолчанию, см. статью Проверка орфографии и грамматики на другом языке.
Используете Microsoft 365? Возможно, вас заинтересует новая функция Word — «Корректор»! Подробные сведения см. в статье Корректор.
Запуск средства проверки орфографии и грамматики вручную
Чтобы запустить проверку правописания в файле, нажмите клавишу F7 или выполните следующие действия:
Откройте приложение Office и перейдите на вкладку Рецензирование. В Access и InfoPath можно пропустить это действие. В Project перейдите на вкладку Проект.
Нажмите кнопку Орфография или Правописание.

Если программа обнаружит орфографические ошибки, появится диалоговое окно с первым из слов с ошибками, найденных средством проверки орфографии.
После того как вы примете решение по ошибке (пропустить ее, добавить слово в словарь или изменить его), приложение перейдет к следующему неправильно написанному слову.
Щелкните заголовок ниже, чтобы получить дополнительные сведения.
В большинстве приложений Office по мере ввода текста выполняется автоматическая проверка правописания, поэтому вы сразу можете увидеть ошибки во время работы.
Автоматическая проверка орфографии и грамматики отсутствует в Access, Excel и Project. Можно вручную запустить проверку орфографии, нажав клавишу F7.
Автоматическая проверка грамматики доступна только в Outlook, Word и PowerPoint 2013 (или более новой версии).
Офис отмечает потенциальные орфографические ошибки красной волнистой линией, а потенциальные грамматические ошибки отмечены синей волнистой линией.
Если орфографические или грамматические ошибки не помечаются, автоматическая проверка может быть отключена. Можно включить автоматическую проверку правописания.
Если вы видите орфографическую или грамматическую ошибку и вам нужна помощь, чтобы ее исправить, щелкните подчеркнутое слово или фразу правой кнопкой мыши и выберите один из предложенных вариантов.
Если в приложении Office слово отмечено, как содержащее ошибку, но вы написали его правильно, выберите пункт Добавить в словарь, чтобы в будущем это слово не отмечалось как неправильное. Дополнительные сведения см. в статье Добавление слов в словарь проверки орфографии и их изменение.
Если вы не хотите, чтобы в процессе работы приложение Office помечало возможные ошибки волнистыми линиями, вы можете отключить автоматическую проверку правописания.
Откройте параметры проверки правописания:
В OneNote, PowerPoint, Publisher, Visio и Word: в меню Файл выберите пункт Параметры и щелкните Правописание.
В InfoPath: на вкладке Главная щелкните стрелку рядом с надписью Орфография и выберите команду Параметры проверки орфографии.
В Outlook: в меню Файл щелкните Параметры, выберите Почта и нажмите кнопку Орфография и автозамена.
Установите или снимите флажок Проверять орфографию в процессе набора текста. Кроме того, в приложениях с автоматической проверкой грамматики можно установить или снять флажок Отмечать грамматические ошибки в процессе набора текста.

Примечание: В Word можно включать и отключать средство проверки орфографии для документа, с которым вы работаете, или для всех новых документов. Выберите значение в списке Исключения, а затем установите или снимите флажки Скрыть орфографические ошибки только в этом документе и Скрыть грамматические ошибки только в этом документе.
Если вы не хотите, чтобы в приложении Office проверялась грамматика (ни при запуске проверки правописания, ни автоматически по мере ввода), эту функцию можно отключить.
Откройте параметры проверки правописания:
В OneNote, PowerPoint, Publisher, Visio и Word: в меню Файл выберите пункт Параметры и щелкните Правописание.
В InfoPath: на вкладке Главная щелкните стрелку рядом с надписью Орфография и выберите команду Параметры проверки орфографии.
В Outlook: в меню Файл щелкните Параметры, выберите Почта и нажмите кнопку Орфография и автозамена.
Снимите флажки Автоматически проверять грамматику и Также проверять грамматику.

Примечание: не во всех приложениях Office присутствуют оба эти параметра.
В Word, Outlook, PowerPoint 2013 (или более новой версии) можно принудительно выполнить повторную проверку ранее пропущенных слов и выражений.
Откройте документ или элемент, который вы хотите проверить.
Откройте вкладку Файл и выберите команды Параметры > Правописание > Повторная проверка. В Outlook нужно выбрать пункты Файл > Параметры > Почта и нажать кнопку Орфография и автозамена.
Нажмите кнопку Да, когда появится предупреждение о сбросе параметров проверки орфографии и грамматики.
Нажмите кнопку ОК в диалоговом окне, чтобы вернуться к документу, а затем еще раз запустите проверку орфографии и грамматики.
См. также
Приложения Office для Mac автоматически проверяют наличие возможных орфографических и грамматических ошибок при вводе текста. Если вы предпочитаете проверять орфографию и грамматику уже в готовом документе, отключите автоматическую проверку или можно одновременно выполнить проверку орфографии и грамматики.
Автоматическая проверка орфографии и грамматики при вводе
Слово помечает потенциальные орфографические ошибки красной волнистой линией, а потенциальные грамматические ошибки отмечены зеленой волнистой линией.
Совет: Если орфографические и грамматические ошибки не помечаются, вероятно, вам нужно включить автоматическую проверку правописания, о которой пойдет речь в следующей процедуре.
Если вы видите орфографическую и грамматическую ошибку, удерживая нажатой клавишу CONTROL, щелкните слово или фразу и выберите один из вариантов.
Если приложение Word неправильно пометило слово как опечатку и вы хотите добавить это слово в словарь, чтобы приложение Word правильно распознавало его в дальнейшем, см. раздел Добавление слов в словарь проверки орфографии и их изменение
В меню Word выберите Параметры > Правописание.
В диалоговом окне Правописание в разделе Орфография установите или снимите флажок Автоматически проверять орфографию.
В разделе Грамматика установите или снимите флажок Автоматически проверять грамматику.
Закройте диалоговое окно, чтобы сохранить изменения.
На вкладке Рецензирование нажмите кнопку Правописание.
Если Word находит возможную ошибку, открывается диалоговое окно Правописание, в котором орфографические ошибки выделяются красным цветом, а грамматические — зеленым.
Чтобы устранить ошибку, выполните одно из указанных ниже действий.
Введите исправление в соответствующем поле и нажмите кнопку Изменить.
В разделе Варианты выберите нужное слово и нажмите кнопку Изменить.
Чтобы пропустить ошибку, выполните одно из указанных ниже действий.
Чтобы пропустить только этот экземпляр ошибки, нажмите кнопку Пропустить.
Чтобы пропустить все экземпляры ошибки, нажмите кнопку Пропустить все.
Для грамматической ошибки щелкните Следующее предложение, чтобы пропустить экземпляр этой ошибки и перейти к следующей.
Если нужно пропускать слово с ошибкой во всех документах, нажмите кнопку Добавить, чтобы добавить слово в словарь. Это применимо только для слов с орфографическими ошибками. Свою грамматику вы не можете добавить в словарь.
После исправления или пропуска ошибки Word переходит к следующей. По окончании проверки документа в Word появляется сообщение о том, что проверка правописания завершена.
Нажмите кнопку ОК, чтобы вернуться к документу.
Список пропускаемых слов и грамматических ошибок можно очистить, после чего приложение Word снова проверит ошибки в орфографии и грамматике, которые вы до этого решили пропустить.
Примечание: Список пропускаемых слов и грамматики сбрасывается только для документа, который открыт в данный момент. Это действие на затрагивает орфографические и грамматические ошибки, которые вы решили пропустить в других документах Word.
Откройте документ, который необходимо проверить.
В меню Сервис наведите указатель на пункт Правописание и выберите Сбросить пропускаемые слова и грамматику.

Word предупредит вас о том, что эта операция приведет к сбросу средств проверки орфографии и грамматики.

Нажмите кнопку Да, чтобы продолжить.
Откройте вкладку Рецензирование и щелкните Правописание, чтобы проверить орфографию и грамматику.
Outlook
Автоматическая проверка орфографии и грамматики при вводе
По умолчанию приложение Outlook проверяет орфографию в процессе ввода текста. В Outlook используется красная пунктирная линия подчеркивания для обозначения возможных орфографических ошибок, а также зеленая пунктирная линия для обозначения возможных грамматических ошибок.
Если вы видите слово с пунктирной линией подчеркивания, то удерживая нажатой клавишу Control, щелкните слово или фразу и выберите один из вариантов.
В контекстном меню выполните одно из указанных ниже действий.
Выберите один из предлагаемых вариантов в верхней части контекстного меню.
Нажмите кнопку Пропустить правописание, чтобы пропустить одно вхождение слова.
Чтобы добавить слово в орфографический словарь, щелкните Добавить в словарь.
Открыв сообщение электронной почты, выполните указанные ниже действия.
Чтобы Outlook автоматически выполнял исправление орфографических ошибок, в меню Outlook выберите пункт Параметры. В разделе Личные параметры щелкните Правописание. Щелкните в поле рядом с Проверка орфографии при вводе текста.
Чтобы включить или отключить автоматическую проверку грамматики, в меню Outlook выберите пункт Параметры. В разделе Личные параметры щелкните Правописание. Щелкните в поле рядом с пунктом Проверка грамматики при вводе.

Вы можете исправить орфографические и грамматические ошибки во всем тексте после создания сообщения или другого элементы.
В меню Правка наведите указатель на пункт Правописание и выберите Правописание.
Выполните любое из описанных ниже действий.
В списке вариантов выберите нужное слово или введите новый вариант правописания в поле в верхней части, и нажмите Изменить.
Нажмите Пропустить, чтобы пропустить это слово и перейти к следующему слову с ошибкой.
Чтобы добавить слово в орфографический словарь, щелкните Добавить.
Совет: Для пропуска слова и перехода к следующей ошибке правописания используется сочетание клавиш  +;.
+;.
PowerPoint
В PowerPoint можно проверять орфографию, но не грамматику.
Автоматическая проверка орфографии при вводе
PowerPoint автоматически проверяет и отмечает потенциальные орфографические ошибки с волнистым красным подчеркиванием.
Совет: Если орфографические ошибки не помечаются, вероятно, вам нужно включить автоматическую проверку орфографии, о которой пойдет речь в следующей процедуре.
Если вы увидите орфографическую ошибку, щелкните слово или фразу правой кнопкой мыши (или левой, удерживая клавишу CTRL) и выберите один из предложенных вариантов.
В меню PowerPoint выберите разделы Параметры > Проверка орфографии.
В диалоговом окне Проверка орфографии установите или снимите флажок Автоматически проверять орфографию.
На вкладке Рецензирование нажмите кнопку Проверка орфографии.
При обнаружении ошибки откроется область Проверка орфографии с возможными вариантами исправления.
Чтобы устранить ошибку, выполните одно из указанных ниже действий.
Исправьте ошибку на слайде.
Выберите одно из слов, предложенных в области Проверка орфографии, а затем нажмите кнопку Изменить.
Чтобы пропустить ошибку, выполните одно из указанных ниже действий.
Чтобы пропустить только этот экземпляр ошибки, нажмите кнопку Пропустить.
Чтобы пропустить все экземпляры ошибки, нажмите кнопку Пропустить все.
Чтобы пропускать ошибку во всех документах и добавить слово в словарь, нажмите кнопку Добавить.
После исправления, игнорирования или пропуска PowerPoint перейдет к следующей ошибке. После завершения проверки презентации в PowerPoint появится сообщение о том, что проверка орфографии закончена.
Нажмите кнопку ОК, чтобы вернуться к презентации.
Excel
В Excel можно проверять орфографию, но не грамматику.
Проверка орфографии во всей презентации
На вкладке Рецензирование нажмите кнопку Проверка орфографии.
Примечание: Диалоговое окно Орфография не откроется, если ошибки правописания не обнаружены или вы пытаетесь добавить слово, которое уже есть в словаре.
Выполните любое из описанных ниже действий.
В разделе Варианты выберите нужное слово и нажмите кнопку Изменить.
Изменение каждого экземпляра этого слова в данном документе
В разделе Варианты выберите нужное слово и нажмите кнопку Изменить все.
Пропуск слова и переход к следующему слову с ошибкой
Нажмите кнопку Пропустить.
Пропуск каждого экземпляра этого слова в данном документе и переход к следующему слову с ошибкой
Источник
Проверка орфографии в ворде
При написании статьи текстовый редактор Ворд подчеркивает слова, тем самым указывая грамматические или пунктуационные ошибки. Если слово написано с ошибкой и уже существует в словаре программы, то будет произведена замена слова (в случае, если включена автозамена). Встречаются случаи, когда нужно проверить орфографию в Ворде, а автозамена не включена и программа вовсе не подчеркивает слова с допущенными ошибками. В таком случае, рассмотрим, как проверить документ на ошибки в словах и в пунктуации.
Настройка автоматической проверки текста
Чтобы места с орфографическими и грамматическими ошибками подчеркивались автоматически, нужно:


После данной настройки, в документе будут подчеркиваться не только орфографические оплошности, но и пунктуационные.
Как включить автоматическую проверку ошибок

Откроется новое окно и всплывет первая допущенная ошибка. Можно ее исправить прямо в области «Нет в словаре» либо указать нужную форму в разделе «Варианты» и нажать заменить.
Внимание! Программа MS Word не умеет автоматически исправлять пунктуационные помарки. Поэтому если будет встречаться зеленая или синяя волнистая линия в течение всего текста, нужно будет вносить изменения самостоятельно, т. е. вручную. Тем более программа делает подсказки, после какого слова не хватает запятой.


Далее всплывёт новое окно с новой ошибкой и так будет до тех пор, пока все ошибки не будут исправлены. После всех изменений всплывёт окно с уведомлением, что проверка правописания завершена, нажмите на «Ок».

Следом Ворд предоставит статистику об удобочитаемости. Скрываем это уведомление, нажав на «Ок».

Ручная проверка ошибок
Подчеркивание красной линией означает, что в слове, вероятно, допущена орфографическая ошибка или фраза незнакома программе Word и не занесена в словарь. С лёгкостью можно исправить ошибки вручную, следующим образом:
1) Нажать на выделенное слово правой кнопкой мыши и в открывшемся окне выбрать корректный вариант.

2) Добавить в словарь программы новое для Ворда слово. Нажать по неправильному слову правой кнопкой мыши и выбрать «Добавить в словарь» и подчеркивание исчезнет. При дальнейшем использовании данного слова, подчеркивание не появится.

3) Найти внизу программы Ворд, книгу с крестиком (если есть ошибки) и нажать.

Появятся правильные варианты написания, нужно указать правильно написанное слово.

Как настроить функцию «Автоисправление»
Функция «автозамена слова» очень полезная, так как во время быстрого набора текста бывают опечатки в словах. Данная функция поможет исправить некорректно написанную фразу автоматически, для этого необходимо сделать следующие настройки:
1) Нажав на раздел «Файл» выбрать «Параметры»;
2) Во вплывающем окне в левой части найти «Правописание», в разделе «Параметры автозамены» кликнуть по кнопке «Параметры автозамены…»;

3) В разделе «Автозамена» проставить галочку напротив «Заменять при вводе»;

4) Добавить фразу, которая часто печатается неправильно. Например: «помошник» введите под полем «заменить» как неверный вариант, а под полем «на» укажите верную словоформу и кликните на «Добавить». Как показано на картинке ниже.

Добавить можно любую фразу и указать её верное написание. Также это может быть сокращение повседневных фраз, аббревиатура или название горячих клавиш на английском. Вот примеры:



Как изменить фразу в списке автозамены
Надо промотать весь список и найти нужную фразу, выделить её, чтобы она появилась в поле «заменить» и в поле «на».
Теперь остается только установить курсор мыши в нужное поле и ввести свой вариант написания символа или фразы, заменить и сохранить. Рассмотрим пример. Чтобы быстро написать символ (а) в виде «@» сначала нужно добавить и указать на какой символ будет производиться замена.

Теперь время проверить. Печатаем нужный фрагмент статьи и пишем «(а)» (на картинке ниже), замена на «@» происходит после нажатия «)» завершающего символа.

Работа с Word станет намного легче, если сделать все настройки для автозамены разных фраз. Только представьте, что можно печатать (Московский Государственный Университет) за одну секунду всего лишь написав три буквы «мгу». Благодаря определенным опциям пользователь сможет совершить автоматическую проверку на правильную расстановку пунктуации, очень быстро, если учесть, что просматривать документ из 10 листов А4 в ручную будет долго. В данном случае идёт речь об использовании опции «Правописание» в разделе «Рецензирование».
Источник
Главная » Уроки и статьи » Windows
В новой операционной системе появилось множество функций. Среди относительно малоизвестных числятся исправление ошибок, а также подсказки. Они позволяют повысить скорость написания текста в различных приложениях. Поэтому рекомендуется подробнее ознакомиться с тем, как включить исправление ошибок и подсказки при вводе в Windows 10.
Активация обеих функций
Справиться с этой задачей сможет любой: какие-либо знания для проведения процедуры не требуются. Более того, она абсолютно безопасна. Чтобы активировать функции, необходимо придерживаться следующей инструкции:
- Открыть «Параметры» ОС. Сделать это можно, одновременно нажав клавиши Win и I.
- Перейти в настройки устройств.

- Нажать на «Ввод» (расположен в левой части окна).
- Прокрутить параметры немного вниз и найти подзаголовок «Аппаратная клавиатура».
- Активировать функции с помощью специальных ползунков.

Перезагрузка после внесения изменений не требуется. Также можно включить функцию, расположенную чуть ниже указанных на скриншоте. Это может быть полезно, если пользователь постоянно пишет на разных языках.
Функции крайне просты в применении. Слова-подсказки будут появляться во время написания. Выглядит это следующим образом:

Почему не работают автоматическое исправление ошибок и подсказки
Нередко люди жалуются на то, что функции не работают как нужно. Особенно это относится к исправлению ошибок. С данной проблемой сталкиваются почти все пользователи, однако у нее нет решения. Поэтому можно считать, что функция исправления ошибок попросту не работает на некоторых версиях операционной системы. Интересно, что при этом она активна, если использовать сенсорную клавиатуру.
С подсказками у большинства людей не возникает проблем. Если функция все же не работает, можно попробовать включить ее через реестр. Для этого нужно открыть редактор последнего (Win+R, после чего ввести команду «regedit»). После этого перейти по адресу:

Подчеркнутый параметр нужно изменить, дважды кликнув ЛКМ. В поле «Значение» следует поставить 1. После завершения процедуры потребуется перезагрузка компьютера.
Важно учитывать, что подсказки работают далеко не во всех приложениях. Особенно это относится к сторонним программам. Проверить, работает ли функция, можно по стандартному блокноту: в нем она точно должна функционировать корректно.
Таким образом, подсказки при вводе включаются очень просто и редко вызывают какие-либо проблемы. Единственный их недостаток – они не везде работают. А вот автоматическое исправление ошибок в большинстве случаев просто не активируется.
Понравилось? Поделись с друзьями!
Дата: 21.08.2021
Автор/Переводчик: Wolf
Ошибки, допущенные при вводе текста, подчеркиваются волнистой красной линией.

Если исправлять их по ходу дела, можно потерять нить рассуждений. Чтобы не отвлекаться от работы, можно отключить проверку правописания, а после набора всего текста выполнить ее вручную. Ниже описано, как это сделать.
На вкладке Файл выберите пункт Параметры, откройте раздел Правописание, снимите флажок Автоматически проверять орфографию и нажмите кнопку ОК.

Чтобы снова включить проверку орфографии, повторите описанный выше процесс и установите флажок Автоматически проверять орфографию.
Чтобы проверить орфографию вручную, на вкладке Рецензирование нажмите кнопку Правописание.

Не забывайте выполнять проверку правописания. Орфографические и грамматические ошибки могут значительно ухудшить впечатление о вас, особенно если документ предназначен для руководителя, преподавателя или сотрудника отдела кадров.
Нужна дополнительная помощь?
Нужны дополнительные параметры?
Изучите преимущества подписки, просмотрите учебные курсы, узнайте, как защитить свое устройство и т. д.
В сообществах можно задавать вопросы и отвечать на них, отправлять отзывы и консультироваться с экспертами разных профилей.
