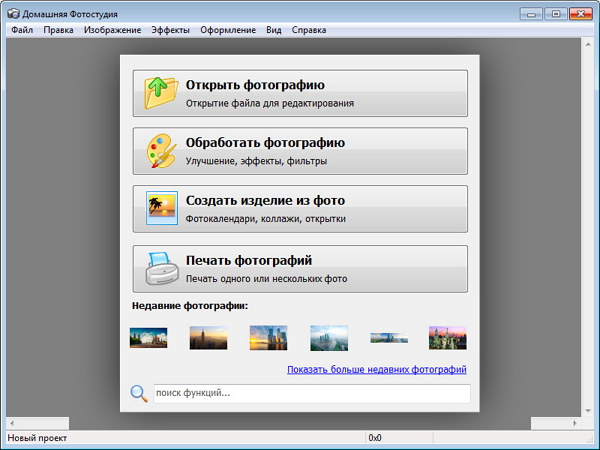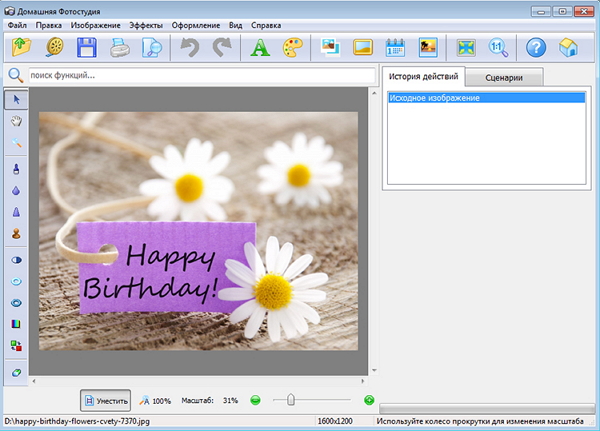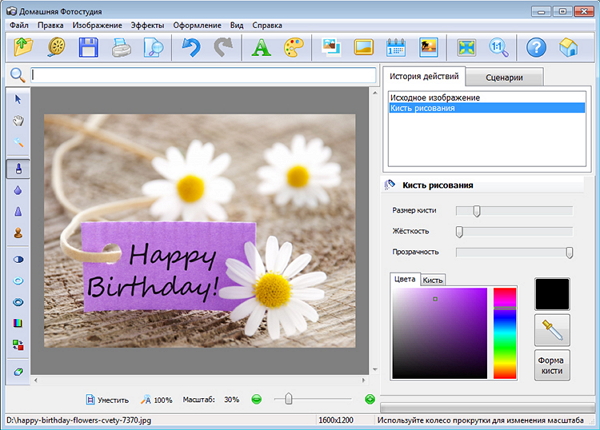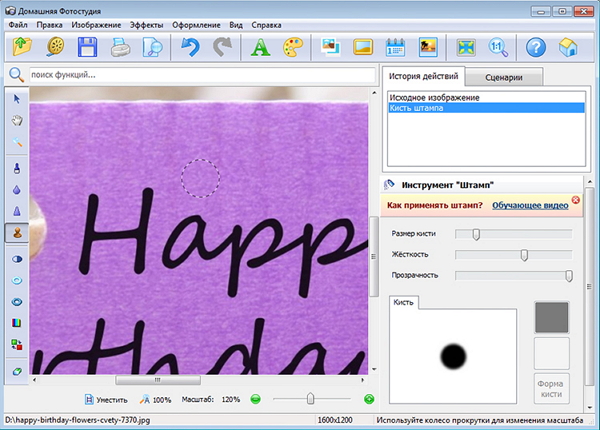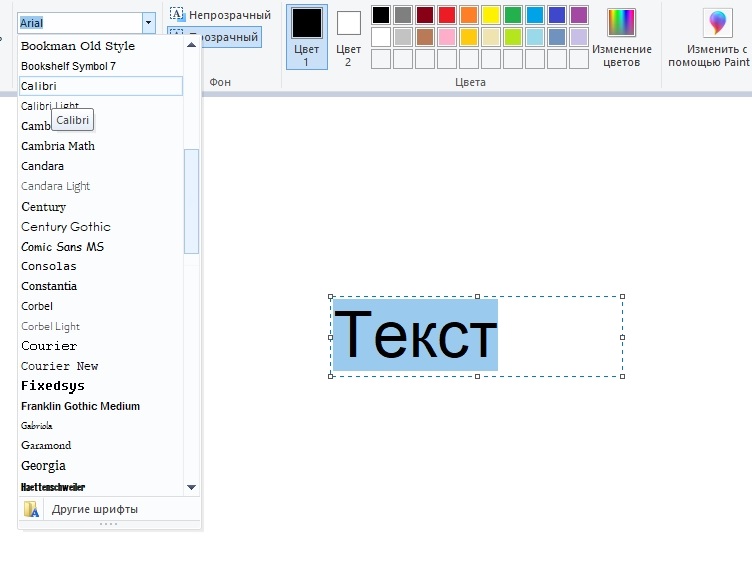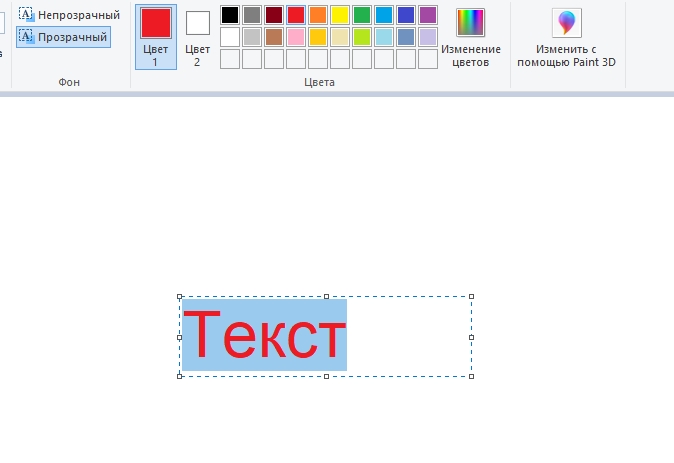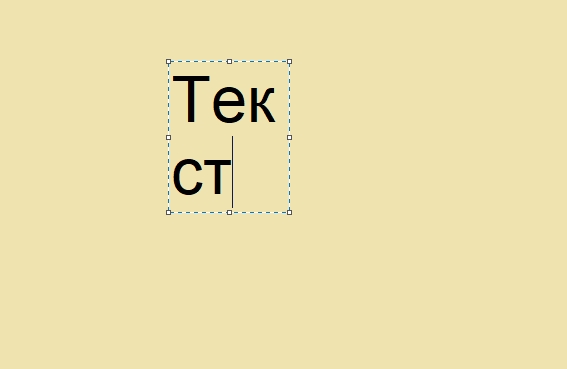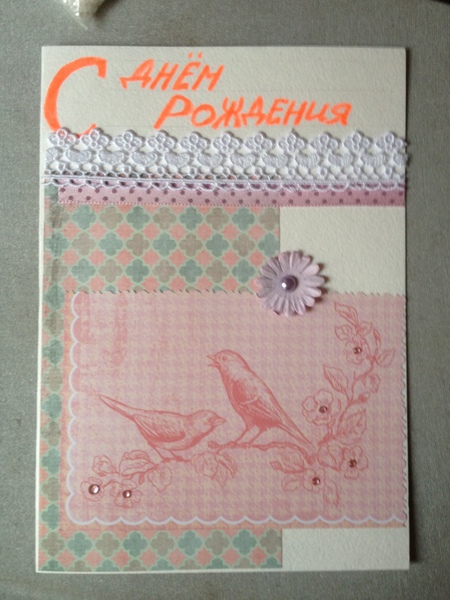Как изменить надпись на картинке
К сожалению, текст, который размещен на фотографии в виде картинки, нельзя отредактировать обычным способом – по аналогии с текстовым редактором. Поэтому если возникает необходимость его изменить, например, заменить другим, рассматривайте его как графический объект, который, нужно удалить с фотографии, чтобы освободить место для нового. В программе Adobe Photoshop для этого имеется целый набор инструментов и множество техник.

Вам понадобится
- Инструменты: Adobe Photoshop CS2 или выше
Инструкция
Откройте исходное изображение.

Закрасьте текст, замаскировав его под фон. С помощью инструмента «Пипетка» выбирайте цвет фона и инструментом «Кисть» закрашивайте изображение. Если фон более-менее однородный, например, зелень, песок, небо и тому подобное, можно наносить большие штрихи.
Но чем пестрее картинка фона, тем тщательнее следует подходить к работе, закрашивая мелкие участки – каждый в свой цвет или оттенок. Старайтесь не захватывать лишнее: чем больше вы закрасите, тем больше придется реконструировать впоследствии.

Когда текст-картинка будет закрашен, выберите инструмент под названием «Заплатка». Ним нужно выделить небольшой фрагмент фона, и затем перетянуть в сторону появившееся выделение. При этом выделенное место заполнится той частью фона, которую вы выберете. Вставлять заплатку нужно очень аккуратно, стараясь выбирать наиболее подходящие фрагменты. Если скопированная часть хорошо состыкуется с окружением, это облегчит вам работу в дальнейшем.

Не нужно беспокоиться по поводу несоответствия контрастности и яркости фрагмента окружению – программа сама подстраивает эти параметры. Конечно, гарантии, что тона совпадут идеально, нет, но справиться с этим просто. Выделив фрагмент, нужно выбрать в меню «Изображения» – «ЯркостьКонтрастность», отрегулировать характеристики. Доводку можно сделать инструментом «Штамп», мелкие неточности убрать с помощью инструмента «Точечная восстанавливающая кисть». Для работы со сложным фоном можно также воспользоваться инструментами «Палец», «Перо», др.

Если вы постараетесь сделать все как можно аккуратнее, получите очищенный от старой надписи фон, на который можно нанести новую надпись. Для этого выберите на палитре инструмент «Текст», отмеченный буквой «Т». Нажмите ним в пределах изображения и напечатайте новый текст. Параметры можно изменить на верхней строковой панели. Как и в обычном текстовом редакторе, здесь можно выбирать тип шрифта, тип начертания, размер, цвет и так далее.

Источники:
- как изменить надпись мой сайт
Войти на сайт
или
Забыли пароль?
Еще не зарегистрированы?
This site is protected by reCAPTCHA and the Google Privacy Policy and Terms of Service apply.
Как изменить текст на картинке в фотошопе
Надпись на фотографии нередко хочется стереть по разным причинам. Она может казаться вам неуместной, содержать ошибки , а может, у вас просто есть желание заменить ее на другую.? Благодаря русскому аналогу фотошопа эта задача легко решаема даже для новичка, не имеющего опыт редактирования изображений. Используя простое и понятное руководство, вы сможете шаг за шагом узнать, как изменить текст на картинке.
Шаг 1. Скачиваем и устанавливаем программу
Перейдите по ссылке, чтобы скачать фотошоп на русском. Установите программу после завершения загрузки, а затем запустите ее. Вы увидите главное меню, в котором можно открыть новую фотографию или выбрать одну из недавно использованных. Найдите изображение, надпись на котором необходимо изменить.
Шаг 2. Выбираем подходящий инструмент для удаления старой надписи
Если текст расположен на однотонном фоне, достаточно будет использовать инструмент «Кисть». Она позволяет закрасить надпись, чтобы затем написать новую. Однако, для сложных фонов она не годится. В случае, когда текст наложен поверх картинки с изменяющимся фоном, лучшим выбором будет «Штамп».
Шаг 3. Используем «Кисть рисования»
Нажмите на соответствующую иконку в левой части окна программы, а затем на пипетку, которая появится справа. Кликните на фоновый цвет – это позволит выбрать его для нашей кисти. Настройте размер, жесткость и прозрачность инструмента, его форму, после чего просто закрасьте им ненужную надпись.
Шаг 4. Используем «Штамп»
Если вы хотите сохранить текстуру или сложный фон под надписью, вам поможет «Штамп». Выберите этот инструмент, настройте параметры кисти, затем зажмите кнопку ALT, и не отпуская ее, кликните на участок фона. Отпустите ALT и начните закрашивать надпись. Для наилучшего результата подбирайте такие участки фона в качестве образца, которые будут максимально близки по цвету и тону к местоположению надписи. Кроме того, образец штампа необходимо регулярно обновлять, и чем чаще вы будете это делать, тем точнее будет закрашивание надписи.
Шаг 5. Создаем новую надпись
Переходим к главному этапу инструкции «Как изменить текст на картинке в фотошопе». Нажмите на пункт меню «Изображения» в верхней части окна и выберите пункт «Добавить надпись». Программа позволяет настроить множество параметров текста: размер и тип шрифта, цвет, тень, контур, угол поворота. Вместо однотонной окраски можно выбрать градиент или текстуру. Напишите свой текст в соответствующем поле, используя Enter для переноса строки при необходимости. Новая надпись готова!
Шаг 6. Корректируем ошибки
Если вы допустили ошибку во время удаления старой надписи, исправить ее вам поможет инструмент «Кисть отмены». При использовании он полностью восстанавливает исходное состояние изображения на выбранных участках. Пользуйтесь им аккуратно, чтобы случайно не удалить правильные действия. А если это все же случится, просто вернитесь к последнему правильному шагу, выбрав его в «Истории действий».
Теперь вы знаете, как изменить текст на картинке в фотошопе всего за несколько минут. Однако, в этой программе вы можете гораздо больше: она позволяет накладывать зрелищные эффекты, добавлять рамки и другие декоративные элементы. На нашем сайте имеется большой учебный раздел, в котором вы можете узнать всё о том, как научиться пользоваться фотошопом и стать мастером в редактировании изображений.
Как нанести текст на изображение в фотошопе
Картина говорит тысячу слов, но правильная фотография с правильными словами может сказать намного больше. Поскольку Adobe Photoshop является одним из лучших и самых популярных инструментов для редактирования изображений в мире, полезно научиться наносить слова на изображения, чтобы они действительно выделялись.
Как добавить текст к картинке в фотошопе
Хотя Photoshop – это приложение, которое почти полностью сосредоточено на редактировании изображений, у него есть ряд дополнительных инструментов, помимо этого. Одним из наиболее важных является текстовый инструмент, и это самый простой способ добавить текст к изображению, когда вы научитесь его использовать.
Откройте выбранное изображение в Photoshop. Вы можете перетащить его в главное окно или выбрать Файл > Открыть , чтобы найти свое изображение, затем выберите Открыть , чтобы перенести его в Photoshop.
Как только он появится, внесите любые изменения, которые вы, возможно, захотите внести в само изображение, используя инструменты Photoshop, включая создание этого крутого эффекта «вне границ».
Когда вы будете готовы добавить текст, выберите инструмент Тип в меню инструментов. Обычно он расположен с левой стороны главного окна и выглядит как буква «Т». Как правило, это пятый инструмент от увеличительного стекла.
Если вы не видите меню «Инструменты» на своем экране, вам может потребоваться включить его. Для этого выберите Окно > Инструменты в меню верхней панели.
Выбрав инструмент Тип , выберите или нажмите в любом месте изображения, где вы хотите написать. Это создаст невидимое текстовое поле для ввода с помощью мигающего курсора.
Кроме того, вы можете выбрать или нажать и перетащить текстовое поле с более определенными границами.
Введите любой текст, который вы хотите добавить к изображению.
Не беспокойтесь, если текст слишком маленький, неправильного цвета или даже невидим. Вы можете внести любые необходимые изменения, как только вы это написали.
Когда вы закончите писать, вы можете внести некоторые изменения в него. Выберите текст или нажмите и перетащите.
Или нажмите Ctrl (или CMD) + A , чтобы выделить весь текст, или нажмите и удерживайте Shift и используйте клавиши со стрелками для выбора конкретных слов или букв рядом с курсором.
Если вы хотите изменить строку, часть текста включена, поместите курсор туда, где вы хотите создать разрыв строки, и нажмите Enter .
Когда вы выбрали слова или буквы, которые хотите редактировать, посмотрите на верхнюю часть экрана. Под главной строкой меню вы увидите выпадающее меню для шрифта и размера шрифта. Чтобы настроить их в соответствии со своими предпочтениями, либо выберите нужный шрифт и размер шрифта, либо введите свои предпочтения, затем нажмите Ввод , чтобы принять решение.
Другие инструменты в этом меню позволяют вносить небольшие изменения в слова, чтобы сделать их сильнее или острее. Поиграйте с опциями, чтобы увидеть, что вам больше нравится. Вы также можете настроить выравнивание текста в текстовом поле и изменить его цвет с помощью цветовой палитры.
Когда вы будете довольны внесенными изменениями, либо выберите галочку в конце верхней строки меню, нажмите Ctrl (или CMD ) + Введите или выберите инструмент Переместить в верхней части строки меню «Инструменты».
Если вы хотите внести изменения в текст после этого момента, вам нужно будет выбрать его снова. Снова выберите инструмент Тип , затем выберите одно из слов или букв.
Удостоверьтесь, что вы осторожны с вашим выбором, так как если вы немного отклонитесь, это может создать новое текстовое поле. Если это произойдет, нажмите Enter , чтобы завершить его, нажмите Ctrl (или CMD ) + Z , чтобы отменить создание. , затем выберите оригинальный текст, как и планировалось.
Как редактировать текст на картинках
Параметры стандартного инструмента ввода текста дают вам широкие возможности для создания на фотографиях великолепно выглядящего текста, но есть и другие изменения, которые можно внести в текст, чтобы он выглядел еще лучше, или просто измените его стиль и способ взаимодействия с изображением. , Вот еще несколько советов для рассмотрения.
Изменить режим смешивания текста
Чтобы создать изображение, подобное изображенному в заголовке этого руководства, вам нужно настроить режим смешивания текста. Для этого выберите Окно > Слои , выберите текстовый слой, затем настройте режим наложения с помощью раскрывающегося меню. В этом примере для достижения эффекта установлено значение «Наложение».
Другие инструменты типа
Если вы выберете инструмент Тип и удержите его, вы получите доступ к дополнительным параметрам, таким как инструмент «Вертикальный тип», «Горизонтальная маска» и «Вертикальная маска».
Соответственно, они позволяют вам писать вертикально, превращать текст в маску и делать это вертикально. Поиграйте с ними, чтобы увидеть, дают ли они эффект, который вы ищете.
Параметры абзаца
Выберите Windows > Абзац , и вы получите доступ к дополнительным инструментам редактирования текста. Они не являются строго необходимыми для внесения большинства изменений, но могут дать вам больший контроль над текстом.
Rasterize
Если вы хотите отредактировать текст так, чтобы он имел такие эффекты, как контуры обводки, или просто настроить его так же, как и любое другое изображение, вам нужно сначала растеризовать его. Для этого щелкните правой кнопкой мыши (или нажмите и удерживайте) текстовый слой в окне Слои и выберите Растеризация Тип .
Как в фотошопе на картинку наложить текст
Фотошоп
Здравствуйте, уважаемые коллеги! Сегодня я расскажу как в фотошопе на картинку наложить текст. Сделать красивое фото – это полдела. Важно придумать к нему подходящую подпись.
Фотошоп позволяет не только редактировать фото, но и работать с текстом. В силу своей специфики, программа позволяет создать оригинальный дизайн надписи.
Наиболее удачные и выразительные сочетания изображения и текста могут стать открытками, мотиваторами или даже «визитной карточкой» Вашего домашнего бизнеса. Если в снимках заложен юмористический подтекст – у них есть все шансы стать мемами.
Делаем открытку
Начнем с самого простого. Возьмем в качестве фона картинку с цветами. Здесь выбран не сильно яркий и пестрый фон, для удобства работы. Затем нам понадобится текстовый слой.
Подводим курсор к пиктограмме «Т», нажимаем. Другой вариант: на английской раскладке выбрать букву «Т» и нажать «Enter». Обратите внимание, что существует возможность размещать символы как вертикально, так и горизонтально.
Стоит напомнить, что шрифты, предусмотренный программой, не всегда имеют русскоязычные варианты. Недостающий вариант можно скачать и установить дополнительно.
Щелкаем по вкладке с названием шрифта, выбираем нужный вариант. Рядом с наименованием шрифта находится его образец. Подбираем подходящий размер. Можно выбрать из предложенных, можно напечатать сразу свои значения.
Мы красиво накладываем стихотворный текст, меняем цвет так, чтобы слова были видны на выбранном нами фоне. Выделяем строки, щелкаем два раза на закрашенный прямоугольник. Откроется палитра. Находим подходящий цвет, сохраняем.
Теперь, по аналогии, в верхней части изображения пишем заглавную фразу – например: «С Днем рождения!». Чтобы выделить ее на фоне общего текста, зададим другие цвет и шрифт. Наш самый простой вариант открытки готов!
Попробуем более сложный вариант. Теперь фон возьмем яркий и разноцветный. Например, такой.
Для такого фона трудно будет подобрать цвет шрифта. Но мы справимся и с этой задачей. При помощи инструмента «Прямоугольная область» обозначим то пространство, где у нас будет располагаться текст. Меняем яркость данного пространства – выставляем значение 70.
Теперь накладываем на фото текст – так, как делали это в примере выше. Получаем вот такой вариант открытки.
Область может быть любого размера, на ней может располагаться любой текст с доступными для него характеристиками.
Создаем логотип
Давайте сделаем логотип для ютуб – канала. Назовем его, например, «Art News». Создаем при помощи заливки серый фон. Берем шрифт «Franklin Gothik book», белый цвет, пишем название канала.
Подбираем размер. Так как фон объемный, то ставим 500 пт. Переносим на новый слой первую букву, окрашиваем ее в красный цвет.
Заходим в панель «Текст», выбираем «Растрировать текстовый слой». Снова выделяем первую букву, нажимаем правую клавишу мыши, и в опции «Свободное трансформирование» выбираем пункт «Перспектива». Тянем за верхний фрейм и задаем букве нужный наклон.
Теперь копируем слово «News». Открываем новое поле для текста, вставляем и экспериментируем с размером и положением текста. Получаем вот такой простой логотип.
Делаем мем
Мемы можно сделать различными способами. Кто-то для этого использует специальные сайты, так называемые «Генераторы мемов». Мы же пойдем другим путем и применим фотошоп.
При помощи этой программы сделать мем не сложней, чем открытку. Главное – удачное сочетание картинки и надписи на ней. И, конечно же, чувство юмора.
Берем популярную картинку. Теперь необходимо добавить текст. Подбираем шрифт, выбираем белый цвет и печатаем то, что хотели бы донести до окружающих.
Получаем вот такой результат.
Стартовая картинка и текст могут быть любыми. Вы можете применять не только готовые шаблоны ситуаций и реакций, но и создавать свои, задавая новый тренд. Пробуйте!
Тексты с эффектами
Для создания красивого текста в программе предусмотрено много эффектов. Сочетая их, можно придать буквам объем, свечение, дорисовать контуры или тень.
Берем фон темного цвета. Наносим крупными буквами текст контрастного цвета (мы взяли белый). Мы будем использовать здесь второй способ создания текста.
Задаем необходимый размер букв и просто щелкаем в той части пространства, где планируем их разместить. Появляется мигающий курсор, можно печатать.
Добавляем к текстовому слою маску. Скачиваем и устанавливаем набор кистей «Разрушение». Выбираем черный цвет, настраиваем размер. «Непрозрачность» и «Нажим» должны стоять 100%. Вращая кисть, наносим следы «разрушения» на буквы.
Далее, нам понадобится еще один слой. Берем кисть из этой же коллекции, с отдельными крупными точками, и наносим отдельные белые штрихи. Получаем следующую картинку.
Берем кисть с изображением бьющегося стекла и наносим вот такой эффект.
Добавляем еще один слой, заливаем его черным. Выбираем кисть и делаем с ее помощью белые штрихи.
Получаем равномерные точки по всей поверхности. Делаем радиальное размытие со следующими настройками.
К этому слою применяем наложение «Экран». Попробуем придать более реалистичный вид, для этого понадобится наложить текстуру. Находим картинку с трещинами на стене, открываем. Копируем, вставляем на текст, получаем новый слой.
Перемещаем его над слоем с текстом. Нажимаем клавишу Alt, щелкаем между третьим слоем и текстом. Получаем вот такой эффект. Делаем копию этого слоя, растягиваем. Получаем вот такую картинку.
Итак, работа с привычными нам текстовыми символами тоже может быть творческой, а ее результат может стать хорошим дизайнерским решением.
Пробуйте разные варианты, придумывайте свои. Пишите в комментариях свои мысли и идеи, а я на этом с вами прощаюсь. Изучайте фотошоп и лайтрум и до новых встреч.
Не всем дано иметь талант художника. Немногие и стремятся к тому, чтобы попробовать себя в этом качестве. Но это не означает, что работа с компьютерной графикой вам заказана. Скорее, наоборот – именно в этой сфере можно достаточно просто ощутить себя если не профи, то мастером дизайна.
И для этого вовсе не обязательно постигать азы работы в Фотошопе – неплохих результатов можно достигнуть и с помощью такой достаточно простой программы, как Paint. Этот графический редактор присутствует во всех версиях Windows. И его возможностей вполне достаточно для выполнения многих рутинных задач, в том числе нанесения текстов на нарисованные или готовые картинки или фотографии. Разумеется, объёмных эффектов с помощью этой программы достигнуть не удастся, но похожее встроенное приложение, Paint3D, появившееся в Windows 10, может справиться и с этой задачей.
В любом случае подписать понравившуюся поздравительную открытку вы сможете без особых усилий и навыков.
Как сделать текст в редакторе Paint
По мере роста версий Windows практически все её службы, процессы, функции совершенствовались и изменялись. На удивление мало изменений оказалось в растровом графическом редакторе «Microsoft Paint», хотя его история насчитывает без малого 40 лет – случай, согласитесь, беспрецедентный. Только в Windows 7 разработчики решились на серьёзную переделку интерфейса, но собственно графические возможности программы остались примерно на том же уровне.
С выходом «десятки» у Paint появился близнец, ориентированный на несколько более сложную обработку изображений – Paint3D. Но раз мы рассматриваем возможности добавления и редактирования текста, то стоит отметить, что в обеих программах они отличаются ненамного.
Итак, для начала рассмотрим, как вставлять текст в картинку в Paint.
Поскольку функционал редактора можно назвать минималистическим, все основные инструменты без труда помещаются на рабочем поле, то есть находятся всегда под рукой – их не нужно искать в многочисленных вложенных меню и вкладках.
Для добавления текстовой надписи в Паинте нужно придерживаться следующей последовательности действий:
- запускаем программу (она находится во вкладке «Все программы/Стандартные»);
- в старых версиях кликаем на вкладке «Файл» и выбираем нужное действие – создаём новый рисунок или открываем существующий (начиная с Виндовс 7, меню переработано, для открытия существующего рисунка/фотографии необходимо нажать кнопку «Вставить»);
- теперь в панели инструментов ищем пиктограмму в виде буквы «А», наведя на этот инструмент мышкой, мы увидим, что он отвечает за вставку в изображение текстового фрагмента;
- кликаем на этом инструменте, форма курсора на области изображения изменится;
- для вставки текста перемещаем мышку в область, где мы хотим разместить наш текст, кликаем левой кнопкой и, удерживая её, перемещаем курсор, чтобы получился нужный нам по размерам прямоугольный блок для ввода текста;
- верху редактора появится панель с дополнительными инструментами для форматирования. Здесь имеется возможность выбора шрифта, его размера и формы (курсив, полужирный, перечёркнутый), прозрачности фона и, разумеется, цвета букв и фона вокруг них. Хотя цветовая палитра небольшая, имеется возможность градуировки цвета в соответствии с возможностями вашей видеокарты;
- выбираем требуемые параметры и вводим текст, если он не помещается, растягиваем блок до нужных размеров.
Поскольку многие пользователи мигрировали на Windows 10, для них будет интересно, как написать текст в Паинте3D. Этот графический редактор обладает более продвинутыми возможностями, в том числе в части оформления изображений текстовыми блоками. Его графические возможности мы рассматривать не будем, а что касается вставки текста в этот Paint, то начальные действия мало чем отличаются от предыдущих:
- запускаем программу (ищем её в том же разделе – «Стандартные программы»);
- если требуется вставить текст в готовое изображение, например, в открытку, кликаем на кнопку «Вставить из» и указываем путь к графическому файлу;
- здесь панель инструментов также расположена в верхней части редактора, а сам инструмент так и подписан – «Текст»;
- кликаем на нём, как и в предыдущем случае, размечаем область изображения, в которой планируем поместить текстовый блок;
- панель форматирования для двумерного текста содержит те же функции, но добавлена кнопка «Трёхмерное представление», и эта панель уже отличается тем, что появилась возможность сделать текстовую составляющую объёмной, почти как в Фотошопе;
- кликаем на ней и печатаем текст в Паинте в выделенной области, меняя её размеры в случае необходимости;
- пока файл не сохранён, мы можем манипулировать с этим текстом, меняя его характеристики, поворачивая, растягивая или сжимая для достижения лучшего эффекта.
Отметим, что все создаваемые этим редактором файлы сохраняются в каталоге «Объёмные объекты», который можно найти в «Проводнике». А теперь перейдём к рассмотрению вопроса, как изменить текст на рисунке.
Азы редактирования текста в Паинте
Вставив текст, мы вряд ли останемся удовлетворёнными его видом с первого раза – такое бывает только у тех, что успел «набить руку» на таких художествах. То есть нам, скорее всего, захочется поэкспериментировать со шрифтами, размером, цветом – все эти манипуляции можно выполнить до того, как вы сохраните рисунок.
Итак, рассмотрим, как отредактировать в Паинте написанный нами ранее текст:
- Если вас не устраивает шрифт, выделите фрагмент текста, который подлежит изменениям, а затем перейдите к окошку со шрифтами и меняйте их по своему усмотрению. Все изменения будут отображаться в реальном времени, но только если вы не забыли выделить текст. И ещё один аспект: по умолчанию ОС содержит немалое количество шрифтов, но вы можете добавить любые другие в неограниченном количестве, среди которых можно найти весьма оригинальные, с художественным оформлением.
- Изменение цвета текста выполняется аналогичным образом – выделяем его фрагмент, переходим в панель инструментов к палитре, выбираем из числа доступных или задаём необходимый оттенок, кликнув на пункте «Изменение цветов». Операцию можно выполнять неограниченное количество раз. Если мы выбрали непрозрачный фон (по умолчанию он всегда прозрачный), его цвет тоже можно менять аналогичным образом, но эта операция применима ко всему прямоугольнику, в то время как поменять цвет текста можно хоть по отдельным буквам.
- Исправление начертания текста в Паинте производится тоже просто – выделяем фрагмент и пробуем сделать его жирным, перечёркнутым, наклонным.
- Наконец, рассмотрим, как изменить текст в Паинте по представлению: сжимая рамки текстового блока, вы можете поместить текст в несколько строк. Если это вас не устроит, аналогичного результата можно добиться, установив курсор в нужном месте и нажав Enter, как в обычном текстовом редакторе.
- И последний штрих – это возможность поворота или наклона текста. В текстовом блоке такая функция отсутствует, поэтому нужно поступить по-другому. Сначала прилепляем текст к остальной картинке – для этого устанавливаем курсор вне текстового блока и щёлкаем кнопкой мыши. Теперь выделяем область с текстом и жмём на кнопку «Повернуть». Здесь же можно обрезать или изменить размеры текстового блока.
Как видим, возможности текстового оформления изображений у графического редактора от Microsoft вполне достаточные для базового уровня. Единственная проблема – любые изменения закрепятся, как только вы выберете другой инструмент или выйдете за границы созданного текста. Не стоит говорить, что после сохранения файла редактировать текст тоже не получится.
Чтобы иметь возможность редактировать фрагменты текста в любой момент времени, следует воспользоваться специальным плагином – Paint.NET. Он позволяет создавать и сохранять слои, примерно так же, как это делается в Фотошопе. Но, разумеется, в этом плане последний редактор намного лучше. Так что целесообразность установки плагина выглядит сомнительно. Но если вы не хотите заморачиваться с изучением сложной программы, каковой, без сомнения, является Adobe Photoshop, то стоит попробовать и это дополнение к Paint.
Испортила открытку:(((
Скрапбукинг
Девочки, помогите пожалуйста!!! Я делала открытку подруге на ДР и …. испортила ее надписью. Что можно сделать? Может совсем убрать надпись (заклеить) или обыграть как-то? Очень надеюсь на вашу помощь!!! Заранее огромное спасибо!
А можно не в тему вопрос? Бумажечка из какого набора?
Набор бумаги “Садовая коллекция” (30,5 х 30,5 см, 24 листа)ScrapBerry’s
Спасибо большое! У меня фишки к этому набору имеются, а саму бумагу я не встречала:))
Я на read.ru заказывала. Она там есть!
Да, я там уже посмотрела. Спасибо ещё раз.
Спасибо! Завтра как раз у меня “выход в свет” в скрапмагазин:)))
тогда может вырезать из розовой бумаги прямоуголник под место надписи и по краям такой же узор вырезать и приклеить
может стразами выложить поверх этих букв?
Заклеить или обрезать совсем.
Да пусть просто без надписи будет красивая открытка)))
Напиши эту же надпись в Word каким-нибудь красивым шрифтом , распечатай в цвете и заклей эту надпись!
Если заклею, то открытку надо оставить совсем без надписи “с днем рождения”. Так ведь тоже бывает? Не обязательно же на обложке открытки должна быть надпись…
если принтер есть то лучше напечать,но если нет то лучше зклеить и без текста,бывает все)))))))
спасибо!!! буду заклеивать. А чем обычно пользуются в таких случаях (надписи)? Может трафарет специальный купить?
Есть наклейка, но цветовая гамма не подходит
Может распечатать на принтере и заклеить?
принтера нет, и выйти из дома нет возможности((
Привет! Несмотря на свою кажущуюся простоту, графический редактор Paint таит в себе множество возможностей, которые способны решить большинство повседневных задач. В этой статье мы поговорим о том, как при помощи Paint можно вставить текст в новый документ, или на существующую фотографию. Конечно, использовать красивые 3-d шрифты, как это можно в Фотошопе, у вас не получится. Однако, например, создать простенькую открытку с поздравлением на ней, в Паинте вполне возможно.
Как сделать текст в Paint
Итак, рассмотрим последовательность действий, как написать текст в Paint на новом документе:
Точно так же можно вставить текст и на фотографию (картинку): добавляем вначале изображение, далее нажимаем на значок Текст и кликаем в нужном месте на фотке, вводим текст:
Как изменить текст в Paint
Итак, мы рассмотрели, как в Паинте вставить текст. Однако в том виде, в котором он вставится, не всегда будет нас утраивать – не тот масштаб, цвет, или не нравится его форма. Все это, и многое другое можно изменять в нашем стандартном редакторе изображения от Microsoft.
Как редактировать текст в Paint:
- Изменяем шрифт текста. Для этого из выпадающего меню в панели инструментов выбираем нужный шрифт:
Если вы уже написали текст, то выделите его, чтобы увидеть изменения со шрифтом и с другими параметрами, которые мы будем менять дальше.
После этого становятся доступными кнопки: Изменить размер и наклонить и Повернуть или отразить. Как ими пользоваться, я думаю, вы уже сами разберетесь – тут все то же самое, как и при редактировании картинок.
Как видите, арсенал Paint в отношении текстового контента вполне существенный, и его вполне хватает для выполнения простых задач – вставка текста, изменение его размера и наклона, цвета, фона, угла поворота и пр. Пишите в комментариях, если возникнут какие-то вопросы. До новых встреч!