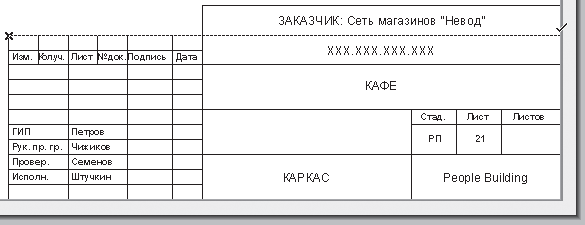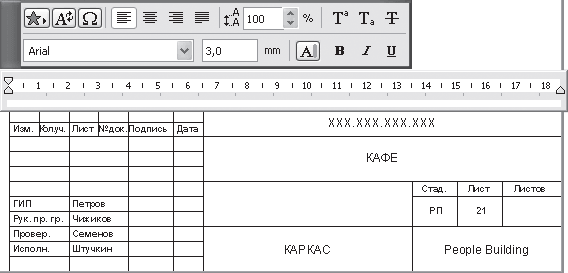Пожалуйста, не блокируйте рекламу!
0 Пользователей и 1 Гость просматривают эту тему.
Test
он наверное случайно отжал кнопочку быстрый выбор (изображение биполярного магнита в форме подковы)
попробуйте выполнять двойной клик по тексту с нажатым пробелом или выбранным инструментом текст
« Последнее редактирование: Октября 09, 2014, 16:34:37 от BoogeyMan »
Спасибо большое!!! Получилось))
Похожие темы
| Тема / Автор | Ответов | Последний ответ | |
|---|---|---|---|
|
|
Редактирование текста размеров Автор vlmodul |
11 Ответов 8878 Просмотров |
Января 26, 2011, 18:55:47 от IvArchitect |
|
|
Настройки текста Автор oxida |
4 Ответов 2209 Просмотров |
Сентября 22, 2011, 16:43:08 от oxida |
|
|
перенос текста Автор rivendalles |
5 Ответов 2721 Просмотров |
Марта 10, 2014, 13:20:46 от Arsh |
|
|
Настройка текста размерной линии Автор Lin1k |
4 Ответов 1394 Просмотров |
Мая 02, 2014, 21:46:34 от Lin1k |
|
|
Как посчитать кол-во одинакового текста Автор Maryes |
6 Ответов 1954 Просмотров |
Июля 07, 2014, 16:12:40 от Maryes |
Ввод и редактирование текста
Ввод и редактирование текста
Рассмотрим основные инструменты работы с текстом на примере ввода технических требований. Технические требования должны располагаться над штампом, и ширина текста не должна превышать ширины штампа.
Привяжем вводимый текст к штампу. Принципы оформления чертежей, в том числе и создание форматов, будут рассмотрены в следующих главах, поэтому пока просто нарисуйте на плане этажа прямоугольник размером 185 x 55, используя инструмент Line (Линия). Я буду использовать в качестве иллюстрации готовый заполненный штамп.
1. Активизируйте инструмент Text (Текст) щелчком на соответствующей кнопке палитры инструментов.
2. В качестве левого нижнего угла текстового блока укажите левый верхний угол штампа, щелкнув на нем кнопкой мыши.
3. В качестве правого нижнего угла текстового блока задайте правый верхний угол штампа (рис. 9.4).
Рис. 9.4. Определение границ текстового блока
Вы указали две точки, расположенные на определенном расстоянии друг от друга. Тем самым задается ширина создаваемого текстового блока. Другой способ – два щелчка кнопкой мыши в одном и том же месте – определяет точку начала ввода текста. В этом случае текст будет вводиться в одну строку, которая не будет ограничена по длине.
После указания размеров блока текста на экране откроется окно текстового редактора с панелью форматирования текста (рис. 9.5).
Рис. 9.5. Окно текстового редактора с панелью форматирования
Видно, что ширина текстового блока точно равна ширине штампа. При открытии окна левые ползунки линейки форматирования абзаца совмещены, что говорит о совпадении позиций отступа первой строки и левой границы текста абзаца. Нам же нужно создать нумерованный список. Это можно сделать, используя инструмент установки параметров абзаца.
Читайте также
Глава 2 Ввод и оформление текста
Глава 2
Ввод и оформление текста
2.1. Создание заголовков2.2. Создание абзацев2.3. Создание обрывов строк2.4. Создание списков2.5. Ссылки2.6. Форматирование текстаВвод текстовой информации на сайт осуществляется внутри элемента BODY. Однако чаще всего простое расположение текста
Ввод строк текста
Ввод строк текста
Для организации в сценариях диалога с пользователем необходимо уметь принимать вводимые с клавиатуры строки текста. В консольном и графическом режимах ввод информации осуществляется по-разному: при запуске сценария с помощью cscript.exe мы имеем доступ к
6.1.2. Ввод и редактирование текста
6.1.2. Ввод и редактирование текста
Запустите Writer с помощью команды меню Приложения?Офис?Word Processor. Откроется окно приложения, показанное на рис. 6.1.Интерфейс Writer очень похож на интерфейс MS Word, поэтому вы сразу можете приступить к работе. Если же вы не знакомы с MS Word, тогда вам
Глава 8 Быстрый ввод текста
Глава 8 Быстрый ввод текста
• «Слепой» метод набора• Клавиатурные тренажеры• Программа автоматического переключения раскладки клавиатуры Punto
Глава 3 Ввод и редактирование текста
Глава 3
Ввод и редактирование текста
Ввод данных в документ Word обычно не вызывает никаких проблем даже у начинающих пользователей. Окно программы представляет собой чистый лист, на котором текст набирается посредством ввода с клавиатуры. К сожалению, далеко не всегда с
Ввод и редактирование текста
Ввод и редактирование текста
В этом подразделе рассмотрены следующие темы:• поиск и замена текста;• перемещение, копирование, удаление текста;• проверка орфографии;• защита документа.Раньше Word подчеркивал все орфографические и грамматические ошибки волнистыми
Ввод и редактирование текста
Ввод и редактирование текста
Рассмотрим основные инструменты работы с текстом на примере ввода технических требований. Технические требования должны располагаться над штампом, и ширина текста не должна превышать ширины штампа.Привяжем вводимый текст к штампу.
Ввод текста
Ввод текста
Автотекст вставлен, продолжаем заполнение технических требований.1. Нажмите клавишу Enter. Курсор переместится в начало следующей строки.2. Введите текст первой строки. Обратите внимание, что при достижении правой границы абзаца курсор автоматически
Ввод текста в формулу
Ввод текста в формулу
Если при вводе формул вам нужно задать небольшое текстовое пояснение, вы можете сделать это, не закрывая окно редактора формул. В редакторе формул можно записывать короткие фразы, не относящиеся к математическим обозначениям, например «для всех»
6.4. Ввод текста и чисел
6.4. Ввод текста и чисел
Для ввода данных:1. Выберите ячейку, в которую необходимо ввести данные.2. Наберите данные и нажмите клавишу ENTER или кнопку
слева от строки формул. Для отмены ввода данных перед нажатием клавиши ENTER нажмите клавишу ESC или кнопку
Если введенный текст
4.4. Ввод текста и работа с документом
4.4. Ввод текста и работа с документом
Теперь, разобравшись с назначением и функциями опций на линейке Word, от теории переходим к практике.Текст в Word набирается таким же образом, как и в Блокноте или WordPad — с клавиатуры. Большие буквы пишутся с нажатием клавиши <Shift>, если же
Ввод и форматирование текста
Ввод и форматирование текста
Программы, предназначенные для ввода форматированного текста, элементов графики, обработки примечаний, создания именного указателя и пр., называют текстовыми процессорами. Практически все они имеют похожий интерфейс, у многих – примерно
Ввод и редактирование данных
Ввод и редактирование данных
Каждый рабочий лист поделен на столбцы, обозначенные буквами, и строки, обозначенные цифрами. Пересекаясь, столбцы и строки образуют ячейки. Набор из нескольких листов называют книгой. Переключение между листами книги производится в нижней
Создание документов и ввод текста
Создание документов и ввод текста
Во всех программах для работы с текстом присутствует текстовый курсор – вертикальная мигающая линия, указывающая место ввода текста. Чтобы переместить курсор, можно использовать клавиши, которые приведены в табл. 1.1.Таблица 1.1. Основные
Редактирование текста
Редактирование текста
При вводе текста могут допускаться ошибки. Для их исправления используйте следующие приемы.? Для удаления неправильно введенного символа установите текстовый курсор справа от него и нажмите клавишу Backspace.? Другой способ удаления: установите курсор
Ввод и форматирование текста в таблице
Ввод и форматирование текста в таблице
Для начала ввода текста в таблицу щелкните кнопкой мыши на нужной ячейке, чтобы установить в нее текстовый курсор, после чего начинайте набор текста. Если текст не будет помещаться в ячейку, ее высота автоматически увеличится, а
Текущая страница: 19 (всего у книги 28 страниц) [доступный отрывок для чтения: 7 страниц]
Ввод и редактирование текста
Рассмотрим основные инструменты работы с текстом на примере ввода технических требований. Технические требования должны располагаться над штампом, и ширина текста не должна превышать ширины штампа.
Привяжем вводимый текст к штампу. Принципы оформления чертежей, в том числе и создание форматов, будут рассмотрены в следующих главах, поэтому пока просто нарисуйте на плане этажа прямоугольник размером 185 x 55, используя инструмент Line (Линия). Я буду использовать в качестве иллюстрации готовый заполненный штамп.
1. Активизируйте инструмент Text (Текст) щелчком на соответствующей кнопке палитры инструментов.
2. В качестве левого нижнего угла текстового блока укажите левый верхний угол штампа, щелкнув на нем кнопкой мыши.
3. В качестве правого нижнего угла текстового блока задайте правый верхний угол штампа (рис. 9.4).
Рис. 9.4. Определение границ текстового блока
Вы указали две точки, расположенные на определенном расстоянии друг от друга. Тем самым задается ширина создаваемого текстового блока. Другой способ – два щелчка кнопкой мыши в одном и том же месте – определяет точку начала ввода текста. В этом случае текст будет вводиться в одну строку, которая не будет ограничена по длине.
После указания размеров блока текста на экране откроется окно текстового редактора с панелью форматирования текста (рис. 9.5).
Рис. 9.5. Окно текстового редактора с панелью форматирования
Видно, что ширина текстового блока точно равна ширине штампа. При открытии окна левые ползунки линейки форматирования абзаца совмещены, что говорит о совпадении позиций отступа первой строки и левой границы текста абзаца. Нам же нужно создать нумерованный список. Это можно сделать, используя инструмент установки параметров абзаца.
Установка параметров абзаца
Зададим параметры абзаца.
1. Передвиньте левый нижний ползунок линейки форматирования абзаца, расположенной между панелью форматирования и полем ввода теста, вправо, к цифре 1. Тем самым вы определили положение левой границы текста на 1 см правее начала первой строки.
Если нужно, чтобы граница начала текста (не номера!) первой строки совпадала с границей начала следующих строк текста, то требуется установить табуляционный отступ, или табуляцию. Можно выполнить это щелчком кнопки мыши на цифре 1, но поскольку эту цифру закрывает нижний ползунок, лучше задать табуляцию точно.
2. Щелкните правой кнопкой мыши в окне редактора. На экране появится меню текстового редактора.
3. Выберите команду Indents and Tabs (Отступы и табуляции). На экране появится окно параметров форматирования абзаца (рис. 9.6).
Рис. 9.6. Настройка параметров форматирования абзаца
В полях, расположенных в левой части окна, можно установить точное значение отступа первой строки, левой и правой границ абзаца. Как видите, в поле ввода положения левой границы стоит значение 1, которое вы определили передвижением ползунка. В правой части окна расположены инструменты управления положением табуляции.
Кнопка New (Создать) предназначена для создания очередной позиции табуляции, кнопка Delete (Удалить) – для удаления выделенной позиции.
4. Щелкните на кнопке New (Создать). В окне списка табуляционных отступов появится новый элемент.
5. Установите отступу значение, равное 1.
6. Щелкните на кнопке OK. Табуляционный отступ задан.
Табуляция работает следующим образом. В процессе набора текста в окне текстового редактора нажатие клавиши Tab приводит к установке курсора в ближайшую справа заданную позицию табуляции. Таким образом, происходит выравнивание текста по позициям табуляции, что особенно удобно при наборе таблиц, когда вводимые значения автоматически выравниваются по столбцам, позиции начала которых определены в списке табуляционных отступов.
Установка стиля
Прежде чем начать ввод текста, обратите внимание на текущие параметры текста, которые можно увидеть на панели форматирования: высоту и цвет пера. Они не совпадают с теми настройками, которые мы установили для технических требований. Дело в том, что окно параметров текста по умолчанию было закрыто щелчком на кнопке Cancel (Отменить). Однако заданные настройки были сохранены в стиле ТехТребования. Теперь необходимо их активизировать.
1. Щелкните на кнопке Choose Favorite (Указать избранное)
– первой кнопке в левом верхнем углу панели форматирования.
2. В появившемся меню выберите элемент ТехТребования. Стиль установлен. Обратите внимание, как в соответствии с выбранным стилем изменились параметры панели форматирования.
3. Введите номер технического требования.
4. Завершите ввод номера точкой.
5. Нажмите клавишу Tab. Текстовый курсор переместится в позицию первой табуляции.
Теперь вместо того, чтобы набирать техническое требование на сварку, используем механизм вставки автотекста.
Вставка автотекста
Чтобы вставить автотекст, сделайте следующее.
1. Щелкните на кнопке Insert Autotext (Вставить автотекст)
– второй кнопке левого верхнего угла панели форматирования. На экране появится одноименное окно (рис. 9.7).
Рис. 9.7. Окно вставки автотекста
2. Из раскрывающегося списка Category (Категория) выберите элемент Project info (Информация о проекте). В списке Autotext Items (Элементы автотекста) появятся элементы категории Project Info (Информация о проекте).
3. Используя линейку прокрутки, найдите в списке элемент Сварка.
4. Щелкните кнопкой мыши на элементе Сварка. В области Preview (Просмотр) появится содержимое элемента автотекста Сварка.
5. Щелкните на кнопке Insert (Вставить). Окно Insert Autotext (Вставить автотекст) закроется, а в окне текстового редактора появится содержимое элемента Сварка (рис. 9.8).
Рис. 9.8. Результат вставки автотекста
Примечание
Вставить автотекст можно и другим способом. При щелчке правой кнопкой мыши в окне текстового редактора появляется контекстное меню, из которого можно выбрать пункт Insert AutoText (Вставить автотекст).
Обратите внимание, что вставленный текст в окне редактора имеет серый фон. Такая пометка сделана для того, чтобы пользователь отличал текст, набранный вручную, от вставленного автотекста, который нельзя редактировать. Кроме того, удалить блок вставленного автотекста можно только полностью.
Достоинством автотекста является не только возможность быстрой вставки больших объемов повторяющегося текста. Если возникнет необходимость изменить какую-либо последовательность символов вставленного блока, например имя компании, ее адрес, обозначение ГОСТ и т. п., то нужно будет изменить это только в самом элементе автотекста. Во всех местах, куда был вставлен автотекст, произойдет автоматическая замена старого содержимого на новое.
Примечание
Если при вставке элемента автотекста его содержимое не было определено или оно по каким-либо причинам было недоступно, то вместо содержимого в место вставки помещается имя элемента автотекста, начинающееся с символа #. Как только содержимое станет доступным, произойдет автоматическая замена имени элемента автотекста на его содержимое во всех местах, куда был вставлен этот элемент.
Ввод текста
Автотекст вставлен, продолжаем заполнение технических требований.
1. Нажмите клавишу Enter. Курсор переместится в начало следующей строки.
2. Введите текст первой строки. Обратите внимание, что при достижении правой границы абзаца курсор автоматически перемещается на новую строку в позицию левой границы абзаца, установленную нижним ползунком.
3. После завершения ввода нажмите клавишу Enter. Курсор встанет в начало следующей строки.
4. Введите следующий номер технического требования и завершите ввод номера точкой.
5. Нажмите клавишу Tab. Текстовый курсор переместится в позицию первой табуляции.
6. Введите текст Талщину сварных швов принять по наибольшей талщине свариваемых элементов.
Примечание
Слово «толщина» намеренно набрано с ошибкой в обоих случаях. Не исправляйте ее. Это сделано для того, чтобы показать работу корректора – системы исправления ошибок, которая будет рассмотрена ниже.
7. Щелкните кнопкой мыши на свободном месте рабочего поля. Над штампом появится текстовый блок с введенной информацией (рис. 9.9).
Рис. 9.9. Результат ввода текста
Для исправления наложения текста технических требований на штамп можно использовать операцию перемещения блока текста. Она становится доступной при вызове панели редактирования блока щелчком кнопки мыши на одной из его характеристических точек, появляющихся при его выделении как обычного объекта.
Текстовый процессор предоставляет и другие возможности, облегчающие ввод и редактирование текстов, например использование буфера обмена Windows для передачи текстовых фрагментов из одной программы в другую или выделение и перетаскивание мышью текстовых фрагментов внутри окна текстового редактора.
Ввод специальных символов
Если возникнет необходимость ввести символы, которых нет на клавиатуре, например знаки градуса, диаметра, символы греческого алфавита и т. п., то можно сделать это, используя кнопку Insert Symbol (Вставить символ)
– третью по счету кнопку в левом верхнем углу палитры редактирования. После щелчка на этой кнопке открывается таблица символов Windows (рис. 9.10).
Рис. 9.10. Таблица символов
Для использования этой таблицы нужно выполнить следующее.
1. Из раскрывающегося списка Шрифт выберите набор символов, в котором находятся необходимые символы.
2. Прокрутите с помощью вертикальной линейки прокрутки таблицу символов так, чтобы необходимый символ отобразился на экране.
3. Дважды щелкните кнопкой мыши на нужном символе. В поле Для копирования появится изображение символа.
Примечание
Можно также щелкнуть кнопкой мыши на символе один раз. Когда на экране появится его увеличенное изображение, нужно нажать кнопку Выбрать.
4. Если необходимо составить строку из символов, повторите пункты 1–3 нужное количество раз.
5. Щелкните на кнопке Копировать. Строка символов, находящаяся в поле Для копирования будет скопирована в буфер обмена Windows.
6. Закройте окно таблицы символов щелчком на кнопке закрытия окна.
7. Установите курсор в то место текстового редактора, куда необходимо вставить строку символов.
8. Выберите из главного меню программы команду Edit → Paste (Правка → Вставить) или нажмите сочетание клавиш Ctrl+V. Строка символов будет вставлена в место нахождения курсора.
Примечание
О дополнительных возможностях таблицы символов, например о поиске необходимых символов, можно узнать в справочной системе Windows. Для ее вызова нужно при активном окне таблицы символов щелкнуть на кнопке Справка, расположенной справа от раскрывающегося списка Шрифт, или нажать клавишу F1.
Редактирование текстового блока
Текстовый блок является таким же объектом, как и любой другой объект. Однако поскольку текст имеет свою специфику, то и результаты выполняемых над блоком текста операций будут иметь определенные отличия от результатов работы тех же операций над другими объектами.
Щелчок кнопкой мыши на блоке текста приведет к выделению блока. Щелчок на одной из характеристических точек выделенного блока вызовет панель редактирования с уже знакомыми вам операциями перемещения, поворота, зеркального отражения, тиражирования и изменения размеров.
Примечание
Операция изменения размеров блока текста недоступна при щелчке кнопкой мыши на центральной точке текстового блока.
Рассмотрим специфику выполнения операций над блоком текста.
• Поворот текста. Выполняется так же, как и поворот любого объекта. Я упоминаю об этом только для того, чтобы вы знали, что с помощью этой операции можно повернуть текст на любой угол.
• Зеркальное отображение. Специфика выполнения данной операции заключается в том, что зеркально отражаются только границы текстового блока. Сам текст не изменяется, то есть содержимое текстового блока остается в том же виде, какой был до отображения.
• Изменение размеров. При выполнении этой операции минимальная высота текстового блока всегда будет такой, чтобы отображались все строки текста.
Поиск и замена символов
Иногда при подготовке электронных документов возникает задача поиска определенных текстовых фрагментов. Например, вы забыли номер чертежа, но помните, что в его названии или дополнительной информации, размещенной на чертеже, содержится определенное слово. Очень часто задача поиска связана и с заменой одного фрагмента текста другим. Предположим, вы делаете проект на основе уже разработанного. Необходимо везде заменить наименование одного заказчика на наименование другого.
Для решения подобных задач в ArchiCAD существует инструмент поиска и замены текста. Он работает с элементами текста, размещенными на планах этажей и окнах разрезов/возвышений. В качестве обрабатываемых элементов текста могут использоваться следующие объекты:
• текстовые блоки, вставленные с помощью инструмента Text (Текст);
• выносные и размерные надписи;
• текст паспортов зон;
• параметры GDL-объектов.
Инструмент поиска и замены текста вызывается командой главного меню Edit → Search & Replace Text (Правка → Поиск и замена текста). После выбора этой команды на экране появляется окно Search & Replace (Поиск и замена).
Состав настроек этого окна определяется выбранным режимом.
• Novice (Новичок) – установлен по умолчанию (рис. 9.11, а). В этом режиме доступны только операции поиска и замены фрагментов текста, которые включают в себя последовательность символов, введенную в поле Find Text that contains (Найти текст, который содержит).
• Expert (Эксперт) – активизируется щелчком на кнопке Expert (Эксперт) (рис. 9.11, б). К элементам управления, доступным в режиме Novice (Новичок), добавляются флажок Case sensitive (С учетом регистра) и список Find Text that … the specified string (Найти текст, который… введенную строку), из которого можно выбрать значение введенной последовательности символов для операции поиска:
· contains (содержит) – будет выполняться поиск текста, который содержит введенную строку;
· does not contain (не содержит) – будет найден текст, который не содержит введенную строку;
· is (является) – будет выполняться поиск текста, который является введенной строкой;
· is not (не является) – будет найден текст, который не является введенной строкой;
· begins with (начинается с) – будет выполняться поиск текста, который начинается с введенной строки;
· does not begin with (не начинается с) – будет найден текст, который не начинается с введенной строки;
· ends with (кончается) – будет выполняться поиск текста, который кончается введенной строкой;
· does not end with (не кончается) – будет найден текст, который не кончается введенной строкой.
Рис. 9.11. Окно поиска и замены символов
Таким образом, выбрав режим эксперта, можно расширить возможности стандартного поиска, доступные в режиме новичка.
Установка флажка Case sensitive (С учетом регистра) позволит избежать лишних «находок». Предположим, вам нужно найти строку, относящуюся, например, к подъемным механизмам, и не нужно, чтобы к результатам поиска была добавлена фамилия вашего начальника Механова. В данном случае ввод символов меха и установка флажка Case sensitive (С учетом регистра) избавит вас от лицезрения фамилии вашего начальника, так как инструмент поиска будет искать только последовательность символов, начинающуюся с маленькой буквы.
Как в режиме новичка, так и в режиме эксперта можно задать фильтры поиска, с помощью которых можно определить места поиска и объекты, на которые будет распространяться действие поискового механизма. Окно настройки поисковых фильтров Search & Replace Filters (Фильтры поиска и замены) (рис. 9.12) появляется при щелчке на кнопке Filters (Фильтры).
Рис. 9.12. Настройка фильтров поиска и замены
Элементы управления окна Search & Replace Filters (Фильтры поиска и замены) сгруппированы в двух областях: Search on (Искать на) и Search in (Искать в).
Переключатель области Search on (Искать на) предназначен для определения места поиска и имеет два положения: Current story (На текущем этаже) и All stories (На всех этажах). При установке флажка Include uneditable Elements (Включить нередактируемые элементы) становится доступным переключатель мест поиска нередактируемых элементов, также имеющий два положения: Visible layers (На видимых слоях) и All layers (На всех слоях).
Установка флажков в области Search in (Искать в) определяет объекты, которые будут задействованы при поиске и замене:
• Text blocks (Текстовые блоки);
• Labels (Выносные надписи);
• Dimensions Custom Text (Дополнительный текст размерных надписей);
• Doors/Windows (Двери/окна);
• Zones (Зоны);
• Objects/Lamps (Объекты/источники света).
При установленном флажке Include uneditable Elements (Включить нередактируемые элементы) становятся доступными еще два элемента управления:
• Associative Labels (Ассоциированные выноски);
• Dimensions Measured Value (Измеренные значения).
Устанавливая или снимая флажки области Search in (Искать в), можно определить необходимую совокупность типов объектов, в которых будет производиться поиск.
Поле Replace All with (Заменить на) окна Search & Replace (Поиск и замена) предназначено для ввода последовательности символов, которой будет заменяться найденная последовательность, набранная в поле Find Text that contains (Найти текст, который содержит).
Примечание
В зависимости от установок данное поле может называться Find Text that is (Найти текст, который является), Find Text that begins with (Найти текст, который начинается с) или Find Text that ends with (Найти текст, который кончается). При выборе вариантов с частицей «не» поле Replace All with (Заменить на) становится недоступным.
Рассмотрим пример поиска и замены текста.
Во втором пункте набранных технических требований допущена технологическая ошибка: слово «наибольшей» нужно заменить словом «наименьшей». Для ее исправления выполните следующие действия.
1. Вызовите окно поиска и замены, выполнив команду главного меню Edit → Search & Replace Text (Правка → Поиск и замена текста).
2. В поле Find Text that contains (Найти текст, который содержит) введите слово наибольшей.
3. В поле Replace All with (Заменить на) наберите слово наименьшей.
4. Нажмите кнопку Start Search (Начать поиск). Через некоторое время, продолжительность которого зависит от объема поиска, на экране появится окно Search & Replace Results (Результаты операции поиска и замены) (рис. 9.13).
Рис. 9.13. Результаты поиска и замены
Примечание
Если при заданных параметрах поиска вхождения введенной вами строки не найдено, то появится окно с сообщением There is no matching text (Указанный текст не найден).
В верхнем, недоступном для редактирования поле Found Elements that contains (is, begins with, ends with) (Найдены элементы, содержащие (являющиеся, начинающиеся с, заканчивающиеся на)) отображается введенная строка поиска.
Поля Replace Texts that contain (Заменить текст, содержащий) и With (На), а также кнопка New Search (Новый поиск) предназначены для ввода условия и начала нового поиска.
Список Hits (Найдено) содержит сгруппированные по типам элементов строки, в которых встречается указанная для поиска строка. Щелчком кнопки мыши на строке можно выделить ее, причем можно одновременно выбрать несколько строк, используя способы выделения, применяемые в Windows для обработки списков. Например, щелкая на строках списка при нажатой клавише Ctrl, можно выделить несколько несмежных между собой строк, а щелчки на двух строках при нажатой клавише Shift выделят эти строки и все, расположенные между ними.
Щелкните кнопкой мыши на найденной строке. Строка выделится, и станут доступны расположенные под списком найденных вхождений элементы управления.
К ним относятся кнопки Replace (Заменить) и Apply Changes (Применить изменения), а также кнопка
щелчок на которой откроет окно с элементом текста, соответствующим первой выделенной строке списка найденных вхождений. После открытия элемента кнопка
заменится кнопкой
и станет активной кнопка
Эти кнопки позволят соответственно увеличивать или уменьшать масштаб видимого изображения найденного объекта.
Щелчок на кнопке Replace (Заменить) приведет к выполнению операции замены во всех выделенных строках, а щелчок на кнопке Apply Changes (Применить изменения) произведет реальную операцию замены во всех элементах, связанных со строками списка.
Щелкните на кнопке Replace (Заменить). В выделенной строке слово наибольшей заменится на слово наименьшей, и строка примет наклонное начертание.
Примечание
Если по какой-то причине замена будет невозможна, например найденная строка является автотекстом, который нельзя редактировать, то будет выведено соответствующее сообщение.
Щелкните на кнопке Apply Changes (Применить изменения) или OK. Указанная операция замены будет произведена в объекте, связанном с выделенной строкой, то есть в текстовом блоке с техническими требованиями.
Примечание
Если щелкнуть на кнопке OK, то окно поиска и замены закроется, а если использовать кнопку Apply Changes (Применить изменения), то измененная строка вновь примет прямое начертание и можно будет продолжить дальнейшее редактирование, если список найденных вхождений включает несколько строк.
В указанном выше списке объектов, обрабатываемых командой поиска и замены, отсутствуют такие имеющиеся в ArchiCAD объекты текстового типа, как расчетные функции, GDL-сценарии, заметки проекта и отчеты. Объемы этих документов могут быть очень большими, поэтому для них существуют свои команды поиска и замены. Работа с базами данных объектов ArchiCAD и вычислительными функциями, а также написание GDL-сценариев – прерогатива опытных профессионалов, поэтому рассмотрим эти команды на примере заметок проекта.
Окно заметок проекта вызывается командой главного меню File → Info → Project Notes (Файл → Информация → Заметки проекта) (рис. 9.14).
Рис. 9.14. Окно заметок проекта
При каждом открытии окна в нем записывается системная дата и текущее время, после чего пользователь может вводить в поле окна любую информацию, осуществляя тем самым хронометрированное документальное сопровождение процесса разработки.
При активном окне заметок проекта (и вышеназванных текстовых объектов) изменяется состав меню Edit (Правка).
Вместо команд выбора и редактирования объектов появляются следующие команды.
• Text Style (Стиль текста) – открывает окно, в котором можно установить шрифт, высоту символов и табуляционный отступ, то есть настроить отображение информации в активном окне.
• Find & Replace (Поиск и замена) – отображает окно Text Window Find (Поиск в текстовом окне) (рис. 9.15). Для выполнения данной команды можно также использовать сочетание клавиш Ctrl+F.
Рис. 9.15. Окно поиска и замены в текстовых объектах
Параметры этого окна принципиально не отличаются от рассмотренных выше:
· поле Find which string? (Какую строку искать?) – в него вводится последовательность символов, которую нужно найти;
· флажок Entire Word (Целое слово) – при установке данного флажка будет искаться только целое слово, например если в поле Find which string? (Какую строку искать?) введен один символ, то найдутся только те элементы, где этот символ не входит в состав других слов, а стоит отдельно;
· флажок Case Sensitive (С учетом регистра) – задает поиск с учетом регистра;
· флажок Search Backwards (В обратном направлении) – при установке данного флажка поиск производится в обратном направлении, то есть от конца документа к началу;
· поле Replace with which string? (Какой строкой заменять?) – в это поле вводится последовательность символов, на которую будет заменена строка, набранная в поле Find which string? (Какую строку искать?);
· кнопка Replace (Заменить) – производит замену найденного вхождения;
· кнопка Replace All (Заменить все) – заменяет все найденные вхождения;
· кнопка Cancel (Отменить) – закрывает окно Text Window Find (Поиск в текстовом окне);
· кнопка Find (Найти) – запускает поиск. При найденном вхождении закрывает окно Text Window Find (Поиск в текстовом окне) и подсвечивает в активном окне найденный элемент.
• Find Selection (Найти выбранное) – ищет последовательность символов, выделенную в активном окне. Сочетание клавиш для выполнения команды – Ctrl+H.
• Find Again (Найти следующее)– ищет следующее вхождение искомой строки. Сочетание клавиш – Ctrl+G.
• Replace Again (Заменить следующее) – заменяет следующее вхождение. Сочетание клавиш – Ctrl+T.
Остальные команды меню становятся доступными и применяются только при создании и редактировании текста сценария GDL-объекта.
Изменение расположения
При увеличении изображения размерной цепочки можно увидеть, что некоторые тексты и маркеры накладываются друг на друга или расположены настолько кучно, что прочитать их становится затруднительно. Для решения этой проблемы можно переместить текстовые блоки в более подходящие места.

1 При активном инструменте Линейный размер и нажатой клавише Shift, наведите курсор на текстовый блок 2.400, и когда он окажется выделен, щелчком мыши добавьте его в выборку.
2 Щелкните мышью на появившейся черной точке привязке.
3 Затем просто переместите текстовый блок в более подходящее место.

Замена
В некоторых случаях может потребоваться добавить некий префикс или аффикс к размеру, или же просто заменить измеренное значение. Причиной для этого может послужить:
- Необходимость добавления уточняющей информации (указания) в виде специального или автоматического текста к автоматически вычисленному значению.
- Необходимость полной замены автоматически вычисленного значения иной информацией.
1 Переключитесь в Навигаторе на элемент 1. 1-й этаж.
2 Выберите текстовый блок верхней размерной линии (10.500), щелкнув на нем мышью при нажатой клавише SHIFT.

3 Откройте диалог Параметров выбранного текста, нажав на соответствующую кнопку в Информационном табло.

В панели Содержимое открывшегося диалога вы можете увидеть используемую по умолчанию вычисленную величину. Установите переключатель в положение Специальный текст. При этом в активировавшейся строке сразу появится тэг автотекста <MeasuredValue>. В случае сохранения этого тэга, все изменения геометрии здания, затрагивающие точки привязки размера, будут отображаться в текстовом блоке. Вы также можете удалить этот тэг и заменить его нужным вам текстом. Давайте добавим небольшое примечание к значению размера: введите Общий размер: перед тэгом вычисленной величины. В строке Показываемое значение отображается результат, который будет выводиться на экран.
Примечание 1: При полной замене вычисленной величины размера рекомендуется изменить Перо текста, чтобы впоследствии легче было обнаружить откорректированные вручную размеры.

Примечание 2: Для восстановления исходного значения размера, просто установите переключатель в положение Вычисленная величина.
Примечание 3: Вы можете последовательно открыть все планы этажей и фасады, создать дополнительный разрез, и добавить необходимые размеры.

Примечание 4: Размеры полностью ассоциативны. Однако, мы рекомендуем создавать их непосредственно перед формированием комплекта документации. Это позволит избежать возможного исчезновения точек привязки, вызванного удалением или перемоделированием элементов, а также — присутствия в проекте не образмеренных конструкций.
Источник данного материала: www.graphisoft.ru