Как редактировать субтитры
Замечали вы когда-нибудь при просмотре фильмов часто появляющийся текстовый аналог произносимой речи? Такими аналогами являются субтитры. Они используются для отображения переведенного текста или текста оригинального языка фильма. Большинство медиаплееров и медиакомбайнов имеют встроенную поддержку субтитров любого уровня. Некоторые видеоплееры снабжены утилитами по работе с субтитрами (созданию или редактированию).

Вам понадобится
- Программное обеспечение DSRT.
Инструкция
Вам понадобится программа DSRT. Она предназначена для работы с SRT-скриптами (файлы, содержащие текст субтитров). Также эта программа имеет конвертер форматов, т.е. субтитры можно сохранить в любом формате субтитров, существующих на сегодняшний день. В качестве плеера DSRT использует Windows Media Player, т.к. он получил широкое распространение в операционных системах линейки Windows.
При возникновении десинхронизации субтитров (отставание или опережение), после запуска программы, необходимо сделать следующее:
– откройте файл субтитров в DSRT;
– выберите любую фразу из файла субтитров, затем нажмите меню «Файл», выберите пункт «Видео» (сочетание клавиш Alt + V);
– нажмите кнопку «Синхронизация» (это действие сделает ее неактивной) или воспользуйтесь сочетанием клавиш Alt + C;
– найдите фрагмент видео, который бы сочетался с выбранным текстом субтитров, нажмите кнопку «Cдвинуть», затем нажмите кнопку «ОК».
При возникновении эпизодной десинхронизации, например, текст субтитров в целом идет синхронно, но в некоторых моментах замедляется или придает ускорение, необходимо сделать следующее:
– откройте файл субтитров в DSRT;
– поставьте курсор мыши на первую фразу и пометьте ее (сочетание клавиш Ctrl + F2);
– поставьте курсор мыши на последнюю фразу и нажмите Ctrl + F2 (метка фразы);
– нажмите верхнее меню «Скрипт», затем выберите пункт «Ретаймировать» (горячая клавиша F5);
– введите коэффициент сдвига для фраз, которые были отмечены маркерами;
– два раза щелкните по метке, выберите пункт «Сдвиг», затем нажмите «ОК»;
– нажмите кнопку «Ретаймировать» для завершения сдвига.
Войти на сайт
или
Забыли пароль?
Еще не зарегистрированы?
This site is protected by reCAPTCHA and the Google Privacy Policy and Terms of Service apply.
Редактор субтитров
Редактируйте субтитры онлайн. Редактируйте текст, конвертируйте, создавайте, сохраняйте как текст и многое другое!
Редактировать субтитры
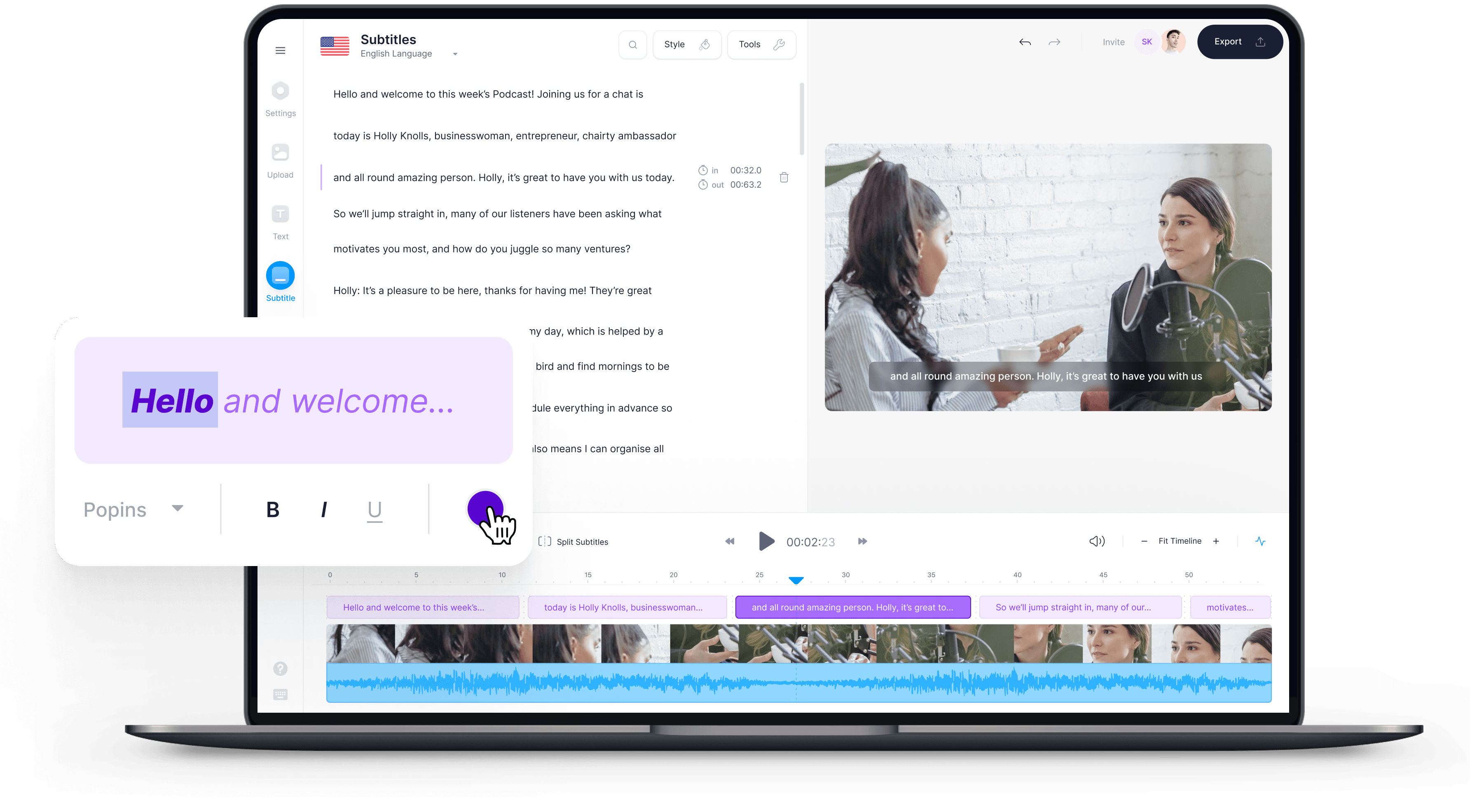
Редактор субтитров
Хотите отредактировать субтитры? Не волнуйтесь, VEED поможет Вам с этим. Вы можете редактировать, перефразировать, переводить или начать работать с новыми субтитрами – как Вам удобно. Если Вам необходимо сделать субтитры более удобными для чтения, добавить регулярные выражения или исправить ошибки, VEED может сделать это за Вас за считанные минуты. Изменяйте межбуквенный интервал, стиль и шрифты. VEED также позволяет загружать субтитры в виде отдельного файла (SRT, VTT, TXT и др.). Онлайн-генератор субтитров VEED точен, универсален и прост в использовании. Наше программное обеспечение для распознавания речи, основанное на искусственном интеллекте, является одним из самых точных инструментов, которые Вы можете найти, что упрощает добавление субтитров к видео. Просто загрузите свое видео, и VEED создаст транскрипцию из Вашего аудио и сразу же добавит ее к видео. Используйте VEED для загрузки, редактирования и скачивания субтитров, не выходя из браузера. Быстро, легко и без стресса.
Встроенные субтитры — после того, как Вы отредактировали субтитры, Вы можете привязать их к видео и сохранить как один файл, чтобы субтитры всегда были видны. Вы можете загрузить файл в формате MP4, чтобы обеспечить максимальную совместимость со всеми основными операционными системами и устройствами.
Как редактировать субтитры онлайн:
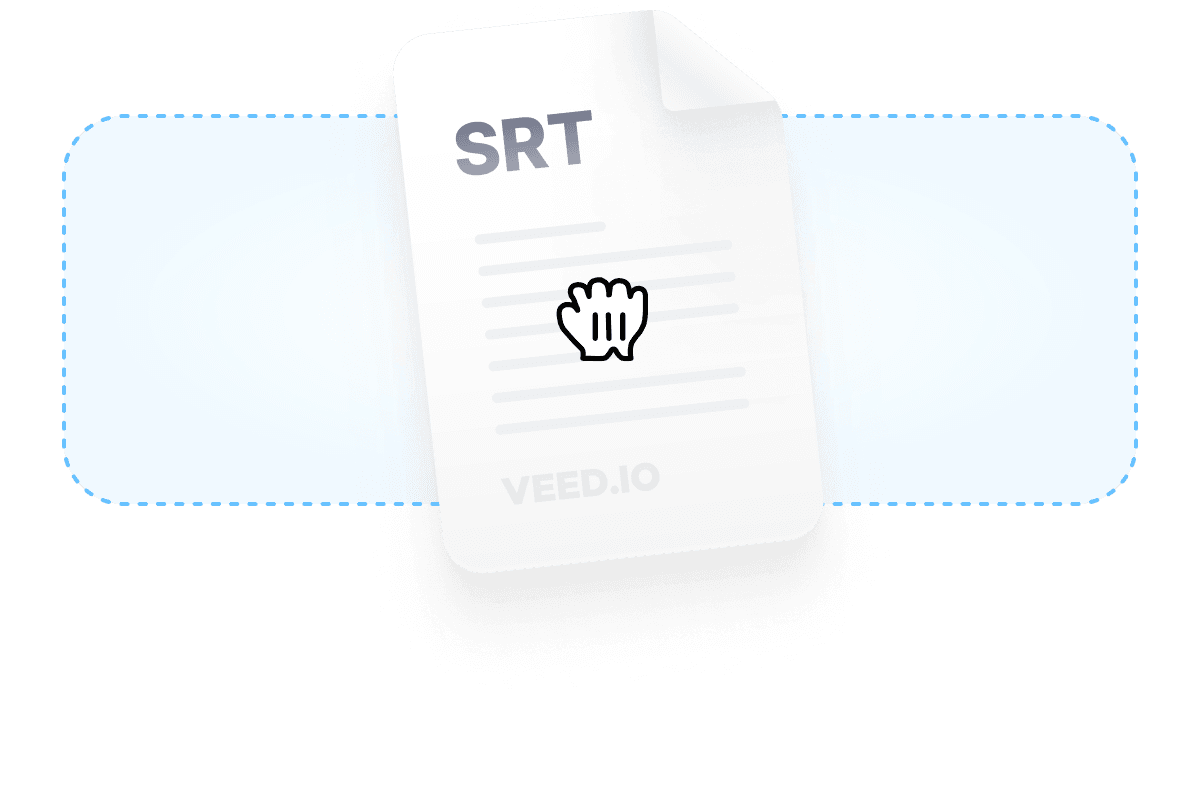
Добавьте субтитры
Загрузите свой собственный файл с субтитрами, нажав «Субтитры» > «Загрузить файл с субтитрами». Вы также можете вручную написать свои собственные субтитры или создать новые автоматически, просто нажав «Авто Транскрибация».

Отредактируйте
Внесите изменения в субтитры, нажав на текст. Изменения появятся в вашем видео (если Вы его загрузили) в режиме реального времени.

Скачайте
Вы можете скачать новый файл с субтитрами, нажав «Параметры» > «Загрузить .srt», или загрузить свое видео с встроенными новыми субтитрами, просто нажав «Скачать». Все просто!
Инструкция «Как редактировать субтитры»
Стили субтитров
Если Вы хотите изменить шрифт или размер, чтобы сделать субтитры более простыми для чтения, то VEED может предложить большой выбор шрифтов, размеров и стилей, которые помогут Вам! Если Ваши субтитры слишком маленькие, непрозрачные или нечитаемые, VEED может изменить их стиль, чтобы сделать их более заметными и читаемыми для ваших зрителей. VEED дает Вам свободу создавать видеоролики, соответствующие вашему брендингу, теме и цветовой схеме. Кроме того, Вы можете изменить расположение текста, расстояние между буквами и многое другое. У нас есть профессионально разработанные стили субтитров, которые сделают процесс редактирования субтитров быстрым и простым. Когда Вы закончите улучшение субтитров, предлагаем вам изучить наш ассортимент наклеек, эмодзи и смайликов, чтобы еще больше улучшить свои видео.
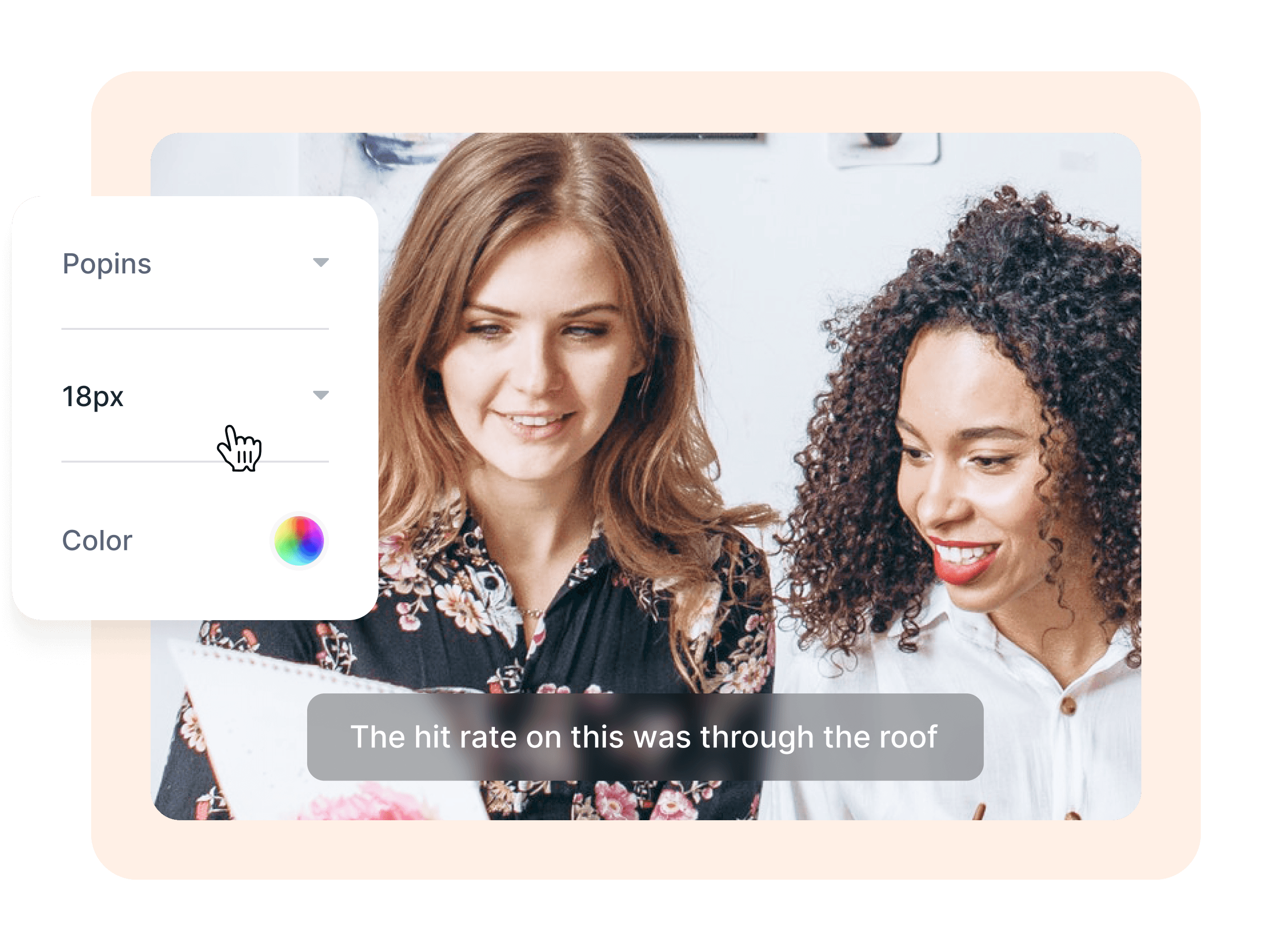
Перевести субтитры
Вам нужно транслировать видео для не англоязычной аудитории? Тогда используйте простой переводчик субтитров VEED. Вы можете перевести с английского на другой язык или перевести с другого языка на английский. Наш мощный инструмент распознавания речи определяет многие языки мира. Проще говоря, с VEED Вы можете переводить свои субтитры на более чем 100 языков и даже с акцентом! С испанского на английский? С английского на вьетнамский? Выбор за вами. Редактируйте, оформляйте и переводите субтитры с помощью одного инструмента, не выходя из браузера. Повысьте доступность и охват вашего контента, чтобы обратить на себя внимание людей по всему миру, и наблюдайте, как Ваше вещание открывает новые границы. Необходима версия PRO, чтобы пользоваться данной функцией.
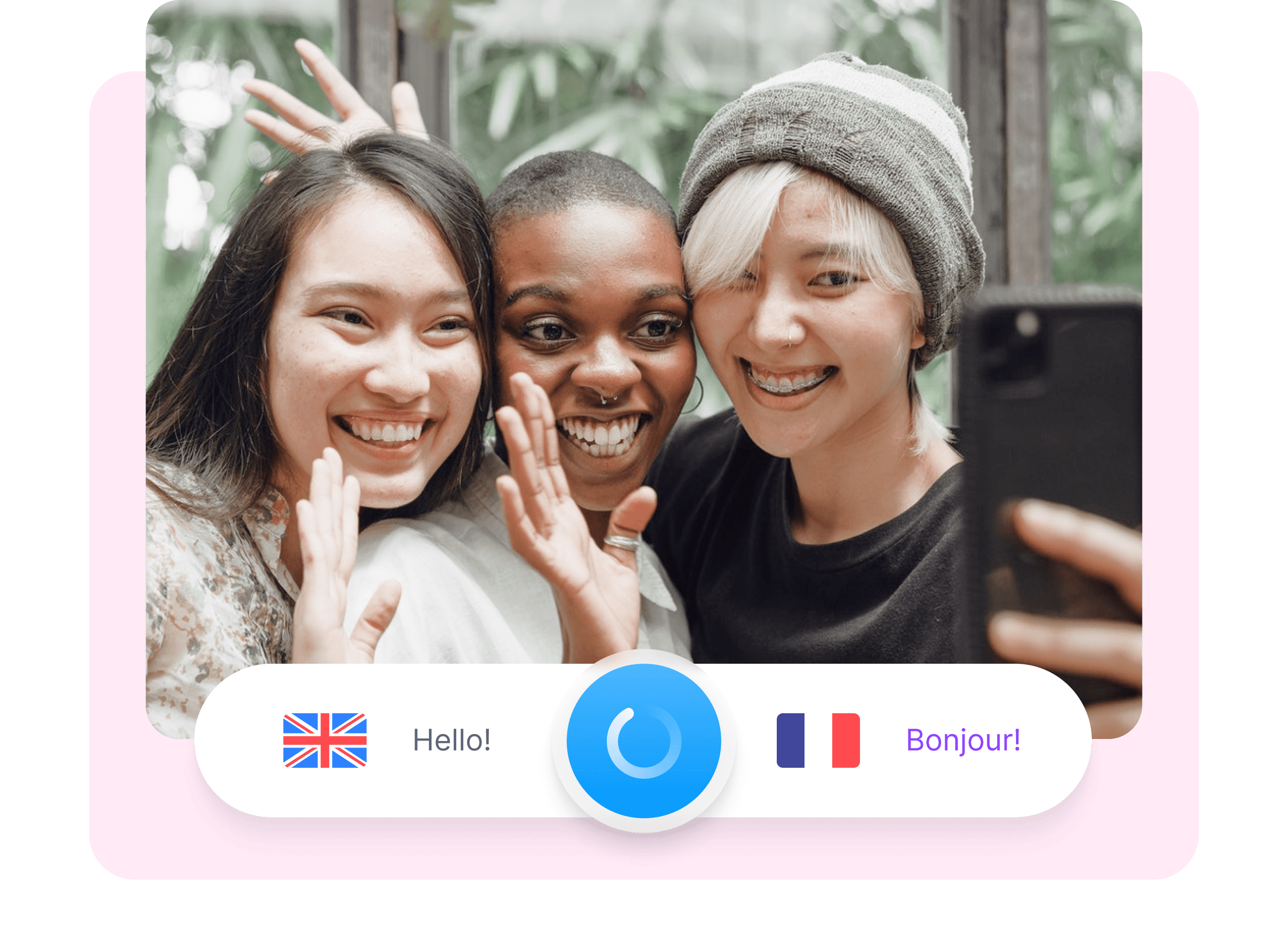
Работает где угодно
Редактируйте субтитры в любом месте и в любое время. Все, что Вам нужно, — это доступ к Интернету и браузер, — просто и легко! Скачивать ничего не требуется. Аккаунт также не нужен. Откройте VEED в своем браузере и начните редактирование за считанные секунды. Приложение прекрасно работает с iPhone, устройствами Android, планшетами, ноутбуками и персональными компьютерами. Также работает со всеми основными браузерами, такими как Chrome, Safari, Microsoft Edge и многими другими. Загружайте видео в любом формате – MP4, AVI, MPEG2, WMV, MOV и др. – или загружайте только субтитры в любом формате – TXT, VVT, SRT. VEED не требует использования учетной записи. Тем не менее, вы легко можете создать учетную запись, чтобы сохранять результаты своей работы и получать к ней доступ из любого места!
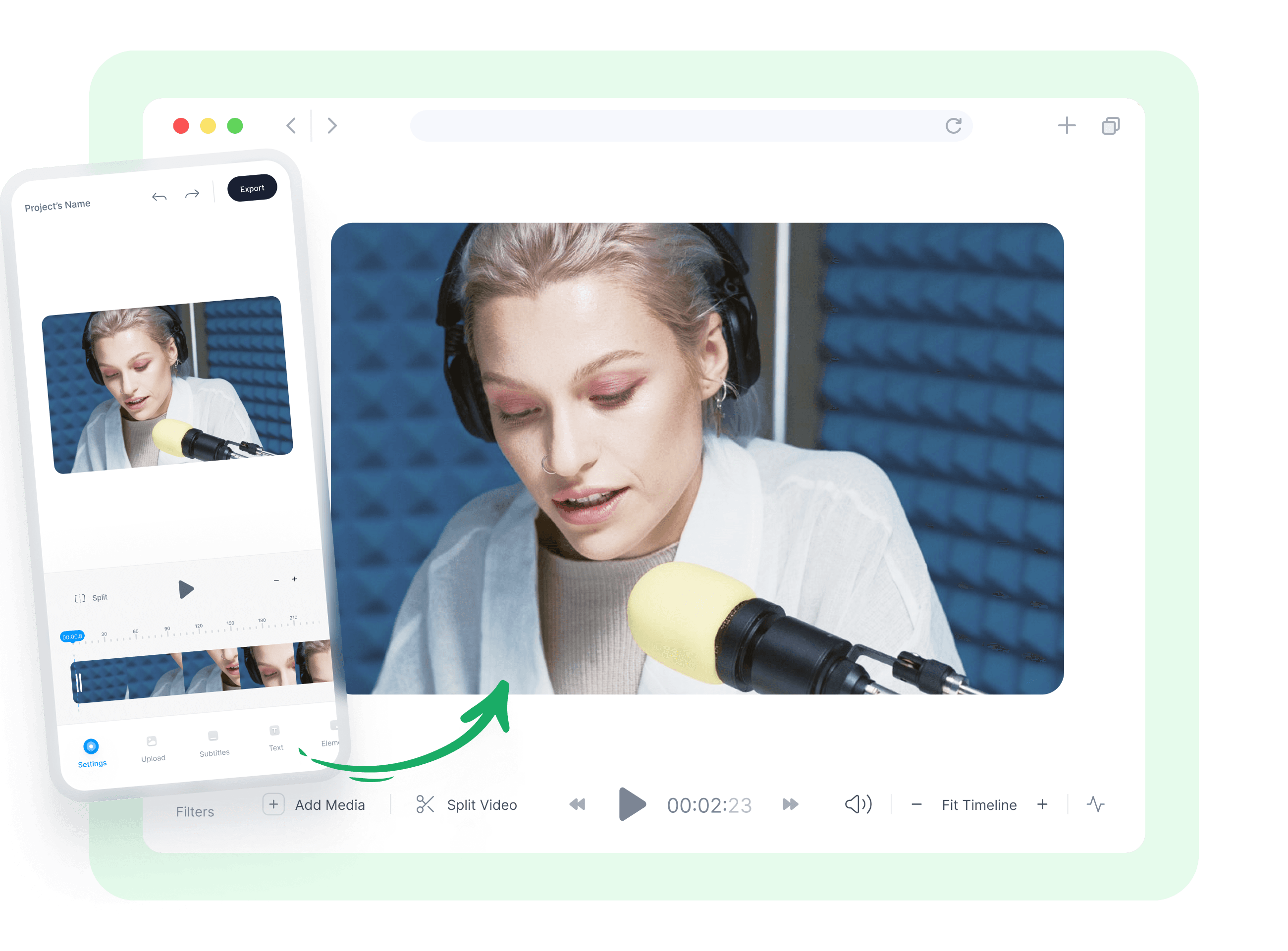
Часто Задаваемые Вопросы
Открыть больше:
- SRT Редактор
- Транскрипты подкастов
Больше, чем просто редактор субтитров!
Редактирование субтитров — это только верхушка айсберга! VEED содержит инструменты для редактирования видео, которые помогут Вам создавать потрясающие видеоролики и оттачивать свои навыки редактирования видео. В нем легко ориентироваться: Вы можете получить доступ к различным инструментам, даже не выходя из браузера. Например, инструмент для обрезки видео, редактор частоты кадров, средство для удаления фонового шума и многое другое. Вы можете добавить индикаторы выполнения, фоновую музыку, стикеры, фильтры, специальные эффекты и не только. Наш видеоредактор ценится создателями контента, влиятельными лицами и маркетологами. Совместим с Mac, Windows 10, Linux, Chromebook и мобильными устройствами.
Редактировать субтитры
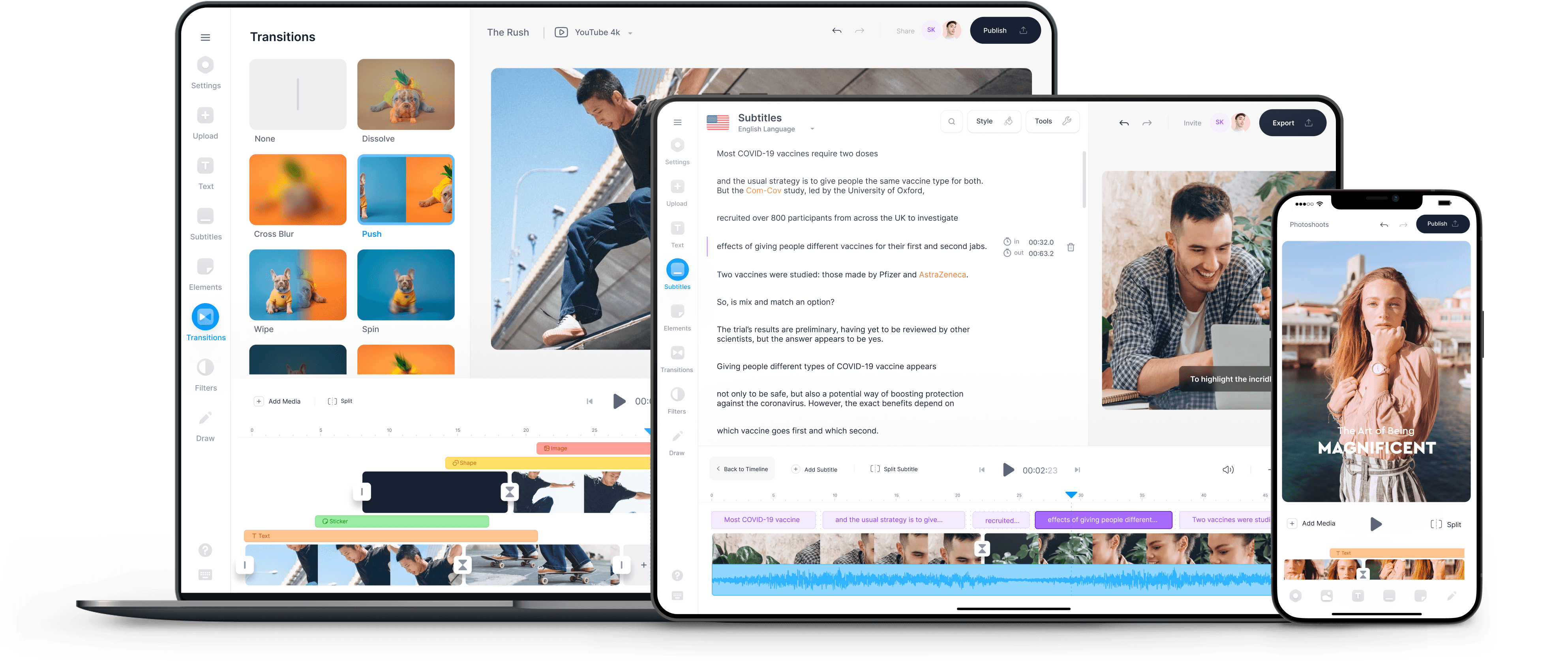
Профи
(900),
закрыт
11 лет назад
mybotip mybotip
Оракул
(56257)
11 лет назад
никак, можно лишь наложить на текст новый текст и новый текст должен быть с фоном что бы фон закрывал предыдущий текст
делается это хорошем редакторе которые тебе описани ниже это Adobe Primere и Sony Vegas
Саша Русанов
Высший разум
(209180)
11 лет назад
Если он уже там прописан – то никак. Если сам пишешь титры, то исправить в окошечке редактора можно – как то закрыть, буквы побольше, что были, или вырежи и вставь свои – премьером, например
Содержание
- Как наложить свой текст на видео и добавить титры [3 способа]
- Добавление текста/титров в видео
- Способ 1: в редакторе для начинающих «Видео-Монтаж»
- Способ 2: в пакете Movavi Video Suite
- Способ 3: в редакторе Bolide Movie Creator
- Как добавить субтитры к видео: ТОП-10 приложений для Android и iPhone
- Зачем добавлять субтитры на видео
- 5 приложений для создания субтитров на Android
- 1. Kaptioned — Automatic Subtitles for Videos
- 2. FilmoraGo — Видеоредактор
- 3. Film Maker Pro
- 4.Voicella
- 5. Написать текст на видео и обрезать видео. Редактор от Oddyssey Apps Ltd.
- 5 приложений для добавления субтитров к видео на iPhone
- 1. Clips
- 2. iMovie
- 3. Clipomatic
- 4. MixCaptions: Субтитры для видео
- 5. Overvideo
- Заключение
- Наложить текст на видео онлайн
- Ошибки файлов
- Как наложить текст на видео?
- Вставить текст в определенный момент
- Длительность
- Анимация и переходы
- Стиль
- Как добавить текст в видео на Android
- VivaVideo — Субтитры, надписи и все, что с этим связано
- YouCut — Отрезать все лишнее
- Videoshow — Работает хорошо
- Как наложить текст на видео
- Как добавить текст на видео в Movavi Видеоредакторе Плюс
- Шаг 1. Скачайте и установите редактор видео
- Шаг 2. Добавьте файлы в программу
- Шаг 3. Добавьте титры и фигуры поверх видео
- Шаг 4. Настройте параметры титров и фигур
- Шаг 5. Сохраните полученное видео
- Как наложить текст на видео онлайн
Как наложить свой текст на видео и добавить титры [3 способа]
 Доброго времени!
Доброго времени!
При работе с видео иногда нужно на него наложить какой-нибудь текст, например, чтобы добавить свое поздравление «виновнику» торжества (если вы делаете фильм к какому-нибудь празднику), либо просто пояснить происходящее в кадре (с годами многое ведь может забыться. 👌).
Ниже в статье, в паре своих примеров хочу показать самые простые способы для решения подобной задачи (для пользователей, которые только-только начинают видео-редактирование).

Добавление текста/титров в видео
Способ 1: в редакторе для начинающих «Видео-Монтаж»
Этот редактор с одной стороны достаточно многофункционален и позволяет решать весь спектр самых необходимых задач по видеообработке, с другой — он рассчитан на новичков, и все действия в нем очень просты (по крайней мере, разобраться в нем легче чем в большинстве других аналогов).
К тому же он на 100% русифицирован и совместим с большинством современных ОС Windows 7/8/10 (32/64 bits).
Пройдемся последовательно по шагам для решения текущей задачи.
1) Первое, что нужно сделать после запуска редактора — создать новый чистый проект (см. скрин ниже 👇).

Новый проект (Видео-Монтаж 9.25)
2) Далее кликнуть по кнопке «Добавить» и импортировать в проект то видео, на которое хотите нанести текст (в своем примере я это сделаю для одного старого популярного фильма).
Кстати, если вам нужно попутно соединить несколько видео в одно — то можете сразу же добавить их все в один проект.

Добавить видео и фото (Видео-Монтаж 9.25)
3) Затем нужно перейти в раздел «Текст « и нажать по нужной заготовке/шаблону (их здесь довольно много 👇).
После этого у вас на видео появится макет текста, который вы можете отредактировать под-себя (отмечу, что можно поменять как сам шрифт, так и его размер, наклон, и пр. Обратите внимание, что в программе есть заготовки красивых объемных шрифтов).

Добавление текста поверх видео — Видео-Монтаж 9.25

Добавление стикеров и картинок поверх видео — Видео-Монтаж 9.25
В коллекциях заготовок программы есть десятки различных шаблонов, часть из них представлена на скрине ниже (впрочем, можно создать и свои титры (из коллекции картинок, скринов и пр.)).

Кстати, обратите внимание, что после добавления титров они появится у вас на видео-дорожке. Если вы хотите, чтобы титры шли перед роликом — просто поменяйте их местами с вашим основным видео (см. пример ниже 👇).

6) Добавленную заготовку титров можно отредактировать, если нажать по ней двойным кликом мышки (например, можно написать свой текст, определить его размеры, положение, поменять фон и т.д.). См. пример. 👇

Детальная настройка титров
Далее выбрать вариант сохранения, например, «AVI-файл» ( примечание : это универсальный вариант, подходящий как для последующего просмотра ролика на ПК, так и на телефоне, различных гаджетах).

Сохранить видео (Видео-Монтаж 9.25)
После программа попросит вас задать степень сжатия (в большинстве случаев можно просто согласиться с вариантом по умолчанию) и приступит к созданию видео. Вам останется только дождаться окончания операции.
Как видите, ничего сложного.
Способ 2: в пакете Movavi Video Suite
Этот редактор несколько сложнее предыдущего, зато у него есть ряд функций и шаблонов, которых нет у конкурента (и, если вам нужно сделать что-то такое необычное — возможно он вам будет кстати!).
К тому же, у продукта от Movavi есть еще один плюс: видео в нем достаточно быстро сжимаются (при использовании формата MP4 и вкл. декодировании*).
Кратко о том, как решить нашу задачу в Movavi Video Suite.
1) После установки и запуска программы создаем новый проект. 👇

Новый проект — Movavi Video Suite
2) Добавляем видеоролик, к которому вам нужны титры (или на который хотите наложить текст).

Импорт файлов — добавить файлы (программа Movavi Video Suite)
3) После открываете меню «Тт» (текст) и выбираете одну из заготовок (тут их довольно много). Ее нужно перенести на видеодорожку (вместе с добавленным видео).

Переносим нужный текст на видеодорожку — Movavi Video Suite
4) Шаблонный текст меняем на свой (кстати, размер текстового блока можно также легко изменить).

Редактируем текст под себя — Movavi Video Suite
5) Стоит отметить, что помимо стандартного наложения текста — есть довольно интересные блоки в виде облачков, стрелочек и т.д. 👇

Способ 3: в редакторе Bolide Movie Creator
Bolide Movie Creator
Еще один весьма качественный видеоредактор от российского разработчика. Возможно, он чуть уступает программе «Видео-Мастер» в простоте освоения для начинающего пользователя, однако имеет свои уникальные эффекты и шаблоны.
1) И так, после установки и запуска программы — добавьте в проект Bolide Movie Creator нужное видео. Обратите внимание, что у вас автоматически появится дорожка с видео в нижней части окна программы.


3) Теперь напишите свой текст, выберите оформление и нажмите OK.
Примечание : кстати, к тексту можно добавить счетчик (в некоторых случаях весьма полезная вещь, например, чтобы показать сколько секунд идет то или иное действие. ).

Редактирование текста + счетчик
4) Обратите внимание на дорожку видео в нижней части окна: рядом с ней появится еще одна, на которой будет наш текст. При помощи мышки вы можете переместить отображение текста в нужное место, а также отрегулировать время его появления/исчезновения.

5) Что касается титров ( прим. : они добавляются в видео аналогично обычному тексту) — то, как они выглядят, представлено на скриншоте ниже. Можно отметить, что есть возможность добавить очень много текста (все, что необходимо 👌), причем, все это смотрится вполне «читабельно».

Для сравнения как выглядят титры


8) Стоит отметить, бесплатная версия Bolide Movie Creator добавит в готовое видео небольшой баннер (он периодически появляется и исчезает в углу экрана).
Рекламный баннер (в общем-то, не мешает, но все-таки есть. 👌)
Источник
Как добавить субтитры к видео: ТОП-10 приложений для Android и iPhone
При создании видео иногда возникает необходимость добавить субтитры. Это можно сделать при монтаже видео на компьютере либо на телефоне.
В данной статье разберем приложения для добавления субтитров к видео на Android и iPhone и их основные возможности.
Переходи и подписывайся прямо сейчас:
Зачем добавлять субтитры на видео
Некоторые авторы вообще не задумываются о субтитрах при создании видеоконтента. Либо считают, что они не нужны. Но иногда люди смотрят видео без звука (чаще всего с телефона). Например, когда едут в метро. Еще звук может быть отключен на площадке по умолчанию или пользователь сам отключил его в настройках приложения. Например, в Инстаграм сторис и постах видео может открываться без звука. Чтобы пользователь захотел специально включить звук при просмотре конкретной сторис, его должен заинтересовать видеоряд. А это не всегда получается.
Без звука и титров аудитория может пропустить важную информацию. А еще есть люди с патологиями слуха, и они тоже могут быть зрителями вашего контента.
Окей, у YouTube и IGTV есть автоматические субтитры и для их генерации сторонние приложения не нужны. Функция пока поддерживает не все языки, но русский и английский среди них есть. Искусственный интеллект распознает язык, который используется в видео и преобразовывает голос в текст. Изменить язык субтитров, а также отредактировать текст можно в Творческой студии в разделе редактирования видео. Это важно, потому что ИИ частенько ошибается и получается белиберда. Особенно бывает заметно в видео на русском. Также можно загрузить на Ютуб свои заранее подготовленные субтитры.
Кроме обычных видео и Shorts на YouTube, пользователи смотрят сторис в Инстаграм, видео в ВК, моменты в Одноклассниках и видеоконтент на других платформах. И для них все же стоит добавлять субтитры отдельно.
Рассказываем, какие приложения использовать. Есть программы, которые работают по принципу автоматических субтитров на YouTube (то есть, сами преобразовывают голос в текст), а есть такие, где можно просто вручную добавить текст поверх видео. Рассмотрим оба варианта.
5 приложений для создания субтитров на Android
Что использовать владельцам устройств на Андроид:
1. Kaptioned — Automatic Subtitles for Videos

Как понятно из названия, приложение Kaptioned создает автоматические субтитры. Путем преобразования голоса в текст. Можно изменить шрифт, цвет текста, добавить цветной фон для субтитров. Из недостатков — нельзя поменять горизонтальное выравнивание текста, то есть, субтитры размещаются только по центру.
2. FilmoraGo — Видеоредактор

FilmoraGo — мобильный видеоредактор от создателей Wondershare Filmora (программы для монтажа видео на компьютере). Добавление текста поверх видео — лишь одна из функций, так что приложение можно использовать для полноценного монтажа. Для субтитров доступно несколько шрифтов. Кроме добавления текста есть эффекты, стикеры, своя библиотека музыки, оверлеи, современные переходы. Можно экспортировать видео в HD качестве и разрешении 1080p.
3. Film Maker Pro

Film Maker Pro — аналог FilmoraGo. Это тоже видеоредактор, но менее известный. Для текста доступно более 100 шрифтов + есть отдельные шаблоны для субтитров. Кроме текста в редакторе есть более 50 фильтров и более 100 дополнительных эффектов. А также музыка и переходы. В Film Maker Pro даже можно работать со встроенным инструментом для замены фона. Бесплатный экспорт видео в формате 720p, 1080p, 4K.
4.Voicella

Voicella — приложение для автоматического создания субтитров. Кроме них поддерживается перевод текста на более, чем 40 языков. Соответственно, есть 2 функции: «Добавить субтитры» и «Перевести и добавить субтитры». Автоперевод можно отредактировать — исправить или удалить некоторые слова. Также есть редактор самого текста — можно поменять шрифт, изменить цвет и добавить плашку с фоном.
5. Написать текст на видео и обрезать видео. Редактор от Oddyssey Apps Ltd.

Данный редактор позволяет добавить текст поверх видео и установить его длительность. Есть шрифты и палитра цветов. Это мини программа для монтажа и кроме текста в ней можно добавлять стикеры, рисовать карандашом поверх видео и обрезать видеоролик.
5 приложений для добавления субтитров к видео на iPhone
Что использовать владельцам Айфонов и Айпадов:
1. Clips

Clips — это мобильный редактор, созданный Apple. Выпущен еще в 2017 году, но продолжает пользоваться популярностью. Идеален для создания субтитров, так как автоматически генерирует анимированные титры на основе речи спикера. Они отображаются на экране синхронно с голосом пользователя под ритм его речи. То есть, не нужно специально анимировать текст или устанавливать его длительность. Кроме добавления субтитров в приложении есть эффекты, стикеры, эмодзи, музыка. Также в Clips можно найти эффекты дополненной реальности. Есть возможность снимать селфи-сцены внутри 360‑градусных видеопанорам. Для использования последней версии приложения требуется iOS 14.5 или более новая.
2. iMovie

iMovie — один из самых популярных видеоредакторов на iOS, и создан он тоже корпорацией Apple. Здесь есть готовые шаблоны сцен для видео с титрами, переходами, фильтрами и музыкой. У текста можно менять шрифт, цвет, размер, расположение. Можно сохранять видео с разрешением до 4K и частотой 60 кадр/с. Или сразу экспортировать ролик в соцсети.
3. Clipomatic

Clipomatic — приложение для создания субтитров. Как и Clips, он распознает речь и создает автоматические титры. В нем есть кнопка записи голоса. Для текста доступно несколько стилей. Приложение распознает больше 40 самых популярных языков. Также есть фильтры и эмодзи для дополнительного редактирования. Для записи видео и добавления субтитров доступно 3 главных инструмента: «Камера», «Микрофон» и «Распознавание речи».
4. MixCaptions: Субтитры для видео

MixCaptions — еще одно приложение для автоматического добавления субтитров. Оно попроще предыдущих, в нем создается минималистичный белый текст на полупрозрачной плашке. Но это не назовешь минусом, так как полученные субтитры не перетягивают на себя внимание. А значит, не будут отвлекать зрителей от просмотра видео. Есть и другие шрифты, а при желании можно сделать текст цветным. Субтитры добавляются на готовое видео длительностью до 10 минут. Можно изменить расположение текста (внизу, вверху или по центру видео). Приложение распознает 23 языка.
5. Overvideo

Overvideo — это мини-редактор для быстрого создания видео. Работает просто — выбираем ролик на телефоне, пишем вручную текст, добавляем музыку, сохраняем. Для редактирования субтитров доступно более 100 стильных шрифтов, есть возможность настроить размер текста и добавить эффекты.
Заключение
Используйте титры там, где это уместно — в разговорных видео, интервью, в роликах с закадровой озвучкой, для обработки репортажей, там, где есть перевод иностранных видео. Особенно это касается роликов для социальных сетей. Для создания автоматических субтитров подходят приложения Kaptioned, Voicella (оба для Android), Clips, Clipomatic, MixCaptions (3 приложения для iOS). Но не стоит полностью надеяться на автогенераторы субтитров — в большинстве случаев текст в них нужно дополнительно редактировать. Для видео, где присутствует сложная терминология, слова произносятся нечетко или у ролика тихий звук лучше использовать редакторы, где можно вручную добавить заранее подготовленный текст. Это приложения FilmoraGo, iMovie и аналоги.
Источник
Наложить текст на видео онлайн
Перетащи сюда видео, фото, музыку, гиф для добавления
Открой ссылку-подтверждение из письма отправленного на ваш адрес. Нет письма? Проверь спам 🙂
Ошибки файлов
Как наложить текст на видео?
Зачастую, создавая рекламный ролик, поздравление или тик-ток хит без добавления текста на видео совершенно не обойтись.
Видеоредактор поможет добавить текст, настроить анимацию переходов и стиль совершенно бесплатно, онлайн, без регистрации и скачивания программ:
Вуаля, текст добавлен!
По-умолчанию, надпись накладывается сразу на все видео, но можно вставить текст только в нужный момент.
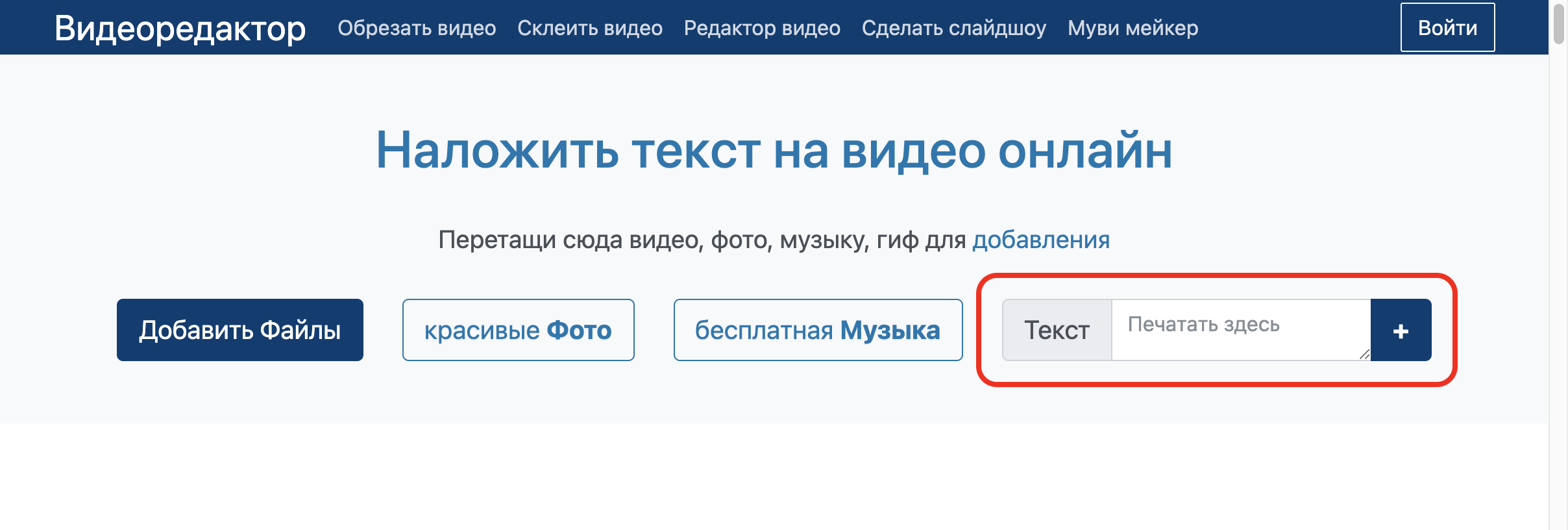
Вставить текст в определенный момент
Если требуется привязать текст к определенному моменту в видео:
Найди нужный момент в добавленном видео:
Найдя требуемый момент:
Длительность
Добавленный текст растягивается, занимая всю доступную длительность. Для задания тексту определенной длительности:
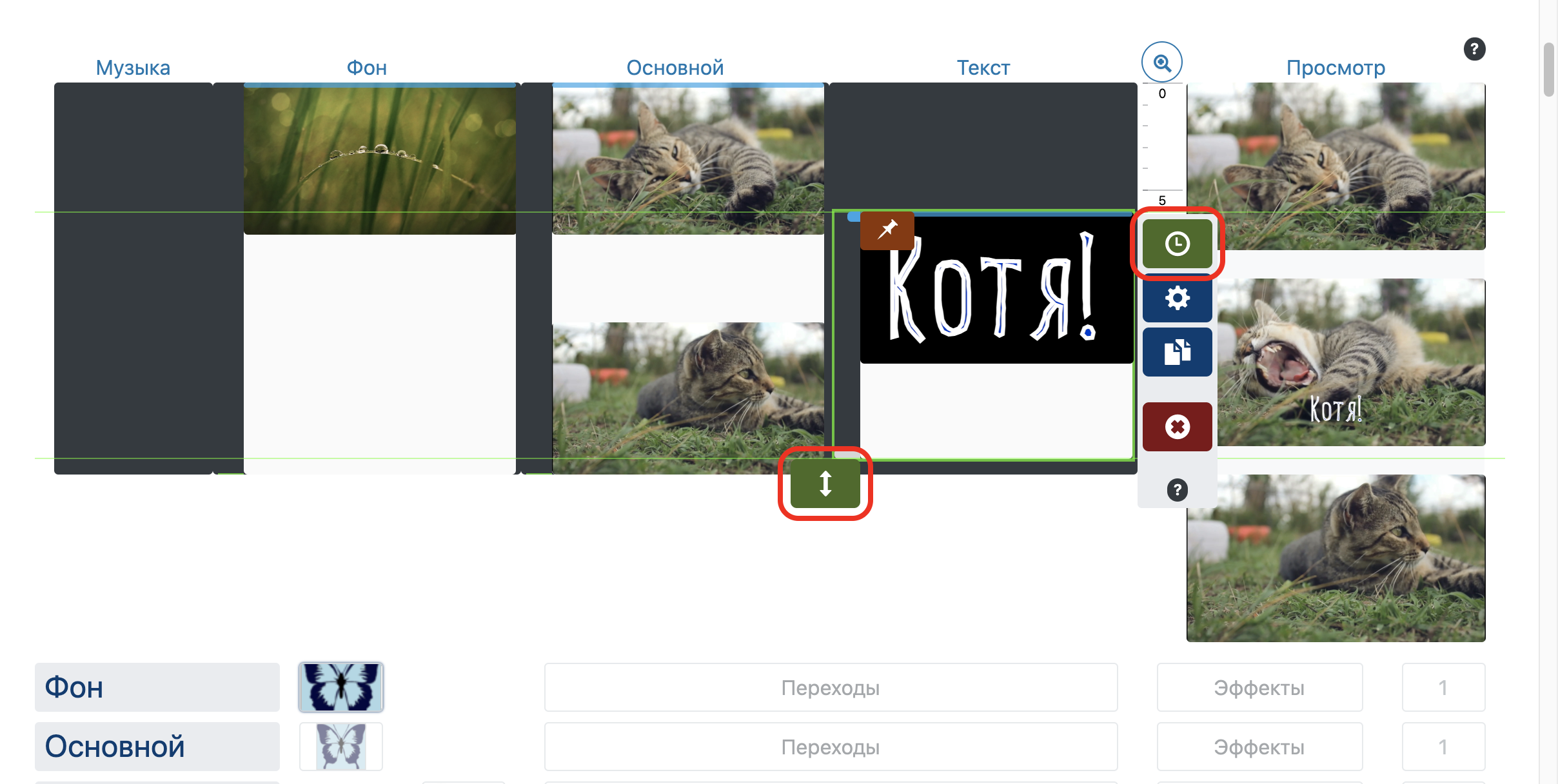
Анимация и переходы
Всем надписям можно задать эффект появления-ухода и направление движения.
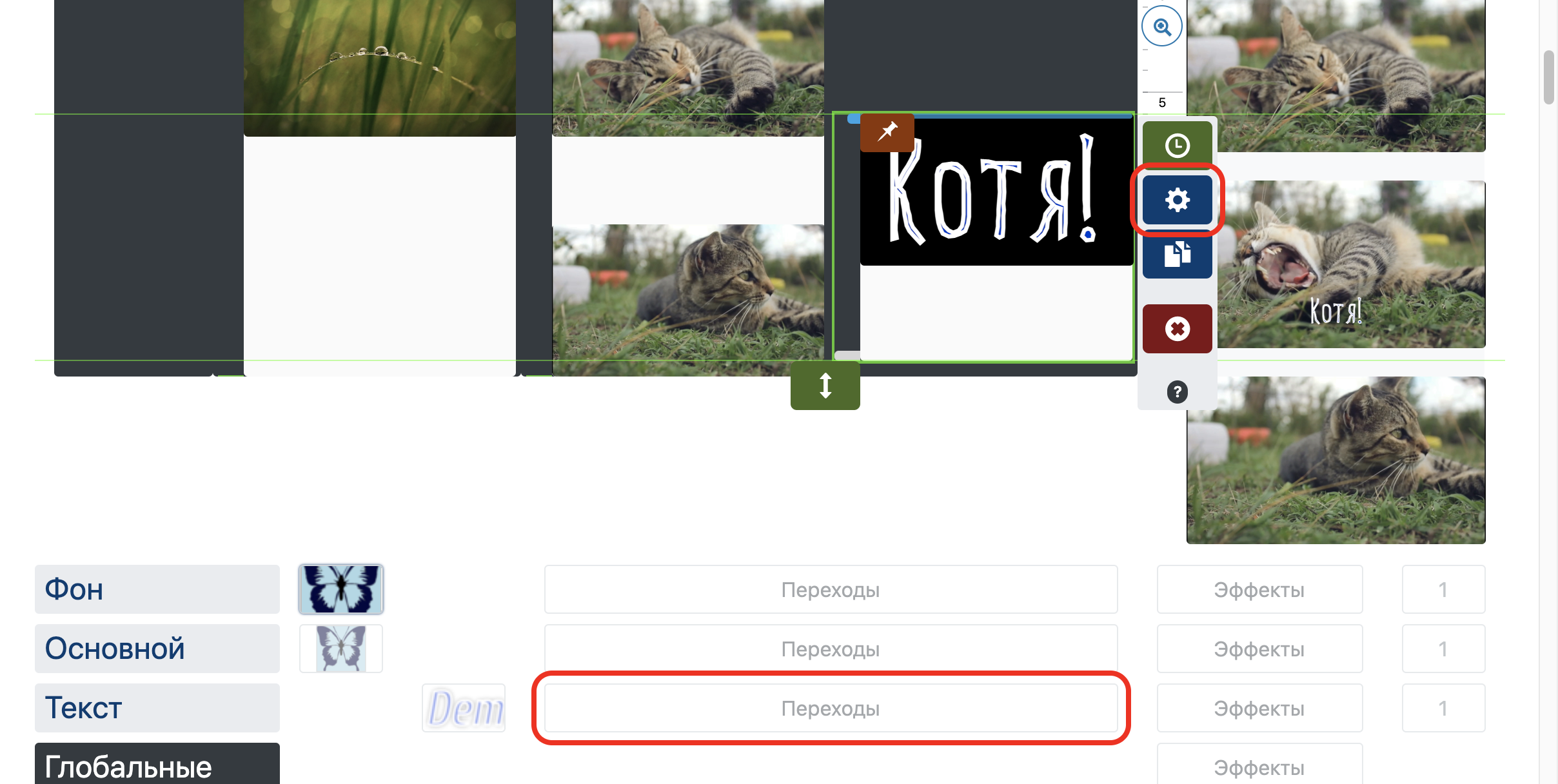
Стиль
Источник
Как добавить текст в видео на Android
Если вы часто снимаете видео на свой смартфон, то рано или поздно вам может понадобится добавить в итоговый файл какую-нибудь надпись, наложить субтитры, подписать объект или сделать еще что-то в этом духе. Конечно, всегда можно воспользоваться «большим» видеоредактором, загрузив видеозапись на свой ПК или ноутбук. Но зачем нужны эти лишние действия, ведь все, что вам потребуется для того, чтобы узнать, как добавить текст в видео на Android — это пара минут вашего времени, которые вы проведете за чтением данной статьи, после чего добавить любые надписи вы сможете практически моментально.

Добавить текст в видео на Android совсем не сложно
Сразу хочется заметить, что полноценным виедоредактрам для Зеленого Робота у нас была посвящена отдельная статья и вы можете ознакомиться с ней по этой ссылке. А еще перед прочтением подпишитесь на нас, чтобы больше не упускать подобные материалы.
VivaVideo — Субтитры, надписи и все, что с этим связано
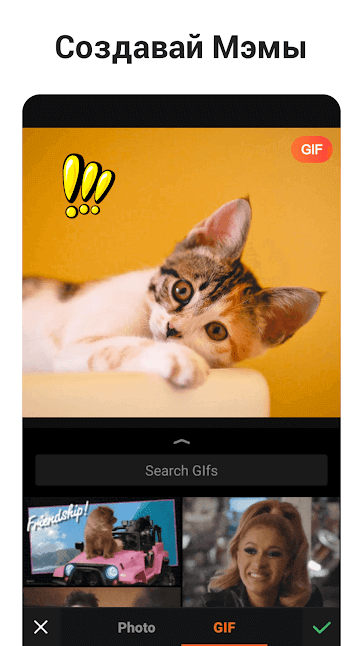
Первая программа, которую мы рассмотрим — это VivaVideo. Тут вы можете отредактировать некоторые параметры (например, наложить фильтры или стикеры), но нас интересует возможность создания текста на видеоролике. И тут она есть. Отдельная опция позволяет не только выбирать шрифт, но и регулировать его цвет, положение текста на экране, прозрачность, накладывать тени и так далее. Кроме того, финальное видео вы можете сохранить в самых разных форматах. Это касается как разрешения итогового файла, так и соотношения сторон, оптимизированного под самые разные площадки: YouTube, Tik Tok, Instagram и так далее. Бонусом вы получите еще и возможность добавлять музыку из специальной библиотеки бесплатных мелодий к своим роликам.
YouCut — Отрезать все лишнее
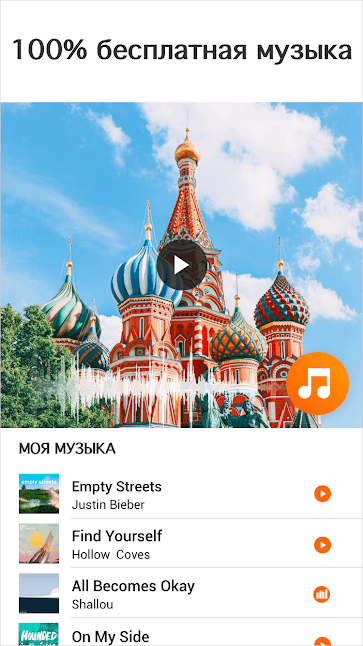
Несомненным плюсом YouCut будет то, что эта программа имеет поддержку русского языка. А в арсенале тут огромное количество опций, которые при этом не перегружают интерфейс и позволяют разобраться в том, как пользоваться приложением безо всяких проблем. Коллекция из огромного количества шрифтов позволит вам подобрать нужный практически под любое видео. Но если вдруг вам этого будет недостаточно, то любую надпись можно отредактировать, не только наложив тень, но и, например, использовав градиентную заливку или придание тексту объема. Не стоит забывать и о возможностях сохранения видео. Помимо выбора различного соотношения сторон, вы можете сразу выгружать ролики на различные площадки или сохранять их в облачное хранилище, что очень удобно.
Videoshow — Работает хорошо
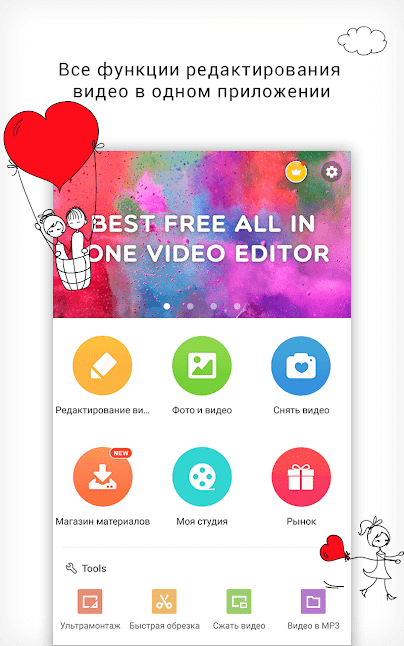
Videoshow — это программа из разряда «все-в-одном». Отличный инструмент для полноценного редактирования видеороликов. При этом функциональность, касающаяся наложения текста, тут просто на высоте и, пожалуй, превосходит конкурентов по всем фронтам. Имеется несколько тем оформления надписей, а также режим добавления субтитров (как с полупрозрачной подложкой под текстом, так и без нее). Кроме того, текст тут также дозволено анимировать самими разными способами — от «эффекта печатной машинки» до вращающихся букв и чуть ли не полноценных титров прямо как в кино.
Источник
Как наложить текст на видео
Позаботьтесь о тех зрителях ваших видео, которые по каким-либо причинам не могут посмотреть его со звуком, – сделайте субтитры. Добавить текст на видео не так сложно, как может показаться, можно сделать это даже онлайн или в приложении на смартфоне. В статье вы найдете пошаговые инструкции по тому, как наложить текст на видео при помощи разных по функциональности и степени удобства инструментах.
Movavi Видеоредактор Плюс Windows, macOS Бесплатный пробный период; от 1 390 руб. Fastreel онлайн-инструмент Бесплатно или от 190 руб.
| Clideo | онлайн-инструмент | от 9 долл. США |
| Movavi Clips | iOS, Android | Бесплатно |
| Vivavideo | iOS, Android | Бесплатно |
Показать все программы Свернуть таблицу
Как добавить текст на видео в Movavi Видеоредакторе Плюс
Начнем с самого удобного и многофункционального инструмента – десктопного Movavi Видеоредактора Плюс. Программа поддерживает вставку титров для видео по готовым шаблонам, при этом можно настраивать шрифт, цвета, скорость появления и исчезания надписей. Ниже вы найдете детальную пошаговую инструкцию по тому, как вставить титры в видео в Movavi Видеоредакторе Плюс.
Шаг 1. Скачайте и установите редактор видео
Скачайте Movavi Видеоредактор Плюс для Windows или Mac и установите программу на ваш компьютер в соответствии с инструкциями на экране.
Шаг 2. Добавьте файлы в программу
Запустите видеоредактор и добавьте в программу все необходимые для работы файлы: видео, музыку и изображения. Для этого нажмите кнопку Добавить файлы и выберите нужные материалы. Затем выбранные файлы перетащите в нужном порядке на Видеотрек в нижней части окна программы. При необходимости их можно менять местами перетаскиванием.
Шаг 3. Добавьте титры и фигуры поверх видео
Откройте вкладку Титры, как показано на иллюстрации, чтобы увидеть коллекцию титров. Титры бывают двух видов: Художественные и Простые (статичные). Кликните по симпатичному вам варианту, и в окне просмотра вы увидите, как он выглядит «в деле». Определившись со стилем, перетащите выбранные титры на монтажный стол с помощью мыши. Передвигайте добавленные субтитры по шкале времени, чтобы поставить их в нужное вам место.
Для вставки своего текста, войдите в режим редактирования титров. Для этого дважды щелкните мышью по добавленным титрам на монтажном столе. Далее кликните дважды по тексту в окне предпросмотра и введите свой текст. Вы также можете изменять расположение и размер титров: растягивайте и перемещайте рамку по периметру окна с помощью мыши.
Кроме того, вы можете добавить различные графические символы к своему видео: поясняющие стрелки, геометрические фигуры с текстом и т.д. Для этого откройте вкладку Стикеры и выберите понравившиеся варианты. Для добавления фигур в ваше видео, вам нужно просто перетащить их на Трек титров. Вы также можете их редактировать точно так же, как титры.
Шаг 4. Настройте параметры титров и фигур
Находясь в режиме редактирования титров или фигур, обратите внимание на панель над временной шкалой:
После того, как вы настроили титры, нажмите кнопку Применить.
Шаг 5. Сохраните полученное видео
Вот и все: ваше видео готово. Нажмите кнопку Сохранить и выберите одну из вкладок в левой части окна экспорта (например, Сохранить как видеофайл, Сохранить для устройств и др.). Далее выберите желаемый видеоформат или модель мобильного устройства и задайте другие настройки при необходимости. Нажмите кнопку Старт и подождите, пока идет процесс записи файла.
Теперь, когда вы знаете, как вставить субтитры в видео, вам будет еще проще сделать свой фильм с красивыми эффектами и переходами с помощью Movavi Видеоредактора Плюс. Создание видео с Movavi – это просто!
Как наложить текст на видео онлайн
Источник
Как отредактировать видео
Легко отредактировать своё видео, добавить звук, эффекты анимации, текст и название, другое видео или фото, субтитры. Создать свой фильм. Есть возможность записать видео с вебкамеры. Если снятое видео перевёрнуто — в Киностудии его можно легко повернуть. Удобно, что можно сохранять в разных форматах: для почты, youtube, различных устройств или отправить в социальную сеть.
Программа Киностудия Windows (Microsoft) бесплатная и без реклам, прекрасно подходит для Быстрого редактирования. Киностудия Windows работает в системах windows 7, 8 и 10.

Возможности редактирования Киностудия Windows:
— повернуть видео,
— вырезать фрагменты,
— перемещать фрагменты в нужном порядке,
— выбирать для видео темы оформления,
— выбирать эффекты анимации и визуальные эффекты для видео,
— вставлять название и текст с ээффектами,
— вставлять и редактировать свой звук,
— в каждом фрагменте менять громкость и нарастание/затухание звука,
— вставлять свои фото,
— вставлять другое видео.
Кроме редактирования видео, можно:
— записать видео с вебкамеры,
— сохранять в разных форматах: есть выбор устройств под видео, социальных сетей (например Youtube) и выбор своих параметров,
— связать киностудию с своим аккаунтом Microsoft и использовать социальные сети или облачное хранение Onedrive.
Дальше посмотрим как:
— Загрузить программу
— Загрузить своё видео в Киностудию
— Как удалить часть видео
— Вставить Название и выбрать эффекты
— Вставить текст
— Как повернуть видео
— Сохранить видео
— Соединить программу с социальными сетями.
1. Установка Киностудии
Загрузить программу (web-установщик) можно Здесь или скачайте Киностудию для установки на компьютер (отдельный файл для установки). После запуска программы нужно Выбрать программы для установки
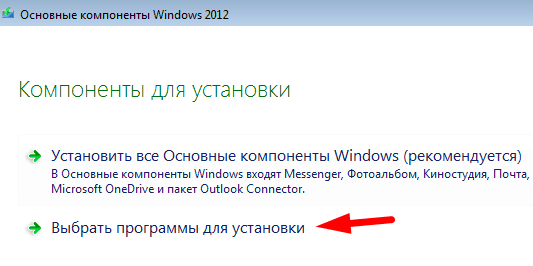
Из всех предлагаемых компонентов windows оставьте отмеченным только Фотоальбом и киностудия, в остальных галочки снимите.
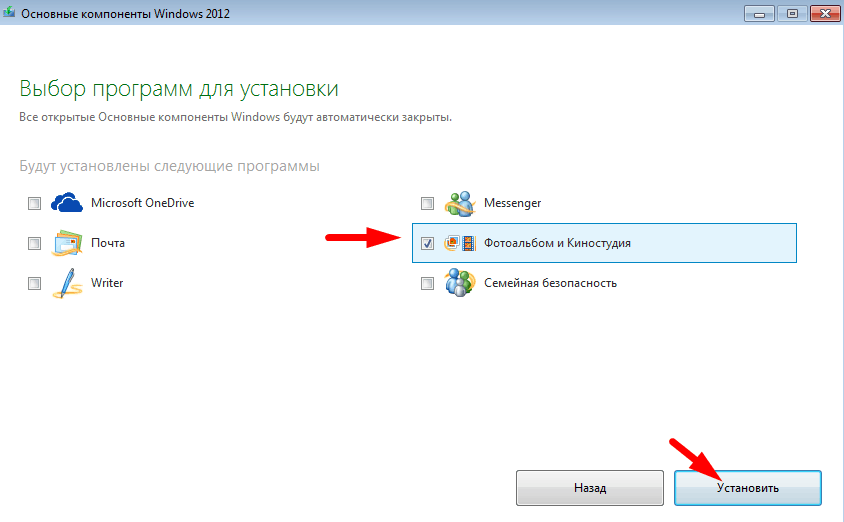
2. Загрузить своё видео в Киностудию
Загрузите своё видео в Киностудию, для этого нужно нажать кнопку Добавить видео и фотографии и выбрать свой видео-файл. После этого можно его редактировать.
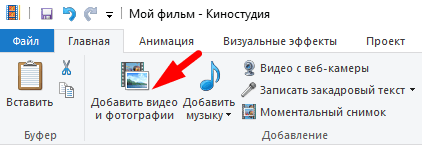
3. Как удалить часть видео
Сначала нужно установить курсор на начало удаляемой части и нажать Разделить, сместить курсор дальше и ещё раз Разделить. Так получится отдельный фрагмент в видео, его можно выделить (нажать на фрагменте правой кнопкой мыши) и удалить.
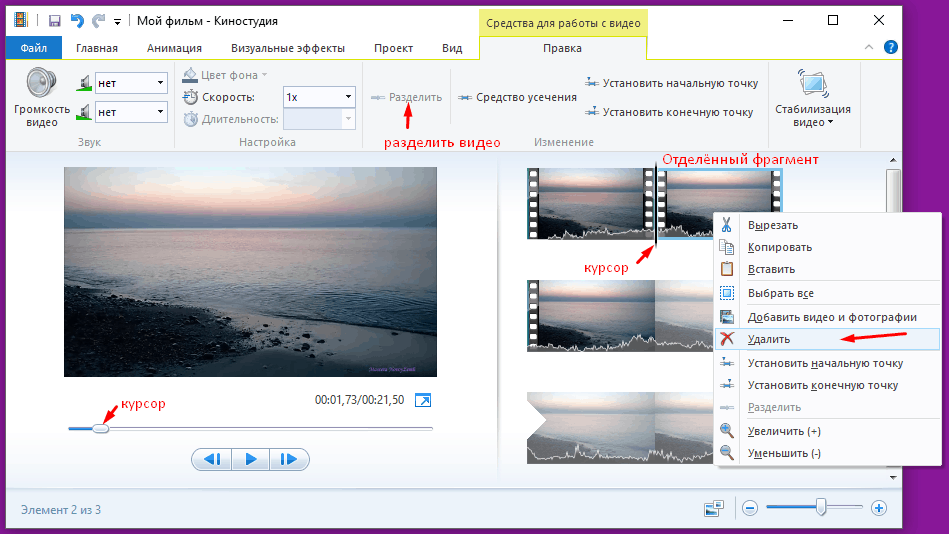
Чтобы обрезать видео слева от курсора нужно выбрать Установть Начальную точку, а если нужно удалить часть справа от курсора — Установть Конечную точку.
4. Вставить Название и выбрать эффекты
В начале видео можно вставить Название (любой текст), которое будет появляться с выбранным эффектом.
Чтобы вставить Название: в меню Главная выбрать Название. После в меню Форматирование можно изменить длительность эффекта, параметры шрифта и фона.
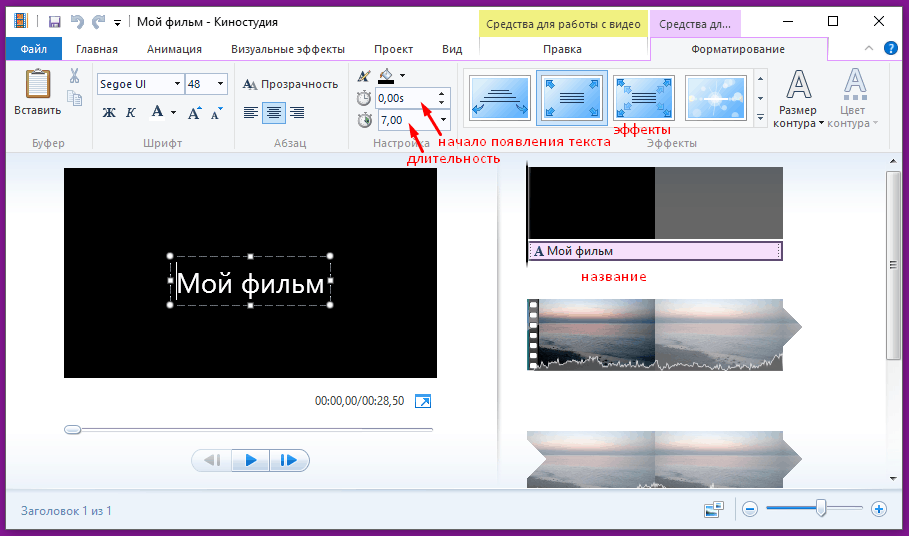
5. Вставить текст
Ваш текст может быть в любом месте видео. Чтобы вставить текст: поставьте курсор в место где вы хотите проявить текст, в меню Главная выбрать Заголовок. Измените сам текст и можете переместить его в любое место в видео (нажать на текст в главном окне видео и перетащить его). В меню Форматирование измените длительность появления текста в видео, параметры шрифта и фона.
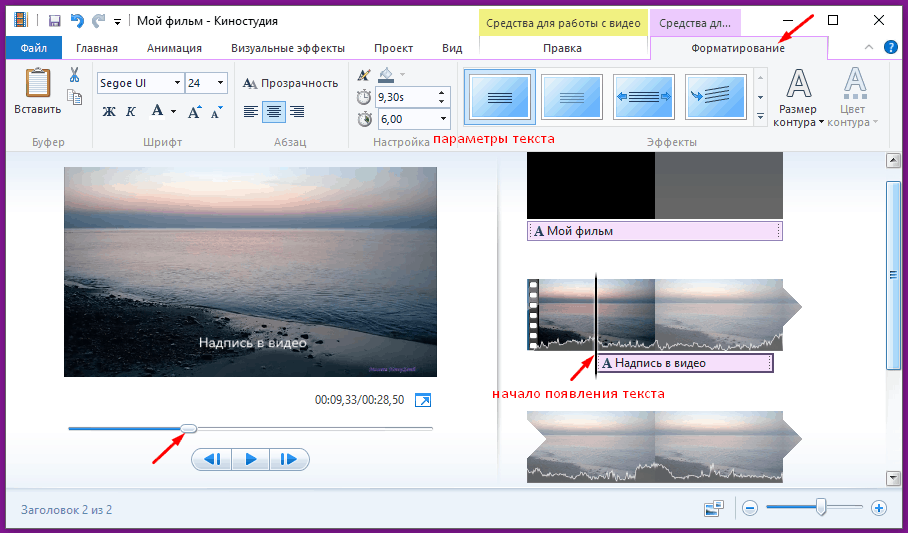
6. Как повернуть видео
В Киностудии своё видео можно легко повернуть на 90 или 180 градусов, достаточно нажать на кнопку поворота и после редактирования сохранить.
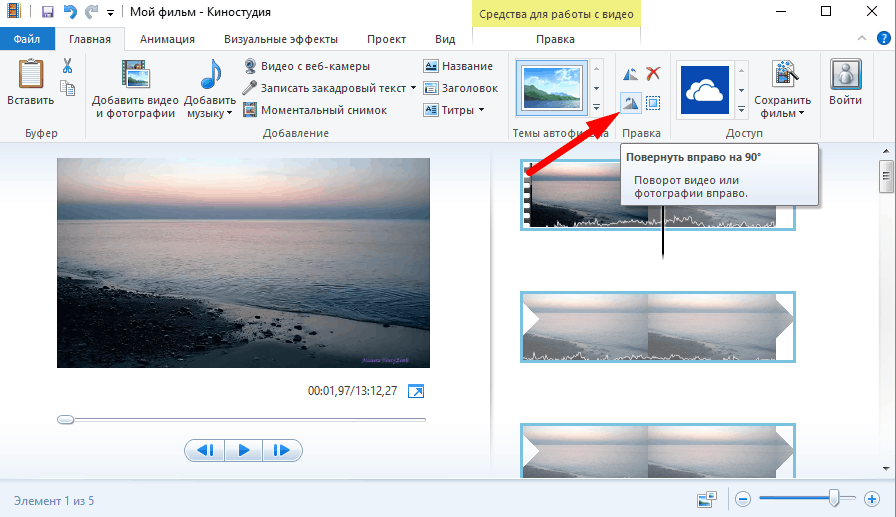
7. Сохранить видео
Выбрать Сохранить фильм, откроется много вариантов: выбор устройства (на котором вы хотите воспроизводить видео), социальные сети, … Выберите подходящий и сохраните проект. Если нужно отправить видео в Yuotube то сохраните для этой социальной сети.
8. Соединить программу с социальными сетями
Нажмите Войти и укажите логин и пароль учётной записи Microsoft (если ее нет, то выберите Создать). После входа можно выбирать социальную сеть или облачное хранилище OneDrive.
