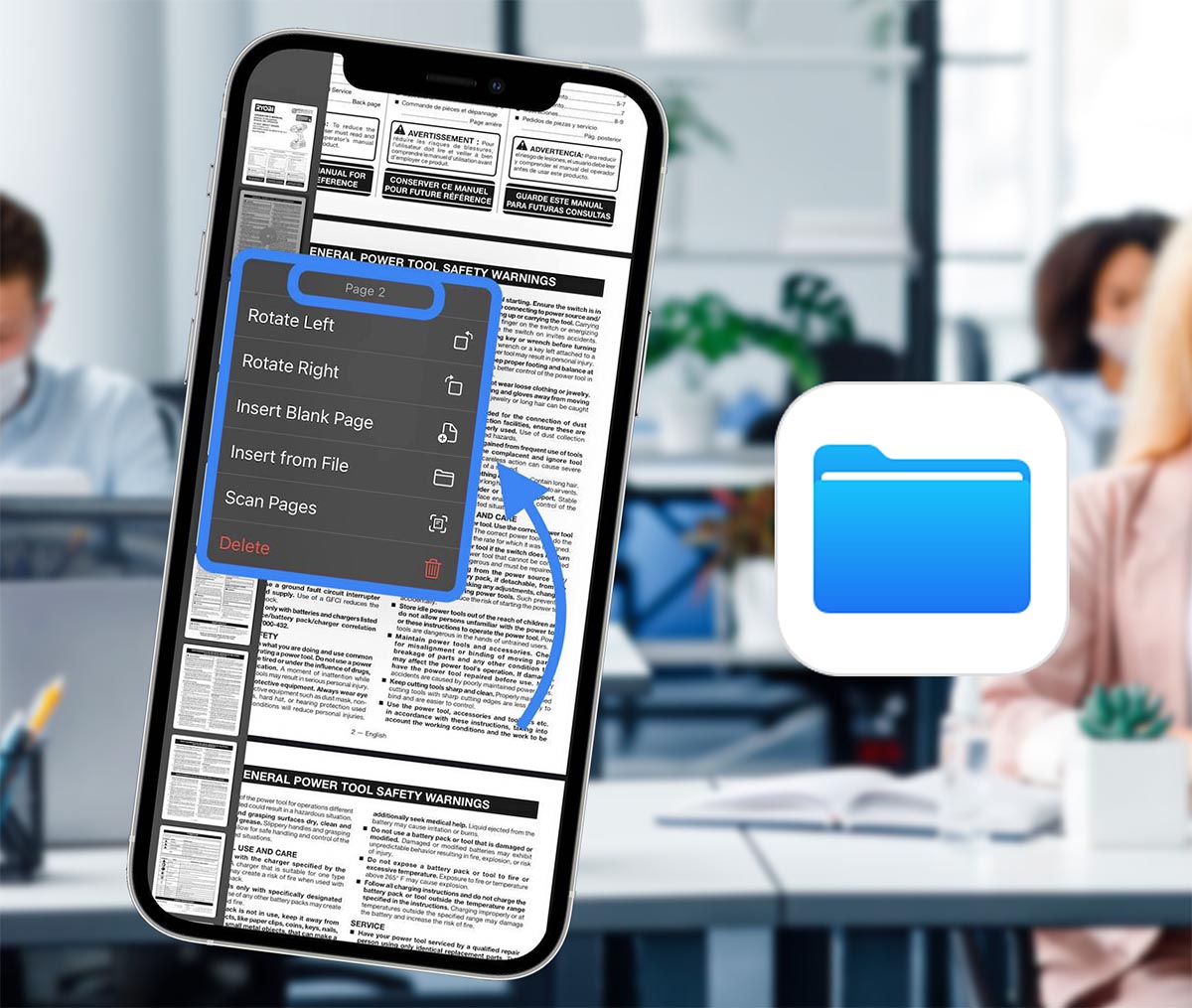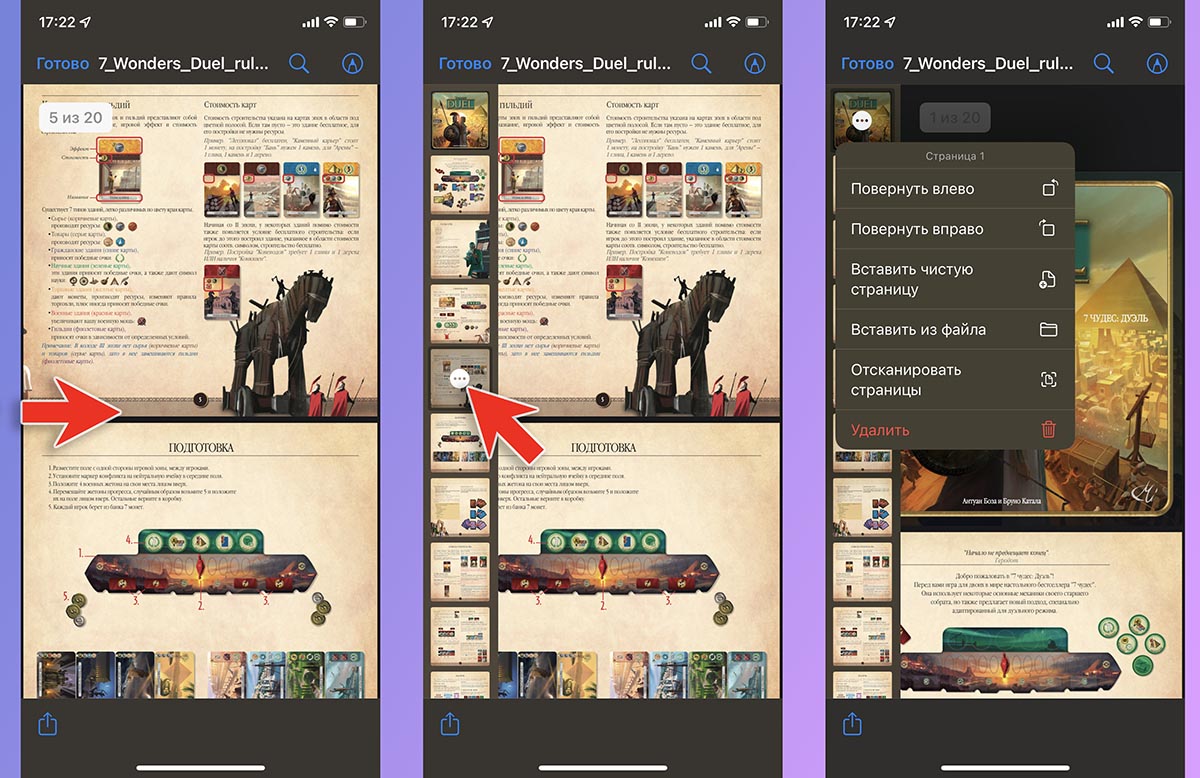С выпуском iOS 15 Apple добавила возможность редактировать PDF-файлы на iPhone, и это можно сделать с помощью одного из собственных приложений на телефоне — «Файлы».
Files — это приложение, которое предустановлено на устройствах iOS. Как следует из названия, это в основном инструмент для организации файлов. Но у него есть и ряд других возможностей, одна из которых позволяет редактировать PDF-файлы. Вам не нужно устанавливать какое-либо стороннее приложение, и процесс редактирования также довольно прост.
Все, что вам нужно сделать, это выполнить следующие шаги:
Шаг 0. Убедитесь, что на вашем iPhone установлена iOS 15
Первое и главное, о чем следует помнить, это то, что это функция iOS 15, а это означает, что вы должны убедиться, что ваш iPhone обновлен. Огромным плюсом является то, что Apple выпускает новые обновления для iPhone даже старшего поколения, а это означает, что такие старые iPhone, как iPhone 6s и iPhone SE (первого поколения), имеют право на обновление.
Шаг 1. Откройте PDF в приложении «Файлы»
Откройте PDF-файл, который вы хотите отредактировать, в приложении «Файлы» на вашем iPhone. Для этого перейдите в «Файлы», которые предварительно установлены на iPhone, найдите PDF-файл по имени и коснитесь его, чтобы открыть. Кстати, вы можете сохранить любой полученный вами PDF-файл на своем iPhone в приложении «Файлы».
Шаг 2: Нажмите на значок «маркер»
После открытия PDF-файл будет иметь небольшой значок «маркер» в верхней левой части экрана. Нажмите на значок. Это предоставит вам ряд инструментов редактирования, включая различные маркеры, такие как ручки, карандаши, весы и маркеры.
Шаг 3: Нажмите «+», чтобы сделать больше
Если вы хотите добавить текст, увеличить часть, добавить подпись или поле в PDF, коснитесь крошечного значка «+», расположенного в нижней правой части школы инструментов редактирования. Это даст вам еще один набор параметров, включая возможность добавлять в PDF текст, подпись и различные формы. Вы можете выбрать тот, который соответствует вашим потребностям.
Шаг 4. Используйте боковую панель для просмотра нескольких страниц
Помимо этих параметров редактирования, есть еще несколько, которые можно использовать для редактирования PDF-файлов с помощью приложения «Файлы» на iPhone. Чтобы получить доступ к этим параметрам, вам нужно провести пальцем вправо от верхней левой части экрана. Откроется боковая панель, на которой будут показаны все страницы в PDF, одна под другой. Используя эту боковую панель, вы можете просто выбрать страницу, которую хотите отредактировать, нажав на нее.
Шаг 5. Измените ориентацию, вставьте страницу и т. д.
После того, как вы выбрали страницу, которую хотите отредактировать, вы, конечно же, можете нажать на значок «маркер» в правом верхнем углу экрана. Но это еще не все: нажав на «три точки» на странице на боковой панели, вы получите пять новых вариантов редактирования. Эти параметры включают в себя возможность изменить ориентацию страницы — вы можете повернуть страницу влево или вправо, используя первые два параметра, представленные в списке.
Вы также можете добавить новую пустую страницу в свой PDF-файл, выбрав вариант «Вставить пустую страницу», или вы можете выбрать и вставить другой документ из приложения «Файлы». В списке также есть возможность отсканировать документ и добавить его напрямую в PDF.
Шаг 6. Объедините несколько PDF-файлов в один PDF-файл
Вы также можете выбрать и объединить два или более PDF-файла и объединить их в один PDF-файл. Для этого в приложении «Файлы» вам нужно нажать на значок «три крошечные точки» в правом верхнем углу экрана. Затем вы можете нажать «Выбрать» из списка, а затем нажать и выбрать PDF-файлы, которые вы хотите объединить.
После выбора файлов вы должны перейти к тому же значку «три крошечные точки», но на этот раз он будет в нижней правой части экрана. Нажмите на него, и вы найдете опцию «Создать PDF». Вам просто нужно нажать на опцию, и вуаля! Будет создан один PDF-файл.
После того, как вы закончите редактирование, вы можете просто нажать «Готово» в верхней левой части экрана, и отредактированная версия PDF будет сохранена на вашем устройстве. Вы можете нажать на название PDF-файла, чтобы переименовать его, если хотите.
Как редактировать PDF на iPhone онлайн
Другой альтернативой приложению «Файлы» являются онлайн-редакторы PDF, которые также позволяют редактировать PDF-файлы на iPhone без необходимости загружать какое-либо приложение. Мы предлагаем PDF Candy, бесплатный и простой в использовании инструмент. Вот как вы это делаете.
Шаг 1: Откройте веб-сайт PDF Candy в выбранном вами браузере и нажмите кнопку «Добавить файл».
Шаг 2: Выберите PDF-файл, который хотите отредактировать. Вы получаете возможность добавлять текст, стрелки, изображения, выделение фигур, подписи и многое другое.
Шаг 3: Внесите необходимые изменения и нажмите кнопку «Экспорт файла» внизу.
Шаг 4: Вот и все! Ваш отредактированный PDF-файл готов к использованию.
-
AppleInsider.ru
-
Темы
-
Промо
промо
20.11.2020,
обновлено 21.11.2020
Мы часто рассказываем о различных инструментах для работы с PDF на компьютере, однако современные реалии вынуждают нас постоянно быть на бегу. Все же не всегда берешь с собой компьютер, а iPhone или iPad в кармане или сумке почти постоянно. Поэтому разработчики решений для редактирования PDF быстро спохватились и создали приложения с соответствующей функциональностью для iOS. Согласитесь, бывают случаи, когда необходимо внести изменения или комментарии в документ в формате PDF максимально оперативно, а до компьютера еще добраться нужно.
Можно, если есть специальное приложение
Из самых популярных решений для создания и редактирования PDF на мобильных устройствах следует отметить приложение Adobe и PDFelement Pro. Вот только Adobe Acrobat на iOS бесплатно позволяет только просматривать и комментировать документы: если нужно что-то изменить и внести правки, придется оформлять недешевую подписку, которая обойдется в 799 рублей в месяц. PDFelement Pro тоже имеет бесплатный просмотр файлов и работает по модели подписки, но стоит в два раза дешевле — 399 рублей в месяц (а если брать сразу на год, то еще меньше). За такие деньги мы решили его попробовать.
Как редактировать PDF на iPhone и iPad
Первое, что замечаешь — поддержку облачных хранилищей и внешних накопителей. Я, например, храню большинство документов в iCloud Drive: их импорт занял всего несколько секунд. Если у вас документы на флешке, вставили ее (потребуется переходник, но iPadOS все «увидит») и скопировали нужные. И с файлами сразу можно начинать работать.
Поддерживаются самые популярные облака
Интерфейс приложения довольно простой, но в то же время у него много возможностей. В первую очередь это PDF-редактор, можно редактировать тексты, изображения, добавлять ссылки. Причем приложение автоматически понимает, где картинка. Предусмотрена возможность менять шрифт, размер, цвет текста и так далее.
Приложение распознает текст, и с ним можно работать
Картинки можно перемещать по документу, добавлять или удалять
Или экспортировать в фотопленку
Также есть функции разметки и аннотирования документа. Добавляйте текстовые поля, сноски, штампы, рисунки от руки или используйте ластик. Выделяйте, подчеркивайте или зачеркивайте текст. Все идентично тому, как если бы вы делали это на компьютере. Просто в роли мышки выступает ваш палец (хотя если вам удобнее работать мышкой, к iPad ее можно подключить).
Можно редактировать документ как в Microsoft Word
Главное — работать с файлами действительно очень просто. Например, вы получили по электронной почте PDF-файл, и вам нужно внести в него определенные правки. Прямо из почтового ящика вы можете экспортировать файл в приложение PDFelement Pro и сразу же начать работу. Программа предлагает полный комплект инструментов редактирования, которого будет достаточно для выполнения работы.
Скормили этому приложению тяжелый PDF с биографией Стива Джобса Уолтера Айзексона - работает очень быстро.
В целом, возможностей этого приложения за глаза хватит большинству пользователей, которые занимаются редактированием PDF — как редко, так и на постоянной основе. Можно добавлять изображение с собственноручной подписью или расписывайтесь с использованием сенсорного экрана, отправлять отредактированные PDF-файлы напрямую по электронной почте, сканировать фотографии и преобразовать их в PDF-файл с возможностью последующей отправки. Темная тема, кстати, тоже присутствует, поклонникам минимализма понравится.
Есть экспорт куда угодно
Можно использовать это приложение даже как простую читалку
Единственный минус PDFelement Pro по сравнению с десктопной версией — данное приложение поддерживает редактирование только цифровых PDF-файлов. Программа не позволяет редактировать отсканированные PDF-файлы. Поэтому для редактирования нужно быть уверенным, не является ли данный PDF-файл отсканированным. Впрочем, это всегда можно сделать в настольной версии приложения (там есть функция OCR — оптическое распознавание текста).
Если PDF не отсканирован, с ним можно делать что угодно
По итогу использования PDFelement Pro в течение недели я не вижу смысла переплачивать в два раза за Adobe Acrobat для iOS. Это приложение выполняет большинство моих потребностей и стоит при этом дешевле. Можете сами попробовать его по ссылке ниже, а на сайте разработчика загрузить десктопное приложение.
Скачать PDFelement Pro для iOS
App StoreОбзоры приложений для iOS и MacСоветы по работе с Apple
|
9 ноября 2021 22
Одной из едва заметных, но очень полезных фишек iOS 15 стал встроенный редактор PDF, который добавили в стандартный файловый менеджер iPhone.
Теперь внести какие-то изменения в документ, удалить или добавить страницы можно без сторонних приложений и быстрых команд.
📌 Спасибо re:Store за полезную информацию. 👌
Как редактировать PDF на iPhone или iPad
1. Найдите нужный PDF-файл в браузере Safari, почтовом клиенте или мессенджере.
2. Откройте папку с загруженным документом или найдите его в приложении Файлы.
3. Во время просмотра документа откройте боковую панель у левой границы экрана.
Выбор жеста для фишки не самый удачный, ведь более продолжительный свайп позволяет переключаться между документами в режиме полноэкранного просмотра. Придется немного потренироваться, чтобы научиться вызывать новую панель.
4. Нажмите на кнопку с тремя точками.
5. Из данного меню сможете вращать отдельные страницы документа, вставлять чистую страницу, добавлять страницу из другого PDF-файла или удалять ненужные части документа.
Вот так можно быстро внести нужные изменения в PDF-файл.

🤓 Хочешь больше? Подпишись на наш Telegram.

iPhones.ru
Стандартный файловый менеджер становится реально полезным.
- Apple,
- iOS,
- iOS 15,
- iPad,
- iPhone,
- restore,
- инструкции,
- фишки
Артём Суровцев
@artyomsurovtsev
Люблю технологии и все, что с ними связано. Верю, что величайшие открытия человечества еще впереди!

Хотя приложение Apple Files, возможно, не получило переработанный дизайн и множество новых функций, таких как Safari с группами вкладок и приложение FaceTime в iOS 15, но стандартный файловый менеджер получил примечательную функцию, которую оценят большинство пользователей iPhone и iPad – встроенный редактор PDF.
Независимо от того, являетесь ли вы профессионалом с 9 до 5, студентом или обычным человеком, собственный редактор PDF, встроенный прямо в приложение файлового менеджера Apple, может оказаться очень полезным, позволяя вам эффективно редактировать файлы PDF. Если вы еще не открыли этот совершенно новый редактор PDF и хотите глубже погрузиться в его работу, позвольте мне показать вам, как редактировать файлы PDF на iPhone с iOS 15.
Как использовать встроенный редактор PDF на iPhone и iPad
Интересно, что Apple держала встроенный редактор PDF в секрете. Итак, я думаю, многие люди будут интересоваться, как привести его в действие для редактирования файлов. Гигант из Купертино интегрировал PDF-редактор в приложение «Файлы» для удобного редактирования. Что касается инструментов для редактирования, то все они довольно приличные. Таким образом, вам больше не нужно полагаться на сторонние редакторы PDF для базового редактирования PDF.
Как редактировать PDF на iPhone и iPad с помощью приложения “Файлы”
Сначала давайте посмотрим, как вы можете редактировать PDF-файлы на своем iPhone, чтобы добавлять страницы, удалять страницы и выполнять некоторые из самых простых вещей.
- Для начала запустите приложение «Файлы» на своем iPhone или iPad.

2. Теперь перейдите в папку, в которой вы сохранили файл PDF, и откройте ее.

3. На iPhone проведите пальцем от левого края экрана вправо, чтобы открыть страницу миниатюр. Обратите внимание, что эскиз страницы автоматически отображается на iPad.

4. Затем либо дважды коснитесь страницы, либо коснитесь и удерживайте страницу, чтобы открыть меню редактирования. Теперь у вас есть несколько вариантов на выбор:

- Повернуть влево: позволяет повернуть выбранную страницу влево.
- Повернуть вправо: позволяет повернуть выбранную страницу вправо.
- Вставить пустую страницу: позволяет вставить пустую страницу.
- Вставить из файла: позволяет вставить изображение в PDF.
- Сканировать страницы: позволяет сканировать выбранную страницу.
- Удалить: позволяет удалять страницы.
Как скопировать/выделить текст в PDF-файлах в приложении Apple Files на iPhone и iPad
Хотя во встроенном редакторе PDF отсутствует полноценный текстовый редактор, вы можете использовать его для копирования и выделения текста.
- Запустите приложение «Файлы», а затем откройте файл PDF.

2. Теперь нажмите и удерживайте слово, чтобы открыть селектор текста. После этого перетащите ручку селектора текста, чтобы выделить текст. После того, как вы выбрали текст, нажмите на опцию Копировать во всплывающем окне, чтобы скопировать выделенный текст.

3. Если вы хотите выделить выделенный текст, нажмите на маленькую стрелку, расположенную в дальнем правом углу всплывающего окна. После этого выберите « Выделить».

4. Теперь вы можете нажать на цветные круги, чтобы выбрать один из нескольких вариантов цвета. А если вы хотите добавить заметку, нажмите кнопку комментария. Затем введите комментарий и нажмите Готово, чтобы закончить.

Как добавить аннотацию к PDF-файлу в приложении Apple Files на iPhone и iPad
Имея в вашем распоряжении эффективные инструменты разметки, вы можете аннотировать свои файлы PDF по своему вкусу. Например, вы можете добавлять текст, выделять текст и даже увеличивать определенные разделы. Более того, вы даже можете добавить цифровую подпись к своему PDF-файлу.
- Запустите приложение «Файлы» на устройстве iOS -> откройте папку и перейдите к PDF-файлу, который вы хотите аннотировать.

2. Теперь нажмите на крошечный значок разметки в правом верхнем углу экрана.

3. Затем вы должны увидеть несколько инструментов разметки, таких как ластик пикселей и возможность настройки сетки и спектра цветов внизу. Если вы хотите получить доступ к параметрам лупы и подписи, нажмите кнопку «+» в правом нижнем углу экрана.

Как добавить теги к вашему PDF-файлу в приложении Apple Files на iPhone и iPad
Теги позволяют с максимальной легкостью находить определенные файлы. Итак, если вы хотите, чтобы все ваши PDF-файлы были организованы и легко доступны, обязательно используйте теги.
- Зайдем в приложение файлов на вашем iPhone или IPad -> Папка -> файл PDF.

2. Теперь убедитесь, что файл PDF открыт. Затем нажмите кнопку « Поделиться» и выберите « Добавить теги» на листе общего доступа .

3. Наконец, выберите предпочтительный цвет для тега. В зависимости от ваших потребностей вы также можете добавить новый тег.

Как искать текст в PDF в приложении Apple Files на iOS и iPadOS
Имея интеллектуальный инструмент поиска, вы можете быстро найти определенное слово/текст в файле PDF.
- Для начала запустите на своем устройстве приложение «Файлы» -> папка -> PDF-файл.

2. Теперь убедитесь, что файл PDF открыт. Затем нажмите на крошечную кнопку поиска, расположенную в правом верхнем углу экрана.

3. Затем введите слово, которое хотите найти. Он мгновенно выделит искомое слово, а также покажет количество совпадений. Кроме того, вы также можете использовать стрелки вверх/вниз для навигации по выделенному слову в файле PDF.

Как перевести текст PDF в приложении Apple Files на iOS и iPadOS
Благодаря интеграции с приложением Apple Translate вы также можете переводить текст PDF в приложении Apple Files.
- Откройте приложение «Файлы» на своем iPhone или iPad, а затем перейдите в папку, в которой вы сохранили PDF-файл. А затем откройте файл PDF.

2. Теперь выберите текст, который вы хотите перевести. (вы можете нажать и удерживать слово, чтобы вызвать инструмент выбора текста. После этого перетащите инструмент выбора текста, чтобы выбрать нужный текст.) Затем нажмите « Перевести» во всплывающем окне.

Вуаля! он немедленно покажет переведенный текст на предпочитаемый вами язык. Обратите внимание, что у вас также есть возможность изменить язык перевода. Просто нажмите «Изменить язык», а затем выберите желаемый язык.
Как заблокировать файлы PDF в приложении Apple Files на iPhone и iPad
Чтобы предотвратить несанкционированный доступ, вы также можете защитить паролем свои файлы PDF.
- На вашем iPhone или iPad перейдите в приложение «Файлы» -> папка -> PDF-файл.

2. Откройте файл PDF и нажмите кнопку « Поделиться». После этого выберите « Заблокировать PDF» на общем листе.

3. После этого введите пароль и подтвердите.

Как заполнить PDF-файл на iPhone
Часто вы можете встретить формы PDF, которые необходимо заполнить в цифровом виде. Если раньше для этого вам нужно было использовать стороннее приложение или AirDrop PDF на Mac и заполнить форму там, теперь вы можете сделать это прямо на своем iPhone. Вот как заполнить PDF-файл на iPhone.
- В приложении “Файлы” откройте заполняемую PDF-форму.

- Здесь вы можете просто нажать на текстовые поля, чтобы ввести текст, как показано ниже.

- Более того, если в PDF-документе есть флажки или другие интерактивные элементы, iOS 15 позволит вам легко заполнить/отредактировать их.

Возможность заполнять форму PDF на iPhone, безусловно, является одним из самых полезных дополнений к приложению «Файлы» в iOS 15, и мне она уже неоднократно пригодилась.
Лучшие альтернативные редакторы PDF для iPhone и iPad
Как я уже сказал выше, встроенный редактор PDF от Apple предназначен для работы с базовым редактированием PDF. Если вам нужен более мощный или полнофункциональный редактор PDF для вашего устройства iOS, я бы порекомендовал вам попробовать три альтернативы.
1. Wondershare PDFElement
Что делает PDFElement лучшим выбором, так это возможность предложить высокоэффективное редактирование PDF-файлов, сохраняя при этом сложность. Итак, если вы ищете полнофункциональный редактор PDF, который не требует сложного обучения, стоит попробовать PDFElement. Вы можете использовать его для редактирования, аннотирования, защиты, а также для легкого создания PDF-файлов на вашем iPhone и iPad. Кроме того, он также поддерживает стилусы, такие как Apple Pencil, чтобы вы могли с точностью аннотировать файл.

Wondershare PDFElement поддерживает различные форматы файлов, включая PPT, изображения, аудио, видео, Excel, Word и другие. Таким образом, вы можете работать с различными форматами файлов, не сталкиваясь с проблемами несовместимости. Благодаря интеграции с несколькими облачными сервисами, такими как iCloud Drive, Google Drive, Dropbox и OneDrive, он позволяет без проблем импортировать файлы из облачных сервисов. Хотя PDFElement доступен бесплатно, для разблокировки всех профессиональных инструментов редактирования PDF вам потребуется перейти на премиум-версию, стоимость которой начинается с 5 долларов в месяц.
Установка: (бесплатно, 4,99 доллара США в месяц)
2. Adobe Acrobat Reader PDF Maker
Adobe Acrobat уже давно является известным редактором PDF, поэтому нельзя упускать эту надежную альтернативу. Acrobat Reader может похвастаться широким набором профессиональных инструментов для редактирования PDF-файлов, которые позволяют редактировать PDF-файлы и управлять ими с желаемой эффективностью. Вы можете объединить несколько файлов PDF в один файл PDF и экспортировать его в Microsoft Word, Excel и PowerPoint.

Acrobat Reader также позволяет сжимать файлы PDF для уменьшения размера файла. Когда вы делитесь несколькими PDF-файлами, возможность сжатия файлов без потери качества будет очень кстати. Чтобы никто не наткнулся на ваши документы, вы также можете защитить паролем свои PDF-файлы. Примечательно, что Acrobat интегрирован с Google Диском, Dropbox и OneDrive, что позволяет вам эффективно просматривать, управлять и делиться своими PDF-файлами. Обратите внимание, что бесплатная версия этого редактора PDF весьма ограничена. Итак, если вы хотите разблокировать все высококачественные инструменты редактирования, вам нужно будет подписаться на премиум-версию (от 9,99 долларов в месяц).
Установка: (бесплатно, 9,99 долларов США в месяц)
3. PDF Expert
PDF Expert от Readdle претендует на звание лучшего редактора PDF для iPhone и iPad. Попробовав PDF Expert на моем устройстве iOS, я должен сказать, что в нем есть все, чтобы стать высокопрофессиональным редактором PDF. Несмотря на то, что он представляет собой многофункциональный редактор PDF, он предлагает довольно упрощенный интерфейс. Наверное, лучшая часть экспертов PDF – это профессиональные аннотации. Он без проблем работает с Apple Pencil, позволяя добавлять, выделять и рисовать с повышенной точностью.

Примечательно, что PDF Expert также работает со статическими PDF-формами, созданными в Adobe Acrobat, и позволяет заполнять любую PDF-форму с помощью интерактивных полей, таких как переключатели, флажки и т. Д. Кроме того, он также позволяет добавлять комментарии к текстам с помощью инструментов рисования и липких лент. Примечания. Кроме того, PDF Expert поддерживает несколько поставщиков облачных хранилищ, таких как OneDrive, Google Drive, iCloud Drive, Dropbox и Box, чтобы вы могли управлять своими файлами с необходимой гибкостью.
Установка: (бесплатно, 6,99 долларов США в месяц)
Редактируйте файлы PDF на iPhone и iPad как профессионал
Вот и все! Таким образом, вы можете редактировать PDF-файлы в приложении Apple Files на вашем iPhone или iPad. Хотя встроенному редактору PDF от Apple не хватает высококачественных инструментов редактирования, которые предлагают сторонние редакторы PDF, он более чем способен выполнять базовое редактирование PDF. Теперь, когда вы знаете, как это работает, с легкостью редактируйте PDF-файлы на устройстве iOS. Конечно, если вам нужны все мощные инструменты редактирования, сторонние приложения, такие как PDFElement, PDF Expert и Adobe Acrobat, всегда готовы вам помочь.
У вас есть вопросы или отзывы о встроенном редакторе PDF в Apple Files? Если да, не забудьте снять это в разделе комментариев ниже.
Related post
Когда вы имеете дело с кучей PDF-файлов на своем iPhone, вам может быть полезно, если вы также сможете редактировать их. Хотя PDF-файлы нельзя редактировать так же легко, как другие документы на мобильном устройстве, все же есть несколько вещей, которые вы можете настроить внутри PDF-файла при просмотре его на своем iPhone.
В этом посте мы объясним вам все, что вы можете редактировать с помощью PDF-файлов на вашем iPhone, и как их редактировать.
Вы можете редактировать PDF-документы прямо на своем iPhone, используя приложения «Заметки» и «Файлы». В зависимости от приложения, которое вы используете для их редактирования, вы можете выполнить следующие настройки PDF-файлов на своем iPhone:
- Поворот страниц влево или вправо
- Переставляет страницы естественным образом
- Добавить новые страницы или удалить существующие
- Вставка фотографий в PDF-файлы
- Размечайте свои PDF-файлы с помощью аннотаций, текста, подписи, фигур и многого другого.
- Отсканируйте больше страниц для добавления в PDF-файлы
- Объединение двух или более PDF-файлов в один файл
- Заблокировать PDF-файлы
Связанный: Как получить и использовать Animoji на iPhone: пошаговое руководство
Что вы НЕ МОЖЕТЕ редактировать в PDF-файлах на iPhone?
Хотя вы можете редактировать PDF-файлы на своем iPhone, есть несколько вещей, которые вы не можете изменить в PDF-файле на iOS.
- Вы не можете редактировать существующий текст внутри PDF
- Вы не можете изменить тип или размер шрифта в PDF
- Вы не можете изменить выравнивание текста внутри PDF
- Вы не можете перемещать изображения в PDF или заменять их чем-то другим.
Связанный: Как скопировать резервные копии iPhone на внешний жесткий диск
Как редактировать PDF-файлы на iPhone двумя способами
Вы можете редактировать PDF-файлы на своем iPhone следующими двумя способами — с помощью приложения «Заметки» и приложения «Файлы».
Способ №1: Использование приложения «Заметки»
Если вы ранее сканировали документы с помощью приложения Notes, вы также можете редактировать их в приложении. Для этого откройте приложение «Заметки» на своем iPhone.
В заметках выберите заметку с отсканированным документом.
Когда заметка откроется, вы сможете внести в нее следующие изменения.
Добавить больше страниц
Если вы хотите добавить больше страниц в файл PDF внутри заметки, нажмите на отсканированный документ.
Это откроет документ в полноэкранном режиме. Здесь нажмите на значок + в левом нижнем углу.
Заметки откроют пользовательский интерфейс камеры на вашем экране. Чтобы добавить больше страниц, поместите страницу в поле зрения, а затем нажмите кнопку спуска затвора внизу в центре.
Вы можете проверить отсканированное изображение, нажав на его миниатюру в левом нижнем углу.
Отсканированное изображение откроется в полноэкранном режиме, где вы сможете отредактировать его дальше. Если вы не удовлетворены отсканированным изображением, нажмите «Повторить» в правом верхнем углу или нажмите «Готово» в верхнем левом углу, чтобы вернуться к видоискателю.
В видоискателе камеры вы можете повторить шаги, чтобы отсканировать больше страниц в заметку, нажав кнопку спуска затвора. Когда вы закончите сканирование, нажмите «Сохранить» в правом нижнем углу.
Приложение «Заметки» теперь покажет вам недавно отсканированные страницы вместе с существующими. Чтобы сохранить изменения, нажмите «Готово» в левом верхнем углу.
Теперь вы должны увидеть все страницы, видимые внутри выбранной заметки, и вы можете прокручивать их, проводя пальцем влево или вправо.
Обрезать отсканированный документ
Если отсканированная страница плохо выровнена, вы можете обрезать ее даже после сканирования в приложении Notes. Для этого нажмите на отсканированный документ.
Это откроет документ в полноэкранном режиме. Здесь выберите страницу, которую хотите обрезать, проведя пальцем влево или вправо по экрану.
Когда страница появится, коснитесь значка «Обрезать» внизу.
Отсканированная страница перейдет в режим редактирования, и вы увидите, что углы страницы отмечены белыми кружками. Чтобы обрезать страницу, переместите эти кружки над областью, которую вы хотите сделать видимой внутри документа. Если вы хотите обрезать документ до меньшего размера, переместите эти кружки внутрь.
Когда вы успешно обрежете страницу, нажмите «Готово» в правом нижнем углу, чтобы сохранить изменения.
Обрезанный скан появится в поле зрения. Нажмите «Готово» в верхнем левом углу, чтобы вернуться к исходной заметке.
Изменить цветовой тон PDF
iOS позволяет изменить цветовой тон отсканированного PDF-файла даже после его захвата. Для этого нажмите на отсканированный документ.
Это откроет документ в полноэкранном режиме. Здесь выберите страницу, которую хотите обрезать, проведя пальцем влево или вправо по экрану.
Когда появится страница, коснитесь значка «Эффекты» (отмечен 3 кружками).
Теперь вы увидите четыре параметра, которые можно применить к выбранной странице: «Цвет», «Оттенки серого», «Черно-белый» и «Фото».
Цвет усилит цвета, тем самым увеличив насыщенность элементов внутри него.
Оттенки серого применит черно-белый фильтр с тем же контрастом и бликами, что и исходное сканирование.
Черно-белый работает аналогично шкале серого, но с акцентом на черный цвет и повышенной контрастностью и яркостью.
Фотография — это исходная отсканированная страница, снятая с камеры вашего iPhone.
После этого вы можете повторить шаг, чтобы применить цветовые тона к другим страницам, проводя пальцем влево/вправо, чтобы выбрать страницу, а затем выбрать цветовой тон, как описано выше. Когда вы примените нужный цветовой тон, нажмите «Готово» в верхнем левом углу для подтверждения.
Выбранная заметка теперь будет отображать отсканированные страницы с измененным цветовым оттенком.
Изменить ориентацию PDF
Чтобы изменить ориентацию PDF-файла внутри заметки, коснитесь отсканированного документа внутри заметки, чтобы отредактировать его.
Здесь выберите страницу, ориентацию которой вы хотите изменить, проведя пальцем влево или вправо. Когда вы попадете на страницу, коснитесь значка «Повернуть» внизу.
Эта опция повернет страницу на 90 градусов против часовой стрелки. Чтобы достичь желаемой ориентации, вам нужно будет несколько раз нажать на значок «Повернуть», пока он не выровняется должным образом.
Вы можете повторить шаги, чтобы повернуть другие страницы документа. После того, как каждая страница будет выровнена должным образом, нажмите «Готово» в верхнем левом углу, чтобы подтвердить изменения.
Теперь страницы будут отображаться в измененной ориентации внутри Notes.
Аннотируйте PDF с помощью инструментов разметки
Вы можете выделить или нарисовать PDF-файл в приложении «Заметки», сначала открыв отсканированный документ внутри заметки.
Когда откроется сканирование, перейдите на страницу, которую вы хотите аннотировать, а затем нажмите значок «Поделиться» в правом верхнем углу.
Внутри листа «Поделиться» нажмите «Разметка».
Теперь вы войдете в режим разметки для выбранной страницы внутри заметки.
Прежде чем вы начнете комментировать, вам нужно будет выбрать один из первых трех инструментов внизу, которые вам могут понадобиться для рисования на страницах. Вы можете выбрать ручку, карандаш или маркер, чтобы начать рисовать.
Чтобы настроить выбранный инструмент в соответствии с вашими предпочтениями по размеру и цвету, нажмите на инструмент еще раз.
Теперь с помощью предпочитаемого вами инструмента вы можете рисовать поверх отсканированного документа, чтобы комментировать или выделять что-либо.
Пока вы это делаете, вы можете использовать другие инструменты, такие как ластик, линейка и лассо, для редактирования ваших аннотаций.
Чтобы сохранить изменения, нажмите «Готово» в левом верхнем углу.
Вы можете провести по другим страницам, чтобы аннотировать их таким же образом, или нажать «Готово» в верхнем левом углу, чтобы вернуться к исходной заметке.
В заметке также будет показан предварительный просмотр измененного документа на экране.
Добавьте описание, текст, подпись или фигуры
Помимо рисования поверх PDF-файла, вы можете добавлять текст, описание, подпись и фигуры к отсканированному документу в Notes. Для этого нажмите на отсканированный документ внутри заметки.
Когда PDF-файл откроется, перейдите на страницу, которую вы хотите отредактировать, проведя пальцем влево или вправо по экрану. Теперь нажмите на значок «Поделиться» в правом верхнем углу.
В появившемся листе «Общий доступ» выберите «Разметка».
Теперь вы войдете в режим разметки внутри Notes. Чтобы начать редактирование, нажмите значок + в правом нижнем углу.
В дополнительном меню вы увидите следующие параметры:
Описание: при выборе этого параметра приложение «Заметки» добавит описание отображаемой отсканированной страницы.
Текст: хотя приложение «Заметки» не позволяет редактировать существующий текст внутри заметки, вы можете добавить дополнительный текст в PDF-файл, выбрав этот параметр. Когда вы выберете эту опцию, приложение добавит текстовое поле на экран. Вы можете переместить этот текст в нужное место и изменить его размер по своему усмотрению.
Вы также можете выбрать тип шрифта, размер, цвет и выравнивание на нижней панели инструментов.
Подпись: если вы выберете этот вариант, вы сможете добавить в документ существующую подпись или создать новую.
Лупа: вы можете использовать этот инструмент, чтобы добавить увеличительное стекло к отсканированному документу. Вы можете перемещать синюю и зеленую точки соответственно, чтобы изменить размер и степень увеличения стекла.
Формы: если вы хотите выделить части документа различными формами, выберите один из доступных вариантов — квадрат, круг, облачко с текстом или стрелку.
Когда вы закончите добавлять эти элементы, нажмите «Готово» в верхнем левом углу экрана, чтобы подтвердить изменения.
Сохраните документ из Notes в формате PDF
После внесения изменений в документ в «Заметках» вы можете сохранить его в формате PDF на своем iPhone, открыв заметку с отсканированным документом. Когда заметка откроется, нажмите и удерживайте отсканированное изображение.
В появившемся дополнительном меню нажмите «Поделиться».
На листе «Общий доступ» выберите «Сохранить в файлы».
На следующем экране выберите место, где вы хотите сохранить файл PDF. Вы также можете переименовать файл и добавить к нему теги снизу. После этого нажмите «Сохранить» в правом верхнем углу.
Отсканированный документ будет сохранен в формате PDF на вашем iPhone и будет доступен из приложения «Файлы».
Способ № 2: с помощью приложения «Файлы»
Приложение «Файлы» на iOS предлагает все, что есть в приложении «Заметки», для редактирования файлов PDF и даже больше. В дополнение ко всем инструментам редактирования, описанным выше, вы можете использовать приложение «Файлы» для вставки пустых страниц, вставки из файла, изменения порядка страниц, объединения PDF-файлов и даже блокировки их для дополнительной безопасности.
Войти в режим редактирования PDF-файлов
Вы можете вносить изменения в PDF-файлы в режиме редактирования приложения. Чтобы получить к нему доступ, откройте приложение «Файлы» на своем iPhone.
Внутри файлов найдите и откройте файл PDF, который вы хотите отредактировать.
Когда файл PDF откроется в полноэкранном режиме, быстро проведите пальцем от левого края iPhone к экрану.
Примечание. Жест для смахивания от левого края должен быть очень быстрым. Если вы не сделаете это должным образом, вы можете случайно открыть предыдущий файл из той же папки в приложении «Файлы» вместо того, чтобы войти в режим редактирования.
Когда вы успешно войдете в режим редактирования, вы должны увидеть небольшую боковую панель с левой стороны. Эта боковая панель покажет вам кучу миниатюр страниц, которые присутствуют в файле PDF.
Чтобы начать редактирование PDF, нажмите и удерживайте любую из страниц, которые вы хотите отредактировать.
В появившемся дополнительном меню выберите из доступных вариантов поворот страниц, вставку пустых страниц, вставку из файла, сканирование дополнительных страниц в файл и удаление страниц.
Вы можете использовать руководство по ссылке ниже, чтобы узнать больше о каждом из этих вариантов.
▶ Как редактировать PDF-файл на iPhone с помощью приложения «Файлы»
Как заблокировать PDF паролем
Помимо возможности настраивать содержимое PDF-файла, приложение «Файлы» на iOS также позволяет включить защиту паролем PDF-файла. Чтобы заблокировать PDF-файл паролем, откройте приложение «Файлы» и выберите PDF-файл, который вы хотите заблокировать, чтобы открыть его. Когда выбранный файл откроется в полноэкранном режиме, коснитесь значка «Поделиться» в левом нижнем углу.
На появившемся листе «Общий доступ» выберите «Заблокировать PDF».
Теперь вы попадете на экран установки пароля. Здесь вы можете ввести пароль, который хотите использовать для блокировки PDF, введя его в поля «Пароль» и «Подтвердить». После ввода пароля нажмите «Готово» в правом верхнем углу.
iOS теперь заблокирует ваш PDF с помощью выбранного пароля. Когда вы попадете в представление папки файла, вы не увидите предварительный просмотр первой страницы PDF, как раньше. Вместо этого вы увидите пустую страницу со значком блокировки посередине, указывающим на то, что файл заблокирован.
Вы можете разблокировать этот файл, введя пароль, который вы установили для него ранее.
Как объединить два или более PDF-файла в один файл
Помимо редактирования страниц внутри одного PDF-файла, вы можете использовать приложение «Файлы» для объединения двух или более PDF-файлов в один файл. Для этого откройте приложение «Файлы» и найдите файлы PDF, которые вы хотите объединить. Вам необходимо убедиться, что все файлы находятся в одной папке, так как это облегчит их объединение в один. Теперь нажмите на значок с тремя точками в правом верхнем углу.
В появившемся дополнительном меню нажмите «Выбрать».
На экране нажмите на все файлы, которые вы хотите объединить, чтобы выбрать их.
Когда вы сделали свой выбор, нажмите на значок с тремя точками в правом нижнем углу.
В появившемся дополнительном меню выберите «Создать PDF».
Файлы теперь будут объединять выбранные файлы и создавать объединенный PDF-файл в том же месте. Когда вы создаете объединенный PDF-файл, исходные PDF-файлы по-прежнему будут отображаться в папке и не будут удалены с вашего iPhone.
Это все, что вам нужно знать о редактировании PDF-файлов на iPhone.
СВЯЗАННЫЕ С