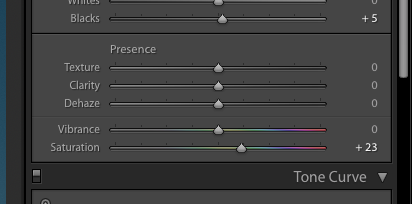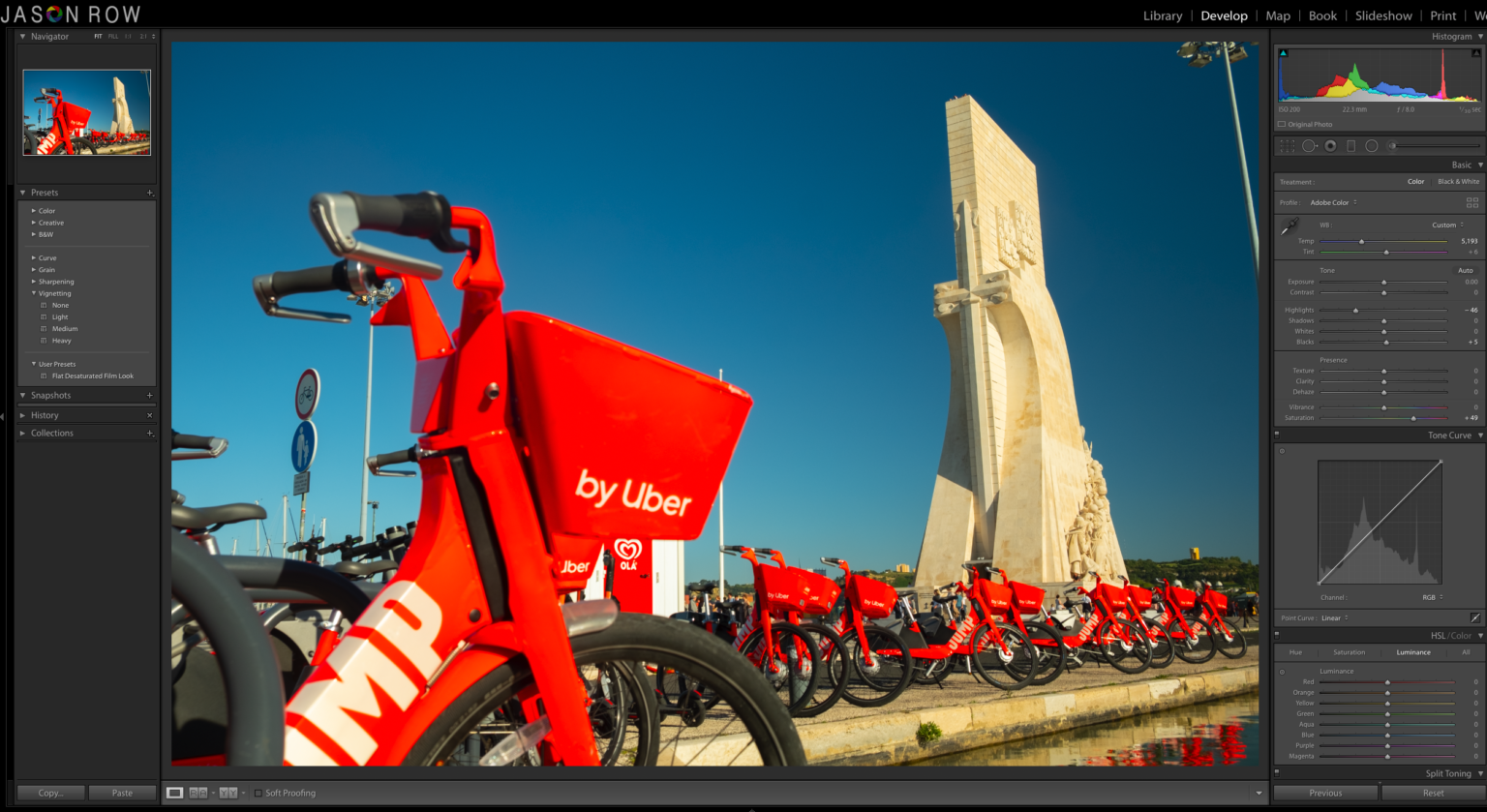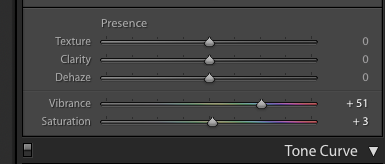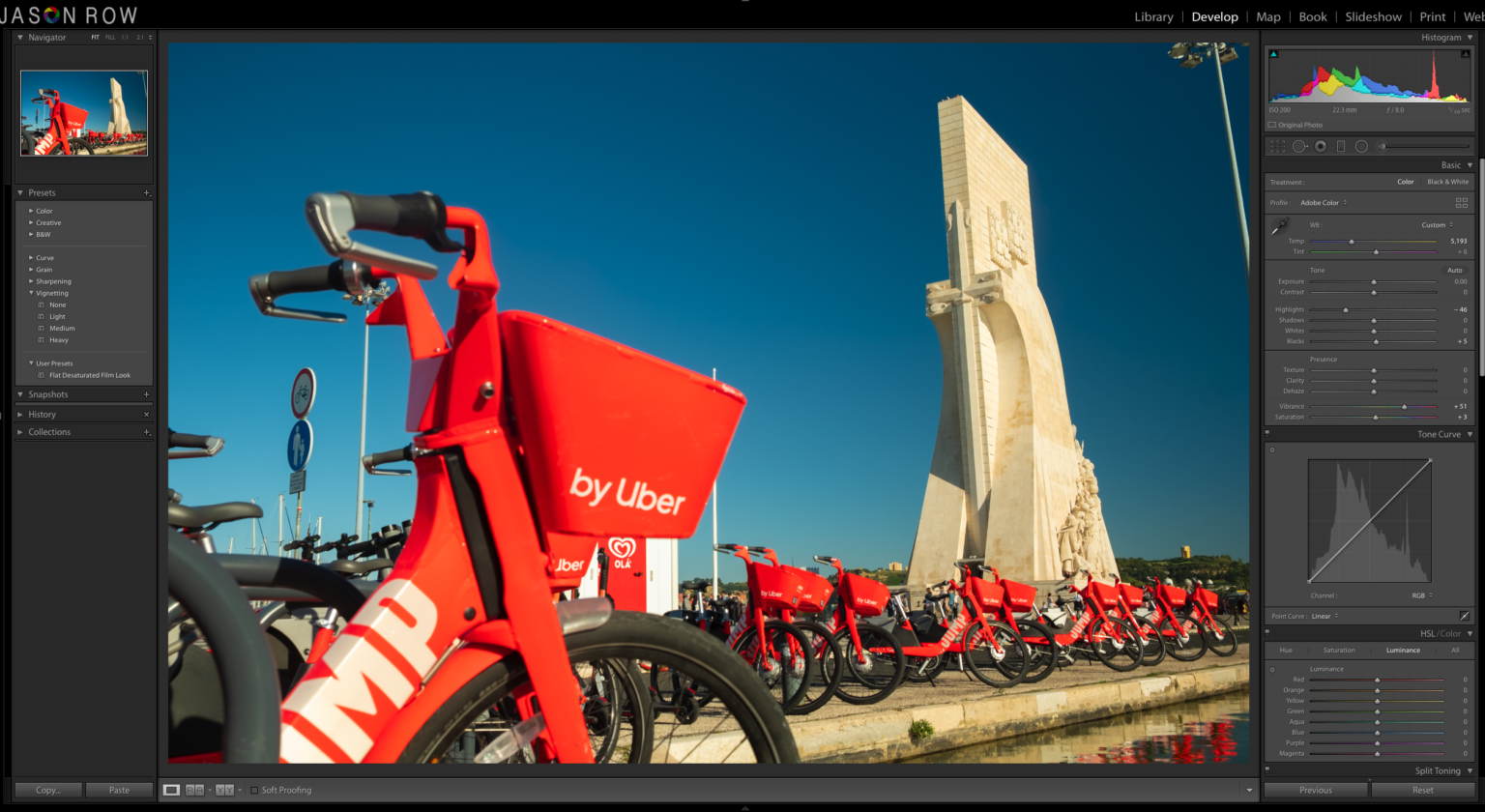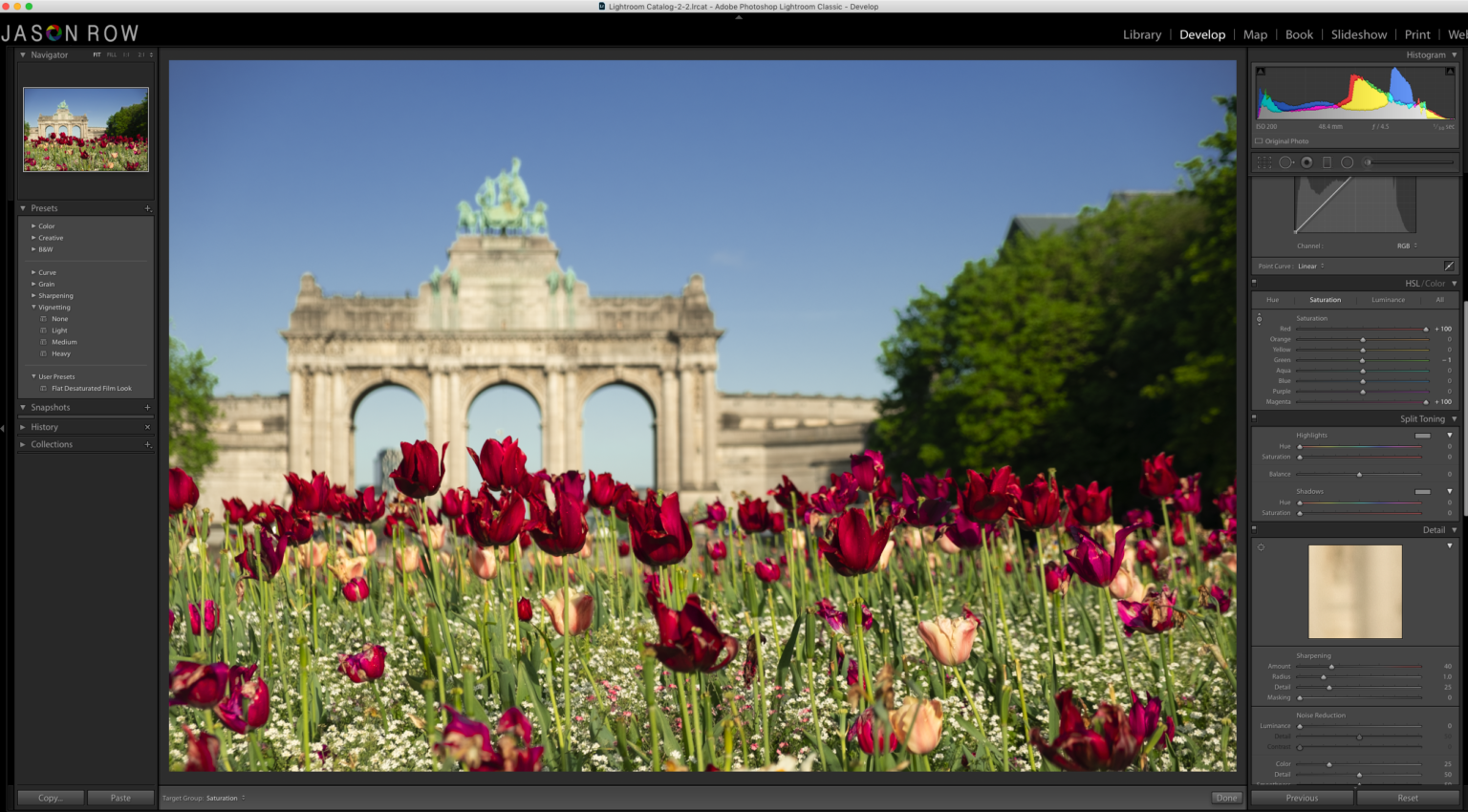Начиная с версии Lightroom Classic 11.0 (выпуск за октябрь 2021 г.) следующие рабочие процессы не поддерживаются. Сведения об использовании обновленных инструментов локальной коррекции см. в разделе Маскирование.
Элементы управления на палитрах «Коррекция» в модуле «Разработка» позволяют изменять цвет и тон всей фотографии. Однако иногда коррекция всей фотографии не требуется. Необходимо исправить лишь определенную ее область. Например, осветить лицо, чтобы выделить его при создании портрета или увеличить насыщенность синего неба в пейзаже. Для внесения локальных изменений в Lightroom Classic можно использовать коррекцию цвета и тона с помощью инструментов «Корректирующая кисть» и «Градуированный фильтр».
Инструмент «Корректирующая кисть» предназначен для выборочного изменения экспозиции, четкости, яркости, а также выполнения другой коррекции путем «закрашивания» необходимых областей на фотографии.
Инструмент «Градуированный фильтр» позволяет постепенно применять коррекцию экспозиции, четкости и тона к определенной области фотографии. Можно установить любую ширину области по своему усмотрению.
Как и прочие виды коррекции в модуле «Разработка» Lightroom Classic, локальная коррекция является обратимой и не применяется к фотографии на постоянной основе.
Видеоруководство «Основные сведения о корректирующей кисти»
Применение корректирующей кисти или эффекта фильтра
-
Выберите фотографию для редактирования в модуле «Библиотека» и нажмите D, чтобы перейти в модуль «Разработка». Чтобы переключиться на другую фотографию в модуле «Разработка», выберите ее на панели «Коллекции» или в кинопленке.
-
Выберите инструмент «Корректирующая кисть»
или «Градуированный фильтр»
на панели инструментов или в модуле «Разработка».
-
Выберите желаемый тип коррекции во всплывающем меню «Эффект» или перетащите ползунки:
Температура
Корректирует цветовую температуру области изображения, делая его теплее или холоднее. Эффект температуры сглаженного фильтра способен улучшить изображения, снятые в условиях смешанного освещения.
Оттенок
Компенсирует зеленый или пурпурный оттенок
Экспозиция
Задает общую яркость изображения. Применение локальной коррекции экспозиции позволяет добиться результатов, подобных традиционному осветлению и затемнению.
Контрастность
Корректирует контрастность изображения, главным образом затрагивая средние тона.
Светлые области
Восстанавливает детали в переэкспонированных областях изображения
Тени
Восстанавливает детали в недоэкспонированных областях изображения
Белые
Корректирует светлые области фотографии.
Черные
Корректирует затемненные области фотографии
Текстура
Сглаживает или подчеркивает текстурированные детали на фотографии. Перетащите ползунок влево для смягчения деталей или вправо для их выявления. При перемещении ползунка «Текстура» цвет и тона не изменяются.
Четкость
Добавляет глубину изображения за счет увеличения локальной контрастности
Удаление дымки
Уменьшает или увеличивает степень дымки на фотографии.
Тон
Корректирует оттенки на фотографии. Выберите Использовать точное редактирование для более точной настройки.
Насыщенность
Корректирует яркость цвета.
Резкость
Улучшает настройку краев изображения для проявления деталей фотографии. Отрицательное значение размывает детали.
Шум
Снижает шум светимости, который становится заметен при высветлении теней.
Муар
Сокращает артефакты муара, или сглаживание цвета
Устранить кайму
Устранение цветовой каймы по краям
Цвет
Применяет оттенок для области, на которую влияет локальная коррекция. Выберите оттенок, щелкнув образец цвета. Цветовой эффект сохраняется при преобразовании фотографии в черно-белое изображение.
Другие эффекты
Для выполнения определенных задач, таких как отбеливание зубов, улучшение цвета глаз или смягчение тона кожи, доступны дополнительные эффекты.
Примечание. Если инструменты «Затемнение», «Осветление», «Улучшение цвета глаз», «Смягчение тона кожи» или «Отбеливание зубов» недоступны, выберите «Lightroom Classic» > «Настройки» (Mac OS) или «Редактировать» > «Настройки» (Windows). На панели «Стили» нажмите «Восстановить стили локальной коррекции».
-
Перемещайте ползунки отдельных эффектов, чтобы увеличить или уменьшить значения.
-
(Только для инструмента «Корректирующая кисть») Настройка параметров корректирующей кисти А:
Размер
Позволяет задать диаметр кончика кисти в пикселях.
Растушевка
Создает плавный переход между областью, затронутой кистью и окружающими пикселями. При использовании кисти расстояние между внутренней и внешней окружностью соответствует значению размытия.
Количество краски
Управляет степенью применения корректировки.
Автомаскирование
Ограничивает мазки кисти областью одинакового цвета.
Плотность
Управляет значением прозрачности мазка кисти.
-
Перетащите на фотографию, чтобы применить эффект.
В начальной точке применения появится булавка
, а режим маскирования изменится на «Редактирование». В эффекте «Градуированный фильтр» три белых направляющих представляют собой центральный, нижний и верхний диапазоны настройки.
Изменение масок, добавленных с использованием инструмента «Градуированный фильтр» и «Радиальный фильтр» при помощи элементов управления кисти
Можно изменить маски градуированного фильтра, используя элементы управления кисти. После того как маска добавлена, выберите вариант «Кисть» рядом с командой «Создать/редактировать». Откроются элементы управления кисти.
При необходимости используйте кисти «+» и «-» (Ластик). Lightroom Classic позволяет настроить три различные кисти-фильтры: A (+), B (+) и ластик (-). Для этих кистей можно настроить перечисленные ниже параметры.
- Размер: размер кисти
- Размытие: степень размытия для кисти
- Количество краски: количество краски, наносимое на область во время мазка. Например, если для параметра Количество краски задано значение 20 %, для первого мазка применяется насыщенность 20 %. При следующем мазке насыщенность увеличивается до 40 %.
- Плотность: максимальная непрозрачность при использовании кисти. Например, если для этого параметра выбрано значение 40 %, то степень непрозрачности закрашивания не будет превышать 40 %.
Включите параметр «Автомаска», чтобы закрасить внутри кромок области. Lightroom Classic маскирует область, чтобы мазки кисти не выходили за ее пределы. При использовании кисти следите, чтобы основная ее часть находилась внутри обрабатываемой области.
Для сброса всех изменений, внесенных в три кисти: A, B и Ластик, и возврата параметров к значениям по умолчанию щелкните Сброс действий кистью.
Изменение эффекта «Корректирующая кисть» или «Градуированный фильтр/Радиальный фильтр».
Чтобы изменить эффект «Корректирующая кисть» или «Градуированный фильтр», выполните одно из указанных ниже действий.
- Нажмите H, чтобы скрыть или отобразить значок булавки и направляющие градуированного фильтра, либо выберите режим отображения в меню «Показать булавки редактирования» на панели инструментов.
- Нажмите O, чтобы скрыть или отобразить наложение маски, созданной с помощью инструмента «Корректирующая кисть», или используйте параметр «Показать выбранное наложение маски» на панели инструментов.
- Нажмите Shift+O для переключения между красным, зеленым или белым цветом наложения маски, созданной с помощью инструмента «Корректирующая кисть».
- Перетащите ползунки эффектов.
- Нажмите клавиши Ctrl+Z (Windows) или Command+Z (Mac OS), чтобы отменить примененную ранее коррекцию.
- Нажмите «Сброс», чтобы удалить все коррекции, внесенные с помощью выбранного инструмента.
- Для удаления эффекта «Корректирующая кисть» или «Градуированный фильтр» выберите соответствующую булавку и нажмите «Удалить».
- (Инструмент «Корректирующая кисть») Наведите указатель на булавку и перетащите двустороннюю стрелку вправо, чтобы увеличить эффект, или влево, чтобы его уменьшить.
- (Инструмент «Корректирующая кисть») Для частичной отмены коррекции выберите параметр «Стереть кисть» и проведите кистью по области коррекции.
- (Градуированный фильтр) Перетащите булавку, чтобы переместить центральную точку эффекта.
- (Градуированный фильтр) Наведите указатель на центральную белую линию и дождитесь появления изогнутой двусторонней стрелки, затем потяните, чтобы повернуть эффект.
- (Градуированный фильтр) Перетащите внешнюю белую линию к краю фотографии, чтобы развернуть эффект на этом конце спектра. Перетащите линию к центру фотографии, чтобы сузить эффект на этом конце спектра.
Применение локальной коррекции с помощью маскирования диапазона цвета, яркости или глубины
Обновлено в версии Lightroom Classic, выпущенной в октябре 2018 г.
Используя инструменты Маскирование диапазона цвета, Маскирование диапазона яркости и Маскирование диапазона глубины,элементы управленияможно быстро создать точную область маскирования на фотографии для применения локальной коррекции.
Начните с создания маскированной выделенной области с помощью инструмента «Корректирующая кисть» либо «Радиальный фильтр» или «Градуированный фильтр». Затем уточните свой выбор с помощью одного из следующих средств: средства выбора диапазона цвета для взятия образца в границах области маскирования, средства выбора диапазона глубины или ползунка, чтобы задать границы диапазона яркости маскирования выделенной области, либо средства выбора диапазона глубины или ползунка, чтобы задать границы диапазона глубины маскирования выделенной области.
Использование инструмента «Маскирование диапазона глубины»
маскирование диапазона глубины
Инструмент «Маскирование диапазона глубины» доступен только для фотографий, содержащих встроенные данные карты глубины. В настоящее время поддерживаются только фотографии формата HEIC , снятые на Apple iPhone 7+, 8+ и X, XS, XS MAX, а также XR (ознакомьтесь с полным списком поддерживаемых моделей Apple iPhone) с режимом «Портрет»в приложении камеры, встроенном в iOS. Если фото не содержит информацию о глубине, параметр «Глубина» в выпадающем меню «Маскирование диапазона» будет отключен.
После создания маскирования выделенной области на фотографии с помощью инструмента «Корректирующая кисть» или «Радиальный фильтр»/«Градуированный фильтр» можно откорректировать область маскирования с учетом диапазона глубины выделенной области.
-
Выберите фотографию для редактирования в модуле «Библиотека» и нажмите D, чтобы перейти в модуль «Разработка». Чтобы переключиться на другую фотографию в модуле «Разработка», выберите ее на панели «Коллекции» или в кинопленке.
Примечание.
Чтобы применить настройки маскирования диапазона глубины к существующим изображениям HEIC (со встроенной картой глубины), Smart Preview которых были созданы в Lightroom Classic CC 7.5, необходимо заново создать Smart Preview для таких изображений после обновления до последней версии Lightroom Classic. Это необходимо для того, чтобы информация о карте глубины была включена в файлы Smart Preview. Выберите файлы, для которых требуется создать Smart Preview, затем нажмите Библиотека > Предварительный просмотр > Создать Smart Preview.
Фотография HEIC с информацией о глубине, которую необходимо отредактировать в модуле «Разработка» -
Выберите инструмент «Корректирующая кисть», «Градуированный фильтр» или Радиальный фильтр на панели инструментов или в модуле «Разработка». Затем создайте маскирование выделенной области фотографии для коррекции.
Исходное маскирование выделенной области при помощи инструмента «Градуированный фильтр», которая покрывает все фото -
Из области параметров Кисти на панели «Коррекция» выберите Глубина в выпадающем списке для инструмента Маскирование диапазона. По умолчанию для инструмента Маскирование диапазона выбрано значение Откл.
-
Для выбора диапазона глубины в границах области маскирования выполните одно из указанных ниже действий.
- С помощью ползунка Диапазон укажите границы диапазона глубины выделенной области.
- Выберите Средство выборадиапазона глубины
напанели Маскирование диапазона. Нажмите и перетащите область фотографии, которую требуется изменить. Рекомендуется выбрать небольшую область с помощью инструмента «Средство выбора диапазона глубины», чтобы сократить определенный диапазон глубины.
Инструмент «Средство выбора диапазона глубины» представляет собой дополнительный ярлык для более точной регулировки положения ползунка «Диапазон» с учетом выбранной области.
Визуализация маски глубины, созданной поверх объектов на переднем плане, для применения выборочной коррекции -
Установите флажок Показать маску глубины, чтобы просмотреть данные о глубине изображения в темном и светлом представлении. Частьфотов белом цвете — это передний план, а другая частьфото(в черном) — фон. Красным цветом обозначается область маскирования, которая представляет собой пересечение примененных коррекции глубины и локальной коррекции.
-
Воспользуйтесь ползунком Смягчение, чтобы задать плавность ослабления эффекта для одной из границ выбранного диапазона глубины.
Для более удобного просмотра области маскирования и визуализации темных и светлых областей на фотографии нажмите клавишу Alt (Win) или Option (Mac) и удерживайте ее при перемещении ползунка Диапазон или Смягчение.
Локальная коррекция, применяемая к маскированию глубины
После уточнения области маскирования можно выполнить выборочную коррекцию во всплывающем меню Эффект для более точной обработки фотографии.
Использование «Маскирование диапазона цвета»
После создания маскирования выделенной области с помощью инструмента «Корректирующая кисть» либо «Радиальный фильтр» или «Градуированный фильтр» можно откорректировать выделенную область маскирования на основе образцов, взятых с области маскирования.
-
Выберите фотографию для редактирования в модуле «Библиотека» и нажмите D, чтобы перейти в модуль «Разработка». Чтобы переключиться на другую фотографию в модуле «Разработка», выберите ее на панели «Коллекции» или в кинопленке.
-
Выберите инструмент «Кисть» на панели инструментов в модуле «Разработка». Затем создайте маскирование выделенной области фотографии для коррекции.
-
Из области параметров Кисти на панели «Коррекция» выберите Цвет в выпадающем списке для инструмента Маскирование диапазона. По умолчанию для инструмента Маскирование диапазона выбрано значение Откл.
-
ИспользуйтеСредство выбора цветового диапазона
для отбора образцов цвета в области маскирования. Выполните одно из следующих действий.
- Чтобы взять образец одного цвета в области маскирования, нажмите инструментом Средство выбора цветового диапазона в определенном месте на фотографии.
- Для более точного выбора цвета выполните одно из следующих действий:
- Нажмите и перетащите область вокруг цветов на фотографии, которые требуется изменить.
- Нажимайте, удерживая Shift, для добавления нескольких образцов цветов. Можно добавить до пяти образцов цветов, удерживая Shift и нажимая изображение.
- Для удаления существующего образца цвета в маскировании цветового диапазона нажмите Option(Mac)/Alt(Win) и щелкните образец, который требуется удалить.
Покрытие фоновых тонов на фото с помощью инструмента «Маскирование диапазона цвета». Маскирование цветового диапазона создается при выделении области, которая включает в себя все цвета фона, с помощью средства выбора цветового диапазона в левом верхнем углу фотографии. Затем с помощью ползунка инструмента «Цветовой диапазон» уменьшите степень его применения к изображенным на фото листьям. -
Перемещайте ползунок Значение, чтобы сузить или расширить диапазон выбранных цветов.
Для более удобного просмотра области маскирования и визуализации темных и светлых областей на фотографии нажмите клавишу Alt (Win) или Option (Mac) и удерживайте ее при перемещении ползунка Значение.
Нажмите клавишу Esc для завершения процесса взятия образцов цветов.
Локальная коррекция, применяемая к маскированию цвета. Уменьшите значение экспозиции, светлых областей в и насыщенности в меню «Эффекты», чтобы затемнить фон и выделить листья. После уточнения области маскирования можно выполнить выборочную коррекцию во всплывающем меню Эффект для более точной обработки фотографии.
Использование «Маскирование диапазона яркости»
После создания маскирования выделенной области с помощью инструмента «Корректирующая кисть» либо «Радиальный фильтр» или «Градуированный фильтр» можно откорректировать выделенную область маскирования на основе диапазона яркости выделенной области.
-
Выберите фотографию для редактирования в модуле «Библиотека» и нажмите D, чтобы перейти в модуль «Разработка». Чтобы переключиться на другую фотографию в модуле «Разработка», выберите ее на панели «Коллекции» или в кинопленке.
Фотография для редактирования в модуле «Разработка» -
Выберите инструмент «Корректирующая кисть», «Градуированный фильтр» или Радиальный фильтр на панели инструментов или в модуле «Разработка». Затем создайте маскирование выделенной области фотографии для коррекции.
Исходное маскирование выделенной области при помощи инструмента «Градуированный фильтр», которая покрывает небо на фото -
Из области параметров Кисти на панели «Коррекция» выберите Яркость в выпадающем списке для инструмента Маскирование диапазона. По умолчанию для инструмента Маскирование диапазона выбрано значение Откл.
Маскирование диапазона яркости покрывает более светлые желтые облака, занимающие большую часть центральной области сцены. -
Для выбора диапазона яркости в границах области маскирования выполните одно из указанных ниже действий.
- С помощью ползунка Диапазон укажите границы диапазона яркости выделенной области.
- Выберите Средство выборадиапазона яркости
напанели Маскирование диапазона. Нажмите и перетащите область фотографии, которую требуется изменить. Рекомендуется выбрать небольшую область, чтобы сократить определенный диапазон яркости.
Инструмент «Средство выбора диапазона яркости» представляет собой дополнительный ярлык для более точной регулировки положения ползунка «Диапазон» с учетом выбранной области.
-
Установите флажок Отображение маскирования яркости для просмотра информации о яркости фотографии в темном и светлом представлении. Красным цветом обозначается область маскирования, которая представляет собой пересечение примененных видов коррекции яркости и локальной коррекции.
-
Воспользуйтесь ползунком Смягчение, чтобы указать, насколько плавно происходит уменьшение яркости для одной из границ выбранного диапазона яркости.
Для более удобного просмотра области маскирования и визуализации темных и светлых областей на фотографии нажмите клавишу Alt (Win) или Option (Mac) и удерживайте ее при перемещении ползунка Диапазон или Смягчение.
После уточнения области маскирования можно выполнить выборочную коррекцию во всплывающем меню Эффект для более точной обработки фотографии.
Работа с несколькими видами локальной коррекции
При применении нескольких видов локальной коррекции и работе с ними необходимо учитывать приведенную ниже информацию.
-
Для выбора булавки необходимо ее щелкнуть. Выбранная булавка имеет черный центр. Невыбранные булавки имеют белый цвет.
-
Нажмите H один раз, чтобы отобразить выбранную булавку; нажмите H повторно, чтобы скрыть все булавки; нажмите H в третий раз, чтобы отобразить все булавки.
-
При выборе инструмента «Корректирующая кисть» для редактирования доступны только булавки корректирующей кисти. При выборе инструмента «Градуированный фильтр» для редактирования доступны только булавки градуированного фильтра.
-
На панели инструментов «Корректирующая кисть» можно задать параметры для двух кистей — А и В. Выберите кисть, щелкнув по букве, или переключите кисть, нажимая клавишу с косой чертой (/). Параметры кисти сохраняются независимо от выбранного эффекта до тех пор, пока вы не измените их.
Создание стилей эффекта локальной коррекции.
Для создания стилей эффекта локальной коррекции выполните указанные ниже действия.
-
Примените эффект с помощью инструмента «Градуированный фильтр или «Корректирующая кисть».
-
Выберите «Сохранить текущие настройки как новый стиль» во всплывающем меню «Эффект».
-
В диалоговом окне «Новый стиль» введите имя в поле «Имя стиля» и нажмите «Создать».
Стиль появится во всплывающем меню «Эффект».
Набор параметров для инструмента «Корректирующая кисть» не включает в себя параметры кисти.
Фотографируете репортажи? Пейзажи? Архитектуру? Нужно отправить заказчику снимки на отбор, но при этом хочется быстро сделать их более презентабельными? Нет времени на долгую и сложную обработку? Во всех этих ситуациях поможет Adobe Lightroom — «младший брат» Photoshop и редактор для пакетной обработки фотографий.
Рассказываем, какие вкладки и ползунки помогут быстро сделать качественную тоновую и цветокоррекцию в лайтрум, а также делимся полезными лайфхаками для обработки в Lightroom.
Вкладка Базовая / Basic
Как только вы загрузили фотографию или серию, пора начинать работать с тоном и цветом. Это первый этап обработки в лайтрум. Весь процесс происходит в меню Разработка / Develop с помощью вкладок в левой части экрана.
Первая вкладка — базовая. Она называется так не зря — в ней находятся основные и самые важные настройки.
Вкладка делится на три группы ползунков:
- Баланс Белого / White Balance. Содержит два ползунка, позволяющих выправить баланс белого. То есть привести цвета к естественным, чтобы белый был белым, чёрный — чёрным, а серый — серым. Так, если картинка желтит, нужно сдвинуть ползунок в сторону синего цвета.
Также здесь есть кнопка Как снято / As shot. Если на неё нажать, откроются «пресеты» баланса белого. Они похожи на режимы, которые есть в фотоаппарате: облачность, солнечный день и т.д.
Лайфхак: с помощью баланса белого можно не только исправить цвет, но и намеренно его исказить, чтобы затонировать в определённый оттенок и передать настроение. Для зимних сцен можно намеренно увести ББ в синий, чтобы передать ощущение холода и неуюта.
- Тон / Tone. Содержит ползунки для работы с яркостной частью фотографии. Визуализировать то, с какими участками работает эта вкладка, можно, если перевести фотографию в чёрно-белый.
1. Экспозиция / Exposure. Делает всю фотографию равномерно светлее или темнее.
2. Контраст / Contrast. Поднимает перепад яркостей на снимке, то есть делает светлое светлее, а тёмное — темнее.
Лайфхак: Ползунок не очень хорошо проявляет себя на снимкам с множеством цветов — гораздо лучше в таком случае справляется поканальное повышение контраста в кривых. Про то, как поднять контраст, наш текст-гайд про кривые. Кроме случаев, если вы поднимаете контраст на ч/б фотографии или на снимке, где мало цветов, либо все они приглушенные.
3. Света/ Highlights и Тени/ Shadows. Поднимает или опускает яркости локально. Первый ползунок у светлых пикселей, а второй — у тёмных. Позволяет «достать» детали из тёмных или светлых участков, не осветляя всю картинку в целом.
Лайфхак: если опустить ползунок Света, можно проявить детали на белом пасмурном небе, белом платье невесты и другой очень светлой одежде.
4. Белые/ Whites и Чёрные/ Blacks. Корректно называть эти ползунки «точка белого» и «точка чёрного». Они отвечают за самые светлые и самые тёмные пиксели на фотографии. Подгоняя их, можно сделать картинку более контрастной.
Лайфхак: включите «капельки» вверху гистограммы, чтобы видеть, не теряете ли вы детали в тенях или светах. Потеря деталей в тенях будет окрашивать фотографию в синий, а в светах — в красный.
- Присутствие / Presence. Представлен в виде 5 ползунков для работы с текстурой и насыщенностью.
1. Текстура / Texture. Похож на чёткость, но работает более аккуратно. Проявляет только текстуру, поднимает резкость, не поднимая контраст. Если вы планируете в дальнейшем ретушировать фотографию, это ползунок лучше не трогать — будет сложнее сглаживать кожу.
2. Чёткость / Clarity. Поднимает локальный контраст и резкость, тем самым проявляя текстуру, рельеф на коже и немного затемняет. Может стать причиной грязных пятен на коже, поэтому в портретной обработке его лучше не использовать, либо поднимать чёткость на минимальные значения. Также не рекомендуется использовать этот ползунок перед ретушью.
Лайфхак: если нужно сгладить текстуру, сделать лицо модели более гладким, а кожу — «шелковистой», ползунки Текстура и Чёткость можно немного опустить вниз.
3. Удаление дымки / Dehaze. Если сдвигать ползунок в отрицательные значения, то фотография светлеет и теряет в контрасте и насыщенности. Если же сдвигать в положительные значения — фотография становится более контрастность и насыщенность, но затемняется.
4. Красочность / Vibrance. Поднимает насыщенность более тусклых цветов. В целом более аккуратная и щадящая версия поднятия яркости.
Лайфхак: если хотите аккуратно поднять насыщенность, лучше используйте ползунок Красочность.
5. Насыщенность / Saturation. Поднимает насыщенность самых ярких цветов.
Лайфхак: если убрать Насыщенность в -100, получится чёрно-белая фотография.
Вкладка Тоновая Кривая / Tone Curve
Во вкладке можно найти два вида кривых:
- Первая воздействует на яркость фотографии с помощью ползунков.По сути, это аналог группы ползунков Тон во вкладке Базовая. Даже названия ползунков идентичны: света, тени, чёрные, белые.
- Вторая кривая воздействует на яркость с помощью точек на Кривой, а также позволяет работать в каждом из трёх каналов — Красном, Зелёном, Синем.
Лайфхак: с помощью поканальной работы можно затонировать фотографию или исправить Баланс Белого. По сути, это аналог ползунков Баланс Белого во вкладке Базовая.
Подробно про то, как устроены кривые, на что они способны и как с ними работать читайте в тексте.
Вкладка HSL / Цвет
HSL — это аббревиатура из английских слов Hue, Saturation, Luminance (иногда встречается вариация Lightness). Переводится как Цветовой тон (или оттенок цвета), Насыщенность (сочность цвета) и Светимость (светлота цвета, его яркость, приближенность цвета к белому или чёрному).
Это вторая по полезности вкладка после Базовой. В ней можно воздействовать на каждый цвет отдельно и менять его параметры. У цвета можно менять оттенок, сделать его сочнее или обесцветить, а также сделать цвет светлее или темнее.
Лайфхак: с помощью ползунка Насыщенность обесцвечивайте лишние цвета, чтобы создать лаконичную и стильную картинку с минимумом оттенков. Но будьте осторожны с фотографиями, где есть люди — важно не испортить цвет кожи.
Вкладка Цветокоррекция / Color Grading
Творческая вкладка для создания тонировок. Позволяет внести определённый оттенок в Света, Тени или Средние тона. Можно как добавить похожие цвета, так и создать цветовой контраст, добавляя в света и тени противоположные цвета.
Лайфхак: попробуйте добавить в света холодный цвет (синий, голубой), а в тени — тёплый (оранжевый, красный). Также интересного эффекта с налётом «киношности» можно получить, если добавить в тени зелёный.
Вкладка Детали / Detail
Первая группа вкладок поднимает резкость на фотографии, а вторая — удаляет шумы.
Важно понимать, что если вы уменьшите шум, но поднимите резкость, то шумы отчасти вернутся.
- Резкость/ Sharpering состоит из 4 ползунков:
- Величина / Amount. Регулирует то, насколько сильно поднимется резкость.
- Радиус / Radius. Указывает на то, сколько в пикселях будет толщина каёмки, поднимающей резкость.
Лайфхак: для портретов ставьте радиус 1 пиксель — это идеальное значение.
- Детали / Detail. Проявляет дополнительную детализацию вместе с резкостью. Если поднять его слишком сильно, может стать причиной шумов на снимке.
- Маскирование / Masking. Позволяет задать области, где резкость поднимется, а где останется как есть. С помощью него можно, например, частично спасти от поднятия резкости кожу.
- Шумоподавление / Noise Reduction. Группа вкладок Яркость/ Luminance убирает яркостные шумы за счёт размытия и падения резкости, зернистость, а Цвет / Color обесцвечивает цветные шумы. Подробно про то, что такое шумы и как их убирать, читайте в тексте.
Лайфхак: если после Лайтрума вы планируете открыть фотографию в Фотошопе, чтобы отретушировать лицо, не поднимайте резкость — вам будет сложнее работать. Лучше поднять резкость после обработки кожи.
Вкладка Коррекция дисторсии / Lens Correction
Позволяет исправить искажения от линз, которые возникают из-за несовершенства конструкции объективов — вогнутость (картинка растягивается по краям) или выпуклость (фотография как бы «вздувается» в центре) , а также удалить хроматические аберрации. Обычно хватает вкладки Профиль / Lens Ptofile, в которой программа сама определяет объектив, фокусное расстояние, на котором вы фотографировали, и удаляет аберрации. О том, что такое аберрации и как с ними бороться не только в лайтрум, читайте в тексте.
Если эффект вас не удовлетворил, либо вы — наоборот — хотите намеренно создать эффект и внести искажения, переходите во вкладку Ручной/ Manual.
Лайфхак: бывает, что после коррекции профиля объектива фотография выглядит только хуже. Например, модель «раздувается» и «растягивается» на снимке. В таком случае эту вкладку можно не трогать — главное, чтобы результат нравился визуально.
Вкладка Изменение / Transform
Позволяет исправить перспективу на снимке с помощью ползунков — «завалить» фотографию вперёд или назад, повернуть, визуально «подтянуть» правый или левый угол ближе к зрители. Особенно актуальна и обязательна эта вкладка для тех, кто фотографирует архитектуру. Про то, как ещё можно поправить перспективу и что значат все ползунки здесь, читайте в нашем тексте.
Вкладка Эффекты / Effects
Вкладка позволяет применить к фотографии художественные эффекты: добавить чёрную или белую виньетки, а также добавить зерно. Последнее поможет создать эффект, будто снимок делали на плёночную камеру.
Лайфхак: добавьте лёгкую темную виньетку, чтобы акцентировать внимание зрителя в центре кадра.
Вкладка Калибровка / Calibration
Определяет оттенок, насыщенность и количества цвета каждого из каналов — красного, зелёного, синего. Меняя соотношения цветов, можно добиться интересных тонировок, сделать фотографию более волшебной и магической.
Ползунок Тонирование используют, чтобы внести в тени зелёный или пурпурный оттенок. Работает похожим образом с ползунком Оттенок в базовой вкладе с той разницей, что там добавляется пурпурный или зелёный во всю фотографию, а тут только в тени.
Лайфхак: чтобы сделать кожу более или менее насыщенной, используйте ползунок Насыщенность в Синем канале.
Страницы 1
Чтобы отправить ответ, вы должны войти или зарегистрироваться
1 24.06.2018 11:45:12
- Зарегистрирован: 24.06.2018
- Сообщений: 4
- Спасибо: 0
Тема: Очень темные фото
Всем привет!
Срочно нужен совет опытных фотографов!)
На днях снимала в репортаж в школе, почти все фотографии получились удачными, но в какой то момент стало темновато и я совсем забыла про вспышку и фотографировала на тех же настройках что и предыдущие фото.
Только дома поняла что они не исправимы, при высветлении в лайтруме все равно качество фотографии остается желать лучшего….
Посоветуйте что делать в таких ситуациях, сдать фотографии без испорченных или как?
Моя камера : Canon 600 d
Мой объектив : Canon 18-55 mm 50 mm 18-135 mm
Портфолио
2 Ответ от Yuri Titarenko 24.06.2018 12:05:46
- Зарегистрирован: 03.06.2013
- Сообщений: 4,026
- Спасибо: 4222
Re: Очень темные фото
Оооо, Вы на пленку снимаете?
Моя камера : Canon 6d
Мои объективы : Sigma 24-70, Canon 85mm 1.8
3 Ответ от бывалый 24.06.2018 12:16:42
- Зарегистрирован: 31.01.2015
- Сообщений: 2,065
- Спасибо: 967
Re: Очень темные фото
Снимайте полностью в автоматическом режиме, зеленый квадратик, в этом режиме, камера при недостаточной экспозиции автоматически открывает вспышку, если такой функции у камеры нет , то просто не позволит сделать спуск затвора , пока не поднимите вспышку, если снимаете в полуавтоматическом режиме , выставляйте в настройках “качество картинки” RAW , RAW+JPEG , RAWы можно как угодно исправить в графическом редакторе , например CAMERA RAW, который находится в любой версии фотошопа
4 Ответ от Sofi_Sofi 24.06.2018 13:19:59
- Зарегистрирован: 24.06.2018
- Сообщений: 4
- Спасибо: 0
Re: Очень темные фото
Нет, не на пленку!)
я просто начинающий фотограф и не учла момент с освещением
Моя камера : Canon 600 d
Мой объектив : Canon 18-55 mm 50 mm 18-135 mm
Портфолио
5 Ответ от Sofi_Sofi 24.06.2018 13:21:23
- Зарегистрирован: 24.06.2018
- Сообщений: 4
- Спасибо: 0
Re: Очень темные фото
бывалый
Снимайте полностью в автоматическом режиме, зеленый квадратик, в этом режиме, камера при недостаточной экспозиции автоматически открывает вспышку, если такой функции у камеры нет , то просто не позволит сделать спуск затвора , пока не поднимите вспышку, если снимаете в полуавтоматическом режиме , выставляйте в настройках “качество картинки” RAW , RAW+JPEG , RAWы можно как угодно исправить в графическом редакторе , например CAMERA RAW, который находится в любой версии фотошопа
Спасибо, попробую!
Моя камера : Canon 600 d
Мой объектив : Canon 18-55 mm 50 mm 18-135 mm
Портфолио
6 Ответ от Yuri Titarenko 24.06.2018 15:50:35 (24.06.2018 15:54:12 отредактировано Yuri Titarenko)
- Зарегистрирован: 03.06.2013
- Сообщений: 4,026
- Спасибо: 4222
Re: Очень темные фото
Sofi_Sofi
Нет, не на пленку!)
я просто начинающий фотограф и не учла момент с освещением
Я имел ввиду что вы-же смотрите на экранчике фотика что сняли. И еще одно: изучайте фотоаппарат, НЕ СНИМАЙТЕ В АВТОМАТИЧЕССКОМ РЕЖИМЕ, (автомат не панацея, а даже наоборот). привыкайте думать, анализировать освещение. Вы должны выучить как пользоваться экпотриадой. Пользуйтесь пока полуавтоматичесскими режимами (AV, TV). Про встроенную вспышку забудьте.
Моя камера : Canon 6d
Мои объективы : Sigma 24-70, Canon 85mm 1.8
7 Ответ от бывалый 24.06.2018 19:46:37
- Зарегистрирован: 31.01.2015
- Сообщений: 2,065
- Спасибо: 967
Re: Очень темные фото
Yuri Titarenko
Про встроенную вспышку забудьте. Ю
Юра, у ней вспышка только на камере, как про нее забыть!
8 Ответ от Yuri Titarenko 24.06.2018 21:45:26
- Зарегистрирован: 03.06.2013
- Сообщений: 4,026
- Спасибо: 4222
Re: Очень темные фото
бывалый
Yuri Titarenko
Про встроенную вспышку забудьте. Ю
Юра, у ней вспышка только на камере, как про нее забыть!
просто не пользоваться.
Моя камера : Canon 6d
Мои объективы : Sigma 24-70, Canon 85mm 1.8
9 Ответ от бывалый 24.06.2018 21:49:22
- Зарегистрирован: 31.01.2015
- Сообщений: 2,065
- Спасибо: 967
Re: Очень темные фото
Yuri Titarenko
бывалый
Yuri Titarenko
Про встроенную вспышку забудьте. Ю
Юра, у ней вспышка только на камере, как про нее забыть!
просто не пользоваться.
Тогда получится такая-же каша про которую она спрашивала! 
10 Ответ от Yuri Titarenko 25.06.2018 09:41:28 (25.06.2018 09:42:40 отредактировано Yuri Titarenko)
- Зарегистрирован: 03.06.2013
- Сообщений: 4,026
- Спасибо: 4222
Re: Очень темные фото
бывалый
Yuri Titarenko
бывалый
Юра, у ней вспышка только на камере, как про нее забыть!
просто не пользоваться.
Тогда получится такая-же каша про которую она спрашивала!
Не забывайте ISO вашей камеры и хозяина топика!
у меня был 60д и 550д. встроенной вспышкой не пользовался. от нее одно расстройство
Моя камера : Canon 6d
Мои объективы : Sigma 24-70, Canon 85mm 1.8
11 Ответ от Сибирячка 25.06.2018 09:46:00
- Зарегистрирован: 28.02.2014
- Сообщений: 7,451
- Спасибо: 10107
Re: Очень темные фото
Юра всё правильно советует, и я с ним полностью согласна, вот только девушка спрашивала о другом совета))
Sofi_Sofi
Посоветуйте что делать в таких ситуациях, сдать фотографии без испорченных или как?
Если Вы сами понимаете, что кадры испорчены, то зачем их отдавать?
Моя камера : Nikon D800e
Мой объектив : Nikon 10-500mm f/1.1G ED VR AF-S NIKKOR
12 Ответ от Sofi_Sofi 25.06.2018 11:05:02
- Зарегистрирован: 24.06.2018
- Сообщений: 4
- Спасибо: 0
Re: Очень темные фото
Сибирячка
Юра всё правильно советует, и я с ним полностью согласна, вот только девушка спрашивала о другом совета))
Sofi_Sofi
Посоветуйте что делать в таких ситуациях, сдать фотографии без испорченных или как?
Если Вы сами понимаете, что кадры испорчены, то зачем их отдавать?
Большинство кадров в хорошем состоянии, не большая часть испорчена.
Спрашивала что делать в такой ситуации только потому что впервые столкнулась с такой ситуацией)
Моя камера : Canon 600 d
Мой объектив : Canon 18-55 mm 50 mm 18-135 mm
Портфолио
13 Ответ от Сибирячка 25.06.2018 11:15:08
- Зарегистрирован: 28.02.2014
- Сообщений: 7,451
- Спасибо: 10107
Re: Очень темные фото
Отдавать всегда надо только хорошие кадры. Именно по ним будут судить о Вас, как о фотографе. Безжалостно удаляйте брак. Пусть в итоге фотографий будет меньше, но оставляйте только качественные.
Моя камера : Nikon D800e
Мой объектив : Nikon 10-500mm f/1.1G ED VR AF-S NIKKOR
14 Ответ от бывалый 25.06.2018 11:40:34
- Зарегистрирован: 31.01.2015
- Сообщений: 2,065
- Спасибо: 967
Re: Очень темные фото
Sofi_Sofi
Спрашивала что делать в такой ситуации только потому что впервые столкнулась с такой ситуацией
Поэтому я победил…… 
15 Ответ от Boris Brumin 25.06.2018 21:13:58
- Зарегистрирован: 31.08.2016
- Сообщений: 846
- Спасибо: 1225
Re: Очень темные фото
Что то мне подсказывает, что и “в основном хорошие” тоже требуют пристального к себе внимания )
Сообщений 15
Страницы 1
Чтобы отправить ответ, вы должны войти или зарегистрироваться
Правильно отрегулировать насыщенность изображения бывает очень даже непросто. Если вы снимаете в RAW-формате, изображения не обрабатываются автоматически, и нужно самостоятельно корректировать насыщенность. А когда вы снимаете в JPEG, то в зависимости от настроек камеры изображение может быть либо слишком тусклым, либо неестественно перенасыщенным.
Для того, чтобы получить изображение, которое в дальнейшем будет удобнее всего корректировать, лучше использовать RAW-формат. Но как правильно откорректировать эти файлы и не перестараться? Как избежать перенасыщенных изображений, которые утомляют глаза? Сегодня мы рассмотрим три отдельных инструмента регулировки насыщенности в Lightroom. Также вы узнаете, как их эффективно использовать.
Ползунок Saturation в Lightroom
Давайте начнем с самого очевидного инструмента, Saturation (Насыщенность). Если вы новичок в обработке фото, это может быть вашим основным инструментом при редактировании. Сдвиг ползунка вправо увеличит интенсивность всех цветов в вашем изображении. В то время как сдвиг влево постепенно обесцветит их до монохромного. Изменение насыщенности изображений происходит независимо от того, насколько они насыщенны изначально.
Для незначительного, небольшого увеличения общей насыщенности этот инструмент подойдет. Однако, он не является наилучшим выбором, поскольку не предоставляет возможности регулировки насыщенности отдельных цветов изображения.
Проблема в том, что цифровые датчики не записывают цвета одинаково. Большинство камер, как правило, делают красные цвета более насыщенными, чем зеленые и синие. Увеличив общую насыщенность, вы можете легко перенасытить красные участки изображения. Ниже приведен пример неравномерной коррекции насыщенности.
Так есть ли какие-нибудь альтернативы ползунку Saturation, которые предоставляют более точный контроль над цветом изображений? К счастью, есть. Существует очень полезный ползунок под названием Vibrance, и целый ряд ползунков, вкладок, а также инструмент «HSL». Давайте для начала рассмотрим элемент Vibrance.
Ползунок Vibrance
Весь потенциал ползунка Vibrance (Сочность) в Lightroom заключается в том, что он знает, сколько насыщенности имеет каждый из цветов изображения.
Предположим, у вас есть изображение с особенно насыщенным цветом, таким как темно-красный цветок, но другие части несколько приглушены. Сдвинув Vibrance вправо, вы можете повысить насыщенность этих приглушенных цветов, не влияя на насыщенность красного цвета.
Ползунок Vibrance является особенно полезным инструментом для портретных и пейзажных фотографов. Регулировка сочности на портретных изображениях оказывает меньшее влияние на тон кожи. Этот элемент позволяет фотографу увеличить общую насыщенность снимка без искажения лица объекта.
В пейзажной фотографии этот инструмент очень полезен для создания синего неба или для увеличения насыщенности листвы. Такая регулировка не придаст снимку неестественный вид.
На снимке ниже вы можете увидеть, как небольшое увеличение Vibrance добавило насыщенности небу.
Vibrance может повлиять на насыщенные цвета меньше, чем на приглушенные, однако этот ползунок по-прежнему не имеет полного контроля над отдельными цветами. Для этого нам понадобится более продвинутый инструмент HSL.
Hue Saturation Luminance в Lightroom
HSL настолько мощен, что позволяет контролировать оттенок, насыщенность и яркость в 8 отдельных цветовых каналах. А именно: Красный, Оранжевый, Желтый, Зеленый, Аквамарин, Синий, Фиолетовый и Пурпурный каналы.
Сила этого инструмента заключается в том, что вы можете контролировать насыщенность в любом из этих цветовых каналов или комбинаций каналов. Благодаря этому инструменту у вас есть возможность корректировать очень специфические цвета. Давайте посмотрим, что делает HSL.
- H – тон. Влияет на цветовой тон определенного цвета. Например, если вы сдвинете синий ползунок влево, синий цвет на изображении постепенно станет более зеленоватым. Сдвиньте его вправо, и цвет станет более пурпурным.
- S – насыщенность. Увеличивает интенсивность цвета выбранного канала или каналов. Сдвиг вправо увеличивает насыщенность этого канала.
- L – светлота. Влияет на плотность экспозиции каждого цвета. Сдвиг вправо сделает цвет светлее без снижения насыщенности. Сдвиг влево сделает цвет темнее без увеличения насыщенности.
Как вы уже поняли, HSL является самым мощным инструментом и дает гораздо больше контроля над насыщенностью цвета. Вы можете не только увеличить или уменьшить насыщенность, но также изменить тон цвета. Регулировка с помощью HSL позволяет увеличить или уменьшить влияние цвета на кадр. Также можно уменьшить видимость насыщенности, уменьшив экспозицию цвета.
Чтобы сделать это, вам нужно выбрать вкладку H, S или L, а затем сдвинуть отдельный цветовой канал в соответствии с вашими потребностями. Однако существует еще один чрезвычайно полезный инструмент, который делает HSL таким мощным.
Слева вверху, на ползунках, находится маленький значок круга. Нажав на него, вы сможете выбрать определенный цвет на вашем изображении и перетащить вверх или вниз. Перетаскивая курсор вверх, вы сдвинете соответствующие ползунки вправо, а перетаскивание вниз опустит их влево. Ключевым моментом здесь является то, что при выборе цвета на изображении Lightroom определяет, какая комбинация каналов образует этот цвет, и все соответствующие ползунки будут перемещены.
Например, если вы настраиваете красный цвет, вы можете обнаружить, что оранжевый канал также движется, но не так сильно, как красный. Это чрезвычайно полезный элемент управления, который может радикально изменить внешний вид изображения.
Как понять, что насыщенности слишком много?
Конечно, ответ на этот вопрос может быть субъективным. Однако есть некоторые указатели, которые помогут вам ориентироваться.
Основным является гистограмма. Если ваша гистограмма установлена в режим RGB, вы можете увидеть, срезается ли какой-либо из каналов слева или справа от графика. Затем вы можете отменить H, S или L, чтобы вернуть этот цвет в допустимые пределы.
Другой способ – просто посмотреть на картинку. Отдохните от редактирования, вернитесь немного позже и внимательно посмотрите на изображение. Если цвета кажутся слишком неестественными или яркими, то, скорее всего, изображение перенасыщено.
Нет лучшего инструмента для коррекции насыщенности чем HSL. Следует немного потренироваться в его использовании, и вскоре вы обнаружите, что можете вносить очень тонкие, но важные изменения, которые сделают ваши снимки идеальными.
Превью: Henrik Verle
Читайте также:
Черно-белая фотография: как натренировать понимание тона и улучшить свои навыки
4 совета по сторителлингу: как прокачать свои фото
Фотография: как научиться ловить эмоции
Источник
В этой статье мы рассмотрим инструмент Color Grading в Lightroom и Adobe Camera Raw. На вид ничего особенного – несколько цветных кружочков и ползунков. Но эта техника Lightroom обманчиво мощная. Как только вы научитесь использовать инструмент цветокоррекции в Lightroom, ваши творческие способности при последующей обработке выйдут на совершенно новый уровень. Рассмотрите эти изображения до и после цветокоррекции.
Что такое цветокоррекция?
Существует множество способов изменить цвета изображения. Lightrooms Инструмент цветовой коррекции исправляет оптические ореолы. Баланс белого делает изображение теплее или холоднее. Также вы можете использовать панель HSL/Color и изменить оттенок отдельных цветов. Синие цвета станут более фиолетовыми, а красные – более оранжевыми. Все эти инструменты цветокоррекции Lightroom изменяют цвета всего изображения.
При цветокоррекции фотографии или цветовом тонировании вы индивидуально добавляете цвет к диапазону света. Светлые участки могут иметь один цвет, в то время как тени окрашиваются в другой цвет. Многие цветокоррекционные пресеты Lightroom задают определенное настроение.
Популярным сочетанием является добавление желтого цвета в блики и синего в тени. Синий и желтый – дополнительные цвета, расположенные напротив друг друга на цветовом круге. Эти цвета хорошо сочетаются друг с другом. (Узнайте больше о теории цвета.)
Восходы солнца и закаты солнца часто имеют желтый, оранжевый и красный цвета в свете. Цвета, расположенные рядом друг с другом, являются аналогами. Чтобы подчеркнуть эти тона, можно использовать цветокоррекцию. Можно сделать блики более желтыми, подчеркнуть оранжевый цвет в средних тонах и добавить немного красного в тени. Для того чтобы цвета выделялись, много добавлять не нужно.
Если вы хотите настроить определенный цвет в изображении, используйте панель HSL/Color. Если вы хотите изменить цвет света, используйте Color Grading.
Цветокоррекция против раздельного тонирования
В 2020 году компания Adobe заменила инструмент тонирования инструментом Lightroom Color Grading. Эти инструменты схожи в том, что они делают. Раздельное тонирование делит свет на две части – блики и тени. Цветокоррекция разделяет свет на три части, добавляя средние тона.
Панель Split Toning была организована по-другому, цвета располагались по спектру. В теории линейный цветовой график огибает круг. Обратите внимание, что красные тона появляются на обоих концах спектра. Цвета в инструментах цветокоррекции расположены на цветовом круге. Это помогает выбрать цвета, которые хорошо сочетаются друг с другом.
Как использовать цветокоррекцию в Lightroom
Начнем с обзора инструмента Color Grading в Lightroom. Затем мы сможем использовать его для добавления цвета в изображение.
Шаг 1: Откройте панель цветокоррекции
Инструмент цветокоррекции одинаков в Lightroom Classic, Lightroom CC и Adobe Camera Raw (ACR):
- В Lightroom Classic функция Color Grading находится в модуле Develop, под панелью HSL/Color.
- В Lightroom CC инструмент находится в панели “Цвет”.
- В ACR цветокоррекция находится в разделе “Цветовой микшер”
Если вы все еще видите панель Split Toning в меню, обновите Lightroom до последней версии.
Панель цветокоррекции
На панели цветокоррекции есть пять круглых значков сверху и три основных цветовых колеса с несколькими ползунками внизу.
Иконки в верхней части позволяют редактировать один цветовой круг за раз. Слева направо расположены значки трехстороннего, теней, средних тонов и бликов. Также есть опция глобального цветового круга. Этот более крупный инструмент позволяет более точно выбирать цвета.
Раздельные цветовые колеса внизу изменяют оттенок теней, полутонов и бликов. Ползунки под цветовыми колесами регулируют яркость. Значок глаза включает и выключает цветокоррекцию. Это позволяет увидеть изменения на изображении. Ползунки “Наложение” и “Баланс” управляют взаимодействием трех световых диапазонов.
Шаг 2: Выбор цветовой гаммы
Вы можете выбрать любые цвета для тонирования изображения. Для этого восхода я использовал цветокоррекцию, чтобы подчеркнуть тона, уже имеющиеся в сцене. Я сделал солнечные лучи более теплыми, добавив желтый цвет, и немного охладил тени леса с помощью синего. Я добавил немного больше розового в облака и привнес этот цвет в предний план, добавив его в средние тона. Тонкие изменения делают тона более выразительными.
Установка цветов
Чтобы задать цвет, захватите круглую мишень в центре цветового круга. Перетащите ее к краю. Чем дальше от края, тем более насыщенным будет цвет.
По мере перемещения цели по колесу цвета изображения меняются. За пределами колеса появляется точка, показывающая, какой именно цвет вы выбрали. Двойной щелчок в центре колеса позволяет сбросить оттенок.
Цель очень чувствительна и быстро перемещается. Удерживайте клавишу Option (Alt на ПК), чтобы замедлить его движение. Вы также можете использовать ползунки для выбора цветов. Нажмите на значок в верхней части панели, чтобы выделить цветовое колесо, которое вы хотите использовать. Щелкните значок треугольника, чтобы открыть ползунки Оттенок и Насыщенность.
Удерживайте клавишу Shift, чтобы изменить только насыщенность. Клавиша Command (Ctrl на ПК) фиксирует насыщенность, позволяя изменять только оттенок.
Попробуйте переместить мишень к внешнему краю колеса, чтобы вы могли четко видеть цвет. Когда вы определитесь с оттенком, потяните мишень к центру, чтобы уменьшить интенсивность. Немного цветокоррекции поможет вам в этом.
Вы можете быть очень точным и использовать теорию цвета для выбора цветов в вашем изображении. Или вы можете позволить своему глазу направлять вас.
Шаг 3: Настройка ползунков яркости
После выбора цвета перейдите к ползункам яркости под каждым колесом. Ползунки яркости являются новинкой в Color Grading.
Слайдер Luminance осветляет или затемняет тона в выбранном диапазоне освещенности. Например, перемещение ползунка под колесом Highlights вправо осветляет самые яркие блики. Перемещение ползунка влево затемняет самые светлые участки. Осветление под колесом Highlights не влияет на средние тона или тени. Осветление уменьшает интенсивность цвета.
Эти два изображения имеют одинаковые цветовые градации. На правой фотографии я осветлил светлые и средние тона и затемнил тени. Но мы еще не закончили. Есть еще несколько инструментов, которые помогут точно настроить внешний вид
Шаг 4: Настройка ползунка смешивания
Смешивание позволяет контролировать постепенность или резкость цветовых переходов. По умолчанию ползунок находится посередине на отметке 50. Существует некоторое перекрытие между бликами и полутонами, полутонами и тенями.
Для большего смешивания цветов передвиньте ползунок вправо. Это позволит вытянуть цвета в более широкий диапазон света. Чтобы уменьшить степень смешивания, переместите ползунок влево.
Приведем утрированный пример, чтобы вы могли увидеть изменения. Изображение слева – оригинал. Я выполнил цветокоррекцию правой фотографии с синими тенями и желтыми бликами при насыщенности 100%. Я оставил значение Blending на 50 и Balance на 0.
Теперь изменим ползунок Blending. Цветовая градация остается прежней. На первом изображении я изменил ползунок Blending на 0, чтобы изолировать цвета. На втором изображении я установил ползунок на 100, чтобы увеличить наложение цветов. Обратите внимание, что синие и красные цвета объединяются и создают пурпурный цвет.
Шаг 5: Настройка ползунка баланса
Слайдер Баланс изменяет распределение яркости по всему изображению. Переместите ползунок вправо, если вы хотите сосредоточиться на ярких цветах. Больше пикселей приобретут оттенок, заданный в колесе Highlights. Переместите ползунок влево, если вы хотите, чтобы больше пикселей воспринимались как тени.
На первом изображении я изменил ползунок Баланс на -100. Больше тонов приобрели синий цвет теней. На втором изображении я установил ползунок на 100, сделав больше пиксельных бликов.
Шаг 6: Настройка глобальной цветовой градации
Иконки в верхней части панели Color Grading изолируют цветовые колеса. Но есть еще один дополнительный. Крайний справа значок предназначен для глобальной цветокоррекции. Используйте этот инструмент для добавления цветового оттенка ко всему изображению. Например, если вы хотите добавить сепию к черно-белому изображению.
Цветокоррекция Lightroom против Photoshop
Lightroom – один из лучших инструментов для цветокоррекции. Но вы также можете выполнить цветокоррекцию в Photoshop, добавив корректирующий слой Color Balance. Вы можете использовать фильтр ACR, если вы в первую очередь редактируете фотографии в Photoshop. Цветокоррекция в ACR работает так же, как и инструмент Lightroom. Но для многих фотографов этот процесс не так интуитивно понятен, как цветовые колеса Lightroom.
Как сделать цветокоррекцию в Photoshop
Вызовите выпадающее меню Изображение и выберите Изображение > Коррекция > Цветовой баланс. В окне Цветовой баланс можно выбрать Тени, Средние тона или Светлые тона. Используйте три ползунка, чтобы добавить уникальный цветовой профиль к свету. Три ползунка на панели настройки “Цветовой баланс” заменяют цветовые колеса, используемые в Lightroom и ACR.
Заключение
Цветокоррекция – это мощный инструмент редактирования фотографий. Она задает настроение вашего изображения. Инструмент Lightroom прост в использовании и обладает большим креативным потенциалом. Всего несколько вращений цветового колеса – и ваши фотографии приобретут совершенно иной вид. В идеале тонирование должно быть тонким. Но если вам нравится экстремальное тонирование, дерзайте! Цветокоррекция придает изображениям индивидуальность.