- Сменить тему
- Включить и выключить тёмную тему
Как сменить тему в почте
Чтобы выбрать тему, под списком папок нажмите ![]() . Внизу страницы появится панель: нажмите на понравившуюся тему, и Почта сразу сменит вид.
. Внизу страницы появится панель: нажмите на понравившуюся тему, и Почта сразу сменит вид.
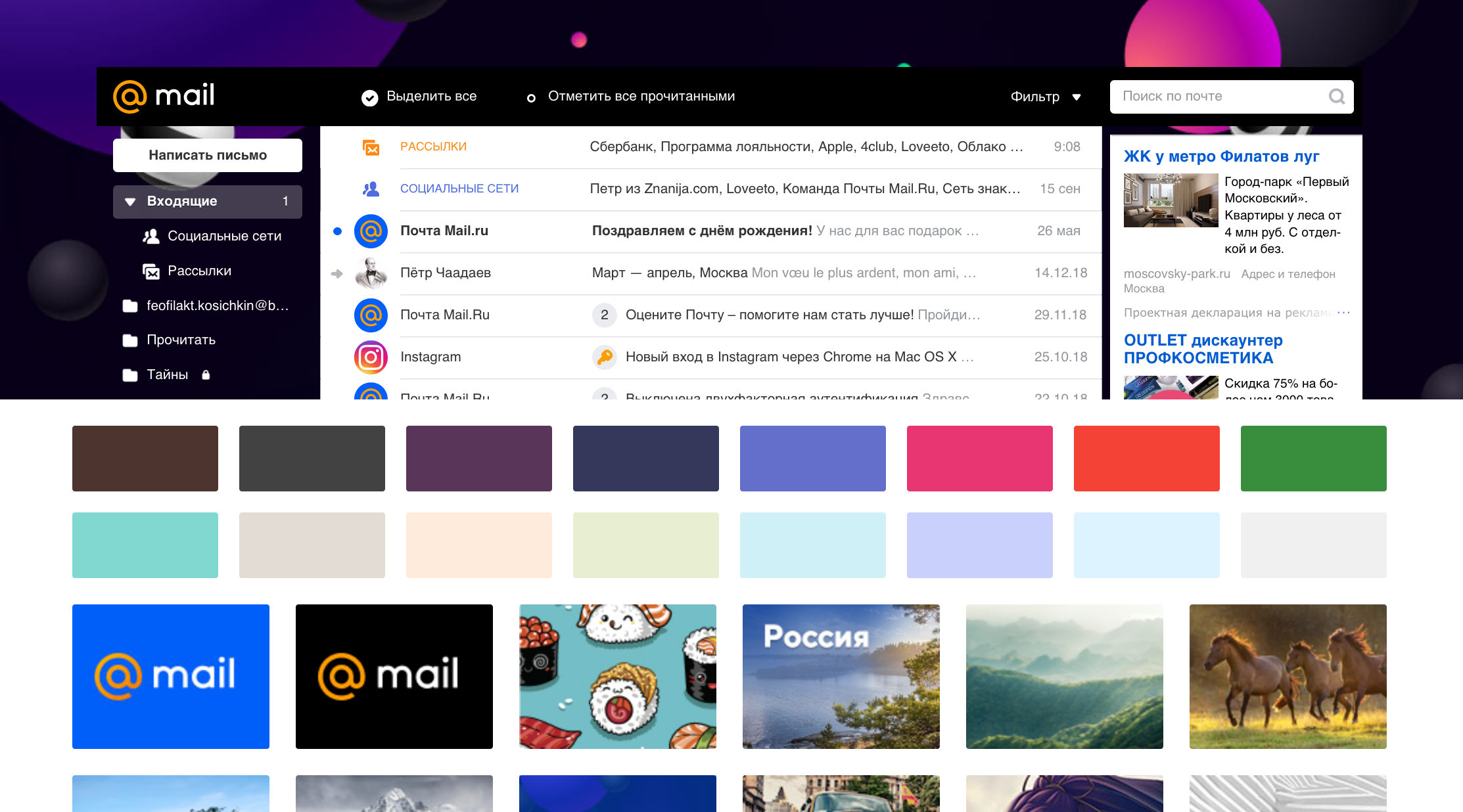
Примерьте разные шаблоны, а когда выберете лучший — нажмите в любой точке экрана, чтобы закрыть панель.
Почему я не могу перейти в старый интерфейс
Как включить и выключить тёмную тему в почте
Чтобы комфортно работать ночью, установите в Почте тёмную тему.
Под списком папок нажмите ![]() и выберите «Темная тема». Она стоит на втором месте после «Классической».
и выберите «Темная тема». Она стоит на втором месте после «Классической».
Как включить тёмную тему в приложении на iOS
Как включить тёмную тему в приложении на Android
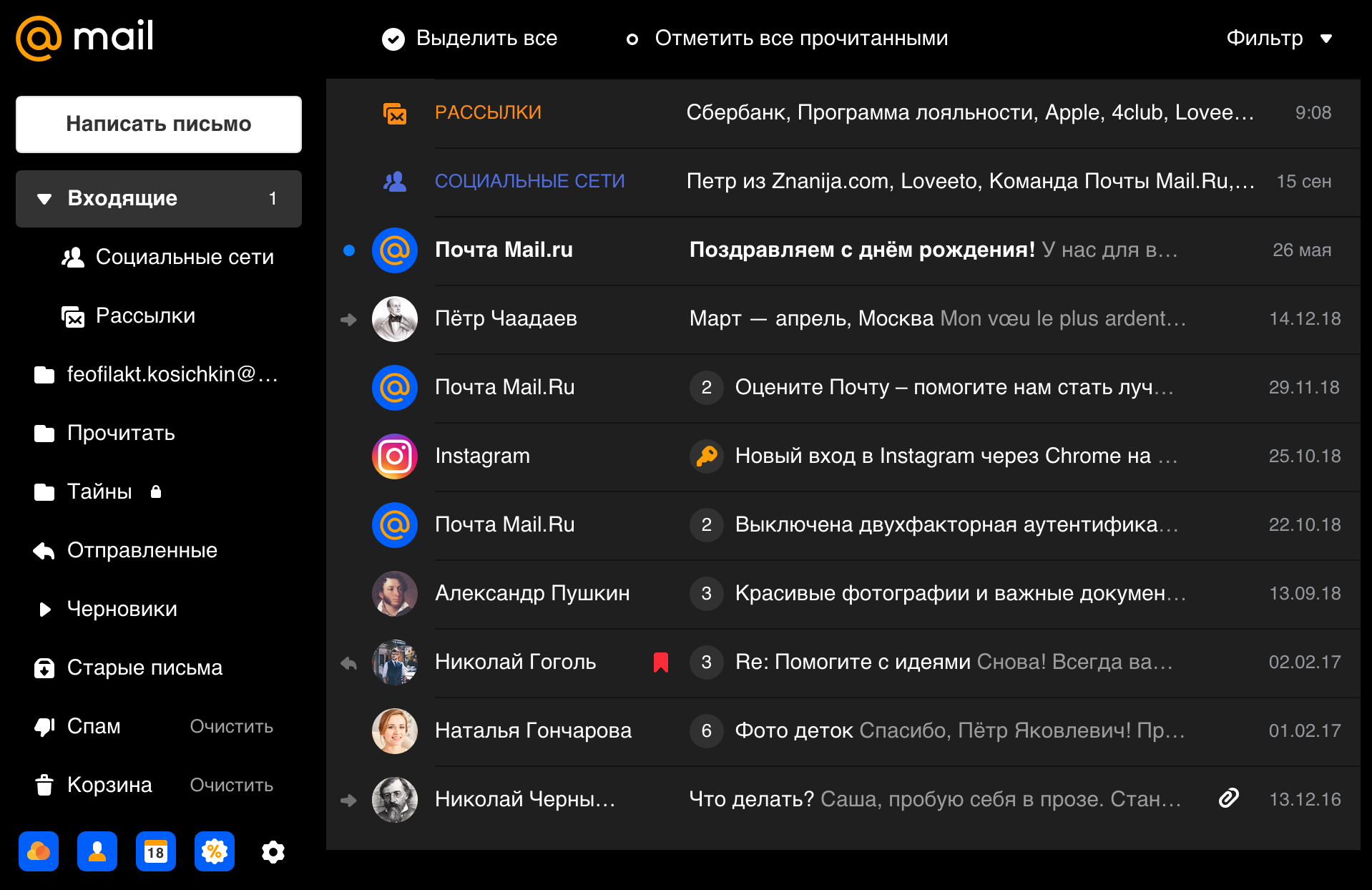
В тёмной теме мы также затемняем письма, которые вам приходят. Если из-за этого письмо становится непонятным, вы можете посмотреть его в оригинальном оформлении. Для этого нажмите ![]() .
.
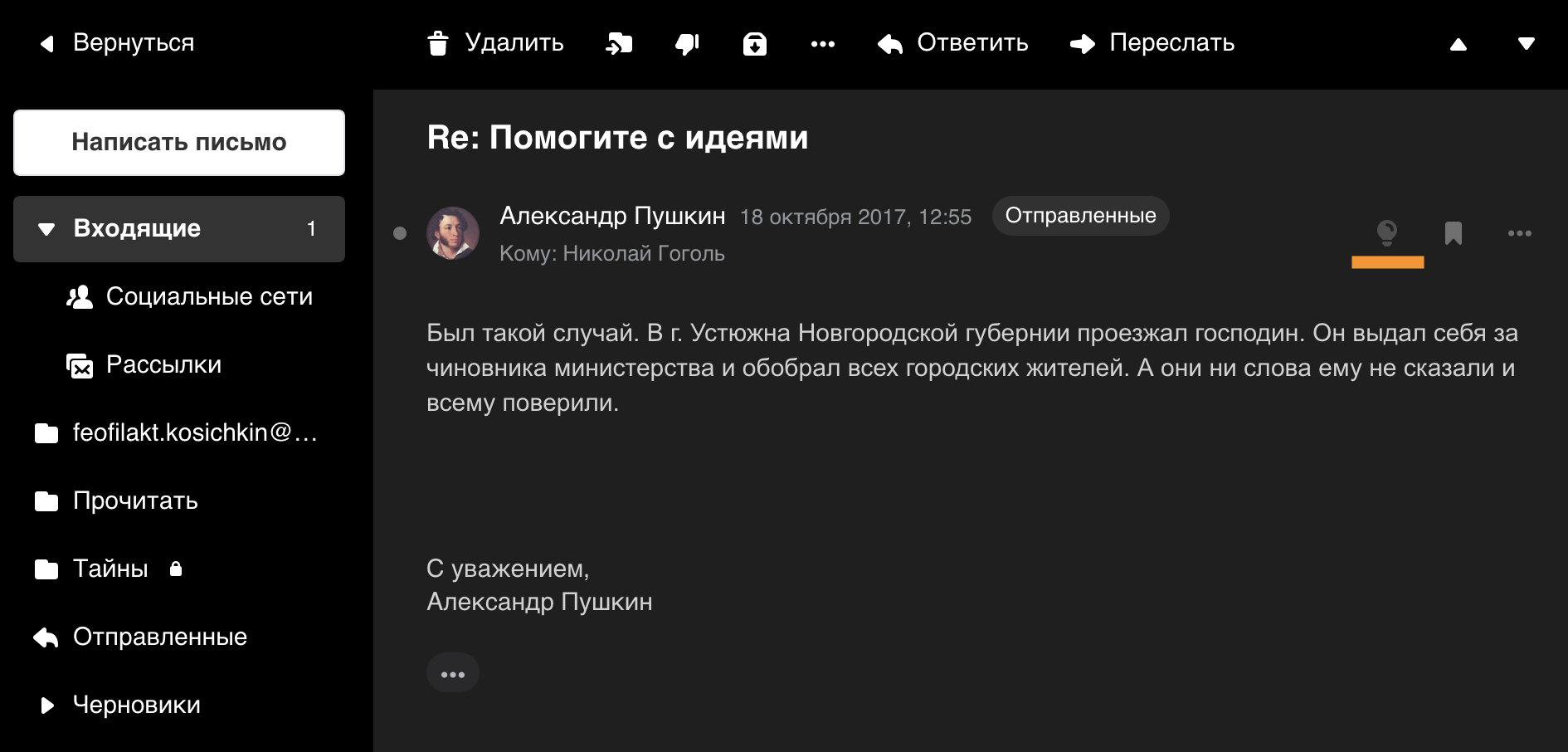
Чтобы отключить темную тему, нажмите ![]() и выберите любую другую тему.
и выберите любую другую тему.
- Двухпанельный (обычный) интерфейс
- Трехпанельный интерфейс
- Компактный вид
- Легкий интерфейс
По умолчанию в Почте используется двухпанельный интерфейс. Просмотр письма загружается на отдельной странице справа от списка папок. Также в этом интерфейсе вы можете просматривать письмо в списке писем — оно будет загружаться поверх списка.
Если вы переключились в трехпанельный интерфейс и хотите вернуться к двухпанельному, выполните следующие действия:
-
В правом верхнем углу нажмите значок
 .
. -
Выберите вид интерфейса:
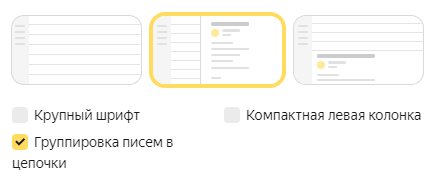
Если вы хотите одновременно видеть список писем и просматривать содержимое письма, вы можете изменить вид интерфейса на трехпанельный и открывать письмо справа от списка писем или под списком писем. Для этого выполните следующие действия:
-
В правом верхнем углу нажмите значок
 .
. -
Выберите вид интерфейса:
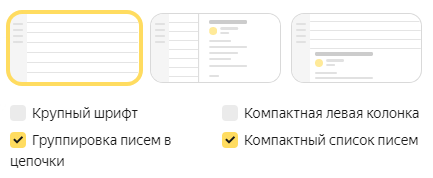
Трехпанельный интерфейс создан для более удобной работы с письмами, в нем также используется другой способ выделения писем.
Если вы хотите, чтобы список писем занимал все полезное место на экране и в нем без прокрутки отображалось больше писем:
-
В правом верхнем углу нажмите значок
 .
. -
Включите опцию Компактный список писем — письма в списке будут располагаться более плотно.
-
Включите опцию Компактная левая колонка — список папок свернется до значков.
-
Регулируйте ширину списка папок: наведите курсор на его правую границу (он примет вид ←||→), затем нажмите левую кнопку мыши и перетащите границу списка вправо или влево.
-
Включите опцию показывать только те папки, в которых есть непрочитанные письма в меню, чтобы сделать вид компактнее.
Если у вас низкая скорость интернета, браузер не поддерживает Javascript или вы используете специальный браузер для людей со слабым зрением, считывающий текст страниц, вы можете изменить вид интерфейса Почты на облегченный. Для этого нажмите внизу страницы ссылку Лёгкая версия.
Легкий интерфейс предназначен только для выполнения простых действий с письмами — создание, чтение, просмотр вложений, установка меток и т. д. В нем не поддерживается тематическое оформление, нет возможности настроить персональные кнопки или правила обработки почты.
Чтобы вернуться к стандартному виду и использовать все возможности Почты, нажмите внизу страницы кнопку Полная версия.
Примечание. Если вы состоите в организации, выбор темы вам недоступен.
Вы можете установить цветную тему, видеофон или изображение. Чтобы установить тему:
-
В правом верхнем углу нажмите значок
 .
. -
Нажмите Показать все темы.
-
Выберите понравившуюся тему.
Если нужно, отключите опцию Проигрывать видеофоны — вместо видеофонов будут статичные изображения.
Если вы хотите сделать в Почте нейтральное оформление без рисунков, воспользуйтесь цветными темами. Для этого в разделе Тема оформления перейдите Только в Почте → Цветная и установите любой понравившийся цвет, например белый.
В Яндекс Почте можно изменять границы почтового ящика. Для этого наведите курсор на правую границу — вид курсора изменится на следующий ←||→. Затем нажмите левую кнопку мыши и, удерживая ее, вытяните границу ящика вправо или влево.
В двухпанельном интерфейсе вы можете просматривать текст письма в общем списке писем или на отдельной странице. Чтобы читать письмо в списке:
-
В правом верхнем углу нажмите значок .
-
Выберите Другое.
-
Включите опцию открывать письмо в списке писем.
-
Сохраните изменения.
Сменить язык интерфейса в Почте можно несколькими способами:
- На странице с письмами
-
Воспользуйтесь переключателем языка в правом нижнем углу страницы:
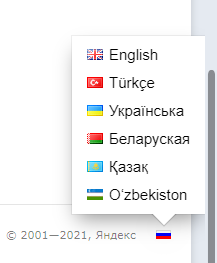
- В настройках Почты
-
Перейдите в раздел Все настройки и выберите в левой колонке нужный язык.
Если не устанавливается тема оформления, не работают кнопки или не переключается вид интерфейса, обновите страницу, нажав комбинацию клавиш Ctrl+ F5. Если проблема не решится, очистите кеш браузера и удалите все файлы cookie. Затем еще раз попробуйте повторить нужное действие.
Часто дополнения и расширения в браузере являются причиной некорректной работы Почты — временно отключите их. Если Почта работает неправильно из-за блокировщика рекламы или расширения-антивируса, добавьте страницу Почты в исключения этого расширения.
Также, возможно, вы используете устаревший браузер. Установите последнюю версию вашего браузера.
Outlook для Microsoft 365 Outlook 2021 Outlook 2019 Outlook 2016 Outlook 2013 Outlook 2010 Еще…Меньше
Тему любого получаемого сообщения можно изменить.
Важно: Хотя вы можете изменить тему сообщения и сохранить новую строку темы, по умолчанию в Outlook будут показаны сообщения, сгруппные по теме беседы. Чтобы увидеть измененную строку темы в списке сообщений, необходимо создать, изменить или настроить представление.
Изменение строки темы полученного сообщения
-
Дважды щелкните сообщение, чтобы открыть его. Изменить тему сообщения в области чтения нельзя.
-
Вы можете выбрать строку темы. Подсказка: щелкните в любом месте строки темы. Когда вы увидите мигающий курсор, нажмите CTRL+A, чтобы выбрать всю строку темы.
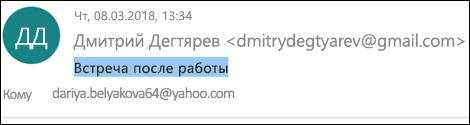
-
Введите новую тему.
-
Щелкните значок Сохранить в левом верхнем углу окна сообщения, а затем закроем его.
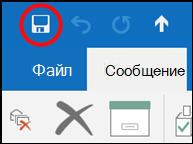
-
Новая тема будет отобрана в области чтения, но в списке сообщений по-прежнему будет отображина исходная тема беседы.
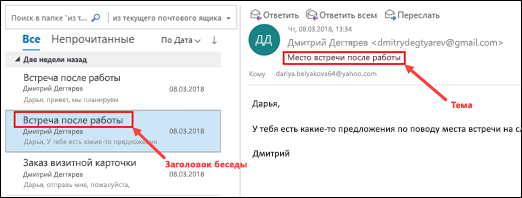
Нужна дополнительная помощь?
Нужны дополнительные параметры?
Изучите преимущества подписки, просмотрите учебные курсы, узнайте, как защитить свое устройство и т. д.
В сообществах можно задавать вопросы и отвечать на них, отправлять отзывы и консультироваться с экспертами разных профилей.
Полную версию статьи со всеми дополнительными видео уроками читайте в нашем блоге…https://hetmanrecovery.com/ru/recovery_news/how-do-i-change-the-subject-line-in-gmail.htm
Читайте, как изменить тему ответа или переадресованного электронного письма в Gmail. Но эта возможность скрыта от пользователей, и если возникнет такая необходимость, то потребуется выполнить несколько простых шагов.
Введение
Почтовых клиентов, способных выполнять отправку, получение и учет корреспонденции довольно много. И большинство из них обладают стандартными функциями. Поэтому большинство пользователей выбирают тот вариант почтового приложения, который способен поддерживать высокий уровень работоспособности на любых устройствах, обладать приятным пользовательским интерфейсом, а также быстро и без сбоев выполнять свои основные функции.
В полной мере отвечает всем заявленным требованиям почтовый клиент «Gmail» от корпорации «Google». Он представлен в минималистической форме, что позволяет ему осуществлять полноценное функционирование на разных устройствах и при низком уровне сетевого сигнала, и содержит полный пакет основных функций.
Структура построения электронного письма довольно проста и включает в себя несколько обязательных полей, заполнение которых поможет отправителю привлечь внимание пользователя к своему письму и отослать его конкретному адресату. Для уменьшения нагрузки на устройство и повышения скорости реагирования на письма, в почтовом приложении «Gmail» некоторые поля заполняются автоматически. Но иногда исходящую информацию, заполненную приложением, необходимо отредактировать. В частности, это относится к полю «Тема», и далее мы подробно остановимся на способе его изменения.
Простой способ изменить поле темы ответа в почтовом приложении «Gmail»
«Gmail» позволяет изменить тему ответа или переадресованного электронного письма. Но эта возможность скрыта от пользователей, и если возникнет такая необходимость, то потребуется выполнить несколько простых шагов. Это особенно полезно всякий раз, когда вы должны ответить «Отписаться от рассылки» в строке темы, чтобы исключить свой адрес электронной почты из списка получателей рекламных или новостных сообщений.
В приложении электронной почты «Gmail» откройте письмо и нажмите на кнопку «Ответить» или «Переслать», чтобы начать составление ответа или переадресованного электронного письма. Кнопка «Переслать», как и продублированная кнопка «Ответить», скрыта во всплывающем меню, представленном в виде трех вертикальных точек в верхней части выбранного письма.
В открывшемся окне ответа нажмите на кнопку «Кому ответить» с изображенной на ней стрелкой и содержащей вложенную вкладку, а затем в списке доступных действий всплывающего меню выберите раздел «Изменить тему».
Почтовое приложение «Gmail» отобразит окно создания ответа на электронное письмо с редактируемым полем темы. Теперь можно удалить автоматически введенный текст поля и заменить его собственным, например, вы можете добавить фразу «Отписаться от рассылки», удалить идентификатор «Fwd:» из переадресованного электронного письма или «Re:» из готового ответа на входящее письмо, или написать новую строку темы.
На этом ваши действия по изменению содержимого обязательного поля «Тема» закончены. Нажмите кнопку «Отправить» и электронное письмо будет отослано получателю с пользовательским вариантом заглавия.
В мобильном приложении «Gmail» для вашего смартфона выполнить действия по изменению темы исходящего письма еще проще. При составлении ответа на входящее или пересылаемое электронное письмо обязательное поле «Тема» будет отображено, с возможностью прямого редактирования, непосредственно над содержимым электронного письма. Просто в соответствующем поле измените тему на устраивающий вас вариант.
Заключение
Современные персональные компьютерные устройства предоставляют пользователям широкие возможности их использования, особенно для общения и обмена различной информацией. Некоторые популярные приложения, такое как электронная почта «Gmail», для экономии времени пользователей и ресурсов устройств, используют автоматическое заполнение отдельных элементов. Но пользователи всегда смогут изменить содержимое требуемых полей при помощи простых действий в случае соответствующей необходимости.
Полную версию статьи со всеми дополнительными видео уроками читайте в нашем блоге…https://hetmanrecovery.com/ru/recovery_news/how-do-i-change-the-subject-line-in-gmail.htm
Внешний вид Рамблер/почты можно сделать более легким и лаконичным или добавить подробностей, сделав работу с почтой быстрее. Чтобы сделать свою почту по-настоящему персональной, вы можете выбрать тему оформления ящика.
Вид списка писем
Чтобы выбрать вид списка писем, в правом верхнем углу нажмите кнопку Вид.
Только список писем. В этом режиме вы будете видеть список папок и список писем. Для просмотра письма нужно выбрать его в списке.
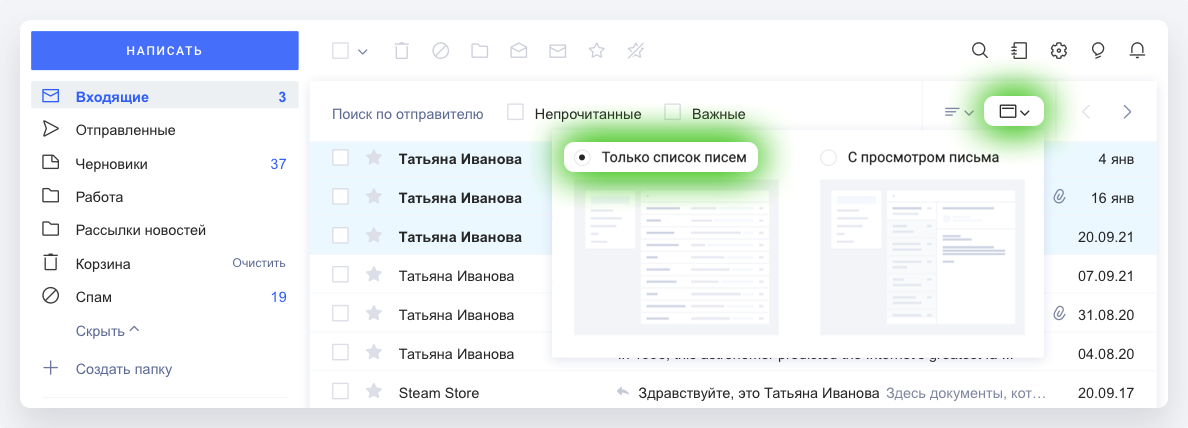
С просмотром письма. В этом режиме справа от списка писем появится окно просмотра выбранного письма. Так вы сможете быстро читать письма одно за другим, не открывая их на весь экран.
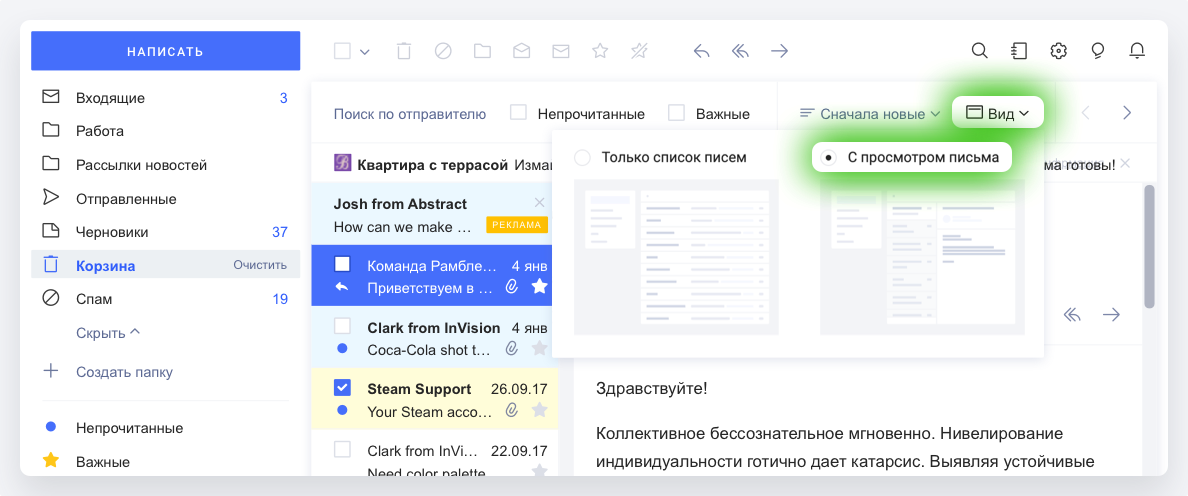
Узнать больше о видах почтового ящика вы можете в статье Список писем.
Тема
Вы можете заменить стандартный фон Рамблер/почты изображением из нашего набора. Для выбора темы нажмите кнопку Настройки. Оказавшись в разделе Основные, в конце страницы выберите понравившуюся тему и нажмите Сохранить изменения.
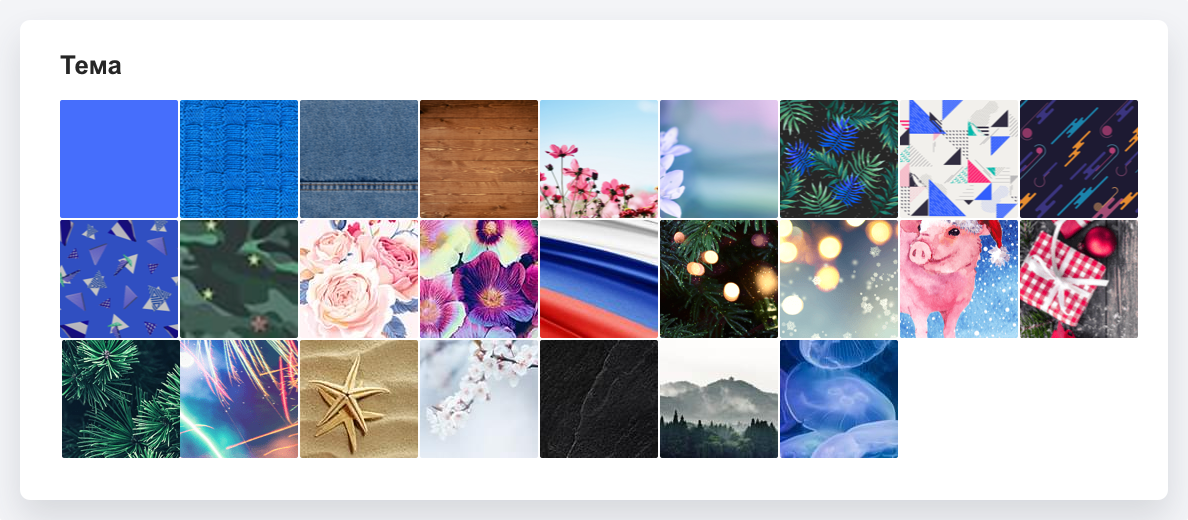
Узнать больше о разделе Настройки вашей Рамблер/почты вы можете в статье Настройки.
Легкая версия
Легкая версия Рамблер/почты будет удобна при работе со смартфонов или планшетов с маленьким экраном. Интерфейс легкой версии значительно упрощен, что делает его менее удобным при работе с компьютера.
Перейти в легкую версию Рамблер/почты можно с помощью кнопки в самом низу страницы.


Помимо стандартной светлой темы интерфейса в легкой версии почты также есть тёмная тема. Включить ее можно через Меню — Настройки — Оформление.
Узнать больше об использовании Рамблер/почты на мобильных устройствах вы можете в статье Мобильная версия.
