У вас слишком низкий уровень громкости в Windows 10? Может быть, вы увеличили громкость и по-прежнему ничего не слышите? Это распространенная и неприятная проблема с Windows 10, и ее могут вызывать несколько причин.
Если у вас возникла эта проблема, вот 12 известных исправлений, которые могут помочь. Эти исправления перечислены по порядку, поэтому начните с номера один и продвигайтесь по списку, пока одно из них не сработает!
1. Проверьте смеситель объема.
Windows 10 устанавливает громкость по-разному для каждой программы или приложения. Иногда он устанавливает меньшую громкость для конкретной программы.
- Откройте панель значков.
- Щелкните правой кнопкой мыши значок громкости и выберите Open Volume Mixer.

- С помощью ползунков увеличьте громкость каждого приложения до максимальной.
Это наиболее очевидное исправление. Если это не сработало, перейдите к другим вероятным проблемам.
2. Проверьте динамики, разъемы и подключения.
В зависимости от возраста и качества ваших динамиков и ПК они могут просто выйти из строя. Неисправность могла лежать в нескольких местах. Вы должны проверить свои кабели, динамики (или наушники), разъемы и любые другие вспомогательные соединения. То же самое и с проблемами громкости микрофона.
Во-первых, если возможно, попробуйте использовать второе устройство воспроизведения, чтобы определить, не виноваты ли динамики. Подойдет любой дополнительный динамик. Если через второе устройство вывод звука нормальный, виноваты динамики. Если нет, то это могут быть разъемы или соединения.
Если на вашем компьютере есть Bluetooth, подключитесь к динамику Bluetooth и проверьте, в порядке ли аудиовыход. В этом случае, скорее всего, это неисправный разъем или соединение. Ваш компьютер может иметь несколько аудиоразъемов (спереди и сзади). Если да, попробуйте подключить динамики к другому разъему и посмотрите, решит ли это проблему. Если вместо этого динамик использует порт USB, попробуйте другой.
Вы также можете попробовать неисправные динамики на другом ПК или устройстве. Если они работают с этим устройством, виноват ПК.
Если виноваты динамики, им может просто потребоваться некоторое обслуживание. Проверьте, не закрывает ли громкоговоритель значительная пыль или другой мусор. Пока вы ищете, проверьте, нет ли более значительных повреждений, которые могут быть корнем проблемы. Используйте пылесос и ткань, чтобы аккуратно очистить динамики, стараясь не повредить хрупкие детали.
Если ни одна из этих проблем не является проблемой, скорее всего, неисправность связана с программным обеспечением или драйвером.
Средство устранения неполадок со звуком в Windows предоставляет ряд общих исправлений проблем со звуком. Если вам повезет, запуск средства устранения неполадок немедленно решит вашу проблему с объемом.
- Откройте панель значков.
- Щелкните правой кнопкой мыши значок громкости и выберите Устранение проблем со звуком.
- Выберите свое аудиоустройство из списка, затем следуйте пошаговым инструкциям, чтобы выполнить некоторые возможные исправления.
Имейте в виду, что средство устранения неполадок может не обнаружить никаких проблем. Если это так, перейдите к следующим исправлениям.
4. Проверьте свое воспроизводящее устройство.
Windows 10 может воспроизводить звук не с того устройства.
- В области значков щелкните правой кнопкой мыши значок громкости и выберите «Звуки».
- На вкладке «Воспроизведение» найдите свое аудиоустройство (обычно динамики, наушники или звуковую карту).
- Щелкните аудиоустройство правой кнопкой мыши и выберите «Установить как устройство по умолчанию»> «ОК».
Убедитесь, что ваш звук работает должным образом. Если ваша система перечисляет несколько аудиоустройств, вы можете установить для каждого из них устройство по умолчанию и проверить, работают ли они.
5. Перезагрузите аудиоустройство.
Иногда аудиоустройство может запускаться неправильно, вызывая ошибку с громкостью. Перезагрузка аудиоустройства выполняется быстрее, чем переустановка драйверов, поэтому мы рекомендуем сначала попробовать этот метод.
- В строке поиска панели задач введите Диспетчер устройств и выберите его.
- Нажмите стрелку раскрывающегося списка рядом со Звуком, видео и игровыми контроллерами.
- Щелкните правой кнопкой мыши звуковую карту или аудиоустройство и выберите Отключить устройство.
- Во всплывающем окне выберите Да.
- Подождите несколько минут, затем щелкните правой кнопкой мыши свое аудиоустройство и выберите Включить устройство.
- Перезагрузите компьютер.
6. Обновите Windows.
Неисправные драйверы являются основной причиной проблем со звуком в Windows 10. Обновление Windows, как правило, должно обновлять или исправлять установку драйвера.
- Нажмите клавиши Windows + I, затем выберите Обновление и безопасность.
- В меню слева выберите Центр обновления Windows.
- Щелкните Проверить наличие обновлений.
- Если есть доступные обновления, выберите Загрузить и установить обновления.
Проверьте, работает ли ваш звук. В противном случае вам может потребоваться вручную обновить аудиодрайверы.
7. Обновите драйверы звукового устройства вручную.
Иногда аудиодрайверы несовместимы с обновлениями Windows или определенными программами. К счастью, обновить аудиодрайверы вручную можно быстро и легко.
- Откройте «Пуск», введите «Диспетчер устройств» и выберите его.
- Нажмите стрелку раскрывающегося списка рядом со Звуком, видео и игровыми контроллерами.
- Щелкните правой кнопкой мыши звуковую карту или аудиоустройство и выберите «Обновить драйвер».
- Выберите Автоматический поиск обновленного программного обеспечения драйверов и позвольте мастеру установить последние версии драйверов, если они есть.
- Перезагрузите компьютер.
Windows может не обнаруживать новые драйверы. Однако на сайте производителя могут быть обновленные драйверы. В первую очередь это касается звуковых карт сторонних производителей. Чтобы проверить и установить новые драйверы, сделайте следующее:
- Откройте «Пуск», введите «Диспетчер устройств» и выберите его.
- Нажмите стрелку раскрывающегося списка рядом со Звуком, видео и игровыми контроллерами.
- Щелкните правой кнопкой мыши звуковую карту или аудиоустройство и выберите «Свойства».
- Обратите внимание на версию вашего драйвера на вкладке Драйвер.
- На вкладке «Общие» вы должны увидеть производителя устройства и, возможно, веб-сайт.
- Перейдите на сайт производителя и найдите драйверы, подходящие для вашей звуковой карты или аудиоустройства.
- Если есть более поздняя версия, чем ваш текущий драйвер, нажмите кнопку «Загрузить» (убедитесь, что она совместима с 32- или 64-разрядной версией, в зависимости от вашей системы).
- Вернитесь в раздел «Звуковые, видео- и игровые контроллеры», щелкните правой кнопкой мыши звуковую карту или аудиоустройство и выберите «Обновить драйвер».
- Выберите Поиск драйверов на моем компьютере.
- В раскрывающемся меню выберите папку «Загрузки» (обычно C: Users xxxx Downloads).
- Щелкните Далее и следуйте указаниям мастера установки до завершения.
- Перезагрузите Windows и проверьте звук.
Если новых аудиодрайверов нет, вы можете переустановить текущую версию, чтобы посмотреть, решит ли это проблему.
- Откройте «Пуск», введите «Диспетчер устройств» и выберите его.
- Нажмите стрелку раскрывающегося списка рядом со Звуком, видео и игровыми контроллерами.
- Щелкните правой кнопкой мыши звуковую карту или аудиоустройство и выберите «Удалить устройство»> «Удалить программное обеспечение драйвера для этого устройства»> «Удалить».
- Перезагрузите компьютер.
- После перезагрузки ваш компьютер должен автоматически переустановить последнюю версию аудиодрайвера.
И наоборот, если проблема с низким уровнем громкости возникла после обновления, вы можете попытаться вернуться к предыдущему аудиодрайверу и проверить, устраняет ли это проблему.
- Откройте «Пуск», введите «Диспетчер устройств» и выберите его.
- Нажмите стрелку раскрывающегося списка рядом со Звуком, видео и игровыми контроллерами.
- Щелкните правой кнопкой мыши звуковую карту или аудиоустройство и выберите «Свойства».
- Выберите вкладку «Драйвер» и нажмите «Откатить драйвер».
- После прочтения инструкций выберите Да.
Примечание. Эта опция может отсутствовать, и в этом случае вам придется загрузить последнюю версию, как указано выше, вручную.
8. Измените настройки связи.
Некоторые пользователи сообщили об устранении проблем с громкостью, отключив странную настройку звука в Windows 10.
- В области значков щелкните правой кнопкой мыши значок громкости и выберите «Звуки».
- На вкладке «Связь» в разделе «Когда Windows обнаруживает обмен данными» выберите «Ничего не делать».
9. Измените настройки эквалайзера.
Некоторые пользователи отмечают, что включение выравнивания громкости решает их проблему с громкостью.
- В области значков щелкните правой кнопкой мыши значок громкости и выберите «Звуки».
- На вкладке «Воспроизведение» щелкните правой кнопкой мыши параметр «Устройство по умолчанию» и выберите «Свойства».
- На вкладке «Улучшение» установите флажок «Выравнивание громкости».
- Нажмите ОК и проверьте, работает ли ваш звук.
Если это не помогло, попробуйте полностью отключить улучшения.
- В области значков щелкните правой кнопкой мыши значок «Громкость» и выберите «Звук».
- Щелкните правой кнопкой мыши параметр «Устройство по умолчанию» и выберите «Свойства».
- На вкладке «Улучшение» установите флажок «Отключить все улучшения» или «Отключить все звуковые эффекты».
- Сделайте это для каждого устройства по умолчанию.
10. Перезапустите аудиоуслуги.
Аудиоуслуги Windows могут быть источником многих проблем со звуком. Перезапуск службы может решить проблему низкой громкости в Windows 10.
- В поле поиска на панели задач введите услуги и выберите его.
- Найдите Windows Audio, щелкните его правой кнопкой мыши и выберите «Перезагрузить».
- Сделайте то же самое для Windows Audio Endpoint Builder и удаленного вызова процедур (RPC).
11. Измените частоту дискретизации и битовую глубину.
Выбор более высокого качества вывода для ваших динамиков также может решить эту проблему с громкостью.
- В области значков щелкните правой кнопкой мыши значок громкости и выберите «Звуки».
- На вкладке «Воспроизведение» щелкните правой кнопкой мыши устройство с надписью «Устройство по умолчанию» и выберите «Свойства».
- Выберите вкладку Advanced.
- В разделе «Формат по умолчанию» выберите раскрывающееся меню и выберите самое высокое качество звука из списка (самый нижний).
12. Попробуйте стороннюю программу эквалайзера.
Если ничего не помогло, пора попробовать стороннюю программу. Для Windows 10 существует множество отличных приложений-эквалайзеров. Эти приложения предлагают регуляторы громкости, усилители низких и высоких частот и другие настройки, которые могут помочь исправить низкий уровень звука в Windows 10.
Включите музыку
Надеюсь, теперь вы можете слушать аудио на своем компьютере на желаемом уровне. Если какое-либо из этих решений исправило ваш звук или если вам известно о другом исправлении, сообщите нам об этом в комментариях ниже!
Часто пользователи ноутбуков сталкиваются с проблемой: аудиофайлы во встроенных динамиках, подключённых колонках или наушниках начали слишком тихо звучать. В чём может быть причина такой аномалии? Как исправить ситуацию и вернуть прежний уровень громкости?.
Решать проблему с тихим звуком необходимо последовательно. Для начала необходимо проверить, все ли регуляторы громкости стоят на максимуме. Если да и у вас всё равно тихий звук, тогда необходимо переходить уже к другим методам.
Регулировка звука в самой системе или на колонках/наушниках
Если к вашему портативному компьютеру подключены колонки, вы можете регулировать звук сразу в двух местах: в самой системе в трее Windows и на устройстве для вывода звука (колонках). Некоторые пользователи забывают об этом. В результате увеличив громкость в одном из этих мест, они обнаруживают, что звук все равно тихий. Это может быть связано с тем, что или на колонках, или в самой системе звук стоит на минимуме. В таком случае необходимо увеличить громкость и там, и там.
На колонках и наушниках есть специальный регулятор, который нужно прокрутить вправо, чтобы добиться громкого звука. Как увеличить уровень в самой операционной системе?
- В трее Windows щёлкаем по значку «Динамики», расположенном рядом с датой и временем.
- Передвиньте «ползунок» курсором вправо, чтобы уровень поднялся до 100%.

Увеличьте громкость, передвинув бегунок на самый край до 100% - Запустите любой файл аудио или видеоформата, чтобы проверить звучание.
- Если звук остался таким же тихим, кликаем правой клавишей мышки по этому же значку. В небольшом меню на сером фоне выбираем самый первый пункт «Открыть микшер громкости».

Кликните по пункту «Открыть микшер громкости» - В правом нижнем углу экрана запустится небольшое окно, в котором будет несколько уровней, отвечающих за громкость динамиков в целом, а также за звучание для отдельных открытых утилит.

В окошке «Микшер громкости» переставьте второй и последующий ползунки наверх - Уровень «Динамики» может быть на 100%, но при этом громкость приложения может быть низкой. Чтобы увеличить последнюю, потяните ползунок вверх.

Ползунки на всех уровнях должны стоять наверху, чтобы звук во всех приложеиях и сервисах был громкий
Некоторые ноутбуки оснащаются специальными клавишами, которыми можно управлять уровнем громкости. Если они есть, попробуйте добавить громкость с помощью них. В ноутбуках от Asus это клавиши F11 и F12: на них изображены значки динамиков как в трее Windows. Работают они только в комбинации с клавишей Fn, которая располагается рядом с кнопкой «Пуск».
Обновление драйверов
Если вы увеличили все показатели, но звука при этом всё равно практически не слышно, скорее всего дело в устаревших аудиодрайверах. Необходимо обновить их, чтобы вернуть прежнюю хорошую громкость.
- Открываем панель «Поиск Windows» через значок «лупы» на «Панели задач». В строке печатаем соответствующий запрос — «Диспетчер устройств». В результатах кликаем два раза по разделу.

Напишите в «Поиске» запрос «Диспетчер устройств» - В перечне ищем объект «Звуковые и другие устройства». Разворачиваем его двойным щелчком левой кнопки.
- Кликаем правой клавишей по одному из драйверов и выбираем «Обновить драйвер» в меню.

Кликните по «Обновить драйвер» в контекстном меню - В новом окне нажимаем на первую ссылку для автоматического поиска.

Нажмите на кнопку «Автоматический поиск обновлённых драйверов» - Запустится поиск апдейта, доступного на официальном сайте Microsoft .

Подождите, когда система завершит поиск драйверов в сети - Если его не будет, система выдаст сообщение, что установлены последние версии драйверов.

Система может уведомить, что на устройстве уже установлены подходящие драйверы - В том случае если обнаружатся обновления, система их загрузит самостоятельно, а затем установит. Вам необходимо будет дождаться завершения процедуры.
- После этого повторите ту же процедуру для драйверов из пункта «Аудиовходы/аудиовыходы».
Установка драйвера в режиме совместимости
Звук может быть тихим, если установленные на компьютере драйверы несовместимы с установленными аппаратными компонентами. Дело в том, что слабым компьютерам могут не подходить современные драйверы High Definition Audio. Если у вас есть драйвер для более поздней версии Windows, установите его у себя на ноутбуке с ОС Windows 10 с помощью специального окна в режиме совместимости:
- Запускаем панель «Поиск» через «лупу» — иконку на «Панели задач» справа от «Пуска». Пишем название сервиса «Выполнение программ, созданных для предыдущих версий».

Введите поисковой запрос «Выполнение программ, созданных для предыдущих версий» - В новом окне сразу жмём на «Далее».

Кликните сразу по «Далее» в новом окне - Подождите, пока стандартная утилита обнаружит проблемы.

Подождите, пока система обнаружит проблемы - В списке находим установщик старого драйвера, а потом кликаем по «Далее».

Выберите драйвер в качестве проблемной программы - Жмём на вторую ссылку «Диагностика программы».

Нажмите на вторую ссылку диагностика программы - В следующем окне ставим галочку рядом с первым пунктом, в котором указывается, что утилита работала в предыдущих версиях Windows, но не запускается сейчас.

Укажите, что программа запускалась в предыдущих версиях Windows, но не устанавливается сейчас - Теперь отмечаем Windows 7 или 8 и снова кликаем по «Далее».

Укажите версию Windows и нажмите на «Далее» - Нажимаем на кнопку «Проверить программу». Система попытается корректно установить драйвер в режиме совместимости с ОС.
- После установки смотрим, как работает звук на ноутбуке.
Проверка системных настроек звука
Системными средствами Windows пользователь может тонко настроить звучание, в том числе и увеличить уровень громкости за счёт добавления эффектов и изменения параметров эквалайзера. Как запустить нужное системное окно и какие параметры изменить, рассмотрим в инструкции:
- Чтобы вызвать окно с настройками звука, кликаем правой клавишей мышки по значку «Динамиков» в трее Windows. На этот раз нас будет интересовать пункт «Устройства воспроизведения».

В контекстном меню иконки «Динамики» выберите пункт «Устройства воспроизведения» - В первой вкладке окна «Звук» выбираем своё устройство. В данном случае это «Динамики». В ином случае могут быть колонки или наушники. Выделяем пункт левой кнопкой мышки и сразу жмём на кнопку «Свойства», расположенную внизу окна.

Кликните дважды по нужному устройству во вкладке «Воспроизведение» - Убедитесь, что в первой вкладке в пункте «Применение устройства» стоит значение «Использовать это устройство».

В выпадающем меню кликните по «Использовать это устройство» - Во втором разделе «Уровни» вы можете снова поставить на максимум общий уровень громкости. Если нажмёте на кнопку «Баланс», появится небольшое окошко, в котором можно настроить громкость отдельно для левого и правого динамика. Эта опция полезна для тех, у кого всего одна колонка.

Установите нужный баланс звука с помощью бегунков - В разделе «Улучшения» добавьте по желанию эффекты звука: объём, подавление звука, окружение и т. д. Они косвенно помогут увеличить уровень громкость.

Включите необходимые эффекты во вкладке «Улучшения» - Во вкладке «Дополнительно» убеждаемся, что включён монопольный режим, который обеспечивает чистый звук без прерывания на слабых устройствах. В блоке «Формат по умолчанию» откройте выпадающее меню и в нём подберите подходящее для ваших динамиков значение: для этого используйте кнопку «Проверка».

Включите монопольный режим и выберите формат звучания по умолчанию - В последнем блоке «Пространственный звук» в выпадающем меню включите один из двух режимов для наушников, если вы используете это устройство. Это может увеличить в некоторой степени громкость и улучшить качество звука.

Добавьте объём к звучанию во вкладке «Пространственный звук»
Видео: как увеличить громкость в системных настройках звука
Настройки в RealTek
Если у вас звуковая карта от Realtek на ноутбуке, на нём должен быть установлен специальный диспетчер, в котором можно настраивать звучание в эквалайзере и добавлять некоторые эффекты. Как найти «Диспетчер Realtek HD» на устройстве и что в нём изменить? Рассмотрим подробно в инструкции:
- Находим «Диспетчер Realtek», используя панель «Поиск» (значок «лупы» на «Панели задач»). Вводим запрос и открываем его через результаты поиска.

Введите поисковой запрос Realtek - В окне диспетчера все настройки будем менять во вкладке «Динамики». Вверху сразу поставьте максимальный уровень громкости, передвинув ползунок вправо. На линии слева можете оставить бегунок прямо в середине, если хотите равномерное звучание. Передвиньте его в ту или другую сторону, если у вас только одна колонка. Поставьте галочку слева от пункта «Виртуальный объёмный звук».

Установите отметку слева от пункта «Виртуальный объёмный звук» в первой вкладке - Перейдите на вторую вкладку «Звуковой эффект». В первом выпадающем меню выберите соответствующую окружающую обстановку. Поставьте отметку слева от «Тонкомпенсация» — это также должно улучшить ситуацию.

Выберите соответствующую вашей окружающую обстановку - В меню «Эквалайзер» установите жанр музыки, который вы слушаете, или поставьте режим «Мощный», чтобы увеличить уровень громкости.

Выберите жанр в выпадающем меню «Эквалайзер» - Нажмите на иконку «Включить графический эквалайзер».

Включите графический эквалайзер и установите все бегунки вверху - Отрегулируйте звук вручную, передвигая ползунки. Рекомендуется перевести все бегунки вверх. Если звук начнёт шипеть, сдвиньте немного вниз первые два.
- В следующем разделе «Стандартный формат» выберите максимальное количество гигагерц в выпадающем меню. После всех внесённых изменений, кликаем по ОК, чтобы закрыть окно диспетчера.

Определите стандартный формат: рекомендуется брать самый высокий
Специальные утилиты для увеличения громкости
Встроенных средств Windows бывает недостаточно для эффективного увеличения громкости на ноутбуке с Windows 10: звук всё равно тихий. Быстро исправить ситуацию помогут в этом случае различные сторонние приложения.
Sound Booster: платная, но эффективная утилита
Данная утилита представляет собой простое средство для достижения максимального уровня громкости динамиков (500%) в обозревателях, плеерах, а также мессенджерах для видеосвязи, например, Skype. Разработчик — компания Letasoft.

Какие ещё плюсы можно выделить у этого приложения?
- Удобство. Вам достаточно поставить отметку рядом с пунктом об автозапуске программы вместе с Windows и поставить ползунок громкости на максимум. В результате уже после включения компьютера звук будет громче во всех утилитах для воспроизведения.
- Горячие клавиши. Вы можете задать свои сочетания кнопок, с помощью которых вы можете активировать усиление звука и отключать его при необходимости.
- Поддержка русского языка.
- Специальные фильтры. Они помогают сохранить качество звука при его усилении.
К компьютерам предъявляются следующие минимальные требования:
- Процессор (CPU): 1.0 GHz и выше.
- Объём памяти (RAM): 256 MБ.
- Свободного места на жёстком диске (HDD): 10 MБ.
- Операционная система: Windows 10, 8, 7, Vista, XP, 32 & 64 бит.
Файл для инсталляции весит всего 6,5 МБ. Загрузить его можно с официального сайта. Сама установка не занимает много времени. Минус программы в том, что она платная. Тем не менее разработчик предлагает бесплатное использование в течение двух недель.
Audio Amplifier: бесплатный инструмент с простым интерфейсом
Audio Amplifier — бесплатная утилита для увеличения и понижения громкости от разработчика DanNans Audio Software. Её интерфейс выполнен в минималистическом стиле. Максимальный уровень, до которого можно повысить громкости, — 1000%. Однако не спешите ставить громкость на максимум. Необходимо добавлять её постепенно, иначе могут появиться различные шумы.
В этой программе вы сможете увеличить громкость отдельно для одного или несколько файлов, если в них звук слишком тихий. Для этого необходимо кликнуть по кнопке Load file и передвинуть бегунок вправо. Минус этой опции заключается в том, что вы не сможете прослушать заранее, как будет звучать файл с увеличенной громкостью.

Скачивать приложение лучше из официального источника. Файл для инсталляции весит всего 6,3 МБ. Перед тем как загружать утилиту, убедитесь, что ваш ПК соответствует следующим минимальным требованиям:
- Процессор (CPU): 1.5 GHz и выше.
- Объём памяти (RAM): 128 MБ.
- Свободного места на жёстком диске (HDD): 35 MБ.
- Операционная система: Windows 8, 7, Vista, XP, 32 & 64 бит.
Audacity: редактор для увеличения громкости и качества звука
Audacity — приложение, который может похвастаться множеством функций для редактуры аудиофайлов. При этом им легко и просто пользоваться даже новичку. Одна из опций — увеличение громкости отдельных файлов. Если аудиодорожка слишком тихая и содержит шумы, вы сможете настроить в ней:
- фильтры для удаления лишних звуков;
- частоты для увеличения качества;
- эффекты затухания громкости на нужных отрезках.
Кроме этого, программа работает со звуками различных форматов: 16-, 24- и 32-битными. Разработчики также написали для неё массу плагинов. Приложение поддерживает горячие клавиши.

Утилита доступна для скачивания на официальном сайте. Инсталлятор весит чуть больше 19 МБ. Чтобы программа работала в нормальном режиме, ПК должен соответствовать требованиям:
- Процессор: 1 GHz и выше.
- Оперативная память: 512 МБ.
- Свободного места на диске: 51 МБ.
- Операционная система: Windows XP, Vista, 7, 8, 10.
Чистка колонок от пыли и грязи
Тихий звук может быть из-за слабой передачи сквозь загрязнённые пылью колонки. Их необходимо в этом случае очистить, а затем проверить, как они работают. Если вы неуверены, что справитесь с задачей очистки, лучше доверьте это специалисту. Иначе вы можете повредить провода и тогда колонки нужно будет чинить.
- Отключите колонки от компьютера и электрической сети. Откройте аккуратно их заднюю крышку, открутив болты.
- Проверьте, в каком состоянии провода. Их повреждение и может стать причиной тихого звука.

Откройте заднюю крышку колонки и аккуратно очистите содержимое от пыли с помощью сухой кисточки - Очистите внутреннюю часть корпуса от пыли и паутины с помощью художественной или косметической кисточки. Запрещается использовать влажную тряпку. Также следите, чтобы влага не попала внутрь устройства.
Замена аппаратной части ПК
Тихий звук может быть вызван не сбоями в настройках или работой устаревших драйверов, а физической поломкой звуковой карты, динамиков, колонок, наушников или даже аудиоразъёмов. Если никакие способы исправить ситуацию вам не помогают, возможно, причина именно в аппаратной части. В этом случае необходимо отнести устройство в сервисный центр, где специалисты проведут диагностику и устранят неполадки: заменят либо починят компоненты в зависимости от степени повреждения.
Проблема тихого звука в основном решается обновлением устаревших драйверов и изменением настроек в системе. На помощь также приходят специальные утилиты, которые увеличивают громкость звука как для всей системы в целом, так и для отдельных слишком тихих файлов. Если ничего не помогает, рекомендуется отнести устройство в сервисный центр, где точно определят причину проблемы и при необходимости проведут замену тех или иных частей.
- Распечатать
Оцените статью:
- 5
- 4
- 3
- 2
- 1
(6 голосов, среднее: 3 из 5)
Поделитесь с друзьями!
В отличие от большинства десктопных компьютеров, в которых аудиосигнал выводится через внешние колонки, в ноутбуках используются встроенные динамики, часто не могущие похвастать ни особым качеством, ни громкостью звука. Если с первым недостатком ещё и можно как-то смириться, то второй однозначно не лучшим образом скажется на качество работы с лэптопом, вернее, мультимедийным контентом с низкой громкостью. В таких случаях самым надёжным и верным решением стало бы подключение к ноутбуку активных акустических колонок или музыкального центра, но для начала всё же стоит попробовать решить проблему программным способом.

Если до определённого момента со звуком было всё в порядке, возможно, в системе имел место какой-то сбой, из-за которого звук стал тише. К слову, подобная неполадка встречается на мобильных устройствах Android. Чтобы устранить последствия возможного сбоя, перезагружаем ноутбук и проверяем громкость, а заодно и базовые настройки звука. Кликаем ПКМ по иконке громкости в трее и выбираем в меню «Открыть параметры звука».
 В открывшемся окне смотрим, какое устройство выбрано для вывода звука (это должны быть динамики), выставляем максимальную громкость, затем жмём «Свойства устройства» «Дополнительные свойства устройства». В открывшемся окне проходимся по этим вкладкам:
В открывшемся окне смотрим, какое устройство выбрано для вывода звука (это должны быть динамики), выставляем максимальную громкость, затем жмём «Свойства устройства» «Дополнительные свойства устройства». В открывшемся окне проходимся по этим вкладкам:

 • Уровни. Ползунок громкости должен быть выставлен на 100%, также на 100% должны быть выставлены все настройки баланса.
• Уровни. Ползунок громкости должен быть выставлен на 100%, также на 100% должны быть выставлены все настройки баланса.
 • Enhancements (Улучшения). Эта вкладка содержит ряд полезных настроек, в том числе тех, которые отвечают за громкость звука. Если у вас установлена галка в пункте «Disable all enhancements», а в пункте «Loudness Equalization», установите её, а затем нажмите «Setting». При этом откроется маленькое окошко эквалайзера, в котором нужно установить ползунок в крайнее правое положение. Проверив звук, вы сразу же обнаружите, что он стал громче.
• Enhancements (Улучшения). Эта вкладка содержит ряд полезных настроек, в том числе тех, которые отвечают за громкость звука. Если у вас установлена галка в пункте «Disable all enhancements», а в пункте «Loudness Equalization», установите её, а затем нажмите «Setting». При этом откроется маленькое окошко эквалайзера, в котором нужно установить ползунок в крайнее правое положение. Проверив звук, вы сразу же обнаружите, что он стал громче.
 • Дополнительно. На этой вкладке в выпадающем списке можно выбрать разрядность и частоту дискретизации. Попробуйте установить максимальные значения.
• Дополнительно. На этой вкладке в выпадающем списке можно выбрать разрядность и частоту дискретизации. Попробуйте установить максимальные значения.

- Примечание: в некоторых конфигурациях компьютеров вкладка «Enhancements» может содержать меньше или больше настроек, чем показано на скриншоте.
Следующая настройка, которую нужно проверить — это микшер громкости. Тут всё просто: открываем его из контекстного меню значка громкости в трее, запускаем все приложения, в которых хотим иметь хороший звук и подтягиваем все ползунки громкости вверх до упора.

 В качестве дополнительной меры можно попробовать запустить встроенное средство устранения неполадок со звуком.
В качестве дополнительной меры можно попробовать запустить встроенное средство устранения неполадок со звуком.
 В нашем примере утилита порекомендовала отключить настройки эквалайзера (Loudness Equalization), чего мы делать не стали, поскольку эквалайзер как раз наоборот позволил нам усилить громкость.
В нашем примере утилита порекомендовала отключить настройки эквалайзера (Loudness Equalization), чего мы делать не стали, поскольку эквалайзер как раз наоборот позволил нам усилить громкость.

Чтобы получить доступ к расширенным настройкам аудиовыхода, установите пакет аудиодрайверов от Realtek. После установки драйвера и перезагрузки компьютера в панели управления у вас появится новый апплет Диспетчер Realtek HD. Запустив его, вы можете поэкспериментировать с настройками динамиков — попробовать включить эффекты, воспользоваться эквалайзером и так далее. Однако, перед тем как устанавливать сторонние драйвера, убедитесь в том, что ваша аудиокарта их поддерживает.

 Определить производителя звуковой карты можно из штатного диспетчера устройств (ветка «Звуковые, игровые и видеоустройства»)
Определить производителя звуковой карты можно из штатного диспетчера устройств (ветка «Звуковые, игровые и видеоустройства»)
 и с помощью программы AIDA64 (Компьютер → Суммарная информация → Мультимедиа). Так, в нашем примере пакет драйверов Realtek не подойдёт, так как производителем аудиокарты является VIA Technologies, соответственно, пакет аудиодрайверов нужно скачивать с сайта этого производителя.
и с помощью программы AIDA64 (Компьютер → Суммарная информация → Мультимедиа). Так, в нашем примере пакет драйверов Realtek не подойдёт, так как производителем аудиокарты является VIA Technologies, соответственно, пакет аудиодрайверов нужно скачивать с сайта этого производителя.

Альтернативный способ решить проблему тихого звука на ноутбуке — воспользоваться сторонними программами, так называемыми системными эквалайзерами. Рассмотрим в общих чертах процедуру усиления громкости в двух таких программах — Equalizer APO и Sound Booster.
Эта программа представляет собой параметрический эквалайзер, работающий на уровне операционной системы и позволяющий настраивать звук как во встроенных, так и в сторонних приложениях. В процессе установки программа попросит указать аудиоустройство, с которым оно будет взаимодействовать. Это могут быть как динамики, так и наушники или микрофон.
 По завершении установки мастер-установщик попросит вас перезагрузить компьютер. Запустите приложение из меню Пуск кликом по ссылке «Configuration Edition», откроете в плеере какой-нибудь аудиофайл и начинайте экспериментировать, перетаскивая ползунки в блоке Graphic EQ.
По завершении установки мастер-установщик попросит вас перезагрузить компьютер. Запустите приложение из меню Пуск кликом по ссылке «Configuration Edition», откроете в плеере какой-нибудь аудиофайл и начинайте экспериментировать, перетаскивая ползунки в блоке Graphic EQ.

 Качество и громкость звука должны изменяться в режиме реального времени, если этого вдруг не произойдёт, после каждого изменения нажимайте Ctrl + S. Универсального рецепта нет, настройки подбираются в индивидуальном порядке. Можно установить максимальные значения настройки Gain в блоке Preamplification, это однозначно увеличит громкость.
Качество и громкость звука должны изменяться в режиме реального времени, если этого вдруг не произойдёт, после каждого изменения нажимайте Ctrl + S. Универсального рецепта нет, настройки подбираются в индивидуальном порядке. Можно установить максимальные значения настройки Gain в блоке Preamplification, это однозначно увеличит громкость.
Тем, кто желает получить немедленный результат, не связываясь с настройками эквалайзера, рекомендуем программу Sound Booster — простейший в использовании, но очень эффективный усилитель громкости. Управление громкостью выполняется из системного трея путём перетаскивания ползунка Sound Booster, поддерживается усиление громкости до 500%, в нехитрых настройках приложения можно выбрать один из режимов, например, СуперУсиление. Недостаток у программы только один — она платная, пользоваться ею свободно можно только 14 дней.


Причиной тихого звука могут быть и аппаратные проблемы, в частности, неполадки в работе динамиков. Давать советы по их устранению мы не будем, вы можете проверить только общее состояние динамиков, например, посмотреть, не скопилась ли в местах их расположения пыль. Что касается аппаратной диагностики и остальных профилактических работ, то их лучше доверить специалистам.
Содержание
- После обновления Windows 10 звук стал тише или пропал совсем: что делать
- После обновления Windows 10 звук стал тише: что предпринять в первую очередь
- Выбор устройства воспроизведения
- Отключение дополнительных эффектов
- Проблемы с драйверами
- Пропал звук в Windows 10: что делать в такой ситуации
- Краткий итог
- Скрытая настройка в Windows 10 повышает громкость звука в два раза
- Драйвера
- Уровень звука
- Служба Audio
- Не работает звук после переустановки Windows
- Плохие контакты
- Конфликт драйверов
- Как исправить проблему со звуком на Windows 10
- Усиления звука при помощи кодеков
- K-lite codec pack
- Sound Booster
- Audio Amplifier Pro
- Srs Audio Sandbox
- Вывод
- Как увеличить звук на ноутбуке!
- Что делать, если на ноутбуке с Windows 10 тихий звук
- Регулировка звука в самой системе или на колонках/наушниках
- Обновление драйверов
- Установка драйвера в режиме совместимости
- Проверка системных настроек звука
- Видео: как увеличить громкость в системных настройках звука
- Настройки в RealTek
- Специальные утилиты для увеличения громкости
- Sound Booster: платная, но эффективная утилита
- Audio Amplifier: бесплатный инструмент с простым интерфейсом
- Audacity: редактор для увеличения громкости и качества звука
- Чистка колонок от пыли и грязи
- Замена аппаратной части ПК
После обновления Windows 10 звук стал тише или пропал совсем: что делать
Многие пользователи десятой версии ОС Windows иногда после обновления до этой модификации, «чистой» установки или после инсталляции апдейтов для имеющейся системы жалуются на то, что появились проблемы со звуком (например, после обновления Windows 10 звук стал тише или пропал совсем). Почему так происходит? Причин может быть не так уж и много, а устранить проблему можно несколькими нехитрыми способами, которые далее и предлагаются к рассмотрению.
После обновления Windows 10 звук стал тише: что предпринять в первую очередь
При возникновении такой ситуации первым делом необходимо самостоятельно произвести диагностику саундсистемы. Если нет звука, он стал ниже по уровню громкости, появились посторонние шумы или хрипы, для начала зайдите в настройки звуковой системы, используя для этого ПКМ на значке громкости в системном трее с выбором строки устранения неполадок.

При обнаружении проблем система на каждом этапе будет выдавать рекомендации по их устранению. Если же неполадки найдены не будут, откроется окно устройств. Их можно проверить самостоятельно. Если в Windows 10 нет звука, выберите активное устройство, используемое по умолчанию (оно обозначено зеленой галочкой) и нажмите кнопку настройки. Далее пройдите несколько шагов для обнаружения проблем. Если ничего из этого эффекта не дало, а в Windows 10 нет звука и после этого, переходите к следующим шагам.
Выбор устройства воспроизведения
Десятая версия Windows в плане звуковой системы выглядит весьма интересной. Дело в том, что она автоматически может добавлять сторонние устройства воспроизведения, например, звуковые системы графических адаптеров, HDMI-устройства или даже виртуальные управляющие компоненты вроде SoundMAX. Такие устройства способны перехватывать управление звуковой системой, а их настройки как раз и могут стать причиной того, что громкость снизилась.

В окне, где показаны все устройства воспроизведения, отключите все сторонние девайсы и программные звуковые компоненты и выберите именно то устройство, которое используется в данный момент (например, динамики Realtek HD Audio – их кстати, может быть не одно, а два). Попробуйте воспроизведение или тест на каждом из них. То, которое будет работать нормально, установите в качестве устройства по умолчанию.
Отключение дополнительных эффектов
Но иногда вопрос о том, как исправить звук (Windows 10), а точнее, поиск ответа него, может сводиться к отключению ненужных эффектов, о которых многие пользователи даже понятия не имеют. Так, например, для выбранного устройства можно воспользоваться вкладкой связи, где будут показаны параметры снижения громкости при работе с другими приложениями (Skype, например). Такие настройки способны влиять на громкость, но не всегда.

Лучше использовать кнопку свойств и там проверить настройки нескольких вкладок (Enhancements, пространственный звук или дополнительные возможности). Возможно, в параметрах включен объемный саунд, тонкоменсация или воспроизведение 7+1, а сама звуковая система для этого не приспособлена. Отключите все эффекты и проверьте звук заново.
Проблемы с драйверами
Но что делать, если действительно после обновления Windows 10 звук стал тише, и выше описанные методы проблему не устранили? Очень часто проблема может состоять в драйверах. При этом ситуация может быть двоякой: либо драйвер нуждается в обновлении, либо обновленный драйвер работает некорректно, и его нужно откатить.

Для выполнения таких действий в самом простом случае следует использовать «Диспетчер устройств» (devmgmt.msc в меню «Выполнить»), через ПКМ обновить драйверы или перейти к разделу свойств, где можно выполнить обновление или откат.
Если требуется установка драйвера для нестандартного оборудования, на вкладке сведений следует выбрать ID устройства и скопировать самую длинную строку с идентификаторами DEV и VEN, после чего задать поиск драйвера в интернете.
Для случаев, когда после обновления Windows 10 звук стал тише, можно использовать и более простое решение, которое состоит в установке специальных программ для обновления драйверов (например, Driver Booster). Приложение автоматически просканирует все «железо», после чего найдет и установит самые свежие драйверы абсолютно для всех устройств, имеющихся в системе.
Пропал звук в Windows 10: что делать в такой ситуации
Наконец, если звука нет вообще, в настройках саундкарты попробуйте выполнить восстановление настроек по умолчанию, удалите устройство из «Диспетчера задач», деинсталлируйте недавно установленные обновления, примените откат системы до той даты, когда со звуком все было в порядке.

Но и это работает не всегда. В Windows 10 обновление звука можно произвести за счет самостоятельной повторной установки соответствующего драйвера, но только для самого инсталлятора нужно включить режим совместимости (чаще всего лучше использовать совместимость с Windows 8).
Краткий итог
Таковы в общих чертах проблемы со звуком и методы их устранения. Вирусы, способные воздействовать на драйверы, не рассматривались, равно как и дополнительные виртуальные программные устройства, которые для воспроизведения нужно отключать или настраивать их собственные параметры. Кроме того, некоторые такие программы в процессе инсталляции самостоятельно устанавливают собственные устройства или драйверы для саундкарт, чтобы они использовались по умолчанию. А ведь они с установленным оборудованием могут быть совершенно несовместимы. Так что, и такие ситуации следует учитывать. Но в большинстве своем помогают самые простые методы, начиная от правильного выбора устройства воспроизведения или отключения эффектов и заканчивая установкой самого свежего драйвера. Режим совместимости может быть использован, если программы автоматического апдейта драйвер под Windows 10 для специфичного оборудования не найдут.
Источник
Скрытая настройка в Windows 10 повышает громкость звука в два раза
Почему в Windows может быть тихий звук? Причин много — от неустановленных драйверов, до отключенных служб.
Как это исправить — рассмотрим в статье.
Драйвера
Если ПК тихо воспроизводит системные звуки или музыку – первое что нужно сделать – успокоиться, и проверить установлены ли драйвера на звуковой карте вашего компьютера.
Зайдите в Пуск – Панель управления – Диспетчер устройств – Звук.
Посмотрите внимательно – установлены или нет необходимые драйверы на звуковой карте.
Возле иконки на которой отображен динамик – больше не должно быть никаких дополнительных значков.
В случае, если установленный драйвер устарел – ОС Windows — сама скачает из интернета – необходимый драйвер и установить его.
Кроме того, если драйвер присутствует, но звука все-таки не слышно – это сигнал того, что драйвер работает некорректно, и вам следует откатить прежний драйвер и переустановить его заново.
Если же «дрова» устарели, в поисковой системе наберите название звуковой карты вашего ПК и скачайте необходимую версию для операционной системы.
Затем инсталлируйте этот драйвер.
После завершения установки – компьютер предложит вам перегрузить компьютер, чтобы новые изменения вступили в силу.
Следуйте подсказкам компьютера.
Возможно, возникнет необходимость в переустановке самого драйвера, поскольку установленные драйвера не подходят к вашей звуковой карте.
Тихий звук ПК может быть из-за того, что к компьютеру подключены сторонние устройства, которые способны воспроизводить звук.
Уровень звука
Среди всех прочих причин тихого звука на вашем ПК – стоит отметить причину низкого уровня на регуляторе уровня громкости Windows.
Откройте иконку возле часов — уровень громкости должен быть включен, хотя бы на 50%.
Служба Audio
Следующей причиной почему на ПК может быть тихим звук – потому что на компьютере установлено неверное устройство, воспроизведения которое установлено по умолчанию.
В панели управления – откройте вкладку оборудование и звук, и вам нужно выбрать необходимый девайс, название которого соответствует вашей звуковой карте.
Если предыдущие советы не увенчались успехом — посмотрите, подключен ли ваш ПК к службе windows audio.
Откройте эту службу, в подменю «Тип Запуска», выберите автоматически — нажмите Применить – Запустить – Ок.
Иногда эта служба не запускается в автоматическом режиме.
Иногда, по непонятным причинам эта служба не хочет запускается автоматически.
Запуск службы Windows Audio
Не работает звук после переустановки Windows
Если в Windows 10 — проблема со звуком схожа так как и в windows 7, существует способ который поможет вернуть звук в нормальное положение.
Зайдите в BIOS, откройте вкладку Integrated, посмотрите на параметры звуковой карты, она может быть неактивной.
Нажмите Enter, сохраните настройки и выйдите из БИОСа.
Включение звука в BIOS
Но бывает такое, что звук есть, но очень тихий.
Не ошибусь, если скажу что большое количество людей сталкиваются с подобной проблемой.
Иногда решить её сложновато: приходится устанавливать пару версий драйверов проверить оборудование на работоспособность колонки, а также проводить необходимые настройки системы.
Рассмотрим причины из-за которых может быть тихий звук.
Плохие контакты
Панель разъёмов компьютера
Очень часто данное явление происходит со старыми компьютерам или ноутбуками в разъёмы которых часто было вставлено стороннее оборудование.
Из- за этого контакты сильно повреждаются и становятся плохими из-за этого вы наблюдаете тихий звук.
Нужно заметить на многих наушниках есть регулятор громкости и на него стоит на него обратить внимание.
Но в любом случае рекомендую обратить внимание на разъёмы, проводов и работоспособности динамиков или наушников.
Для этого их можно подключить к телефону или другому ПК или ноутбуку.
Конфликт драйверов
Примерно половина программных проблем зависит от драйверов, они то слетают то устаревают и их нужно переустановить или обновить.
Также необходимо обратить момент на неправильно выбранные версии драйверов, что тоже играет немаловажную роль.
Бывают даже конфликты драйверов из- за которых и может страдать громкость а то и вовсе пропасть звук на компьютере.
Как обновить драйвера описано выше.
Как исправить проблему со звуком на Windows 10
Что может произойти со звуком
Усиления звука при помощи кодеков
Очень часто при установке драйверов в ручном режиме или в автоматическом есть специальный софт — кодеки.
K-lite codec pack
K-lite codec pack
Одним из самых распространённых и часто используемых аудио и видео кодеков «K-lite codec pack».
Если он у вас уже установлен, то это отлично если же нет, то его несложно найти в интернете.
Это всеядный проигрыватель, который воспроизводить даже DVD диски в системе Виндовс.
Интерфейс K-lite codec pack
Для того чтобы настроить «K-lite codec pack», вам надо запустить в этой программу какой ни-будь тихий фильм.
Потом с трее рядом с часами открыть синий значок кодека который отвечает за настройку аудио, по нему надо дважды кликнуть и впоследствии откроется меню.
Здесь заходим на вкладку «Volume» и ставим галочки на «NORMAL» , «REGIN VOLUME» и «SHOW CURENT VOLUME».
Протягиваете ползунов «MASTER VOLUME « до конца в право.
После сохраняете, нажимая ENTER или OK.
Этот метод один из самых распространённых и прост в применении но этим можно и не ограничиваться.
Кроме того, ниже представлено несколько программ для увеличения громкости компьютера или ноутбука.
Sound Booster
Эта программа на русском языке, способна увеличивать стандартную громкость звука.
Доступ к меню настроек происходит через значок в трее.
Звук в любом приложении, которое проигрывается в системе, можно усилить в пятнадцать раз.
Очень удобное управление программой.
Можно управлять звуком при помощи слайдера, появляющегося при клике по иконке программы который размещён в трее.
Также есть функция настройки горячих клавиш для быстрого и лёгкого использования.
Автозапуск программы будет полезен при ежедневном использовании, когда динамики вашего компьютера слишком тихие и их мощности недостаточно.
Программа постоянно отслеживает текущий уровень сигнала, предотвращая повышение максимального уровня тем самым предотвращая искажения.
В Sound Booster используется несколько методов усиления: вставка в код приложения и глобальные эффекты.
Каждый из методов имеет свои преимущества и недостатки.
Для того чтобы покрыть максимально все источники звучания, оба метода включены по умолчанию.
Кроме этого есть режим «Супер усиление» который, прибавит громкость но может вызвать небольшие искажения.
Рекомендуется опробовать различные методы работы приложения.
Внешний вид Sound Booster
Audio Amplifier Pro
Audio amplifier Pro
Инструмент для регулировки звучания аудио и видео файлов.
Бывает, что у записанной композиции или видеоклипа низкий объём звука, как бы громко вы не устанавливали бегунок громкости на проигрывателе.
Утилита способна повысить или уменьшить тональность звукового ряда файла буквально в пару кликов.
Берёте файл и ставите в процентах нужный вам уровень (от исходного ) и запускаете преобразование, уже через пару секунд получите новый файл с отличным звучанием.
Кроме этого программа позволяет нормализировать уровень звучания видео и аудио ряда в плейлисте.
Последнее в этом разделе будет Андроид приложение, которое просто увеличивает громкость стандартных динамиков на 30%.
При этом делает это она эффективно, секрет в том, что алгоритм программы способен снимать ограничение установленное производителем телефона на громкость звука.
Внешний вид Audio Amplifier Pro
Основные настройки программы Hear.
- 3D- Sound. В программе есть функция виртуального управления качеством звука фильма. Звучание будет проходить со всех сторон даже сзади.
Эквалайзер — поможет вам достичь студийного совершенства звучания с помощью многополосного эквалайзером со встроенным в нём пиковым лимитером. Вы получите максимальный контроль управления частотами.
- Спикер Коррекция — функция управления резонансом динамиков для увеличения диапазонов частот и усилить звучание.
- Центр управления каналами — обеспечивает, обширные возможности регулировки громкости и ширины звучания. Концерт в вашем доме с эффектом «живого» присутствия.
- Виртуальный сабвуфер — Теперь вы будете использовать ваши динамики, чтобы повысить уровень низких частот.
- Атмосфера — изысканные реверберации можно настроить для звучания из любого места. Звук будет слышаться, очень глухо.
- Контроль Fideliti — восстановление частоты утраченной при записи. Fidelity делает музыку такой качественной у вас будет впечатление что вы находитесь в концертном зале.
Внешний вид программы Hear
Молниеносная обработка всех звуковых файлов ПК.
Благодаря этой программе звук становится чистым и качественным.
Качественно воспроизводит имеющийся музыкальный контент.
Достаточно простой и понятный интерфейс программы который будет ясен даже ребенку.
Также вы будете слушать контент в наушниках ощущая объём и все прелести многоканального звучания.
Простой интерфейс не даст, запутается в большом количестве настроек.
Уже при первом запуске вы ощутите разницу в звучании вашей системы.
Srs Audio Sandbox
Внешний вид SRS.Audio.Sandbox
Srs Audio Sandbox — обработка всех звуков ПК «на лету».
Качественно воспроизводит имеющийся музыкальный контент.
Достаточно простой и понятный интерфейс программы который будет ясен даже ребенку.
Вывод
В статье были описаны способы решения проблемы со звуком в системах виндовс и методы борьбы с плохим и тихим звучанием.
Была сделана подборка топовых программ для усиления и повышения качества звука на ПК и ноутбуке.
Эти программы сыскали популярность и авторитет между пользователями, какой именно программой пользоваться решаете именно вы.
Если же ваши попытки сделать звук громче — не увенчались успехом, — отнесите компьютер в сервисный центр и покажите профессионалам – проблема может быть со звуковой картой, которую нужно просто заменить.
Как увеличить звук на ноутбуке!
Как быстро и просто увеличить звук на компьютере.
Часто пользователи ноутбуков сталкиваются с проблемой: аудиофайлы во встроенных динамиках, подключённых колонках или наушниках начали слишком тихо звучать. В чём может быть причина такой аномалии? Как исправить ситуацию и вернуть прежний уровень громкости?.
Что делать, если на ноутбуке с Windows 10 тихий звук
Решать проблему с тихим звуком необходимо последовательно. Для начала необходимо проверить, все ли регуляторы громкости стоят на максимуме. Если да и у вас всё равно тихий звук, тогда необходимо переходить уже к другим методам.
Регулировка звука в самой системе или на колонках/наушниках
Если к вашему портативному компьютеру подключены колонки, вы можете регулировать звук сразу в двух местах: в самой системе в трее Windows и на устройстве для вывода звука (колонках). Некоторые пользователи забывают об этом. В результате увеличив громкость в одном из этих мест, они обнаруживают, что звук все равно тихий. Это может быть связано с тем, что или на колонках, или в самой системе звук стоит на минимуме. В таком случае необходимо увеличить громкость и там, и там.
На колонках и наушниках есть специальный регулятор, который нужно прокрутить вправо, чтобы добиться громкого звука. Как увеличить уровень в самой операционной системе?
- В трее Windows щёлкаем по значку «Динамики», расположенном рядом с датой и временем.
- Передвиньте «ползунок» курсором вправо, чтобы уровень поднялся до 100%.
Увеличьте громкость, передвинув бегунок на самый край до 100% - Запустите любой файл аудио или видеоформата, чтобы проверить звучание.
- Если звук остался таким же тихим, кликаем правой клавишей мышки по этому же значку. В небольшом меню на сером фоне выбираем самый первый пункт «Открыть микшер громкости».
Кликните по пункту «Открыть микшер громкости» - В правом нижнем углу экрана запустится небольшое окно, в котором будет несколько уровней, отвечающих за громкость динамиков в целом, а также за звучание для отдельных открытых утилит.
В окошке «Микшер громкости» переставьте второй и последующий ползунки наверх - Уровень «Динамики» может быть на 100%, но при этом громкость приложения может быть низкой. Чтобы увеличить последнюю, потяните ползунок вверх.
Ползунки на всех уровнях должны стоять наверху, чтобы звук во всех приложеиях и сервисах был громкий
Некоторые ноутбуки оснащаются специальными клавишами, которыми можно управлять уровнем громкости. Если они есть, попробуйте добавить громкость с помощью них. В ноутбуках от Asus это клавиши F11 и F12: на них изображены значки динамиков как в трее Windows. Работают они только в комбинации с клавишей Fn, которая располагается рядом с кнопкой «Пуск».
Обновление драйверов
Если вы увеличили все показатели, но звука при этом всё равно практически не слышно, скорее всего дело в устаревших аудиодрайверах. Необходимо обновить их, чтобы вернуть прежнюю хорошую громкость.
- Открываем панель «Поиск Windows» через значок «лупы» на «Панели задач». В строке печатаем соответствующий запрос — «Диспетчер устройств». В результатах кликаем два раза по разделу.
Напишите в «Поиске» запрос «Диспетчер устройств» - В перечне ищем объект «Звуковые и другие устройства». Разворачиваем его двойным щелчком левой кнопки.
- Кликаем правой клавишей по одному из драйверов и выбираем «Обновить драйвер» в меню.
Кликните по «Обновить драйвер» в контекстном меню - В новом окне нажимаем на первую ссылку для автоматического поиска.
Нажмите на кнопку «Автоматический поиск обновлённых драйверов» - Запустится поиск апдейта, доступного на официальном сайте Microsoft .
Подождите, когда система завершит поиск драйверов в сети - Если его не будет, система выдаст сообщение, что установлены последние версии драйверов.
Система может уведомить, что на устройстве уже установлены подходящие драйверы - В том случае если обнаружатся обновления, система их загрузит самостоятельно, а затем установит. Вам необходимо будет дождаться завершения процедуры.
- После этого повторите ту же процедуру для драйверов из пункта «Аудиовходы/аудиовыходы».
Установка драйвера в режиме совместимости
Звук может быть тихим, если установленные на компьютере драйверы несовместимы с установленными аппаратными компонентами. Дело в том, что слабым компьютерам могут не подходить современные драйверы High Definition Audio. Если у вас есть драйвер для более поздней версии Windows, установите его у себя на ноутбуке с ОС Windows 10 с помощью специального окна в режиме совместимости:
- Запускаем панель «Поиск» через «лупу» — иконку на «Панели задач» справа от «Пуска». Пишем название сервиса «Выполнение программ, созданных для предыдущих версий».
Введите поисковой запрос «Выполнение программ, созданных для предыдущих версий» - В новом окне сразу жмём на «Далее».
Кликните сразу по «Далее» в новом окне - Подождите, пока стандартная утилита обнаружит проблемы.
Подождите, пока система обнаружит проблемы - В списке находим установщик старого драйвера, а потом кликаем по «Далее».
Выберите драйвер в качестве проблемной программы - Жмём на вторую ссылку «Диагностика программы».
Нажмите на вторую ссылку диагностика программы - В следующем окне ставим галочку рядом с первым пунктом, в котором указывается, что утилита работала в предыдущих версиях Windows, но не запускается сейчас.
Укажите, что программа запускалась в предыдущих версиях Windows, но не устанавливается сейчас - Теперь отмечаем Windows 7 или 8 и снова кликаем по «Далее».
Укажите версию Windows и нажмите на «Далее» - Нажимаем на кнопку «Проверить программу». Система попытается корректно установить драйвер в режиме совместимости с ОС.
- После установки смотрим, как работает звук на ноутбуке.
Проверка системных настроек звука
Системными средствами Windows пользователь может тонко настроить звучание, в том числе и увеличить уровень громкости за счёт добавления эффектов и изменения параметров эквалайзера. Как запустить нужное системное окно и какие параметры изменить, рассмотрим в инструкции:
- Чтобы вызвать окно с настройками звука, кликаем правой клавишей мышки по значку «Динамиков» в трее Windows. На этот раз нас будет интересовать пункт «Устройства воспроизведения».
В контекстном меню иконки «Динамики» выберите пункт «Устройства воспроизведения» - В первой вкладке окна «Звук» выбираем своё устройство. В данном случае это «Динамики». В ином случае могут быть колонки или наушники. Выделяем пункт левой кнопкой мышки и сразу жмём на кнопку «Свойства», расположенную внизу окна.
Кликните дважды по нужному устройству во вкладке «Воспроизведение» - Убедитесь, что в первой вкладке в пункте «Применение устройства» стоит значение «Использовать это устройство».
В выпадающем меню кликните по «Использовать это устройство» - Во втором разделе «Уровни» вы можете снова поставить на максимум общий уровень громкости. Если нажмёте на кнопку «Баланс», появится небольшое окошко, в котором можно настроить громкость отдельно для левого и правого динамика. Эта опция полезна для тех, у кого всего одна колонка.
Установите нужный баланс звука с помощью бегунков - В разделе «Улучшения» добавьте по желанию эффекты звука: объём, подавление звука, окружение и т. д. Они косвенно помогут увеличить уровень громкость.
Включите необходимые эффекты во вкладке «Улучшения» - Во вкладке «Дополнительно» убеждаемся, что включён монопольный режим, который обеспечивает чистый звук без прерывания на слабых устройствах. В блоке «Формат по умолчанию» откройте выпадающее меню и в нём подберите подходящее для ваших динамиков значение: для этого используйте кнопку «Проверка».
Включите монопольный режим и выберите формат звучания по умолчанию - В последнем блоке «Пространственный звук» в выпадающем меню включите один из двух режимов для наушников, если вы используете это устройство. Это может увеличить в некоторой степени громкость и улучшить качество звука.
Добавьте объём к звучанию во вкладке «Пространственный звук»
Видео: как увеличить громкость в системных настройках звука
Настройки в RealTek
Если у вас звуковая карта от Realtek на ноутбуке, на нём должен быть установлен специальный диспетчер, в котором можно настраивать звучание в эквалайзере и добавлять некоторые эффекты. Как найти «Диспетчер Realtek HD» на устройстве и что в нём изменить? Рассмотрим подробно в инструкции:
- Находим «Диспетчер Realtek», используя панель «Поиск» (значок «лупы» на «Панели задач»). Вводим запрос и открываем его через результаты поиска.
Введите поисковой запрос Realtek - В окне диспетчера все настройки будем менять во вкладке «Динамики». Вверху сразу поставьте максимальный уровень громкости, передвинув ползунок вправо. На линии слева можете оставить бегунок прямо в середине, если хотите равномерное звучание. Передвиньте его в ту или другую сторону, если у вас только одна колонка. Поставьте галочку слева от пункта «Виртуальный объёмный звук».
Установите отметку слева от пункта «Виртуальный объёмный звук» в первой вкладке - Перейдите на вторую вкладку «Звуковой эффект». В первом выпадающем меню выберите соответствующую окружающую обстановку. Поставьте отметку слева от «Тонкомпенсация» — это также должно улучшить ситуацию.
Выберите соответствующую вашей окружающую обстановку - В меню «Эквалайзер» установите жанр музыки, который вы слушаете, или поставьте режим «Мощный», чтобы увеличить уровень громкости.
Выберите жанр в выпадающем меню «Эквалайзер» - Нажмите на иконку «Включить графический эквалайзер».
Включите графический эквалайзер и установите все бегунки вверху - Отрегулируйте звук вручную, передвигая ползунки. Рекомендуется перевести все бегунки вверх. Если звук начнёт шипеть, сдвиньте немного вниз первые два.
- В следующем разделе «Стандартный формат» выберите максимальное количество гигагерц в выпадающем меню. После всех внесённых изменений, кликаем по ОК, чтобы закрыть окно диспетчера.
Определите стандартный формат: рекомендуется брать самый высокий
Специальные утилиты для увеличения громкости
Встроенных средств Windows бывает недостаточно для эффективного увеличения громкости на ноутбуке с Windows 10: звук всё равно тихий. Быстро исправить ситуацию помогут в этом случае различные сторонние приложения.
Sound Booster: платная, но эффективная утилита
Данная утилита представляет собой простое средство для достижения максимального уровня громкости динамиков (500%) в обозревателях, плеерах, а также мессенджерах для видеосвязи, например, Skype. Разработчик — компания Letasoft.
В окне Sound Booster вы можете настроить звучание с помощью эквалайзера и увеличить стандартную громкость Windows
Какие ещё плюсы можно выделить у этого приложения?
- Удобство. Вам достаточно поставить отметку рядом с пунктом об автозапуске программы вместе с Windows и поставить ползунок громкости на максимум. В результате уже после включения компьютера звук будет громче во всех утилитах для воспроизведения.
- Горячие клавиши. Вы можете задать свои сочетания кнопок, с помощью которых вы можете активировать усиление звука и отключать его при необходимости.
- Поддержка русского языка.
- Специальные фильтры. Они помогают сохранить качество звука при его усилении.
К компьютерам предъявляются следующие минимальные требования:
- Процессор (CPU): 1.0 GHz и выше.
- Объём памяти (RAM): 256 MБ.
- Свободного места на жёстком диске (HDD): 10 MБ.
- Операционная система: Windows 10, 8, 7, Vista, XP, 32 & 64 бит.
Файл для инсталляции весит всего 6,5 МБ. Загрузить его можно с официального сайта. Сама установка не занимает много времени. Минус программы в том, что она платная. Тем не менее разработчик предлагает бесплатное использование в течение двух недель.
Audio Amplifier: бесплатный инструмент с простым интерфейсом
Audio Amplifier — бесплатная утилита для увеличения и понижения громкости от разработчика DanNans Audio Software. Её интерфейс выполнен в минималистическом стиле. Максимальный уровень, до которого можно повысить громкости, — 1000%. Однако не спешите ставить громкость на максимум. Необходимо добавлять её постепенно, иначе могут появиться различные шумы.
В этой программе вы сможете увеличить громкость отдельно для одного или несколько файлов, если в них звук слишком тихий. Для этого необходимо кликнуть по кнопке Load file и передвинуть бегунок вправо. Минус этой опции заключается в том, что вы не сможете прослушать заранее, как будет звучать файл с увеличенной громкостью.
В окне Audio Amplifier вы можете увеличить громкость до 1000%
Скачивать приложение лучше из официального источника. Файл для инсталляции весит всего 6,3 МБ. Перед тем как загружать утилиту, убедитесь, что ваш ПК соответствует следующим минимальным требованиям:
- Процессор (CPU): 1.5 GHz и выше.
- Объём памяти (RAM): 128 MБ.
- Свободного места на жёстком диске (HDD): 35 MБ.
- Операционная система: Windows 8, 7, Vista, XP, 32 & 64 бит.
Audacity: редактор для увеличения громкости и качества звука
Audacity — приложение, который может похвастаться множеством функций для редактуры аудиофайлов. При этом им легко и просто пользоваться даже новичку. Одна из опций — увеличение громкости отдельных файлов. Если аудиодорожка слишком тихая и содержит шумы, вы сможете настроить в ней:
- фильтры для удаления лишних звуков;
- частоты для увеличения качества;
- эффекты затухания громкости на нужных отрезках.
Кроме этого, программа работает со звуками различных форматов: 16-, 24- и 32-битными. Разработчики также написали для неё массу плагинов. Приложение поддерживает горячие клавиши.
В программе Audacity можно редактировать аудиофайлы: увеличивать качество звука и ставить максимальную громкость
Утилита доступна для скачивания на официальном сайте. Инсталлятор весит чуть больше 19 МБ. Чтобы программа работала в нормальном режиме, ПК должен соответствовать требованиям:
- Процессор: 1 GHz и выше.
- Оперативная память: 512 МБ.
- Свободного места на диске: 51 МБ.
- Операционная система: Windows XP, Vista, 7, 8, 10.
Чистка колонок от пыли и грязи
Тихий звук может быть из-за слабой передачи сквозь загрязнённые пылью колонки. Их необходимо в этом случае очистить, а затем проверить, как они работают. Если вы неуверены, что справитесь с задачей очистки, лучше доверьте это специалисту. Иначе вы можете повредить провода и тогда колонки нужно будет чинить.
- Отключите колонки от компьютера и электрической сети. Откройте аккуратно их заднюю крышку, открутив болты.
- Проверьте, в каком состоянии провода. Их повреждение и может стать причиной тихого звука.
Откройте заднюю крышку колонки и аккуратно очистите содержимое от пыли с помощью сухой кисточки - Очистите внутреннюю часть корпуса от пыли и паутины с помощью художественной или косметической кисточки. Запрещается использовать влажную тряпку. Также следите, чтобы влага не попала внутрь устройства.
Замена аппаратной части ПК
Тихий звук может быть вызван не сбоями в настройках или работой устаревших драйверов, а физической поломкой звуковой карты, динамиков, колонок, наушников или даже аудиоразъёмов. Если никакие способы исправить ситуацию вам не помогают, возможно, причина именно в аппаратной части. В этом случае необходимо отнести устройство в сервисный центр, где специалисты проведут диагностику и устранят неполадки: заменят либо починят компоненты в зависимости от степени повреждения.
Проблема тихого звука в основном решается обновлением устаревших драйверов и изменением настроек в системе. На помощь также приходят специальные утилиты, которые увеличивают громкость звука как для всей системы в целом, так и для отдельных слишком тихих файлов. Если ничего не помогает, рекомендуется отнести устройство в сервисный центр, где точно определят причину проблемы и при необходимости проведут замену тех или иных частей.
Поделиться:  SoftnewsProstoTECHРечь в данной статье пойдет о звуке, а точнее о его громкости. Я сталкивался с тем, что при подключении наушников к аудиовыходу громкость звучания всегда оставляла желать лучшего. Причем, происходило это именно в операционной системе Windows.В Linux можно настроить громкость звучания, которая позволяет увеличивать громкость более 100%. И хоть данная настройка дает и небольшой прирост в громкости, но все же немного помогает. То же самое, при воспроизведении звука на ноутбуке. Громкость динамиков не особо велика, а программно увеличить не получается. Давайте узнаем, как можно хоть немного увеличить громкость звука в операционной системе Windows.Для этого нам нужно открыть утилиту «Звуки». Нажимаем сочетание клавиш «Win + R», в окне «Выполнить» набираем команду mmsys.cpl.
SoftnewsProstoTECHРечь в данной статье пойдет о звуке, а точнее о его громкости. Я сталкивался с тем, что при подключении наушников к аудиовыходу громкость звучания всегда оставляла желать лучшего. Причем, происходило это именно в операционной системе Windows.В Linux можно настроить громкость звучания, которая позволяет увеличивать громкость более 100%. И хоть данная настройка дает и небольшой прирост в громкости, но все же немного помогает. То же самое, при воспроизведении звука на ноутбуке. Громкость динамиков не особо велика, а программно увеличить не получается. Давайте узнаем, как можно хоть немного увеличить громкость звука в операционной системе Windows.Для этого нам нужно открыть утилиту «Звуки». Нажимаем сочетание клавиш «Win + R», в окне «Выполнить» набираем команду mmsys.cpl.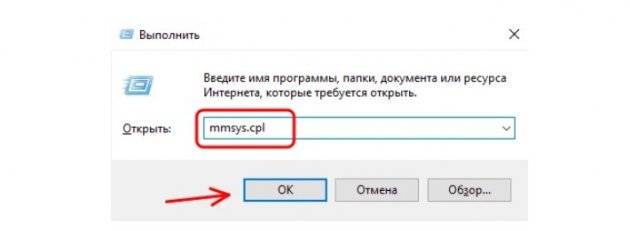 Откроется окно настройки звука. Здесь, на закладке «Воспроизведение» находим устройство по умолчанию, выделяем его и нажимаем на кнопку «Свойства».
Откроется окно настройки звука. Здесь, на закладке «Воспроизведение» находим устройство по умолчанию, выделяем его и нажимаем на кнопку «Свойства».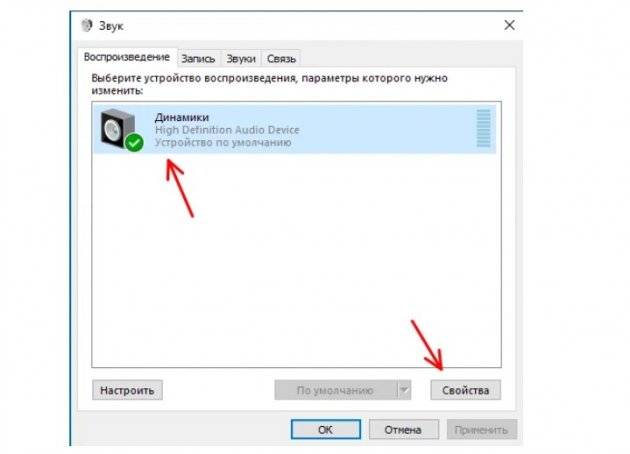 В открывшемся окне переходим на вкладку «Enchancements» — «Улучшения». Почему-то в версии 1903 перевод не выполнен полностью. На этой вкладке представлен список улучшений, которые вы можете выбрать для звука. Для увеличения громкости отмечаем галочкой пункт «LoundnessEqualization» и нажимаем кнопку «Settings…».
В открывшемся окне переходим на вкладку «Enchancements» — «Улучшения». Почему-то в версии 1903 перевод не выполнен полностью. На этой вкладке представлен список улучшений, которые вы можете выбрать для звука. Для увеличения громкости отмечаем галочкой пункт «LoundnessEqualization» и нажимаем кнопку «Settings…».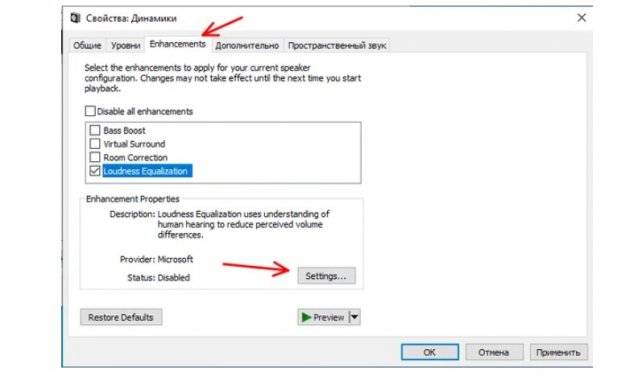 В окне настроек эквалайзера передвигаем ползунок в крайне правое положение, после чего нажимаем «ОК».
В окне настроек эквалайзера передвигаем ползунок в крайне правое положение, после чего нажимаем «ОК».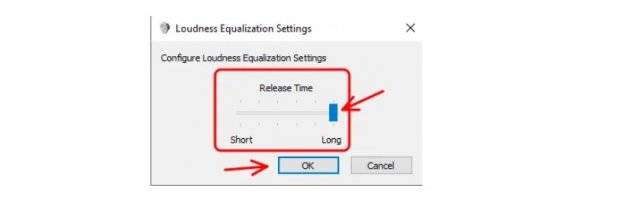 Жмем клавишу «Применить», после чего настройки вступят в силу. Здесь же можно нажать кнопку «Preview», для того, чтобы прослушать получившееся звучание.
Жмем клавишу «Применить», после чего настройки вступят в силу. Здесь же можно нажать кнопку «Preview», для того, чтобы прослушать получившееся звучание.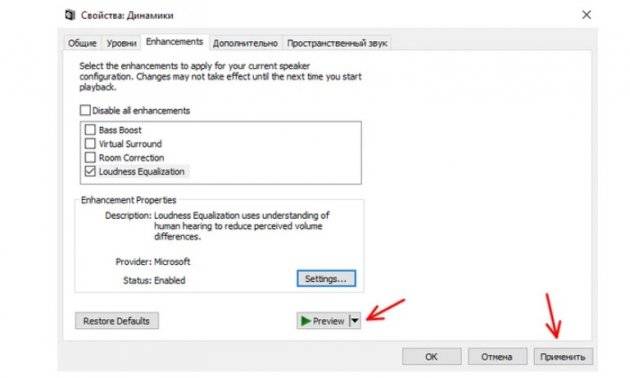 Ну и здесь же, заодно включаем пространственный звук. Пусть он здесь не ахти какой, но он все же есть и бесплатен. Поэтому переходим на вкладку «Пространственный звук», в выпадающем списке выбираем «WindowsSonic для наушников» и жмем кнопку «Применить» и кнопку «ОК».
Ну и здесь же, заодно включаем пространственный звук. Пусть он здесь не ахти какой, но он все же есть и бесплатен. Поэтому переходим на вкладку «Пространственный звук», в выпадающем списке выбираем «WindowsSonic для наушников» и жмем кнопку «Применить» и кнопку «ОК».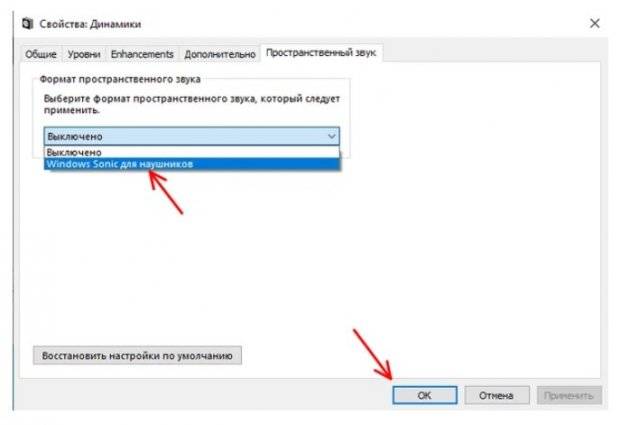 После этого громкость воспроизводимых звуков должна увеличиться. По крайней мере, у меня все произошло именно так.
После этого громкость воспроизводимых звуков должна увеличиться. По крайней мере, у меня все произошло именно так.
Источник
Содержание
- 1 Как увеличить максимальную громкость в Windows 10
- 2 Начинаем разбираться
- 3 Усиление звука штатными средствами
- 4 Повышение громкости звука в видеофайлах
- 5 Усиление звука в программе VCL
- 6 Увеличение громкости аудиофайлов при помощи Winamp
- 7 Итог
- 8 Видео по теме
![]() Поделиться:
Поделиться: SoftnewsProstoTECHРечь в данной статье пойдет о звуке, а точнее о его громкости. Я сталкивался с тем, что при подключении наушников к аудиовыходу громкость звучания всегда оставляла желать лучшего. Причем, происходило это именно в операционной системе Windows.В Linux можно настроить громкость звучания, которая позволяет увеличивать громкость более 100%. И хоть данная настройка дает и небольшой прирост в громкости, но все же немного помогает. То же самое, при воспроизведении звука на ноутбуке. Громкость динамиков не особо велика, а программно увеличить не получается. Давайте узнаем, как можно хоть немного увеличить громкость звука в операционной системе Windows.Для этого нам нужно открыть утилиту «Звуки». Нажимаем сочетание клавиш «Win + R», в окне «Выполнить» набираем команду mmsys.cpl.
SoftnewsProstoTECHРечь в данной статье пойдет о звуке, а точнее о его громкости. Я сталкивался с тем, что при подключении наушников к аудиовыходу громкость звучания всегда оставляла желать лучшего. Причем, происходило это именно в операционной системе Windows.В Linux можно настроить громкость звучания, которая позволяет увеличивать громкость более 100%. И хоть данная настройка дает и небольшой прирост в громкости, но все же немного помогает. То же самое, при воспроизведении звука на ноутбуке. Громкость динамиков не особо велика, а программно увеличить не получается. Давайте узнаем, как можно хоть немного увеличить громкость звука в операционной системе Windows.Для этого нам нужно открыть утилиту «Звуки». Нажимаем сочетание клавиш «Win + R», в окне «Выполнить» набираем команду mmsys.cpl.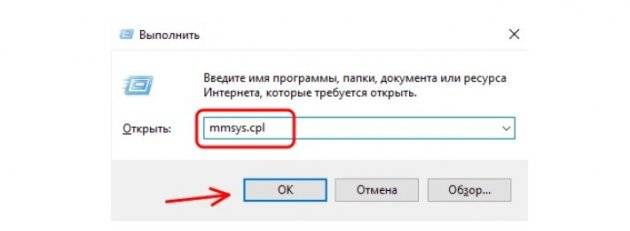 Откроется окно настройки звука. Здесь, на закладке «Воспроизведение» находим устройство по умолчанию, выделяем его и нажимаем на кнопку «Свойства».
Откроется окно настройки звука. Здесь, на закладке «Воспроизведение» находим устройство по умолчанию, выделяем его и нажимаем на кнопку «Свойства».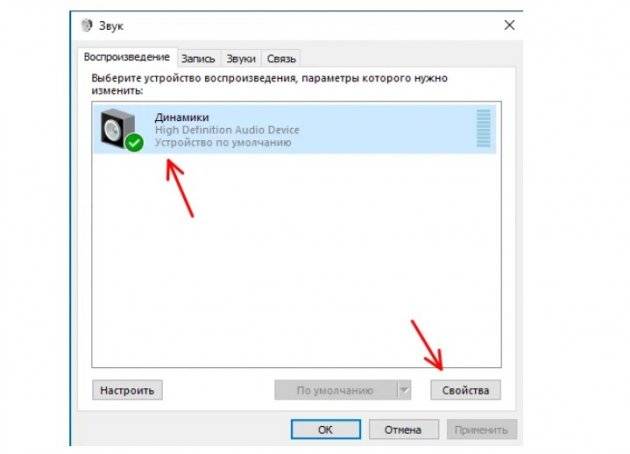 В открывшемся окне переходим на вкладку «Enchancements» — «Улучшения». Почему-то в версии 1903 перевод не выполнен полностью. На этой вкладке представлен список улучшений, которые вы можете выбрать для звука. Для увеличения громкости отмечаем галочкой пункт «LoundnessEqualization» и нажимаем кнопку «Settings…».
В открывшемся окне переходим на вкладку «Enchancements» — «Улучшения». Почему-то в версии 1903 перевод не выполнен полностью. На этой вкладке представлен список улучшений, которые вы можете выбрать для звука. Для увеличения громкости отмечаем галочкой пункт «LoundnessEqualization» и нажимаем кнопку «Settings…».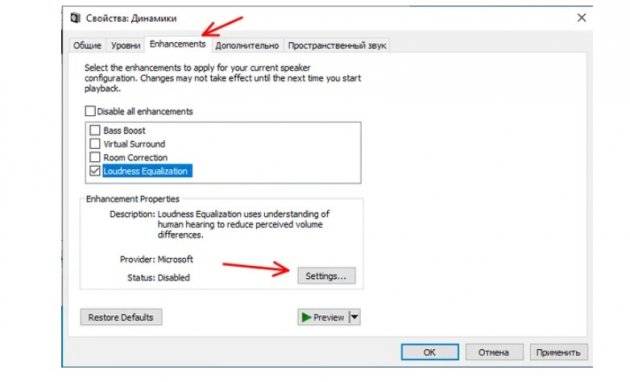 В окне настроек эквалайзера передвигаем ползунок в крайне правое положение, после чего нажимаем «ОК».
В окне настроек эквалайзера передвигаем ползунок в крайне правое положение, после чего нажимаем «ОК».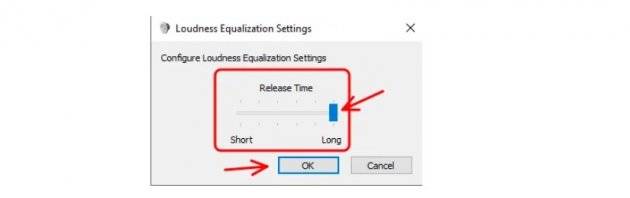 Жмем клавишу «Применить», после чего настройки вступят в силу. Здесь же можно нажать кнопку «Preview», для того, чтобы прослушать получившееся звучание.
Жмем клавишу «Применить», после чего настройки вступят в силу. Здесь же можно нажать кнопку «Preview», для того, чтобы прослушать получившееся звучание.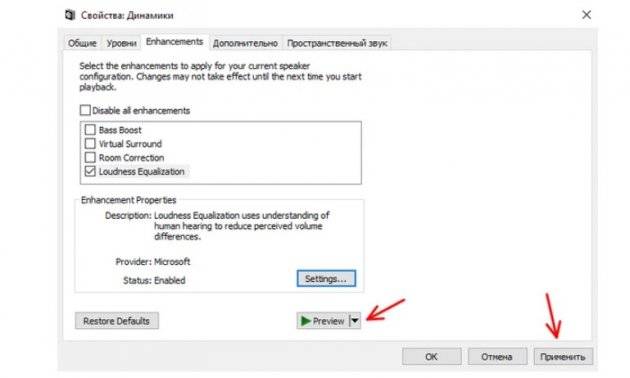 Ну и здесь же, заодно включаем пространственный звук. Пусть он здесь не ахти какой, но он все же есть и бесплатен. Поэтому переходим на вкладку «Пространственный звук», в выпадающем списке выбираем «WindowsSonic для наушников» и жмем кнопку «Применить» и кнопку «ОК».
Ну и здесь же, заодно включаем пространственный звук. Пусть он здесь не ахти какой, но он все же есть и бесплатен. Поэтому переходим на вкладку «Пространственный звук», в выпадающем списке выбираем «WindowsSonic для наушников» и жмем кнопку «Применить» и кнопку «ОК».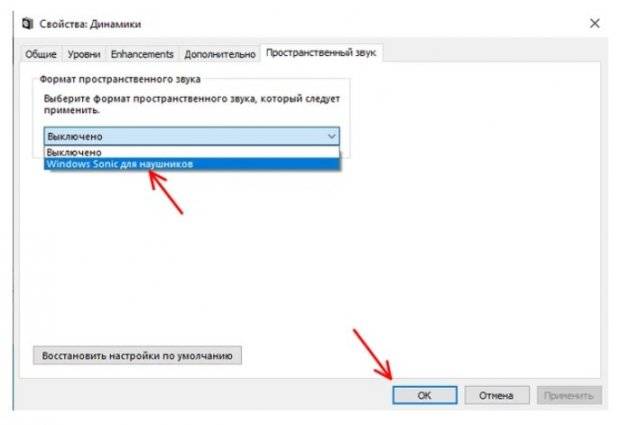 После этого громкость воспроизводимых звуков должна увеличиться. По крайней мере, у меня все произошло именно так.
После этого громкость воспроизводимых звуков должна увеличиться. По крайней мере, у меня все произошло именно так.
Комментарии для сайта Cackle
Как увеличить максимальную громкость в Windows 10
Иногда увеличение громкости до 100 — это все, что вам нужно. В других случаях, однако, вам нужен этот небольшой дополнительный импульс. Когда громкость Windows полностью повышена, но все еще слишком тихо, вот некоторые вещи, которые вы можете попробовать чтобы сделать звук немного громче.
Проверьте громкость программного обеспечения
Если вы слушаете что-то в приложении и все выглядит немного тихо, проверьте, можете ли вы настроить звук в самом программном обеспечении. Это легко сделать на видео на YouTube — просто нажмите кнопку громкости и сдвиньте ее вверх. Видеоигры, однако, иногда не имеют очевидного масштаба громкости. Их можно скрыть в меню параметров, поэтому посмотрите, не можете ли вы увеличить громкость в программном обеспечении, которое вы используете.
Некоторые программы для видеоплееров могут даже поставляться с опцией увеличения громкости. Например, если вы обнаружите, что VLC немного тихий, вы можете увеличить его громкость до 300% в самом проигрывателе. Стоит немного изучить, что вы можете делать в приложении!
Отрегулируйте опцию уменьшения громкости, если голосовые вызовы вызывают проблемы
Если при обычном использовании все звучит идеально, но при входящем голосовом вызове происходит резкое падение, тогда у вас есть опция связи, настроенная на снижение громкости во время вызовов.
Чтобы это исправить, нажмите кнопку «Пуск», затем введите «Панель управления» и нажмите клавишу «Ввод».
В режиме просмотра значков маленького или большого размера нажмите «Звук».
В открывшемся окне перейдите на вкладку «Связь». Убедитесь, что переключатели установлены в положение «Ничего не делать».
Если не установлено значение «Ничего не делать», установите его и нажмите кнопку «ОК». Теперь громкость не будет снижаться во время разговора!
Проверка отдельных уровней программного обеспечения
Если звуковая панель каждого приложения имеет хорошую громкость, уровни для этого конкретного приложения могут быть низкими. Вы можете дважды проверить отдельные уровни громкости, щелкнув правой кнопкой мыши значок громкости на панели задач и выбрав «Открыть микшер громкости».
Вы увидите все открытое программное обеспечение с их индивидуальным объемом. напольные весы. Убедитесь, что у тихого приложения по какой-то причине нет громкости. Если полоса ниже остальных, поднимите ее до уровня, показанного на рисунке ниже.
Используйте улучшения звука
Если в целом все слишком тихо, вы можете использовать улучшения звука в Windows 10, чтобы повысить уровень звука.
Для этого щелкните правой кнопкой мыши Управление звуком на панели инструментов, затем нажмите «Открыть микшер громкости».
Нажмите на значок текущего устройства, которое вы слушаете.
Перейдите к на вкладке «Улучшение», затем установите флажок «Выравнивание громкости». Нажмите Apply.
Это еще больше усилит звук, который, надеюсь, должен сделать его достаточно громким, чтобы вы могли его услышать!
Получение дополнительного усиления
Это может раздражать, когда звук слишком тихий, но ваша громкость максимально увеличена. Причиной может быть одна из многих причин: от функций автоматического голосового вызова до отдельных ползунков громкости отдельных приложений. Однако иногда, в общем, все слишком тихо, и в этот момент вы можете использовать усилители звука в Windows 10 или в самом программном обеспечении, чтобы получить эти лишние децибелы.
Устранило ли это ваши проблемы со звуком? Дайте нам знать ниже.
Как увеличить максимальную громкость в Windows 10
Владельцы ноутбуков часто жалуются на недостаточную громкость динамиков. Чаще это касается недорогих моделей, предназначенных для офисных задач. Проблема решается быстро и просто подключением внешних колонок, если компьютер используется стационарно. Но что делать, если их нет под рукой, ведь вы можете находиться с ноутбуком где угодно.
Начинаем разбираться
Рассмотрим причины, которые могут влиять на качество звука:
- Если у вас тихий звук на ноутбуке при прослушивании любой записи, то причина может быть в устаревших или не совместимых с данной версией операционной системы драйверах. В таком случае следует скачать и обновить драйвера для звуковой карты.
- Также, возможно, что в вашем ПК или ноутбуке какой-то из регуляторов громкости не установлен в максимальное положение. Проблема в том, что этих регуляторов может быть несколько. Об этом пойдет речь далее.
- Если тихий звук только у какой-то конкретной аудио- или видеозаписи, то, возможно, причина именно в том, как она была изначально сделана автором. В таком случае помогут различные программы, которые позволяют «усиливать» звук. О таких программах пойдет речь далее в статье.
- Если вы пользуетесь внешним устройством воспроизведения и у вас подключена только одна колонка, имейте в виду, что вы будете слышать только одну дорожку записи, так как у стереозвука этих дорожек две. Может оказаться, что аудио- или видеозапись, которую вы слушаете, записана на одну дорожку, и при этом это другая дорожка, то в таком случае звук будет слышен очень-очень слабо либо не будет слышен совсем. В таком случае включите «моно» режим прослушивания. Или сместите регулятор настройки баланса стерео в сторону соответствующего динамика.
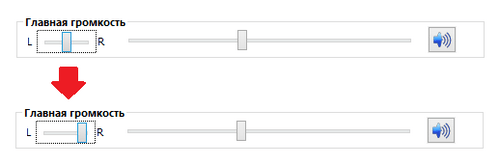
Усиление звука штатными средствами
Производители компьютеров не устанавливают уровень громкости на максимум. Так, как же увеличить громкость на ноутбуке с Windows 10 или другими более ранними версиями этой ОС. Существует несколько способов решения этой проблемы:
Повышение громкости звука в видеофайлах
Если стандартными средствами Windows звуковой сигнал существенно не повысился, и вы не можете комфортно смотреть фильмы в самолете или поезде, то следует воспользоваться настройками бесплатного пакета кодеков K-Lite Codec Pack. Пакет можно скачать с официального сайта по адресу http://k-lite-codec-pack.org.ua/skachat-k-lite-codec-pack. Вместе с пакетом устанавливается универсальный популярный и всеядный Media Player Classic. Последняя, на сегодняшний день, версия 12.9.0 работает с ОС Windows 7, 8, 10. Во время инсталляции надо обратить внимание на настройки. По умолчанию программа предлагает кодеки LAV, необходимо установить вместо них ffdshow. Также требуется выбрать видеоплеер MPC. На скиншоте наглядно видно, в каком окне инсталлятора это делается.
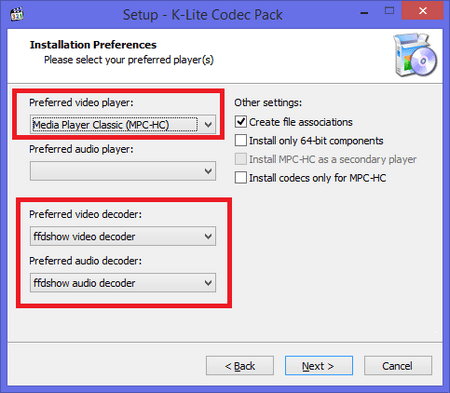
Чтобы усилить звук, необходимо открыть клип с помощью плеера Media Player Classic.
Если громкость неудовлетворительна, то необходимая последовательность действий будет такой:
- Следуем по пути: «Воспроизведение» — «Фильтры» — «ffdshow Audio Decoder».
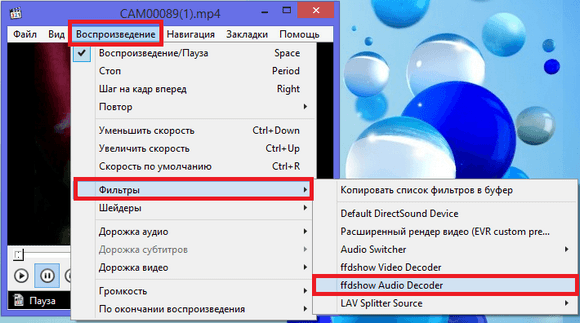
- Откроется окно «Свойства». Установите галочки в поле прокрутки на пунктах «Volume» и «Mixer», также отметьте пункт «Volume» в основном окне и регулируйте громкость регулятором Master volume. На примере показан вариант усиления в 2 раза.
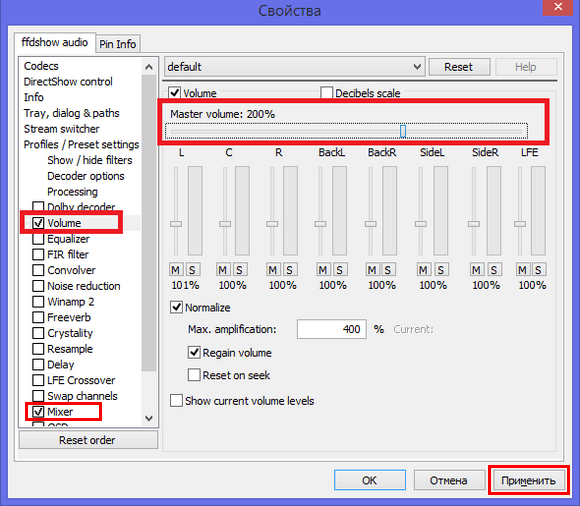
Такой метод усиления звука подходит для операционных систем Windows 7, 8, 10, но имеет недостаток, он работает только с проигрывателем Media Player Classic.
В заключение хотелось бы сказать, что не один из этих способов не является оптимальным и безукоризненным. Это связано с тем, что интернет изобилует медиафайлами с разной кодировкой, часто сделанных непрофессионально, без соблюдения элементарных норм звукозаписи. В связи с этим при прослушивании музыки приходится нервно дергать регулятором громкости в разных программах.
Есть один интересный выход. Приобретите наушники с активным усилителем. В любом случае не сложно подкрутить ручку громкости, расположенную в районе груди. Подходит ко всем ОС Windows, не требует дополнительных программ, не дает перегрузок на динамики, питается от батареи.
Усиление звука в программе VCL
Обеспечить громкий звук при просмотре видео поможет медиапроигрыватель VLC. Обратите внимание, что регулятор громкости имеет максимальное значение 125%. Поэтому звук записи может быть усилен в 1,25 раза.

Увеличение громкости аудиофайлов при помощи Winamp
Бесплатный проигрыватель аудиофайлов Winamp уже много лет держит первенство среди подобных приложений. Благодаря встроенному эквалайзеру можно не только поднять уровень громкости, но и существенно улучшить частотные характеристики звука.
Скачать плеер Winamp можно на официальном сайте по ссылке http://ru.winamp.com/winamp. После установки приложения перед вами откроется интерфейс. В верхней части экрана расположен эквалайзер. Если его нет, то нажмите на вкладку «Вид», в списке пометьте строку «Графический эквалайзер».
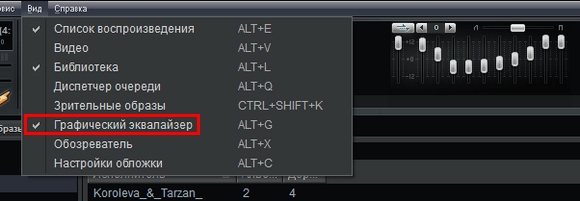
По умолчанию все фейдеры установлены в среднее положение с нулевым усилением. С такими настройками звуки музыки не выразительны и не обладают объемом. Чтобы улучшить звучание попробуйте экспериментальным образом самостоятельно подобрать приемлемую комбинацию положения регуляторов.
Если этого сделать не удается, воспользуйтесь пресетами. В левом углу окна эквалайзера расположена кнопка . Нажмите ее и дальше пройдите по пути «Загрузить» — «Заготовку…». Откроется окно заготовок. Выбирайте стиль, который по душе.
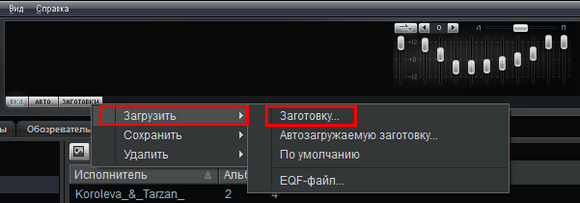
Таким способом улучшается качество звучания, но громкость почти не изменяется. Ее можно увеличить крайним левым фейдером в пределах -12/+12 дБ.
Чтобы почувствовать разницу в звучании, пользуйтесь кнопкой в поле эквалайзера.
Способ подходит для всех ОС Windows, но имеет один недостаток. Усилить и улучшить звук будет возможно только при воспроизведении файлов плеером Winamp.
Итог
Итак, мы рассмотрели множество вариантов исправления проблемы тихого звука. Чтобы понять, как сделать это именно у вас, необходимо прочитать внимательно всю данную статью, исправить возможные проблемы, выбрав наиболее приемлемый способ.
Видео по теме
Используемые источники:
- https://prostotech.com/softnews/10730-skrytaya-nastroyka-v-windows-10-povyshaet-gromkost-zvuka-v-dva-raza.html
- http://www.doctorrouter.ru/kak-uvelichit-maksimalnuyu-gromkost-v-windows-10/
- https://ustanovkaos.ru/poleznye-sovety/kak-uvelichit-gromkost-na-noutbuke-windows-10.html
