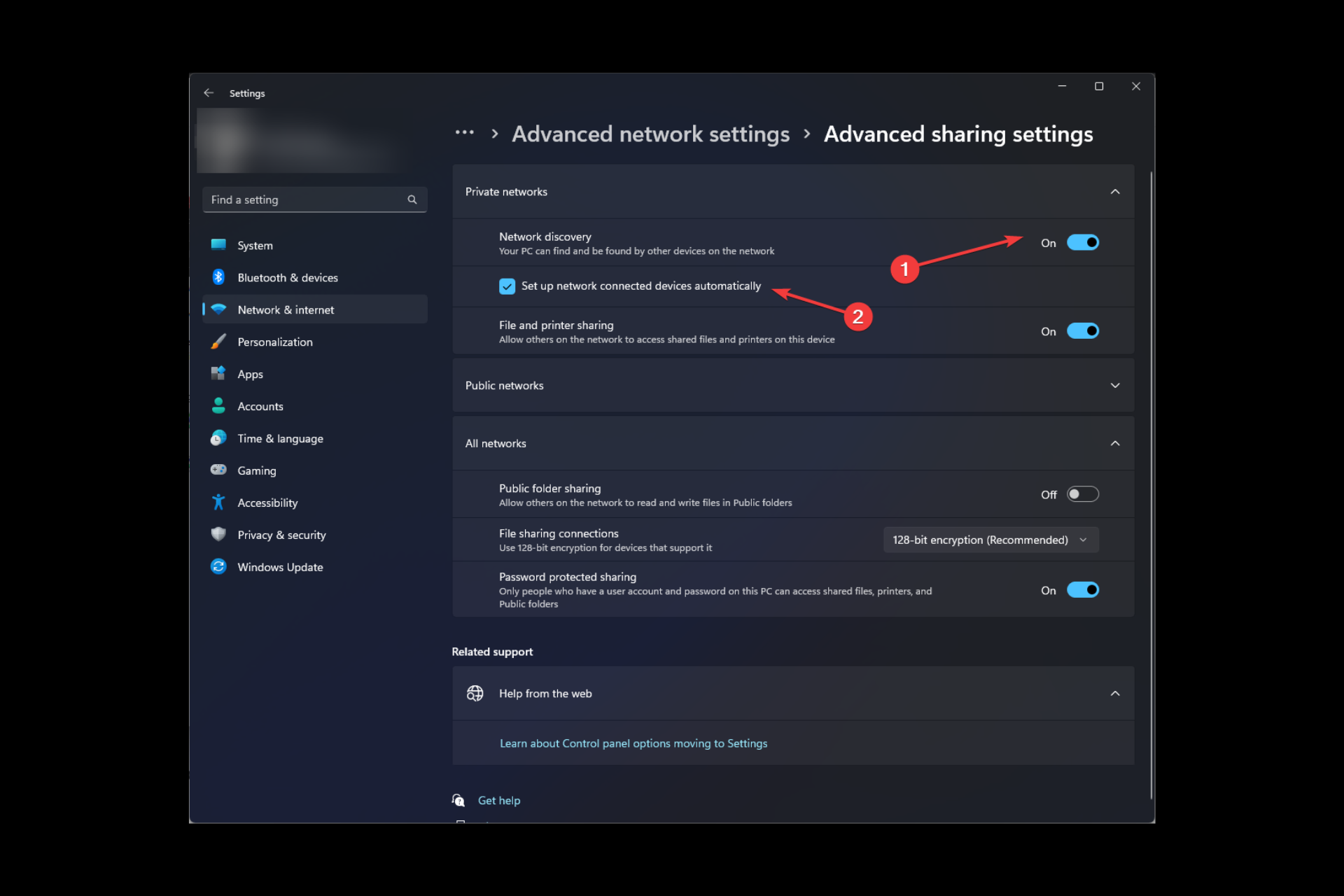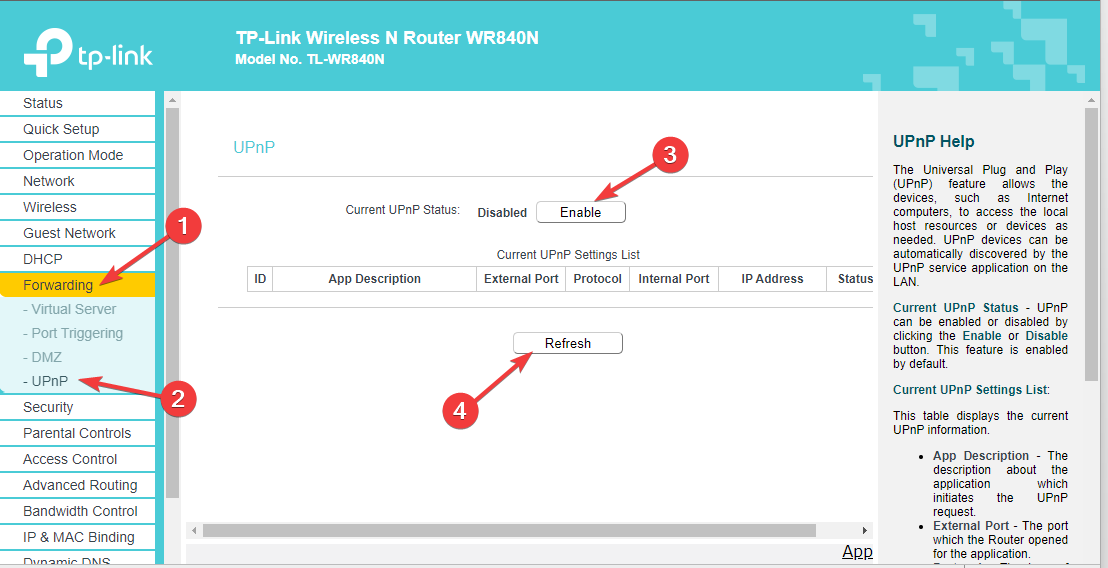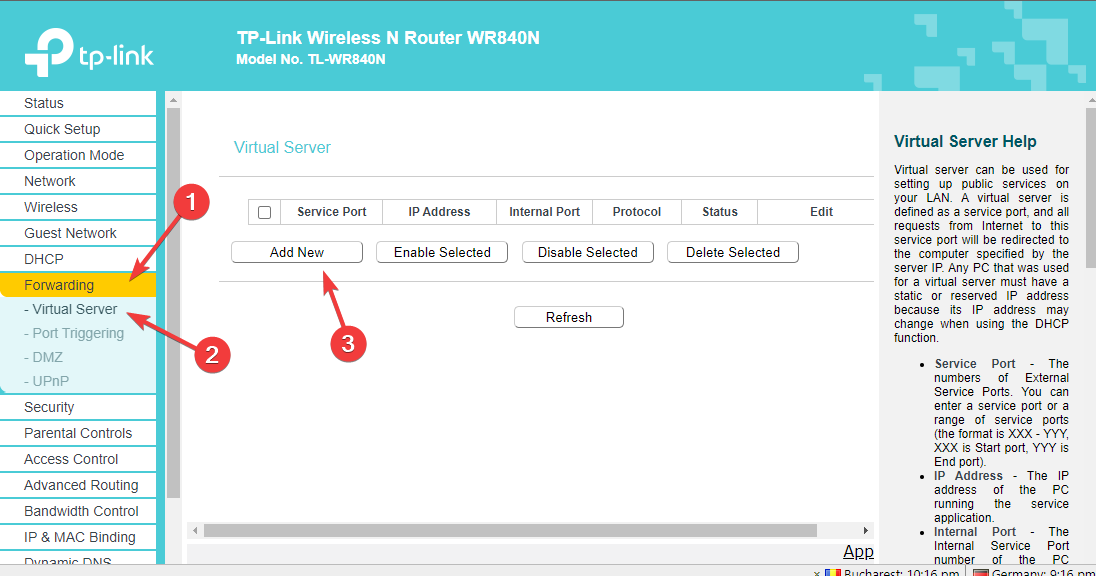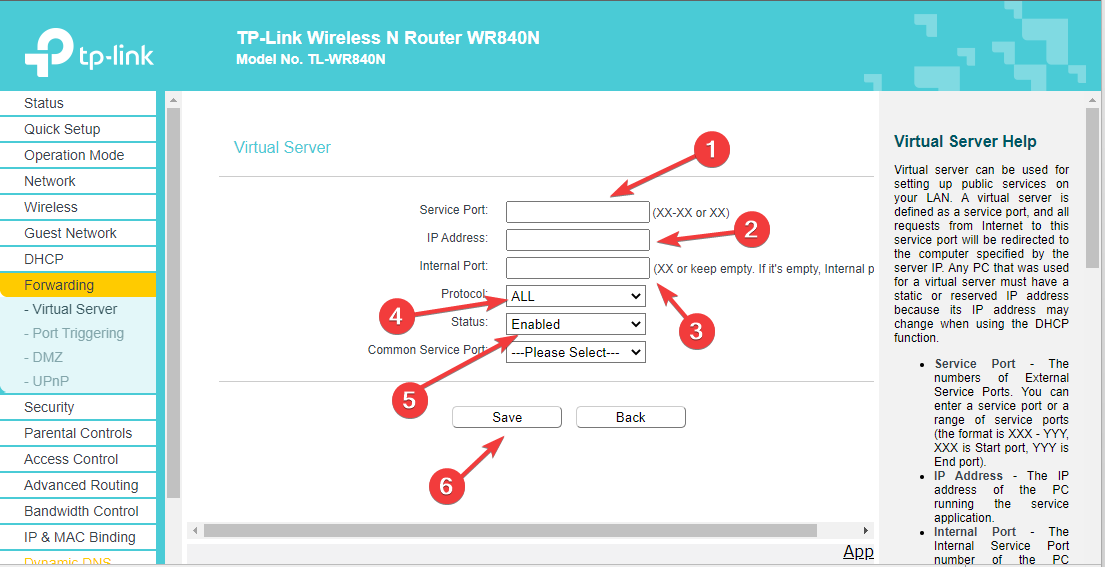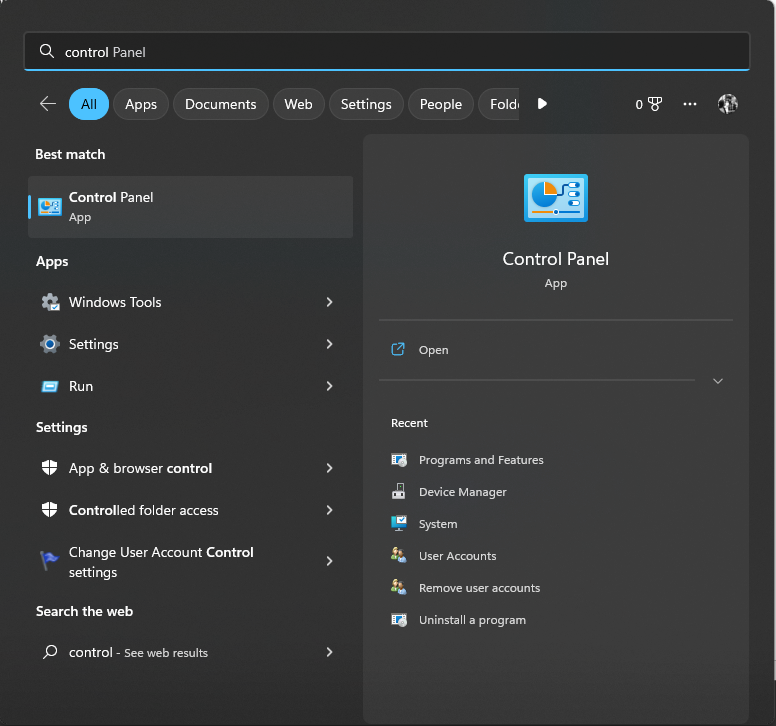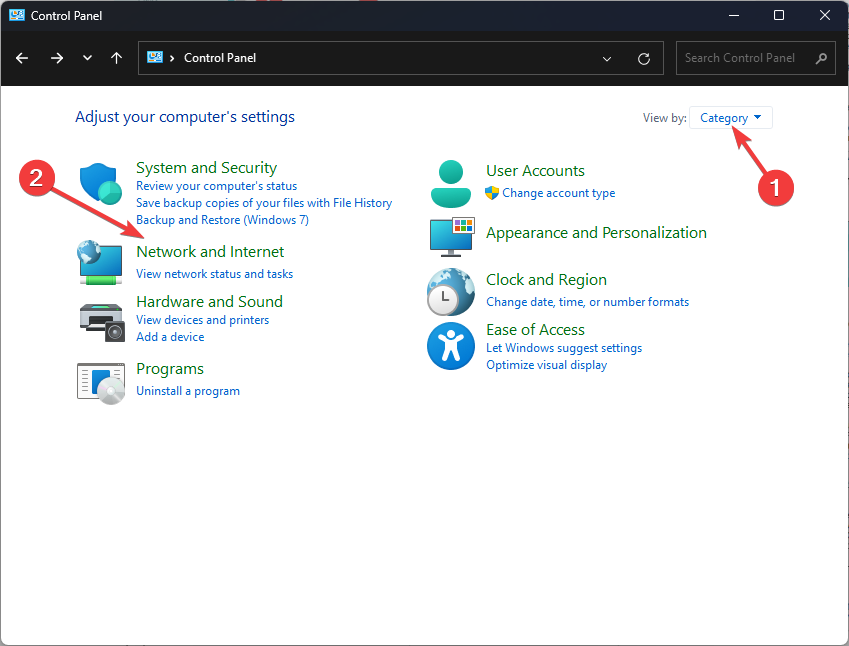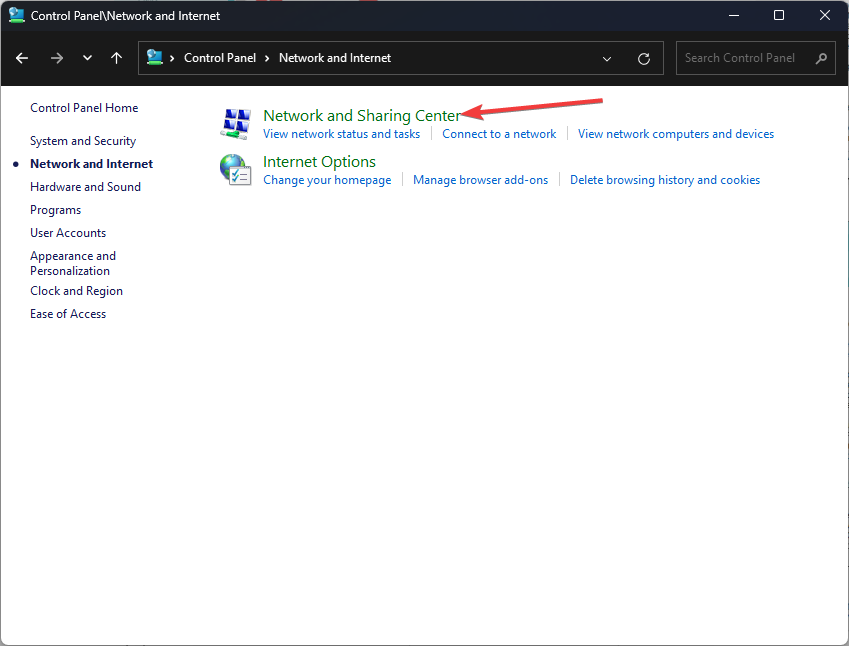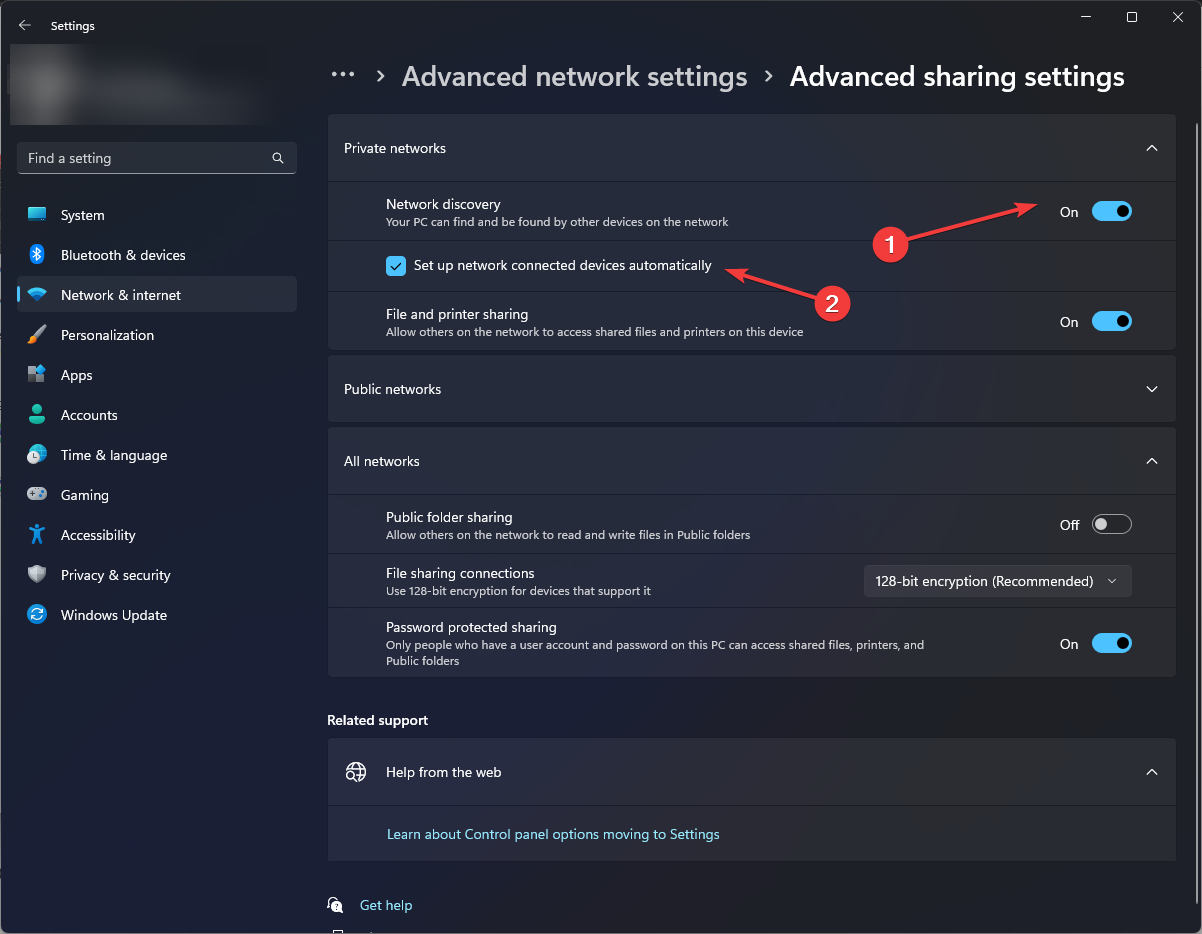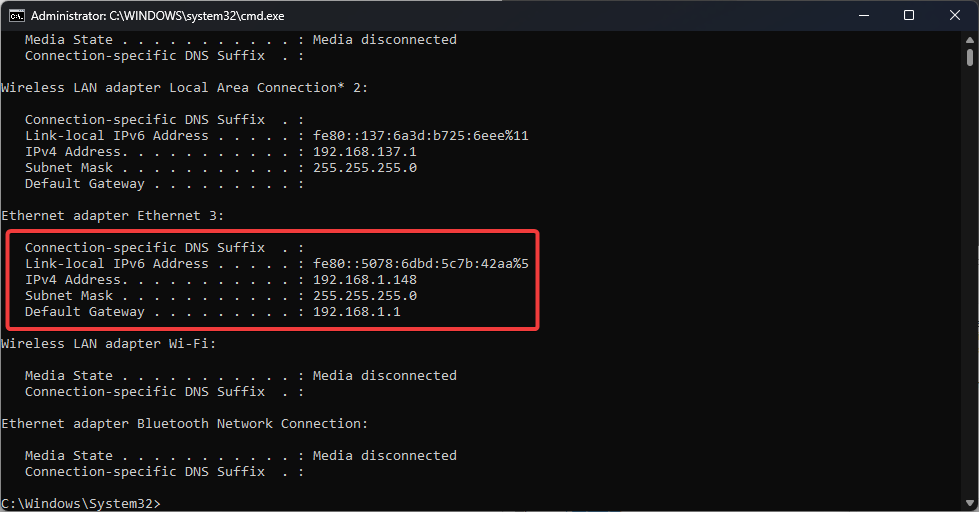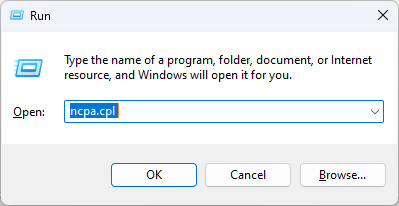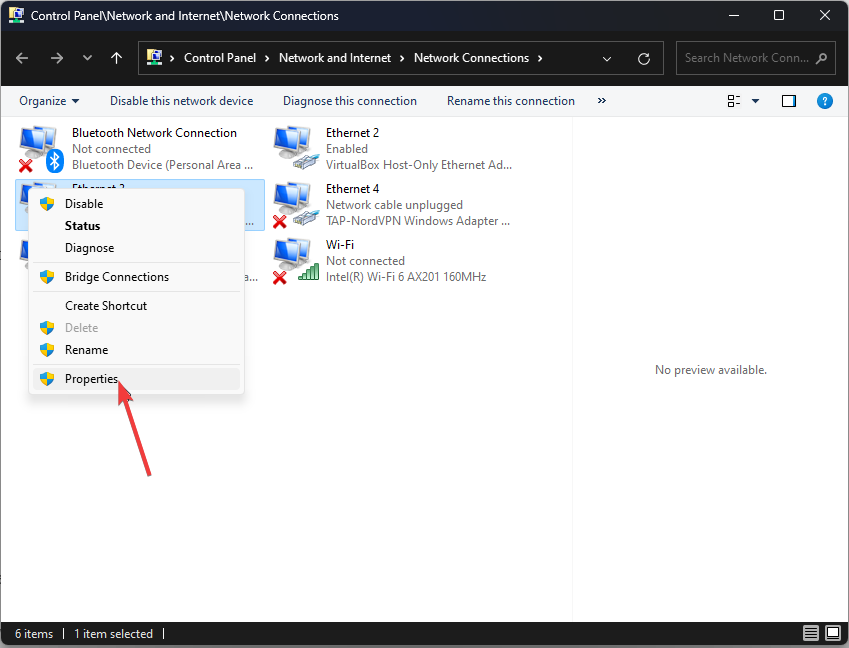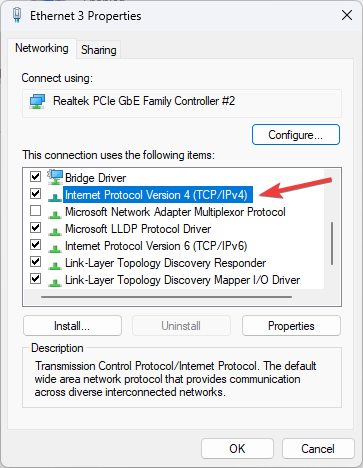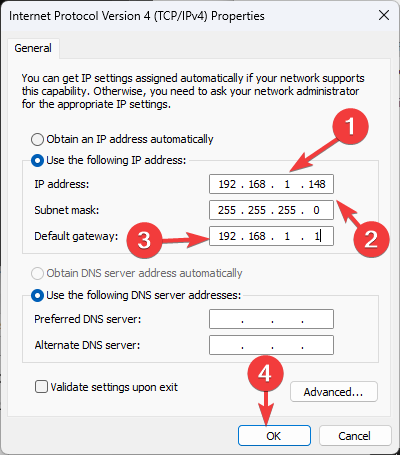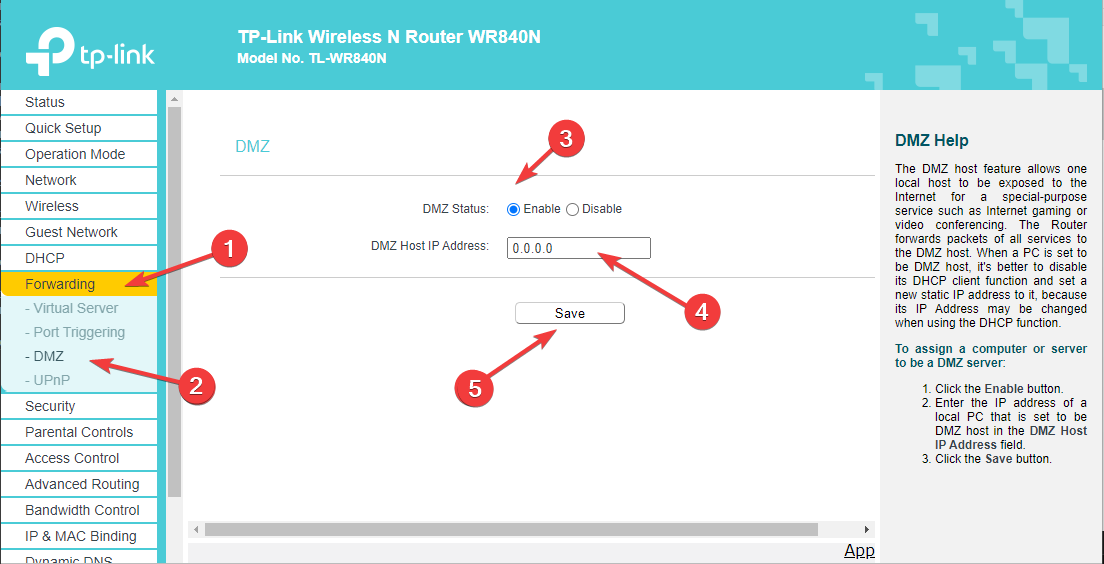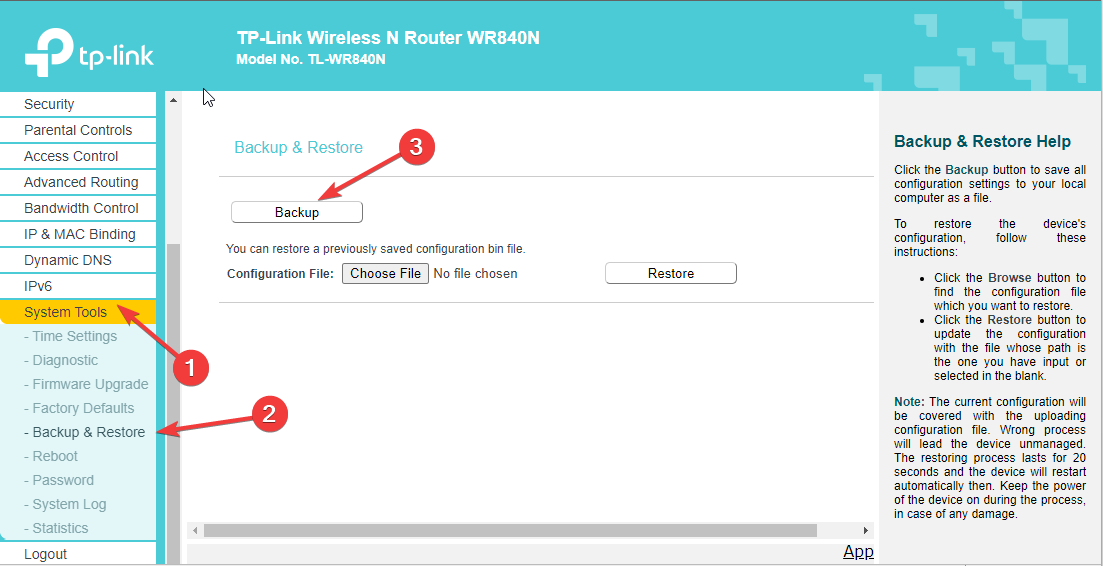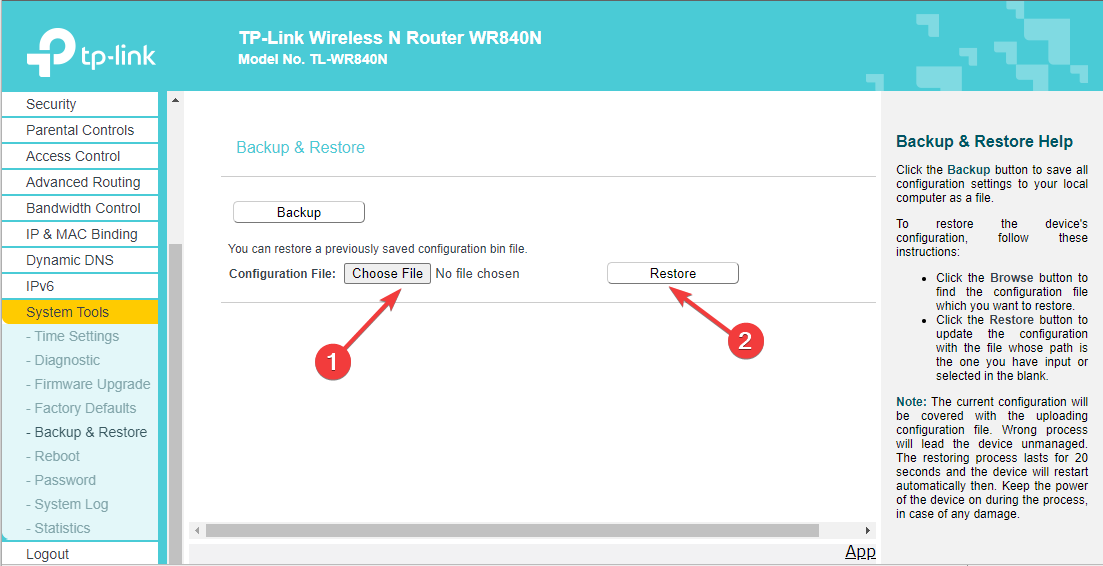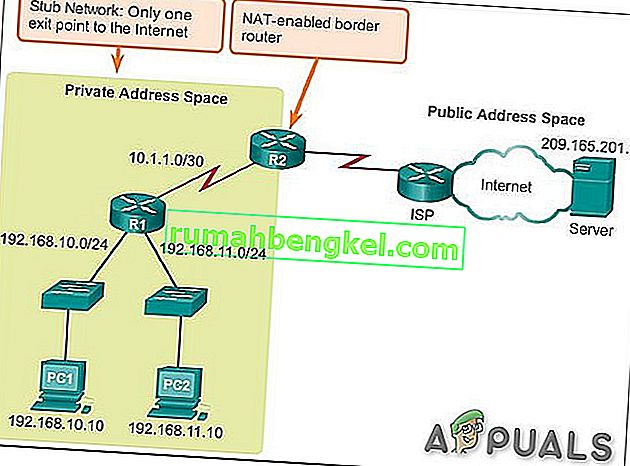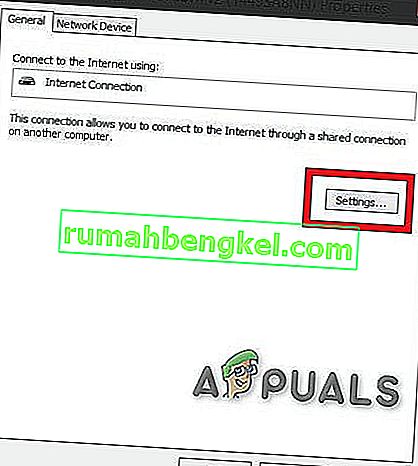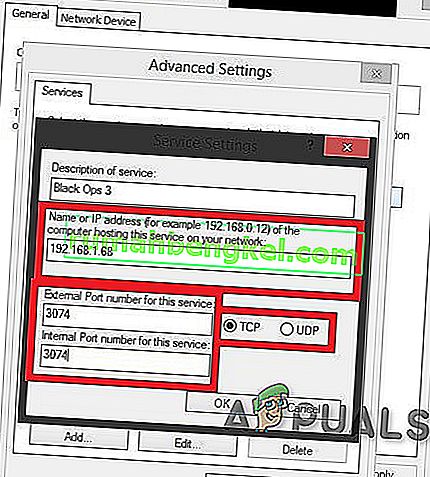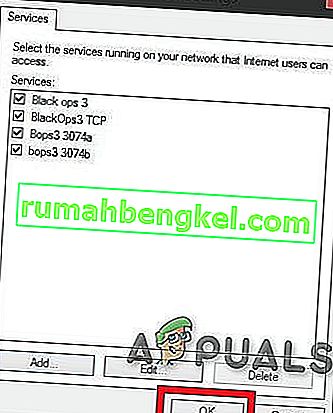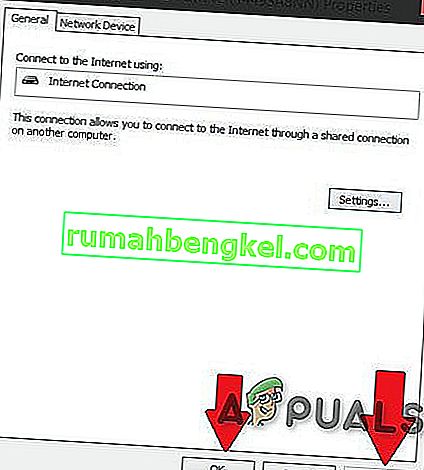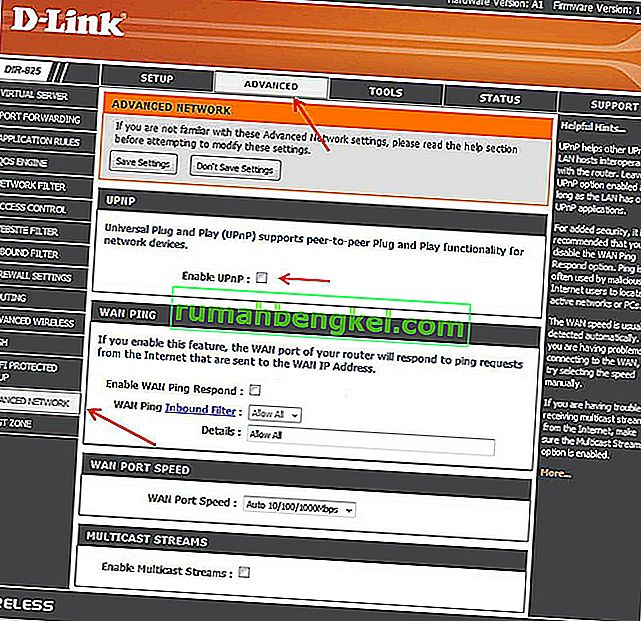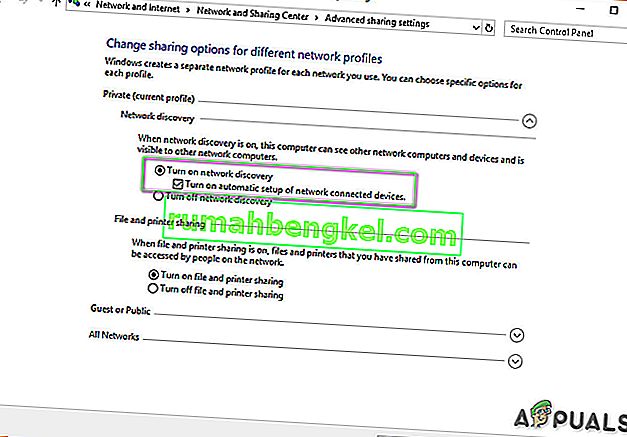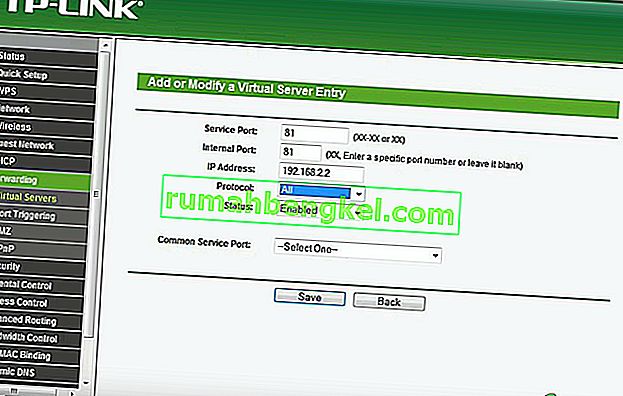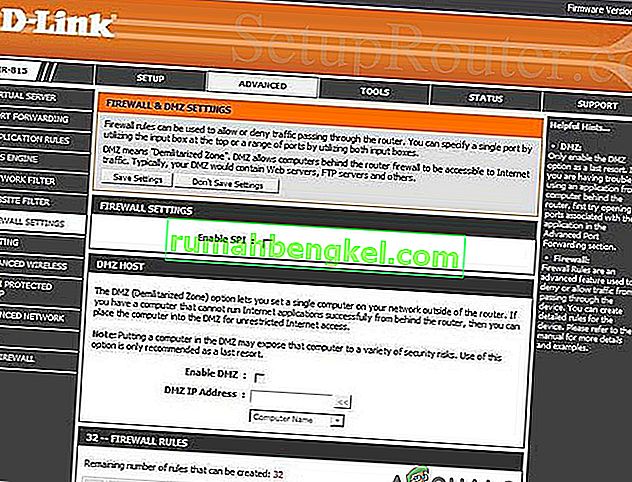Note that this NAT type restricts incoming internet traffic to a PC
by Srishti Sisodia
Srishti Sisodia is an electronics engineer and writer with a passion for technology. She has extensive experience exploring the latest technological advancements and sharing her insights through informative… read more
Updated on March 29, 2023
Reviewed by
Alex Serban
After moving away from the corporate work-style, Alex has found rewards in a lifestyle of constant analysis, team coordination and pestering his colleagues. Holding an MCSA Windows Server… read more
- NAT (Network Address Translation) type indicates local network accessibility; there are three NAT types; Open, Moderate, and Strict.
- In this guide, we will discuss what the Strict NAT type means and how to easily change it to Open.
XINSTALL BY CLICKING THE DOWNLOAD FILE
This software will repair common computer errors, protect you from file loss, malware, hardware failure and optimize your PC for maximum performance. Fix PC issues and remove viruses now in 3 easy steps:
- Download Restoro PC Repair Tool that comes with Patented Technologies (patent available here).
- Click Start Scan to find Windows issues that could be causing PC problems.
- Click Repair All to fix issues affecting your computer’s security and performance
- Restoro has been downloaded by 0 readers this month.
Imagine you’re in the middle of an intense gaming session, and suddenly you’re unable to join your friends on another server due to a Strict NAT type. Frustrating, right? Don’t worry, we’ve got you covered with a solution.
Say goodbye to connectivity issues and hello to seamless online gaming! This guide will explain the Strict NAT type and how to change it to Open, allowing you to connect with other devices and enjoy an enhanced gaming experience.
What does the Strict NAT type mean?
Strict NAT is a firewall configuration that stops all data from traveling through a local network. It makes initiating connections with the computer difficult.
Also, it might restrict the computer’s ability to connect to other devices on the internet, which can cause difficulties with online gaming, video conferencing, and file sharing, among other activities.
This is the safest type of NAT type as it could prevent attacks, thereby keeping your computer secure. However, if you are a gamer, you might not like this configuration as it stops you from joining other servers and sharing files, and you might also experience lags when playing games.
Some PC issues are hard to tackle, especially when it comes to corrupted repositories or missing Windows files. If you are having troubles fixing an error, your system may be partially broken.
We recommend installing Restoro, a tool that will scan your machine and identify what the fault is.
Click here to download and start repairing.
For a better gaming experience, you need to change it to Open NAT type.
How can I change the NAT type from Strict to Open?
Before moving to the advanced troubleshooting steps, you should consider performing the following:
- Make sure that your router’s firmware is upgraded to the latest version.
- Unplug your router for about 10 minutes and plug it back in.
- Disable any firewall or other network filtering for the game.
1. Enable UPnP (Universal Plug and Play) on your router
UPnP allows devices on your network to automatically discover and communicate with each other, improving connectivity.
- Login to your router. Here we are taking TP-Link Router for demonstration purposes.
- Go to Forwarding and select UPnP. You need to look for UPnP in your router settings.
- Click Enable, then Refresh to check the status.
2. Port Forwarding
- Login to your router.
- Go to Forwarding, then click Virtual Server.
- Click Add New.
- Enter Service Port, IP Address, and Internal Port. Now under Protocol, select All, and under Status, select Enabled.
- Click Save.
- DaVinci Resolve High CPU Usage: How to Reduce It
- How to set working hours in Outlook
- How to Add a Watermark in Word [2 Great Tips]
- Excel Found Unreadable Content: How to Easily Fix This Error
- How to Record a PowerPoint Presentation (with Sound & Video)
3. Enable Network discovery
- Press the Windows key, type Control Panel, and click Open.
- Select Category for View by, and click Network & Internet.
- Now click Network and Sharing Centre.
- From the left pane, click Change advanced sharing settings.
- Under Private networks, toggle on the switch for Network discovery.
- Also, place a checkmark next to Set up network connected devices automatically.
4. Change IPv4 properties and enable DMZ
4.1 Change the IPv4 properties
- Press the Windows key, type CMD, and click Run as administrator.
- Type the following command to get the IPv4 address and press Enter:
ipconfig - Press Windows + R to open the Run window.
- Type ncpa.cpl and hit Enter to open Network Connections.
- Right-click on the connection, and select Properties.
- From The connection uses the following items, locate and double-click Internet Protocol Version 4 (TCP/IPv4) to open Properties.
- Click the radio button next to Use the following address and enter the IPv4 address, Subnet mask, and Default gateway.
- Now, click OK.
4.2 Enable DMZ
- Login to your router.
- Go to Forwarding, and select DMZ.
- Now, choose Enable for DMZ.
- For DMZ Host IP Address, enter the IPv4 address you got from Command Prompt.
- Click Save.
5. Make changes to the Configuration file
- Go to your router page and log in. Here, we use TP-LINK.
- Click System Tools, then click Backup and Restore.
- Click on Backup to download the configuration file.
- Double-click the file to open it and locate last bind.
- Under the last bind, type the following after replacing 5555-5555 with your port number:
bind application=CONE(UDP) port=5555-5555 - You can add open several ports if you like. Once done, click Save.
- Now go to the router page, navigate to System Tools, and then click Backup and Restore.
- Click Choose File, and upload the modified Configuration file.
- Now click Restore and restart your router.
So, this is how you can change the NAT type from Strict to Open. Also, if you happen to be an Xbox One user and the Double NAT detected error is bothering you, the solutions from our guide can help.
If you have any questions or concerns about NAT type, please let us know in the comments section below. We will be happy to help!
Still having issues? Fix them with this tool:
SPONSORED
If the advices above haven’t solved your issue, your PC may experience deeper Windows problems. We recommend downloading this PC Repair tool (rated Great on TrustPilot.com) to easily address them. After installation, simply click the Start Scan button and then press on Repair All.
Newsletter
ATOMEGA
Not enough ratings

[RU] | Строгий тип NAT
Здесь я вам расскажу про строгий тип NAT и про решение этой проблемы.
Вступление
Доброго времени суток, я написал очередное руководство. Сегодня я разберу типы NAT и объясню как решить проблемы со строгим типом NAT.
Объясняю за NAT
Строгий тип NAT — это самый безопасный тип NAT, он не позволяет передаваться некоторым данным через локальную сеть, этот тип NAT может защитить вас от большинства типов атак, но вы можете столкнуться с трудностями при подключении к другим сетям, так как большая часть данных в этой сети ограничена. Этот тип NAT может привести к задержкам в игре.
Умеренный тип NAT — это более безопасный тип NAT, он имеет несколько открытых портов для передачи данных, никак не влияет на игру.
Открытый тип NAT — как следует из названия, открытый тип NAT, он позволяет подключаться к вам любым другим устройствам.
Про строгий тип NAT
Я думаю многие сталкивались с проблемой строгого типа NAT. Лично мне он ничем не мешал, минимум ограничивал некоторые соединения, что собственно говоря и являлось распространённой проблемой. Это является проблемой вашего роутера, который и ограничивал ваши соединения, это решается сложным путём, но вы можете рискнуть.
Если вы решили открыть порты, то делайте это на свой страх и риск. Открытие портов может сделать ваше устройство более уязвимым.
Процедура открытия портов
- 1. Для начала вам потребуется зайти на домашнюю страницу вашего роутера и найти опцию переадресации портов. (Если вы не имеете доступа к своему роутеру, то попросите выполнить эти процедуры тех, кто может их выполнить)
- 2. Далее вам нужно будет открыть порты игры для вашего устройства.
TCP: 27015-27030, 27036-27037.
UDP: 4380, 27000-27031, 27036. - 3. Далее нам потребуется сохранить настройки и перезагрузить их.
Содержание
- Как изменить тип NAT со строгого на открытый — Вокруг-Дом — 2021
- Table of Contents:
- Шаг 1
- Шаг 2
- Шаг 3
- Шаг 4
- Шаг 5
- Шаг 6
- Шаг 7
- OPEN NAT как правильно настроить ПК, консоль (ps4, XboxOne) роутер чтобы получать хоста и побеждать (Апрель 2021).
- Как изменить тип NAT на ПК?
- Назначение NAT:
- Возможные осложнения доступа в Интернет
- Типы NAT
- Открытый NAT (Тип 1)
- Умеренный NAT (тип 2)
- Строгий NAT (тип 3)
- Связь между различными типами NAT
- Измените тип NAT
- Порты игр:
- Метод 1. Включите UPnP через сетевую инфраструктуру.
- Метод 2: использование файла конфигурации
- Метод 3: UPNP через маршрутизатор
- Метод 4: включите обнаружение сети в Windows
- Метод 5: переадресация порта
- Метод 6: установка DMZ
- Метод 7: рассмотрите возможность использования VPN
Как изменить тип NAT со строгого на открытый — Вокруг-Дом — 2021
Table of Contents:
Трансляция сетевых адресов, или NAT, позволяет одному IP-адресу служить идентифицирующим адресом для нескольких компьютеров и устройств в локальной сети. В случаях, когда вам нужно настроить сервер, вам нужно установить тип NAT как «открытый», чтобы обеспечить возможность подключения к различным портам и от них. Еще одна распространенная причина открыть свой тип NAT — это онлайн-игра на игровых приставках, таких как PS3 или Xbox 360. Когда для NAT установлен строгий режим, вы не сможете вести игру, использовать голосовой чат или в некоторых случаях играть. совсем. Если у вас есть услуга интернет-телефонии, возможно, вы не сможете совершать или принимать звонки со строгим NAT.
Шаг 1
Введите «cmd» (без кавычек) в поле поиска Windows. Выберите командную строку, чтобы открыть командное окно.
Шаг 2
Введите «ipconfig / all» (без кавычек) и нажмите «Enter», чтобы выполнить команду.
Шаг 3
Просматривайте список имен, пока не увидите «Шлюз по умолчанию» или «Шлюз IPV4» и запишите числа, следующие за этими именами. Числа будут выглядеть как «192.168.0.0».
Шаг 4
Откройте Internet Explorer, введите IP-адрес шлюза в адресной строке и нажмите «Enter», чтобы открыть страницу конфигурации маршрутизатора.
Шаг 5
Введите пароль вашего роутера. Если вы не знаете пароль, вам может потребоваться связаться с производителем. Однако для многих устройств пароль по умолчанию — «admin».
Шаг 6
Нажмите на ссылку «Администрирование» на вашем роутере. Измените настройку «UPnP» с «Отключено» на «Включено».
Шаг 7
Нажмите кнопку «Сохранить настройки» или «Сохранить изменения» внизу страницы. Выйдите из инструмента настройки маршрутизатора.
OPEN NAT как правильно настроить ПК, консоль (ps4, XboxOne) роутер чтобы получать хоста и побеждать (Апрель 2021).
Как изменить тип NAT на ПК?
Трансляция сетевых адресов ( NAT ) — это метод переназначения одного IP-адреса другим. Информация в IP-заголовке изменяется в сетевых пакетах, когда они передаются через устройство маршрутизации сетевого трафика.
Поскольку NAT изменяет информацию об IP-адресе на уровне пакетов, реализации NAT будут различаться по своему поведению в различных случаях адресации и их влиянию на сетевой трафик. Спецификации поведения NAT обычно не предоставляются производителями оборудования NAT.
Назначение NAT:
NAT выполняется для нескольких целей:
- Чтобы повысить безопасность сети, скрывая частные IP-адреса от Интернета.
- Для управления IP-адресомпоскольку с 1980-х годов системы в сетях использовали стандартный IP-адрес IPv4. IP-адрес устройства можно назвать домашним адресом устройства, и, таким образом, другие устройства в сети могут отправлять и получать сообщения с этого устройства. Обычно xxx.xxx.xxx.xxx является примером IP-адреса. Верхний предел доступных IP-адресов составляет около четырех миллиардов, потому что многие IP-адреса зарезервированы для специальных целей и устройств и поэтому их нельзя использовать. Верхний предел выглядит большим, но этого недостаточно, например, в 2016 году было продано около 1,8 миллиарда мобильных устройств. Теперь добавьте количество умных часов, устройств бизнес-систем, телевизоров, планшетов, настольных компьютеров и ноутбуков, проданных в этом году. и каждый год с тех пор. Довольно быстро становится очевидным, что не хватает IP-адресов.NAT — это решение, применяемое интернет-провайдерами для получения IPv4-адресов устройств в вашей локальной сети и предоставления им всем единого IP-адреса, который они могут использовать как единую сеть. Теперь вся ваша сеть, будь то дома или в офисе, имеет доступ к Интернету, как если бы это был один компьютер, который решает проблему IP-адресов. Кроме того, NAT решает некоторые проблемы безопасности.
Каждый раз, когда компьютер в локальной сети, такой как локальная сеть в вашем офисе, отправляет и получает данные в и из Интернета, используется протокол трансляции сетевых адресов (NAT).
NAT также играет роль межсетевого экрана. NAT определяет данные, которые могут входить и выходить из вашей локальной сети. Маршрутизатор ведет журнал всех запросов, сделанных к нему устройствами, использующими NAT.
Возможные осложнения доступа в Интернет
Звучит немного сложно, но маршрутизатор выполняет этот процесс с такой скоростью, что пользователь не знает, что происходит, потому что нет задержек. Время от времени могут возникать сложности, если NAT более строгий со стороны маршрутизатора или интернет-провайдера в отношении того, какой трафик разрешен для прохождения с ваших устройств, а также в каком количестве.
Если есть проблемы с использованием компьютерных приложений в вашей сети, возможно, виноват брандмауэр NAT. Устройства за маршрутизаторами с поддержкой NAT обычно не имеют сквозного соединения и не могут участвовать в некоторых интернет-протоколах. Или даже у некоторых из них могут быть проблемы с доступом в Интернет.
Типы NAT
Как правило, существует 3 возможных настройки NAT. Эти настройки в основном определяют, насколько хорошим или плохим будет ваш опыт работы в сети.
Открытый NAT (Тип 1)
В этом типе NAT нет ограничений, все устройства могут отправлять и получать данные любого типа через Интернет, и никакой брандмауэр не должен останавливать или контролировать любой вид трафика. Данные будут передаваться без ограничений, и приложения на вашем устройстве будут работать без сбоев. Но ваша локальная сеть уязвима для атак хакеров. Более того, вы сможете подключиться к любому из трех типов. На поиск игр потребуется меньше времени, а шансы получить лаги или другие проблемы во время миграции хоста минимальны.
Умеренный NAT (тип 2)
NAT позволяет одному или нескольким портам оставаться открытыми при установке на умеренное значение. NAT также будет действовать как брандмауэр и разрешать соединения только от выбранной группы приложений. Это средний тип настройки NAT. И пользователь может подключаться к пользователям с умеренным или открытым типом NAT. Поиск игр займет некоторое время, но не столько, как при строгом типе. Кроме того, лаги будут меньше, чем у строгого типа.
Строгий NAT (тип 3)
Этот тип является самым строгим из всех типов NAT . Данные, поступающие в локальную сеть, строго ограничены. У большинства сервисов возникнут проблемы с подключением к Интернету. Это настройка по умолчанию для большинства маршрутизаторов. И пользователь сможет подключиться только к пользователям, у которых открыт тип NAT. В конечном итоге поиск игр займет больше времени. И в 90% случаев вы будете исключены при миграции хоста и помните, что задержки также возможны.
Связь между различными типами NAT
Связь одного типа NAT с другим показана в таблице ниже.
открыто
Умеренный
| открыто | Умеренный | Строгий |
| Строгий | ✓ |
Измените тип NAT
Чтобы изменить NAT на «открытый» со «строгого», обычно требуется перенаправление определенных портов через маршрутизатор или шлюз. Помните, что если вы пытаетесь установить открытый NAT на более чем 1 ПК / консоль в одной сети, это невозможно. У вас может быть два или более ПК с умеренным NAT, но не с типом NAT Open.
Более того, в вашем маршрутизаторе вы можете увидеть конусный NAT, симметричный или полный конусный NAT и т. Д., Что зависит от вашего маршрутизатора. Вам следует выбрать Cone NAT или полный Cone NAT, но остерегайтесь рисков для безопасности.
Существуют различные решения для изменения типа NAT, но включение Universal Plug and Play (UPnP) обычно рассматривается как первый шаг. Но перед этим вы должны знать порты своих игр.
Порты игр:
Вы можете найти порты для своей игры, перейдя по этой ссылке. Эти порты понадобятся вам, прежде чем двигаться дальше. И если для вашей игры не упомянуты порты, то Google — ваш лучший друг. В этом руководстве мы будем использовать порты для игры Black Ops 3.
Метод 1. Включите UPnP через сетевую инфраструктуру.
Порты — это цифровые каналы для вашего маршрутизатора, которые используются для сортировки входящего и исходящего веб-трафика. UPnP позволяет приложениям автоматически перенаправлять порты, избегая хлопот, связанных с ручной переадресацией портов. Хотя они часто достигают одного и того же результата, UPnP позволяет приложению легко запрашивать порт, и вам не нужно вводить номера портов вручную.
UPnP имеет длинный список связанных с ним недостатков безопасности. А хакеры могут использовать уязвимости UPnP из-за его открытого характера. Таким образом, при использовании UPnP могут возникнуть некоторые риски безопасности. Более того, технология UPnP далеко не стандартизована, а это означает, что реализация будет различаться для разных маршрутизаторов.
Процесс настройки прост, чтобы включить UPnP на маршрутизаторе. Шаги будут различаться в зависимости от модели маршрутизатора, хотя приведены общие рекомендации относительно того, чего ожидать. Помните, что вам потребуется статический IP-адрес, иначе для каждого переподключения между ПК и маршрутизатором вам придется повторять этот процесс. Это способ заставить UPnP на маршрутизаторе открывать порты, необходимые для игры.
- Дважды щелкните значок « Мой компьютер ». Появится окно. В левом нижнем углу экрана вы увидите параметр под названием сеть . Щелкните по нему.
- Щелкните правой кнопкой мыши «Сетевая инфраструктура» и выберите «Свойства». Если сетевая инфраструктура не отображается, перейдите к следующему шагу.
- Теперь просто нажмите на настройки.
- После этого нажмите кнопку «Добавить».
- Появится новое окно. Щелкните добавить в нижней части окна.
- Еще раз появится новое окно. Затем сделайте следующее: На первой вкладке ( имя службы ) введите Имя по своему усмотрению, на второй вкладке введите свой IPV4-адрес (чтобы найти IP-адрес, откройте командную строку и введите ipconfig.), На третьей вкладке поместите 28950 и не забудьте поставить UDP , а в последней вкладке снова ставите 28950 . Затем нажмите ОК. (Порты для Black Ops 3)
- Еще раз нажмите «Добавить». На 1-й вкладке введите MW3 OPEN NAT или что угодно, на 2-й вкладке введите свой IP-адрес , на третьей вкладке введите 3074 и не забудьте указать UDP, а на последней вкладке вы снова введите 3074 .
- Когда вы закончите с портами, просто нажмите OK
- Теперь нажмите ПРИМЕНИТЬ, затем ОК
- Теперь закройте все открытые окна, запустите игру и, надеюсь, у вас должен быть тип OPEN NAT.
- Запустите вашу игру. Ваш тип NAT должен быть открыт.
Еще раз напоминаю вам, что вы должны выполнять описанную выше процедуру каждый раз при перезагрузке маршрутизатора или перезапуске каждого активного соединения.
Проблема в том, что это временное решение. Каждый раз, когда вы перезагружаете маршрутизатор / модем, все сбрасывается. Но чтобы открыть NAT, выполнив описанную выше процедуру, потребуется всего 2-3 минуты.
Метод 2: использование файла конфигурации
Это метод, с помощью которого вы навсегда решите проблему.
- Войдите в систему на странице вашего роутера с помощью одного из браузеров.
- Перейдите на страницу конфигурации вашего роутера.
- Найдите опцию « Сохранить или восстановить конфигурацию ». Щелкните по нему.
- Загрузится новая страница. Воспользуйтесь опцией « Создать резервную копию конфигурации сейчас ».
- Подождите пару секунд, и появится окно. Затем нажмите, сохраните файл и ОК.
- Сделайте 2 копии этого файла, чтобы, если что-то пойдет не так, у нас будет резервная копия.
- Откройте файл.
- Нажмите Ctrl + F и напишите [ connection.ini ]
- Найдя это, ищите последнюю привязку .
- Под последним типом привязки или вставкой (не забудьте изменить порты в соответствии с вашей игрой) это:
затем под последним введите или вставьте (не забудьте изменить порты в соответствии с вашей игрой) это
затем под последним еще раз введите или вставьте (не забудьте изменить порты в соответствии с вашей игрой) это
(Используемые порты относятся к Black Ops 3)
Метод 3: UPNP через маршрутизатор
- Сделайте WINDOWS + R
- Введите cmd и нажмите Enter.
- Введите ipconfig и нажмите Enter.
- Найдите шлюз по умолчанию и напишите / скопируйте его.
- Введите указанный выше адрес в свой веб-браузер и перейдите в меню настроек роутера.
- Попробуйте найти WAN , похожее меню «Интернет» или «Локально»
- Найдите кнопку для UPnP и включите ее, затем нажмите кнопку «Сохранить / применить» и, если кнопки UPnP нет, перейдите в раздел этой статьи, посвященный переадресации портов.
- Перезагрузите ваш роутер
И посмотрите, начало ли это работать. Если нет, двигайтесь вперед
Метод 4: включите обнаружение сети в Windows
- Откройте меню «Пуск».
- Открыть настройки
- Щелкните Сеть и Интернет.
- Щелкните Параметры совместного доступа .
- Разверните сетевой профиль, назначенный сетевому подключению.
- В разделе «Сетевое обнаружение» выберите « Включить сетевое обнаружение ». Кроме того, установите флажок « Включить автоматическую настройку устройств, подключенных к сети ».
- Нажмите Сохранить изменения.
- Посмотрите, решена ли проблема
- Если нет, то перейдите к методу 1 и перейдите к сети слева, чтобы увидеть, виден ли ваш маршрутизатор там, и продолжайте оттуда.
Метод 5: переадресация порта
Если для вашего маршрутизатора недоступна опция UPnP, лучше всего использовать переадресацию портов.
- Посетите portforward.com, выберите модель своего роутера.
- Выберите в игру вы заинтересованы и читать инструкции и запишите порты по умолчанию вашей игры.
- Посетите домашнюю страницу вашего маршрутизатора, введя IP-адрес шлюза по умолчанию в строку поиска веб-браузера.
- Вам будет предложено ввести имя пользователя и пароль для вашего маршрутизатора.
- На странице маршрутизатора найдите раздел « Переадресация портов » на домашней странице маршрутизатора. Это может быть в дополнительных настройках . При необходимости обратитесь за помощью к руководству по маршрутизатору.
- Отсюда вы можете настроить правила для переадресации портов. В зависимости от вашего маршрутизатора вам может потребоваться нажать кнопку с надписью « Добавить» или что-то подобное, чтобы продолжить. Назовите правило по своему подобию.
- В обоих полях порта введите порты по умолчанию для вашей игры.
- Введите IP-адрес вашего компьютера в поле IP-адрес. Также введите IP-адрес в качестве выходного IP-адреса или IP-адреса сервера для перенаправляемого порта, который сообщает маршрутизатору, на какую систему указывать.
- Выберите как UDP, так и TCP
- Нажмите «Сохранить» или « Применить» и перезагрузитесь.
Метод 6: установка DMZ
Этот метод не рекомендуется из соображений безопасности, связанных с ним.
- Откройте командную строку .
- Введите « ipconfig ».
- Запишите свой IP-адрес и шлюз по умолчанию.
- Введите свой маршрутизатор, указав шлюз по умолчанию в браузере.
- Нажмите » Услуги «.
- Щелкните DMZ (демилитаризованная зона)
- Установите IP-адрес DMZ (введите IP-адрес вашей системы)
- Сохраните настройки и выйдите
- И посмотрите, заработало ли оно.
Помните, что всякий раз, когда IP-адрес вашей системы изменяется, вы должны изменить IP-адрес DMZ в соответствии с IP-адресом вашей системы.
Метод 7: рассмотрите возможность использования VPN
VPN означает виртуальную частную сеть и представляет собой особую сеть, которая включает компьютер и хост-сервер VPN. VPN дает вам возможность полностью обойти брандмауэр на NAT, потому что все данные, которые покидают ваш компьютер, зашифрованы, и ваша физическая сеть не распознает их. Ограничения NAT не применяются. А VPN не позволяет интернет-провайдеру видеть ваш трафик и накладывать ограничения на порты. Весь трафик VPN проходит через открытые предопределенные порты.
Временами вам приходилось менять тип NAT на вашем ПК, но вы не могли этого сделать. Сегодня мы узнаем, как проще всего изменить тип преобразования сетевых адресов на вашем компьютере. Прежде чем мы продолжим, давайте сначала разберемся, что такое NAT и где он используется.
Методы изменения типа NAT на ПК
Вот простые способы изменить тип NAT на устройстве ПК:
Метод 1 – Порт вперед
Это наиболее распространенный способ изменить тип NAT без дополнительных хлопот. Вам просто нужно проверить модель вашего роутера и порты игры, в которую вы хотите играть.
- Вам нужно перейти на домашнюю страницу вашего роутера и найти опцию переадресации портов из списка.
- Введите порты игры в первом разделе и введите свой IP-адрес в следующем столбце.
- Вам будет предложено выбрать устройство, на которое вы хотите указать. После этого выберите опцию UDP и TCP .
- Теперь вы можете сохранить настройки и перезагрузить их для немедленных результатов.
Узнайте больше о переадресации портов .
Способ 2 – использовать VPN
Использование VPN – лучший способ обойти брандмауэр соединения NAT, так как в VPN нет ограничений на данные. Если вы используете VPN, все данные, которые передаются через ваш компьютер, зашифрованы . Это поможет вам защитить вашу личность в сети от физической сети, и вы сможете получить доступ к сети без каких-либо проблем.
Самым большим преимуществом использования VPN является то, что он может ограничить вашего интернет-провайдера от контроля ваших данных и наложения каких-либо ограничений на него, избавляя вас от регулирования ISP .
Метод 3 – Через обнаружение сети
Если вы являетесь пользователем Windows, вы можете включить обнаружение сети в вашей операционной системе.
Выполните следующие действия, чтобы включить обнаружение сети:
- Откройте начальное меню
- Ищи настройки
- Поиск сети и интернета
- Ищите « Опции обмена » в сети и настройках
- Включите параметр обнаружения сети и установите флажок для подключенных устройств тоже.
Теперь вы можете сохранить настройки и включить сетевое обнаружение вашего устройства Windows.
Узнайте, как изменить тип NAT на Xbox One .
Что такое NAT?
Трансляция сетевых адресов – это процесс, который включает сопоставление IP-адреса с другим адресом путем изменения информации о сетевом адресе. Вам необходимо изменить их в сетевых пакетах, когда они проходят через устройство маршрутизации трафика.
Это выглядит как простой процесс, но вы можете столкнуться с множеством сложных проблем при изменении NAT . Это происходит потому, что производители NAT имеют некоторые ограничения , и вы должны позаботиться о них самостоятельно.
Типы NAT
Вы можете установить различные типы настроек для NAT. Тем не менее, это наиболее предпочтительные настройки NAT для оптимальной работы в сети:
-
Открытый NAT
Как следует из названия, это открытый тип NAT, который позволяет всем устройствам, подключенным через сеть, отправлять и получать данные. Все общие данные не ограничены, и нет никаких настроек брандмауэра .
Хотя это поможет вам получить лучший опыт, это действительно привлекает много рисков. Любой хакер может легко проникнуть в вашу локальную сеть, поскольку ваши порты открыты.
-
Умеренный NAT
Это более безопасно, чем открытый NAT и имеет только один или два порта, открытых для передачи данных. В этом типе настройки NAT будет выступать в качестве брандмауэра и ограничивать вмешательства в вашу сеть. Тем не мение. Вы можете испытать небольшое отставание в игре в режиме онлайн при умеренной настройке NAT.
-
Строгий NAT
Это самый безопасный тип NAT и не позволяет никаким данным передавать через локальную сеть. Он может защитить вас от большинства типов атак, но вы можете столкнуться с трудностями при подключении к другим сетям, так как большая часть данных в этой сети ограничена.
Вы также можете столкнуться с некоторыми задержками в игровом процессе при подключении через строгий NAT .
Узнайте о фильтрации NAT .
Есть много других способов изменить тип NAT на ПК, но эти 4 способа – самый простой способ выполнить работу.
Источник записи: www.purevpn.com
27 февраля
27 февр.
16
417
ВОПРОС ЗАКРЫТ.
Вопрос закрыт модератом.
Всем добрый день. На моем XSS по умолчанию стоит строгий режим NAT. По наводке поддержки Майкрософт уже подключал консоль и напрямую по LAN кабелю и через WiFi, также менял порты с автомата на ручной выбор. Но по прежнему стоит строгий тип NAT, из за этого не могу играть в многопользовательскую игру. Если здесь есть те кто знает как же поменять NAT на открытый – буду весьма признатален
Поддержи Стопгейм!
Комментарии отключены
Лучшие комментарии
pancor12
27 февраля, 15:19
с этим нужно обращаться к своему провайдеру, если дело не в роутере значит от них зависит
pancor12
28 февраля, 19:33
должен быть где-то в настройках роутера сеть или домашняя сеть, найдите UPnP соединения и разрешите их, также отключите Teredo Фильтр если есть
SATANASTIK
28 февраля, 21:00
Окей, видимо я был невнимательным в настройках роутера. Пойду поищу
Megalocyte
1 марта, 0:37
Вероятно, это из-за того, что у тебя динамический IP. Подключение статического IP у провайдера должно решить проблему, но это будет стоить тебе 100-200 рублей в месяц.
SATANASTIK
27 февраля, 18:33
Спасибо. Обязательно попробую
Megalocyte
1 марта, 15:44
Немного дополню: дело, в сущности, не в том, статический ip или динамический, а в том, белый он или серый. Но в подавляющем большинстве большинстве случаев динамический ip является серым, и чтобы получить белый ip, нужно подключить статический ip.
Но эта проблема всё-таки обычно решается включением upnp в настройках роутера, как писали выше, поэтому подключение статического ip, как правило, не требуется.
Возможно, автоматические порты в твоём роутере это и есть upnp, но тогда странно, что это не помогает. Либо это всё же не upnp.
Rublyashik
28 февраля, 18:07
Можете временно воспользоваться раздачей интернета с телефона с помощью точки доступа Wi-Fi, в этом случае у вас не возникнет таких же проблем, но задержки выше чем с оптикой.
Megalocyte
1 марта, 16:28
А какой роутер? Странно, что в нём нет upnp, по крайней мере, именно под этим названием. Можно попробовать обновить прошивку или накатить какую-нибудь альтернативную неофициальную (для некоторых роутеров бывают и такие).
SATANASTIK
1 марта, 16:43
Вот такой TP-Link TL-WR940N 450Mbps
Проброс NAT (оказывается есть)
Port Triggering
DMZ
UPnP
Завтра попробую порыскать всё это дело 😀
Rublyashik
27 февраля, 15:08
Скорее всего это можно исправить в настройках роутера. Зайти в браузере по адрессу 192.168.0.1 или 192.168.1.1 ищи там NAT и упрости ее.
SATANASTIK
28 февраля, 21:00
Хорошо, попробую)
pancor12
28 февраля, 10:04
нужно искать UPnP и его включить
SATANASTIK
27 февраля, 18:33
К сожалению уже искал, не нашёл
SATANASTIK
28 февраля, 14:49
А если этот раздел отсутствует?
SATANASTIK
1 марта, 14:47
Кстати, да… Стоит динамический. Вот только провайдер такую услугу не предоставляет. Видимо придётся менять провайдера 🙁
SATANASTIK
1 марта, 15:56
Я ещё не успел добраться до роутера дабы просмотреть все пункты ещё раз. Но вот касаемо автоматических портов: полагаю можно просто выставить туда вручную порт непосредственно на Xbox с открытым NATом