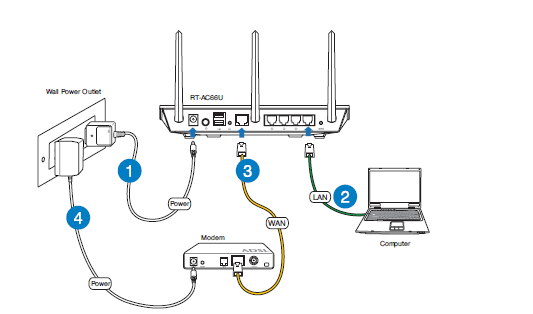На чтение 13 мин Просмотров 74.2к.
Юрий Санаев
Системный администратор. Менеджер по продажам компьютеров и wi-fi оборудования. Опыт работы – 10 лет. Знает о «железе» и софте все и даже больше.
При настройке роутера пользователи регулярно сталкиваются с типом подключения PPPoE. Его использует большинство известных провайдеров – Ростелеком, Билайн, МТС и другие. Чтобы узнать, что такое PPPoE, нужно разобраться с его принципом работы, отличительными чертами, преимуществами в сравнении с прочими протоколами. А также со способами настройки через маршрутизатор или с помощью собственных возможностей ОС, установленной на компьютере.
Содержание
- Определение
- Принцип работы и преимущества
- Отличие от других протоколов
- Где найти логин и пароль
- Настройка через роутер
- Asus
- D-Link
- TP-Link
- Keenetic
- Настройка соединения в Windows
- Windows 7
- Windows 10
- Настройка в дистрибутивах Linux
- FreeBSD
- Debian и производные ОС
- Удаление соединения
- Частые ошибки и их решение
Определение
«PPoE» или «ПППоЕ» расшифровывается как «Point-to-Point Protocol over Ethernet» и означает «сетевой протокол передачи данных через Ethernet от точки к точке». Иными словами, PPPoE – это туннель, создаваемый в виртуальной сети между парой точек. Первая точка – это сервер поставщика услуг, а вторая – ПК, ноутбук или другая техника пользователя, подключаемая к Интернету. Среди таких устройств могут быть и гаджеты на базе Android. Соединение между точками устанавливается с помощью роутеров, модемов, репитеров, повторителей или иных приборов с портами Ethernet.
Принцип работы и преимущества
PPPoE соединение работает следующим образом. После запуска высокоскоростного подключения к Сети поверх Ethernet формируется виртуальный тоннель между провайдером и поставщиком. Этот путь позволяет сформировать и настроить иные протоколы, например, IP внутри PPP.
PPPoE подключение имеет ряд преимуществ в сравнении с соединением по телефонному проводу. Во-первых, выше скорость передачи информации. Во-вторых, оно зашифрованное и поэтому более защищенное.
Для доступа к Сети через протокол PPPoE нужен ввод учетных данных и имени поставщика услуг.
Другие достоинства PPPoE:
- простота и комфорт в использовании;
- сжатие информации при передаче и, как следствие, увеличение скорости;
- авторизация при каждом подключении к Сети, что исключает несанкционированный доступ к системе;
- протокол работает на разных платформах;
- высокая устойчивость ко сбоям сети;
- один из наиболее дешевых протоколов для доступа к Интернету;
- шифрование информации выполняется без потери пропускной способности.
За счет этих преимуществ протокол PPPoE наиболее популярен и чаще используется в сравнении с другими видами.
Отличие от других протоколов
Чтобы оценить подключение PPPoE, стоит сравнить его с прочими протоколами – PPTP и L2TP.
В сравнении с PPTP соединение PPPoE имеет преимущества:
- более высокая скорость;
- повышенная надежность;
- для PPPoE нужно одно подключение, для PPTP – два (для получения информации и для служебных данных);
- проще настраивается: для авторизации требуются только логин и пароль.
L2TP – более безопасное соединение, чем PPPoE, так как требует двухфакторной идентификации в виде сертификата, устанавливаемого на роутер или ПК, и ввода логина и пароля. Но это преимущество нуждается в большей мощности роутера для установки бесперебойного соединения на высокой скорости.
Среди преимуществ PPPoE в сравнении с L2TP:
- проще настроить на ПК или роутере;
- дешевле в работе для провайдера;
- протокол менее требователен к техническим параметрам устройства.
Из всех перечисленных протоколов PPPoE – оптимальный. Он предлагает лучшую защиту в сравнении с PPTP, но проигрывает по этому показателю L2TP. В то же время PPPoE проще настраивается и обслуживается.
Где найти логин и пароль
Запрос авторизационных данных для входа в Интернет выполняется при каждом подключении через PPPoE. Обычно это автоматический процесс, при котором роутер отправляет запрос на доступ, а сервер запрашивает логин и пароль соединения PPPoE. Если данные верны, начинается новая интернет-сессия.
Найти имя пользователя и пароль для PPPoE подключения пользователь сможет в договоре, заключенном с провайдером. Если он недоступен, нужно обратиться в офис провайдера или позвонить в службу поддержки, чтобы получить учетные данные. Потребуется предоставить информацию о себе – паспортные данные, ФИО, так как все сведения предоставляются только человеку, заключавшему договор с компанией.
Восстановить учетные данные можно с помощью специальных программ. Это такие утилиты как Dialupass, Network Password Recovery, BulletsPassView и другое ПО такого типа. Они способны помочь узнать логин и пароль PPPoE, но только если последние были сохранены в памяти ноутбука или компьютера на Windows 10, 8, 7 или иных версий.
Пользоваться сторонними программами для восстановления учетных данных рекомендуется с осторожностью. Они могут нанести вред технике при неправильных действиях. Поэтому лучше обратиться в техподдержку или к сотрудникам в офисе поставщика услуг.
Настройка через роутер
Перед тем, как настроить PPPoE соединение, стоит решить, как именно будет выполнен этот процесс – через интерфейс роутера или с помощью собственных возможностей ОС Windows и Linux.
Процесс настройки PPPoE на роутерах зависит от модели и бренда, выпустившего устройство.
Asus
Настройка PPPoE соединения на роутерах ASUS различается на различных версиях прошивки.
Начальные действия одинаковы. Перевернуть роутер, найти на наклейке IP-адрес и указать его в браузере для открытия веб-интерфейса. Логин и пароль размещены там же.
На экране появится меню быстрой настройки. Требуется закрыть его и перейти на главную страницу. Далее на роутерах с синим интерфейсом нажать «Дополнительные настройки» — «WAN», с черным веб-интерфейсом кликнуть «Интернет».
Далее:
- В поле «Тип WAN-подключения» выбрать «PPPoE».
- Установить автоматический запрос роутером IP-адреса.
- Соединение с DNS-сервером поставить автоматическое.
- Ввести имя пользователя и пароль.
- Кликнуть «Применить».
Обычно этого достаточно для соединения. Если провайдер предоставляет статический IP, напротив строк «Получить IP-адрес автоматически» и «Подключаться к DNS-серверу автоматически» выбрать «Нет», а затем указать данные, предоставленные поставщиком услуг.
D-Link
Роутеры D-Link имеют несколько прошивок, но действия на них почти одинаковы. Сначала требуется войти в веб-интерфейс и авторизоваться, пропустить окно быстрой настройки. Далее:
- Кликнуть «Расширенные настройки».
- В разделе «Сеть» нажать «WAN».
- Нажать «Добавить».
- Указать тип соединения – PPPoE
- Заполнить имя, дважды пароль.
- Кликнуть «Применить».
Маршрутизатор будет перезагружен, чтобы изменения вступили в силу.
TP-Link
У роутеров TP-Link три варианта прошивки и, соответственно, три варианта веб-интерфейса – зеленый, синий и бирюзовый.
Для настройки PPPoE подключения на роутере с зеленым и бирюзовым веб-интерфейсом:
- Кликнуть «Сеть», выбрать «WAN».
- Указать «Тип подключения» — «PPPoE».
- Ввести имя, дважды пароль.
- Выбрать динамический или статический IP-адрес. Во втором случае потребуется вручную ввести IP и маску подсети.
- Кликнуть «Сохранить».
Действия для роутеров с синим веб-интерфейсом:
- Кликнуть «Базовая настройка».
- Нажать «Интернет».
- Выбрать способ соединения – «PPPoE».
- Ввести имя пользователя, пароль.
- Нажать «Сохранить».
После перезагрузки роутера можно будет воспользоваться новым соединением.
Keenetic
Чтобы настроить PPPoE соединение на роутерах Zyxel Keenetic:
- Кликнуть «Интернет» в веб-интерфейсе.
- Выбрать вкладку «PPPoe/VPN».
- Нажать «Добавить подключение».
- Установить тип (протокол) – PPPoE.
- Указать имя пользователя и пароль.
- Выбрать автоматическую установку параметров IP или ручную. Во втором случае потребуется ввести IP-адрес, маску подсети, шлюз, DNS.
- Сохранить изменения.
После перезагрузки новые параметры станут действительными.
Читайте, что делать, если DNS-сервер не отвечает.
Настройка соединения в Windows
На различных версиях ОС Windows от Microsoft процесс соединения по PPPoE очень схож.
Windows 7
Руководство для Windows 7:
- Открыть «Панель управления» через меню кнопки «Пуск».
- Кликнуть на «Центр управления сетями…».
- Приступить к созданию и настройке нового подключения или сети.
- Кликнуть «Подключение к Интернету».
- Указать «Высокоскоростное (с PPPoE)».
- Ввести данные для входа.
- Кликнуть «Подключить».
На экране высветится уведомление о созданном соединении.
Windows 10
Инструкция:
- Через поисковую строку найти «Панель управления».
- Справа выбрать «Мелкие значки» и кликнуть на «Центр управления сетями…».
- Выбрать «Создание и настройка нового подключения или сети».
- Указать «Подключение к Интернету».
- Нажать «Высокоскоростное (с PPPoE)».
- Ввести имя пользователя, пароль, название.
- Кликнуть «Подключить».
Появится уведомление о созданном соединении.
Настройка в дистрибутивах Linux
Чтобы подключить через PPPoE протокол ПК с Linux, нужно учитывать, что для внесения любых изменений в ОС потребуются ROOT-права. Их получение отличается в зависимости от дистрибутива.
Обычно для настройки параметров при работе в Linux используется терминал. Он комфортен в обращении и предлагает широкий набор функций, но стоит знать как минимум начальный набор команд.
FreeBSD
Настройка PPPoE в этой ОС выполняется в файле конфигурации ppp.conf, расположенном по пути: /etc/ppp/. Он имеет вид, как на скриншоте ниже.
Чтобы создать соединение, нужно изменить файл в виде:
Default:
Set log Phase tun command
myisp:
set device PPPoE: rl0
set authname your_login
set authkey your_password
enable dns
add default HISADDR
Расшифровка параметров:
- set – установка параметров в системе;
- log – запись событий в журнал;
- phase – разделение записей в лог-файле на этапы для простоты понимания;
- tun – виртуальное устройство, формирующее подключение, в этом случае – «туннелирование»;
- comand – сохранение в журнал входящих запросов;
- myisp – наименование соединения, можно ввести любое слово;
- device – задействованное для подключения физическое устройство;
- PPPoE – указание используемого протокола;
- authname, authkey – имя пользователя и пароль, вместо строк «your_name» и «your_pasword» ввести данные, выданные провайдером;
- enable dns – сведения о серверах DNS получать из файла etc/resolv.conf.
- add default – команда, указывающая, что для соединения должен быть использован указанный в Linux по умолчанию адрес;
- HISSADR – IP-адрес подключенного сервера.
В файл resolv.conf самостоятельно внести данные, выданные провайдером. Они добавляются в строки «nameserver».
После ввода команд запустить соединение запросом: #ppp – ddial myisp. Чтобы вручную не вводить постоянно запрос, открыть файл автозапуска по адресу: /etc/rc.conf и ввести данные:
#echo ‘ppp_enable=”YES»’
#echo ‘ppp_mode=”ddial»’
#echo ‘ppp_profile=”myisp»
Чтобы вручную завершить соединение, а затем заново его запустить, нужно воспользоваться командами «/etc/rc.d/ ppp stop» и «/etc/rc.d/ ppp start» соответственно.
Debian и производные ОС
Руководство для Debian и Ubuntu:
- Запустить терминал, ввести запрос «sudo pppoeconf», где «sudo» — SuperUser do – означает запуск от имени администратора, а «pppoeconf» — переход к корректировке настроек PPPoE.
- Ввести пароль для входа в ОС.
- В окне, предупреждающем о добавлении изменений в файл, подтвердить действие. ОС выполнит поиск сетевых устройств. Выбрать нужное.
- Система выполнит поиск PPPoE. Если соединение не будет установлено, нужно посмотреть, подключен ли к устройству провод.
- В появившемся окне выбрать «Да», чтобы добавить параметры «noauth» и «defaultroute» и удалить параметр «nodetach».
- Появится оповещение о редактировании конфигурации «dsl-provider». Нужно сделать резервную копию, чтобы в случае сбоя иметь возможность восстановить начальную версию, а затем продолжить работу с новой конфигурацией.
- Ввести логин, предоставленный поставщиком услуг.
- Указать пароль.
- Подтвердить добавление адреса сервера в автоматическом режиме.
- Кликнуть «Да» в новом окне.
- Установить соединение, кликнув «Да».
- Проверить соединение, нажав «Да».
Создание подключения завершено.
Удаление соединения
Удалить подключение PPPoE можно:
- через «Панель управления»;
- через «Диспетчер устройств»;
- при помощи строки «Выполнить».
Через «Панель управления»:
- Кликнуть на «Центр управления сетями».
- Выбрать «Изменение параметров адаптера».
- Навести курсор на подключение, правой клавишей мыши (ПКМ) вызвать меню, выбрать «Удалить».
Через «Диспетчер устройств»:
- Через строку поиска вызывать «Диспетчер устройств».
- Развернуть вкладку «Сетевые устройства».
- Кликнуть на ненужном адаптере ПКМ и выбрать «Удалить».
Через строку «Выполнить»:
- Через поисковую строку запустить командную строку «Выполнить» или использовать клавиши «Win» + «R».
- Ввести «regedit».
- Открыть путь «HKEY_LOCAL_MACHINESOFTWAREMicrosoftWindows NTCurrentVersionNetworkListProfiles».
- Стереть все профили, первый символ в названии которых «{».
После удаления соединения PPPoE любым из способов нужно перезагрузить компьютер.
Частые ошибки и их решение
При подключении к Сети через PPPoE проверяется подлинность подключения. В этот момент могут возникнуть ошибки, о которых оповестит техника.
Чаще всего встречаются:
- Ошибка 691. Некорректный логин или пароль, выданные поставщиком услуг или срок оплаты тарифа пользователя просрочен. Нужно положить деньги на счет.
- Ошибка 651. Сервер поставщика услуг недоступен. Иногда он перегружен, но чаще всего проводится техническое обслуживание. В службе поддержки можно узнать, когда работы завершатся.
- Ошибка 619. Характерна для 3G модемов. Недостаток средств на балансе SIM или некорректное указание данных для авторизации. Нужно проверить и пополнить счет, посмотреть, правильно ли введены логин и пароль.
- Ошибка 711 или сообщение «Не удается загрузить службу диспетчера подключений удаленного доступа». Неполадки в службах ОС Windows (Plug and Play, Диспетчер подключений удаленного доступа, Диспетчер автоматических подключений удаленного доступа, Служба SSTP, Телефония). Нужно перейти в раздел «Службы» операционной системы и проверить каждую из перечисленных. Можно завершить их работу, а затем запустить повторно.
- Ошибка 720. Характерна для пользователей Билайн. Неправильная работа протокола TCP/IP, к которому прикреплен адаптер удаленного доступа. Нужно удалить его, а затем заново установить этот компонент.
- Ошибки 678, 815. Удаленный ПК не отвечает на запросы. Причины – неисправный кабель, некорректная работа антивирусного ПО или файервола, сбои на сервере.
- Ошибки 769, 800. Нет соединения с Сетью. Нужно обратиться к имеющимся подключениям и включить вручную нужное.
- Ошибка 734. В ходе соединения происходит обрыв. Во вкладке «Безопасность» нужно выбрать «Небезопасный пароль» при проверке или заново создать подключение.
- Ошибка 735. Неверный IP. В параметрах сетевого адаптера выбрана ручная установка IP-адреса. Нужно выбрать «Автоматический режим».
Подключение по PPPoE – это удобный способ настройки интернет-соединения. Создать его можно как с помощью собственных возможностей ОС, так и через веб-интерфейс роутера. Если возникают ошибки при установке связи, их легко исправить, так как все они известны и для них найдены способы решения.
Как исправить сеть без доступа к интернету на Windows 7 или 10?
Я буду писать именно про WiFi, но ошибка протокола TCP IPv4 «Сеть без доступа к интернету» может появляться и в подключении по кабелю. Одинаково она выглядит также и на разных версиях ОС — Windows 10, 7 или 8, поэтому способы ее устранения универсальны и помогут любому пользователю.
Перед тем, как исправить настройки интернета TCP IPv4, для начала определимся с ситуацией, при которой возникает проблема:
- Компьютер подключается к роутеру, но не может выйти в сеть с самого начала
- Сначала интернет был, но потом пропал
Типичные настройки роутеров
Для большинства роутеров (исключение – роутеры «D-Link») должны подойти такие настройки:
Если неопознанная сеть без доступа появляется при работе с роутером «D-Link», используем другие настройки:
Дальше жмём кнопку «ОК» и проверяем, появился ли доступ к интернету. Если нет, то, вероятнее всего, причина проблемы кроется в настройках самого роутера либо оборудовании провайдера.
Нет доступа к интернет на компьютере с самого первого подключения по TCP/IPv4
- Отсутствует либо не включен Wi-Fi адаптер
- Не установлен драйвер на Wi-Fi адаптер
- Низкий уровень сигнала точки доступа (или сигнал отсутствует)
- Неправильные настройки соединения
С первыми тремя пунктами все и так понятно — я уже подробно писал о том, как подключить ноутбук или компьютер к интернету через wifi адаптер.
А вот с настройками нужных параметров работы при ограниченном подключении TCP IPv4 попробуем разобраться. Где они вообще находятся?
Если у вас операционная система Windows 7, то необходимо зайти в меню «Пуск — Панель управления»
Далее переключаемся на отображение в виде категорий и переходим по ссылке «Сеть и Интернет»
После чего заходим в «Центр управления сетями и общим доступом».
Если же вы работаете с Windows 10, то все открывается гораздо быстрее — правой клавишей мышки нажимаем на «Пуск» и открываем «Сетевые подключения»
В новой страничке заходим в «Центр управления сетями и общим доступом»
Далее, одинаково во всех версиях Windows, слева присутствует колонка со ссылками — нам нужна «Изменение параметров адаптера».
Откроется страница со списком существующих подключений, а точнее установленных проводных и беспроводных адаптеров. Если ваш ПК подключен к роутеру по кабелю, то нам нужно «Подключение по локальной сети», если по WiFi — то «Беспроводное подключение». Выбираем нужное и нажимаем на него правой кнопкой мыши, после чего заходим в «Свойства».
И далее в пункт «Протокол интернета версии 4 (TCP IPv4)».
Видео
Подключение к интернету в Windows 8 ограничено: как исправить?
Появление проблем соединения с интернетом в Windows 8 называется «Подключение ограничено». При этом могло случиться все, что угодно: от обрыва кабеля в подъезде до вирусов в операционной системе.
Алгоритм поиска неисправности
Как исправить ситуацию на ПК или ноутбуке с Windows 8, если вы увидели сообщение «Подключение ограничено»? Рассмотрим распространенный вариант подключения к интернету: сетевой кабель от модема, от провайдера, протянут к роутеру. Через маршрутизатор, в свою очередь, организована локальная сеть с компьютером Windows 8, через которую есть возможность подключить через порты LAN или по Wi-Fi другие устройства.
Если у вас похожая ситуация, то:
- Подключите к маршрутизатору любое другое устройство и проверьте наличие интернета.
- При отсутствии интернета, перезагрузите роутер. Если это не помогает, то маршрутизатор нужно откатить до заводских настроек. Следующий шаг – звонок в службу поддержки провайдера.
О том, как сбросить настройки роутера, читайте тут.
- Если интернет работает, проблема явно не в роутере и не на линии провайдера. Значит, круг сужается до проблемы на компьютере или с сетевым кабелем.
- Исключить проблемы с кабелем рекомендуется подключением другой техники через патч-корд. Можно еще пинговать роутер. Если пингуется, все ок.
- Выяснив, что проблема соединения с сетью на компьютере, начинайте искать пути устранения неисправности.
Распространенная причина отсутствия интернета – есть банальное отключение услуг за неуплату. Прежде чем терзать настройки Виндовс, убедитесь, что вы заплатили за интернет, и баланс на счете положительный.
Если вы столкнулись с проблемой ограничения сети, советую посмотреть следующее видео:
Сброс сетевых настроек
Рекомендуется использовать командную строку и по очереди вводить команды:
- Выполните netsh winsock reset и пускайте ПК на перезагрузку.
- Если ошибка не устранена, следующая команда – netsh int ip reset c:resetlog.txt.
- Иногда помогает сброс кэша DNS ipconfig /flushdns.
Переустановка драйверов сетевой карты
Не часто, но бывает, что драйверы были повреждены при установке или удалении программ, тесно связанных с настройками сетевых протоколов. Чтобы переустановить драйвера:
- Откройте «Диспетчер устройств» через Пуск, нажав на него ПКМ.
- Выберите раздел «Сетевые адаптеры».
- ПКМ жмите по сетевому адаптеру и выбирайте «Свойства».
- В разделе «Драйвер» жмите «Откатить» или «Удалить».
Перед этим желательно скачать нужные драйверы на компьютер или же обнаружить их по локальной базе DriverPack Solution.
Перезагрузка ПК обязательна после удаления и установки драйвера.
Настройки сети при включенном DHCP-сервере на роутере
Если в настройках роутера включен DHCP-сервер, то прописанный вручную сетевой адрес может не стыковаться с диапазоном адресов на ПК. Это может быть причиной неисправности, которая устраняется так:
- Нажмите Win+R и введите команду ncpa.cpl.
- Выберите адаптер вашей LAN или Wi-Fi сети и в контекстном меню нажмите «Свойства».
- Выберите вариант «TCP/IPv4».
- Выставите метки на уровне «Получить IP-адрес автоматически». С DNS можно выбрать то же самое.
- Жмите OK, перезапустите сеть или компьютер.
Если интернет заработал, но при этом некоторые сайты не работают или подключение к сети выполняется дольше обычного, установите альтернативные DNS. Например, DNS Cloudflare 1.1.1.1 и 1.0.0.1.
Настройки антивируса
Если в операционной системе установлен антивирус, то в сети, а вернее в файрволе, применяются другие настройки протоколов безопасности. Чтобы убедиться, что эти настройки не мешают адекватной работе сетевого подключения, рекомендуется на время приостановить антивирус.
На примере Avast:
- Нажмите ПКМ по значку в трее.
- В меню выберите «Управление экранами…» и пункт «Отключить на 10 минут».
- После можно перезагрузить сетевое соединение.
Настройки сетевого адаптера Broadcom
С адаптером Broadcom может быть проблема с получением сертификата. Что делать, если сеть на ПК с Windows 8 ограничена по этой причине:
- В диспетчере устройств откройте свойства вашего адаптера Broadcom.
- Выберите «Обновить драйвер», затем пункт «Через компьютер».
- Снимите галочку с пункта «Только совместимые устройства» и подтяните версию драйвера 5.100.245.200.
- Жмите «Далее» и проверяйте работу интернета.
Не забудьте предварительно перезагрузить ПК!
Изменение параметра регистра
Если интернет исправен, а желтый восклицательный знак все еще присутствует, видимо, функция NCSI работает некорректно и ее нужно отключить.
Для этого:
- Откройте команду «Выполнить».
- Введите regedit.
- Перейдите в раздел HKEY_LOCAL_MACHINESYSTEMCurrentControlSetServiceslaSvcParametersInternet.
- Откройте EnableActiveProbing и поменяйте параметр на ноль.
Проверяйте, появится ли вновь уведомление, что подключение к интернету по Wi-Fi или кабелю в Windows 8 ограничено.
Заключение
Что делать при появлении проблем с интернетом? Выяснить, на каком этапе или устройстве нет интернета: оборудование провайдера, WAN кабель, роутер, LAN-кабель или Wi-Fi, система Windows на компьютере.
Основные проблемы в ОС скрываются в сбое сетевых настроек или драйверов адаптера. Также неисправности возможны из-за неправильного согласования диапазона сети ПК и маршрутизатора, протоколов безопасности антивируса или неверной отработки DNS-серверов. Если же выход в глобальную сеть есть, а желтый восклицательный знак не убирается перезагрузкой, от него можно избавиться через реестр Windows.
Источник: https://WiFiGid.ru/raznye-sovety-dlya-windows/podklyuchenie-ogranicheno-windows-8
Исправление ошибки протокола TCP IPv4
Прежде чем что-то здесь менять, всего нужно знать, ваш компьютер подключен к интернету через роутер или напрямую кабелем от провайдера?
Если через маршрутизатор, не важно по WiFi или витой паре, то параметры, которые необходимо прописать в TCP IPv4, будут зависеть от настроек сети в панели администратора роутера.
Если на роутере включен DHCP сервер, то получение IP адреса и DNS серверов должно стоять на автомате. В этом случае маршрутизатор самостоятельно задаст их для компьютера и подключит к настроенному на нем интернету. Если же тут уже были указаны какие-то значения, то аккуратно переписываем их на бумагу, они пригодятся при дальнейшей настройке подключения роутера к провайдеру.
Но бывает и такое, что конфигурация локальной сети в настройках роутера подразумевает ручное указание IP адреса на каждом устройстве, либо в работе DHCP какие-то неисправности.
В этом случае, если все делать по уму, то необходимо сначала назначить его для компьютера на маршрутизаторе, а потом уже прописать в настройках протокола интернета TCP IP версии 4. Иначе при работающем DHCP роутер может автоматически назначить указанный вами в настройках TCP IPv4 адрес какому-то другому устройству, возникнет конфликт IP адресов и интернет работать не будет.
Но в большинстве случаев для того, чтобы понять, действительно ли причина ошибки «Сеть без доступа к интернету» в настройках TCP IPv4, будет достаточно просто вручную прописать IP адрес, а потом уже можно будет указать его и в кабинете маршрутизатора.
Как это правильно сделать?
Сначала выставляем все параметры TCP IPv4 на автомат, как я показывал ранее, и сохраняем. Далее нужно кликнуть по выбранному типу подключения правой кнопкой и нажать на «Сведения»
В графе DHCP-сервер будет указан IP адрес роутера.
Если же этот сервер отключен, то вы тут ничего не увидите — в этом случае в качестве значения «Шлюз» в разделе «Протокол интернета версии 4 TP IPv4» попробуйте использовать один из двух IP адресов — 192.168.0.1 или 192.168.1.1. Более точно можете узнать из описания своей модели роутера — здесь я привожу адреса панелей администратора всех самые популярных фирм. Чтобы он гарантированно соответствовал указанному в спецификации к вашей модели, нужно сделать сброс к заводским параметрам, но тогда собьются также и все остальные конфигурации — будьте внимательны и делайте это только при необходимости и в полной уверенности, что вы сможете потом вернуть все, как было.
Итак, после того, как вы выясните, какой IP у маршрутизатора, заходим опять в «Беспроводное подключение — Свойства — Протокол интернета TCP IPv4» и вводим следующие данные:
- Шлюз — IP роутера, например, 192.168.1.1
- Маска — 255.255.255.0
- IP адрес — 192.168.1.3
Кроме последней цифры первые три значения адреса должны совпадать с адресом маршрутизатора.
Сохраняемся кнопкой «ОК». После этого чаще всего интернет начинает работать.
О том, почему бывает, что не работает wifi на телефоне, читайте в другой статье.
Раньше Wi-Fi работал, но перестал
- Неисправность оборудования
- Изменение настроек подключения по протоколу интернета TCP IPv4, в том числе конфликт IP-адресов
- Вирусное заражение
- Ошибки сетевого стека на ранних версиях Windows 8
Как это ни банально звучит, проблема ошибок, когда wifi пишет ограничено, может крыться в вашем антивирусе. Да-да, его деятельность по выявлению и блокировке потенциально опасной сетевой активности может запросто блокировать интернет, поэтому убедитесь, что дело не в антивирусном комплексе.
Для того, чтобы это понять, достаточно просто отключить на мгновение все защитные модули программы и попробовать зайти на какой-нибудь сайт — не бойтесь, за пару минут на проверенных сайтах вы ничего не подхватите. Если сработало — то внимательно изучите все настройки и установите их в те значения, при которых не блокируется подключение к маршрутизатору.
Откорректируйте настройки роутера
Многие люди для того, чтобы настроить роутер, в точности дублируют настройки, указанные в качестве примера в сети. И часто именно это приводит к тому, что компьютер впоследствии выдаёт сообщение «Неопознанная сеть. Без доступа к Интернету».
Примеры существуют только для того, чтобы пользователи могли понять, какой пункт какого раздела меню устройства за что отвечает. Вы же должны прописать свои настройки, а не те, которые указаны в примере. Случается так, что приведённые в качестве примера настройки совпадают с вашими. Если это не так, возникают трудности с получением доступа к сети.
Перепроверьте логин и пароль. Если вы пропустили какой-то символ, выбрали не тот регистр либо язык ввода, интернета не будет. Кроме того, неопознанная сеть WiFi может появиться из-за неверно выбранного типа соединения.
Во время настройки модема обязательно используйте свои настройки, а не те, что предлагаются в чужих примерах, тогда всё получится.
Подключение WiFi ограничено
Теперь про более сложные вещи по настройке протокола TCP IPv4 при подключении к интернету, которые не лежат на поверхности. Прежде всего ошибка доступа может заключаться в настройках самого роутера, подробнее о них я писал отдельно. Внимательно проверьте тип подключения его к провайдеру, какие данные требует провайдер для ввода в панели настроек для соединения. Также проверьте правильность настройки DHCP сервера роутера. Обо всех этих вопросах уже неоднократно говорилось в статьях — будьте внимательны, любая неточная цифра или лишняя галочка может вызвать подобную проблему.
Если с маршрутизатором все в порядке, на ПК подключен и включен wifi адаптер и на него установлены драйверы, и при этом у Вас установлена операционная система Windows 8, то дело может быть в том, что на ранних версиях системы Windows 8 разработчики допустили ошибку в сетевом стеке, в результате чего невозможно было нормально подключиться к интернету по WiFi. В последних версиях и обновлениях это было исправлено, но на многих компьютерах эта ошибка присутствует и не дает пользователям нормально работать.
Исправляется это установкой обновления с официального сайта Microsoft, либо еще одним довольно легким способом, но предупреждаю, что делать его вы будете на свой страх и риск!
Попробуем? Нам надо вызвать командную строку, для чего мы идем в «Все программы > Стандартные». Находим «Командную строку», кликаем по пункту правой кнопкой мыши и выбираем «Запуск от имени администратора».
После этого откроется окошко с черным фоном — здесь нужно поочереди ввести такие команды, после каждой из которых при успешном выполнении будет подтверждение «ОК»:
netsh int tcp set heuristics disabled netsh int tcp set global autotuninglevel=disabled netsh int tcp set global rss=enabled
Далее даем команду:
netsh int tcp show global
и проверяем, чтобы все настройки имели такой же вид, как на вышеприведенном скрине. После этого можно переподключиться к WiFi
Подключение по WiFi Windows 8 ограничено
Операционные системы Windows 8 и обновленная 8.1 очень часто «радуют» своих пользователей такой проблемой, как отсутствие интернета по WiFi. Как правило, это отражается в статусе «Ограничено», а иконка в трее приобретает характерный желтый значок.
Расшифровка этого примерно следующая – подключение к сети имеется, но возможности конкретного пользователя ограничены. При этом невозможно выйти в сам Интернет.
Причин, которые вызывают подобную проблему в Windows, бесконечно много. Желательно рассмотреть самые распространённые из них:
- Вы не заплатили за Интернет, и провайдер перекрыл канал.
- Проблемы непосредственно на станции/линии, поэтому связи нет.
- Роутер был настроен неверно, поэтому WiFi не подключается.
- Драйвера для беспроводного соединения устарели или не подходят для установленного роутера.
- Возможно, не работает оборудование самого ПК, из-за чего подключение к сети невозможно.
- Маршрутизация данных не функционирует как полагается.
Практически каждую неполадку из списка можно исправить самостоятельно, поэтому следует рассмотреть возможности.
К слову, прежде чем начать разбираться, отчего WiFi не подключается и выдает ошибку «Ограничено» на Windows, нужно проверить – а работает ли он на других устройствах? Подойдёт еще один ноутбук или ПК, смартфон, планшет и вообще всё, что может подключиться к WiFi.
Правильно настроить маршрутизатор
В первую очередь для начала настройки нужно узнать, какой IP-адрес имеет ваш роутер. Очень часто он указывается в документах или непосредственно на корпусе устройства. Однако в некоторых случаях он может отсутствовать, поэтому придётся пользоваться средствами системы Windows. Для этого достаточно вызвать окно «Выполнить» комбинацией Win+R, а затем в строчке напечатать cmd.
Появится Командная строка. В неё необходимо прописать команду ipconfig и нажать на клавишу Enter. Откроется много разных надписей, из которых нас интересует только одна – «Основной шлюз». Последовательность чисел, указанная после отточия – и есть IP-адрес.
Посмотрите ещё: Как записать диск на Windows 8
Затем этот адрес необходимо скопировать в адресную строку любого браузера. Это потребуется, чтобы войти в настройки роутера. Как правило, сразу будет необходимо ввести пароль. Почти всегда это admin в качестве и логина, и пароля. Настройки рассматривать будем на примере роутера TP-Link.
Чтобы приступить к настройке, понадобится найти вкладку «Сеть» (Network) в левом столбце, раскрыть её и кликнуть по самому первому пункту WAN. Все параметры соединения с Интернетом расположены именно здесь. Изучите указанные данные. В частности, важно знать, каким типом подключения пользуется ваш провайдер. Это можно узнать, если позвонить в техподдержку и спросить. А затем в соответствии с этим выставить Тип подключения (Connection type). В случае Netbynet будет использоваться тип PPPoE, а также MAC-адрес.
Поэтому необходимо сначала зайти в «Копирование MAC-адреса» (MAC clone), кликнуть на Скопировать MAC-адрес (Clone MAC adress) и сохранить изменения. Следующим шагом перейти на WAN и выбрать соответствующий тип подключения (PPPoE).
Затем ниже вводятся логин и пароль, прописанные в договоре. Можно также установить точку в «Соединяться автоматически» (Connect Automatically), чтобы подключаться непосредственно после включения Windows. В случае других провайдеров тип подключения и использование/неиспользование MAC-адреса необходимо уточнять у техподдержки.
Кстати, часто бывает, что WiFi некорректно подключается, если в настройках роутера выставлены неправильные дата и регион. Это исправляется во вкладке «Системные инструменты» (System Tools) и «Беспроводное соединение» (Wireless) соответственно. Ещё бывает, что соединения нет из-за подключения через режим n. Достаточно переключить его в режим b либо b/g в «Беспроводном соединении».
Сбои маршрутизации
Если в вашем доме стоит бюджетный роутер, очень часто ошибка «Ограничено» в Windows 8 может возникать из-за нарушения работы маршрутизации. Проблема заключается в следующем – роутер часто начинает виснуть и терять соединение с сервером. Он не способен справляться со сколь бы то ни было серьёзной нагрузкой (скачивание чего-либо, просмотр онлайн или требующие хорошего соединения игры).
Посмотрите ещё: Осуществление сброса пароля Windows 8
Если проблема заключается именно в этом, то достаточно просто перезагрузить роутер. То есть вытащить штекер из розетки и оставить так на 10 минут. По прошествии этого времени необходимо снова его подключить и присоединиться к сети со своего устройства.
Некорректно работает оборудование ПК
WiFi на компьютере с установленной системой Windows 8 может получить статус «Ограничено» даже в том случае, если драйвера работают корректно, сам роутер исправен и прочих неполадок, как кажется, нет. В этом случае возможны два варианта неполадок:
- Сбой в программе для оборудования (адаптера).
- Ошибка в конфигурации.
В такой ситуации хорошо помогает диагностика, которая уже встроена в Windows 8. Потребуется её запустить, чтобы она начала выяснение неполадок, из-за которых устройство не подключается к сети. Для этого следует кликнуть на значок Интернета в трее и выбрать из выпадающего списка «Диагностика неполадок». А затем выбрать в случае предоставления вариантов вашу проблему или же просто ждать. Если есть возможность – диагностика исправит или как минимум укажет, с чем именно нужно работать, чтобы восстановить подключение.
Драйвера для модулей Broadcom и Atheros
Чаще всего в ПК применяются именно эти два модуля для улавливания сигнала WiFi. В некоторых случаях они могут серьёзно глючить из-за устаревших драйверов. Чтобы исключить этот вариант, необходимо прожать на клавиатуре комбинацию Win+R, а затем ввести в появившуюся строчку команду mmc devmgmt.msc и кликнуть на ОК. Это откроет Диспетчер устройств, в котором нам и предстоит копаться.
Заходим в раздел «Сетевое оборудование» и находим наш Адаптер для беспроводной связи, через который ПК подключается к сети. В некоторых случаях он может быть подписан на английском (Wireless Network Adapter). Если драйвера по какой-то причине не работают или работают не так, как полагается – около этого названия будет восклицательный знак. Необходимо открыть Свойства адаптера и посмотреть во вкладке «Общие» необходимые для исправления код ошибки и информацию.
TCP IPv4: Сеть без доступа к Интернет
Вроде бы уже описал все, что только можно! Но если после применения даже всех этих описанных в двух статьях способов компьютер вам сообщает, что «Сеть без доступа к Интернет», а при этом на самом деле интернет работает, то делаем последний штрих.
Даже при нормальном подключении эта надпись может появляться, если оно работает через прокси-сервер, который работает на стороне провайдера.
Заходим в меню «Пуск» и в строку поиска вбиваем «gpedit.msc» и вызываем этим «Редактор локальной групповой политики».
Проходим по длинненькой цепочке: «Локальный Компьютер > Конфигурация компьютера > Административные шаблоны > Система > Управление связью через Интернет > Параметры связи через Интернет» и активируем здесь следующую функцию: «Отключить активное зондирование для индикатора состояние сетевого подключения». То есть флажок ставим на «Включить» отключение этого зондирования
Тем самым вы отключите системное автоматическое сканирование на наличие активного подключения к интернету по протоколу TCP IPv4 и сообщение больше выводиться не будет.
Надеюсь, данные советы помогут решить вопросы про ограниченное подключение wifi и сеть без доступа к интернету.
Запуск средства устранения неполадок
Если не удается установить подключение после обновления Windows, попробуйте запустить средство устранения неполадок. Иногда инструмент может указать на причину, из-за которой подключение по сети было ограничено.
Перейдите в раздел «Устранения неполадок» командой ms-settings:troubleshoot из окна «Выполнить».
В правой части окна кликните на «Подключения к интернету» и запустите средство устранения неполадок».
После завершения работы перезагрузите компьютер.
Если до настоящего момента ни один из способов не помог решить проблему, попробуйте установить официальные драйверы вашего сетевого или беспроводного адаптера, особенно если вы не устанавливали их (Windows 10 установила сама) или использовали драйвер-пак.
Скачайте оригинальные драйверы с сайта производителя вашего ноутбука или материнской платы и вручную установите их (даже если диспетчер устройств сообщает вам о том, что драйвер не нуждается в обновлении). См. .
Ноутбук не подключается к Wi-Fi
Кулешов Вячеслав
В наше время беспроводные сети пользуются огромным распространением. Это объясняется тем, что для подключения к точке доступа не требуется кабельное соединение. Это, в свою очередь, дозволяет пользователям свободно перемещаться к области покрытия. Но, что делать, если ноутбук не подключается к WiFi? Именно об этом и пойдет речь в данной статье.
Дело в том, что вопрос, почему не могу подключиться к сети WiFi с ноутбука, достаточно часто встречается из-за самых разных проблем с оборудованием, и далеко не каждый пользователь способен решить их самостоятельно. Причин неудачного соединения может быть очень много. Мы же разберем наиболее распространенные ошибки и их решение.
Почему ноутбук не подключается к беспроводной сети
Прежде чем переходить к главной теме статьи следует разобрать, как работают беспроводные сети. Что нужно для их создания и как к ним подключаться. Здесь все просто. Для организации группы необходима точка доступа, к которой и будут подключаться абоненты. Это означает, что основные настройки вносятся именно в параметрах таких точек доступа. Таким образом, если ноутбук не подключается к интернету, то, прежде всего, следует проверить параметры маршрутизатора.
Стоит отметить, что в подавляющем большинстве случаев в качестве точки доступа используются беспроводные роутеры. И, как правило, проблемы с подключением связаны именно с настройками такого устройства.
Принцип работы WiFi роутера:
Но, здесь нет ничего сложного. С этим способен справиться абсолютно каждый. Итак, вот мы и подобрались к причинам, по которым могут возникать проблемы с подключением:
Проверка параметров маршрутизатора
Итак, сразу к делу. Для начала следует убедиться в том, что роутер включен и работает. Если при этом ваш ноутбук не подключается к вай-фаю, то, вполне возможно, что на маршрутизаторе отключено беспроводное соединение. Включить его очень просто. Мы разберем, как это сделать на примере Wi-Fi роутера D-LinkDir-615. Для этого подключитесь к нему при помощи кабеля, который идет в комплекте.
Простые способы исправить проблему и выявить причину ее появления
Для начала о самых простых способах разобраться в чем дело и, возможно, сэкономить себе время при исправлении ошибок «Неопознанная сеть» и «Нет подключения к Интернету» в Windows 10, так как способы, описанные в инструкции в следующих разделах более сложные.
Все перечисленные пункты относятся к ситуации, когда подключение и Интернет исправно работало до недавнего времени, но внезапно перестало.
На этом простые способы исправления и диагностики у меня исчерпаны, переходим к следующим, которые предполагают действия со стороны пользователя.
Правильная настройка типа соединения роутера
Сергей Ефимов
1 декабря, 2016
Перед началом процесса настройки маршрутизатора каждый пользователь должен подготовиться. Настройка типа соединения роутера дело не сложное и это означает лишь одно, что ему необходимо собрать всю информацию, которая потребуется в процессе заполнения параметров.
Тип соединения
Среди наиболее важных данных находится тип соединения. В зависимости от него, могу потребоваться другие данные, или этим все и ограничится. Например, при динамической раздаче ip адресов другие данные не требуются. Зато, если адрес статический, то пользователю необходимо ввести значение имени и ключа, указанные провайдером для соединения с сетью.
MAC-адрес
Еще одним важным моментом является Mac адрес. Если у поставщика интернета выполняется указание mac-адреса, то введение точных данных в роутере не приведет к запуску сети. Следует указать все действующие адреса. Важно понять, что основное предназначение роутера – предоставлять доступ к соединению разным устройствам. Это может быть сеть по кабелю или беспроводное соединение. По этой причине важно, чтобы во время настройки были все до единого параметры введены правильно и главное – безошибочно выбран тип соединения (WAN Connection Type).
Что произойдет в случае неправильно указанного типа соединения?
Проблема выбора соединения является одной из самых частых. Если данный параметр указать не правильно, но все остальные данные введены верно, то сеть на компьютере появится. Но сам интернет доступен не будет. Беспроводное соединение между разными устройствами будет доступно, но вот в интернет они также не смогут выйти. На всех приборах, которые подключены к сети будет гореть значок «без доступа».
Это означает, что оборудование не может соединиться с провайдером, значит, есть какие-то ошибки во время настройки.
Как определить технологию подключения, используемую провайдером?
Если говорить о технологиях, то провайдеры могут использовать небольшой набор вариантов. Прежде всего, это раздача ip адреса статически или динамически, затем доступны PPPoE, PPTP, L2TP. Чтобы понять, что это такое, следует узнать о них подробнее.
- Динамический IP. Встречается чаще всего. Адрес предоставляется провайдером автоматически. При каждом подключении он меняется. В параметрах маршрутизатора необходимо отметить Dynamic IP. После этого другие действия осуществлять не требуется. Очень удобная для пользователя технология.
- Статический IP. Если провайдер указал, что у Вас статический адрес, это означает, что в договоре он точно его прописывает, а также указываются данные логин и ключ для соединения с сетью. В таком случае Вы указывает тип соединения – статический, затем вводите значение ip-адреса, пару логин/пароль. Данный метод менее популярен среди поставщиков интернет услуг, так как требует отслеживания, кому какие адреса выданы.
- Технология PPPoE. Широко применяется в России и подходит для подключения по высокоскоростному каналу. Для нее в параметрах следует указать тип подключения PPPoE. также провайдер выдает логин и ключ, указанные в договоре. Данный тип часто требует указания статического ip-адреса, он будет приведен в договоре.
- Технологии PPTP и L2TP. Данные технологии схожи между собой. Они требуют указания ряда параметров, таких как имя и ключ для авторизации, адрес сервера, с которым будет соединение, статический ip-адрес.
Перед тем, как будет производиться настройка параметров маршрутизатора, следует узнать. Какую технологию использует провайдер.
Технология подключения: как узнать?
Существует несколько вариантов. Можно посмотреть в договоре. Отдельные провайдеры указывают данную информацию в договоре. Второй вариант – позвонить в службу поддержки и задать все интересующие вопросы. Если провайдер работает на рынке услуг давно, то он имеет сайт с хорошей базой информации. На нем будет приведена инструкция по настройке оборудования разных производителей. В данной инструкции будет указан тип используемого соединения.
Если Вы решили обратиться в службу поддержки, то рекомендуется узнать также о привязке по MAC адресу и о значении MTU, которое оптимально для указания.
Если Вы узнали тип соединения, тогда следует определиться, требует ли оно других параметров. В случае динамического адреса ничего не нужно. А вот если у Вас любой другой тип, тогда необходимо узнать логин и пароль, статический адрес, возможно адрес сервера. Набор этих параметров будет зависеть от Вашего случая.
В большинстве случаев, стоит внимательно изучить договор. В нем прописывают все данные.
Как решить проблему с привязкой по MAC адресу?
Большинство поставщиков интернета предпочитают выполнять привязку по MAC адресу. Это означает, что у любого оборудования есть свой адрес, для раздачи интернета он указывается у провайдера.
Если Ваш случай такой, то даже при правильной настройке роутера сеть не заработает. Это связано с тем, что у провайдера будет указан адрес компьютера, а не роутера, который Вы подключили.
Что делать в такой ситуации? Прежде всего, следует заранее узнать, есть ли у поставщика услуг данная привязка. Если ее нет, то Вам не стоит беспокоиться. Просто правильно укажите все данные, которые у Вас имеются.
В случае привязки необходимо выполнить ряд дополнительных действий. Прежде всего, следует клонировать MAC адрес, таким образом, на маршрутизаторе будет такое же значение адреса, как и на компьютере.
Если у Вас не получается по ряду причин выполнить клонирование, тогда воспользуйтесь вторым вариантом: узнайте mac-адрес роутера. Он указывается на наклейке с параметрами, которая имеется на устройстве. После этого обратитесь в службу технической поддержке, объясните ситуацию и продиктуйте новый адрес.
Правило надежной работы
В заключение следует отметить, что для правильной и надежной работы маршрутизатора достаточно выполнить два правила.
- Точно выбрать тип используемого подключения и другие параметры.
- Дублировать Mac адрес или указать новое значение у поставщика интернета.
Когда этим моментам уделяется достаточное внимание при вводе параметров, тогда проблем не возникнет. После этого можно будет создать беспроводное подключение и ввести для него логин и пароль, который будет надежно защищать сеть от нежеланных гостей.
Автор
Сергей Ефимов
Дипломированный специалист по безопасности компьютерных сетей. Навыки маршрутизации, создание сложных схем покрытия сетью, в том числе бесшовный Wi-Fi.
В 21 веке необходимо иметь доступ к высокоскоростному Интернету. Люди тратят сотни долларов на обновление своих планов и оборудования, чтобы обеспечить более чем высокую скорость Интернета.
Однако, несмотря на все усилия, многие пользователи ломают голову, пытаясь выяснить причину низкой скорости их сети. Если это похоже на вашу проблему и вы не можете увеличить скорость интернета, пора изменить тип NAT на вашем ПК.
Что такое NAT?
Хотя всем нравится серфить в сети, лишь немногие знают о сотнях процессов, работающих в фоновом режиме, которые делают возможным подключение к Интернету. Одним из таких процессов является NAT, что означает Трансляция сетевых адресов и это важная часть настройки Интернета. Он преобразует различные частные адреса в вашей сети в один общедоступный IP-адрес. Проще говоря, NAT работает через модем и действует как посредник между вашей частной сетью и Интернетом.
Для чего используется NAT
Роль посредника — не единственная обязанность NAT. Вот цели, достигаемые с помощью трансляции сетевых адресов (NAT):
- Предотвращает неправомерное использование IP-адреса: изначально у каждого устройства был свой айпи адрес, набор фигур, которые дали ему уникальную идентичность в Интернете. Но по мере того, как количество онлайн-пользователей увеличивалось, эти адреса начали заканчиваться. Здесь на помощь приходит NAT. NAT преобразует все частные адреса в сетевой системе в один общедоступный адрес, гарантируя, что IP-адреса не попадают в конец.
- Защищает ваш частный IP-адрес: назначая новые адреса всем устройствам в системе, NAT защищает ваш частный IP-адрес. Кроме того, служба также работает как межсетевой экран, защищая данные, поступающие в вашу локальную сеть.
Tipi su NAT
На скорость вашего интернет-соединения может влиять жесткость типа NAT на вашем ПК. Хотя официальных инструкций по различению различных типов NAT не существует, существуют три широко признанные категории.
1. Открытый NAT: как следует из названия, открытый тип NAT не накладывает ограничений на объем или характер данных, совместно используемых устройством и Интернетом. Приложения, особенно видеоигры, отлично работают с этим типом NAT.
2. Умеренный NAT: умеренный тип NAT немного более безопасен и немного медленнее, чем открытый тип. С умеренным типом NAT пользователи также получают защиту брандмауэра, которая ограничивает проникновение подозрительных данных на устройство.
3. Строгий NAT. Вероятная причина медленного подключения к Интернету — это тип строгого NAT. Будучи чрезвычайно безопасным, строгий тип NAT ограничивает почти все пакеты данных, получаемые устройством. Частые задержки приложений и видеоигр можно отнести к типу строгого NAT.
Как изменить трансляцию сетевых адресов (NAT) на ПК с Windows 10
Если вы страдаете от медленного подключения к Интернету, вероятно, пора сменить тип NAT на вашем ПК. Ваш модем, скорее всего, будет поддерживать строгий тип NAT, что затрудняет доступ пакетов данных к вашему устройству. Однако есть несколько способов изменить тип NAT на ПК с Windows:
Метод 1: включить UPnP
UPnP или Universal Plug and Play — это набор протоколов, которые помогают устройствам в сети подключаться друг к другу. Сервис также позволяет приложениям автоматически открывать двери, что существенно улучшает игровой процесс.
1. Откройте браузер и перейдите на страницу конфигурации вашего маршрутизатора. В зависимости от модели вашего устройства адрес панели управления вашего роутера будет отличаться. В большинстве случаев этот адрес вместе с именем пользователя и паролем можно найти в нижней части модема.
2. После входа в систему найдите параметр UPnP и включите его.
Примечание. Включение UPnP подвергает ваш компьютер риску и делает его уязвимым для кибератак. Если ваша сеть не очень строгая, не рекомендуется активировать UPnP.
Метод 2: включите сетевое обнаружение в Windows 10
Другой способ изменить тип NAT на вашем ПК — включить обнаружение сети на вашем устройстве Windows. Эта опция делает ваш компьютер видимым для других сетевых компьютеров и повышает скорость Интернета. Вот как активировать Network Discovery в Windows 10:
1. На вашем ПК нажмите кнопку «Пуск» и откройте «Настройки».
2. Щелкните «Сеть и Интернет», чтобы открыть все настройки, связанные с сетью.
3. На следующей странице нажмите «Wi-Fi» на левой панели.
4. Прокрутите вниз до раздела «Связанные настройки» и нажмите «Изменить дополнительные параметры общего доступа».
5. В разделе «Сетевое обнаружение» нажмите «Включить сетевое обнаружение», а затем включите «Включить автоматическую настройку устройств, подключенных к сети».
6. Преобразование сетевого адреса должно быть изменено, что повысило скорость вашего подключения к Интернету.
Метод 3: используйте переадресацию портов
Переадресация портов — один из лучших способов изменить тип NAT на вашем ПК без ущерба для безопасности вашего устройства. Используя этот процесс, вы можете создавать исключения для определенных игр и улучшать их общую производительность.
1. Посетите portforward.com и найдите порты по умолчанию для игры, которую хотите добавить.
2. Теперь, следуя шагам, описанным в методе 1, перейдите на страницу конфигурации вашего маршрутизатора.
3. Найдите «Переадресация портов». Вероятно, он должен попадать в расширенные настройки или другие эквивалентные меню, в зависимости от модели вашего модема.
4. На этой странице включите «Post Forwarding» и выберите опцию, позволяющую добавлять определенные порты.
5. Введите номер порта по умолчанию в пустые текстовые поля и нажмите «Сохранить».
6. Перезагрузите роутер и снова запустите игру. Ваш тип NAT должен был измениться.
Метод 4: используйте файл конфигурации
Немного продвинутый, но эффективный способ изменить трансляцию сетевых адресов — это изменить конфигурацию маршрутизатора. Этот метод навсегда решит проблему, сохранив при этом безопасность вашего устройства.
1. Еще раз откройте панель конфигурации вашего роутера.
2. Найдите вариант, который позволит вам сделать резервную копию конфигурации маршрутизатора и сохранить файл на свой компьютер. Конфигурация роутера будет сохранена в виде файла блокнота.
3. Убедитесь, что вы создали две копии файла конфигурации, которые позволят вам иметь резервную копию на случай, если что-то пойдет не так.
4. Откройте текстовый файл и нажмите Ctrl + F, чтобы найти нужный текст. Ищи «Последнее соединение».
5. В разделе «Последняя привязка» введите следующий код: «привязать приложение = CONE (UDP) порт = 0000-0000 ”. Вместо «0000» введите порт по умолчанию для вашей игры. Если вы хотите открыть несколько дверей, вы можете использовать один и тот же код и каждый раз менять значение двери.
6. После внесения изменений сохраните файл конфигурации.
7. Вернитесь в панель управления роутера и выберите опцию для восстановить файл конфигурации.
8. Просмотрите свой компьютер и выберите только что сохраненный файл. Загрузите его на страницу конфигурации вашего роутера и сбросьте настройки.
9. Перезагрузите маршрутизатор и компьютер, и тип NAT должен измениться.
Часто задаваемые вопросы (FAQ)
Q1. Как мне избавиться от строгого типа NAT?
Есть несколько способов отменить строгий тип NAT на ПК. Перейдите на страницу конфигурации вашего маршрутизатора и найдите настройки «Переадресация портов». Здесь включите переадресацию портов и нажмите «Добавить», чтобы сохранить новые порты. Теперь введите порты игры, в которую хотите играть, и сохраните настройки. Ваш тип NAT должен был измениться.
Q2. Почему у меня строгий тип NAT?
NAT означает преобразование сетевых адресов и назначает новый публичный адрес вашим частным устройствам. По умолчанию большинство маршрутизаторов имеют строгий тип NAT. Это обеспечивает высокий уровень безопасности и предотвращает попадание подозрительных данных на устройство. Хотя официального способа подтверждения вашего типа NAT не существует, производительности в интернет-играх достаточно, чтобы помочь вам определить, является ли ваш тип NAT строгим или открытым.
Медленные и отстающие игры могут сильно расстраивать и испортить весь ваш онлайн-опыт. Однако с помощью шагов, упомянутых выше, вы сможете решить проблему и улучшить сетевое подключение.
Мы надеемся, что это руководство было полезным, и вы смогли изменить тип NAT на своем ПК. Если у вас есть какие-либо вопросы, запишите их в разделе комментариев ниже, и мы вам поможем.
На чтение 8 мин Просмотров 43.1к. Опубликовано 20 января 2020
Обновлено 3 января 2021
При настройке WiFi роутера каждому из вас встречалось такой тип подключения к интернету, как PPPoE. Увидеть его вы можете на любом маршрутизаторе не зависимо от бренда — TP-Link, Cisco, Mikrotik, Asus, D-Link, Zyxel Keenetic и так далее. Протокол соединения PPPoE использует в своей практике такие провайдеры, как Ростелеком, Дом.Ру, ТТК, Билайн, МТС и некоторые другие. Что такое PPPoE соединение, какая его область применения, назначение, в чем этот тип отличается от PPTP, L2TP и DHCP, как узнать свой логин, пароль и имя сервиса поставщика интернет для выхода по Ethernet с компьютера на Windows 10? Со всеми этими вопросами «чайников» будем разбираться в данной статье.
Соединение PPPoE (или ПППоЕ) — это один из типов протоколов высокоскоростного подключения роутера или компьютера к интернету через порт WAN. В полном варианте оно звучит как «Point-to-point Protocol over Ethernet», то есть в переводе с английского это означает подключение к интернету от точки к точке.
Простыми словами, PPPoE — это зашифрованный туннель от вашего маршрутизатора, телефона, ноутбука, Smart Tv Box к серверу провайдера. В свое время это была прорывная технология, значительно более скоростная и защищенная по сравнению с подключением по каналу ADSL, поэтому ее до сих пор применяет множество провайдеров. Поскольку подключение к интернету по PPPoE зашифровано, для выхода в сеть требуется вводить данные для авторизации — логин, пароль и имя сервиса поставщика услуг.
Чем отличается соединение PPPoE от PPTP?
Не будем вдаваться в теоретические подробности отличия протоколов соединения PPPoE, PPTP и L2TP. Давайте обозначим лишь конечную важную для пользователя информацию, в чем между ними разница и что лучше.
- Скорость передачи данных PPPoE выше, чем PPTP
- Протокол PPTP менее надежен по сравнению с PPPoE
- Для подключения PPPoE требуется только одно соединение, в то время как для PPTP два — одно для передачи данных, другое для служебной информации
- В связи с этим PPPoE легче настраивается, так как для авторизации требуется только логин и пароль
В чем разница между подключениями PPPoE и L2TP?
L2TP наоборот, более защищенное подключение по сравнению с PPPoE. Это туннельное VPN соединение к серверу провайдера, которое проходит двойную проверку в виде сертификата, установленного на компьютере или роутере, и авторизации по логину и паролю. Однако такая защита требует большей производительности от роутера для стабильного высокоскоростного соединения
- Протокол L2TP более защищенный, чем PPPoE, за счет двухфакторной идентификации
- PPPoE предъявляет меньше требований к ресурсам устройств
- L2TP дороже в использовании для провайдера
- PPPoE проще в настройке на компьютере или роутере
Что лучше — PPPoE, PPTP или L2TP?
Какой протокол подключения лучше?
Протокол PPPoE по соотношению простоты настройки и надежности подключения к WAN является оптимальным среди всех указанных типов соединений. Соединение с интернетом более защищенное, чем PPTP, но не настолько, как L2TP. Зато PPPoE намного более простой в настройке и дешевый в обслуживании
Отличие PPPoE от DHCP в настройках роутера
Еще один популярный вопрос от новичков — чем отличается протокол PPPoE от DHCP и что лучше. Сразу скажу, что между этими двумя типами подключения к интернету вообще нет ничего общего. PPPoE, как мы уже выяснили, это создание туннельного подключение поверх Ethernet. DHCP — это способ автоматического получения настроек IP адреса, шлюза и маски для вашего коннекта.
Не вдаваясь в подробности, DHCP лучше, так как он не прерывает соединение с интернетом, в отличие от PPPoE, который при выключении роутера или компьютера разрывает его. Но думаю, что дилемма, что выбрать PPPoE или DHCP, возникает именно при настройке wifi роутера. Здесь выбирать нужно не вам — тип подключения уже заранее определен поставщиком услуг. Вам нужно лишь узнать правильный тип и установить его. После чего ввести необходимые данные для авторизации. К слову, у DHCP коннект устанавливается автоматически без указания какого-либо логина и пароля.
Как создать подключение PPPoE в Windows 10?
Для того, чтобы создать подключение к интернету через протокол PPPoE в Windows 10, необходимо зайти в меню «Пуск» и нажать на иконку настроек
Здесь заходим в раздел «Панели управления», который называется «Сети и интернет»
И переходим по ссылке «Центр управления сетями и общим доступом»
Здесь необходимо выбрать «Подключение к Интернету»
Выбираем «Высокоскоростное подключение (PPPoE)»
В следующем окне вводим в соответствующие поля логин и пароль от поставщика интернета. В качестве названия указываем любую фразу, по которой вы будете узнавать свое подключение в списке.
После установки связи с провайдером жмем на кнопку «Готово»
Вот и все — теперь в списке доступных сетевых подключений вы увидите свое соединение по PPPoE с заданным именем. Для того, чтобы выйти в интернет, нужно дважды кликнуть по нему левой кнопкой мыши.
Как настроить автоматически подключение к PPPoE в Windows 10?
Однако, после создания соединения по протоколу PPPoE на Windows 10, для выхода в интернет придется каждый раз кликать по этому меню. Но можно настроить автоподключение PPPoE при загрузке операционной системы.
Для этого находим через поиск Windows программу «Планировщик заданий»
Выбираем «Создать простую задачу»
Далее придумываем для нее название — например «Интернет PPPoE»
В качестве триггера, то есть условия для ее выполнения, выбираем «При запуске Windows»
А в пункте «Действие» ставим флажок на «Запустить программу»
Теперь будьте внимательны и правильно укажите данные для подключения к интернету.
- В поле «Программа или сценарий» пишем слово «rasdial»
- В графу «Добавить аргументы» вставляем строку — «WWW» WiFiKARU 123qwerty — где вместо «WiFiKARU» нужно указать ваш логин от PPPoE, а вместо «123qwerty» — пароль для подключения к интернету.
В следующем окне проверяем всю информацию и жмем на «Готово»
Видео по настройке PPPoE в Windows 10
Более наглядно процесс подключения компьютера на Windows 10 к интернету по PPPoE можете посмотреть в видео
Как удалить подключение PPPoE на компьютере Windows 10?
Для удаления подключения по PPPoE из Windows 10 достаточно просто зайти в «Изменение параметров адаптера» в «Центре управления сетями»
Найти имя своего высокоскоростного соединения, кликнуть по нему правой кнопкой мыши и выбрать «Удалить»
Как настроить PPPoE на WiFi роутере?
Для подключения по протоколу PPPoE необходимо зайти в меню роутера и в разделе настроек интернета найти тип «PPPoE». Где именно находится этот раздел и как точно называется будет зависеть от вашей модели. Однако на любом маршрутизаторе — TP-Link, Zyxel Keenetic, Asus, D-Link, Mikrotik, Tenda, Netis и т.д. — есть данная рубрика.
У некоторых брендов подходящий типа подключения к нужному провайдеру уже встроен в прошивку. Пользователю остается только выбрать страну и своего поставщика услуг. Обычно здесь уже есть такие популярные, как Ростелеком, Билайн, МТС, Дом.Ру, ТТК и так далее.
После выбора «PPPoE» откроется форма для ввода основных данных — логина и пароля для подключения.
Логин и пароль поставщика интернета
Где взять логин и пароль поставщика интернета для подключения к PPPoE?
Их необходимо узнать у поставщика интернет-услуг. Это можно сделать по звонку в службу поддержки, либо внимательно посмотреть договор. В большинстве случаев в нем указаны логин и пароль для авторизации.
Как исправить ошибки при проверке подлинности PPPoE при подключении к интернету — 691, 651, 720, 711
При подключении к интернету посредством PPPoE в некоторых ситуациях могут возникнуть разные ошибки при проверке подлинности, которые выдает модем или компьютер. Если у вас англоязычная версия Windows, то она может проявляться с текстом «PPPoE Unexpectedly Stopped». Вкратце расскажу, что они означают и как их исправить.
- Ошибка 691 — сигнализирует о том, что вы ввели неправильный логин или пароль от поставщика интернета. Еще один вариант ошибки при установки связи с провайдером — истекший срок оплаты вашего тарифа. Необходимо зайти в личный кабинет и пополнить баланс счета
- Ошибка 651 при подключении к интернету — недоступность сервера провайдера. ВРяд ли это вызвано его перегрузкой, хотя и такое возможно. Скорее всего просто на линии ведутся некие технические работы, поэтому следует позвонить в поддержку и узнать, когда они закончатся.
- Ошибка 711 при подключении по PPPoE называется «Не удается загрузить службу диспетчера подключений удаленного доступа». Причиной ее могут служить неполадки с таких службах Windows, как Plug and Play, Диспетчер автоматических подключений удаленного доступа, Диспетчер подключений удаленного доступа, Телефония, Служба SSTP.
Для исправления необходимо зайти в раздел «Службы» Windows и проверить каждую из них. При необходимости можно вручную их остановить и перезапустить.
- Ошибка 720 часто появляется у абонентов Билайн и связана с некорректной работой протокола TCP/IP, к которому привязан к адаптеру удаленного доступа. Необходимо удалить, а потом заново установить данный компонент в Windows 10. Более подробно про решении проблемы читайте на сайте Microsoft.
Актуальные предложения:

Задать вопрос
- 10 лет занимается подключением и настройкой беспроводных систем
- Выпускник образовательного центра при МГТУ им. Баумана по специальностям “Сетевые операционные системы Wi-Fi”, “Техническое обслуживание компьютеров”, “IP-видеонаблюдение”
- Автор видеокурса “Все секреты Wi-Fi”