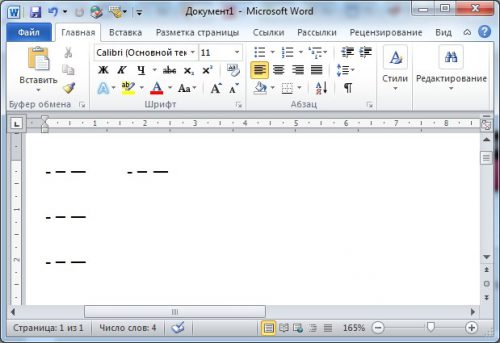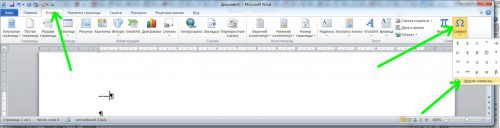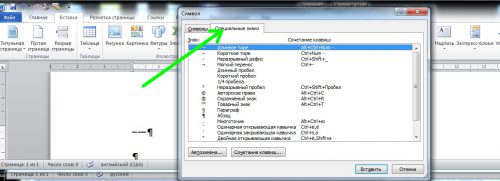Оглавление
- Добавление тире через вкладку «Вставка»
- Вставка тире и дефиса с помощью кода знака
- С помощью сочетания клавиш
- Специальный код для знака «Тире»
- Настройка автозамены дефиса на тире
При написании дипломной работы, отчета или образовательной статьи часто используется обычный дефис, местонахождение которого знает даже маленький школьник. А вот поставить тире, да еще и длинное – задача не из легких. Ведь на клавиатуре нет клавиши по умолчанию, нажав на которую будет добавляться длинное тире. Существует несколько способов решения этой задачи.
Добавление тире через вкладку «Вставка»
Всем известно, что стандартный короткий дефис ставится с помощью клавиши «Минус», на числовой панели, которая находится над буквами.
С помощью вкладки «Вставка» можно добавить длинное тире и короткий дефис. Итак, чтобы вставить длинное тире посредством функции «Символ» нужно:
- Перейти в раздел «Вставка» – «Символ» – «Другие символы»;
- В «Наборе» обязательно нужно указать «Знаки пунктуации» в пункте шрифт «Обычный»;
- В предоставленном списке всех знаков, выбрать тот, который нужен;
- Нажать «Вставить» и закрыть окно «Символ»;
- На картинке ниже представлены всевозможные размеры длинного тире.
Вставка тире и дефиса с помощью кода знака
Для каждого символа в Ворде предусмотрен индивидуальный код, с помощью которого можно быстро вставить символ, конечно же еще потребуется сочетание клавиш «Alt+X», где Х- английская буква. Итак, напечатать тире в Word помогут следующие шаги.
Короткий дефис
- Установите указатель мыши на место, где должен стоять дефис;
- Напечатайте число «2013» – без кавычек;
- Нажмите комбинацию «Alt+X»;
- На месте ранее написанных чисел появится короткий прочерк как на картинке ниже.
Считается такое тире как среднее. Оно не самое маленькое и не самое большое из представленных видов.
Длинный знак тире
- Поставьте курсор на нужное место;
- Наберите число «2014» – без кавычек;
- Нажмите сочетание кнопок «Alt+X»;
- Результат должен быть таким как на картинке.
Чтобы напечатать самый длинный знак тире, используйте код знака – 2015.
С помощью сочетания клавиш
В этом способе обязательно должен быть включен «NumLock». Находится данная кнопка над цифровой панелью.
Чтобы поставить короткий прочерк нажмите «Ctrl» и «знак минуса». Использовать нужно цифровую панель, которая находится в правой части клавиатуры.
Примечание. Не забывайте о кнопке «NumLock», только во включенном виде будет работать комбинация клавиш.
Чтобы сделать большое длинное тире используйте такое сочетание клавиш: «Ctrl» + «Alt» + «-»
Специальный код для знака «Тире»
При необходимости быстро поставить большое тире в документе нужно:
- Курсор поставить на место, где нужно тире;
- Задержать кнопку «Alt» и набрать число «0151» на цифровой клавиатуре;
- После последнего нажатия по цифре в документе появится длинный прочерк.
Так будет выглядеть длинный знак тире, посредством кода и клавиши «Alt».
Настройка автозамены дефиса на тире
Текстовый редактор при правильной расстановке пробелов порой заменяет обычный, короткий знак дефиса на длинное тире. Но так случается не всегда. Чтобы автоматически при наборе, к примеру, трех подряд дефисов они заменились на длинное тире, нужно сделать следующие настройки.
- Открыть вкладку «Вставка» – «Символ» – «Другие символы»;
- В окне «Символ» в области «Шрифт» указать «Обычный текст». В поле «Набор» выбрать «Знаки пунктуации»;
- В предоставленном списке выбрать нужный знак тире, на который будет настроена автозамена;
- Нажать на «Автозамену»;
- В разделе «Автозамена» под словом «Заменить» указываем удобное количество знаков дефиса «—» , на примере их будет три;
- Под «На» уже указан ранее, большой символ тире, на который и будут заменяться три маленьких дефиса;
- Нажимаете на «Добавить» и «Ок»;
- Закрываете окно «Символ».
Теперь при наборе в статье трех маленьких дефисов Ворд меняет их на длинное тире. Это значит, что автозамена для знака тире успешно настроена, теперь работать в Ворде станет намного проще.
Как поставить длинное тире (в Word и не только)

При обычной работе на ПК вместо тире можно поставить и знак минус, и просто дефис, и даже какую-нибудь закорючку, лишь бы ваш собеседник вас правильно понял. Но вот при оформлении ряда документов — необходимо быть более конкретным и правильным: где-то ставить дефис, а где-то длинное тире.
Но вот ведь незадача, длинного-то тире на клавиатуре нет, и как его поставить — для многих пользователей большой вопрос (собственно, именно так и родилась эта тема ✌, т.к. периодически отвечаю на подобные вопросы) .
Кстати, вначале статьи решил указать парочку способов, которые работают не только в MS Word (т.к. не все документы оформляют в этом текстовом редакторе) .
И так, теперь ближе к решению вопроса.
Способы поставить тире
Способ 1 (универсальный): с помощью авто-замены
Мне очень импонирует способ автоматической замены двух-дефисов на одно длинное тире (собственно, этим я пользуюсь и сам) . Причем, работает это во всех приложения (а не только в Word).
Для того, чтобы это реализовать — вам необходимо установить одну небольшую утилиту, которая служит для авто-определения раскладки клавиатуры — Punto Switcher (незаменимая вещь для тех, кто много работает с текстом) .
После ее установки — в вашем системном трее появится небольшая иконка с отображением языка. Щелкните по ней правой кнопкой мышки и включите «авто-переключение» , после откройте ее настройки (см. скрин ниже).
Настройки Punto Switcher
Далее зайдите в раздел «Авто-замена» и создайте правило (кнопка «Добавить») , чтобы два минуса/дефиса «—» заменялись на одно длинное тире «—». После рекомендую еще также поставить галочку напротив пунктов:
- заменять по клавише Enter или TAB;
- заменять по клавише «Пробел».
Авто-замена — настройка программы
В результате, благодаря этому правилу, как только вы напишите два дефиса и нажмите пробел — у вас тут же появится длинное тире. Экономия времени на лицо!
Добавлю также и то, что можно создать правила и для более интересных вариантов замены.
Способ 2
Этот способ работает во многих текстовых редакторах (в т.ч. и в Word), но подойдет далеко не каждому — например, на ноутбуках не всегда есть цифровой блок клавиатуры.
Чтобы поставить длинное тире: зажмите левый Alt и наберите 0151 на цифровом блоке! См. стрелки на фото ниже.
Зажмите левый Alt и наберите 0151 на цифровом блоке!
Способ 3
Напишите число 2014 в Word, а затем нажмите сочетание Alt+X — в результате это число автоматически будет заменено на тире. Работает данная «штука» во всех современных версиях Word.
Примечание : для вставки более короткого тире — напишите 2013 и нажмите Alt+X .
Сразу же после набора 2014 нажмите Alt+X — работает только в Word
Способ 4
Нужно зажать правый Alt , а затем нажать минус на цифровом блоке ( примечание : этот способ работает только в Word) .
Альтернативный вариант: зажать Ctrl+Alt (хоть левый, хоть правый) и нажать на минус (на цифровом блоке).
Правый Alt и минус на цифровом блоке
Способ 5
Перейдите в Word’e в раздел «вставка» и щелкните по ссылке «Другие символы» во вкладке «Символы» . См. скриншот ниже.
Вставка — другие символы (Word 2019) / Кликабельно
Далее укажите отображение знаков пунктуации , выберите нужное вам тире, и нажмите «Вставить» . Обратите внимание, что код знака длинного тире 2014 (его мы использовали в предыдущем способе) .
Символы и спец. знаки
Тире будет вставлено!
Кстати, также обратите внимание, что вам не обязательно каждый раз вручную открывать всю таблицу знаков и выискивать там снова тоже самое тире — достаточно кликнуть по вкладке «Символы» , и вы увидите все ранее вставленные знаки.
Написание длинного тире в Microsoft Word
При написании разного рода статей в MS Word нередко возникает необходимость поставить длинное тире между словами, а не просто черточку (дефис). Говоря о последнем, все прекрасно знают, где этот символ находится на клавиатуре — это правый цифровой блок и верхний ряд с цифрами. Вот только строгие правила, выдвигаемые к текстам (особенно, если это курсовая, реферат, важная документация), требуют правильного использования знаков: тире между словами, дефис — в словах, которые пишутся слитно, если это можно так назвать.
Добавление длинного тире в Ворде
Прежде чем разобраться с тем, как сделать длинное тире в Ворде, не лишним будет рассказать о том, что существует целых три вида тире — электронное (самое короткое, это и есть дефис), среднее и длинное. Именно о последнем мы и расскажем ниже.
Способ 1: Автоматическая замена символов
Microsoft Word автоматически заменяет дефис на тире в некоторых случаях. Зачастую, автозамены, которая происходит на ходу, непосредственно во время набора текста, вполне достаточно для того, чтобы писать текст правильно.
Например, вы набираете в тексте следующее: “Длинное тире — это”. Как только, вы ставите пробел после слова, которое идет сразу за символом тире (в нашем случае это слово “это”) дефис между этими словами меняется на длинное тире. При этом, пробел должен стоять и между словом и дефисом, с обеих сторон.
Если же дефис используется в слове (к примеру, “кто-то”), пробелы до и перед ним не стоят, то и на длинное тире он, конечно же, не заменится.
Примечание: Тире, которое ставится в Ворде при автозамене, является не длинным (—), а средним (–). Это в полной мере соответствует правилам написания текста.
Способ 2: Шестнадцатеричные коды
В некоторых случаях, а также в некоторых версиях Ворда автоматической замены дефиса на длинное тире не происходит. В таком случае можно и нужно ставить тире самостоятельно, используя для этого определенный набор цифр и комбинацию горячих клавиш.
- В месте, где нужно поставить длинное тире, введите цифры “2014” без кавычек.
Совет: Чтобы поставить тире покороче, введите цифры “2013” (именно это тире устанавливается при автозамене, о которой мы написали выше). Чтобы добавить дефис можно ввести “2012”. После введения любого шестнадцатеричного кода просто нажмите “Alt+X”.
Способ 3: Вставка символов
Поставить длинное тире в Ворде можно и с помощью мышки, выбрав соответствующий символ из встроенного набора программы.
- Установите курсор в том месте текста, где должно находиться длинное тире.
Совет: Чтобы долго не искать необходимый символ, просто перейдите ко вкладке “Специальные знаки”. Найдите там длинное тире, кликните по нему, а затем нажмите на кнопку “Вставить”.
Способ 4: Комбинации клавиш
Если на вашей клавиатуре есть блок цифровых клавиш, длинное тире можно поставить с его помощью:
- Выключите режим “NumLock”, нажав соответствующую клавишу.
Совет: Чтобы поставить тире покороче, нажмите “Ctrl” и “-”.
Способ 5: Универсальный
Последний метод добавления длинного тире в текст является универсальным и может быть использован не только в Microsoft Word, но и в большинстве HTML-редакторов.
- Установите курсор в месте, куда нужно установить длинное тире.
Заключение
На этом все, теперь вы точно знаете, как ставить длинное тире в Ворде. То, каким из методов воспользоваться для этих целей, решать вам. Главное, чтобы это было удобно и оперативно. Желаем вам высокой продуктивности в работе и только положительных результатов.


Как в тексте поставить тире вместо дефиса
При наборе текста пользователи очень часто игнорируют некоторые знаки препинания. Это утверждение справедливо и для тире, вместо которого пользуются дефисом. Давайте попробуем вместе разобраться, как в тексте поставить этот символ.
Кстати, тире может быть двух типов – среднее (–), которое употребляется в основном для обозначения диапазона, и длинное (—), используемое для пояснительного текста вместо скобок (второй тип в русском языке практически не используется).
В Microsoft Word
В большинстве случаев необходимость ввести тире в тексте возникает именно в этом текстовом редакторе. Есть несколько несложных способов сделать это:
- Установите курсор на нужной позиции и с нажатой кнопкой «Ctrl» нажмите «-» на дополнительной цифровой клавиатуре. Вы наберете среднее тире.
- Для длинного тире комбинация клавиш будет несколько отличаться – «Ctrl»+ «Alt» и «-».
- Word позволяет вводить разные символы с помощью сочетания клавиш. Для длинного тире вводим цифры 2014 затем сразу же нажимаем комбинацию «Alt+X», для короткого – 2013 и «Alt+X».
- В Word имеются настройки автозамены. Программа исправит дефис на тире, например в фразе «Контрафакт – это», если дефис будет выделен с двух сторон пробелами.
- Пользователи, которые не дружат с кодами, могут воспользоваться меню «Вставка»-«Символ». В выпадающем меню выбираем «Другие символы».
Открывается окно, где мы переходим на вкладку «Специальные знаки», где выбираем необходимое тире. Здесь же можно и настроить автозамену.
В редакторах OpenOffice или LibreOffice
Также, как и в программе из пакета Microsoft Office, можем воспользоваться сочетанием клавиш Ctrl + знак минуса на цифровом блоке клавиатуры. Но по умолчанию, в бесплатных редакторах настроена автозамена:
- ставим дефис между словами с пробелами по обоим сторонам, и видим как знак препинания автоматически изменяется на тире;
- Если автозамена не произошла, то попробуйте поставить подряд два дефиса, редактор интерпретирует их как одно тире.
В любом поле Windows для ввода
Встречаются случаи, когда ввести тире нужно не только в Word. В этом случае можно воспользоваться системой ввода символов с помощью так называемых «Alt-кодов», поддерживаемой Windows. Устанавливаем курсор на требуемое место, убеждаемся в том что включена цифровая клавиатура (Numpad), и вводим следующие комбинации:
- С зажатым «Alt» код «0150» для среднего тире;
- «Alt» – «0151» – короткое тире;
Вместо послесловия
Как видите, поставить в тексте тире вместо дефиса очень просто. Надеемся, с нашей помощью вы больше не будете пренебрегать этим знаком препинания. Будьте внимательны – вводить многие из вышеописанных кодов необходимо только с дополнительной цифровой клавиатуры.
Как в тексте поставить тире вместо дефиса
27.09.2017 – 20:56 1 5576+
размер текста
При наборе текста пользователи очень часто игнорируют некоторые знаки препинания. Это утверждение справедливо и для тире, вместо которого пользуются дефисом. Давайте попробуем вместе разобраться, как в тексте поставить этот символ.
Кстати, тире может быть двух типов – среднее (–), которое употребляется в основном для обозначения диапазона, и длинное (—), используемое для пояснительного текста вместо скобок (второй тип в русском языке практически не используется).
В Microsoft Word
В большинстве случаев необходимость ввести тире в тексте возникает именно в этом текстовом редакторе. Есть несколько несложных способов сделать это:
- Установите курсор на нужной позиции и с нажатой кнопкой «Ctrl» нажмите «-» на дополнительной цифровой клавиатуре. Вы наберете среднее тире.
- Для длинного тире комбинация клавиш будет несколько отличаться – «Ctrl»+ «Alt» и «-».
- Word позволяет вводить разные символы с помощью сочетания клавиш. Для длинного тире вводим цифры 2014 затем сразу же нажимаем комбинацию «Alt+X», для короткого – 2013 и «Alt+X».
- В Word имеются настройки автозамены. Программа исправит дефис на тире, например в фразе «Контрафакт – это», если дефис будет выделен с двух сторон пробелами.
- Пользователи, которые не дружат с кодами, могут воспользоваться меню «Вставка»-«Символ». В выпадающем меню выбираем «Другие символы».
Открывается окно, где мы переходим на вкладку «Специальные знаки», где выбираем необходимое тире. Здесь же можно и настроить автозамену.
В редакторах OpenOffice или LibreOffice
Также, как и в программе из пакета Microsoft Office, можем воспользоваться сочетанием клавиш Ctrl + знак минуса на цифровом блоке клавиатуры. Но по умолчанию, в бесплатных редакторах настроена автозамена:
- ставим дефис между словами с пробелами по обоим сторонам, и видим как знак препинания автоматически изменяется на тире;
- Если автозамена не произошла, то попробуйте поставить подряд два дефиса, редактор интерпретирует их как одно тире.
В любом поле Windows для ввода
Встречаются случаи, когда ввести тире нужно не только в Word. В этом случае можно воспользоваться системой ввода символов с помощью так называемых «Alt-кодов», поддерживаемой Windows. Устанавливаем курсор на требуемое место, убеждаемся в том что включена цифровая клавиатура (Numpad), и вводим следующие комбинации:
- С зажатым «Alt» код «0150» для среднего тире;
- «Alt» – «0151» – короткое тире;
Вместо послесловия
Как видите, поставить в тексте тире вместо дефиса очень просто. Надеемся, с нашей помощью вы больше не будете пренебрегать этим знаком препинания. Будьте внимательны – вводить многие из вышеописанных кодов необходимо только с дополнительной цифровой клавиатуры.
С дефисом просто – череда команд: “Вставка” – “Символы” – “Другие символы” (увидите кучу знаков, дефис отыщите, думаю, быстро) поможет вам справиться с этой задачей.
Когда мне нужен какой-то определенный символ, я пользуюсь таблицей с альт-кодами. Эта таблица расположена, например, здесь. Просто зажимаем клавишу “ALT” и вводим определенный код, которому соответствует необходимый нам знак.
Например:
дефис – альт 45 – –
многоточие – альт 0133 – …
градус – альт 248 – °
Эти символы, конечно, можно найти и в самом Ворде, в других символах. Но если вы постоянно используете в работе определенные знаки, а искать их каждый раз долго, проще выписать отдельные комбинации или запомнить их.
Добро пожаловать в нашу статью, посвященную настройке автоматической замены двойного дефиса на длинное тире в Word. Эта функция может быть полезна для тех, кто работает с большим объемом текста и хочет упростить процесс ввода и форматирования. Мы подробно рассмотрим все шаги, необходимые для настройки этой функции в Word, а также ответим на вопросы о том, работают ли длинные тире одинаково во всех операционных системах, и является ли дефис одинаковым во всех версиях Word. Присоединяйтесь к нам и узнайте все, что нужно знать о настройке автоматической замены двойного дефиса на длинное тире в Word.
В наше время письменная коммуникация является неотъемлемой частью нашей жизни. Однако, чтобы писать грамотно, нужно знать правила оформления текстов. Одним из таких правил является использование длинного тире.
В Word длинное тире можно вставить несколькими способами.
Первый способ – это использование клавиши сочетания «Ctrl» и «Alt» и дефиса на цифровой клавиатуре.
Второй способ – это использование специальной комбинации клавиш «Ctrl» и «Minus» на основной клавиатуре.
Третий способ – это использование автозамены. Для этого нужно написать два дефиса подряд, и Word автоматически заменит их на длинное тире.
Включите автозамену в Word если у вас ее еще нет
Настройка автоматической замены двойного дефиса на длинное тире в Word может значительно упростить работу с текстом и сделать его более профессиональным. Для того, чтобы настроить эту функцию в Word, необходимо выполнить следующие шаги:
- Откройте документ в Word и выберите вкладку «Файл».
- Нажмите на «Параметры» и выберите «Правописание».
- В разделе «Автозамены» нажмите на кнопку «Параметры автозамены».
- В открывшемся окне нажмите на кнопку «Добавить» и введите в поле «Заменяемый текст» «- -» (два дефиса без кавычек и пробела).
- В поле «Текст для замены» введите символ длинного тире «—», который можно вставить с помощью сочетания клавиш Ctrl + Alt + — (минус на числовой клавиатуре) или просто скопировать отсюда.
- Нажмите на кнопку «ОК», чтобы сохранить настройки.
После того как настройки будут сохранены, Word автоматически заменит двойной дефис на длинное тире при вводе текста. Это позволит сэкономить время и сделает текст более читабельным и профессиональным.
Стоит отметить, что в некоторых версиях Word автоматическая замена двойного дефиса на длинное тире может быть уже настроена по умолчанию. Если же этой функции нет, то ее можно легко настроить, следуя описанным выше шагам.
Таким образом, настройка автоматической замены двойного дефиса на длинное тире в Word является простым и полезным действием, которое может значительно упростить работу с текстом.
Одинаково ли работает длинное тире во всех версия Word?
Изменения во внешнем виде дефиса в разных версиях Word действительно происходили. В старых версиях (например, Word 2003) дефис был короче, чем в новых версиях (например, Word 2019). Однако, это изменение не сильно влияет на использование дефиса в тексте.
Как ставить длинное тире за пределами Word
Кроме использования дефиса в документах Word, существуют и другие операционные системы, где также необходимо знать, как вставить длинное тире. Для этого есть несколько способов, которые могут отличаться в зависимости от используемой операционной системы и редактора текста.
Таким образом, вставка длинного тире может немного отличаться в зависимости от используемой операционной системы и редактора текста. Однако, обычно существует несколько способов, которые можно использовать для этого, и некоторые из них могут быть даже более удобными и быстрыми.
В целом, знание этих методов может значительно упростить работу с текстовыми документами и веб-страницами, и позволить создавать качественный и правильно оформленный контент.