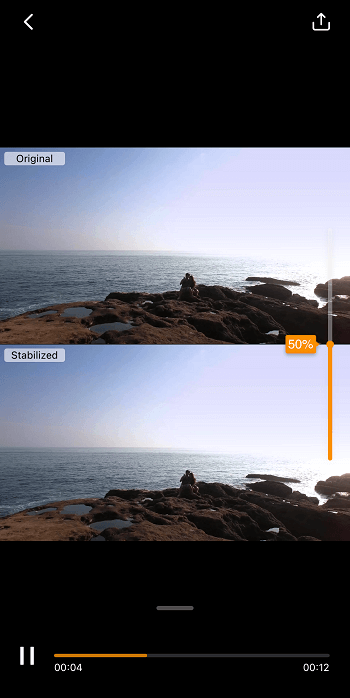Рассказываю как стабилизировать уже отснятое видео на Андроид смартфоне бесплатными программами без суеты и “рекламы”. Одна программа есть практически в каждом смартфоне, но Вы можете и не догадываться о том, что в ней есть такая функция – стабилизация видео. И вторая, бесплатная и без рекламы программа CupCat.
Ссылки на скачивание этих программ в конце статьи – читайте до конца!
1. CupCat как шикарный инструмент для стабилизации видео
Данная программа распространяется по лицензии открытого програмного обеспечения и поэтому она бесплатна и не имеет встроенной рекламы. Работать с программой очень просто, но есть одно но. Для полного функционирования необходим постоянно подключенный интернет.
Посмотрите моё видео, в котором я показываю как быстро стабилизировать отснятое видео:
После того, как Вы стабилизировали видео, его необходимо сохранить. Это делается очень просто: в правом верхнем углу нажимаете на кнопочку со стрелкой вверх и выбираете опции для сохранения видео. Выбирайте высокое качество и частоту кадров 25 или 30 кадров. Но можете и максимально возможное. Это даст наибольшую плавность в видео.
После сохранения видео, можете редактировать в любой удобной именно для Вас программе, а можете полностью отредактировать видео и в CupCat! Для этого в программе есть много инструментов и привычная удобная таймлиния.
2. Простой и надежный способ убрать тряску на видео
У многих из нас есть смартфон, и он скорее всего на Андроид, для Айфонов этот метод не подходит, так как там отсутствует кнопочка “стабилизировать”. И практически на каждом смартфоне установлена программа Google Фото. Да, Вы не ослышались, в этой программе есть очень полезная функция – стабилизация!
Работает эта функция и без интернета. Минус только один – нет никаких настроек стабилизации, но это не беда. Без настроек программа стабилизирует даже практически “безнадежные” видео очень сносно. Я сам пользуюсь этой функцией на тех видео, где мне не нравится дрожащая картинка.
Почитайте мою статью, в которой я описываю как именно стабилизировать видео в Google Фото:
Еще одним жирным плюсом Google Фото будет то, что можно сделать цветокоррекцию видео и обрезать видео, сохранив результат в отдельный файл.
Теперь, как и обещал, ссылки на программы в ГуглПлей Маркет:
1. CupCat – https://clck.ru/T8v4K
2. Google Фото (если у Вас она не установлена) – https://clck.ru/XBQzf
Специально для Вашего удобства собрал все описываемые программы в одном теге #подборка программ от вована переходите, может там Вас что-то еще заинтересует.
Друзья, если статья была полезна, подпишитесь на мой канал и задайте вопросы в комментариях. Я рад любым комментариям и помогу разобраться в видеомонтаже любому, кто об этом попросит.
Еще хочу посоветовать присмотреться к программе VN (VlogNow), она бесплатна и может редактировать видеофайлы с разрешением 4К.
Необходимость стабилизировать видео возникает при дрожании камеры. В этом случае кадры размазываются, зритель не может сфокусироваться на композиции. Устранить дефект можно несколькими способами. Поговорим о том, как стабилизировать видео при помощи инструментов, цифровых и оптических устройств. Также рассмотрим способы спасения уже созданных роликов. Узнаем, какая программа для стабилизации видео помогает устранить дрожь в кадре, и приведем варианты софта для компьютеров и мобильных устройств.
Способы стабилизации видео
Для понимания технологии нужно понять, что такое стабилизация видео, так как у термина есть несколько трактовок:
-
Предотвращение дрожания камеры посредством съемки с использованием штативов и стедикамов.
-
Устранение дефектов путем применения цифровых и оптических стабилизаторов, а также специального программного обеспечения.
Кинематографическая съемка всегда требует использования штативов – они предотвращают колебания камеры и фиксируют ее в нужном положении. Но при создании любительских видео оборудование используется редко – ролики снимают спонтанно, часто с неудобного расстояния, на ходу, из окна автомобиля. Обеспечить устойчивость камеры в этих случаях невозможно.
Зато можно использовать возможности отдельного оборудования. Пытаясь понять, как убрать дрожание видео, производители создали опции автоматической стабилизации. Последняя может быть цифровой или оптической. Цифровая стабилизация предполагает создание запаса пикселей для компенсации смещения кадра – проще говоря, оборудование снимает кадр большего размера, чем требуется. Что же касается оптического стабилизатора, то он позволяет избежать размытости изображения за счет встроенной системы гироскопов и компенсирующей линзы.
Альтернативное решение – программная стабилизация видео. Она позволяет работать с уже снятыми роликами и проводить их автоматическую обработку. Далее поговорим о том, как сделать стабилизацию видео с помощью софта и приведем перечень лучших программ.
Топ-5 программ для стабилизации видео на ПК
Больше, чем обычный видеоредактор. Movavi Video Editor помогает стабилизировать даже длинную видеозапись, добавить десятки визуальных эффектов и стикеров, склеить несколько роликов или объединить множество фрагментов в одну ленту.
Плюсы:
-
Расширенный функционал;
-
Интуитивно понятный интерфейс;
-
Поддержка всех популярных форматов видео;
-
Быстрая и эффективная стабилизация.
Минусы:
-
Необходимо скачать программу и установить ее на ПК;
-
Период бесплатного тестового использования ограничен.
Как стабилизировать видео при помощи Movavi Video Editor
Шаг 1. Установите Movavi Video Editor
Откройте скачанный файл и следуйте указаниям на экране.
Шаг 2. Добавьте видео в программу
Запустите программу и нажмите на кнопку Добавить файлы. Загрузите видео, с которым вы собираетесь работать. Также вы можете вручную перетащить видеозапись из папки в окно программы.
Шаг 3. Стабилизируйте видеоизображение
Откройте вкладку Другие инструменты и нажмите Стабилизация. Затем нажмите на кнопку Стабилизировать.
В открывшемся окне вы увидите различные настройки стабилизации изображения. Бегунок Точность регулирует точность стабилизации; бегунок Тряска устанавливает силу колебаний в видео. Чтобы запустить процесс стабилизации, нажмите Стабилизировать. После завершения процесса, вы можете воспользоваться кнопками До и После, чтобы оценить результат в экране предпросмотра. Если результат вас устраивает, нажмите Применить.
Шаг 4. Сохраните видео
Чтобы экспортировать получившееся видео на жесткий диск, нажмите кнопку Сохранить, выберите папку сохранения и кликните по кнопке Старт.
Программа предназначена для нелинейного видеомонтажа. Обладает интерфейсом со сложной структурой, обусловленной наличием множества опций и инструментов. Поддерживает возможность редактирования видео в любом формате и разрешении – вплоть до 8K.
Плюсы:
-
Широкий функционал;
-
Работа с любыми форматами, разрешениями и задачами;
-
Интеграция с другими приложениями и программами Adobe.
Минусы:
-
Сложный для новичков пользовательский интерфейс – необходимо разобраться в функционале и изучить инструменты;
-
Ограничение количества инструментов в базовом тарифе.
Как убрать тряску в видео при помощи Adobe® Premiere® Pro
-
Запустить программу и добавить видео в проект.
-
Перейти на вкладку Эффекты, выбрать пункт Искажение и нажать на кнопку Стабилизация изображения.
-
Перетащить эффект на видеодорожку и применить изменения.
-
Дождаться завершения обработки ролика – сначала пройдет анализ и только потом стабилизация.
-
Сохранить стабилизированное видео на устройство.
Обратите внимание: в программе можно выбрать один из двух методов стабилизации и задать необходимые настройки. Если вы не разбираетесь в них – оставьте параметры по умолчанию.
Программа подходит только для техники Apple и относится к профессиональному софту. С ее помощью можно добиться эффективной стабилизации видео и задать десятки настроек для устранения дрожи в кадре.
Плюсы:
-
Гибкие настройки стабилизации видео;
-
Удобный пользовательский интерфейс.
Минусы:
-
Необходимо потратить время на изучение функционала программы;
-
Возможность использовать софт только на устройствах с ОС macOS;
-
Отсутствие русскоязычного интерфейса в официальной версии.
Как стабилизировать видео в Final Cut Pro
-
Установить программу Motion, если она еще не интегрирована в софт.
-
Добавить видео на монтажную линейку.
-
Нажать на добавленный ролик правой кнопкой мыши.
-
В появившемся меню выбрать пункт Send to motion.
-
Выбрать опцию Stabilize и дождаться автоматической стабилизации изображения.
При необходимости можно задать дополнительные настройки – в частности, выбрать метод стабилизации, параллельно конвертировать ролик в видео нужного формата.
Софт можно устанавливать как на iOS, так и на macOS, но опция стабилизации видео есть только в десктопной версии. В дополнение к ней в программе представлены десятки опций для редактирования и конвертации роликов.
Плюсы:
-
Интуитивно понятный интерфейс;
-
Десятки опций для творчества.
Минусы:
-
Функция стабилизации видео есть только в десктопной версии;
-
Сохранить видео можно не во всех популярных форматах.
Как убрать дрожь из видео при помощи программы iMovie
-
Выбрать видео для обработки.
-
На панели настроек нажать на кнопку стабилизации – на иконку, имитирующую дрожащую камеру.
-
В выпадающем меню выбрать пункт Стабилизировать тряску изображения.
-
Выбрать степень стабилизации, передвинув бегунок на нужный уровень качества.
-
Принять изменения и дождаться завершения процесса.
В iMovie также есть опция предпросмотра стабилизированного видео – вы можете воспользоваться ей, чтобы заранее оценить результат и при необходимости внести изменения.
Pinnacle Studio – многофункциональный видеоредактор для нелинейного монтажа. Программа предназначена для профессионального использования. Сочетает в себе множество опций и позволяет добавлять визуальные эффекты, конвертировать видео и менять скорость воспроизведения.
Плюсы:
-
Многофункциональное приложение, способное работать с десятками форматов видео;
-
Возможность наложения визуальных эффектов и конвертации.
Минусы:
-
Сложный для новичков функционал;
-
Отсутствие официальной русскоязычной версии.
Как стабилизировать видео в Pinnacle Studio
-
Запустить программу и добавить видео для стабилизации.
-
Перейти на вкладку Эффекты.
-
Выбрать пункт Стабилизация изображения.
-
Запустить процесс и дождаться его завершения.
-
Сохранить видео в нужном формате.
Одновременно со стабилизацией программа позволяет менять скорость воспроизведения видеоролика и его разрешения. Настройки можно задать еще до начала процесса.
Популярные приложения для стабилизации видео
Это приложение для стабилизации видео, которое дополнительно позволяет вырезать и обработать конкретный фрагмент ролика, а затем соединить MP4 и вернуть видеоряду исходную длину.
Плюсы:
-
Простой и интуитивно понятный интерфейс на русском языке;
-
Дополнительные инструменты для обработки видео.
Минусы:
-
Ограниченное количество настройки стабилизации;
-
Возможность работы только с локальными видео.
Как стабилизировать видео с помощью Google Фото
-
Установить программу и открыть рабочую панель.
-
Добавить видео из числа локальных роликов.
-
В нижней части экрана на панели инструментов выбрать меню Редактирование.
-
В новом окне нажать на кнопку Стабилизация видео.
-
Дождаться завершения процесса.
Обратите внимание: в ходе стабилизации ролика через Google Фото подключение к Интернету не требуется, так как вы работаете с локальными файлами, сохраненными в памяти смартфона.
Приложение позволяет снимать уже стабилизированные видео. После завершения записи можно посмотреть 2 варианта ролика: с устранением дрожания камеры и без него.
Плюсы:
-
Параллельная стабилизация во время съемки;
-
Возможность просматривать видео до обработки.
Минусы:
-
Ограниченный функционал, минимум инструментов для монтажа;
-
Возможность снимать ролики продолжительностью не более 30 секунд в бесплатной версии.
Как стабилизировать видео с помощью Emulsio
-
Скачать и установить приложение.
-
Активировать опцию Стабилизация до съемки.
-
Записать видео.
Дополнительной обработки не потребуется – записанный ролик уже стабилизирован и готов к отправке в социальные сети.
Заключение
Программы для стабилизации видео позволяют убрать эффект дрожания камеры из отснятых роликов. Многие варианты софта также содержат дополнительные инструменты для редактирования. Учтите, что некоторые программы обладают сложным функционалом и требуют обучения. Другие же идеально подходят для творчества и характеризуются предельно простым пользовательским интерфейсом.
Создавайте видео. Творите. Вдохновляйте.
Часто задаваемые вопросы
Что такое стабилизация видео?
Это устранение эффекта дрожания камеры, которое может выполняться как при помощи встроенной опции цифровой или оптической стабилизации, либо постфактум при помощи специального программного обеспечения.
Можно ли стабилизировать снятое видео?
Да, это возможно при помощи соответствующего софта. Необходимо скачать и установить программу, добавить видео на рабочую панель и применить эффект стабилизации.
Какой способ стабилизации выбрать?
Лучше всего снимать видео без дрожания камеры, активировав опцию цифровой или оптической стабилизации. Но если ролик уже есть и дрожь в кадре нужно убрать из него, то можно прибегнуть к помощи видеоредакторов.
Остались вопросы?
Если вы не можете найти ответ на свой вопрос, обратитесь в нашу службу поддержки.
Подпишитесь на рассылку о скидках и акциях
Читать на хинди
Со временем смартфоны среднего класса развились достаточно, чтобы предложить множество функций видео, включая поддержку разрешения 4K, более высокую частоту кадров, замедленную съемку и многое другое. Однако большинство из них по-прежнему не имеют встроенных методов стабилизации видео.
Во-первых, хотя такие факторы, как пиксели, битрейт и частота кадров в секунду, сильно влияют на качество видео, именно стабилизация определяет его максимальное удобство использования. Независимо от того, насколько хороша камера вашего телефона, если вы снимаете во время бега, бега трусцой или в движущемся транспортном средстве, видео наверняка пострадает от нестабильности. В этом случае вы можете записать клип, который будет выглядеть размытым и ни на что не годный.
К счастью, есть несколько способов стабилизировать видео на Android, некоторые из которых упомянуты ниже.
Давайте проясним: аппаратная стабилизация в любой день лучше программных уловок; вы никогда не сможете достичь такого качества с помощью приложений или программного обеспечения на телефоне. Однако, в зависимости от шаткости видео, они могут помочь в некоторой степени исправить это и могут потребовать небольшого кадрирования или деформации.
Размытие движения, вызванное шаткой съемкой, обычно нельзя исправить. Кроме того, вы часто можете наблюдать эффект желе или странное относительное движение в стабилизированном видео, когда объекты переднего плана имеют тенденцию дрейфовать влево-вправо и вверх-вниз, а фон остается устойчивым. Обратите внимание, что стабилизация видео — это задача, интенсивно использующая процессор, и занимает довольно много времени.
Всегда проверяйте, есть ли в вашем телефоне хотя бы электронная стабилизация изображения. Хотя он не может сравниться с оптической стабилизацией изображения, он все же может дать хорошие результаты в зависимости от уровня оптимизации, сделанного производителем. А использование программных методов для таких видео даст вам еще более плавный результат.
1. Использование Google Фото
Google Фото является приложением галереи по умолчанию на большинстве телефонов Android, включая устройства серии Google Pixel и устройства Android One. Хорошо то, что он имеет встроенную опцию для стабилизации видео, что устраняет необходимость в каких-либо сторонних приложениях.
Чтобы стабилизировать видео с помощью Google Фото, выполните следующие действия:
1] Открыть Google Фото приложение на вашем Android.
2] Направляйтесь к Альбомы раздел и перейдите в папку, содержащую видео, которое вы хотите стабилизировать.
3]Выберите ваше видео и коснитесь Корректировки внизу, как показано на скриншоте выше.
4] На следующем экране выберите нужную часть видео и нажмите Стабилизировать.
5] Теперь рендеринг видео займет некоторое время. Когда он закончится, нажмите Сохранить копию в правом верхнем углу, чтобы загрузить видео в свою галерею. Убедитесь, что вы не закрыли приложение во время процесса, поскольку оно не работает в фоновом режиме.
2. Использование Microsoft HyperLapse Mobile
Hyperlapse Mobile, разработанное Microsoft, — это приложение, в первую очередь предназначенное для создания гиперлапсовых видеороликов на Android. Однако его также можно использовать для создания плавных и стабильных видео в режиме только стабилизации.
Чтобы стабилизировать видео с помощью Microsoft Hyperlapse, выполните следующие действия:
1] Загрузить и установить Microsoft HyperLapse на вашем Android.
2] Откройте приложение и нажмите импорт для выбора существующего видео. Вы также можете использовать Запись возможность снимать новое видео напрямую. Выделите нужную часть и дождитесь импорта клипа.
3] Как только это будет сделано с импортом, перетащите ползунок, чтобы настроить скорость видео с 4x до 1x (поскольку нам просто нужно стабильное видео, а не гиперлапс).
4] Теперь нажмите на ✓. Затем он обработает видео и автоматически сохранит его в папке «Фильмы» во внутренней памяти вашего телефона. Вы также можете использовать данные параметры, чтобы поделиться им прямо из приложения.
Примечание. Для получения высококачественного вывода обязательно включите параметр «Экспорт видео в разрешении 1080p» в настройках приложения.
Из того, что мы заметили, Hyperlapse работает более агрессивно по сравнению с Google Фото. И, следовательно, вы можете довольно часто замечать эффект искусственного коробления. Мы предлагаем использовать оба приложения, чтобы узнать, какое из них лучше всего подходит для вашего видео. Вы также можете повторно обработать уже стабилизированное видео в приложении, чтобы сделать его еще более стабильным, за счет расширенного кадрирования.
Что еще ты можешь сделать?

В этих портативных устройствах обычно используются бесщеточные двигатели в сочетании с акселерометром и гироскопическими датчиками, которые обеспечивают устойчивость вашего смартфона даже во время съемки. Используя стабилизаторы, вы даже можете создавать крутые кинематографические ролики прямо на вашем смартфоне, при условии, что у него достаточно приличное качество камеры. На рынке их много, самые дешевые — от рупий. 6000-7000 или около 100 долларов.
Кроме того, вы можете использовать штативы с зажимами для смартфона для записи фиксированных видео. Меньшие штативы и стручки горилл дешевле и доступны на местном рынке. Принимая во внимание, что базовые штативы с шаровой головкой хорошего качества начинаются от рупий. 800 или около 10 долларов. Если ваша съемка включает в себя много панорамирования, наклона и поворотов, вы можете потратить немного больше, чтобы приобрести штативы с гидравлическими или гидравлическими головками.
Заключение
Хотя для большинства пользователей Google Фото более чем достаточно, вы можете использовать Hyperlapse в комбинации для получения переменных результатов. Кроме того, вы можете использовать такие инструменты, как подвес и штатив, для записи еще более стабильных видео.
Итак, это были некоторые методы, поездки и уловки о том, как вы можете стабилизировать видео на Android. Сообщите нам, если у вас есть что добавить, через раздел комментариев. Более того, не стесняйтесь обращаться к нам в случае любых сомнений или вопросов.
Также прочтите — 5 лучших приложений для создания замедленного видео для Android.
Монтаж коротких клипов в настоящее время является мейнстримом. Многие люди делают это для разных целей, например, для развлечения и получения прибыли. Как мы все знаем, существует множество платформ социальных сетей, которые позволяют нам публиковать эти видео. Однако важно знать, что наши видео должны быть презентабельными. Можно сказать, что видео выглядит презентабельно, если в нем нет тряски. Таким образом, если вы планируете размещать, но ваше видео опасно, не волнуйтесь, потому что мы поможем вам решить проблему. В этой статье мы познакомим вас с различными носителями для разных устройств на стабилизация дрожащего видео легко.
Стабилизировать видео
- Часть 1. Лучший способ стабилизации видео
- Часть 2. Приложения для стабилизации видео на iPhone и Android
- Часть 3. Стабилизация видео в Premiere
- Часть 4. Стабилизация видео в iMovie
- Часть 5. Часто задаваемые вопросы о стабилизации видео
Часть 1. Лучший способ стабилизации видео
Давайте начнем эту статью с представления наиболее важного способа стабилизации видео MP4 с помощью самого фантастического программного обеспечения. Если вам нужен самый простой, но самый эффективный процесс стабилизации, мы должны получить AnyMP4 Video Converter Ultimate Теперь. Это программное обеспечение для редактирования, которое обладает множеством функций, таких как простая стабилизация видео. Пожалуйста, ознакомьтесь с шагами ниже о том, как мы можем это сделать.
Шаг 1: Откройте приложение AnyMP4 Video Converter Ultimate чтобы увидеть весь его интуитивно понятный интерфейс. Оттуда щелкните элемент панели инструментов в верхней части.
Шаг 2: В опции вы увидите значок разнообразных функций. Пожалуйста, найдите инструмент для Улучшение видео.
Шаг 3: Появится небольшая вкладка, где вы можете добавить свои видеофайлы. Пожалуйста, нажмите знак «Плюс» в центральной части учетной записи. Учетная запись для ваших папок будет существовать. Это означает, что мы не можем выбрать видео, которое хотим улучшить. Выберите видео и нажмите кнопку Откройте кнопку.
Шаг 4: Затем появится новый набор дополнительных инструментов. Что нам нужно сделать, так это проверить Уменьшить дрожание видео. Это четвертый значок на опции.
Шаг 5: Также очень важно, чтобы вы выбрали правильное видео. Вы можете защитить его, нажав кнопку «Предварительный просмотр» в нижней части интерфейса.
Шаг 6: Если все готово, теперь вы можете начать процесс, нажав кнопку Усилить кнопка в нижней части интерфейса. Пожалуйста, подождите немного, и теперь ваше видео готово к работе.
Это самый простой способ стабилизировать видео. Мы видим, насколько эффективно и продуктивно AnyMP4 Video Converter Ultimate делает этот процесс возможным. Вы можете испытать это на себе, загрузив его бесплатно на их официальном сайте.
Часть 2. Приложения для стабилизации видео на iPhone и Android
Если у вас нет компьютера, но вам нужно стабилизировать видеофайлы, знаете ли вы, что можете использовать мобильные устройства? Эта часть поможет нам понять, как стабилизировать видео на Android и iPhone. В этой ситуации мы можем использовать CapCut. Это приложение, которое эффективно стабилизирует видео. Вы можете получить его в Google Play Store и App Store бесплатно.
Шаг 1: Запустите CapCut на своем Android или iOS. В интерфейсе вы увидите Дополнительная распишитесь под ним. Вы увидите Новый Проекты под застройку. Нажмите на нее, чтобы продолжить.
Шаг 2: После этого вы можете выбрать видео из галереи и нажать кнопку Добавить кнопку.
Шаг 3: Теперь ваше видео будет добавлено в рабочую область редактирования. Щелкните видео, чтобы увидеть инструмент, предназначенный для изменения вашего видео. Оттуда появится набор инструментов. нажмите стабилизироваться функцию.
Шаг 4: Затем появится шкала, в которой вы можете настроить уровень процесса стабилизации. Вы можете выбрать из Ничто в Самый стабильный.
Шаг 5: Если все готово, теперь вы можете нажать кнопку Save. значок в верхней части интерфейса. Подождите несколько секунд, пока видео Экспорт. После него теперь будет Готов поделиться.
Описанная выше процедура является доказательством того, что стабилизация с помощью наших мобильных телефонов возможна. Нам нужно только выбрать отличное приложение для редактирования и следовать каждому шагу, чтобы предотвратить осложнения. С другой стороны, использование приложения может ограничить нас с точки зрения процесса стабилизации видео. Это потому, что приложение не обладает какими-либо расширенными функциями, подобными настольному инструменту.
Часть 3. Как исправить видео плохого качества с помощью онлайн-сервиса
Переход на следующий носитель предназначен для всех профессиональных видеоредакторов. Эта часть позволяет нам обнаружить как стабилизировать видео в Premiere Pro. Мы все знаем, что Premiere Pro — это один из замечательных инструментов, который обладает выдающимися функциями, позволяющими сделать наше видео более профессиональным для просмотра. В соответствии с этим мы узнаем, чтобы увидеть его способность стабилизировать видео.
Шаг 1: Увидеть ваш Premiere Pro на твоем компьютере. Добавьте видео, которое хотите стабилизировать, и переместите его в рабочую область для просмотра. Эффекты.
Шаг 2: Найдите Video Effects папку, чтобы увидеть параметр Distort. Теперь вы можете найти функцию для Стабилизатор деформации продолжать.
Шаг 3: Следующий шаг, который нам нужно сделать, это подождать, пока программа оценит ваш видеофайл. После этого вы можете настроить ровность вашего видео.
Шаг 4: После внесения изменений нажмите кнопку Стабилизация из варианта. Далее найдите Результат и Нет движения or Плавное движение. Теперь ваше видео готово к экспорту и рендерингу.
Это самые простые шаги, которые помогут сделать возможным процесс стабилизации в Premiere Pro. Пожалуйста, будьте внимательны к каждой детали, так как мы хотим, чтобы процесс был успешным. Все мы знаем, что премьеры — это грандиозно. Однако именно поэтому его сложно использовать и он неприменим для новых пользователей.
Часть 4. Стабилизация видео в iMovie
Теперь мы изучим шаг по стабилизации дрожащего видео в iMovie по четвертому методу. Пожалуйста, посмотрите на простые способы, которыми мы можем это сделать. Вот шаги, которые мы должны предпринять, чтобы сделать это возможным.
Шаг 1: Откройте iMovie на своем компьютере. Затем добавьте видео, которое хотите стабилизировать. Дважды щелкните видео в рабочей области редактирования, и появится набор инструментов, включая Стабилизация значку.
Шаг 2: Из настройкапожалуйста, проверьте Стабилизировать шаткое видео коробка. Инструмент автоматически проанализирует ваше видео.
Шаг 3: Теперь можно настроить процент стабилизации с помощью ползунка. Установите его по своему усмотрению.
Шаг 4: Если все готово, нажмите значок «Экспорт» и сохраните видео на свой компьютер.
Это способ стабилизировать видео с помощью iMovie. Это проще, чем Premiere Pro, но немного хуже по качеству. Тем не менее, он по-прежнему эффективен и действительно помогает всем нам.
Часть 5. Часто задаваемые вопросы о стабилизации видео
Как стабилизировать видео в Movie Maker?
Перейдите в Стабилизировать видео и добавьте свое видео для редактирования. Процесс выполняется автоматически после того, как вы добавите видео и нажмете кнопку Сохранить видео, Затем вы можете нажать Ok кнопку, чтобы продолжить процесс сохранения.
Является ли программное обеспечение Warp Stabilizer?
Warp Stabilizer не является программным обеспечением. Функция Premiere Pro позволяет мгновенно стабилизировать видео.
Может ли стабилизация обрезать видео?
Да. Обрезка видео — важнейший элемент стабилизатора для очистки шорт. Тем не менее, это только отсекает несущественную часть и остается существенной.
Заключение
Таким образом, можно сделать вывод, что стабилизируем наше видео возможно с любым устройством, которое мы используем. Мы видим, что это возможно с нашими компьютерами, Android, iOS и Mac. Выше мы видим важность различного программного обеспечения для обеспечения возможности этого процесса. Пожалуйста, поделитесь этим постом, чтобы охватить больше людей, которым также нужна эта информация.
Shaky video footage can be distracting and hard to watch. It can also look unprofessional. Luckily, video stabilizer tools can eliminate camera shake and improve footage quality.
If you need help picking the best video stabilizer app for your next shoot, you’re in the right place. We’ve reviewed the market’s top Android and iPhone video stabilizer apps. Let’s look at what sets these apps apart from the competition.
- Top 3 Video Stabilizer Apps Snapshot
- How To Choose the Best App for Video Stabilization
- 8 Best Video Stabilizer Apps
- The Best Tools to Avoid Recording Shaky Footage
- How Much Stabilization Should You Use?
- The Best Free Video Stabilizer App
- Video Stabilizer App FAQs
Top 3 Video Stabilizer Apps Snapshot
1. PowerDirector – The Best Overall Editor
Users can instantly fix shots with the best video stabilizer tool available. It’s easy to use and has many editing tools and visual effects. More Info >

2. Shaky Video Stabilizer – The Best Choice for Android Users
This Android app keeps the original video quality with minor distortions for stabilization purposes. More Info >
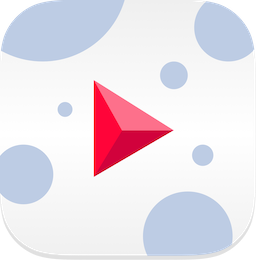
3. Emulsio – The Best Choice for iPhone Users
This iPhone video stabilizer app automatically removes any camera shake and allows you to create cinematic motion. More Info >
How To Choose the Best App for Video Stabilization
Unwanted shaky footage can have a substantial negative impact on the audience. In most cases, vloggers or YouTubers focused on extreme sports usually want stable and balanced footage so their audience won’t get dizzy. Of course, camera stabilizers can fix this. However, they still come at an extra cost that maybe only professionals are willing to pay. That’s where video stabilization apps come into play.
In our article, we put together a list of video stabilization apps to assess stabilization accuracy, speed, and other video editing features. Besides that, we also looked at the pricing to ensure that you can find an app that fits your budget.
8 Best Video Stabilizer Apps
1. PowerDirector – The Best Overall Editor
Compatibility: iOS, Android
Overall Rating: 10/10
Key Features
- Excellent transitions
- Blending and compositing effects
- Multi-track editing
PowerDirector is our favorite video stabilizer app because it’s easy to use and the results are fantastic. The PowerDirector app has a built-in video stabilizer to eliminate camera shake with precision.
The app can process files in most video formats for Android, iOS, macOS, and Windows devices. The interface is intuitive for filmmakers of any level, packed with video editing tools, and frequently updated with new features.
2. Shaky Video Stabilizer – The Best Choice for Side-By-Side Comparison on Android
Image from Malavida
Compatibility: Android
Overall Rating: 9/10
Key Features
- Works offline
- Compatible with several video formats
- Video analysis tool
Shaky Video Stabilizer is a free app for Android devices. It can eliminate camera shake from several video formats, including MP4, 3GP, and MKV. The tool is user-friendly, and you can watch before and after video clips to compare. It also has an internal video analysis tool that can point out shakiness, smoothing, accuracy, and other issues that require improvement.
While the Shaky Video Stabilizer is great for video stabilization, it lacks other essential video editing tools. However, it doesn’t have watermarks on edited videos, nor does it reduce video quality.
3. Emulsio – The Best Choice For Side-By-Side Comparison on iOS
Compatibility: iOS
Overall Rating: 9/10
Key Features
- Import videos to Emulsio from anywhere
- Horizontal, vertical, and rotational compensation for camera motion
- Eliminate rolling shutter distortion
Emulsio is a good iPhone video stabilizer app for jitter-free videos. It allows users to adjust stabilizer strength and compare before and after video clips without leaving the app.
Emulsio also has tools to trim footage. Users can share edited videos via social media or email. Unfortunately, the free version will only process 30 seconds of video.
4. Video Stabilizer – The Best Choice For a Basic Tool
Compatibility: Android
Overall Rating: 9/10
Key Features
- Freemium and premium versions
- Automatic video stabilization
This is an Android app that uses algorithms to make corrections. It has a simple UI, so it’s a good choice for users with no editing experience.
Users can quickly export videos as MP4s. The app doesn’t reduce video quality, but user control is limited.
5. VideoStabilizer – The Best Choice For Using With KineMaster
Compatibility: Android
Overall Rating: 8/10
Key Features
- User-friendly interface
- Easy viewing of stabilized videos
VideoStabilizer is a free Android app that allows users to choose the preferred level of stabilization. Users can also preview the stabilized and original video side by side.
Users can also choose their preferred video quality and format. However, the app is highly limited in video editing options and adds a watermark to exported videos.
6. GooglePhotos – The Best Choice for Simple Editing on Android
Compatibility: Stabilization feature is only available on Android
Overall Rating: 5/10
Key Features
- Simple video stabilization feature
- Completely free
Even though the name might imply otherwise, GooglePhotos is available for both Android and iOS. It’s a free app offering simple video editing tools such as stabilizing shaky video footage. The video stabilization feature is very straightforward: select your video, tap on the Stabilize icon, and wait for GooglePhotos to balance your video automatically.
GooglePhotos is a simple app with few advanced features to further edit your videos. The video stabilization feature is very straightforward, but results may vary depending on how shaky your footage is.
7. LumaFusion – The Best Choice for Professionals
Compatibility: iOS, Android
Overall Rating: 6/10
Key Features
- Very fast speed for stabilizing footage
- Excellent output quality
LumaFusion is a multi-track mobile video editor with an integrated feature that quickly stabilizes video footage. The quality of stabilization is excellent, with minimal distortion, if any.
However, the big downside is it is not free and not cheap either. It’s $29.00 for the app, which doesn’t include in-app purchases. Overall, it is a good choice if you are a professional with a budget.
8. Stabcam – The Best Choice for Beginners
Compatibility: iOS, Android
Overall Rating: 6/10
Key Features
- Simple and to-the-point
- Free and premium versions
As soon as you open stabcam, a short tutorial guides you through how to use the app, which is very straightforward.
Once you import your video, the app asks you how shaky it is and how accurately you want it stabilized (higher accuracy takes longer to render). Then it prompts you to input a couple of other basic settings.
The app then stabilizes the video based on your preferences and brings you to the share menu, where you can decide how to share it.
The free version only stabilizes the first 10 seconds of your video. You need the premium version to stabilize longer videos and to export them in the highest quality.
The Best Tools to Avoid Recording Shaky Footage
Here are the three most common accessories to stabilize cameras:
- Tripod – This portable device with three legs and a mounting head can support, stabilize, and elevate a camera.
- Unipod – This single pole or staff can support, stabilize, and elevate a camera.
- Gimbal – This handheld device uses pivoted support to allow a camera to rotate along multiple axes. The camera remains independent of the rotation to create smooth movement.
How Much Stabilization Should You Use?
Sometimes, too much video stabilization can result in unwanted distortions to your footage. If your video is extremely shaky, the video stabilization effect can warp certain areas, giving the video a feel that it’s been edited.
Sometimes the edges are cropped out of the video. Higher stabilization magnifies this effect. So, there is a trade-off between high stabilization and clipping the edges of the video footage. If using lighter settings, cropping occurs less at the edges.
We recommend deciding how important the very outer edge of your video footage is. If you are okay with having it cropped a little, a higher level of stabilization effect might be best for very shaky videos. But if you want to avoid clipping the edges, you might opt for a minimum amount of stabilization.
It’s a good idea to experiment to try hitting just the right amount.
The Best Free Video Stabilizer App
PowerDirector combines superior video stabilization with a comprehensive suite of editing tools to produce videos befitting Hollywood. Download the free app today to experience the power of this flexible editing software.
Video Stabilizer App FAQs
1. What features should I look for in apps or software?
The top features you should look for are:
- Ease of use
- Stabilization strength adjustment
- Broad format support
- Editing tools to improve footage
- High-quality footage outputs
2. What is the best software for Windows or Mac?
PowerDirector is the easiest video stabilizer software for both Windows and Mac. Try for yourself to see how quickly you can correct your handheld footage.
3. How do I stabilize a video on my Windows or Mac?
The easiest way to do this is with PowerDirector. Just follow these steps after you have installed it on your computer.
- Open PowerDirector in Full Mode and add the video you want to stabilize to the timeline.
- Open the Fix/Enhance menu with the video selected.
- Under Fix, check Video Stabilizer and your video will automatically stabilize. You can then decrease or increase the amount of stabilization that is applied.




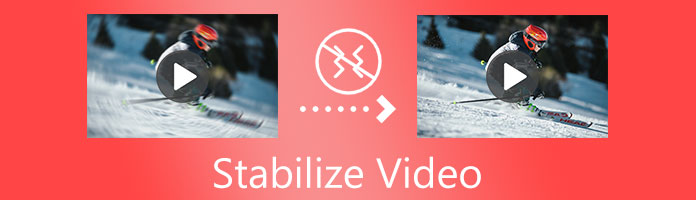
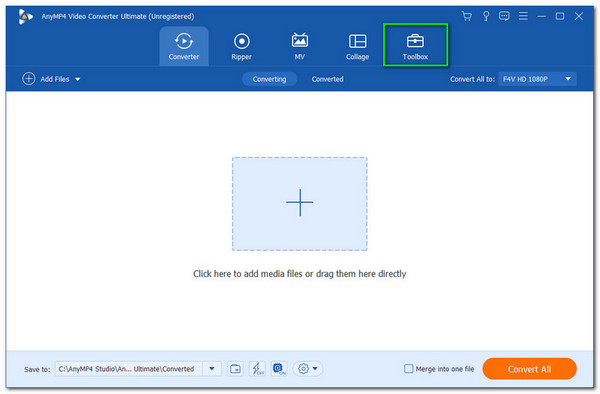
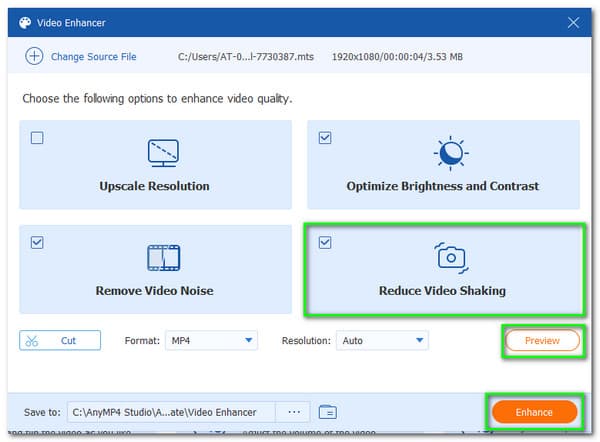
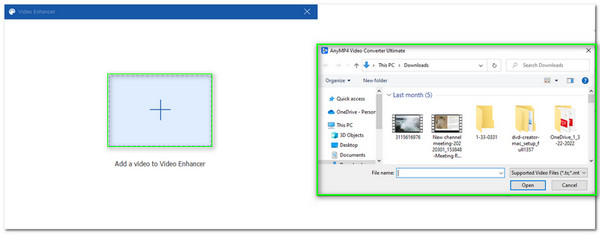
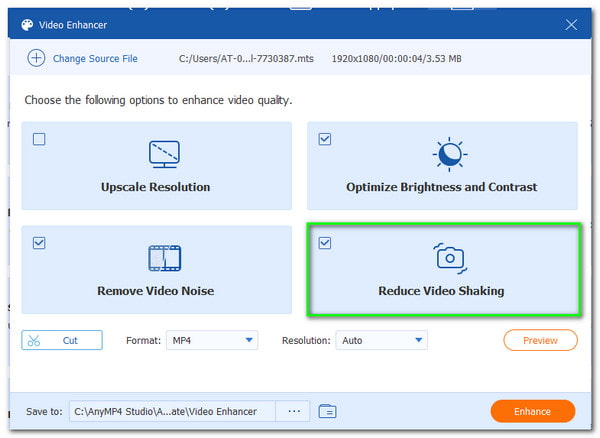
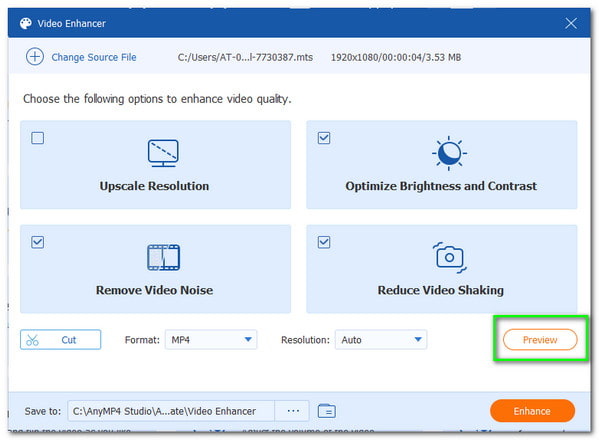
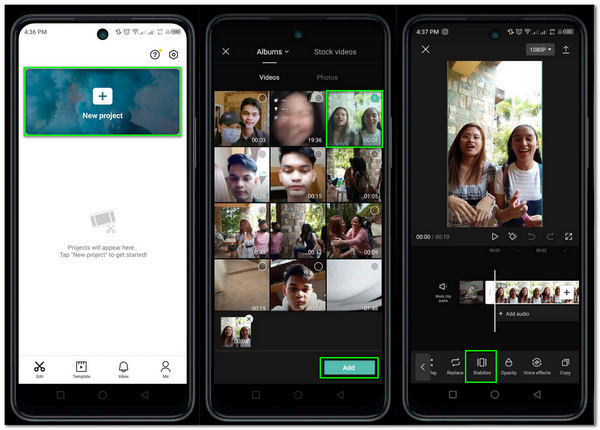
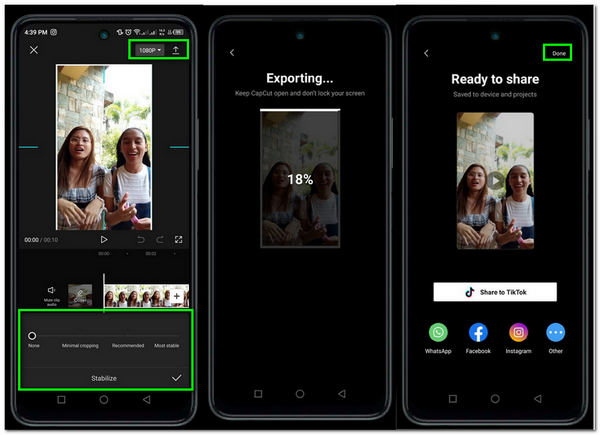
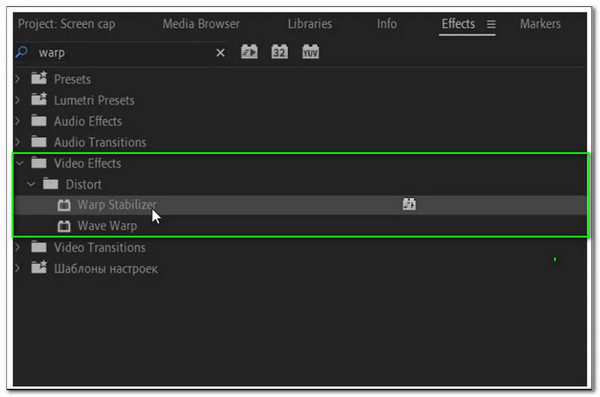
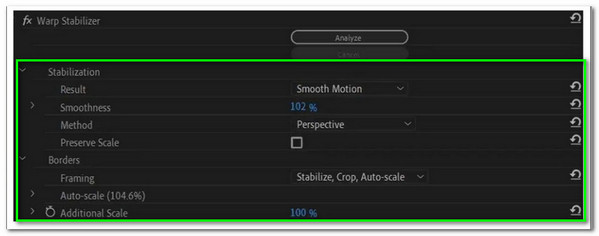
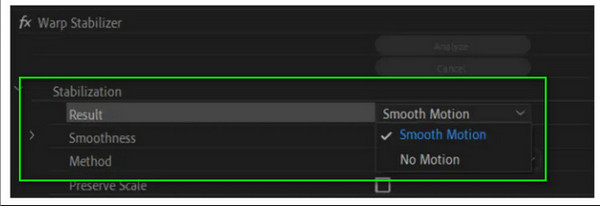
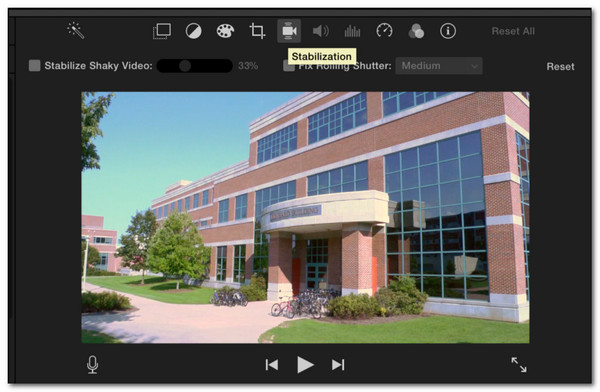
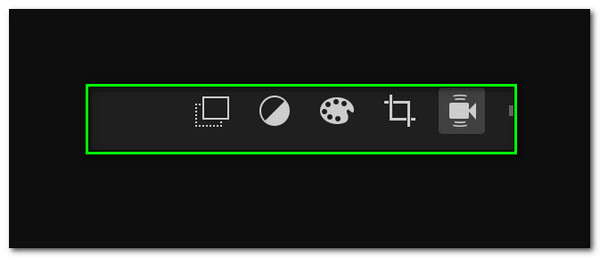
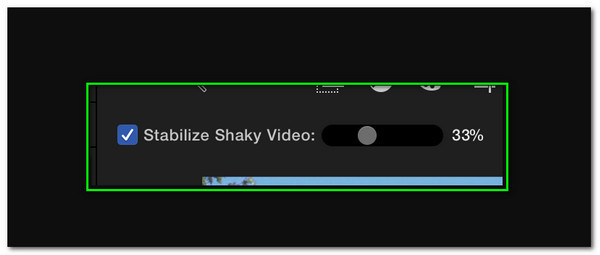
![Best Video Stabilizer Apps in 2022 [iOS & Android]](https://www.cyberlink.com/prog/learning-center/html/10554/PDR19-YouTube-194_Best_Video_Stabilizer_Apps/img/best-video-stabilizer-app.jpg)
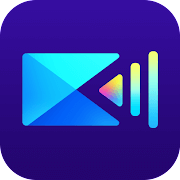

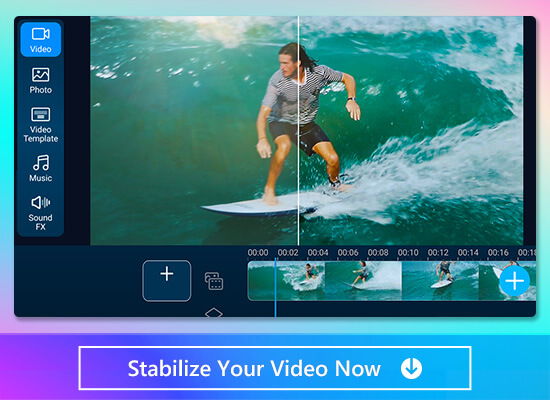
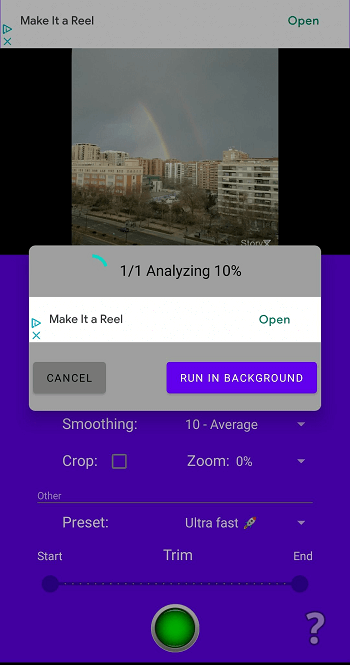
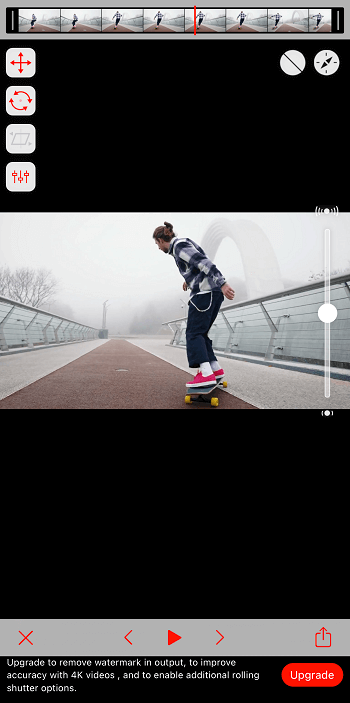
.png)