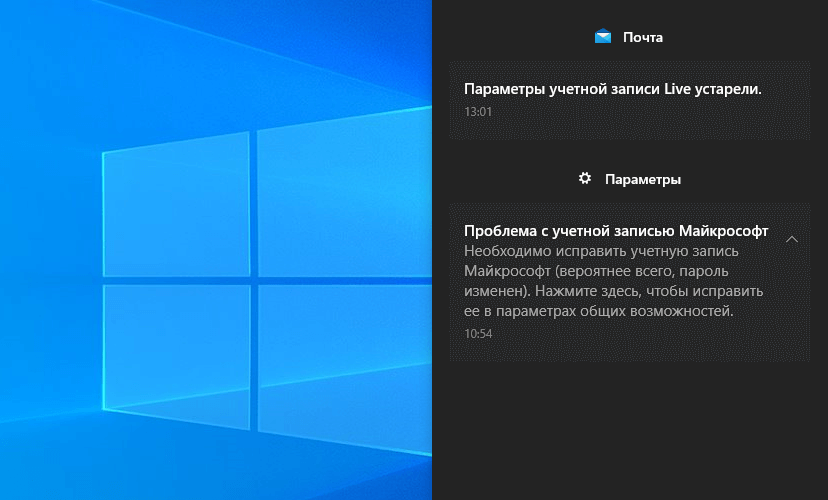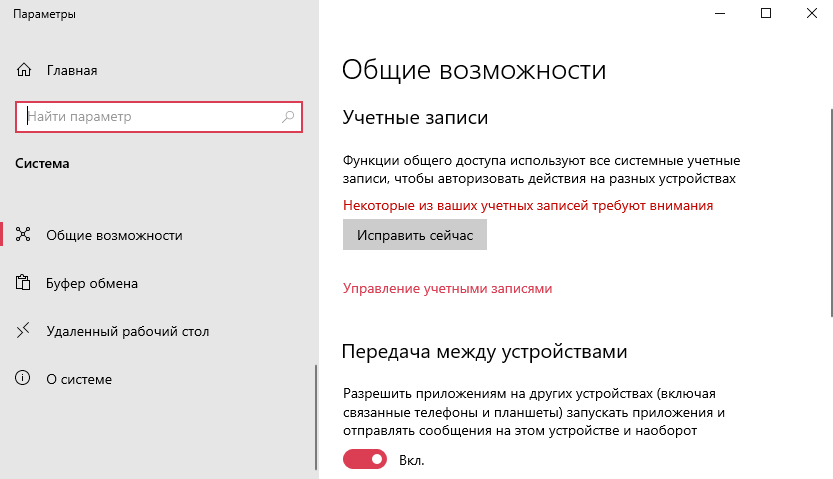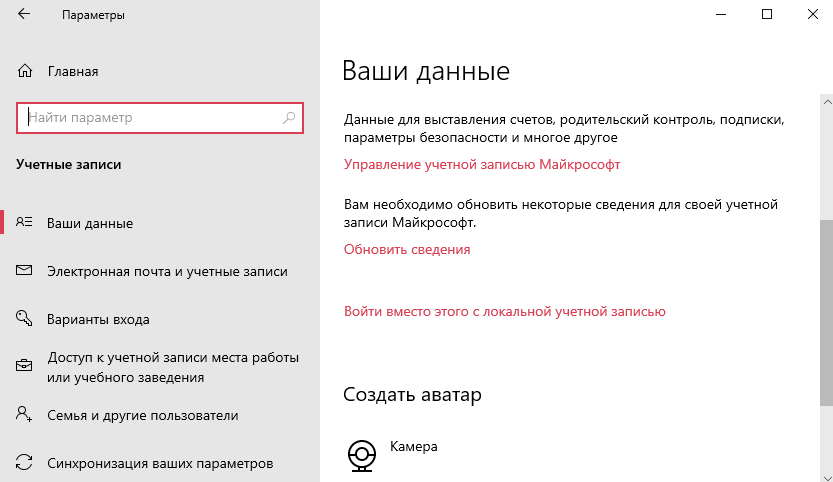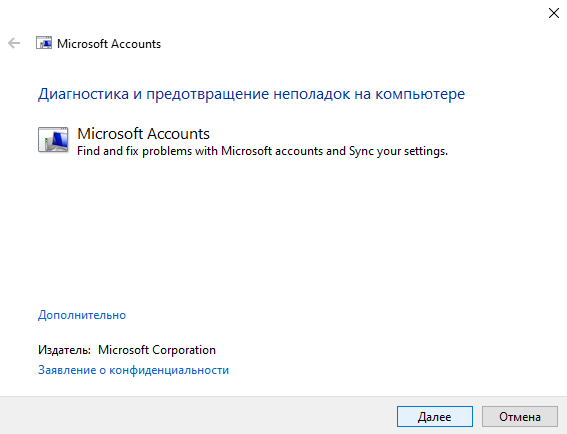Время от времени могут возникать проблемы с Вашей учётной записью Майкрософт в Windows 10. Функции общего доступа используют все учётные записи, чтобы автоматизировать действия на разных устройствах. Вам необходимо убедится, что с учётной записью всё хорошо.
Эта статья расскажет, как исправить проблему с учётной записью Майкрософт. Можно удалить учётную запись и заново пройти авторизацию. Хотя такой нужды нет. В последнюю неделю два раза была такая проблема. Скорее всего, Вам просто нужно подтвердить свои права.
Причины & Рекомендации
- Был изменён пароль учётной записи. В подсказках центра уведомлений указывается именно такая проблема. Всё возможно. Убедитесь, что пароль учётной записи подходит. И при необходимости воспользуйтесь средствами восстановления.
- Необходимо подтвердить свою личность. Подтверждение личности разблокирует все функции общего доступа к данным с разных устройств. Выполнить подтверждение можно буквально в несколько нажатий в соответствующем разделе.
- Нарушение целостности системных файлов. С повреждением целостности могут связываться все проблемы. Вероятность такого очень маленькая. Не помешает проверить и восстановить целостность системных файлов в Windows 10.
Точно определить проблему без диагностики сложно. В большинстве случаев Вам нужно перейти в параметры системы и просто нажать кнопку исправить. Для подтверждения личности достаточно знать пароль записи.
- Можно перейти на локальную учётную запись пользователя. Все преимущества учётки Майкрософт будут утеряны. Но точно избавитесь от назойливых уведомлений.
- Попробуйте убрать ПИН-код при входе в Windows 10. Хотя он действительно удобен. Признаю. До его использования никогда не видел проблем с учётными записями.
- Измените настройки конфиденциальности. Конфиденциальность > Общие > Разрешить приложениям на других моих устройствах открывать приложения.
- Подтвердите личность администратора. Возможно, Вы её не подтвердили и система пытается использовать общие возможности. Нужен доступ к телефону.
- Средство устранения неполадок. Оно меня спасало уже несколько раз. В предыдущих версиях операционной системы средство было бесполезным.
Как исправить проблему в учётной записи Майкрософт
В центре уведомлений можно увидеть проблему с учётной записью Майкрософт. Вам необходимо исправить учётную запись Майкрософт (вероятнее всего, по мнению системы, пароль изменён). Нажмите здесь ,чтобы исправить её в параметрах общих возможностей.
Или перейдите в расположение Параметры > Система > Общие возможности. Некоторые из Ваших учётных записей требуют внимания. Теперь нажмите кнопку Исправить сейчас.
В разделе Параметры > Учётные записи > Ваши данные нужно обновить некоторые сведения. Нажмите кнопку Обновить сведения для своей учётной записи.
Теперь нужно подтвердить Вашу личность. Введите свой ПИН-код или пароль к учётной записи.
Чтобы не было проблем в будущем в разделе Ваши данные, нажмите кнопку Подтвердить свою личность. Вам будет отправлено сообщение на почту или телефон с кодом подтверждения. Только ввести один пароль учётной записи будет мало.
В крайнем случае придётся использовать средство устранения неполадок с учётными записями Майкрософт. Загрузить его можно бесплатно с официального сайта производителя. Вам достаточно следовать его подсказкам.
Заключение
В первую очередь перейдите в параметры системы и попробуйте исправить прямо сейчас. Следуя подсказкам, можно быстро исправить проблему с учётной записью Майкрософт. Хотя не понятно, почему пользователь должен это делать…
(3 оценок, среднее: 4,67 из 5)
Администратор и основатель проекта Windd.ru. Интересуюсь всеми новыми технологиями. Знаю толк в правильной сборке ПК. Участник программы предварительной оценки Windows Insider Preview. Могу с лёгкостью подобрать комплектующие с учётом соотношения цены — качества. Мой Компьютер: AMD Ryzen 5 3600 | MSI B450 Gaming Plus MAX | ASUS STRIX RX580 8GB GAMING | V-COLOR 16GB Skywalker PRISM RGB (2х8GB).
Microsoft account Панель мониторинга учетной записи Майкрософт Еще…Меньше
Способ разрешения входа в учетную запись Майкрософт зависит от типа проблемы, препятствующей входу.
Я забыл пароль учетной записи Майкрософт
Если вы забыли пароль своей учетной записи Майкрософт, выполните следующие действия.
-
Выберите Сбросить пароль ниже.
Сброс пароля -
Введите адрес электронной почты, номер телефона или имя Skype, используемое для входа, а затем нажмите кнопку Далее.
-
Мы спросим, где вы хотите получить код проверки, и нажмите кнопку Далее.
-
Введите запрошенную информацию и выберите Отправить код.
-
Введите код безопасности в поле Подтвердите свою личность, а затем нажмите кнопку Далее.
-
Введите и подтвердите новый пароль.
Учетная запись заблокирована
Если вы получили сообщение от корпорации Майкрософт о том, что ваша учетная запись заблокирована, воспользуйтесь нашей автоматической самостоятельной помощью, чтобы помочь вам разблокировать учетную запись и при необходимости подключить вас к агенту службы поддержки.
Учетная запись не существует
Если вы забыли свое имя пользователя или получили сообщение от корпорации Майкрософт о том, что эта учетная запись не существует, используйте нашу автоматическую помощь, чтобы восстановить имя пользователя и при необходимости подключиться к агенту службы поддержки.
Другие проблемы со входом
Если эти действия не помогли или у вас возникли другие проблемы со входом в учетную запись, используйте наше вспомогательное средство входа ниже:
Start
Вопросы и ответы
Нужна дополнительная помощь?
Нужны дополнительные параметры?
Изучите преимущества подписки, просмотрите учебные курсы, узнайте, как защитить свое устройство и т. д.
В сообществах можно задавать вопросы и отвечать на них, отправлять отзывы и консультироваться с экспертами разных профилей.
Иногда у некоторых пользователей Windows 10, в том числе и у меня, появляется уведомление о том, что “возникли проблемы с учетной записью Microsoft”. Если у вас возникает такая ошибка, то будут проблемы с синхронизацией настроек и входом в приложения, которые задействуют учетную запись Microsoft. Из приложений, к примеру, Microsoft Office и OneDrive работают с этой учеткой.
Решение проблемы
Я пытался разобраться в причинах данной проблемы, но пока безуспешно. Мне даже не удалось определить какие-либо закономерности возникновения данной ситуации, потому пока буду наблюдать и изучать. Если что-то найду, то опишу это здесь. А пока могу рассказать про два метода: один поможет быстрее подтвердить свою аутентификацию в учетной записи, а второй радикально справиться с проблемой, отключив излишние обращение с серверам по вопросам учетной записи.
Быстрая авторизация
Этот способ полезен тем, кто пользуется сервисами Microsoft, использует синхронизацию и прочее. Суть его заключается в том, чтобы использовать приложение Microsoft Authenticator из магазина приложений вашего смартфона. Оно позволит сократить количество действий по аутентификации! Далее буду рассказывать на основе приложения под iOS…
Для начала вам нужно установить приложение из магазина приложений, запустить его и подключить свою учетную запись Microsoft. После этого, процесс аутентификации в Windows 10 будет сводить к нескольким шагам:
- Устанавливаем, запускаем и подключаем приложение.
- Открываем Параметры или нажимаем по уведомлению о проблемах с учетной записью Microsoft.
- Если открыли Параметры вручную, то жмем раздел “Система“, а там вкладку “Общие возможности“
- Жмем на кнопку “Исправить сейчас“
Дальше появится окошко, на котором надо будет нажать кнопку “Отправить уведомление” ( это, если вы корректно установили и подключили мобильное приложение)
- Если кнопки нет, то жмём “Вместо этого используйте пароль” и используем классический вариант с логином и паролем.
Запускаем приложение на смартфоне. Нажимаем “Утвердить” в диалоговом окошке
Готово!
Переход на локальную учетную запись
Это радикальный способ, который отключит всю синхронизацию параметров и потребует отдельного входа в приложения Microsoft. Если вы не пользуетесь всем этим, то это ваш способ =) ! Суть действий такова:
Открываем “Пуск” – “Параметры”
Потом раздел “Учетные записи”
Нажимаем “Войти вместо этого с локальной учетной записью”
Читаем предупреждение и подтверждаем желание, нажав кнопку “Далее”
Вводим Пинкод/Пароль от текущей учетной записи
Заполняем информацию о новой учетной записи
Сохраняем все документы, закрываем программы
Выходим из системы
После этих манипуляций все данные вашей учетной записи будут храниться локально, и она не будет требовать подключения к сети Интернет.
Если у вас что-то не получилось или способ не сработал, то напишите об этом в комментариях. Будем пробовать разбираться индивидуально =) .
Здравствуйте, друзья! Сегодня я вам расскажу что нужно делать если у вас возникла проблема с учётной записью Майкрософт Windows 10. Прежде всего не нужно паниковать. Скорей всего, что ничего страшного не случилось. Windows 10 иногда выдаёт такое уведомление.
Как правило, в девяноста девяти случаях из ста, вас просто просят подтвердить свои права. В смысле, подтвердить вашу личность. И очень-очень редко проблема с учётной записью Майкрософт Windows 10 может возникать из-за нарушения целостности системных файлов.
Если вы меняли пароль в каком-либо приложении Майкрософт (например в Скайпе), то Windows 10 сообщит именно об этом.
В таком случае действуете очень просто. Открывает центр уведомлений Windows 10. Нажимаете на это уведомление левой кнопкой мыши. У вас откроется в параметрах системы окно «Общие возможности». Нажмите кнопку «Исправить сейчас».
Сверху откроется окно с вашей учётной записью. Введите новый пароль и нажмите кнопку «Вход». Если вы по каким-то причинам новый пароль нигде не сохранили, вы можете поменять его сейчас же, нажав на соответствующую надпись.
После этого в окне «Общие возможности» появится уведомление о том, что все учётные записи работают нормально.
Если вы пароль ни в каких приложениях Майкрософт не изменяли, то просто введите ваш старый пароль. Все действия будут точно такими же, как описано выше.
Если вы вместо пароля используете пин-код, то вводить нужно именно пин-код. Впрочем, Windows 10 об этом вам скажет. Можете попробовать убрать пин-код и заменить его паролем. Это уже на ваше усмотрение.
Ну, а если у вас не получилось устранить проблему с учётной записью вышеизложенным способом, то попробуйте воспользоваться средством устранения неполадок с учётной записью. Для этого войдите в «Параметры» — «Обновления и безопасность» — «Устранение неполадок». В случае, если вы не найдёте нужных вам пунктов, скачайте официальное приложение Майкрософт. Загрузить его можно вот отсюда. После загрузки запустите приложение и следуйте его подсказкам.
Если же проблема с учётной записью Майкрософт Windows 10 из-за нарушения целостности системных файлов, то нужно, в первую очередь, провести диагностику. Несмотря на то, что вероятность такого события крайне мала. Но, тем не менее, такая вероятность всё-таки существует.
Для проведения диагностики и устранения неполадок я рекомендую вам воспользоваться вот этой программой. Она не только для ускорения компьютера. Она проводит диагностику и сама устраняет найденные проблемы.
Всё, друзья. Что делать если у вас возникла проблема с учётной записью Майкрософт Windows 10, я вам рассказал. Повышайте свой уровень компьютерной грамотности!
А на сегодня у меня всё. Всем удачи и до встречи!
При взаимодействии с ПК на базе операционной системы Windows 10 владелец использует профиль Microsoft. Он необходим для синхронизации данных, а также позволяет обезопасить пользовательские файлы. В то же время иногда человеку не удается войти в учетную запись на компьютере Windows 10. В таком случае загружается временный профиль с урезанным функционалом. Чтобы получить доступ к своим файлам, понадобится разобраться в причинах проблемы и решить ее.
Почему «не удается войти в учетную запись»
Проблема со входом в аккаунт Microsoft происходит по целому ряду причин.
Порой бывает сложно определить, что именно вызвало ошибку, но все равно следует держать в голове наиболее вероятные факторы:
- ввод неправильного пароля;
- отсутствие подключения к интернету;
- ошибочная блокировка сервисов Microsoft антивирусом;
- вход через VPN при использовании IP-адреса страны, где заблокированы сервисы Windows;
- на серверах «Майкрософт» произошел сбой;
- ошибка реестра;
- конфликт программного обеспечения.
В списке представлены как простые, так и не самые очевидные причины возникновения проблемы. Для устранения неполадок понадобится рассмотреть каждый фактор, который мог помешать прохождению авторизации.
Как устранить проблему
Исправление ошибки может занять много времени, если пользователь начнет применять каждый предложенный метод наугад. Поэтому рекомендуется рассмотреть наиболее простые варианты, и только потом переходить к радикальным мерам.
Сбросить пароль
Самая банальная причина возникновения проблемы – ввод неправильного пароля. Пользователь мог ошибиться всего лишь в одном символе, просто выставив заглавную букву вместо маленькой. Из-за этого вход в систему оказывается заблокирован.
На заметку. Неправильный пароль нередко становится следствием того, что ваша учетная запись была взломана.
В первую очередь, следует еще раз перепроверить пароль. Если ни одна из комбинаций не подходит, код доступа необходимо сбросить:
- Перейдите на страницу account.live.com с любого устройства.
- Отметьте, что вы не помните пароль.
- Введите адрес электронной почты, привязанный к аккаунту.
- Выберите способ получения кода.
- Откройте почту, скопируйте одноразовый код, введите его на странице Microsoft.
- Зарегистрируйте новый пароль.
Создав новый код доступа, вы без труда сможете зайти в свою учетную запись. А если проблема не касается пароля – переходите к следующему способу.
Исправить проблемы с интернетом
Еще одна банальная причина – отсутствие подключения к интернету. Для авторизации ПК должен подключиться к серверам Microsoft. Если подключение отсутствует – доступ к учетной записи блокируется.
Что делать в таком случае? В ситуации, когда дома используется общая сеть Wi-Fi, нужно протестировать интернет на любом другом устройстве. Подключение работает – войдите во временный профиль на компьютере, чтобы настроить соединение.
Отключить антивирус и VPN
Вторая причина, которая косвенно касается подключения к интернету. Периодически система не заходит в профиль Windows из-за конфликта с другим программным обеспечением. К примеру, антивирус мог ошибочно заблокировать сетевую активность. В подобной ситуации следует незамедлительно отключить стороннее ПО, чтобы проверить, поможет ли это решить проблему.
Также блокирует вход VPN. Особенно тогда, когда в качестве IP используется адрес страны, на территории которой заблокированы сервера Microsoft. Обязательно отключите все сторонние сервисы, а затем повторите попытку входа.
Редактировать реестр
Еще компьютер не входит в учетную запись из-за ошибок реестра. Для исправления ошибки требуется:
- Комбинацией клавиш «Win + R» открыть окно «Выполнить».
- Ввести запрос «regedit».
- Откройте директорию «HKEY_LOCAL_MACHINESOFTWAREMicrosoftWindows NTCurrentVersionProfileList».
- Найдите строку, которая начинается с «ProfileImagePath».
- Измените расширение профилей с «.bak» на «.ba».
- В правой области экрана найдите параметры «State» и «RefCount», после чего выставите для них значение «0».
Скорее всего, это позволит решить проблему с учетной записью. Поэтому смело повторяйте вход в систему.
Проверить реестр
Не покидая реестр, можно выполнить еще одно полезное действие. В папке «ProfileList» найдите параметр «Default», после чего выставите для него значение «% SystemDrive% UsersDefault». Проверьте, появится ли ошибка при повторном запуске компьютера.
Создать новую учетную запись пользователя
Если войти все-таки невозможно, стоит задуматься о создании нового аккаунта. Для начала понадобится удалить все остатки старого профиля. Выполняется операция через известную по предыдущим инструкциям папку «ProfileList». Просто удалите все файлы, которые находятся в ней. Затем создайте новую учетную запись через «Параметры». В разделе «Семья и другие люди» добавьте нового члена семьи.
Важно. При создании нового аккаунта могут исчезнуть многие файлы, поэтому перед выполнением операции рекомендуется перенести данные через Total Commander.
Использовать «Восстановление системы»
Не самый очевидный вариант, позволяющий решить проблему при возникновении системного сбоя. Если вам удалось открыть рабочий стол хотя бы через временный профиль, следует загрузить компьютер с предыдущей точки восстановления. Для этого введите запрос «rstrui.exe» в окне «Выполнить», а затем перезагрузите устройство с выбранной точки.
Очистить локальные данные идентичности Xbox
Существуют и альтернативные варианты исправления ошибки. Например, путем очистки кэша сопряженных с Microsoft сервисов (Xbox и другие):
- Нажмите кнопки «Win + E».
- Через «Проводник» введите запрос «% USERPROFILE% AppDataLocalPackagesMicrosoft.XboxIdentityProvider_cw5n1h2txyewyACTokenBroker».
- Разрешите просмотр скрытых файлов и папок.
- Удалите папки с кэшем и учетными записями.
Далее останется перезагрузить компьютер. Не исключено, что удаление кэша поможет раз и навсегда решить проблему.
Проверить, не взломан ли аккаунт
Ни в коем случае нельзя исключать тот вариант, что кто-то просто взломал ваш профиль. Проверьте адрес электронной почты, привязанный к учетной записи. Обычно на него приходят сообщения о попытке входа в действующий профиль. Если вы узнаете, что кто-то входил без вашего ведома, сразу же переходите на сайт Microsoft, чтобы восстановить учетную запись. Более подробно этот процесс был описан в начале материала.
Использовать безопасный режим Windows 10
Обойти блокировку можно путем запуска компьютера в безопасном режиме. Правда, в таком случае будет серьезно урезан функционал устройства. Если другого выхода нет – действуйте по инструкции:
- Несколько секунд удерживайте клавишу «Shift» на экране входа в ОС.
- Выберите перезапуск.
- После перезагрузки появится новый экран выбора параметров.
- Через «Дополнительные параметры» откройте «Параметры загрузки».
- Нажмите клавишу «F5».
В случае, если встроенными средствами осуществить переход в безопасный режим не получается, попробуйте войти через загрузочную флешку. Для этого понадобится закинуть образ системы на USB-накопитель, а затем подключить его к ПК и повторить выполнение операции.
Скопировать папку по умолчанию с другого ПК с Windows 10
При решении проблемы можно обратиться к помощи другого компьютера. В каталоге «Users» найдите папку «Default» (обычно она скрыта). Скопируйте ее на флешку, а затем перекиньте на «проблемный» ПК в аналогичную директорию.
Совет. На всякий случай рекомендуется сохранить резервную копию исходной папки «Default». Для этого переименуйте ее на время выполнения операции.
Завершается процесс перезагрузкой компьютера. При следующем входе ОС не будет требовать ввести пароль.
Установить последние обновления
Заключительный вариант, позволяющий устранить неполадки, связанные со входом, заключается в установке последних обновлений системы. Выполните следующее:
- Откройте «Параметры» через меню «Пуск».
- Перейдите в раздел «Обновление и безопасность».
- Нажмите кнопку «Проверка наличия обновлений» во вкладке «Центра…».
- Дождитесь окончания загрузки и установки апдейтов.
Если проблема была связана с ошибкой Windows, которую смогли исправить разработчики в обновлении, никаких проблем со входом при повторном перезапуске не будет.