Outlook для Microsoft 365 Outlook 2021 Outlook 2019 Outlook 2016 Outlook 2013 Outlook 2010 Еще…Меньше
Иногда нужно изменить параметры учетной записи электронной почты. Если у вас новый пароль, ваш поставщик услуг электронной почты попросил изменить параметры или при отправке и получении электронной почты возникают проблемы, вы можете изменить параметры учетной записи электронной почты через Почту на панели управления Windows или в Outlook.
Изменение параметров электронной почты на панели управления “Почта”
Вам необходимо знать тип учетной записи, имена серверов входящих и исходяющих сообщений, а также параметры SSL и порта для учетной записи электронной почты. Вы можете обратиться к поставщику услуг электронной почты или, если вы используете популярная служба электронной почты, эти параметры можно найти в параметрах электронной почты POP и IMAP для темы Outlook.
Не знаете, какой у вас поставщик? Просмотрите на свой адрес электронной почты. Сразу после символа @ обычно указывается поставщик услуг электронной почты.
-
Откройте панель управления.
-
Windows 10:в поле поиска на панели задач введите “Панель управления” и выберите “Панель управления”.
-
Windows 8.1.Введите панель управления в поле поиска и выберите панель управления.
-
Windows 7:нажмите кнопку “Начните” и выберите “Панель управления”.
-
-
На панели управления наищите и откройте значок “Почта”.
-
В окне “Настройка почты” в Outlook выберите “Учетные записи электронной почты…”
-
В окне “Настройка учетных записей” выберите учетную запись, для устранения неполадок и выберите “Изменить”.
-
В окне “Изменение учетной записи” проверьте параметры сервера “Входящие” и “Сервер исходящую почты” на основе параметров поставщика услуг электронной почты или справочной статьи. Если он отличается, обновив параметры.
-
В области “Сведения о длялоготипа” проверьте, правильно ли вы используете имя пользователя и пароль, связанные с вашей учетной записью электронной почты.
Примечание: Если поставщик услуг электронной почты требует двух коэффициентной проверки подлинности, введите созданный пароль вместо обычного пароля.
-
Нажмите кнопку “Дополнительные параметры…”
-
В окне “Параметры электронной почты Интернета” выберите вкладку “Дополнительные параметры”.
-
В области “Номерапортов сервера” сравните номера серверов входящих сообщений (IMAP) и SMTP с номерами, предоставленными поставщиком услуг электронной почты, или из справочной статьи. Если они не совпадают, измените их вручную.
-
Кроме того, сравните типы шифрования (см. следующий тип шифрованного подключения)для серверов входящих и исходяющих сообщений и, если они не совпадают, вручную измените их.
-
Нажмите кнопку“ОК” и выберите “Проверить параметры учетной записи” в окне “Изменение учетной записи”.
-
В окне “Тестовые параметры учетной записи” проверьте, есть ли у вас зеленые или красные маркеры.
-
Красный маркер указывает на то, что некоторые или все параметры неправильные. Проверьте параметры и снова проверьте их. Если проверка не проходит, обратитесь к поставщику услуг электронной почты для проверки данных.
-
Зеленая метка указывает на успешное тестирование. Нажмите кнопку“Закрыть”, а затем в окне “Изменение учетной записи” нажмите кнопку “Далее” и “Готово”. Ваша электронная почта должна быть настроена правильно.
-
Изменение параметров электронной почты в Outlook для Windows
-
Откройте Outlook и выберите “Файл”.
-
Выберите учетную запись, которую вы хотите изменить, в конце в подменю “Сведения об учетной записи”.
-
Выберите Настройки учетной записи.
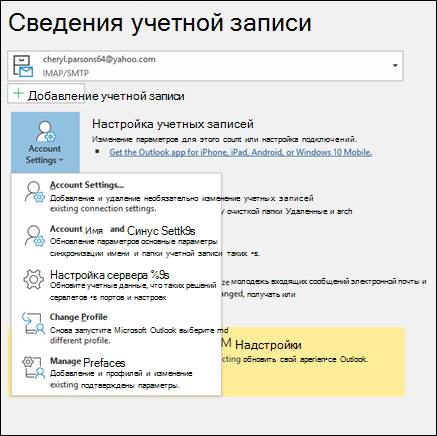
-
Выберите тип сведений, которые вы хотите изменить.
-
Параметры учетной записи позволяют добавлять и удалять учетные записи, изменять параметры сервера и делать много другое.
-
Параметры имени учетной записи и синхронизации позволяют обновить удобное имя учетной записи и решить, за сколько дней сообщений электронной почты вы хотите синхронизировать.
-
Параметры сервера позволяют изменять данные для входа, включая пароль, имя сервера, порт и параметры проверки подлинности.
-
Изменение профиля позволяет переключиться на новый профиль.
-
Управление профилями позволяет добавлять и удалять профили, а также изменять их параметры.
-
-
Чаще всего будут изменяться параметры сервера.
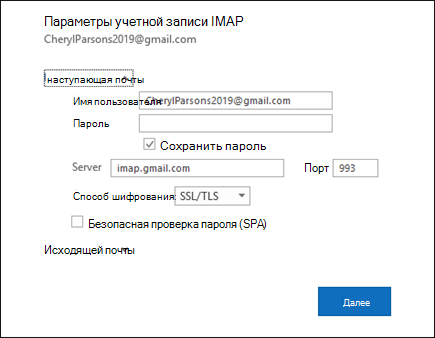
-
Выберите “Входящие”или “Исходящая почта”, чтобы изменить различные параметры сервера. Здесь также можно обновить пароль электронной почты (после изменения пароля в почтовой службе).
-
После обновления параметров выберите “Далее> “Готово”.
Нужна дополнительная помощь?
Нужны дополнительные параметры?
Изучите преимущества подписки, просмотрите учебные курсы, узнайте, как защитить свое устройство и т. д.
В сообществах можно задавать вопросы и отвечать на них, отправлять отзывы и консультироваться с экспертами разных профилей.
Многие владельцы ПК используют Outlook в качестве службы электронной почты, но иногда могут возникнуть проблемы с ним. Пользователи Windows 10 сообщают, что настройки вашей учетной записи Outlook устарели, и сегодня мы собираемся показать вам, как решить эту проблему.
Исправьте настройки учетной записи Outlook с помощью этих решений.
- Нажмите кнопку исправить
- Войдите, используя свою учетную запись Microsoft
- Проверьте свой пароль
- Выключить интернет время
- Добавьте ПИН на свой ПК
- Установите последние обновления
- Изменить сервер синхронизации времени
- Отключить ПИН
- Отключить определенные типы уведомлений
- Удалите свою учетную запись Outlook и добавьте ее снова
- Удалить папку вашего профиля
- Нажмите Изменить настройки учетной записи
- Используйте команду сброса winsock
Решение 1 — Нажмите кнопку Fix
По словам пользователей, вы можете легко решить проблему одним нажатием кнопки. Когда появится сообщение об устаревших настройках учетной записи Outlook , щелкните его. Это откроет приложение Почта . Вы должны увидеть то же сообщение, но на этот раз, а также кнопку Fix account . Нажмите кнопку, и Windows 10 попытается устранить проблему. После этого проблема должна быть полностью решена.
Иногда самые быстрые и простые решения являются лучшими, и хотя это не гарантированное решение, несколько пользователей сообщили, что оно сработало для них, поэтому вы можете попробовать его. Если это решение не помогло, не стесняйтесь попробовать следующее.
Решение 2. Войдите в систему, используя свою учетную запись Microsoft
Если у вас есть учетная запись Microsoft , обязательно используйте ее для входа в Windows 10. Если вы используете свой локальный пароль или PIN-код , вы можете столкнуться с этой или другой подобной проблемой. Чтобы исправить настройки вашей учетной записи Outlook, устарели сообщения, выйдите из Windows 10 и войдите под своей учетной записью Microsoft.
Если вы используете локальную учетную запись, вы можете преобразовать ее в учетную запись Microsoft, выполнив следующие действия:
- Нажмите клавишу Windows + I, чтобы открыть приложение «Настройки» .
- Перейдите в раздел « Учетные записи » и нажмите « Войти с использованием учетной записи Microsoft» .
- Введите пароль вашей локальной учетной записи, если требуется, и нажмите Далее .
- Если у вас есть учетная запись Microsoft, введите свои данные для входа и нажмите « Далее» .
- Вас могут попросить подтвердить ваш аккаунт. Выберите метод проверки в меню и нажмите « Далее» .
- Вы должны получить код подтверждения. Введите код и нажмите Далее .
- Если все в порядке, нажмите кнопку переключения .
- Читайте также: 5 лучших бесплатных и платных программ для резервного копирования электронной почты для использования
После этого выйдите из своей учетной записи и снова войдите в систему, используя учетную запись Microsoft, и проверьте, устранена ли проблема.
Некоторые пользователи предлагают решить эту проблему, переключившись на локальную учетную запись. Это довольно просто, и вы можете сделать это, выполнив следующие действия:
- Откройте приложение «Настройки» и перейдите в раздел « Учетные записи ».
- Вместо этого нажмите Войти с локальной учетной записью .

- Введите пароль своей учетной записи и нажмите Далее .

- Теперь введите желаемое имя пользователя для вашей локальной учетной записи. Нажмите Далее .

- Если все в порядке, нажмите кнопку « Выйти» и снова войдите в свою локальную учетную запись.
Несколько пользователей сообщают, что вы можете решить эту проблему, используя локальную учетную запись для удаления своей учетной записи Outlook из почтового приложения. После удаления учетной записи Outlook обязательно добавьте ее снова. Мы написали подробное руководство по удалению или добавлению учетной записи в приложении Почта в решении 10 , поэтому обязательно ознакомьтесь с ней.
Решение 3 — Проверьте ваш пароль
Настройки вашей учетной записи Outlook могут устареть, если вы недавно изменили пароль Outlook. Если вы изменили свой пароль в Интернете, приложение «Почта» не будет использовать новый пароль и не сможет подключиться к Outlook. Чтобы устранить эту проблему, обязательно обновите свой пароль в приложении Почта и проверьте, устраняет ли это проблему.
После обновления пароля в приложении «Почта» проверьте, сохраняется ли проблема. Если вы используете другой почтовый клиент, вам необходимо проверить настройки своей учетной записи в этом приложении и добавить новый пароль в настройки своей учетной записи.
- Читайте также: Как я могу восстановить пароли электронной почты Outlook?
Решение 4 — отключить Интернет
По словам пользователей, настройки вашей учетной записи Outlook могут устареть, если ваши часы неверны или вы используете синхронизацию времени в Интернете. Чтобы устранить проблему, необходимо отключить синхронизацию времени в Интернете, выполнив следующие действия:
- Нажмите Windows Key + X, чтобы открыть меню Win + X и выберите Панель управления из списка параметров.

- Выберите дату и время из списка вариантов.

- Перейдите на вкладку Интернет-время и нажмите кнопку Изменить настройки .

- Снимите флажок Синхронизировать с сервером времени в Интернете и нажмите кнопку ОК, чтобы сохранить изменения.

- Читайте также: Как я могу узнать, работает ли служба времени Windows
Кроме того, вы можете остановить синхронизацию времени с помощью приложения Настройки. Для этого выполните следующие действия:
- Щелкните правой кнопкой мыши часы на панели задач и выберите « Настроить время / дату» в меню.

- Выключите опцию Установить время автоматически . При необходимости скорректируйте дату и время.

Оба эти метода достигнут одинаковых результатов, поэтому не стесняйтесь использовать любой из них. После отключения синхронизации времени проблема должна быть устранена. Если это решение устраняет проблему, попробуйте снова включить синхронизацию времени и проверить, устранена ли проблема.
Решение 5 — Добавьте ПИН на свой ПК
Многие пользователи устанавливают PIN-коды, чтобы защитить свою учетную запись от несанкционированного доступа. Фактически, несколько пользователей сообщили, что им удалось решить проблему, пытаясь добавить PIN-код в свою учетную запись. Для этого выполните следующие простые шаги:
- Откройте приложение «Настройки» .
- Перейдите к Аккаунтам> Параметры входа .

- На правой панели перейдите к разделу PIN-кода и нажмите кнопку Добавить .

- Введите пароль своей учетной записи и нажмите кнопку « Войти» .
По словам пользователей, теперь вы можете остановить процесс создания PIN-кода и закрыть окно. После ввода пароля вашей учетной записи, проблема должна быть решена, поэтому нет необходимости завершать процесс создания PIN-кода. Если проблема не устранена, попробуйте повторить процесс и добавьте PIN-код в свою учетную запись.
Решение 6 — Установите последние обновления
Microsoft часто выпускает новые обновления, и многие из этих обновлений касаются как аппаратных, так и программных проблем. Если вы получаете сообщение « Настройки вашей учетной записи Outlook устарели» , вы можете решить эту проблему, установив последние обновления. Windows 10 автоматически загружает обновления, но при необходимости вы также можете проверить наличие обновлений вручную. Для этого выполните следующие действия:
- Откройте приложение «Настройки» .
- Перейдите в раздел Обновление и безопасность> Центр обновления Windows .
- Нажмите кнопку Проверить наличие обновлений . Windows 10 теперь проверит наличие обновлений. Если это так, он будет загружать и устанавливать обновления автоматически.

- ЧИТАЙТЕ ТАКЖЕ: Как проверить, установлено ли конкретное обновление Windows в Windows 10
Решение 7 — Изменить сервер синхронизации времени
Если вы получаете сообщение об устаревших настройках учетной записи Outlook , вы можете исправить это, просто изменив сервер синхронизации времени. Это довольно просто, и вы можете сделать это, выполнив следующие действия:
- Выполните шаги с 1 по 3 из решения 4 .
- После того, как вы откроете окно Internet Time Settings , выберите другой сервер из меню Server . Нажмите Обновить сейчас, чтобы обновить время, а затем нажмите ОК, чтобы сохранить изменения.

После смены сервера проблема должна быть решена полностью.
Решение 8 — Отключить ПИН
Несмотря на то, что логин на основе ПИН-кода полезен, он может вызвать определенные проблемы. Одной из этих проблем является то, что настройки вашей учетной записи Outlook устарели . Чтобы решить эту проблему, вам нужно удалить свой PIN-код, выполнив следующие действия:
- Откройте приложение «Настройки» .
- Перейдите к Аккаунтам> Параметры входа .
- В разделе PIN-код нажмите кнопку Удалить .
- Если вы видите подтверждающее сообщение, нажмите кнопку Удалить еще раз.
- Теперь введите пароль своей учетной записи Microsoft и нажмите OK .
После этого ваш PIN-код будет удален. Теперь вам просто нужно выйти, а затем снова войти в систему, используя свою учетную запись Microsoft. После того, как вы снова войдете в систему, проверьте, решена ли проблема. Пользователи сообщают, что хотя одно и то же сообщение может появляться время от времени, вы можете удалить его, выполнив шаги из Решения 1 .
Решение 9 — Отключить определенные типы уведомлений
Это простой обходной путь, который может быть полезен для некоторых пользователей. Имейте в виду, что это решение не решит проблему, но предотвратит появление сообщения « Настройки вашей учетной записи Outlook устарели» . Чтобы окончательно удалить это сообщение, просто щелкните правой кнопкой мыши одно из этих уведомлений и выберите параметр, чтобы не получать уведомления из этого приложения.
Как мы уже упоминали, это решение не решит основную проблему, но предотвратит появление этого сообщения.
- Читайте также: как отключить звуковые уведомления в Windows 10, 8.1
Решение 10. Удалите свою учетную запись Outlook и добавьте ее снова
Если вы получаете сообщение « Настройки учетной записи Outlook устарели» , вы можете исправить это, просто удалив учетную запись Outlook из приложения «Почта». Это довольно просто, и вы можете сделать это, выполнив следующие действия:
- Запустите приложение «Почта» и выберите «Настройки»> «Управление учетными записями» .
- Выберите свою учетную запись Outlook и выберите опцию Удалить учетную запись .
- После удаления учетной записи Outlook нажмите значок « Настройки» и выберите « Управление учетными записями» .

- Теперь нажмите на опцию Добавить аккаунт .

- Прокрутите весь путь вниз и выберите параметр « Дополнительные настройки» .

- Теперь выберите опцию интернет-почты .

- Введите необходимую информацию и выберите IMAP4 в качестве типа учетной записи . После того, как вы закончите, нажмите кнопку Войти .

Некоторые пользователи предлагают решить эту проблему, добавив вместо этого учетную запись Exchange . Для этого выполните те же действия, но вместо расширенной настройки обязательно выберите Exchange из меню. После этого следуйте инструкциям на экране, чтобы добавить учетную запись Exchange.

Решение 11 — Удалить папку вашего профиля
По словам нескольких пользователей, им удалось решить проблему с настройками вашей учетной записи Outlook, устарели сообщения, просто удалив одну папку. Для этого вам необходимо выполнить следующие шаги:
- Нажмите клавиши Windows + E, чтобы открыть проводник .
- После открытия проводника вставьте % APPDATA% MicrosoftProtect и нажмите Enter .

- Вы должны увидеть папку вашего профиля. Создайте копию папки своего профиля на рабочем столе и удалите исходную папку из папки « Защита ».
- После этого перезагрузите компьютер.
Если все в порядке, вас попросят ввести данные для входа в учетную запись Microsoft в приложении «Почта». После этого проблема должна быть исправлена.
Несколько пользователей также сообщили, что удаление папки % LOCALAPPDATA% Comms также решает проблему, поэтому вы можете попробовать это. Прежде чем продолжить, обязательно создайте копию папки Comms на рабочем столе.
Решение 12. Нажмите «Изменить настройки учетной записи».
Если у вас возникли проблемы с учетной записью Outlook.com, вы сможете исправить их, просто нажав « Изменить настройки учетной записи» . Это откроет https://account.microsoft.com/ и попросит вас войти в систему. После входа в свою учетную запись Outlook проблема будет решена.
Если вы используете другую учетную запись Microsoft для входа в Windows 10, вы должны автоматически войти в эту учетную запись. Чтобы решить эту проблему, выйдите и войдите в систему, используя свою учетную запись электронной почты Outlook. По словам пользователей, эта проблема обычно возникает при смене пароля учетной записи. Если вы недавно изменили свой пароль, обязательно попробуйте это решение.
- Читайте также: 6 лучших менеджеров паролей Windows 10 для использования
Решение 13 — Используйте команду сброса winsock
По словам пользователей, вы можете легко исправить настройки вашей учетной записи Outlook в устаревшем сообщении. Для этого вам просто нужно запустить несколько команд в командной строке . Вы можете сделать это, выполнив следующие действия:
- Нажмите клавишу Windows + X и выберите в меню командную строку (Admin) .

- Когда запускается командная строка, введите следующие команды:
- netsh winsock reset
- netsh int ip reset
После того, как обе команды выполнены, проблема должна быть решена. Пользователи сообщили, что это всего лишь временное решение, поэтому возможно, что через некоторое время сообщение появится снова. Если это произойдет, вам придется применить то же решение снова.
Настройки вашей учетной записи Outlook устарели и могут вызывать раздражение, но мы надеемся, что вам удалось решить проблему с помощью одного из перечисленных выше решений. Дайте нам знать, как это сработало для вас!
Кроме того, вы можете попробовать лучшие почтовые клиенты и приложения для Windows 10 из этого списка .
Примечание редактора . Эта публикация была первоначально опубликована в апреле 2017 года и с тех пор была обновлена и обновлена для обеспечения свежести, точности и полноты.
ЧИТАЙТЕ ТАКЖЕ:
- Как я могу восстановить пароли электронной почты Outlook?
- Какие почтовые клиенты я могу использовать с BT Internet?
- Пользователи жалуются, что электронные письма Outlook почти никогда не работают
На чтение 11 мин. Просмотров 2.5k. Опубликовано 03.09.2019
Многие владельцы ПК используют Outlook в качестве службы электронной почты, но иногда могут возникнуть проблемы с ним. Пользователи Windows 10 сообщают о том, что настройки вашей учетной записи Outlook устарели , и сегодня мы собираемся показать вам, как решить эту проблему.
Содержание
- Исправьте настройки учетной записи Outlook с помощью этих решений.
- Решение 1 – Нажмите кнопку Fix
- Решение 2. Войдите в систему, используя свою учетную запись Microsoft
- Решение 3 – Проверьте ваш пароль
- Решение 4 – отключить Интернет
- Решение 5 – Добавьте ПИН на свой ПК
- Решение 6 – Установите последние обновления
- Решение 7. Изменить сервер синхронизации времени
- Решение 8 – Отключить ПИН
- Решение 9 – Отключить определенные типы уведомлений
- Решение 10. Удалите свою учетную запись Outlook и добавьте ее снова
- Решение 11 – Удалить папку вашего профиля
- Решение 12. Нажмите Изменить настройки учетной записи.
- Решение 13 – Используйте команду сброса winsock
Исправьте настройки учетной записи Outlook с помощью этих решений.
- Нажмите кнопку “Исправить” .
- Войдите в систему, используя свою учетную запись Microsoft .
- Проверьте свой пароль
- Выключите интернет-время
- Добавьте PIN-код на свой компьютер
- Установите последние обновления
- Изменить сервер синхронизации времени
- Отключить ПИН
- Отключить определенные типы уведомлений
- Удалите свою учетную запись Outlook и добавьте ее снова
- Удалить папку своего профиля
- Нажмите Изменить настройки аккаунта
- Используйте команду сброса winsock
Решение 1 – Нажмите кнопку Fix
По словам пользователей, вы можете легко решить проблему одним нажатием кнопки. Когда появится сообщение Настройки вашей учетной записи Outlook устарело , щелкните его. Это откроет приложение Почта. Вы должны увидеть то же сообщение, но на этот раз также кнопку Исправить аккаунт . Нажмите кнопку, и Windows 10 попытается устранить проблему. После этого проблема должна быть полностью решена.
Иногда самые быстрые и простые решения являются лучшими, и хотя это не гарантированное решение, несколько пользователей сообщили, что оно работает для них, поэтому вы можете попробовать его. Если это решение не помогло, не стесняйтесь попробовать следующее.
Решение 2. Войдите в систему, используя свою учетную запись Microsoft
Если у вас есть учетная запись Microsoft, обязательно используйте ее для входа в Windows 10. Если вы используете свой локальный пароль или PIN-код, вы можете столкнуться с этой или другой подобной проблемой. Чтобы исправить сообщение Настройки вашей учетной записи Outlook устарело , выйдите из Windows 10 и войдите в свою учетную запись Microsoft.
Если вы используете локальную учетную запись, вы можете преобразовать ее в учетную запись Microsoft, выполнив следующие действия:
- Нажмите Ключ Windows + I , чтобы открыть приложение Настройки .
- Перейдите в раздел Аккаунты и нажмите Войти, используя вместо этого учетную запись Microsoft .
- При необходимости введите пароль своей локальной учетной записи и нажмите Далее .
- Если у вас есть учетная запись Microsoft, введите свои данные для входа и нажмите Далее .
- Вас могут попросить подтвердить ваш аккаунт. Выберите метод подтверждения в меню и нажмите Далее .
- Вы должны получить код подтверждения. Введите код и нажмите Далее .
- Если все в порядке, нажмите кнопку Переключить .
- ЧИТАЙТЕ ТАКЖЕ: 5 лучших бесплатных и платных программ для резервного копирования электронной почты, которые можно использовать
После этого выйдите из своей учетной записи и снова войдите в систему, используя учетную запись Microsoft, и проверьте, устранена ли проблема.
Некоторые пользователи предлагают решить эту проблему, переключившись на локальную учетную запись. Это довольно просто, и вы можете сделать это, выполнив следующие действия:
- Откройте приложение Настройки и перейдите в раздел Аккаунты .
-
Нажмите Войдите, используя локальную учетную запись .

-
Введите пароль своей учетной записи и нажмите Далее .

-
Теперь введите желаемое имя пользователя для вашей локальной учетной записи. Нажмите Далее .

- Если все в порядке, нажмите кнопку Выйти и снова войдите в свою локальную учетную запись.
Несколько пользователей сообщают, что вы можете решить эту проблему, используя локальную учетную запись для удаления своей учетной записи Outlook из почтового приложения. После удаления учетной записи Outlook обязательно добавьте ее снова. В Решение 10 мы написали подробное руководство по удалению или добавлению учетной записи в приложении «Почта», поэтому обязательно ознакомьтесь с ней.
Решение 3 – Проверьте ваш пароль
Сообщение Настройки вашей учетной записи Outlook устарело может появиться, если вы недавно изменили пароль Outlook. Если вы изменили свой пароль в Интернете, приложение «Почта» не будет использовать новый пароль и не сможет подключиться к Outlook. Чтобы устранить эту проблему, обязательно обновите свой пароль в приложении Почта и проверьте, устраняет ли это проблему.
После обновления пароля в приложении «Почта» проверьте, сохраняется ли проблема.Если вы используете другой почтовый клиент, вам необходимо проверить настройки своей учетной записи в этом приложении и добавить новый пароль в настройки своей учетной записи.
- ЧИТАЙТЕ ТАКЖЕ. Как я могу восстановить пароли электронной почты Outlook?
Решение 4 – отключить Интернет
По словам пользователей, сообщение Настройки вашей учетной записи Outlook устарело может появиться, если ваши часы неверны или вы используете синхронизацию времени в Интернете. Чтобы устранить проблему, необходимо отключить синхронизацию времени в Интернете, выполнив следующие действия:
-
Нажмите Windows Key + X , чтобы открыть меню Win + X, и выберите Панель управления из списка параметров.

-
Выберите Дата и время из списка вариантов.

-
Перейдите на вкладку Интернет-время и нажмите кнопку Изменить настройки .

-
Снимите флажок Синхронизировать с сервером времени в Интернете и нажмите ОК , чтобы сохранить изменения.

- ЧИТАЙТЕ ТАКЖЕ: как узнать, работает ли служба времени Windows
Кроме того, вы можете остановить синхронизацию времени с помощью приложения Настройки. Для этого выполните следующие действия:
-
Щелкните правой кнопкой мыши часы на панели задач и выберите в меню Настроить время/дату .

-
Отключите параметр Установить время автоматически . При необходимости измените дату и время.

Оба эти метода достигнут одинаковых результатов, поэтому не стесняйтесь использовать любой из них. После отключения синхронизации времени проблема должна быть устранена. Если это решение устраняет проблему, попробуйте снова включить синхронизацию времени и проверить, устранена ли проблема.
Решение 5 – Добавьте ПИН на свой ПК
Многие пользователи устанавливают PIN-коды, чтобы защитить свою учетную запись от несанкционированного доступа. Фактически, несколько пользователей сообщили, что им удалось решить проблему, пытаясь добавить PIN-код в свою учетную запись. Для этого выполните следующие простые шаги:
- Откройте Настройки приложения .
-
Перейдите на страницу Аккаунты> Параметры входа .

-
На правой панели перейдите в раздел PIN и нажмите кнопку Добавить .

- Введите пароль своей учетной записи и нажмите кнопку Войти .
По словам пользователей, теперь вы можете остановить процесс создания PIN-кода и закрыть окно. После ввода пароля вашей учетной записи, проблема должна быть решена, поэтому нет необходимости завершать процесс создания PIN-кода. Если проблема не устранена, попробуйте повторить процесс и добавьте PIN-код в свою учетную запись.
Решение 6 – Установите последние обновления
Microsoft часто выпускает новые обновления, и многие из этих обновлений касаются как аппаратных, так и программных проблем. Если вы получаете сообщение Настройки вашей учетной записи Outlook устарели , вы можете решить эту проблему, установив последние обновления. Windows 10 автоматически загружает обновления, но при необходимости вы также можете проверить наличие обновлений вручную. Для этого выполните следующие действия:
- Откройте Настройки приложения .
- Перейдите в раздел Обновление и безопасность> Центр обновления Windows .
-
Нажмите кнопку Проверить обновления . Windows 10 теперь проверит наличие обновлений. Если это так, он автоматически загрузит и установит обновления.

- ЧИТАЙТЕ ТАКЖЕ: как проверить, установлено ли конкретное обновление Windows в Windows 10
Решение 7. Изменить сервер синхронизации времени
Если вы получаете сообщение Настройки вашей учетной записи Outlook устарели , вы можете исправить это, просто изменив сервер синхронизации времени. Это довольно просто, и вы можете сделать это, выполнив следующие действия:
- Выполните шаги 1–3 из Решения 4 .
-
Открыв окно Настройки времени в Интернете , выберите другой сервер в меню Сервер . Нажмите Обновить сейчас , чтобы обновить время, а затем нажмите ОК , чтобы сохранить изменения.

После смены сервера проблема должна быть решена полностью.
Решение 8 – Отключить ПИН
Несмотря на то, что логин на основе ПИН-кода полезен, он может вызвать определенные проблемы. Одна из этих проблем – сообщение Настройки вашей учетной записи Outlook устарели .Чтобы решить эту проблему, вам нужно удалить свой PIN-код, выполнив следующие действия:
- Откройте Настройки приложения .
- Перейдите на страницу Аккаунты> Параметры входа .
- В разделе PIN нажмите кнопку Удалить .
- Если вы видите подтверждающее сообщение, снова нажмите кнопку Удалить .
- Теперь введите пароль своей учетной записи Microsoft и нажмите ОК .
После этого ваш PIN-код будет удален. Теперь вам просто нужно выйти, а затем снова войти в систему, используя свою учетную запись Microsoft. После того, как вы снова войдете в систему, проверьте, решена ли проблема. Пользователи сообщают, что хотя одно и то же сообщение может появляться время от времени, вы можете удалить его, выполнив шаги из Решения 1 .
Решение 9 – Отключить определенные типы уведомлений
Это простой обходной путь, который может быть полезен для некоторых пользователей. Помните, что это решение не решит проблему, но предотвратит появление сообщения Настройки вашей учетной записи Outlook устарело . Чтобы окончательно удалить это сообщение, просто щелкните правой кнопкой мыши одно из этих уведомлений и выберите параметр, чтобы не получать уведомления из этого приложения.
Как мы уже упоминали, это решение не решит основную проблему, но предотвратит появление этого сообщения.
- ЧИТАЙТЕ ТАКЖЕ: как отключить звуковые уведомления в Windows 10, 8.1
Решение 10. Удалите свою учетную запись Outlook и добавьте ее снова
Если вы получаете сообщение Настройки вашей учетной записи Outlook устарели , вы можете исправить это, просто удалив свою учетную запись Outlook из приложения Почта. Это довольно просто, и вы можете сделать это, выполнив следующие действия:
- Запустите приложение «Почта» и перейдите в раздел Настройки> Управление учетными записями .
- Выберите свою учетную запись Outlook и выберите вариант Удалить учетную запись .
-
После удаления учетной записи Outlook нажмите значок Настройки и выберите Управление учетными записями .

-
Теперь нажмите на Добавить аккаунт .

-
Прокрутите весь путь вниз и выберите параметр Расширенные настройки .

-
Теперь выберите параметр Интернет-почта .

-
Введите необходимую информацию и выберите IMAP4 в качестве типа учетной записи . После этого нажмите кнопку Войти .

Некоторые пользователи предлагают решить эту проблему, добавив вместо этого учетную запись Exchange. Для этого выполните те же шаги, но вместо Расширенные настройки обязательно выберите Exchange в меню. После этого следуйте инструкциям на экране, чтобы добавить учетную запись Exchange.

Решение 11 – Удалить папку вашего профиля
По словам нескольких пользователей, им удалось решить проблему с помощью сообщения Настройки вашей учетной записи Outlook устарели , просто удалив одну папку. Для этого вам необходимо выполнить следующие шаги:
- Нажмите Windows Key + E , чтобы открыть Проводник .
-
Когда откроется Проводник , вставьте % APPDATA% MicrosoftProtect и нажмите Enter .

- Вы должны увидеть папку вашего профиля. Создайте копию папки своего профиля на рабочем столе и удалите исходную папку из папки Protect .
- После этого перезагрузите компьютер.
Если все в порядке, вас попросят ввести данные для входа в учетную запись Microsoft в приложении «Почта». После этого проблема должна быть исправлена.
Несколько пользователей также сообщили, что удаление папки % LOCALAPPDATA% Comms также решает проблему, поэтому вы можете попробовать это тоже. Прежде чем продолжить, обязательно создайте копию папки Comms на рабочем столе.
Решение 12. Нажмите Изменить настройки учетной записи.
Если у вас есть проблемы с учетной записью Outlook.com, вы можете исправить их, просто нажав Изменить настройки учетной записи . Это откроет https://account.microsoft.com/ и попросит вас войти в систему. После входа в свою учетную запись Outlook проблема будет решена.
Если вы используете другую учетную запись Microsoft для входа в Windows 10, вы должны автоматически войти в эту учетную запись. Чтобы решить эту проблему, выйдите и войдите в систему, используя свою учетную запись электронной почты Outlook. По словам пользователей, эта проблема обычно возникает при смене пароля учетной записи. Если вы недавно изменили свой пароль, обязательно попробуйте это решение.
- ЧИТАЙТЕ ТАКЖЕ: Лучшие 6 менеджеров паролей Windows 10 для использования
Решение 13 – Используйте команду сброса winsock
По словам пользователей, вы можете легко исправить сообщение Настройки вашей учетной записи Outlook устарели . Для этого вам просто нужно запустить несколько команд в командной строке. Вы можете сделать это, выполнив следующие действия:
-
Нажмите Windows Key + X и выберите в меню Командная строка (Администратор) .

-
После запуска командной строки введите следующие команды:
- netsh winsock reset
- netsh int ip reset
После того, как обе команды выполнены, проблема должна быть решена. Пользователи сообщили, что это всего лишь временное решение, поэтому возможно, что через некоторое время сообщение появится снова. Если это произойдет, вам придется применить то же решение снова.
Сообщение Настройки вашей учетной записи Outlook устарело может вызывать раздражение, но мы надеемся, что вам удалось решить эту проблему с помощью одного из перечисленных выше решений. Дайте нам знать, как это сработало для вас!
Кроме того, вы можете попробовать лучшие почтовые клиенты и приложения для Windows 10 из этого списка.
Примечание редактора . Это сообщение было первоначально опубликовано в апреле 2017 года и с тех пор было обновлено и обновлено для обеспечения свежести, точности и полноты.
Check out tested solutions that worked for all
by Madalina Dinita
Madalina has been a Windows fan ever since she got her hands on her first Windows XP computer. She is interested in all things technology, especially emerging technologies… read more
Updated on September 26, 2022
Reviewed by
Vlad Turiceanu

Passionate about technology, Windows, and everything that has a power button, he spent most of his time developing new skills and learning more about the tech world. Coming… read more
- The Something went wrong and Outlook couldn’t set up your account error has been troubling a lot of users in the recent past.
- It could arise due to network issues, changes to the settings, or conflicting applications.
- To fix things, try turning off the MFA (or 2FA) feature, disabling the firewall, or reconfiguring the mail settings, amongst other methods.
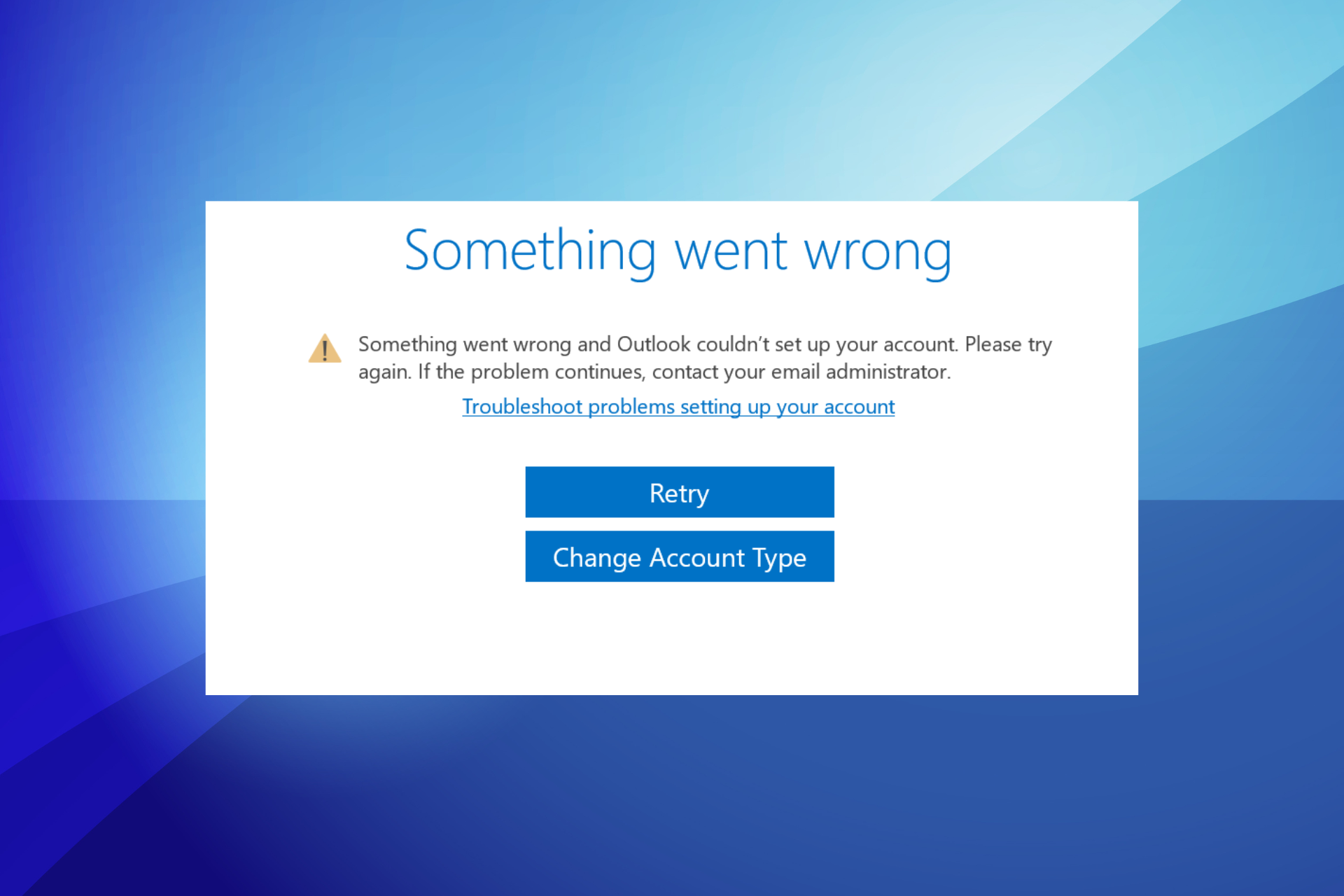
XINSTALL BY CLICKING THE DOWNLOAD FILE
This software will repair common computer errors, protect you from file loss, malware, hardware failure and optimize your PC for maximum performance. Fix PC issues and remove viruses now in 3 easy steps:
- Download Restoro PC Repair Tool that comes with Patented Technologies (patent available here).
- Click Start Scan to find Windows issues that could be causing PC problems.
- Click Repair All to fix issues affecting your computer’s security and performance
- Restoro has been downloaded by 0 readers this month.
Windows users reported experiencing a frustrating issue with Outlook recently. When trying to connect their email to the app, the error message Something went wrong and Outlook couldn’t set up your account showed up.
The error can be encountered after making specific changes to Outlook or out of the blue, and users usually have no clue about solving it.
If you came across the Something went wrong and Outlook couldn’t set up account error on Office 365, here’s all you need to know and the solutions that would get things up and running.
Why does the Outlook couldn’t set up account message appear?
The issue usually arises when Autodiscover, a process employed by Outlook, receives an unexpected result. Also, your firewall or third-party antivirus may conflict with Outlook’s connection attempt, thus leading to the error.
Besides, as discussed earlier, making changes to the account can cause an error to appear. For instance, many saw the Something went wrong and Outlook couldn’t set up your account message after enabling MFA (Multi-Factor Authentication).
How can I fix the Something went wrong and Outlook couldn’t set up account error?
1. Create a profile through the Control Panel
- Press Windows + S to open the Search menu, enter Control Panel in the text field, and then click on the relevant search result.
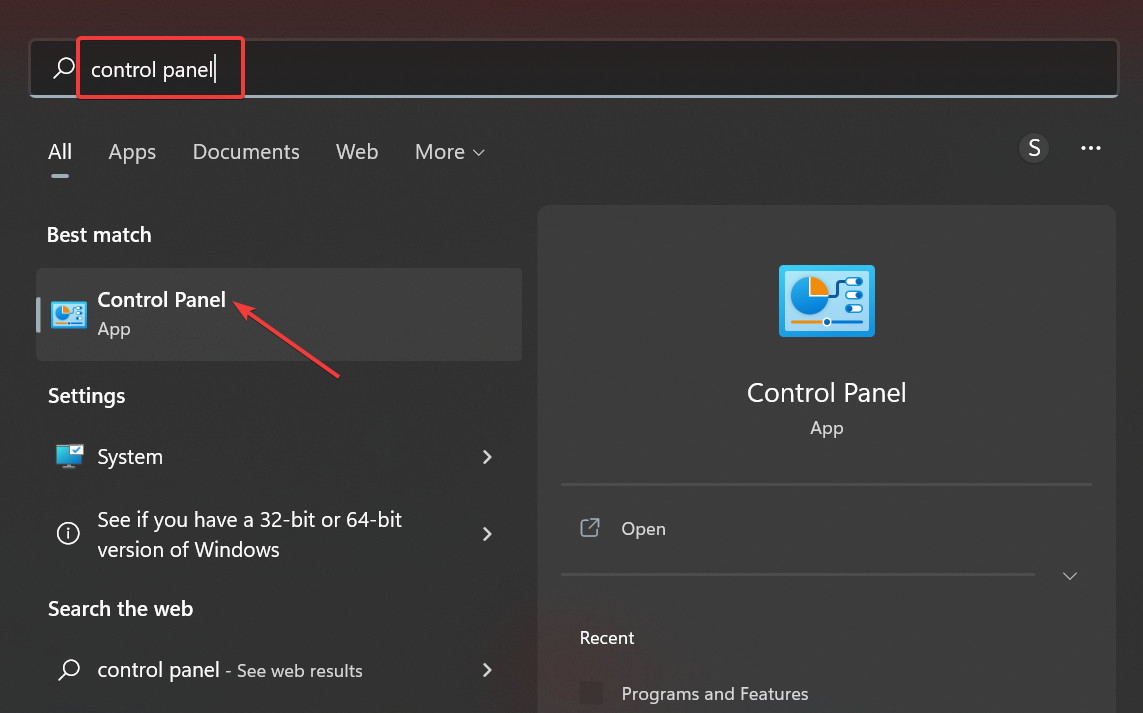
- Click on the View by dropdown menu, and then select Large icons.
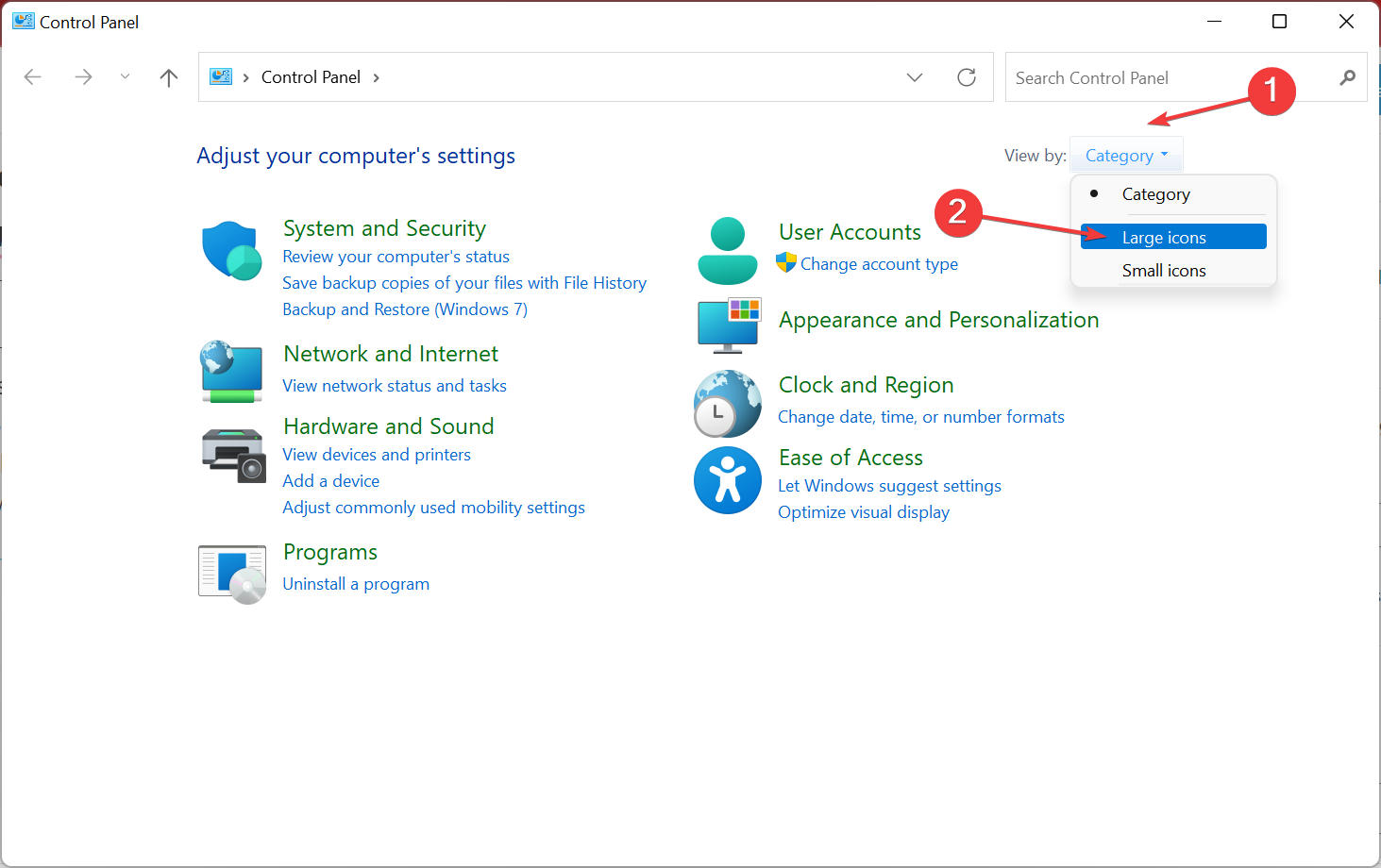
- Now, click on Mail (Microsoft Outlook) here.
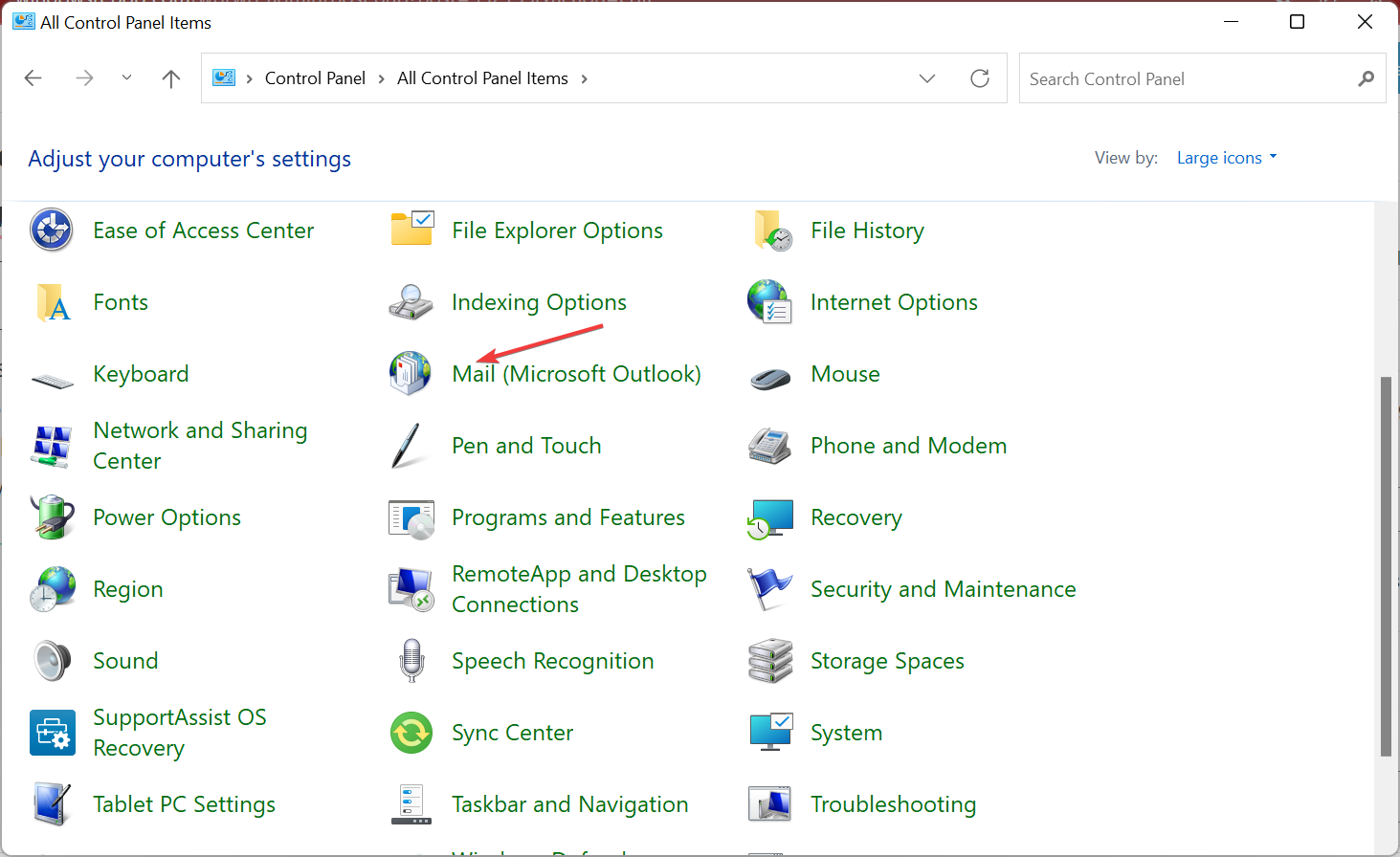
- Click the Add button.
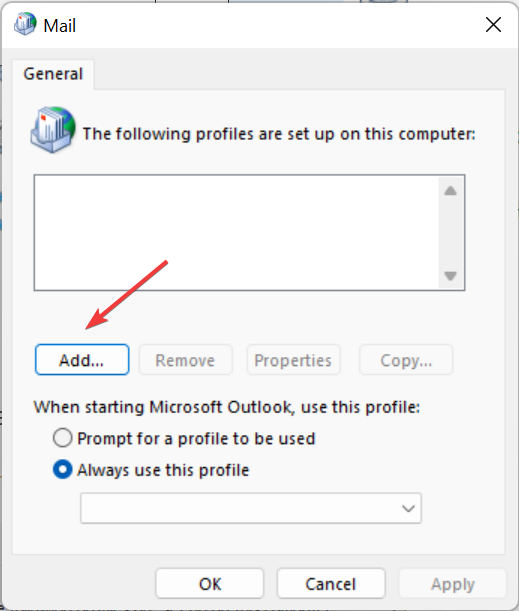
- Enter a profile name and then click OK.
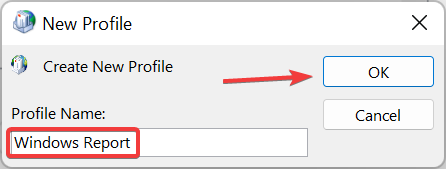
- Now, select the Always use this profile option and click OK.
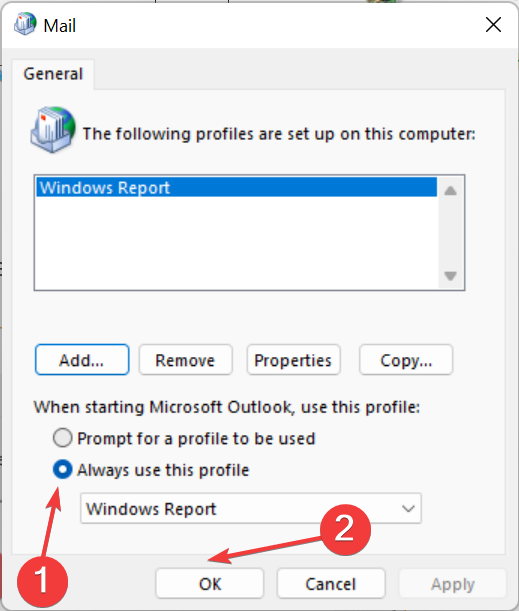
The first thing that you should do is add a mail profile to the system. This will make the system recognize it as an administrator and help you log into Outlook.
Once done, verify if you still see the Something went wrong and Outlook couldn’t set up your account message when trying with an Exchange account.
2. Tweak your Registry
- Press Windows + R to open Run, type regedit, and click OK to access the Registry Editor.
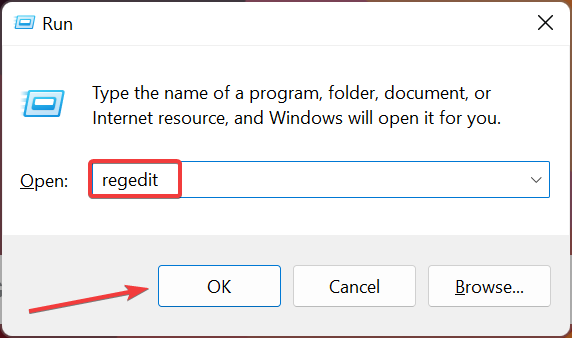
- Click Yes in the UAC prompt that appears.
- Now, paste the following path in the address bar and hit Enter:
HKEY_CURRENT_USERSoftwareMicrosoftExchange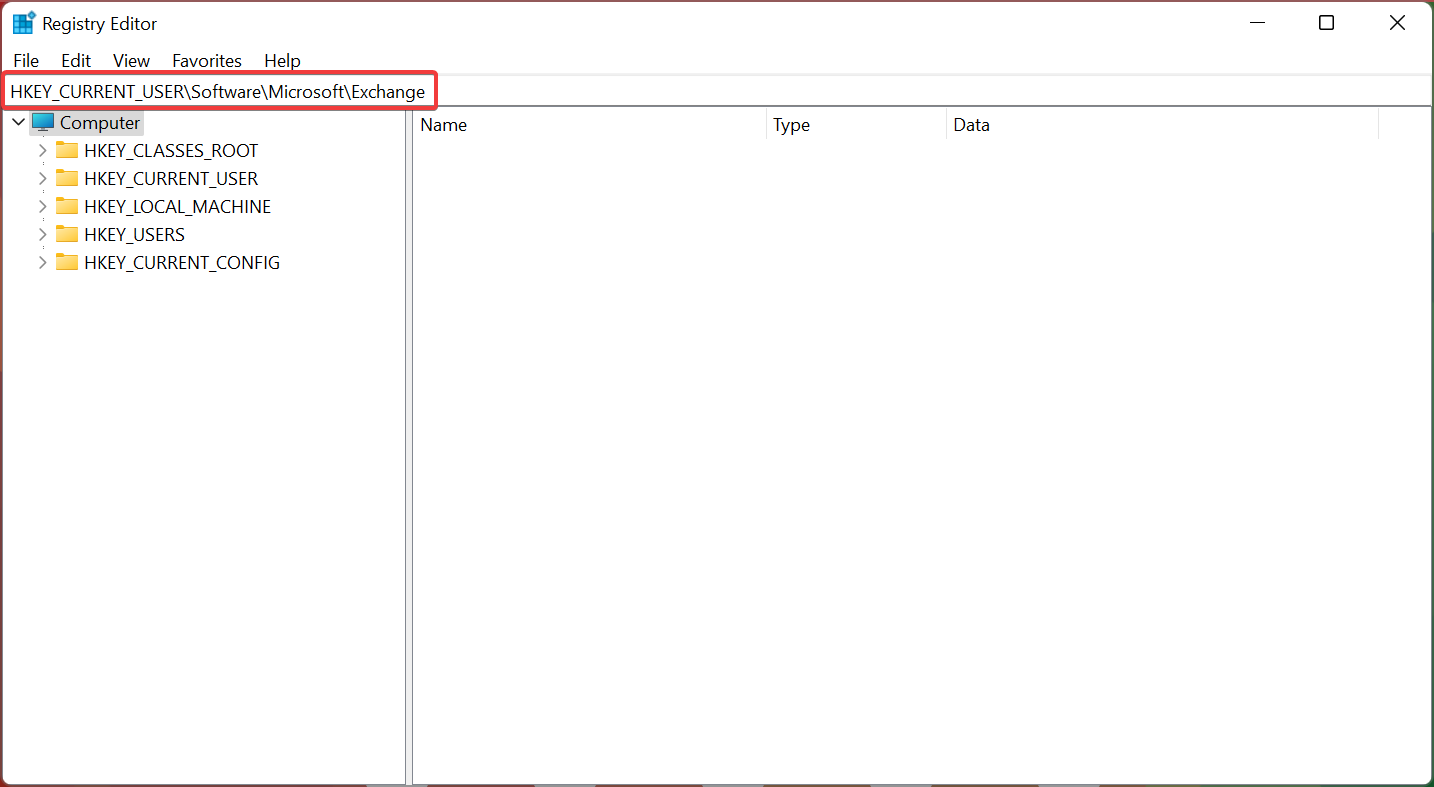
- Next, Right-click anywhere on the blank portion, hover the cursor over New, select DWORD (32-bit) Value, and name it as MapiHttpDisabled.
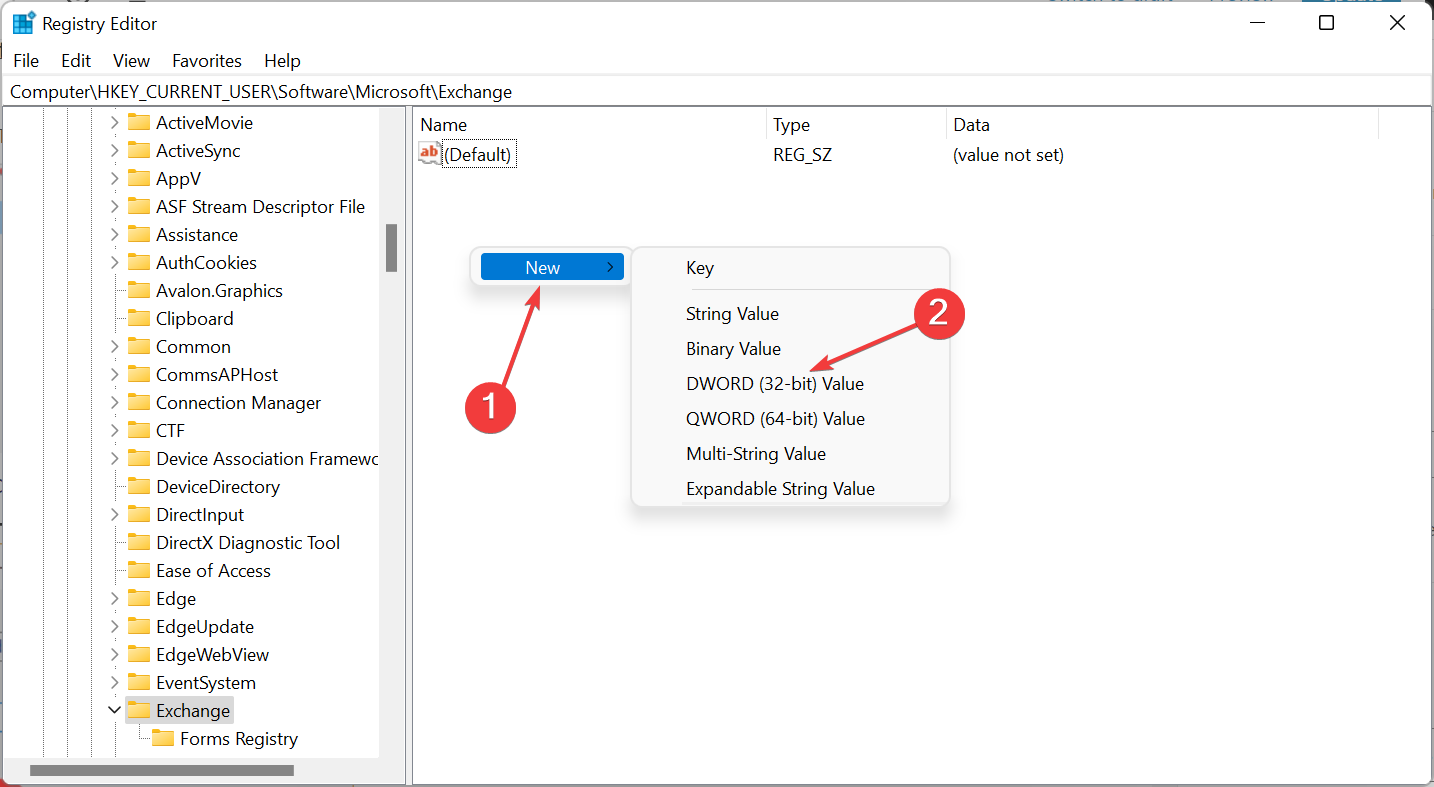
- Double-click on the DWORD, set 1 as the Value data, and click OK to save the changes.
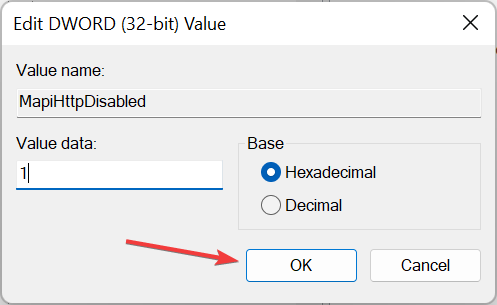
- Now, navigate to the following address:
ComputerHKEY_CURRENT_USERSOFTWARE
MicrosoftOffice16.0OutlookAutoDiscover - Create a new DWORD (32-bit) Value here, and name it as ExcludeScpLookup.
- Also, set its Value data to 1 and save the changes.
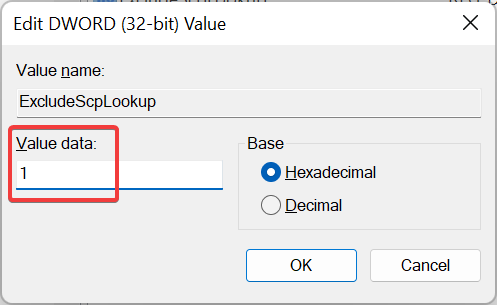
- Similarly, create two more DWORD (32-bit) Value in the AutoDiscover folder, and name them ExcludeHttpsRootDomain and ExcludeHttpRedirect. Make sure to set 1 as both their Value data.
- Close the Registry Editor and reboot your PC for the changes to come into effect.
Sometimes, your DNS might be broken, causing the Something went wrong and Outlook couldn’t set up your account error.
Fixing this issue requires you to make a few registry changes. Be careful when making these, as incorrect settings could cause severe system damage. Follow the steps here as it is to be on the safe side.
3. Disable Windows Firewall
- Press Windows + R to open the Run command, enter Control Panel in the text field, and click OK.
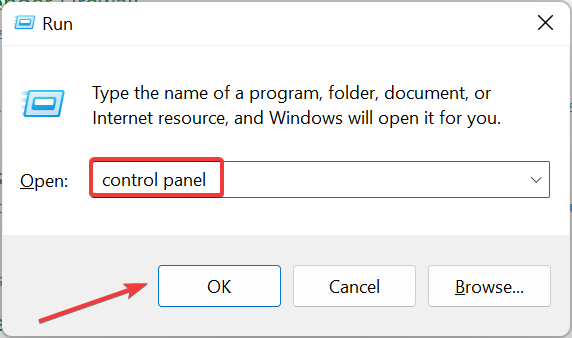
- Click on System and Security.
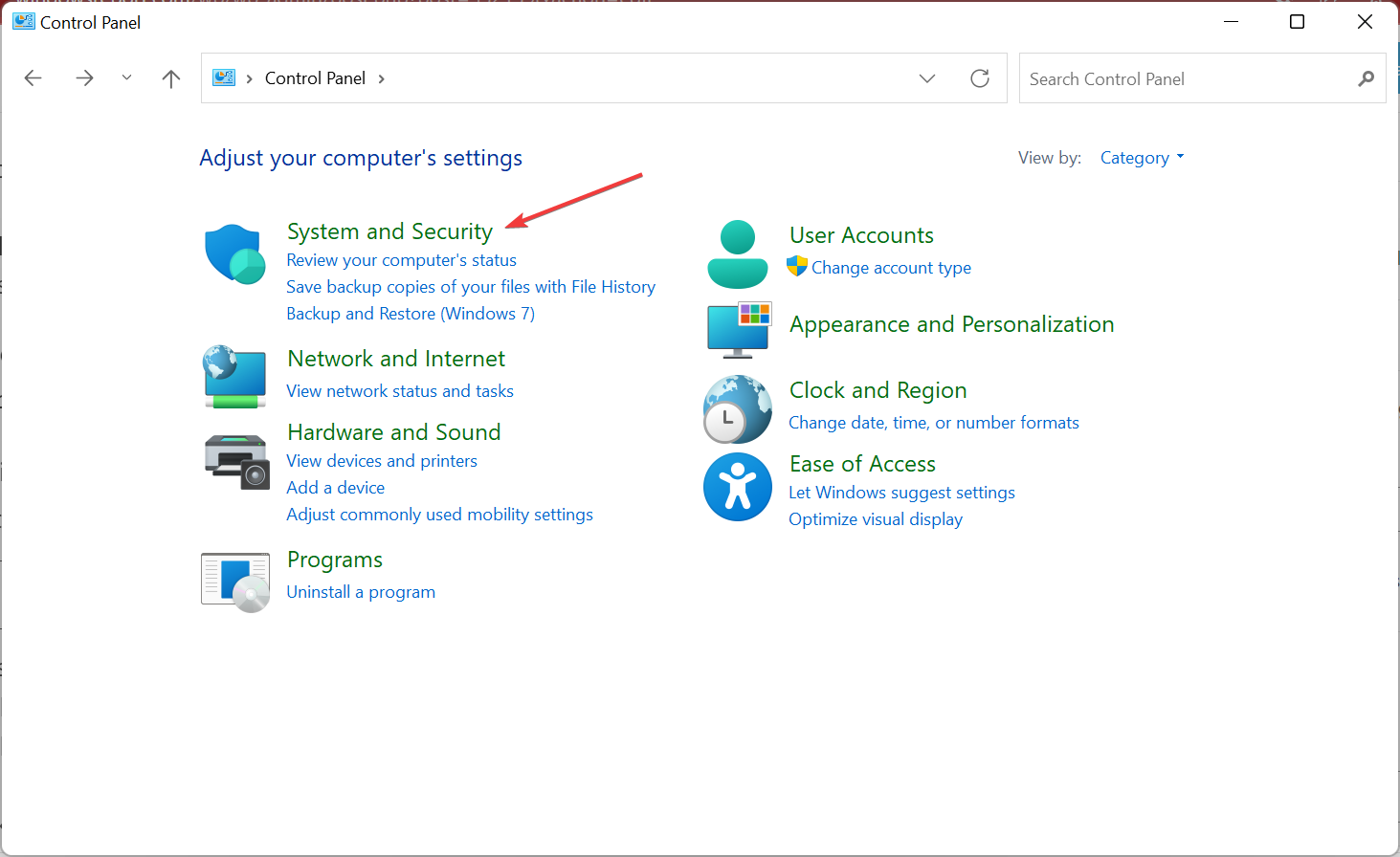
- Next, click on Windows Defender Firewall here.
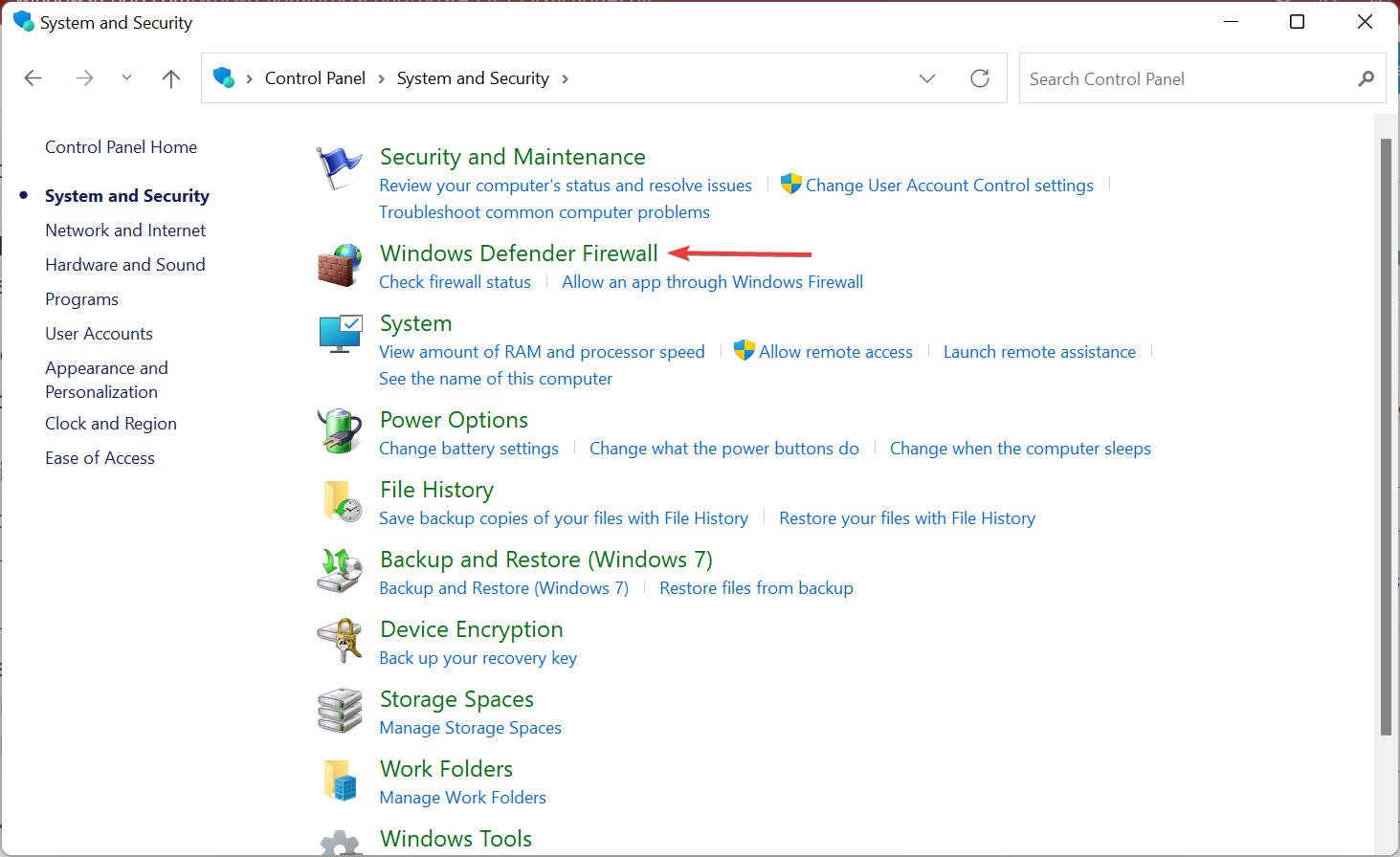
- Next, select Turn Windows Defender Firewall on or off in the left pane.
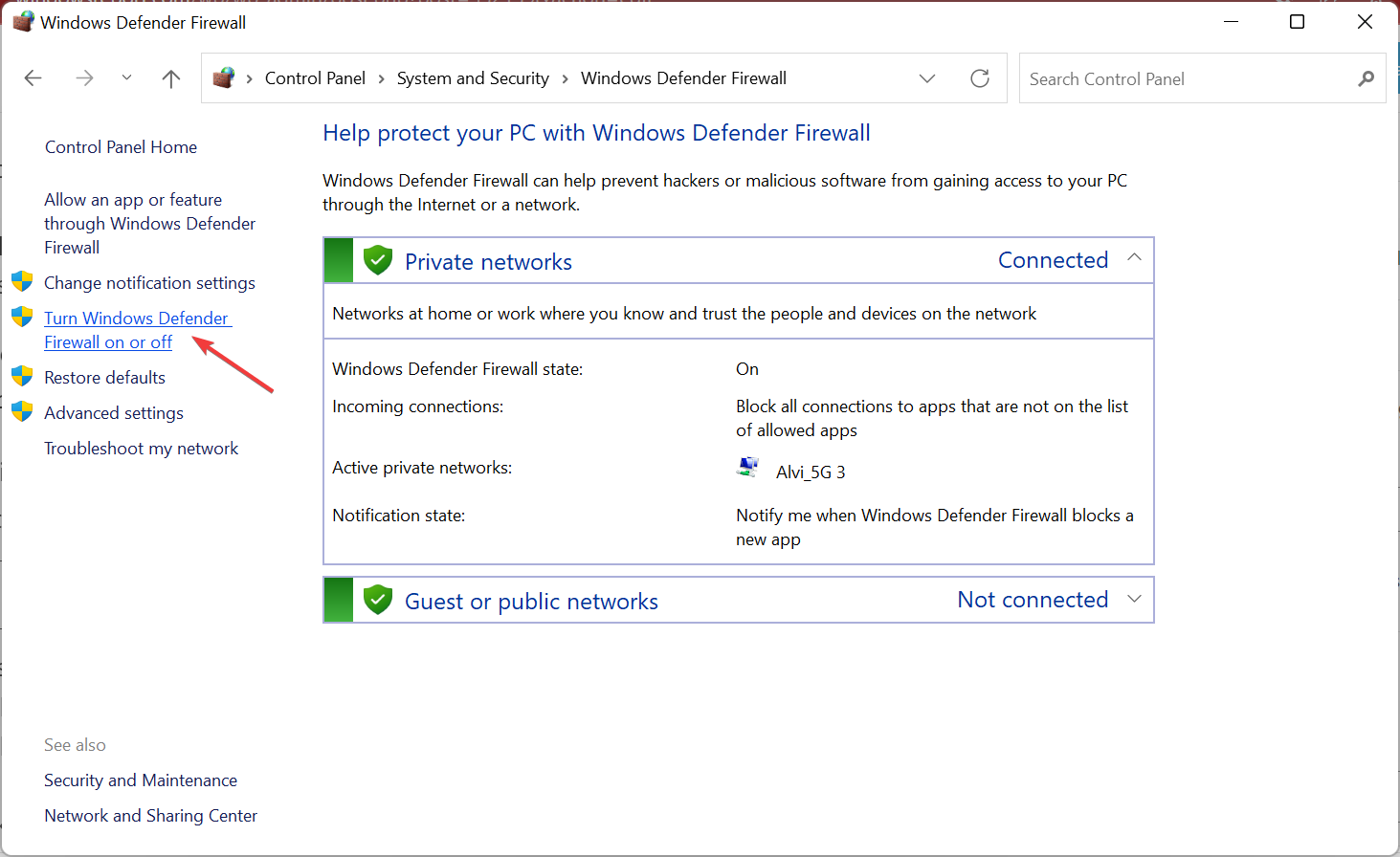
- Select Turn off Windows Defender Firewall (not recommended) for both Private network settings and Public network settings, and then click OK to save the changes.
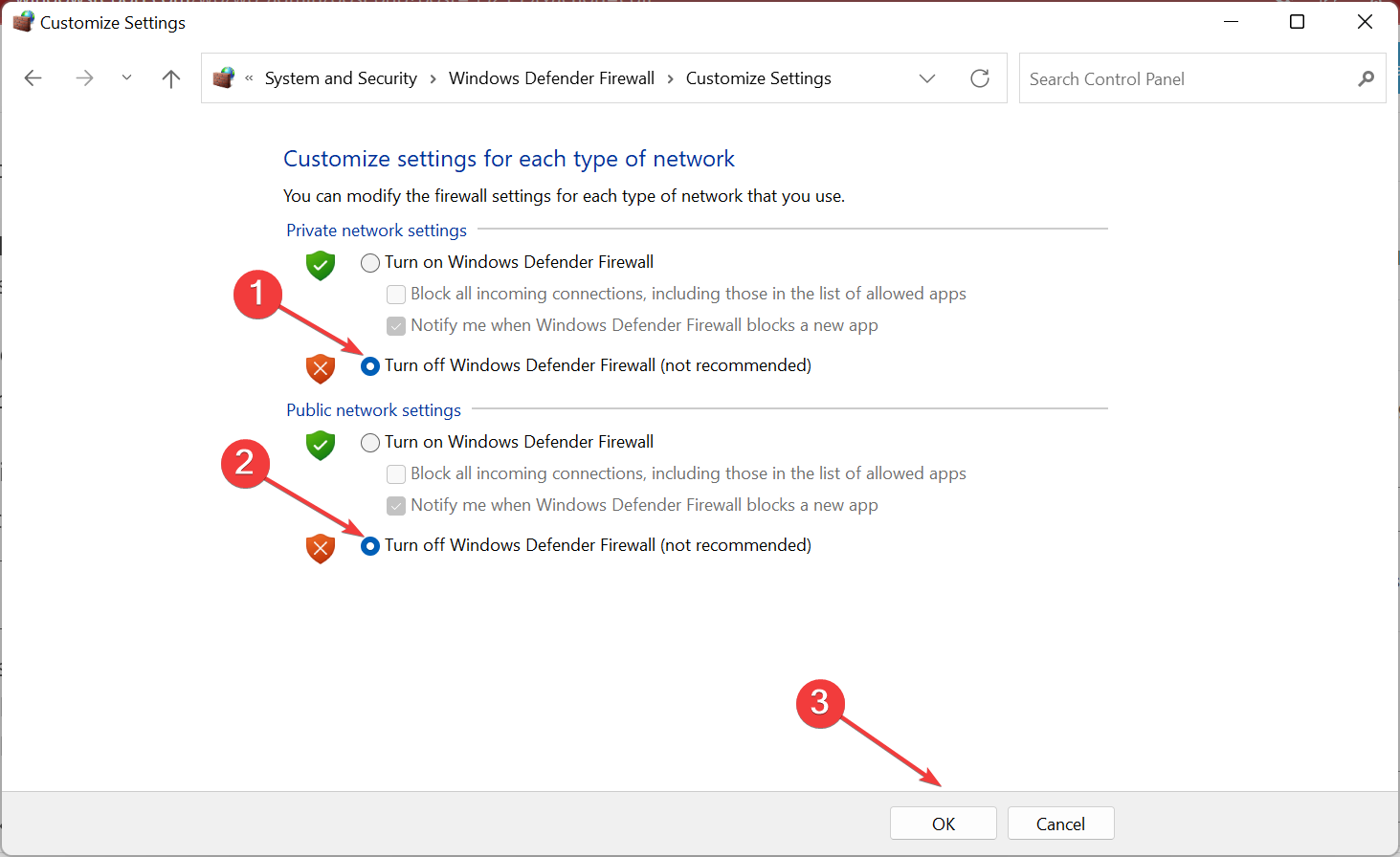
Sometimes, Windows Defender Firewall blocks certain apps from accessing the Internet. In which case, you can disable it and verify if the Outlook 2016 Office 365 Something went wrong and Outlook couldn’t set up your account error is fixed.
- 0x80300001 Installation Error: 5 Ways to Fix It
- 0x80190193 Xbox Party Chat Error: How to Fix It
- Device Cannot Work Properly (Code 14): How to Fix this Error
- [Fix] Code 19 – Windows Cannot Start This Hardware Device
- Video.ui.exe: What Is It & Should You Remove It?
4. Turn off your antivirus
Some PC issues are hard to tackle, especially when it comes to corrupted repositories or missing Windows files. If you are having troubles fixing an error, your system may be partially broken.
We recommend installing Restoro, a tool that will scan your machine and identify what the fault is.
Click here to download and start repairing.
Just like in the case of the Windows Defender Firewall, your third-party antivirus software could restrict certain apps from accessing the Internet. Open the antivirus, find the option to disable it, and check to see if this fixed the issue.
If it doesn’t work, turn the antivirus back on to avoid potential malware attacks. But, in case it did, the problem lies with the antivirus itself. Here, we recommend first uninstalling the program, you can easily use CCleaner to clean up, and then choosing an effective and reliable antivirus for your PC.
5. Run the troubleshooter
- Press Windows + R, type control in the text field, and click OK.
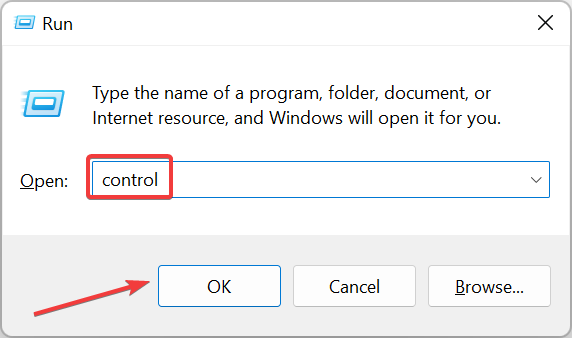
- Choose Large icons from the View by dropdown menu.
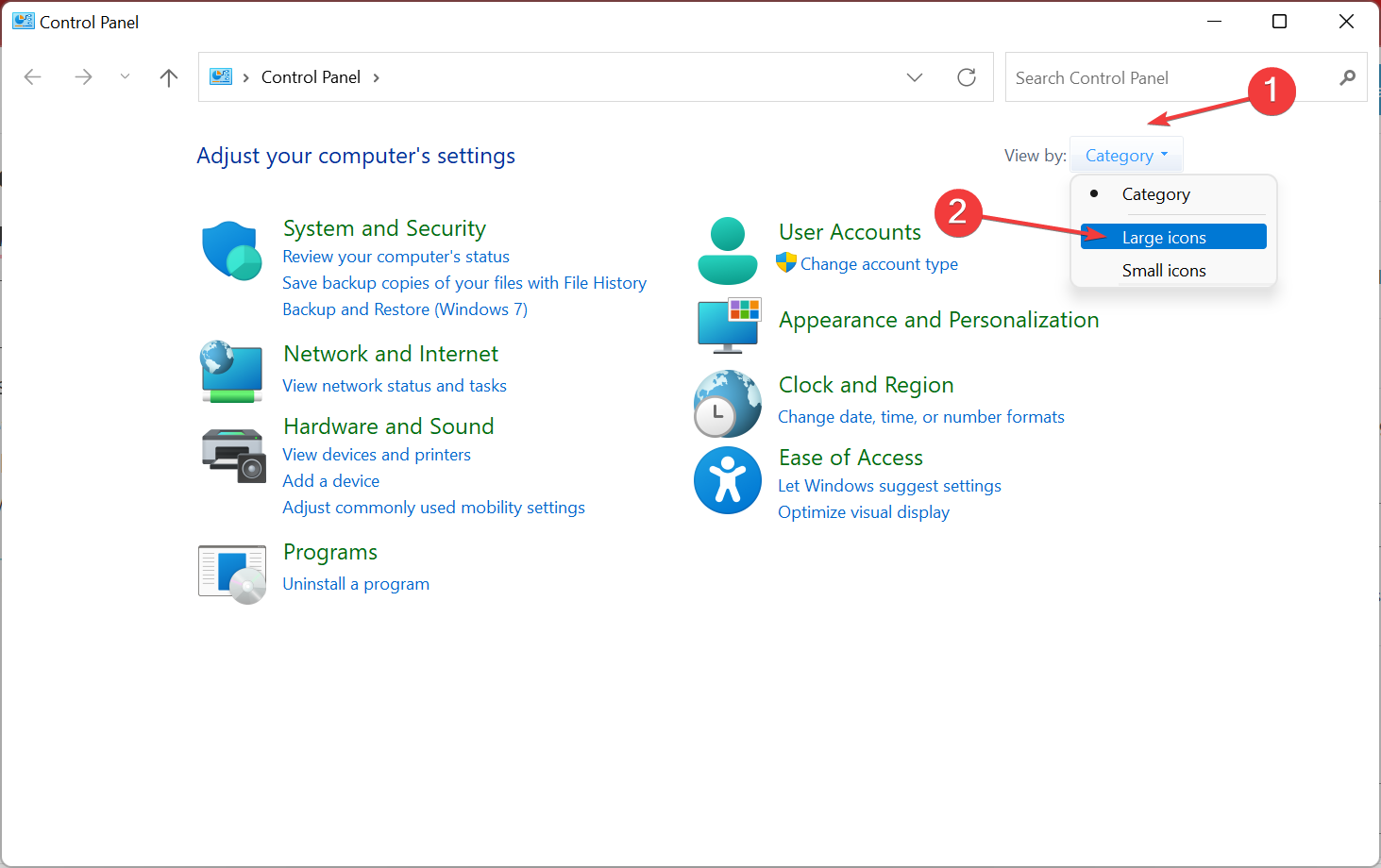
- Click on Troubleshooting.
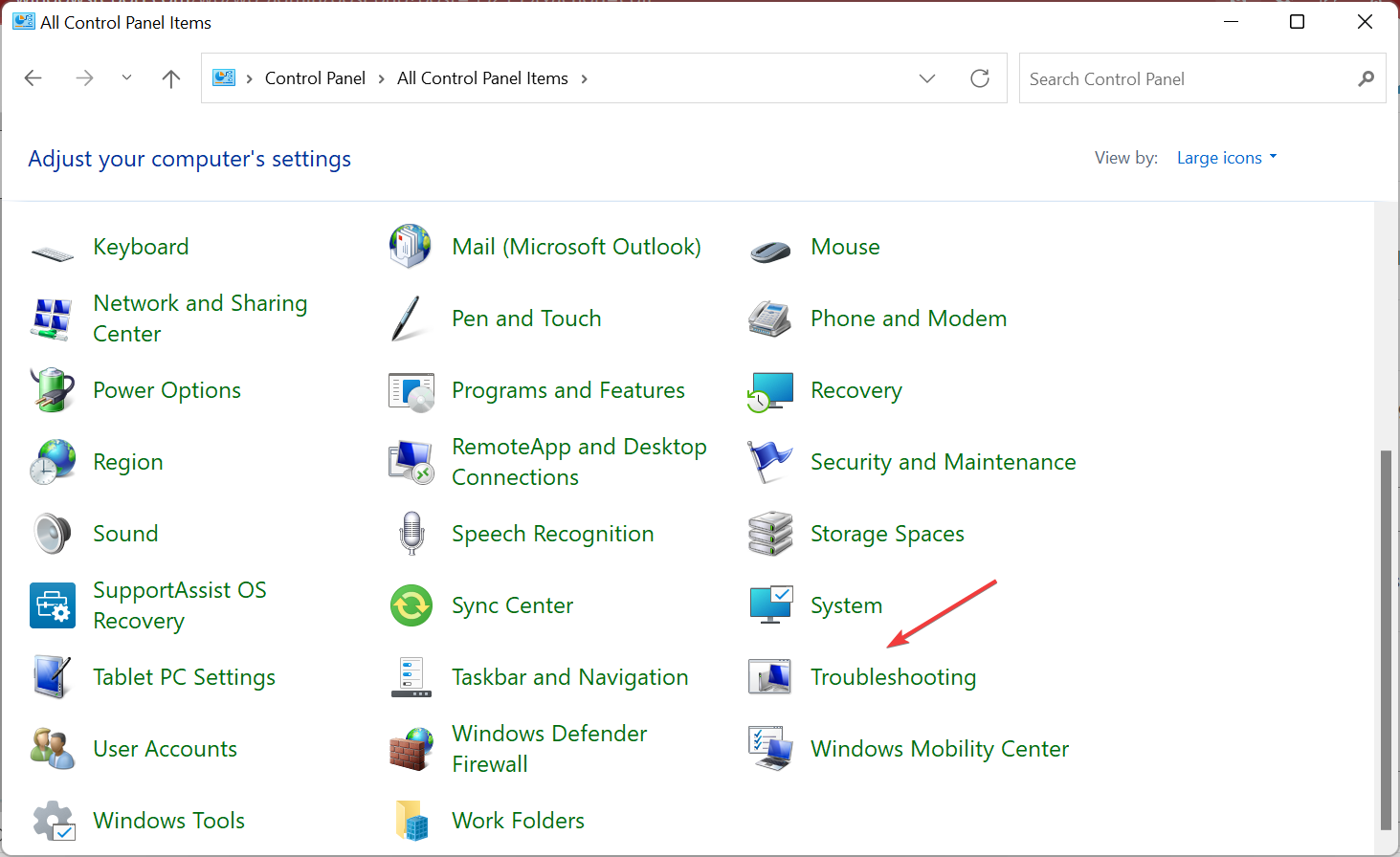
- Click on Programs.
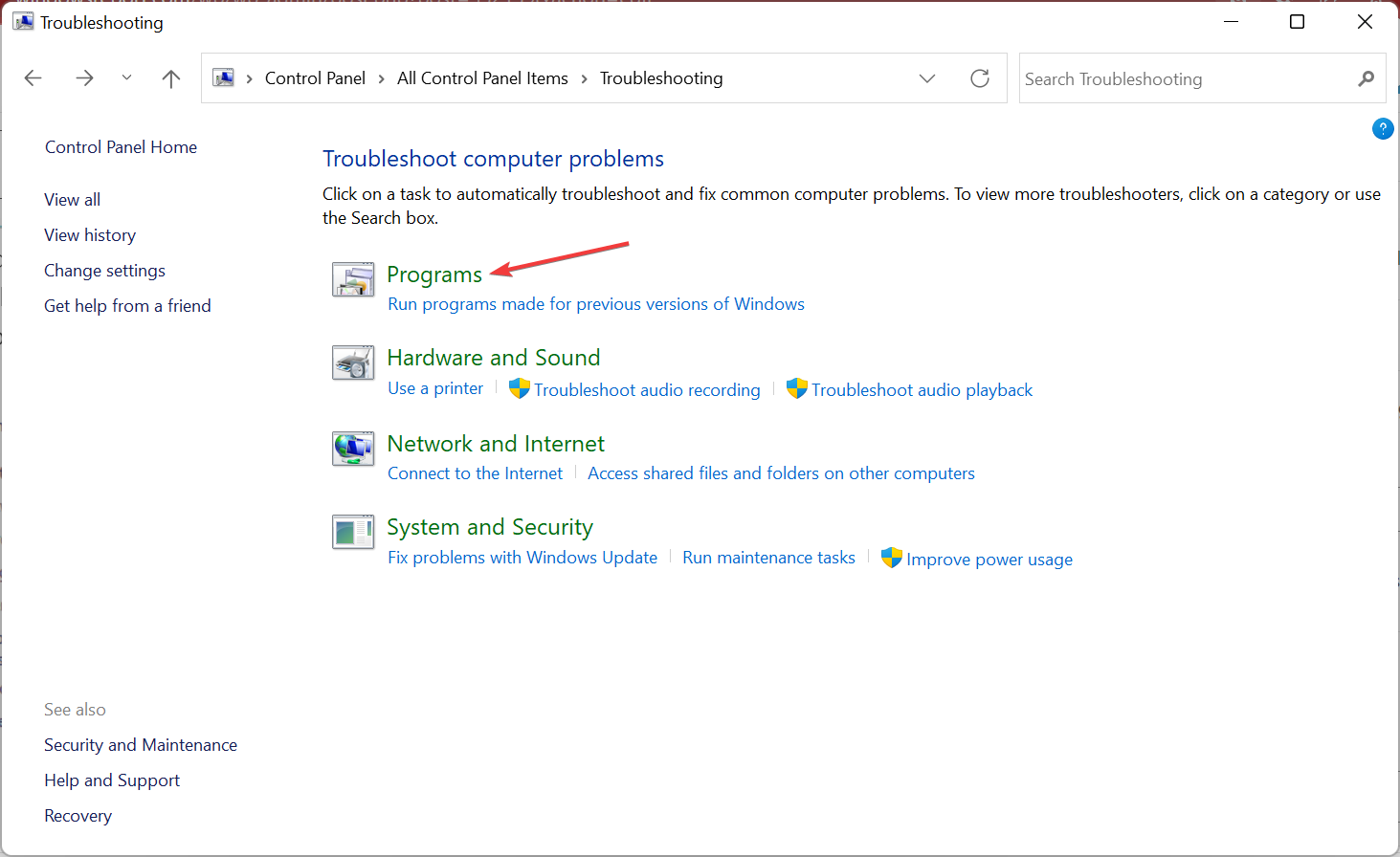
- Next, click on the Program Compatibility Troubleshooter.
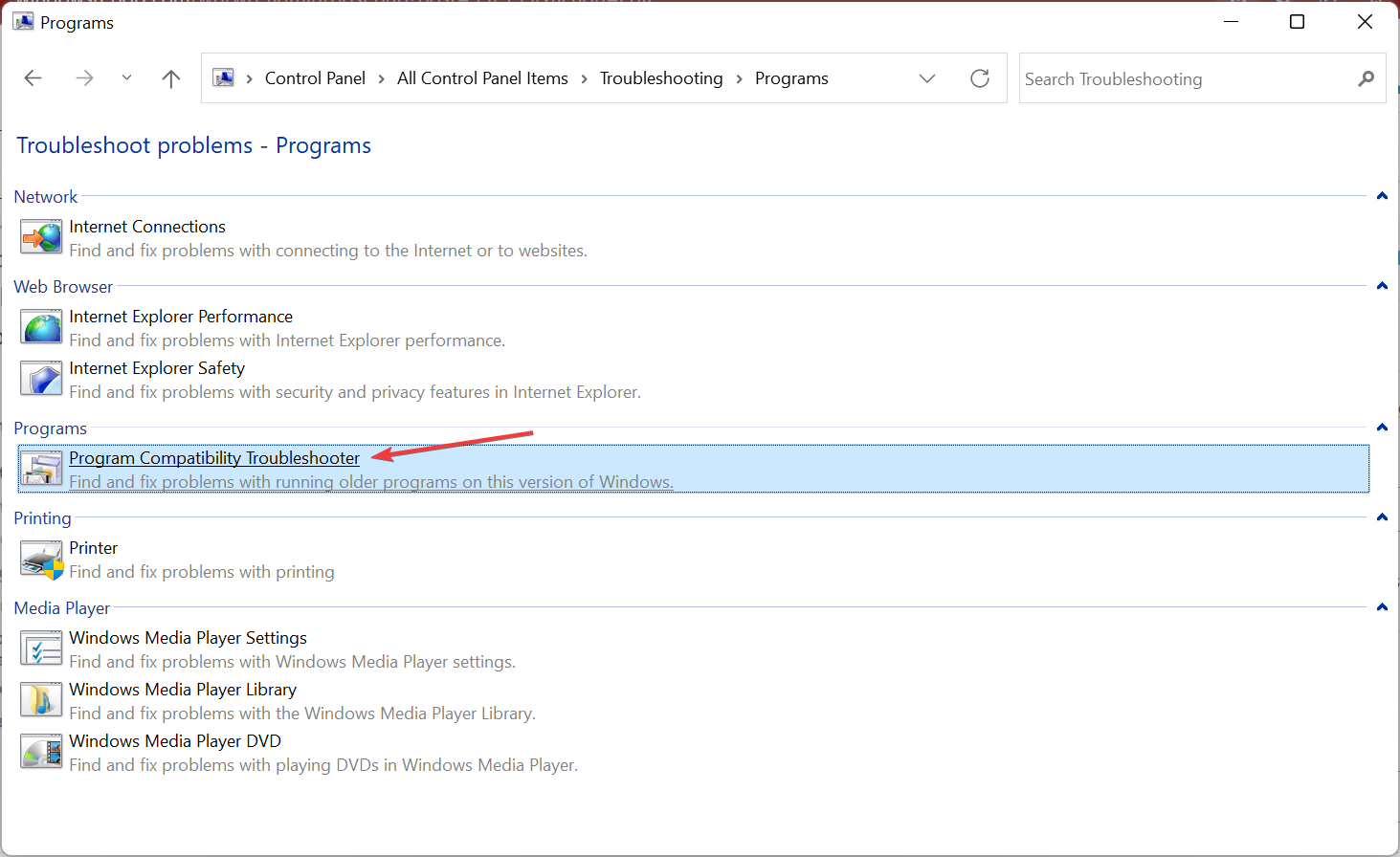
- Follow the on-screen instructions and choose the appropriate response when prompted to complete the process.
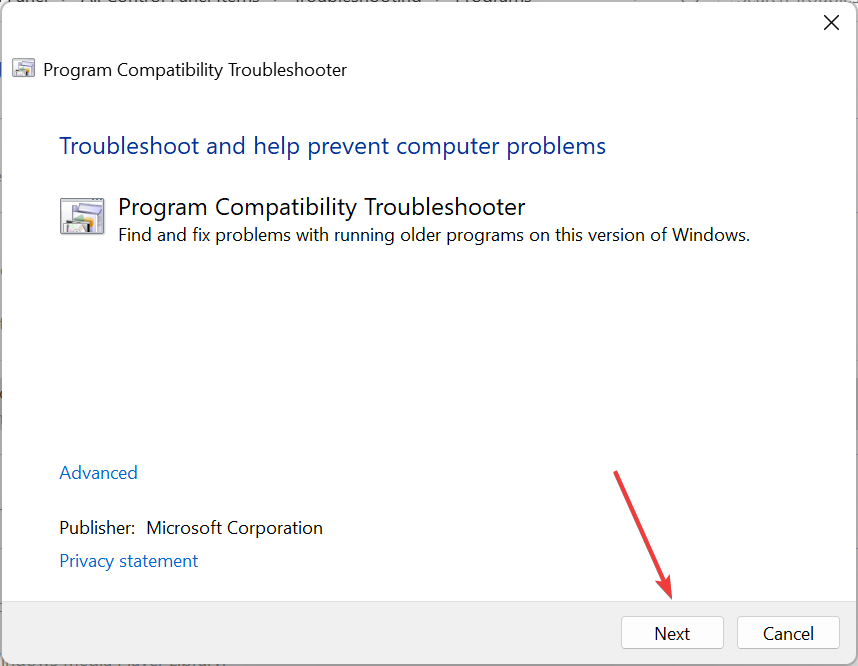
That’s it! If the previous methods didn’t work, running the troubleshooter would fix the Something went wrong, check your account info, try again, or contact your IT admin.
How can I fix the Something went wrong and Outlook couldn’t set up account on Windows 11?
If you are encountering the error in Windows 11, we would first recommend trying the solutions listed in the previous section since these are the same for both iterations of the OS.
Now, first things first! Most users reported the Something went wrong and Outlook couldn’t set up your account error after enabling 2FA. And the best solution is to disable it for the time being while you set up the account, and after it’s done, re-enable the feature.
Also, check for DNS entries you are unaware of; if any are found, remove them. Besides, if nothing else work, try disabling IPv6.
How do I add email accounts to Outlook?
Adding an email account to Outlook in Windows 11 is pretty simple the first time. Then, on launching the app, you would be asked to provide the login credentials and complete the authentication if required, and things should be up and running.

Things aren’t difficult here for those who already have it set up and want to add multiple accounts to Outlook. Head to the File menu, click Add account, and follow the on-screen instructions to complete the process.
By the time you reach this part of the guide, the Something went wrong and Outlook couldn’t set up your account error should be gone for good.
Also, find out how to check rules in Outlook.
If you find any other working solutions, please share them in the comment section below.
![]()
Newsletter
На чтение 7 мин. Просмотров 101 Опубликовано 23.04.2021
Этот конкретный код ошибки напрямую связан с Microsoft Outlook, программой Microsoft, предназначенной для помощи в управлении электронной почтой. Чаще всего эта ошибка появляется при работе с новым обновлением Windows, поскольку кажется, что обновление каким-то образом сбрасывает определенные настройки.
Сообщение об ошибке появляется при использовании приложения Outlook в Windows 10 и там Вам доступны два варианта: «Исправить учетную запись» и «Закрыть». Мы предлагаем вам сначала нажать на опцию «Исправить учетную запись» и следовать инструкциям, которые могут появиться на экране, прежде чем следовать оставшимся решениям, поскольку некоторым пользователям удалось решить свою проблему таким образом.

Следуйте представленным инструкциям ниже, чтобы решить проблему, связанную с Outlook, в не ime.
Содержание
- Решение 1. Проверьте настройки времени и даты
- Решение 2. Использование локальной учетной записи для сброса настроек вашей почты
- Решение 3. Регулярно обновляйте Windows.
- Решение 4. Запустите инструмент SFC и попробуйте эту команду
- Решение 5. Начните создавать 4-значный PIN-код в Windows
Решение 1. Проверьте настройки времени и даты
Время и дата, которые отображаются в правом нижнем углу панели задач, предназначены не только для украшения или просто для того, чтобы предоставить вам информацию о дате и времени. Эти часы используются для управления различными функциями вашего ПК, особенно теми, которые созданы Microsoft, такими как Центр обновления Windows, Магазин, Почта и т. Д.
Убедитесь, что ваши настройки времени и даты верны, выполнив следующие действия. выполните следующие действия:
- Откройте настройки даты и времени, открыв меню «Пуск», откройте приложение «Настройки», щелкнув значок шестеренки над значком питания, выбрав параметр «Время и язык». и перейдите на вкладку Дата и время.

- На вкладке «Дата и время» убедитесь, что дата и время вашего компьютера указаны правильно. Если время неверное, вы можете попробовать включить или выключить параметр «Установить время автоматически» в зависимости от состояния по умолчанию.
- Чтобы изменить дату, в разделе «Дата» щелкните раскрывающееся меню, чтобы найдите текущий месяц в календаре и щелкните текущую дату.
- Чтобы изменить время, в разделе «Время» щелкните час, минуты или секунды, которые нужно изменить, а затем сдвиньте значения, пока вы не выберете тот, который подходит для вашего местоположения.

Когда вы закончите изменять настройки времени, нажмите OK.
Альтернатива : люди, которым не удалось решить свою проблему, изменив настройки в таким же образом можно сделать это в Панели управления. Настройки аналогичны, но теперь вы можете установить время для синхронизации со временем в Интернете.
- Перейдите в Панель управления> Часы, язык и регион> Дата и время> Установите время и дата> Время в Интернете> Изменить настройки.
- Теперь установите флажок «Синхронизировать с сервером времени в Интернете» и нажмите кнопку «Обновить сейчас». Затем нажмите «ОК», «Применить», «ОК» и закройте панель управления.

- Как только вы закончите синхронизацию, проблема должна быть немедленно решена.
Если эти параметры были включены для начала попробуйте отключить их, перезагрузить компьютер и проверить, появляются ли сообщения об ошибках.
Решение 2. Использование локальной учетной записи для сброса настроек вашей почты
Это решение специально предназначено для людей, которые связали учетную запись Microsoft, которую они используют для входа в Windows, также и для своей учетной записи Outlook. Вам потребуется создать простую локальную учетную запись и это в ваших интересах, выполнив следующие шаги.
- Откройте настройки, щелкнув значок шестеренки, расположенный чуть выше кнопки питания в меню «Пуск», или выполнив поиск по нему. в строке поиска.

- Откройте раздел «Учетные записи» в настройках и выберите параметр «Другие учетные записи».
- Выберите вариант «Добавить учетную запись», расположенный там, а затем нажмите кнопку «Войти без учетной записи Microsoft», что обычно не рекомендуется.

- Создайте локальную учетную запись и продолжайте.
- Введите имя пользователя для этой новой учетной записи.
- Если если вы хотите, чтобы эта учетная запись была защищена паролем, вы можете добавить символьный пароль, подсказку для пароля и продолжить, нажав «Далее».
- Нажмите кнопку «Готово», чтобы завершить создание новой учетной записи.
Теперь, когда вы успешно создали локальную учетную запись, пора сбросить почту, удалив ее из почтового приложения.
- В приложениях «Почта» или «Календарь» выберите «Настройки» в нижнем левом углу.
- Выберите «Управление учетными записями», а затем выберите учетную запись, которую вы хотите удалить.

- Выберите Удалить учетную запись. Если вы не видите параметр «Удалить учетную запись», вероятно, вы пытаетесь удалить учетную запись электронной почты по умолчанию, добавленную при входе в Windows 10.
- Снова добавьте почту аналогичным образом, нажав на знаке +, который появляется, когда вы нажимаете “Управление учетными записями” и переключаетесь обратно на свою обычную учетную запись Microsoft.

- Убедитесь, что сообщения об ошибках по-прежнему появляются на вашем компьютере.
Решение 3. Регулярно обновляйте Windows.
Многие пользователи, которые боролись с той же проблемой, что описана выше, не смогли решить проблему, следуя любому из решений, предложенных другими людьми, кроме нового Обновление Windows 10 немедленно устранило эту ошибку.
Windows 10 обычно обновляется автоматически, но, если с этим процессом что-то не так, вы всегда можете проверить наличие обновлений вручную.
- Удерживая клавишу Windows, нажмите X, чтобы открыть это специальное контекстное меню.. Вы также можете щелкнуть правой кнопкой мыши меню «Пуск». Выберите Windows Powershell (администратор).

- В консоли Powershell введите cmd и подождите, пока Powershell переключится в среду, подобную cmd.
- В консоли «cmd» введите следующую команду и убедитесь, что вы затем нажмите Enter:
- exe/updatenow
- Дайте этой команде поработать не менее часа и проверьте, нет ли обновления были найдены и/или установлены успешно.
Решение 4. Запустите инструмент SFC и попробуйте эту команду
Используйте инструмент SFC.exe (средство проверки системных файлов), доступ к которому осуществляется через административную командную строку. Инструмент просканирует системные файлы Windows на наличие поврежденных или отсутствующих файлов и сможет мгновенно исправить или заменить файлы. Это может быть очень полезно, если вам нужны эти файлы для процесса обновления, поскольку эта проблема может возникнуть, если есть проблема с одним из ваших системных файлов.
Если вы хотите взглянуть на подробные инструкции О том, как работать с этим инструментом, читайте в нашей статье по теме: Как: запустить сканирование SFC в Windows 10.
Если в кеше Магазина возникли проблемы, убедитесь, что вы сбросили его с помощью этого простая команда. Сброс кеша обычно решает аналогичные проблемы, потому что они возникают, когда хранилище используется чрезмерно и его кеш становится больше, чем рекомендуется. Это может вызвать проблемы с любым из приложений Windows, включая Почту, Центр обновления Windows и т. Д.
- Щелкните меню «Пуск» и введите команду «wsreset». Как только вы введете это, первым результатом вверху будет «wsreset – Выполнить команду».

- Щелкните здесь, чтобы сбросить кэш Магазина.
- Перезагрузите компьютер, чтобы применить эти изменения и откройте Почту, чтобы увидеть, продолжает ли появляться одно и то же раздражающее сообщение об ошибке.
Решение 5. Начните создавать 4-значный PIN-код в Windows
Это решение звучит особенно странно, но было сообщено, что оно является одним из методов решения этой конкретной проблемы, хотя, похоже, оно не связано ни с чем, что мы видели до сих пор. Это включает в себя попытку создать PIN-код, но выход на полпути и перезагрузка компьютера.
- Чтобы начать процесс, вам нужно открыть меню «Пуск», нажав кнопку Windows логотип в нижнем левом углу экрана или нажав клавишу Windows на клавиатуре. Откройте приложение “Настройки”, щелкнув значок шестеренки.

- Откройте раздел «Учетные записи» в настройках и перейдите к параметрам входа. Правая панель экрана должна содержать раздел пароля вместе с кнопкой под названием «Изменить». Щелкните по нему.

- Выберите ПИН-код в качестве меры безопасности и приступайте к созданию доступа с помощью ПИН-кода. Вам будет предложено ввести старый пароль учетной записи, прежде чем вы сможете установить новый. -введите его и выйдите из процесса создания ПИН-кода, оставив старый пароль в качестве рабочего.
- Откройте почту или календарь, и проблема уже должна быть решена.
