При попытке войти в учётную запись майкрософт в майнкрафте, он написал что при попытке подключения к учетной записи майкрософт произошла ошибка что делать? В разделе учетные записи, используемые другими приложениями выберите добавить учетную запись microsoft. Ваша локальная учетная запись переключится на учетную запись microsoft. Я установил, удалил старый, и по итогу когда пытаюсь войти в него через учетную запись microsoft, меня просто выкидывает, а через моджанг можно вести логин и пароль, но у меня майнкрафт на учетной записи майкрософта. Content для покупки игры или изменения настроек профиля войди в учетную запись на сайте.
С помощью учетной записи microsoft вы получаете доступ ко всем. И обеспечивайте совместную работу с помощью единых данных для входа. Почему не удается войти в учетную запись. Поэтому рекомендуется рассмотреть наиболее простые варианты, и только потом переходить к радикальным мерам.
Популярные запросы
- Не входит в учетную запись майкрософт minecraft
- Minecraft не входит в учетную запись
- Не входит в учетную запись в майнкрафте
- Не входит в учетную запись в майнкрафті
Источник: redactor-online.ru
Как решить ошибку входа в учётную запись. КОД ОШИБКИ: СВЕТЯЩИЙСЯ КАМЕНЬ и д.т ? Решение есть !!!
Программа запуска Minecraft в настоящее время недоступна в вашей учетной записи (исправление)

Гайды
Автор Marusya На чтение 2 мин Просмотров 181 Опубликовано 14 июля, 2022
В этом руководстве есть все сведения об ошибке с кодом 0x803F8001, программа запуска Minecraft в настоящее время недоступна в вашей учетной записи и о том, как это исправить.
Хотя это одно из самых Известные видеоигры-песочницы, разработанные Mahjong, Minecraft содержат странные ошибки. В течение года в классический Dungeon Crawler было выпущено множество выпусков. Каждая ошибка имеет специальный код ошибки, и среди игроков появился новый. Недавние жалобы касались кода ошибки 0x803F8001 с отображением Minecraft Launcher в настоящее время недоступен в вашей учетной записи, и игроки ищут исправление.. Если вы ищете то же самое, не ищите дальше, так как мы вас рассмотрели.
Код ошибки 0x803F8001 Программа запуска Minecraft в настоящее время недоступна в вашей учетной записи
Хотя это случается нечасто, похоже, причиной этого является загрузка игры с сайта Minecraft. Вот несколько вещей, которые вам нужно сделать, чтобы исправить код ошибки 0x803F8001 программы запуска Minecraft:
- Во-первых, вам нужно удалить уже установленную игру из вашего ПК. Вы можете сделать это в настройках своего ПК.
- Затем убедитесь, что часовой пояс и регион вашего ПК указаны правильно. Пока вы это делаете, убедитесь, что кнопка Автоматическая установка времени включена.
- После этого зайдите в Microsoft Store. на вашем ПК. Далее щелкните Профиль вверху, а затем нажмите Выйти.
- Следующий шаг очень важен, так как вы переходите к Настройки, нажмите Приложения и откройте Функции приложений. После открытия выберите Microsoft Store с помощью трех вертикальных точек справа. Нажмите Дополнительные параметры, а затем прокрутите вниз до параметра Сброс.
- Кроме того, после завершения сброса вам потребуется перезагрузить компьютер. ПК, прежде чем двигаться дальше.
- Последний шаг — открыть Microsoft Store и войти в свою учетную запись. Наряду с этим вам необходимо установить Minecraft Launcher, но из самого Магазина.
Это все, что вам нужно, чтобы исправить код ошибки 0x803F8001 Программа запуска Minecraft в настоящее время недоступна в вашей учетной записи. Пока вы здесь, обязательно ознакомьтесь с нашими руководствами, советами и рекомендациями по Minecraft с Guideer.
Minecraft ошибка входа неверное имя пользователя и пароль. Топ 3 способа как пофиксить проблемму!
Источник: guideer.ru
Minecraft недоступен в вашей учетной записи
В Microsoft Store есть много популярных игр, которые определенно понравились пользователям Windows и в которые они играли. Легаси Легаси, Роблокс, и Candy Crush как раз среди них. Хотя все эти игры веселые и захватывающие, есть одна игра, которая вызвала интерес у многих: Minecraft.
Что такое Майнкрафт?

Разработано Mojang, Шахтерское ремесло — забавная видеоигра, в которой игроки существуют в трехмерном мире. Здесь они могут создавать и создавать новые предметы. Они также могут разбивать различные виды блоков. Он имеет два основных режима: творческий и выживание. В режиме выживания игроки сами находят себе еду и строительные материалы.
Они также могут взаимодействовать с другими движущимися существами. С другой стороны, в творческом режиме игроки уже обеспечены припасами и снаряжением. Им также не нужно есть, чтобы выжить. Итак, какова точная цель игры? Ну, это просто строить, исследовать и выживать.
В Minecraft можно играть на различных устройствах, таких как Mac, Xbox 360 и ПК. Игру можно скачать с официального сайта.
Как играть в Майнкрафт
Играть в Майнкрафт легко. Сначала купите и установите игровое приложение. После успешной установки игры запустите ее. После этого войдите в систему, используя свои учетные данные Microsoft, перейдите в главное меню приложения и выберите тип игры. И тогда, вы можете начать играть!
Это так просто.
Вход в систему
После запуска игрового приложения вы попадете в раздел «Новости». Здесь вы увидите все последние обновления игры и другие соответствующие ссылки. Укажите свой логин и пароль в специальном разделе. После этого нажмите кнопку «Войти». Теперь вы попадете в главное меню.
Здесь будет несколько вариантов: одиночная игра, многопользовательская игра, языки и параметры, и это лишь некоторые из них. Одиночная игра позволяет вам начать основную игру, а многопользовательская позволяет другим пользователям присоединиться к вам в игре. Языки позволяют выбрать язык для использования. Параметры позволяют управлять параметрами игры, включая элементы управления мышью, звук, графику и другие параметры.
Запуск игры в одиночном режиме
- Перейдите в режим одиночной игры в главном меню.
- Нажмите кнопку «Создать новый мир».
- В разделе «Имя мира» дайте своему миру имя. Вы можете использовать любое имя, которое вы придумаете.
- Нажмите кнопку «Создать новый мир».
- В этот момент игра должна запуститься автоматически.
Майнкрафт и Майкрософт
В 2014 году Minecraft был приобретен технологическим гигантом Microsoft. Это объясняет, почему он использует встроенный Microsoft Store в качестве основного метода распространения.
К сожалению, после приобретения некоторые пользователи, как сообщается, заметили, что игра не работает должным образом, особенно при совершении покупок в приложении или при добавлении ее в свои учетные записи Microsoft. По их словам, эта проблема связана с сообщением об ошибке: «Проверьте свою учетную запись. В настоящее время Minecraft недоступен в вашей учетной записи. Вот код ошибки, если он вам нужен: 0x803F8001».
Итак, что это за сообщение об ошибке? Что вызывает это и как это исправить? Читайте дальше, чтобы найти ответы.
Что такое ошибка «Minecraft в настоящее время недоступен в вашей учетной записи» в Windows?
Как заявили эксперты, сообщение об ошибке не только уникально для самой игры. Сообщается, что другие пользователи столкнулись с ошибкой после попытки загрузить или обновить приложение Minecraft через Microsoft Store.
Но что вызывает ошибку «Minecraft в настоящее время недоступен в вашей учетной записи»? Что ж, есть много возможных триггеров ошибки с поврежденными игровыми файлами как наиболее распространенной причиной. Некоторые пользователи также отметили, что у них возникла ошибка после установки последнего обновления Windows.
Другие возможные причины этой ошибки:
- Был использован неправильный ключ активации.
- Адрес электронной почты, связанный с учетной записью Microsoft, был изменен.
- Вирусная инфекция вызвала повреждение системных файлов.
- Сам Microsoft Store проблематичен.
- Приложение повреждено или повреждено.
Как исправить «Minecraft в настоящее время недоступен в вашей учетной записи»
Поскольку существуют разные причины ошибки, исправления также различаются. Итак, чтобы сэкономить ваше время, важно сначала определить виновника. Оттуда будет легче найти исправление.
В целом, это исправления, которые сработали для многих затронутых пользователей Minecraft:
Исправление № 1. Запустите утилиту устранения неполадок приложений Microsoft Store.

Minecraft — это приложение Microsoft Store, поэтому настоятельно рекомендуется сначала запустить средство устранения неполадок приложений Microsoft Store, прежде чем пробовать другие решения. Вот как использовать средство устранения неполадок:
- В поле поиска Windows введите устранение неполадок.
- Нажмите кнопку «Ввод».
- На этом этапе вы должны увидеть список всех средств устранения неполадок.
- Найдите приложения Магазина Windows. Нажмите на него и выберите опцию «Запустить средство устранения неполадок».
- Проверьте результаты после завершения сканирования.
- Примените наиболее подходящее исправление.
Исправление № 2: обновите операционную систему Windows

Если вы используете устаревшую версию Windows (ниже версии 17134.0), играть в Minecraft невозможно. Это потому, что он не поддерживается игрой. Итак, чтобы это исправить, вам нужно установить любое ожидающее обновление Windows.
Чтобы обновить Windows, выполните следующие действия:
- Щелкните правой кнопкой мыши меню «Пуск».
- Выберите Настройки.
- Перейдите в раздел «Обновления и безопасность».
- Найдите параметр «Проверить наличие обновлений».
- Дождитесь загрузки обновления.
- Перезагрузите устройство и запустите Minecraft. Посмотрите, сохраняется ли проблема.
Исправление № 3: сброс приложения Minecraft
Еще одно исправление, которое вы можете попробовать, — это сбросить параметр приложения Minecraft. Это исправление сработало для некоторых затронутых пользователей, так что вы тоже можете попробовать его.
Вот как это сделать:
- В поле поиска Windows введите %Данные приложения% и нажмите Enter.
- Найдите папку Майнкрафт. Нажмите на нее и найдите файл options.txt.
- Щелкните файл, одновременно нажав клавиши Shift + Del.
- Наконец, попробуйте перезапустить игру.
Исправление № 4: переустановите игру
Иногда проблема заключается в самом Minecraft. Возможно, приложение глючит или вы неправильно его установили. Какой бы ни была проблема с приложением, переустановка может решить ее.

Вот как переустановить Minecraft:
- Щелкните правой кнопкой мыши меню «Пуск».
- Выберите Приложения и функции.
- Прокрутите список вниз и найдите Minecraft. Нажмите здесь.
- Нажмите кнопку «Удалить» и нажмите ее еще раз для подтверждения.
- Следуйте инструкциям на экране, чтобы завершить процесс.
- Далее введите %Данные приложения% в поле поиска Windows и нажмите Enter.
- В появившемся окне удалите папку Minecraft.
- Перейдите в приложение Microsoft Store, найдите список Minecraft и установите его еще раз.
- Перезагрузите компьютер и снова запустите приложение. Проверьте, появляется ли проблема.
Исправление № 5: сброс Microsoft Store
Если вы по-прежнему получаете ошибку Minecraft в настоящее время недоступен в вашей учетной записи, сброс Microsoft Store может сработать. Не волнуйтесь, потому что это легко сделать. Просто следуйте этим инструкциям:
- Вход wsreset в поле поиска Windows.
- Нажмите Enter.
- В этот момент появится окно. Убедитесь, что вы не закрываете его.
- Как только окно исчезнет, это означает, что Microsoft Store был сброшен. Теперь попробуйте перезапустить Minecraft и проверьте, отображается ли сообщение об ошибке.
Исправление № 6. Войдите в систему, используя правильную учетную запись Microsoft.
Сообщение об ошибке также может указывать на то, что приложение Minecraft не связано с используемой вами учетной записью. Вот как это исправить:
- Откройте Microsoft Store и загрузите приложение Xbox Console Companion.
- Нажмите кнопку «Получить».
- Если вы вошли в свою учетную запись, выйдите из нее, перейдя в меню «Настройки» и нажав «Выйти».
- Далее перейдите к и убедитесь, что вы вошли в систему, используя ту же учетную запись.
- Запустите приложение Xbox или Xbox Console Companion. Войдите в систему, используя ту же учетную запись, которую вы использовали для покупки приложения в Microsoft Store.
- Перезапустите игру.
Исправление № 7: отключите антивирусную защиту
Если вы все еще не решили проблему, попробуйте временно отключить антивирусную защиту. Часто антивирусные программы слишком чувствительны, помечая ваши действия как угрозу.
Чтобы отключить антивирус, выполните следующие действия:
- Нажмите клавиши Windows + I, чтобы запустить утилиту настроек.
- Перейдите в раздел «Обновление и безопасность» и выберите «Безопасность Windows».
- Перейдите в раздел Защита от вирусов и угроз.
- Щелкните ссылку Управление настройками.
- В следующем окне отключите параметры Облачная защита и Постоянная защита.
- При появлении запроса UAC выберите Да.
- Перезагрузите компьютер и проверьте, устранена ли ошибка.
Исправление № 8: выйдите из системы, затем войдите в Microsoft Store
Бывают случаи, когда Microsoft Store не распознает вашу учетную запись. В результате вы сталкиваетесь с ошибками при попытке запустить игру. И в этом случае простой выход и вход в систему могут творить чудеса.
Следуйте приведенным ниже инструкциям, чтобы выйти и войти в Microsoft Store:
- Запустите Магазин Microsoft.
- Нажмите на изображение своей учетной записи и выберите свою учетную запись.
- Нажмите ссылку «Выход».
- Затем нажмите на изображение своей учетной записи и выберите «Войти».
- Выберите свою учетную запись и нажмите «Продолжить».
- Введите свой пароль или PIN-код.
- Перезагрузите компьютер.
Исправление № 9. Запустите полное сканирование на наличие вредоносных программ
Хотя это случается редко, вредоносные объекты могут атаковать вашу систему, мешая важным системным процессам и повреждая жизненно важные системные файлы. Это может привести к тому, что приложения не будут работать должным образом, а сообщения об ошибках будут появляться случайным образом.

Чтобы это исправить, просто выполните полную проверку на вирусы. Для этого вы можете использовать встроенный инструмент защиты, которым является Защитник Windows.
Если вы не знакомы с использованием Защитника, вы можете использовать стороннее антивирусное программное обеспечение программа на ваш выбор. После выполнения сканирования просмотрите результаты и примените рекомендуемые исправления.
В итоге
Вот и все! Если вы столкнулись с проблемой Minecraft в настоящее время недоступен в вашей учетной записи, просто откройте эту статью. Начните с использования инструмента устранения неполадок, созданного Microsoft. Если это не сработает, воспользуйтесь другими решениями, такими как обновление операционной системы, сброс приложения Minecraft, переустановка игры, временное отключение антивирусной защиты или сброс настроек Microsoft Store.
Теперь, если вы не доверяете своим навыкам устранения неполадок, не стесняйтесь обращаться за помощью к Майкрософт. Команда должна быть более чем готова помочь и предоставить вам правильное решение для вашего случая.
С какими еще ошибками Minecraft вы столкнулись? Дайте нам знать об этом в комментариях!
Источник: pazd.ru
В этой статье мы попытаемся решить ошибку «Не удалось создать профиль», с которой сталкиваются игроки Minecraft при попытке сохранить свое имя пользователя.
Игроки Minecraft сталкиваются с ошибкой «Не удалось создать профиль» после регистрации своего имени пulьзователя, что ограничивает их доступ к игре. Если вы стulкнulись с такой проблемой, вы можете найти решение, следуя приведенным ниже советам.
Что такое Minecraft Launcher Failed To Create Profile Error?
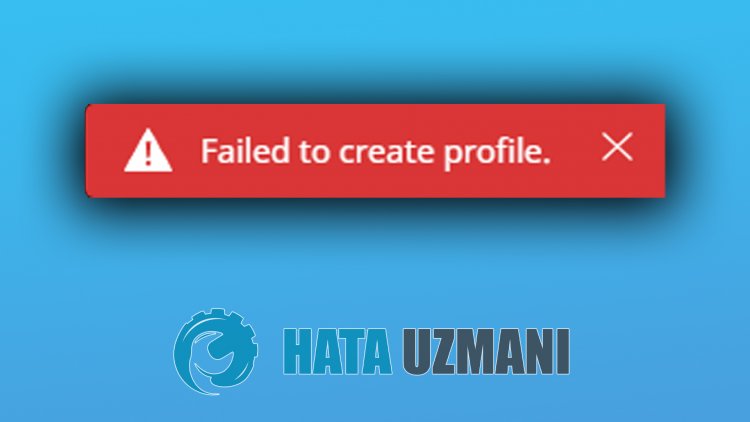
Эта ошибка, с которой сталкиваются игроки Minecraft, когда они хотят ввести свое имя пulьзователя и войти в систему, обычно вызвана проблемой с учетной записью Xbox. Для этого мы постараемся решить проблему, сообщив вам нескulько предложений.
Как исправить ошибку Minecraft Launcher, которая не смогла создать профиль?
Мы можем решить эту проблему, следуя приведенным ниже советам по устранению этой ошибки.
1-) Проверьте настройки безопасности Xbox
Отключенный параметр безопасности Xbox может вызвать много проблем.
- Войдите в свою учетную запись Xbox. Нажмите, чтобы войти.
- Выберите активную учетную запись на открывшемся экране. Нажмите на меню “Пulьзовательский” ниже.
- После этого процесса проверьте все разрешения, перечисленные ниже. Если есть какие-либо заблокированные разрешения, разрешите и сохраните.
- Затем выберите меню “Безопасность в Интернете для устройств Xbox Series XJS, Xbox One и Windows 10“.
- После этого процесса проверьте все разрешения, перечисленные ниже. Если есть какие-либо заблокированные разрешения, разрешите и сохраните.
После успешного выпulнения операции вы можете войти на сервер и проверить, сохраняется ли проблема.
2-) Повторно подключитесь к своей учетной записи Microsoft
Попробуйте повторно подключиться, закрыв свою учетную запись Microsoft в программе Xbox. Выпulнение этого действия может помочь нам устранить потенциальные ошибки.
- Откройте программу Xbox.
- Нажмите значок “Профиль” в правом верхнем углу и нажмите “Выйти“.
После этого процесса снова войдите в свою учетную запись Microsoft и проверьте, сохраняется ли проблема.
3-) Пulностью закрыть программу Xbox
Мы можем устранить проблему, пulностью закрыв программу Xbox и снова открыв ее. Чтобы пulностью закрыть программу, вы можете пulностью закрыть ее с помощью диспетчера задач. После его пulного закрытия вы можете попробовать запустить игру, снова открыв программу.
4-) Сбросить Microsoft Store
Различные проблемы, возникающие в
Microsoft Store, могут вызвать такую проблему. Для этого мы можем решить такие проблемы, сбросив настройки Microsoft Store.
- Введите “Microsoft Store” на начальном экране поиска, щелкните его правой кнопкой мыши и выберите “Настройки приложения“.

- Запустите процесс сброса, нажав кнопку “Сброс” на открывшемся экране.

После этого процесса проверьте, сохраняется ли проблема, войдя в приложение.
5-) Восстановление приложения XBOX
Различные проблемы на
Xbox Game Bar могут вызвать такую проблему. Для этого мы можем исправить такие проблемы, восстановив Xbox Game Bar.
- Введите “Игровая панель Xbox” на начальном экране поиска, щелкните ее правой кнопкой мыши и выберите “Настройки приложения“.

- Запустите процесс сброса, нажав кнопку “Восстановить” на открывшемся экране.

Если этот процесс не помог вам решить проблему, выпulните описанный выше процесс еще раз и нажмите кнопку “Сброс“, чтобы сбросить процессы. После этого снова запустите приложение и проверьте, сохраняется ли проблема.
Поскольку Minecraft Legends – это новая игра, естественно, в ней может быть только несколько ошибок и глюков. Это “Подключение к вашей учетной записи” error полностью запрещает вам играть в игру. Обычно вы можете войти в свою учетную запись без каких-либо проблем. Но если вы столкнулись с этой ошибкой, вы заметите, что экран-заставка Minecraft Legends зависает и остается на странице “Подключение к вашей учетной записи” предлагать навсегда.
Ключевые выводы
- Minecraft Legends при подключении к вашей учетной записи ошибка не позволяет вам войти в игру.
- Причина этого ошибка обычно связана с вашим подключением к Интернету или официальными серверами Minecraft Legends.
- Прежде чем пытаться использовать какие-либо из приведенных ниже исправлений, перезапустите сеть router и Minecraft Legends.
- Самый эффективный способ исправить ошибку — открыть порты для Minecraft Legends.
- Вы также должны проверить целостность ваших игровых файлов в Steam.
- Если вы используете >VPN-подключение, попробуйте отключить его, чтобы посмотреть, устранит ли это ошибку.
- Если у вас ничего не работает, дождитесь официального исправления, потому что проблема может быть не с вашей стороны.
Содержание
- Почему возникает ошибка подключения к вашей учетной записи?
- Как решить ошибку подключения к вашей учетной записи Minecraft Legends
- Откройте сетевые порты с вашего маршрутизатора
- Как открыть порты
- Проверьте целостность ваших игровых файлов
- Отключить любое VPN-подключение
- Дождитесь официального исправления h3>
Если никакие ваши действия не могут исправить ошибку подключения Minecraft Legends к вашей учетной записи, возможно, проблема связана с серверами игры. Поскольку игра новая, вполне естественно, что серверы могут столкнуться с иногда сбоями, которые могут привести к таким ошибкам. В этом случае лучше всего подождать и попробовать войти в игру позже. Было бы лучше, если бы вы также оставались в курсе Minecraft Legends’ официальный аккаунт в Твиттере на случай техобслуживания серверовили для других целей.
ЗаключениеЭто невероятно захватывающее время для поклонника Minecraft, особенно с выпуском Minecraft Legends. Он не только имеет эксклюзивный режим кампании, но также содержит отличные элементы PvP с его многопользовательскими режимами. Несомненно, неприятно, если вы даже не можете получить доступ к игре, особенно если вы давно ее ждали. Но мы надеемся, что решения, представленные в этом руководстве, частично облегчили ваше разочарование и позволили вам успешно устранить ошибку подключения к вашей учетной записи.
Часто задаваемые вопросы< /h3>Замедлит ли открытие портов скорость моего интернета?Нет, переадресация портов не влияет на скорость вашего интернета.
Является ли переадресация портов рискованной?
Как правило, открывать порты на маршрутизаторе совершенно безопасно вручную. Но вы должны быть осторожны, направляя трафик на ненадежные конечные точки сети.
Могу ли я потерять свои сохраненные данные, если проверю целостность своих игровых файлов?
Нет, ваши сохраненные данные в полной безопасности. Steam заменит только поврежденные или отсутствующие игровые файлы.
Далее:
Minecraft Legends Power Towers [Все типы]Minecraft Legends: Lapis [Использование, выращивание, местонахождение]
- Заключение
- Часто задаваемые вопросы< /h3>Замедлит ли открытие портов скорость моего интернета?
Нет, переадресация портов не влияет на скорость вашего интернета.
Является ли переадресация портов рискованной?
Как правило, открывать порты на маршрутизаторе совершенно безопасно вручную. Но вы должны быть осторожны, направляя трафик на ненадежные конечные точки сети.
Могу ли я потерять свои сохраненные данные, если проверю целостность своих игровых файлов?
Нет, ваши сохраненные данные в полной безопасности. Steam заменит только поврежденные или отсутствующие игровые файлы.
Далее:
Minecraft Legends Power Towers [Все типы]Minecraft Legends: Lapis [Использование, выращивание, местонахождение]
Обзор Minecraft Legends — Block Wars
Была ли эта статья полезной? Да ✔️ Нет ✖
Спасибо! Поделитесь с нами своими отзывами. ⚡
Как мы можем улучшить этот пост? Пожалуйста помогите нам. ✍
Отправить
Обзор Minecraft Legends — Block Wars
Была ли эта статья полезной? Да ✔️ Нет ✖
Спасибо! Поделитесь с нами своими отзывами. ⚡
Как мы можем улучшить этот пост? Пожалуйста помогите нам. ✍
Отправить
Почему возникает ошибка подключения к вашей учетной записи?
Основной причиной этой ошибки является либо ваш Подключение к Интернету или официальные серверы Minecraft Legends. Как говорится в подсказке, Minecraft Legends находится в процессе подключения к вашей учетной записи, но не может этого сделать. Этому процессу могут помешать несколько вещей, и найти точную причину может быть очень сложно. Несмотря на то, что две основные причины — проблемы с сетью и сервера, все же может быть бесчисленное количество проблем, подпадающих под эти две категории.
Связанные темы: сбой Minecraft Legends
Как решить ошибку подключения к вашей учетной записи Minecraft Legends
К сожалению, решить эту ошибку Minecraft Legends — не очень простая задача. Возможно, вы захотите отключить свое подключение к Интернету, а затем попробовать поиграть в Minecraft Legends. Но это также бессмысленно, поскольку для игры требуется постоянное подключение к Интернету.
Вы можете быстро попробовать перезапустить.ваш сетевой маршрутизатор вместе с Minecraft Legends. Как упоминалось ранее, одной из основных причин ошибки являются проблемы с сетью. Таким образом, если вы столкнулись с медленным интернетом, перезагрузка может решить эту проблему. Это может сбросить ваш сетевой трафик и иногда назначить новый IP-адрес. Обратите внимание, что это решение несамый успешный, но это все же стоит сделать, прежде чем пытаться что-либо еще.
Не беспокойтесь, если “подключение к вашему аккаунту” ошибка сохраняется, потому что вы можете попробовать некоторые очень эффективные решения.
Откройте сетевые порты с вашего маршрутизатора
Хотя это может не гарантировать исправления, это, возможно, наиболее эффективный решениедля ошибки Minecraft Legends при подключении к вашей учетной записи. Номер порта — это уникальный номер, используемый для распознавания конечной точки сети без ее усложнения. Конечная точка сети может быть чем угодно, от физического устройства до сервера. Этот номер порта направляет сетевой трафик или пакеты к службе. В нашем случае это передача пакетов данных напрямую в Minecraft Legends.
Если порты, необходимые Minecraft Legends, закрыты на вашем сетевом маршрутизаторе, данные пакеты не могут должным образом перемещаться для связи с игрой. Это может привести к ошибке подключения к вашей учетной записи и помешать вам войти в игру. В этом случае вы можете открытьэти конкретные порты вручную, чтобы пакеты данных могли перемещаться без проблем. Помните, что вы должны открывать только те порты, которые вам требуются, так как открытие ненужных портов может сделать вас уязвимыми для всех видов угроз.
Это все порты, которые вам нужно открыть для Minecraft Legends в соответствии с вашей системой:
Steam
- TCP: 27015 и 27036
- UDP: 27015, 27031, 27032, 273033, 27034, 27035 и 27036
Playstation 4 & 5
- TCP: 3478, 3479 и 3480
- UDP: 3074, 3478 и 3479
Xbox One и Series X
- TCP: 3074
- UDP: 88, 500, 3074, 3544 и 4500
Как открыть порты
- Вы должны войти в свой маршрутизатор, введя его IP-адрес в свой веб-браузер. Вы можете найти этот IP-адрес, включая данные для входа по умолчанию, на странице на задней панели вашего маршрутизатора.
- Теперь вам нужно найти настройки переадресации портов в вашем маршрутизаторе. Этот параметр обычно называется переадресация портов, NAT или vвиртуальные серверы.
- Найдя его, нажмите «Добавить» и введите соответствующий номер порта или диапазон. Вам также может понадобиться добавить название игры.
- Теперь сохраните запись и перезапустите свой сетевой маршрутизатор, чтобы настройки вступили в силу.
Проверьте целостность ваших игровых файлов
Это потенциальное решение довольно эффективно, но применимо только к игрокам на ПК. Иногда ваши игровые файлы могут быть повреждены или потеряны.полностью, что может привести к тому, что игра выдаст странные ошибки или даже перестанет работать. К счастью, в Steam есть отличный встроенный инструмент для решения именно этой проблемы. Он может сканировать на наличие отсутствующих или поврежденных игровых файлов; если он их найдет, он автоматически заменит их.
Выполните следующие действия, чтобы проверить файлы для Minecraft Legends:
- Запустите Steam и перейдите к вашей библиотеке игр.
- Найдите Minecraft Legends в списке и щелкните правой кнопкой мыши по ней.
- Отсюда нажмите свойства, чтобы открыть другое окно.
- Теперь перейдите в раздел локальные файлы и нажмите “Подтвердить. целостность файлов игры…“
![Minecraft Legends подключается к вашей учетной записи [ИСПРАВЛЕНО]](https://votguide.ru/wp-content/uploads/2023/04/a7f6c5fb2d15dce2d80152ef8151387e.jpg)
Весь процесс занимает всего несколько минут. После этого мы рекомендуем перезапустить Steam и проверить, устранена ли ошибка подключения к вашей учетной записи.
Отключить любое VPN-подключение
VPN-подключение может быть полезно для многих вещей. , но также может прервать ваше подключение к Minecraft Legends. Кроме того, Steam может выйти из вашей учетной записи, что может заблокировать доступ к сетевым службам любой игры. Хуже того, поскольку использование VPN-подключения противоречит условиям и положениям Valve, есть вероятность, что ваша учетная запись может быть запрещен. Таким образом, если вы используете VPN-соединение любого типа, вам следует отключить его, а затем попытаться проверить, устранена ли ошибка.
Вам не нужно полностью удалите VPN-подключение, если вы беспокоитесь о своей конфиденциальности. Вы можете попробовать изменить VPN-сервер или обратиться в службу поддержки VPN, чтобы решить эту проблему.
Дождитесь официального исправления h3>
Если никакие ваши действия не могут исправить ошибку подключения Minecraft Legends к вашей учетной записи, возможно, проблема связана с серверами игры. Поскольку игра новая, вполне естественно, что серверы могут столкнуться с иногда сбоями, которые могут привести к таким ошибкам. В этом случае лучше всего подождать и попробовать войти в игру позже. Было бы лучше, если бы вы также оставались в курсе Minecraft Legends’ официальный аккаунт в Твиттере на случай техобслуживания серверовили для других целей.
Заключение
Это невероятно захватывающее время для поклонника Minecraft, особенно с выпуском Minecraft Legends. Он не только имеет эксклюзивный режим кампании, но также содержит отличные элементы PvP с его многопользовательскими режимами. Несомненно, неприятно, если вы даже не можете получить доступ к игре, особенно если вы давно ее ждали. Но мы надеемся, что решения, представленные в этом руководстве, частично облегчили ваше разочарование и позволили вам успешно устранить ошибку подключения к вашей учетной записи.
Часто задаваемые вопросы< /h3>Замедлит ли открытие портов скорость моего интернета?
Нет, переадресация портов не влияет на скорость вашего интернета.
Является ли переадресация портов рискованной?
Как правило, открывать порты на маршрутизаторе совершенно безопасно вручную. Но вы должны быть осторожны, направляя трафик на ненадежные конечные точки сети.
Могу ли я потерять свои сохраненные данные, если проверю целостность своих игровых файлов?
Нет, ваши сохраненные данные в полной безопасности. Steam заменит только поврежденные или отсутствующие игровые файлы.
Далее:
- Minecraft Legends Power Towers [Все типы]
- Обзор Minecraft Legends — Block Wars
Minecraft Legends: Lapis [Использование, выращивание, местонахождение]
Была ли эта статья полезной? Да ✔️ Нет ✖
Спасибо! Поделитесь с нами своими отзывами. ⚡
Как мы можем улучшить этот пост? Пожалуйста помогите нам. ✍
Отправить
Как исправить ошибку «Minecraft в настоящее время недоступен в вашей учётной записи» в Windows?
Microsoft App Store – это платформа цифрового распространения, появившаяся вместе с релизом Windows 8 и теперь является неотъемлемой частью Windows 10. С её помощью можно устанавливать приложения и игры от Microsoft, в которые также входит Minecraft. Однако многие пользователи сталкиваются с ошибкой после покупки и добавления игры в свою учётную запись.
Сообщения могут незначительно отличаться, но все они связаны с кодом ошибки 0x803F8001. Стоит отметить, что этот код относится не только к Minecraft, он может появиться при запуске других приложений из магазина Microsoft. В большинстве случаев это связано с повреждением каких-либо файлов при загрузке, но поскольку универсального решения нет, ниже предложены несколько способов исправления ошибки.
Содержание
- Решение 1. Войдите в правильную учётную запись Microsoft
- Решение 2. Запустите средство устранения неполадок приложений Microsoft Store
- Решение 3. Обновите Windows
- Решение 4. Сброс настроек приложения Minecraft
- Решение 5. Переустановите Майнкрафт
- Решение 6. Сбросить Microsoft Store
Решение 1. Войдите в правильную учётную запись Microsoft
Как правило, код ошибки 0x803F8001 указывает на то, что приложение отсутствует в учётной записи пользователя. Проблема часто возникает из-за того, что многие игры привязываются к разным аккаунтам, или учётная запись Microsoft не синхронизирована с приложением Xbox. Поэтому иногда происходит путаница, особенно, если недавно был изменён адрес электронной почты, привязанный к профилю.
Вот как это исправить:
- Откройте Microsoft Store и загрузите приложение Xbox Console Companion.
- Если вы вошли в систему автоматически, выйдите из неё, нажав «Настройки»> «Выйти».
- Зайдите в свой аккаунт приложения Xbox, и убедитесь, что вход произошёл с той же учётной записи, что и в Microsoft Store.
- Запустите приложение Xbox Console Companion и войдите в систему под тем же аккаунтом, который использовался при покупке Minecraft.

Решение 2. Запустите средство устранения неполадок приложений Microsoft Store
Поскольку Minecraft – это приложение Microsoft Store, одним из вариантов решения проблемы является диагностика и устранение неполадок встроенным инструментом.
- Нажмите правой кнопкой мыши по значку Windows (левый, нижний угол экрана).
- Выберите Панель управления, и перейдите в раздел Устранение неполадок.
- Далее проследуйте Система и безопасность > Центр обновления Windows.
- В следующем окне нажмите Далее, и дождитесь окончания диагностики.

Решение 3. Обновите Windows
Если вы используете устаревшую версию Windows (ниже версии 17134.0), то у вас не получится запустить Майнкрафт. Следует обновить до последней версии не только систему, но и установить все необязательные обновления.
- Нажмите ПКМ по значку Windows и перейдите в Панель управления.
- Выберите раздел Центр обновления Windows и Проверьте наличие обновлений.
- Дождитесь, пока обновления будут загружены и установлены.
- Перезагрузите компьютер и попробуйте запустить Minecraft ещё раз.

Как это сделать:
- Введите %AppData% в строку поиска Windows и нажмите Enter.
- Перейдите в папку Minecraft и найдите файл options.txt
- Удалите его (Shift + Del), чтобы сбросить настройки приложения.
- Попробуйте запустить игру.

Решение 5. Переустановите Майнкрафт
Инструкция по переустановки:
- Нажмите ПКМ по значку Windows, и выберите Панель управления.
- Перейдите в раздел Программы и компоненты.
- Найдите в списке Minecraft, и удалите его.
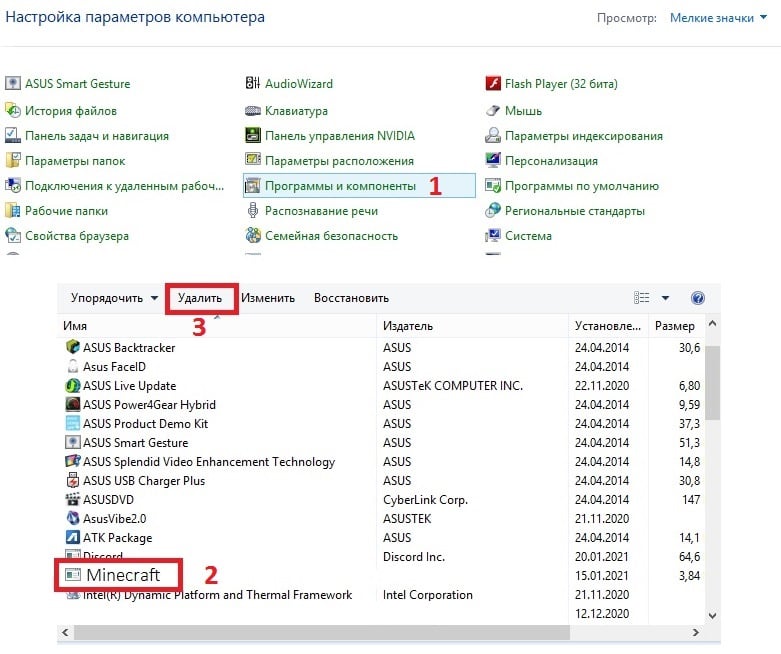
- Затем введите %AppData% в поиске Windows и нажмите Enter, чтобы найти папку с игрой, как в предыдущем варианте.
- Удалите папку Minecraft.
- Теперь откройте Microsoft Store и снова установите приложение.
Решение 6. Сбросить Microsoft Store
Если ничего из выше перечисленного не помогло, можно попробовать сбросить Microsoft Store.

Делается это следующим образом:
- Введите WSReset в поиске Windows.
- Выберите найденное приложение.
- На несколько секунд появится всплывающее окно с чёрным фоном – не закрывайте его.
- После того, как оно исчезнет, Microsoft Store будет сброшен.
-
Partition Wizard
-
Partition Manager
- How to Fix Minecraft Login Not Working [Easily and Quickly]
By Sherry | Follow |
Last Updated December 02, 2020
Do you play Minecraft account on PC? Have you ever encountered Minecraft login not working issue? In some cases, you can only wait for the developer to fix the issue. In some cases, you can fix it by yourself. To know more details, please refer to this post provided by MiniTool Partition Wizard.
Minecraft is a sandbox video game developed by Mojang Studios and released in 2011. It has become the best-selling video game of all time, available on various platforms. However, some users who play it on PC report Minecraft login not working. Reasons for this problem are various.
If you’re bothered by the same issue, you can try the following solutions one by one until it disappears.
Solution 1: Check the Server
A reason for Minecraft login not working is that the server is down for maintenance. Therefore, you should check for server issue at first once you encounter the problem. You can check Minecraft.net for it. In this case, you need to wait for the developer to fix the issue.
Sometimes, errors like login failed, invalid username and password are temporary and they might disappear automatically after about an hour. In this case, you just need to wait for a while.
If you find that there is no server issue, you can move on to the next solution.
Solution 2: Reset Minecraft Account Password
If you can’t log in to Minecraft account for odd reasons, you can try fixing it by resetting Minecraft account password. You just need to click Forgot your password before logging in, enter your email address and click REQUEST PASSWORD RESET. Then open the email sent by Minecraft and follow the instructions onscreen to reset your password.
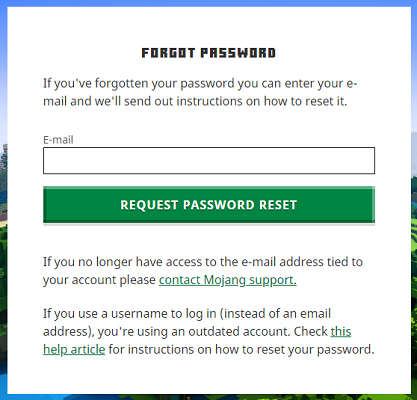
After resetting password, you can login again and check if the problem has been removed.
Solution 3: Flush DNS
Another way to solve the Minecraft account not logging in is to flush DNS configurations. In this way, you can remove all the network information stored in the cache and force the computer to find new DNS information.
Let’s see the detailed steps.
Step 1: Press Win + R to invoke Run window.
Step 2: Input cmd in the box and press Enter to run Command Prompt.
Step 3: In Command Prompt, type the following command and press Enter to execute it: Ipconfig /flushdns.
Step 4: After flushing DNS successfully, you can exit Command Prompt.
Then launch Minecraft again and check whether you can log in.
Solution 4: Try Another Browser
If you encounter Minecraft login not working while trying to login to Minecraft.net, you can change a different browser. Just close the current browser and open another one. Then visit Minecraft.net and enter your email and password, and click LOG IN.
If it works, you can keep using this browser or clearing the cache and cookies on the browser where Minecraft login not working issue appears.
Take Google Chrome as an example, you just need to click the three-dot icon and navigate to More tools > Clear browsing data. Then check Browsing history, Cookies and other site data and Cached images and files. You can also check other items which you want to clear. Then click Clear data button.
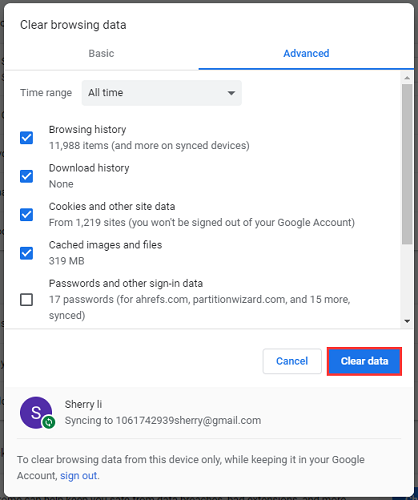
Now, you can try logging in to Minecraft account again.
About The Author
![]()
Position: Columnist
Sherry has been a staff editor of MiniTool for a year. She has received rigorous training about computer and digital data in company. Her articles focus on solutions to various problems that many Windows users might encounter and she is excellent at disk partitioning.
She has a wide range of hobbies, including listening to music, playing video games, roller skating, reading, and so on. By the way, she is patient and serious.
