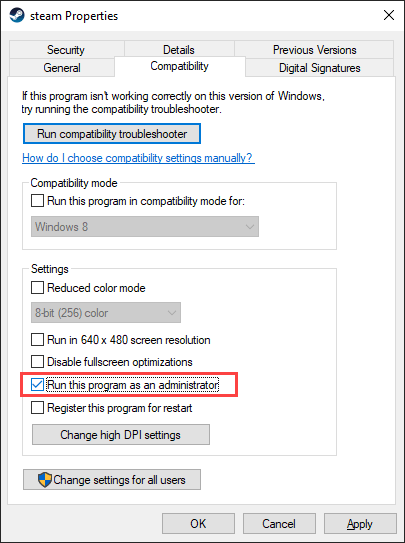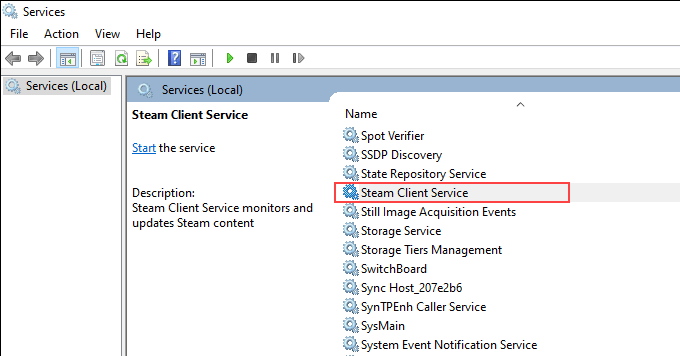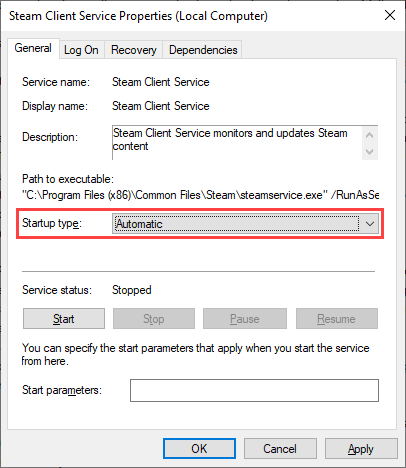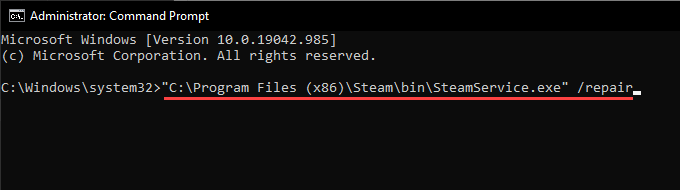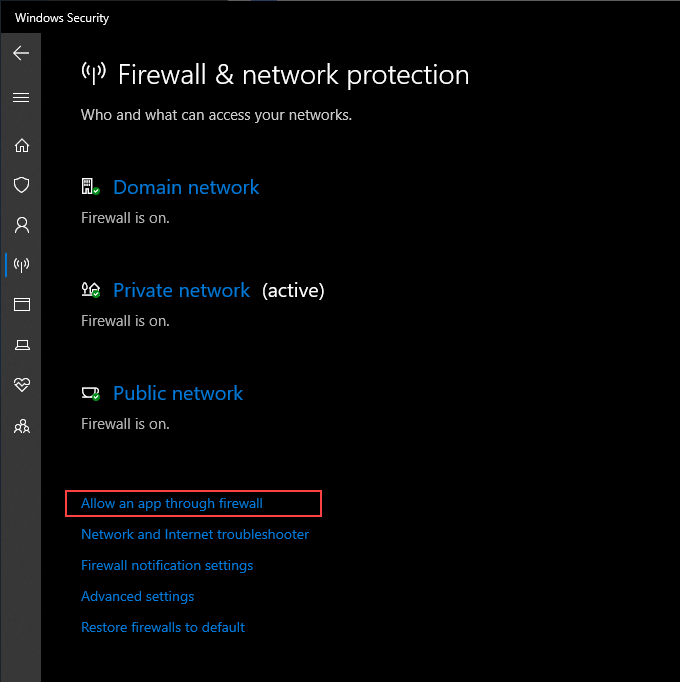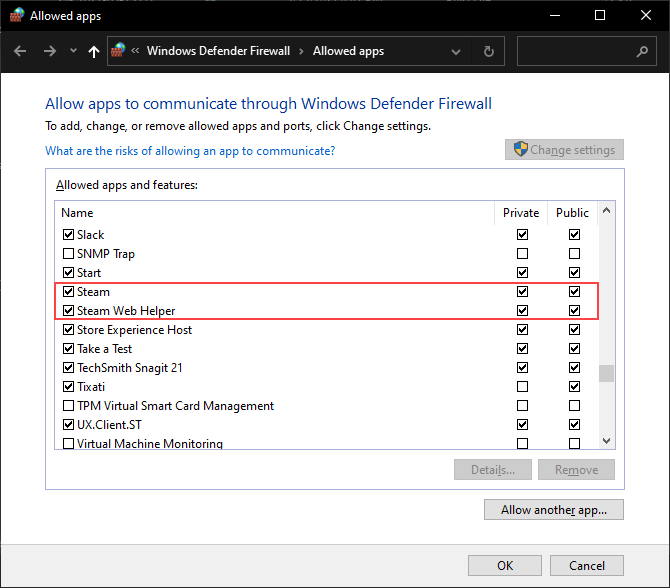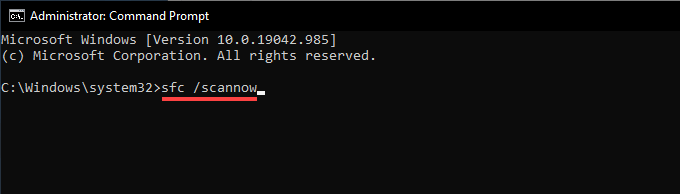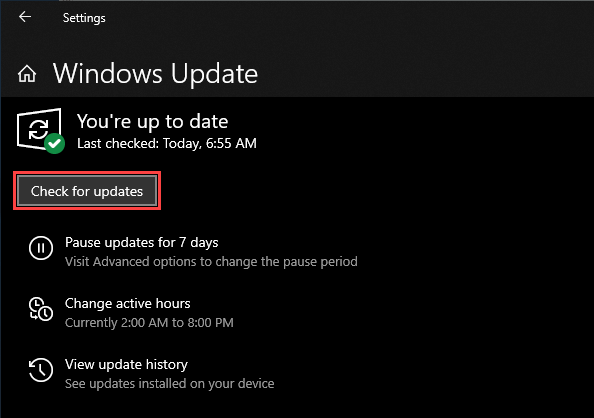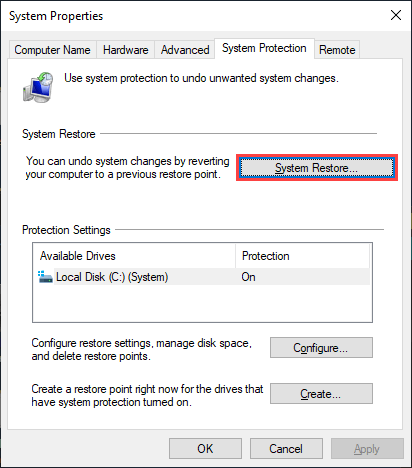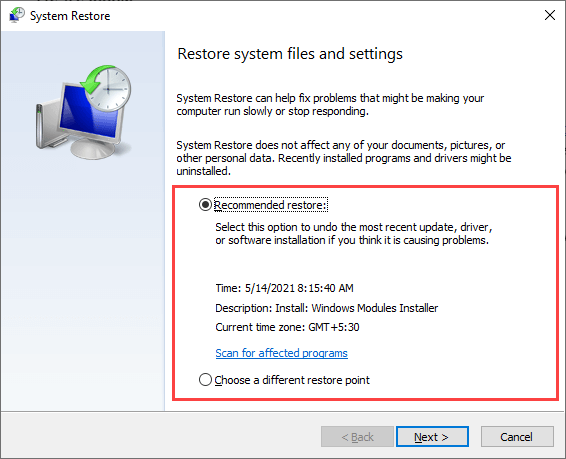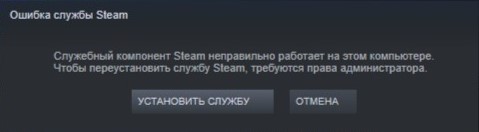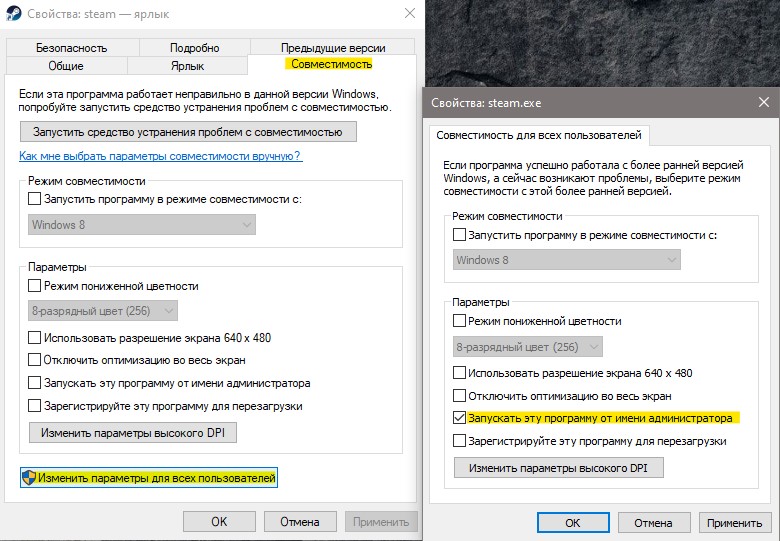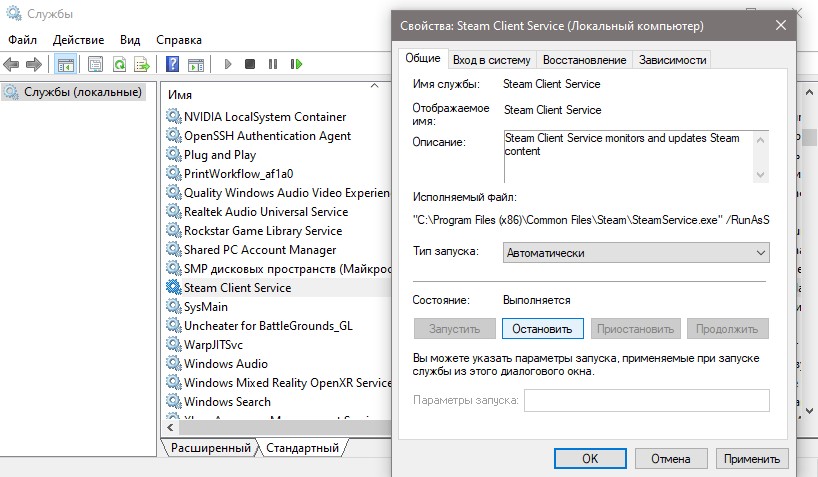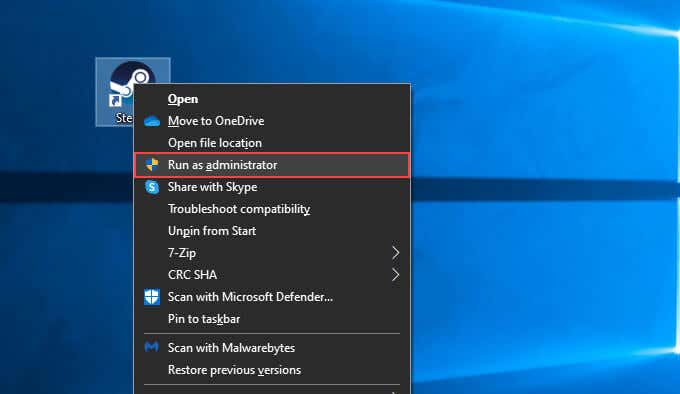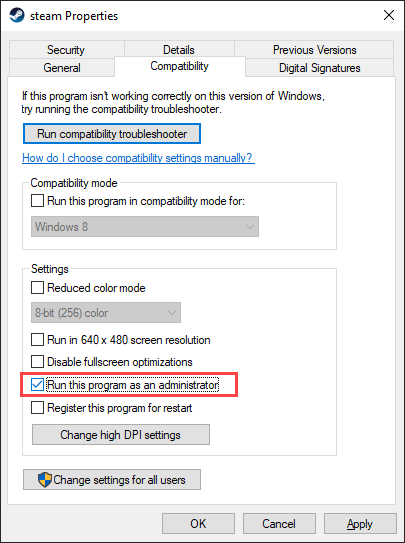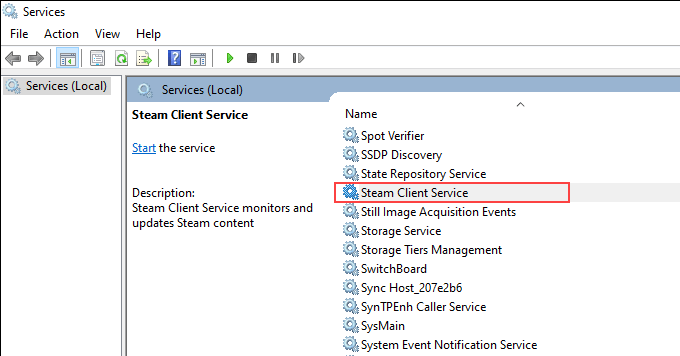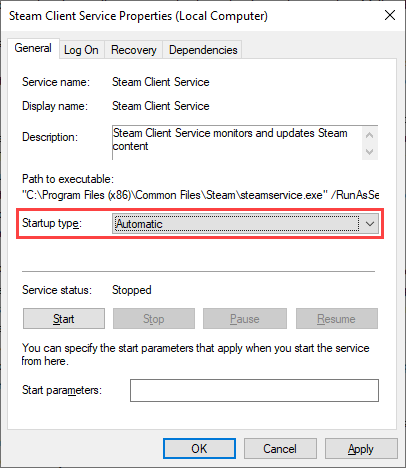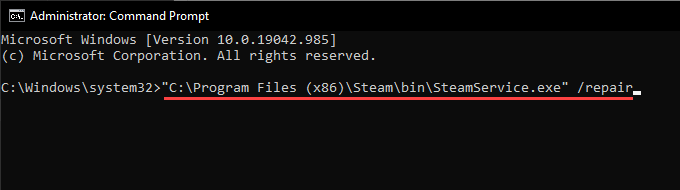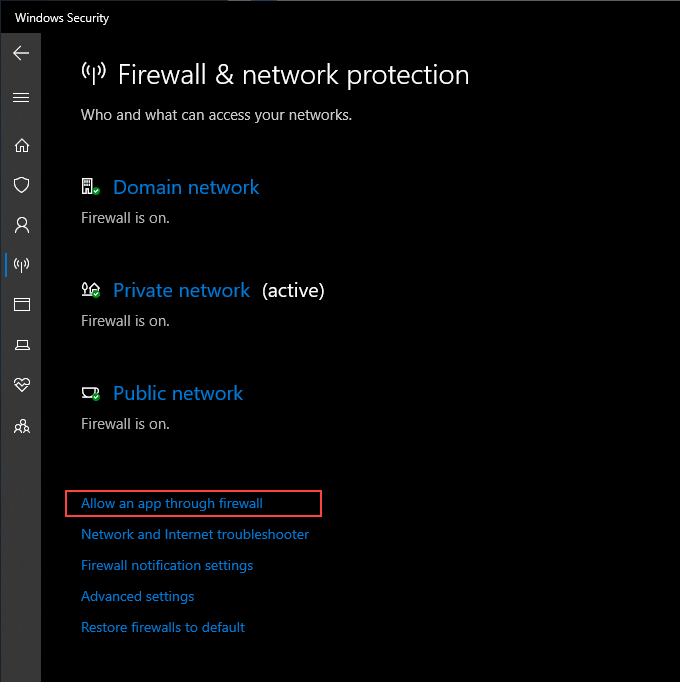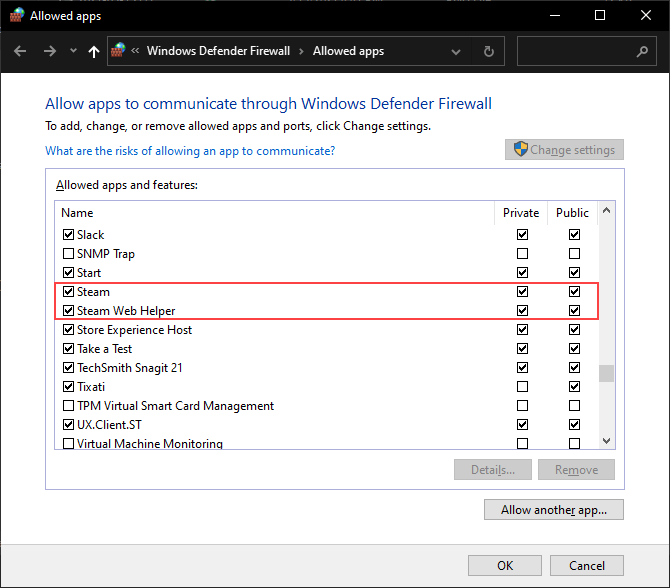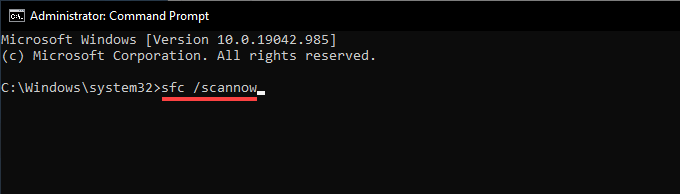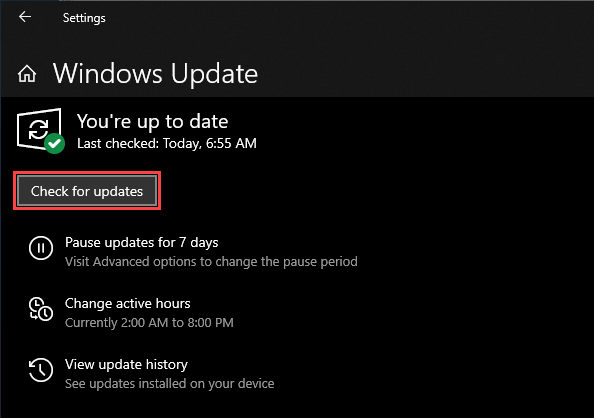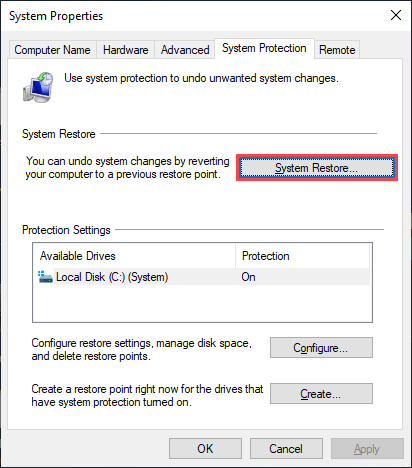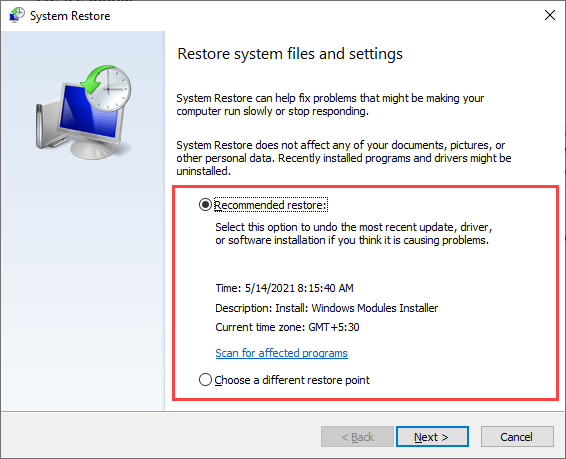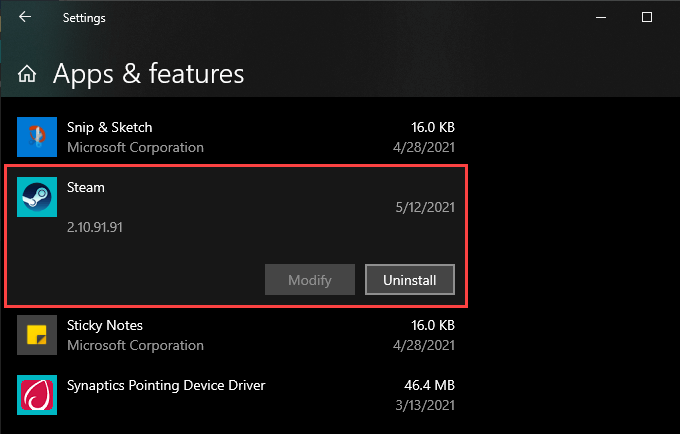Некоторые пользователи писали на форумах поддержки об ошибке службы Steam, возникающей при попытке запустить платформу. В сообщении об ошибке говорится:
Чтобы Steam работал правильно в этой версии Windows, компонент службы Steam не работает должным образом на этом компьютере.
Следовательно, клиент Steam не запускается, и пользователи не могут получить доступ к своим играм. Мы все можем согласиться с тем, что это очень раздражает.
В этой статье мы рассмотрим несколько решений, позволяющих быстро вернуться на игровую платформу.
Почему появляется ошибка службы Steam?
Из взаимодействия с пользователями мы выяснили, что существует множество возможных причин, по которым может появиться ошибка службы Steam, в том числе:
- Проблемы с сервером. Если есть проблема с серверами Steam, вы можете столкнуться с ошибкой службы. Это может быть связано с техническим обслуживанием, простоем или неожиданными техническими проблемами.
- Проблемы с сетевым подключением. Возможно, ваш компьютер не может подключиться к серверам Steam из-за проблем с сетевым подключением. Это может быть связано с брандмауэром, антивирусным программным обеспечением или другими проблемами конфигурации сети.
- Поврежденные игровые файлы. Если игровые файлы на вашем компьютере повреждены, вы можете столкнуться с служебной ошибкой при попытке играть в игру через Steam.
- Устаревшее программное обеспечение. Если ваша версия Steam или ваша операционная система устарели, у вас могут возникнуть проблемы совместимости, которые приводят к ошибкам службы.
- Проблемы с оборудованием. Если есть проблема с оборудованием вашего компьютера, например, отказ жесткого диска или перегрев компонентов, вы можете столкнуться с сервисными ошибками при использовании Steam.
Как исправить ошибку службы Steam?
1. Настройте Steam для запуска от имени администратора.
- Если у вас есть ярлык Steam на рабочем столе, щелкните его правой кнопкой мыши и выберите параметр «Свойства».
- Если у вас нет ярлыка для программы на рабочем столе, щелкните правой кнопкой мыши файл Steam EXE в его папке и выберите «Свойства». Путь к папке по умолчанию для Steam:
C:Program Files (x86)Steam - Выберите вкладку «Совместимость», затем включите там параметр «Выполнять эту программу от имени администратора».
- Нажмите кнопку «Применить» и нажмите кнопку «ОК».
2. Отключите стороннее антивирусное программное обеспечение.
- Нажмите на скрытую стрелку доступа на панели задач.
- Нажмите на значок своего антивируса, наведите курсор на Avast Shields Control и выберите «Отключить» на 10 минут (этот шаг различается для разных антивирусных программ).
Отключение антивируса должно быть эффективным в большинстве случаев.
Однако, поскольку вы подвержены кибератакам при доступе в Интернет без надлежащего экрана, мы рекомендуем использовать менее ограничивающее программное обеспечение, такое как Eset Internet Security, вместо полного отключения антивируса.
Это антивирусное решение создано для защиты всех типов цифровых действий, которыми можно заниматься.
Eset Internet Security имеет мощный брандмауэр, который защищает ваше подключение к Интернету и предоставляет дополнительные средства защиты, обеспечивающие безопасность покупок, банковских операций и общения.
Он имеет многоуровневую защиту, которая может обнаруживать все виды угроз, включая вирусы, руткиты, программы-вымогатели, черви, шпионское ПО и многое другое.
Не забывайте о его высокой скорости обнаружения, которая, скорее всего, заблокирует угрозы до того, как они смогут нанести какой-либо ущерб вашей системе.
Ознакомьтесь с самыми удивительными функциями ESET Internet Security:
- Удобный интерфейс и простота в использовании
- Мощный брандмауэр
- Предлагает защиту от руткитов, вымогателей, шпионских программ, червей и т. д.
- Высокая скорость обнаружения
3. Отключите брандмауэр Защитника Windows.
- В поле поиска на главном экране введите брандмауэр, затем нажмите Window Dedefender Firewall.
- Щелкните Включить или отключить брандмауэр Защитника Windows слева от апплета.
- Затем выберите параметры «Отключить брандмауэр Защитника Windows» в разделе «Настройка параметров».
- Нажмите OK, чтобы выйти.
- После этого перезапустите Steam.
4. Используйте командную строку
- Сначала щелкните правой кнопкой мыши ярлык Steam и выберите параметр «Открыть местоположение файла».
- Затем запишите полный путь к папке Steam в проводнике. Либо скопируйте его в буфер обмена, нажав горячую клавишу Ctrl + C.
- Откройте окно «Выполнить», нажав Windows клавишу + R.
- Введите cmd и нажмите горячую клавишу Ctrl + Shift + Enter .
- Затем введите полный путь к Steam, а затем /repair в командной строке.
- Нажмите клавишу возврата после ввода команды восстановления.
Это некоторые из наиболее широко подтвержденных исправлений ошибки службы Steam. Запуск Steam от имени администратора часто решает проблему. Однако некоторым пользователям может потребоваться исправить ошибку с другими разрешениями.
Если ни один из этих способов не работает или вы использовали другой способ, сообщите нам об этом в комментариях.
Related post
На чтение 5 мин. Просмотров 211 Опубликовано 29.04.2021
Ошибка службы Steam появляется при запуске Steam на вашем компьютере. Это сообщение об ошибке появляется среди следующего текста: « Компонент службы Steam не работает должным образом на этом компьютере. Для переустановки службы Steam требуются права администратора ». Проблема связана со службой Steam, которая жизненно важна для правильной работы Steam.
Были Для решения этой проблемы использовалось множество успешных методов, поэтому обязательно попробуйте их все ниже, чтобы, надеюсь, решить проблему.
Содержание
- Что вызывает ошибку службы Steam?
- Решение 1. Запустите Steam от имени администратора
- Решение 2. Убедитесь, что служба Steam запускается Автоматически
- Решение 3. Восстановите службу клиента Steam
Что вызывает ошибку службы Steam?
Основная причина ошибки службы Steam заключается в том, что Steam просто не хватает разрешений для выполнения определенного действие или получить доступ к определенному файлу. Эту проблему легко решить, просто запустив Steam от имени администратора.
Кроме того, ошибка может быть вызвана тем, что служба Steam просто не запускается, когда должна, что можно решить, перезапустив службу и изменив ее запускается. Служба также может быть сломана, и вам необходимо ее восстановить.
Решение 1. Запустите Steam от имени администратора
As это можно понять из сообщения об ошибке, Steam могут потребоваться права администратора для доступа к определенным файлам на вашем компьютере, и запуск его клиента с правами администратора может быть именно тем решением, которое вам нужно.
- Найдите ярлык Steam или исполняемый файл на своем компьютере и откройте его свойства, щелкнув его запись правой кнопкой мыши на рабочем столе, в меню «Пуск» или в окне результатов поиска и выберите «Свойства» во всплывающем контекстном меню.
- Перейдите на вкладку «Совместимость» в окне «Свойства» и установите флажок «Запускать эту программу от имени администратора» перед сохранением изменений, нажав «ОК» или «Применить».
- Убедитесь, что вы подтвердили все диалоговые окна, которые могут появиться, которые должны предлагать вам подтвердить выбор с правами администратора, и Steam должен запуститься ch с правами администратора при следующем запуске. Откройте Steam, дважды щелкнув его значок, и попробуйте перезапустить игру, чтобы проверить, появляется ли по-прежнему ошибка службы Steam.
Решение 2. Убедитесь, что служба Steam запускается Автоматически
Для того, чтобы все, что связано со Steam, работало бесперебойно, должна быть запущена служба Steam. Эта служба должна запускаться каждый раз при запуске Steam, но иногда это просто не так. Чтобы решить эту проблему, вы должны убедиться, что эта служба запускается автоматически на вашем компьютере.
- Откройте диалоговое окно «Выполнить», нажав комбинацию клавиш Windows + R на клавиатуре. Введите «services.msc» в поле «Выполнить» без кавычек и нажмите «ОК», чтобы открыть «Службы». Вы также можете просто найти службы в меню «Пуск» в Windows 10..
- Найдите клиентскую службу Steam в списке служб справа -щелкните по нему и выберите «Свойства» в появившемся контекстном меню.
- Если служба запущена (вы можете проверить это рядом с сообщением о состоянии службы), вы должны остановить ее, щелкнув значок Кнопка остановки посередине окна. Если он уже был остановлен, оставьте его как есть (пока).
- Перед тем, как продолжить выполнение инструкций, убедитесь, что для параметра в меню Тип запуска в свойствах клиентской службы Steam установлено значение «Автоматически». Подтвердите все диалоговые окна, которые могут появиться при установке типа запуска. Перед выходом нажмите кнопку «Пуск» в середине окна.
При нажатии на кнопку «Пуск» может появиться следующее сообщение об ошибке:
«Windows не может запустить клиентскую службу Steam на локальном компьютере. Ошибка 1079: учетная запись, указанная для этой службы, отличается от учетной записи, указанной для других служб, работающих в том же процессе ».
В этом случае следуйте инструкциям ниже, чтобы исправить это.
- Выполните шаги 1-3 из приведенных выше инструкций, чтобы открыть свойства криптографической службы. Перейдите на вкладку «Вход в систему» и нажмите кнопку «Обзор…».
- В поле «Введите имя объекта для выбора» введите имя своей учетной записи, нажмите «Проверить имена» и дождитесь имени чтобы его можно было распознать.
- По завершении нажмите OK и введите пароль в поле “Пароль” при появлении соответствующего запроса, если вы установили пароль. Теперь он должен запускаться без проблем!
Решение 3. Восстановите службу клиента Steam
Служба клиента Steam иногда может сломаться, и его необходимо отремонтировать с помощью простой команды в командной строке. Эта команда сбросит его, и теперь вы сможете войти в клиент Steam без получения ошибки службы Steam!
- Вы можете использовать комбинацию клавиш Windows Logo Key + R по порядку , чтобы открыть диалоговое окно “Выполнить”. Введите «cmd» в появившемся диалоговом окне и используйте комбинацию клавиш Ctrl + Shift + Enter, чтобы запустить командную строку с правами администратора.
- Вы также должны узнать корневую папку вашей установки Steam, которая будет необходима для запуска команды. Вы можете найти полный путь, щелкнув его ярлык на рабочем столе правой кнопкой мыши и выбрав в контекстном меню пункт «Открыть файл».
- Щелкните адресную строку в верхней части папки, в которой должен отображаться путь, поэтому используйте комбинацию Ctrl + C, чтобы скопировать его в буфер обмена. Путь по умолчанию должен быть «C: Program Files (x86) Steam bin SteamService.exe». Давайте использовать путь по умолчанию для запуска команды. Убедитесь, что вы заменили его своим собственным путем при запуске команды:
"C: Program Files (x86) Steam bin SteamService.exe"/repair
- Снова откройте Steam и проверьте, исчезла ли ошибка сервиса Steam!
Ошибка службы Steam не дает подключиться к клиенту – вы запускаете приложение, но натыкаетесь лишь на сообщение о проблемах. Попробуем устранить трудности запуска и восстановим работоспособность служебного компонента, который блокирует вход в десктопный клиент.
Запуск от имени администратора
Ошибка службы Стим появляется из-за отсутствия у клиента необходимых разрешений для подключения или выполнения иного действия. Также причиной может стать отсутствие доступа к определенным файлам, нужным для запуска. Случаются и технические неисправности, небольшие программные сбои…
Если у вас появилась ошибка службы Steam, будем решать проблему! Есть несколько действенных способов – первый из них предполагает смену способа запуска и открытие определенных разрешений. Дадим доступ от имени администратора!
- Нажмите на ярлычок приложения правой кнопкой мышки;
- Перейдите к пункту меню «Свойства»;
- На открывшемся экране найдите вкладку «Совместимость»;
- Поставьте отметку в строке «Запускать программу от имени администратора»;
- Сохраните внесенные изменения.
Это первый вариант, как исправить ошибку службы Стим – попробуйте заново запустить клиент (можно предварительно перезагрузить компьютер).
Автоматический запуск
Как исправить ошибку службы Стим Windows 10, если включение опции администратора не помогает? Стоит проверить, какие разрешения запуска установлены для клиента – исправим их при необходимости.
- Вызовите командную строку, зажав одновременно клавиши Win+R;
- Впишите в появившееся окно services.msc и нажмите на кнопку «ОК»;
- В службах находим «Steam Client Services» и кликаем правой кнопкой мышки;
- Переходим к пункту «Свойства»;
- Во вкладке «Общие» ищем статус запуска – если сейчас он активен, нужно нажать на кнопку «Стоп» чуть ниже;
- Находим раздел «Тип запуска» и выбираем значение «Автоматически»;
- Сохраняем внесенные изменения нажатием на кнопку «ОК».
Ошибка службы Стим должна исчезнуть – попробуйте повторно запустить клиент. Это наиболее распространенный способ решения трудностей!
Проблема с антивирусом
Одной из причин появления ошибки 503 «Служба Steam недоступна» является некорректная работа антивируса. Частенько защитные программы блокируют работу абсолютно безобидных приложений – так происходит и в этом случае.
Что можно сделать? Сначала попробуйте на время отключить антивирус – если проблема исчезает, стоит внести десктопный клиент в список исключений. Или полностью удалить и заменить антивирусное ПО!
Восстановление службы
Ни один пользователь не хочет, чтобы на экране зависала ошибка службы Steam – вместо нормальной работы приложения. Поэтому стоит использовать все доступные способы решения проблемы! Трудности могут быть связаны с внутренними сбоями – поэтому делаем следующее:
- Полностью закройте клиент;
- Нажмите на клавиши Win+R, чтобы открыть окно командной строки;
- Впишите C:Program Files (x86)SteambinSteamService.exe» /repair (если вы установили приложение в другую папку – укажите соответствующий путь, мы вписываем значение по умолчанию);
- Теперь попробуйте запустить клиент снова!
Выполнять описанные действия нужно под учетной записью администратора устройства. Процесс «лечения» ошибки может занять несколько минут.
Восстановление системных данных
Последний ответ на вопрос, как исправить ошибку службы Стим – попробуем восстановить поврежденные системные файлы. Запустим проверку: система сама заполнит «пробелы» и подгрузит недостающие компоненты:
- Выйдите из приложения;
- Нажмите «Пуск» и откройте папку «Служебные»;
- Нажмите правой кнопкой мышки на командную строку и выберите «Запускать от имени администратора»;
- Впишите в окно «Выполнить» следующее: sfc /scannow;
- Выполнение займет некоторое время – потом нужно будет перезапустить клиент!
Напоследок несколько слов о перезагрузке компьютера. Иногда этого простого действия достаточно, чтобы избавиться от любых сложностей – попробуйте! Вдруг проблема крылась в небольшом аппаратном сбое.
Вы узнали, как исправить ошибку службы Стим на Windows 10 и других версиях операционной системы. Все инструкции проверены на практике десятками тысяч других пользователей – среди них обязательно найдется подходящее именно вам решение!
Несколько пользователей сообщили, что не могут запустить Steam на своих компьютерах с Windows. Делая то же самое, они столкнулись с ошибкой службы Steam. Ошибка службы Steam требует некоторого обслуживания. Ниже приведено точное сообщение об ошибке, которое вы могли увидеть при появлении этой ошибки.
Ошибка службы Steam
Служба Steam на вашем компьютере требует некоторого обслуживания.
Эта служба помогает Steam устанавливать или обновлять игры, включает обнаружение читов в некоторых играх и помогает с другими задачами системного уровня.
Для переустановки службы Steam требуются права администратора.
В этом посте мы найдем средство от этого решения.
Если вы столкнулись Ошибка службы Steam. Ошибка службы Steam требует некоторого обслуживания.следуйте решениям, чтобы решить проблему.
- Перезагрузите Steam
- Нажмите на кнопку УСТАНОВИТЬ СЕРВИС
- Проверить статус службы клиента Steam
- Запустите Steam от имени администратора
- Разрешить Steam через антивирус или брандмауэр Windows
- Восстановить клиентское приложение Steam
- Переустановите клиентское приложение Steam.
Поговорим о них подробно.
1]Перезагрузите Steam
Первое, что вы должны сделать при получении этого сообщения об ошибке, — это нажать кнопку закрытия диалогового окна, полностью закрыть Steam, включая открытие диспетчера задач и завершение всех связанных задач, а затем перезапустить Steam. Это позволит Steam проверить все свои сервисы, и если один из них был закрыт при последнем запуске, то в этот раз он откроется.
2]Нажмите кнопку «УСТАНОВИТЬ СЛУЖБУ».
Если после перезагрузки Steam вы по-прежнему получаете то же сообщение об ошибке, нажмите кнопку «УСТАНОВИТЬ СЛУЖБУ» и разрешите Steam снова установить все службы. Это может занять некоторое время, но после переустановки служб откройте приложение и проверьте, решена ли проблема. Надеюсь, это поможет вам.
3]Проверьте статус службы клиента Steam.
Вам нужно убедиться, что статус клиента Steam включен и работает. Служба должна быть включена, а тип запуска должен быть установлен на автоматический. Этот сервис используется Steam для загрузки некоторых его функций. Чтобы проверить и включить услугу, выполните предписанные шаги.
- Откройте приложение «Службы» в меню «Пуск».
- Ищите Служба клиента Steam из списка.
- Щелкните правой кнопкой мыши службу и выберите «Изменить».
- Измените Тип запуска на Автоматический и нажмите кнопку Пуск.
После внесения изменений откройте Steam и, когда вас попросят установить службы, сделайте это и посмотрите, решена ли проблема. Надеюсь, это поможет вам.
4]Запустите Steam от имени администратора.
Далее давайте запустим Steam от имени администратора и установим недостающие службы. Чтобы сделать то же самое, щелкните правой кнопкой мыши клиентское приложение Steam и выберите «Запуск от имени администратора». Вы увидите приглашение UAC, нажмите «Да», чтобы продолжить. Если это сработало и вы хотите, чтобы Steam всегда открывался с правами администратора, выполните предписанные шаги.
- Щелкните правой кнопкой мыши Steam и выберите «Свойства».
- Перейти к Совместимость вкладка и галочка Запустите эту программу от имени администратора.
- Нажмите Применить> Хорошо.
Надеюсь, ваша проблема будет решена довольно легко.
5]Разрешить Steam через антивирус или брандмауэр Windows
Сообщается о случаях, когда службы Steam останавливаются сторонним антивирусом. Возможно, это то, что происходит и в вашем случае. Мы не рекомендуем вам отключать антивирус или брандмауэр, так как это сделает ваш компьютер уязвимым для атак. Вместо этого вы можете разрешить клиент Steam через брандмауэр или добавить его в белый список антивируса. Надеюсь, это поможет вам.
6]Восстановить клиентское приложение Steam
Вы столкнетесь с этим сообщением об ошибке, если клиентское приложение Steam в вашей системе повреждено. Вы можете очень легко восстановить клиентское приложение Steam с помощью команды cmd. В этом решении мы собираемся сделать то же самое, следуя предписанным шагам, чтобы восстановить клиентское приложение Steam.
- Откройте командную строку от имени администратора.
- Вставьте следующую команду: «C:Program Files (x86)SteambinSteamService.exe» /repair
- Нажмите Enter.
После выполнения команды вы увидите Восстановление клиентской службы Steam «C:Program Files (x86)Steam» завершено сообщение.
Примечание. Если вы установили Steam в другое место, перейдите туда и скопируйте путь к файлу SteamService.exe.
7]Переустановите клиентское приложение Steam.
Если приложение Steam не восстановилось после выполнения упомянутой выше команды, в крайнем случае вы можете полностью удалить приложение, а затем переустановить его. Переустановка приложения позволит Steam установить службы, которых ему не хватает; мы также собираемся установить приложение с правами администратора. Однако прежде всего удалите Steam со своего устройства.
- Открытым Параметры Windows.
- Перейдите к Приложения > Приложения и функции.
- Ищу «Готовить на пару».
- Windows 11: нажмите на три вертикальные точки и выберите Удалить.
- Windows 10: нажмите на приложение и выберите Удалить.
- Нажмите на кнопку «Удалить», чтобы подтвердить свои действия.
После удаления приложения перейдите на store.steampowered.com и нажмите кнопку «Установить службу». Перейдите в папку «Загрузки», щелкните правой кнопкой мыши установочный пакет Steam и выберите «Запуск от имени администратора». Надеюсь, на этот раз все сервисы будут установлены.
Вот и все!
Читать: исправить ошибку Steam Missing File Privileges на ПК с Windows
Как мне исправить мою службу Steam?
Чтобы исправить службу Steam, вам нужно запустить команду восстановления. Чтобы сделать то же самое, прокрутите вверх и прочитайте шестое решение. Мы упомянули команду, которая при запуске в командной строке с повышенными правами восстанавливает приложение. Если проблема не устранена, выполните некоторые другие решения, упомянутые в этом сообщении.
Как исправить онлайн-ошибку Steam?
Если Steam не выходит в сеть и просто остается в автономном режиме, вам следует сначала проверить, работает ли ваш Интернет. Вы можете вытащить какое-то другое приложение, которое работает онлайн, и если они подключаются к Интернету, с ним что-то не так. Если Интернет не был причиной, ознакомьтесь с нашим руководством о том, что делать, если Steam не подключается к сети.
Читайте также: исправление Steam должен быть в сети, чтобы обновить ошибку на ПК с Windows.
Для эффективной работы клиентское приложение Steam для Windows 10 использует фоновую службу, называемую клиентской службой Steam. Он выполняет критически важные задачи, начиная от установки видеоигр, обновления загруженного контента и заканчивая активацией функций обнаружения читов в поддерживаемых играх.
Однако предположим, что вы продолжаете сталкиваться с «ошибкой службы Steam» при попытке открыть Steam. В этом случае вы, вероятно, имеете дело с недостаточными разрешениями, неправильно настроенной службой или поврежденной установкой Steam.
Изучите список исправлений, который следует ниже, и вы сможете исправить «Ошибка службы Steam» на своем ПК с Windows 10.
Переустановите Steam Service
Сообщение «Ошибка службы Steam» включает параметр Установить службу , который можно использовать для переустановки клиентской службы Steam. Если вы еще этого не сделали, просто выберите его и посмотрите, поможет ли это.
Но если та же ошибка появится снова при следующем запуске Steam (возможно, после перезагрузки компьютера), приступайте к исправлению остальных.
«Ошибка службы Steam» в основном является результатом недостаточных разрешений Steam. Чтобы это исключить, вы должны запустить Steam с правами администратора .
Если на рабочем столе есть значок Steam , просто щелкните его правой кнопкой мыши и выберите Запуск от имени администратора . Если вы используете меню «Пуск» для открытия приложений, найдите и щелкните правой кнопкой мыши Steam , выберите Еще и выберите Запуск от имени администратора .
Если”Ошибка службы Steam”не появляется снова, когда вы запускаете его от имени администратора, вот как всегда запускать Steam от имени администратора:
1. Откройте проводник и выберите Этот компьютер > Локальный диск (C:) > Программные файлы (86) > Steam .
2. Найдите и щелкните правой кнопкой мыши файл с надписью steam.exe . Затем выберите Свойства .
3. Перейдите на вкладку Совместимость .
4. В разделе Настройки установите флажок рядом с Запускать эту программу от имени администратора .
5. Выберите Применить > ОК .
По умолчанию клиентское приложение Steam вызывает клиентскую службу Steam только по мере необходимости. Если не удается запустить и запустить службу, вы получите «Ошибка службы Steam». Вы можете исправить это, настроив клиентскую службу Steam на автоматический запуск вместе с операционной системой.
1. Нажмите Windows + R , чтобы открыть окно”Выполнить”. Затем введите services.msc и выберите ОК .
2. Найдите службу под названием Клиентская служба Steam . Затем дважды щелкните его, чтобы открыть диалоговое окно свойств службы клиента Steam.
3. На вкладке Общие установите для Тип запуска значение Автоматически .
4. Выберите Применить , затем ОК .
5. Перезагрузите компьютер и попробуйте повторно запустить Steam.
Восстановить клиентскую службу Steam
Если «Ошибка службы Steam» продолжает появляться на вашем компьютере, вы должны восстановить службу клиента Steam. Это относительно простая процедура, которая включает выполнение команды через консоль командной строки.
1. Нажмите Windows + S , чтобы открыть Windows Search. Затем введите cmd и выберите Запуск от имени администратора , чтобы открыть консоль командной строки с правами администратора.
2. Скопируйте и вставьте следующую команду:
«C: Program Files (x86) Steam bin SteamService.exe»/ремонт
3. Нажмите Enter .
Добавить Steam в брандмауэр Windows
«Клиентская служба Steam» также может появиться, если Steam не обладает необходимыми разрешениями для правильного подключения к Интернету. Следовательно, лучше проверить Брандмауэр Windows , чтобы убедиться, что все настроено правильно.
1. Выберите значок Безопасность Windows на панели задач.
2. Выберите Брандмауэр и защита сети > Разрешить приложение через брандмауэр .
3. Выберите Изменить настройки .
4. Установите оба флажка рядом с Steam и Steam Web Helper .
Если вы не видите Steam или Steam Web Helper в брандмауэре Windows, выберите Разрешить другое приложение и добавьте следующие файлы в каталоги ниже:
- Steam: C: Program Files (x86) Steam Steam.exe
- Веб-помощник Steam: C: Программные файлы (x86) Steam bin cef cef.win7x64 steamwebhelper.exe
5. Выберите ОК .
Если вы используете стороннее антивирусное решение с выделенным брандмауэром, откройте его панель конфигурации и обязательно добавьте Steam в качестве исключения.
Восстановить поврежденные системные файлы
Windows 10 поставляется с инструментом командной строки, получившим название Проверка системных файлов -помогает сканировать и восстанавливать поврежденные системные файлы. Если «Ошибка службы Steam» возникла из-за проблем с операционной системой, ее запуск должен помочь исправить это.
1. Откройте консоль командной строки с правами администратора.
2. Введите следующую команду:
sfc/scannow
3. Нажмите Enter .
Обновление Windows 10
Если вы используете устаревшую версию Windows 10 (или если вы продолжали отложить обновления операционной системы ), у таких программ, как Steam, могут возникать проблемы с правильной работой. Обновите операционную систему и посмотрите, поможет ли это решить проблему.
1. Откройте меню Пуск и выберите Настройки > Обновление и безопасность > Центр обновления Windows .
2. Выберите Проверить наличие обновлений .
3. Выберите Загрузить и установить , чтобы обновить Windows 10.
Откатить Windows 10
При условии, что у вас ранее настройте восстановление системы в Windows 10 , попробуйте вернуть Windows 10 в то время, когда Steam работал на вашем компьютере без проблем.
1. Нажмите Windows + R , чтобы открыть окно”Выполнить”.
2. Введите sysdm.cpl и выберите ОК .
3. Перейдите на вкладку Защита системы и выберите Восстановление системы .
4. Выберите Рекомендуемое восстановление , чтобы отменить самые последние изменения в операционной системе. Или выберите Выбрать другую точку восстановления , чтобы выбрать другую точку восстановления.
5. Выберите Далее и пройдите через мастер восстановления системы, чтобы откатить операционную систему.
Удалить и переустановить Steam
Если ни одно из вышеперечисленных исправлений не помогло, необходимо удалить и переустановить Steam. Это должно помочь исправить «ошибку службы Steam», вызванную нарушением установки Steam. Вы можете сохранить свои игровые данные нетронутыми, скопировав соответствующую папку в другое место.
1. Откройте проводник и выберите Этот компьютер > Локальный диск (C:) > Программные файлы (x86) > Steam .
2. Скопируйте и вставьте папку с надписью steamapps (содержащую ваши игровые данные) в другое место на вашем компьютере.
3. Откройте меню Пуск и выберите Настройки > Приложения > Приложения и функции .
4. Выберите Steam > Удалить , чтобы удалить Steam с вашего компьютера.
5. Загрузите установщик Steam и запустите его, чтобы переустановить Steam. После этого скопируйте папку steamapps в каталог Steam .
Вы исправили ошибку службы Steam
В большинстве случаев запуск клиента Steam от имени администратора или повторная настройка службы клиента Steam для автоматического запуска должны помочь вам решить «Ошибка службы Steam» в Windows 10. Если нет, попробуйте некоторые из описанных выше расширенных исправлений. обязательно поможет вам во всем разобраться.
Содержание
- Службе steam на вашем компьютере требуется обслуживание она помогает устанавливать стим
- Ошибка службы Steam при запуске Steam клиента в Windows 10
- Как исправить ошибку службы Steam
- 1. Запуск Steam от имени админа
- 2. Перенастроить Steam Client Service
- 3. Ремонт службы клиента Steam
- Как исправить ошибки сервиса Steam при установке сервиса Steam —
- В чем причина ошибки сервиса Steam?
- Решение 1. Запустите Steam от имени администратора
- Решение 2. Убедитесь, что сервис Steam запускается автоматически
- Решение 3: Ремонт клиентской службы Steam
- Ошибка службы Steam при запуске: как исправить?
- Запуск от имени администратора
- Автоматический запуск
- Проблема с антивирусом
- Восстановление службы
- Восстановление системных данных
- Как исправить ошибку компонента службы Steam в Windows 10
- Что вызывает сбой службы Steam?
- Установка Сервиса Steam
- Настройте сервис Steam на автоматический запуск.
- Включение службы Steam
- Запустите Steam от имени администратора
Службе steam на вашем компьютере требуется обслуживание она помогает устанавливать стим
Запустил стим, предложило перезапустить для обновления. Перезапустил, стим запустился и касперский выдал, что файл SteamServiceTemp.exe содержит Trojan-gen. Касперский поместил файл в карантин, я перезагрузил ПК.
Теперь при запуске стима мне пишет «Для нормального запуска Steam на этой версии Windows необходимо установить служебный компонент Steam. Для установки данной службы требуются права администратора » и две кнопки «Установить» и «Отмена». Нажав установить, стим виснет. Нажав отмена, стим запускается и работает нормально. Если запустить от имени админа, окно не выскакивает, но при следующем запуске не от имени админа, окно снова выскакивает.
Как решить данную проблему?
Сменить антивирус или добавить стим в исключения
запуск осуществлять именем Императора!(с) и перезагрузите компьютер
помагает только запуск от имени императора ой администратора
Апну тему, такая же фигня, жму установить службу и виснет,(крашит) :
Описание:
Ошибка привела к остановке взаимодействия программы с Windows.
Источник
Ошибка службы Steam при запуске Steam клиента в Windows 10
Служба Steam Client Service устанавливается при установке клиента Steam и работает в Windows 10 фоновом режиме. Она выполняет такие задачи как обнаружение читов, установка или обновление игр.
Иногда, в Steam клиенте можно столкнуться с сообщением об ошибке, что служебный компонент Steam неправильно работает на этом компьютере, так как требуются права администратора.
Как исправить ошибку службы Steam
В ошибке предлагается «установить службу», и если это не помогло, то ниже разберем способы решения, когда происходит ошибка службы Steam. Но в первую очередь, если у вас установлен сторонний антивирус, то вы его должны удалить, чтобы исключить блокировку файлов запуска.
1. Запуск Steam от имени админа
Так как в сообщении об ошибке говорится, что требуются права администратора, то логичным следующие действия:
Если ошибка не появится, то нажмите правой кнопкой мыши по ярлыку Steam и выберите «Свойства». В новом окне перейдите во вкладку «Совместимость», нажмите на «Изменить параметры для всех пользователей» и установите галочку «Запускать эту программу от имени администратора». Это позволит не запускать каждый раз Стим через ПКМ.
2. Перенастроить Steam Client Service
Нажмите Win+R и введите services.msc, чтобы открыть службы. Далее найдите Steam Client Service и дважды нажмите по ней. В свойствах службы выберите тип запуска «Автоматический» и нажмите применить. Также рекомендую перезапустить службу нажав «Остановить» и «Запустить». Перезагрузите ПК и попробуйте запустить клиент.
3. Ремонт службы клиента Steam
Если ошибка службы Steam все еще появляется, то попробуем восстановить её. Для этого, запустите командную строку от имени администратора и введите следующую команду:
Примечание: Если Steam клиент установлен по другому пути, то измените его.
Источник
Как исправить ошибки сервиса Steam при установке сервиса Steam —
Ошибка службы Steam появляется при запуске Steam на вашем компьютере. Это сообщение об ошибке появится в следующем тексте: «Сервисный компонент Steam не работает должным образом на этом компьютере. Переустановка сервиса Steam требует прав администратора.«Проблема связана со службой Steam, которая жизненно важна для правильной работы Steam.
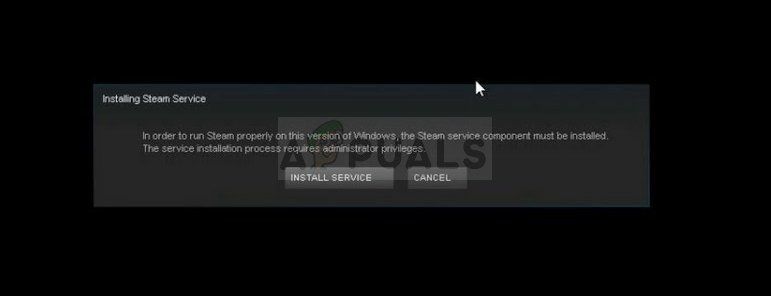
Было много успешных методов, используемых для решения этой проблемы, поэтому обязательно попробуйте их все ниже, чтобы, надеюсь, решить эту проблему.
В чем причина ошибки сервиса Steam?
Основная причина ошибки службы Steam заключается в том, что Steam просто не имеет достаточных разрешений для выполнения определенного действия или для доступа к определенному файлу. Это можно легко решить, просто запустив Steam от имени администратора.
Кроме того, ошибка может быть вызвана тем, что служба Steam просто не запускается, когда это необходимо, что можно исправить, перезапустив службу и изменив способ ее запуска. Сервис также может быть поврежден, и вам нужно будет его починить.
Решение 1. Запустите Steam от имени администратора
Как можно понять из сообщения об ошибке, Steam может потребоваться разрешение администратора для доступа к определенным файлам на вашем компьютере, и запуск его клиента с разрешениями администратора может быть как раз тем решением, которое вам нужно.
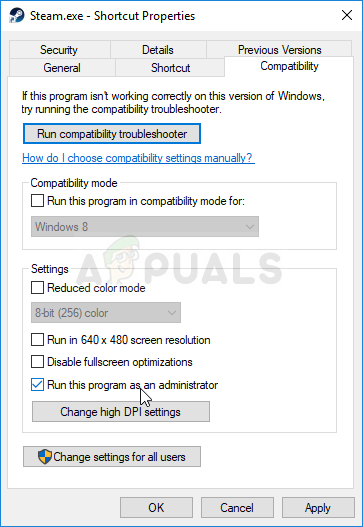
Решение 2. Убедитесь, что сервис Steam запускается автоматически
Чтобы все, что связано со Steam, работало гладко, должна быть запущена служба Steam. Эта служба должна запускаться каждый раз при запуске Steam, но иногда это не так. Чтобы решить эту проблему, вы должны убедиться, что эта служба автоматически запускается на вашем компьютере.
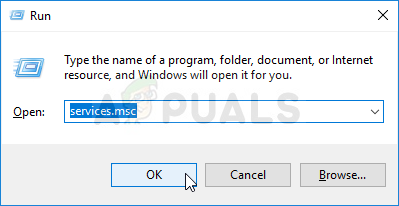
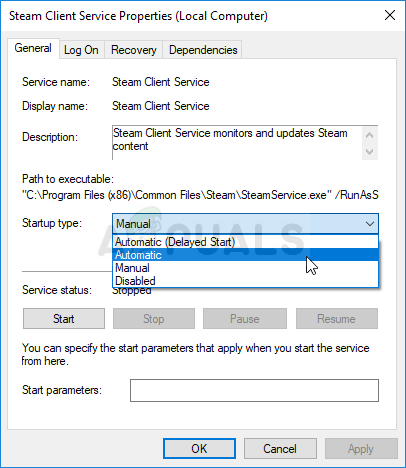
При нажатии кнопки «Пуск» может появиться следующее сообщение об ошибке:
«Windows не удалось запустить клиентскую службу Steam на локальном компьютере. Ошибка 1079: учетная запись, указанная для этой службы, отличается от учетной записи, указанной для других служб, работающих в том же процессе ».
Если это произойдет, следуйте инструкциям ниже, чтобы исправить это.
Решение 3: Ремонт клиентской службы Steam
Служба клиента Steam иногда может сломаться, и ее необходимо исправить, используя простую команду в командной строке. Эта команда сбросит ее, и теперь вы сможете войти в клиент Steam без получения ошибки службы Steam!
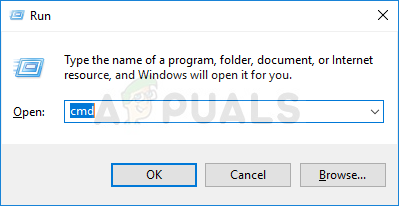
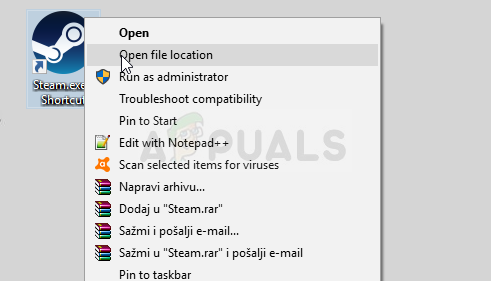
Источник
Ошибка службы Steam при запуске: как исправить?
Ошибка службы Steam не дает подключиться к клиенту – вы запускаете приложение, но натыкаетесь лишь на сообщение о проблемах. Попробуем устранить трудности запуска и восстановим работоспособность служебного компонента, который блокирует вход в десктопный клиент.
Запуск от имени администратора
Ошибка службы Стим появляется из-за отсутствия у клиента необходимых разрешений для подключения или выполнения иного действия. Также причиной может стать отсутствие доступа к определенным файлам, нужным для запуска. Случаются и технические неисправности, небольшие программные сбои…
Если у вас появилась ошибка службы Steam, будем решать проблему! Есть несколько действенных способов – первый из них предполагает смену способа запуска и открытие определенных разрешений. Дадим доступ от имени администратора!
Это первый вариант, как исправить ошибку службы Стим – попробуйте заново запустить клиент (можно предварительно перезагрузить компьютер).
Автоматический запуск
Как исправить ошибку службы Стим Windows 10, если включение опции администратора не помогает? Стоит проверить, какие разрешения запуска установлены для клиента – исправим их при необходимости.
Ошибка службы Стим должна исчезнуть – попробуйте повторно запустить клиент. Это наиболее распространенный способ решения трудностей!
Проблема с антивирусом
Одной из причин появления ошибки 503 «Служба Steam недоступна» является некорректная работа антивируса. Частенько защитные программы блокируют работу абсолютно безобидных приложений – так происходит и в этом случае.
Что можно сделать? Сначала попробуйте на время отключить антивирус – если проблема исчезает, стоит внести десктопный клиент в список исключений. Или полностью удалить и заменить антивирусное ПО!
Восстановление службы
Ни один пользователь не хочет, чтобы на экране зависала ошибка службы Steam – вместо нормальной работы приложения. Поэтому стоит использовать все доступные способы решения проблемы! Трудности могут быть связаны с внутренними сбоями – поэтому делаем следующее:
Выполнять описанные действия нужно под учетной записью администратора устройства. Процесс «лечения» ошибки может занять несколько минут.
Восстановление системных данных
Последний ответ на вопрос, как исправить ошибку службы Стим – попробуем восстановить поврежденные системные файлы. Запустим проверку: система сама заполнит «пробелы» и подгрузит недостающие компоненты:
Напоследок несколько слов о перезагрузке компьютера. Иногда этого простого действия достаточно, чтобы избавиться от любых сложностей – попробуйте! Вдруг проблема крылась в небольшом аппаратном сбое.
Вы узнали, как исправить ошибку службы Стим на Windows 10 и других версиях операционной системы. Все инструкции проверены на практике десятками тысяч других пользователей – среди них обязательно найдется подходящее именно вам решение!
Источник
Как исправить ошибку компонента службы Steam в Windows 10
Обновление: Перестаньте получать сообщения об ошибках и замедляйте работу своей системы с помощью нашего инструмента оптимизации. Получите это сейчас на эту ссылку
При попытке запустить клиент Steam в Windows 10 может появиться одно из следующих сообщений об ошибке:
Чтобы правильно запустить Steam в этой версии Windows, служебный компонент Steam на этом компьютере не работает должным образом. Переустановка сервиса Steam требует прав администратора.
Для правильной работы Steam в этой версии Windows должен быть установлен компонент службы Steam. Процесс установки службы требует прав администратора.
Что вызывает сбой службы Steam?
Проблема связана со службой Steam, которая необходима для правильного функционирования приложения Steam.
Основная причина сбоя службы Steam заключается в том, что Steam просто не имеет достаточных разрешений для выполнения определенного действия или доступа к определенному файлу.
Другой причиной ошибки может быть то, что служба Steam просто не работает, когда должна, а служба может быть неисправной, и вам необходимо это исправить.
Установка Сервиса Steam
Для того, чтобы получить пар для правильной работы в этой версии Windows должен быть установлен сервисный компонент Steam. Процесс установки сервиса требует прав администратора.
Настройте сервис Steam на автоматический запуск.
Одной из наиболее распространенных причин этой проблемы является неавтоматический запуск службы подачи пара. Поэтому вы должны проверить этот параметр и исправить его при необходимости.
Если при нажатии кнопки «Пуск» возникает ошибка: «Windows не удалось запустить службу поддержки Steam на локальном компьютере. Ошибка 1079: «Учетная запись, указанная для этой службы, отличается от учетной записи, указанной для других служб в том же процессе», тогда вам следует продолжить следующие шаги.
Включение службы Steam
Это также может указывать на отказ паровой службы. Пожалуйста, попробуйте активировать сервис Steam:
C: Program Files (x86) Steam bin Steamservice.exe / Установить
(Если вы установили Steam по другому пути, пожалуйста, замените C: Programs (x86) Steam на правильный путь.)
Запустите Steam от имени администратора
Затем вы можете перезапустить Steam, чтобы увидеть, была ли исправлена ошибка Steam.
CCNA, веб-разработчик, ПК для устранения неполадок
Я компьютерный энтузиаст и практикующий ИТ-специалист. У меня за плечами многолетний опыт работы в области компьютерного программирования, устранения неисправностей и ремонта оборудования. Я специализируюсь на веб-разработке и дизайне баз данных. У меня также есть сертификат CCNA для проектирования сетей и устранения неполадок.
Источник
Готовить на пару стал одним из наиболее широко используемых сервисов распространения онлайн-игр и клиентов программного обеспечения в индустрии компьютерных игр. Если вы играете на ПК, Steam — это обязательное место для посещения в ОС Windows. От выбора тысяч компьютерных игр до обмена играми с друзьями, чтобы играть в компьютерные игры в клиенте Steam, теперь все у вас под рукой. Но если вы столкнулись с ошибкой службы Steam, вы можете следовать этому руководству.
Всякий раз, когда пользователи клиента Steam пытаются запустить программу запуска на компьютере с Windows, некоторые из них получают сообщение об ошибке. «Компонент службы Steam некорректно работает на этом компьютере. Для переустановки службы Steam требуются права администратора ». Когда дело доходит до ошибки службы Steam, она играет важную роль для правильной работы Steam. Что ж, у такой проблемы есть несколько возможных причин.
Содержание страницы
- Как исправить ошибку сервиса Steam
- 1. Перезапустите клиент Steam.
- 2. Перезагрузите ваш компьютер
- 3. Предоставить администратору доступ к Steam
- 4. Включить сервис Steam
- 5. Восстановить службу клиента Steam
- 6. Переустановите Steam
Как исправить ошибку сервиса Steam
Говоря об этой конкретной ошибке, служба Steam некорректно работает на вашем компьютере. Иногда простая перезагрузка компьютера или даже клиента Steam может полностью решить такие проблемы. Однако некоторые затронутые пользователи клиента Steam могут не найти этот распространенный метод достаточно полезным.
В то время как Сервис Steam может быть сломан или поврежден по каким-то досадным причинам. В этом случае вам следует его отремонтировать. Также высоки шансы, что либо у вас нет прав администратора для запуска Steam, либо служба не работает в фоновом режиме. Теперь, не теряя больше времени, перейдем к шагам по устранению неполадок, описанным ниже.
1. Перезапустите клиент Steam.
Прежде всего, вам следует попробовать перезапустить клиент Steam на вашем компьютере с Windows, чтобы должным образом устранить ошибку службы. Это одно из наиболее распространенных исправлений, которое многие пользователи сочли полезным, но не все могут найти его эффективным в некоторых сценариях.
2. Перезагрузите ваш компьютер
Что ж, если перезапуск средства запуска Steam не помогает, попробуйте перезагрузить компьютер с Windows, чтобы изменения вступили в силу. Обязательно сначала закройте все запущенные приложения, а затем перезагрузите компьютер.
3. Предоставить администратору доступ к Steam
Запуск программы от имени администратора на вашем компьютере с Windows определенно позволяет вам работать без сбоев. В противном случае вы не сможете запустить программу, если у вас нет прав администратора. Для этого:
- Найдите Готовить на пару exe-файл или ярлык и щелкните правой кнопкой мыши в теме.
- Теперь перейдите к Характеристики > Щелкните на Совместимость таб.
- Нажми на Запустите эту программу от имени администратора флажок, чтобы включить его.
- Далее нажмите на Применять а потом ОК сохранить изменения.
- После этого обязательно запустите программу запуска Steam, чтобы проверить наличие проблемы.
4. Включить сервис Steam
Если вы столкнулись с тем, что служба Steam не работает должным образом или у клиента Steam есть проблемы с запуском, это означает, что служба Steam остановлена или отключена. Его можно снова включить, выполнив следующие действия:
- Нажмите Windows + R ключи, чтобы открыть Запустить чат.
- Тип services.msc и ударил Входить открыть Услуги.
- Теперь прокрутите список вниз и найдите Клиентская служба Steam.
- Двойной клик на Клиентская служба Steam из списка, чтобы открыть Характеристики.
- Далее нажмите на Автоматический и выберите его из Тип запуска вариант.
- Нажмите на Применять а потом ОК сохранить изменения.
- Если в этом случае тип запуска уже выбран как Автоматический, но служба остановлена, просто нажмите на Начинать кнопку, чтобы возобновить его.
- После этого закройте окно и перезагрузите компьютер, чтобы изменения вступили в силу.
5. Восстановить службу клиента Steam
Службу клиента Steam можно исправить, отремонтировав ее на вашем компьютере с Windows. Вы можете сделать это с помощью простой команды в окне командной строки. Это приведет к сбросу клиентской службы Steam, и вы снова сможете использовать ее без каких-либо ошибок.
- Нажмите Windows + R ключи, чтобы открыть Запустить чат.
- Тип cmd и нажмите Ctrl + Shift + Enter ключи для запуска с правами администратора.
- Теперь перейдите в установленную папку Steam (местоположение) и скопируйте путь.
- Вставьте его в командную строку, который будет выглядеть примерно так: [Здесь расположение может отличаться на вашем компьютере в зависимости от того, где вы его установили]
C: Program Files (x86) Steam bin SteamService.exe / ремонт
- Нажмите Входить выполнить это.
- После этого закройте окно командной строки и повторно откройте клиент Steam на своем ПК.
- Готово.
6. Переустановите Steam
Однако, если ни один из методов не помог вам, попробуйте просто удалить и переустановить клиент Steam на вашем компьютере с Windows в качестве последнего средства. Сделать это:
- Нажмите Windows + I ключи, чтобы открыть Настройки Windows.
- Нажмите на Программы > Прокрутите список установленных приложений и найдите Готовить на пару. [Вы также можете напрямую ввести steam и выполнить поиск]
- Нажмите на Готовить на пару и выберите Удалить.
- Следуйте инструкциям на экране, чтобы завершить процесс удаления.
- После этого обязательно перезагрузите компьютер, чтобы изменить эффекты.
- Затем перейдите к Веб-страница установки Steam и возьмите свою Windows.
- Наконец, откройте Steam> Войдите в свою учетную запись Steam, и все готово.
Вот и все, ребята. Мы надеемся, что это руководство было для вас полезным. Для дальнейших запросов, не стесняйтесь спрашивать в комментарии ниже.
На чтение 5 мин. Просмотров 129 Опубликовано 29.04.2021
Ошибка службы Steam появляется при запуске Steam на вашем компьютере. Это сообщение об ошибке появляется среди следующего текста: « Компонент службы Steam не работает должным образом на этом компьютере. Для переустановки службы Steam требуются права администратора ». Проблема связана со службой Steam, которая жизненно важна для правильной работы Steam.
Были Для решения этой проблемы использовалось множество успешных методов, поэтому обязательно попробуйте их все ниже, чтобы, надеюсь, решить проблему.
Содержание
- Что вызывает ошибку службы Steam?
- Решение 1. Запустите Steam от имени администратора
- Решение 2. Убедитесь, что служба Steam запускается Автоматически
- Решение 3. Восстановите службу клиента Steam
Что вызывает ошибку службы Steam?
Основная причина ошибки службы Steam заключается в том, что Steam просто не хватает разрешений для выполнения определенного действие или получить доступ к определенному файлу. Эту проблему легко решить, просто запустив Steam от имени администратора.
Кроме того, ошибка может быть вызвана тем, что служба Steam просто не запускается, когда должна, что можно решить, перезапустив службу и изменив ее запускается. Служба также может быть сломана, и вам необходимо ее восстановить.
Решение 1. Запустите Steam от имени администратора
As это можно понять из сообщения об ошибке, Steam могут потребоваться права администратора для доступа к определенным файлам на вашем компьютере, и запуск его клиента с правами администратора может быть именно тем решением, которое вам нужно.
- Найдите ярлык Steam или исполняемый файл на своем компьютере и откройте его свойства, щелкнув его запись правой кнопкой мыши на рабочем столе, в меню «Пуск» или в окне результатов поиска и выберите «Свойства» во всплывающем контекстном меню.
- Перейдите на вкладку «Совместимость» в окне «Свойства» и установите флажок «Запускать эту программу от имени администратора» перед сохранением изменений, нажав «ОК» или «Применить».
- Убедитесь, что вы подтвердили все диалоговые окна, которые могут появиться, которые должны предлагать вам подтвердить выбор с правами администратора, и Steam должен запуститься ch с правами администратора при следующем запуске. Откройте Steam, дважды щелкнув его значок, и попробуйте перезапустить игру, чтобы проверить, появляется ли по-прежнему ошибка службы Steam.
Решение 2. Убедитесь, что служба Steam запускается Автоматически
Для того, чтобы все, что связано со Steam, работало бесперебойно, должна быть запущена служба Steam. Эта служба должна запускаться каждый раз при запуске Steam, но иногда это просто не так. Чтобы решить эту проблему, вы должны убедиться, что эта служба запускается автоматически на вашем компьютере.
- Откройте диалоговое окно «Выполнить», нажав комбинацию клавиш Windows + R на клавиатуре. Введите «services.msc» в поле «Выполнить» без кавычек и нажмите «ОК», чтобы открыть «Службы». Вы также можете просто найти службы в меню «Пуск» в Windows 10..
- Найдите клиентскую службу Steam в списке служб справа -щелкните по нему и выберите «Свойства» в появившемся контекстном меню.
- Если служба запущена (вы можете проверить это рядом с сообщением о состоянии службы), вы должны остановить ее, щелкнув значок Кнопка остановки посередине окна. Если он уже был остановлен, оставьте его как есть (пока).
- Перед тем, как продолжить выполнение инструкций, убедитесь, что для параметра в меню Тип запуска в свойствах клиентской службы Steam установлено значение «Автоматически». Подтвердите все диалоговые окна, которые могут появиться при установке типа запуска. Перед выходом нажмите кнопку «Пуск» в середине окна.
При нажатии на кнопку «Пуск» может появиться следующее сообщение об ошибке:
«Windows не может запустить клиентскую службу Steam на локальном компьютере. Ошибка 1079: учетная запись, указанная для этой службы, отличается от учетной записи, указанной для других служб, работающих в том же процессе ».
В этом случае следуйте инструкциям ниже, чтобы исправить это.
- Выполните шаги 1-3 из приведенных выше инструкций, чтобы открыть свойства криптографической службы. Перейдите на вкладку «Вход в систему» и нажмите кнопку «Обзор…».
- В поле «Введите имя объекта для выбора» введите имя своей учетной записи, нажмите «Проверить имена» и дождитесь имени чтобы его можно было распознать.
- По завершении нажмите OK и введите пароль в поле “Пароль” при появлении соответствующего запроса, если вы установили пароль. Теперь он должен запускаться без проблем!
Решение 3. Восстановите службу клиента Steam
Служба клиента Steam иногда может сломаться, и его необходимо отремонтировать с помощью простой команды в командной строке. Эта команда сбросит его, и теперь вы сможете войти в клиент Steam без получения ошибки службы Steam!
- Вы можете использовать комбинацию клавиш Windows Logo Key + R по порядку , чтобы открыть диалоговое окно “Выполнить”. Введите «cmd» в появившемся диалоговом окне и используйте комбинацию клавиш Ctrl + Shift + Enter, чтобы запустить командную строку с правами администратора.
- Вы также должны узнать корневую папку вашей установки Steam, которая будет необходима для запуска команды. Вы можете найти полный путь, щелкнув его ярлык на рабочем столе правой кнопкой мыши и выбрав в контекстном меню пункт «Открыть файл».
- Щелкните адресную строку в верхней части папки, в которой должен отображаться путь, поэтому используйте комбинацию Ctrl + C, чтобы скопировать его в буфер обмена. Путь по умолчанию должен быть «C: Program Files (x86) Steam bin SteamService.exe». Давайте использовать путь по умолчанию для запуска команды. Убедитесь, что вы заменили его своим собственным путем при запуске команды:
"C: Program Files (x86) Steam bin SteamService.exe"/repair
- Снова откройте Steam и проверьте, исчезла ли ошибка сервиса Steam!
Клиентское приложение Steam для Windows 10 для эффективной работы полагается на фоновую службу, называемую Steam Client Service. Он выполняет критически важные задачи, начиная от установки видеоигр, обновления загруженного контента и заканчивая активацией возможностей обнаружения читов в поддерживаемых играх.
Однако предположим, что вы продолжаете сталкиваться с «ошибкой службы Steam» при попытке открыть Steam. В этом случае вы, вероятно, имеете дело с недостаточными разрешениями, неправильно настроенной службой или поврежденной установкой Steam.
Просмотрите список исправлений, который следует ниже, и вы сможете исправить «Ошибка службы Steam» на своем ПК с Windows 10.
Переустановите Steam Service
Сообщение «Ошибка службы Steam» включает параметр «Установить службу», который можно использовать для переустановки службы клиента Steam. Если вы еще этого не сделали, просто выберите его и посмотрите, поможет ли это.
Но если та же ошибка появится снова при следующем запуске Steam (возможно, после перезагрузки компьютера), продолжайте исправление.
«Ошибка службы Steam» в основном является результатом недостаточных разрешений Steam. Чтобы исключить это, вы должны запустить Steam с правами администратора.
Если у вас есть значок Steam на рабочем столе, просто щелкните его правой кнопкой мыши и выберите Запуск от имени администратора. Если вы используете меню «Пуск» для открытия приложений, найдите и щелкните Steam правой кнопкой мыши, выберите «Еще» и выберите «Запуск от имени администратора».
Если «Ошибка службы Steam» не появляется снова, когда вы запускаете его от имени администратора, вот как всегда запускать Steam от имени администратора:
- Откройте проводник и выберите «Этот компьютер»> «Локальный диск» (C :)> «Программные файлы» (86)> Steam.
-
Найдите и щелкните правой кнопкой мыши файл steam.exe. Затем выберите «Свойства».
-
Перейдите на вкладку «Совместимость».
-
В разделе «Параметры» установите флажок «Запускать эту программу от имени администратора».
- Выберите Применить> ОК.
Перенастройте клиентскую службу Steam
По умолчанию клиентское приложение Steam вызывает клиентскую службу Steam только по мере необходимости. Если не удается запустить и запустить службу, вы получите «Ошибка службы Steam». Вы можете исправить это, настроив клиентскую службу Steam для автоматического запуска вместе с операционной системой.
- Нажмите Windows + R, чтобы открыть окно «Выполнить». Затем введите services.msc и нажмите ОК.
-
Найдите службу с пометкой Steam Client Service. Затем дважды щелкните его, чтобы открыть диалоговое окно свойств службы клиента Steam.
- На вкладке «Общие» установите для параметра «Тип запуска» значение «Автоматически».
- Выберите Применить, затем ОК.
-
Перезагрузите компьютер и попробуйте повторно запустить Steam.
Ремонт службы клиента Steam
Если «Ошибка службы Steam» продолжает появляться на вашем компьютере, вы должны восстановить службу клиента Steam. Это относительно простая процедура, которая включает выполнение команды через консоль командной строки.
- Нажмите Windows + S, чтобы открыть Windows Search. Затем введите cmd и выберите Запуск от имени администратора, чтобы открыть консоль командной строки с правами администратора.
-
Скопируйте и вставьте следующую команду:
«C: Program Files (x86) Steam bin SteamService.exe» / ремонт
- Нажмите Enter.
Добавить Steam в брандмауэр Windows
«Клиентская служба Steam» также может появиться, если Steam не имеет необходимых разрешений для правильного подключения к Интернету. Следовательно, лучше проверить Брандмауэр Windows чтобы убедиться, что все настроено правильно.
- Выберите значок безопасности Windows на панели задач.
-
Перейдите в раздел Брандмауэр и защита сети> Разрешить приложение через брандмауэр.
- Выберите Изменить настройки.
-
Активируйте оба поля рядом со Steam и Steam Web Helper.
Если вы не видите Steam или Steam Web Helper в брандмауэре Windows, выберите Разрешить другое приложение и добавьте следующие файлы в каталоги ниже:
- Steam: C: Program Files (x86) Steam Steam.exe.
- Веб-помощник Steam: C: Program Files (x86) Steam bin cef cef.win7x64 steamwebhelper.exe
- Выберите ОК.
Если вы используете стороннее антивирусное решение с выделенным брандмауэром, откройте его панель конфигурации и обязательно добавьте Steam в качестве исключения.
Восстановить поврежденные системные файлы
Windows 10 поставляется с инструментом командной строки, получившим название Проверка системных файлов— это помогает сканировать и восстанавливать поврежденные системные файлы. Если «Ошибка службы Steam» возникает из-за проблем с операционной системой, ее запуск должен помочь исправить это.
- Откройте консоль командной строки с правами администратора.
-
Введите следующую команду:
sfc / scannow
- Нажмите Enter.
Обновите Windows 10
Если вы используете устаревшую версию Windows 10 (или если вы продолжали откладывать обновления операционной системы), у таких программ, как Steam, могут возникнуть проблемы с правильной работой. Обновите операционную систему и посмотрите, поможет ли это решить проблему.
- Откройте меню «Пуск» и выберите «Настройки»> «Обновление и безопасность»> «Центр обновления Windows».
-
Выберите Проверить наличие обновлений.
- Выберите Загрузить и установить, чтобы обновить Windows 10.
Откатить Windows 10
При условии, что вы настроить восстановление системы в Windows 10 Ранее попробуйте вернуть Windows 10 к тому моменту, когда Steam работал на вашем ПК без проблем.
- Нажмите Windows + R, чтобы открыть окно «Выполнить».
-
Введите sysdm.cpl и выберите ОК.
-
Перейдите на вкладку «Защита системы» и выберите «Восстановление системы».
- Выберите Рекомендуемое восстановление, чтобы отменить самые последние изменения в операционной системе. Или выберите Выбрать другую точку восстановления, чтобы выбрать другую точку восстановления.
- Нажмите Далее и пройдите через мастер восстановления системы, чтобы откатить операционную систему.
Удалите и переустановите Steam
Если ни одно из вышеперечисленных исправлений не помогло, необходимо удалить и переустановить Steam. Это должно помочь исправить «Ошибка службы Steam», вызванную нарушением установки Steam. Вы можете сохранить свои игровые данные нетронутыми, скопировав соответствующую папку в другое место.
- Откройте проводник и выберите «Этот компьютер»> «Локальный диск» (C :)> «Программные файлы» (x86)> Steam.
-
Скопируйте и вставьте папку с надписью steamapps (которая содержит данные вашей игры) в другое место на вашем компьютере.
-
Откройте меню «Пуск» и выберите «Настройки»> «Приложения»> «Приложения и функции».
-
Выберите Steam> Удалить, чтобы удалить Steam с вашего компьютера.
- Загрузите установщик Steam и запустите его, чтобы переустановить Steam. После этого скопируйте папку steamapps в каталог Steam.
Вы исправили ошибку службы Steam
В большинстве случаев запуск клиента Steam от имени администратора или повторная настройка службы клиента Steam для автоматического запуска должны помочь вам решить «Ошибка службы Steam» в Windows 10. Если нет, попробуйте некоторые из описанных выше расширенных исправлений, безусловно, помогут. вы выясняете отношения.
Служба Steam Client Service устанавливается при установке клиента Steam и работает в Windows 10 фоновом режиме. Она выполняет такие задачи как обнаружение читов, установка или обновление игр.
Иногда, в Steam клиенте можно столкнуться с сообщением об ошибке, что служебный компонент Steam неправильно работает на этом компьютере, так как требуются права администратора.
Как исправить ошибку службы Steam
В ошибке предлагается «установить службу», и если это не помогло, то ниже разберем способы решения, когда происходит ошибка службы Steam. Но в первую очередь, если у вас установлен сторонний антивирус, то вы его должны удалить, чтобы исключить блокировку файлов запуска.
1. Запуск Steam от имени админа
Так как в сообщении об ошибке говорится, что требуются права администратора, то логичным следующие действия:
- Нажмите правой кнопкой мыши по Steam клиенту и выберите «Запуск от имени администратора«.
Если ошибка не появится, то нажмите правой кнопкой мыши по ярлыку Steam и выберите «Свойства». В новом окне перейдите во вкладку «Совместимость», нажмите на «Изменить параметры для всех пользователей» и установите галочку «Запускать эту программу от имени администратора». Это позволит не запускать каждый раз Стим через ПКМ.
2. Перенастроить Steam Client Service
Нажмите Win+R и введите services.msc, чтобы открыть службы. Далее найдите Steam Client Service и дважды нажмите по ней. В свойствах службы выберите тип запуска «Автоматический» и нажмите применить. Также рекомендую перезапустить службу нажав «Остановить» и «Запустить». Перезагрузите ПК и попробуйте запустить клиент.
3. Ремонт службы клиента Steam
Если ошибка службы Steam все еще появляется, то попробуем восстановить её. Для этого, запустите командную строку от имени администратора и введите следующую команду:
"C:Program Files (x86)SteambinSteamService.exe" /repair
Примечание: Если Steam клиент установлен по другому пути, то измените его.
Смотрите еще:
- Не запускается Steam клиент на Windows 10
- Как вернуть деньги за игру в Steam
- Как включить FPS в Steam клиенте для игр
- Ошибка Failed to load steamui.dll в Steam на Windows 10
- Файл с контентом заблокирован в Steam при обновлении игры
[ Telegram | Поддержать ]
Steam’s Windows 10 client application relies on a background service called the Steam Client Service to run effectively. It handles critical tasks ranging from installing video games, updating downloaded content, to activating anti-cheat detection capabilities in supported titles.
However, suppose you keep coming across a “Steam Service Error” as you attempt to open Steam. In that case, you’re likely dealing with insufficient permissions, an incorrectly configured service, or a corrupt Steam installation.
Work your way through the list of fixes that follow, and you should be able to fix the “Steam Service Error” on your Windows 10 PC.
Reinstall Steam Service
The “Steam Service Error” message includes an Install Service option that you can use to re-install the Steam Client Service. If you haven’t already, just select it and see if that helps.
But if the same error shows up again the next time you launch Steam (perhaps after rebooting your PC), move on with the rest of the fixes.
Run Steam as Administrator
The “Steam Service Error” is mainly the result of insufficient Steam permissions. To rule that out, you must run Steam with administrative privileges.
If you have a Steam icon on your desktop, simply right-click it and select Run as administrator. If you use the Start menu to open apps, locate and right-click Steam, point to More, and select Run as administrator.
If the “Steam Service Error” doesn’t re-appear when you run it as administrator, here’s how to run Steam as an administrator always:
1. Open File Explorer and go to This PC > Local Disk (C:) > Program Files (86) > Steam.
2. Locate and right-click the file labeled steam.exe. Then, select Properties.
3. Switch to the Compatibility tab.
4. Under the Settings section, check the box next to Run this program as an administrator.
5. Select Apply > OK.
Re-Configure Steam Client Service
By default, the Steam client application only invokes the Steam Client Service as and when needed. If it fails to get the service up and running, you end up with the “Steam Service Error.” You can fix that by configuring the Steam Client Service to launch automatically alongside the operating system.
1. Press Windows + R to open the Run box. Then, type services.msc and select OK.
2. Locate the service labeled Steam Client Service. Then, double-click it to open the Steam Client Service Properties dialog.
3. Under the General tab, set Startup type to Automatic.
4. Select Apply, then OK.
5. Restart your computer and try re-opening Steam.
Repair Steam Client Service
If the “Steam Service Error” continues to show up on your computer, you must repair the Steam Client Service. It’s a relatively simple procedure that involves executing a command via the Command Prompt console.
1. Press Windows + S to open Windows Search. Then, type cmd and select Run as administrator to open a Command Prompt console with administrative privileges.
2. Copy and paste the following command:
“C:Program Files (x86)SteambinSteamService.exe” /repair
3. Press Enter.
Add Steam to Windows Firewall
The “Steam Client Service” could also show up if Steam lacks the required permissions to connect to the internet properly. Hence, it’s best to check the Windows Firewall to ensure that everything’s set up correctly.
1. Select the Windows Security icon on the system tray.
2. Go to Firewall & network protection > Allow an app through firewall.
3. Select Change settings.
4. Activate both boxes next to Steam and Steam Web Helper.
If you don’t see Steam or Steam Web Helper within the Windows Firewall, select Allow another app and add the following files within the directories below:
- Steam: C:Program Files (x86)SteamSteam.exe
- Steam Web Helper: C:Program Files (x86)Steambincefcef.win7x64steamwebhelper.exe
5. Select OK.
If you use a third-party antivirus solution with a dedicated firewall, open its configuration pane and make sure to add Steam as an exception.
Repair Corrupted System Files
Windows 10 comes with a command-line tool—dubbed the System File Checker—that helps you scan and repair corrupted system files. If the “Steam Service Error” results from issues with the operating system, running it should help fix that.
1. Open a Command Prompt console with administrative privileges.
2. Type the following command:
sfc /scannow
3. Press Enter.
Update Windows 10
If you run an outdated version of Windows 10 (or if you’ve continued to defer operating system updates), programs such as Steam may have trouble running correctly. Update the operating system and see if that helps resolve the issue.
1. Open the Start menu and go to Settings > Update & Security > Windows Update.
2. Select Check for updates.
3. Select Download and install to update Windows 10.
Roll Back Windows 10
Provided that you’ve set up System Restore in Windows 10 previously, try reverting Windows 10 to a time when Steam worked without issues on your PC.
1. Press Windows + R to open the Run box.
2. Type sysdm.cpl and select OK.
3. Switch to the System Protection tab and select System Restore.
4. Select Recommended restore to undo the most recent changes to the operating system. Or, select Choose a different restore point to pick another restore point.
5. Select Next and work your way through the System Restore wizard to roll back the operating system.
Uninstall and Reinstall Steam
If none of the fixes above helped, you must uninstall and reinstall Steam. That should help fix a “Steam Service Error” caused by a broken Steam installation. You can choose to keep your game data intact by copying the relevant folder to a different location.
1. Open File Explorer and navigate to This PC > Local Disk (C:) > Program Files (x86) > Steam.
2. Copy and paste the folder labeled steamapps (which contains your game data) to a different location on your PC.
3. Open the Start menu and go to Settings > Apps > Apps & features.
4. Select Steam > Uninstall to remove Steam from your computer.
5. Download the Steam installer and run it to re-install Steam. Copy the steamapps folder to the Steam directory after that.
You’ve Fixed the Steam Service Error
Most of the time, launching the Steam client as an administrator or re-configuring the Steam Client Service to run automatically should help you resolve the “Steam Service Error” in Windows 10. If not, trying some of the advanced fixes above will surely help you sort things out.
Steam’s Windows 10 client application relies on a background service called the Steam Client Service to run effectively. It handles critical tasks ranging from installing video games, updating downloaded content, to activating anti-cheat detection capabilities in supported titles.
However, suppose you keep coming across a “Steam Service Error” as you attempt to open Steam. In that case, you’re likely dealing with insufficient permissions, an incorrectly configured service, or a corrupt Steam installation.
Work your way through the list of fixes that follow, and you should be able to fix the “Steam Service Error” on your Windows 10 PC.
Reinstall Steam Service
The “Steam Service Error” message includes an Install Service option that you can use to re-install the Steam Client Service. If you haven’t already, just select it and see if that helps.
But if the same error shows up again the next time you launch Steam (perhaps after rebooting your PC), move on with the rest of the fixes.
Run Steam as Administrator
The “Steam Service Error” is mainly the result of insufficient Steam permissions. To rule that out, you must run Steam with administrative privileges.
If you have a Steam icon on your desktop, simply right-click it and select Run as administrator. If you use the Start menu to open apps, locate and right-click Steam, point to More, and select Run as administrator.
If the “Steam Service Error” doesn’t re-appear when you run it as administrator, here’s how to run Steam as an administrator always:
1. Open File Explorer and go to This PC > Local Disk (C:) > Program Files (86) > Steam.
2. Locate and right-click the file labeled steam.exe. Then, select Properties.
3. Switch to the Compatibility tab.
4. Under the Settings section, check the box next to Run this program as an administrator.
5. Select Apply > OK.
Re-Configure Steam Client Service
By default, the Steam client application only invokes the Steam Client Service as and when needed. If it fails to get the service up and running, you end up with the “Steam Service Error.” You can fix that by configuring the Steam Client Service to launch automatically alongside the operating system.
1. Press Windows + R to open the Run box. Then, type services.msc and select OK.
2. Locate the service labeled Steam Client Service. Then, double-click it to open the Steam Client Service Properties dialog.
3. Under the General tab, set Startup type to Automatic.
4. Select Apply, then OK.
5. Restart your computer and try re-opening Steam.
Repair Steam Client Service
If the “Steam Service Error” continues to show up on your computer, you must repair the Steam Client Service. It’s a relatively simple procedure that involves executing a command via the Command Prompt console.
1. Press Windows + S to open Windows Search. Then, type cmd and select Run as administrator to open a Command Prompt console with administrative privileges.
2. Copy and paste the following command:
“C:Program Files (x86)SteambinSteamService.exe” /repair
3. Press Enter.
Add Steam to Windows Firewall
The “Steam Client Service” could also show up if Steam lacks the required permissions to connect to the internet properly. Hence, it’s best to check the Windows Firewall to ensure that everything’s set up correctly.
1. Select the Windows Security icon on the system tray.
2. Go to Firewall & network protection > Allow an app through firewall.
3. Select Change settings.
4. Activate both boxes next to Steam and Steam Web Helper.
If you don’t see Steam or Steam Web Helper within the Windows Firewall, select Allow another app and add the following files within the directories below:
- Steam: C:Program Files (x86)SteamSteam.exe
- Steam Web Helper: C:Program Files (x86)Steambincefcef.win7x64steamwebhelper.exe
5. Select OK.
If you use a third-party antivirus solution with a dedicated firewall, open its configuration pane and make sure to add Steam as an exception.
Repair Corrupted System Files
Windows 10 comes with a command-line tool—dubbed the System File Checker—that helps you scan and repair corrupted system files. If the “Steam Service Error” results from issues with the operating system, running it should help fix that.
1. Open a Command Prompt console with administrative privileges.
2. Type the following command:
sfc /scannow
3. Press Enter.
Update Windows 10
If you run an outdated version of Windows 10 (or if you’ve continued to defer operating system updates), programs such as Steam may have trouble running correctly. Update the operating system and see if that helps resolve the issue.
1. Open the Start menu and go to Settings > Update & Security > Windows Update.
2. Select Check for updates.
3. Select Download and install to update Windows 10.
Roll Back Windows 10
Provided that you’ve set up System Restore in Windows 10 previously, try reverting Windows 10 to a time when Steam worked without issues on your PC.
1. Press Windows + R to open the Run box.
2. Type sysdm.cpl and select OK.
3. Switch to the System Protection tab and select System Restore.
4. Select Recommended restore to undo the most recent changes to the operating system. Or, select Choose a different restore point to pick another restore point.
5. Select Next and work your way through the System Restore wizard to roll back the operating system.
Uninstall and Reinstall Steam
If none of the fixes above helped, you must uninstall and reinstall Steam. That should help fix a “Steam Service Error” caused by a broken Steam installation. You can choose to keep your game data intact by copying the relevant folder to a different location.
1. Open File Explorer and navigate to This PC > Local Disk (C:) > Program Files (x86) > Steam.
2. Copy and paste the folder labeled steamapps (which contains your game data) to a different location on your PC.
3. Open the Start menu and go to Settings > Apps > Apps & features.
4. Select Steam > Uninstall to remove Steam from your computer.
5. Download the Steam installer and run it to re-install Steam. Copy the steamapps folder to the Steam directory after that.
You’ve Fixed the Steam Service Error
Most of the time, launching the Steam client as an administrator or re-configuring the Steam Client Service to run automatically should help you resolve the “Steam Service Error” in Windows 10. If not, trying some of the advanced fixes above will surely help you sort things out.
Несколько пользователей сообщили, что не могут запустить Steam на своих компьютерах с Windows. Делая то же самое, они столкнулись с ошибкой службы Steam. Ошибка службы Steam требует некоторого обслуживания. Ниже приведено точное сообщение об ошибке, которое вы могли увидеть при появлении этой ошибки.
Ошибка службы Steam
Служба Steam на вашем компьютере требует некоторого обслуживания.
Эта служба помогает Steam устанавливать или обновлять игры, включает обнаружение читов в некоторых играх и помогает с другими задачами системного уровня.
Для переустановки службы Steam требуются права администратора.
В этом посте мы найдем средство от этого решения.
Если вы столкнулись Ошибка службы Steam. Ошибка службы Steam требует некоторого обслуживания.следуйте решениям, чтобы решить проблему.
- Перезагрузите Steam
- Нажмите на кнопку УСТАНОВИТЬ СЕРВИС
- Проверить статус службы клиента Steam
- Запустите Steam от имени администратора
- Разрешить Steam через антивирус или брандмауэр Windows
- Восстановить клиентское приложение Steam
- Переустановите клиентское приложение Steam.
Поговорим о них подробно.
1]Перезагрузите Steam
Первое, что вы должны сделать при получении этого сообщения об ошибке, — это нажать кнопку закрытия диалогового окна, полностью закрыть Steam, включая открытие диспетчера задач и завершение всех связанных задач, а затем перезапустить Steam. Это позволит Steam проверить все свои сервисы, и если один из них был закрыт при последнем запуске, то в этот раз он откроется.
2]Нажмите кнопку «УСТАНОВИТЬ СЛУЖБУ».
Если после перезагрузки Steam вы по-прежнему получаете то же сообщение об ошибке, нажмите кнопку «УСТАНОВИТЬ СЛУЖБУ» и разрешите Steam снова установить все службы. Это может занять некоторое время, но после переустановки служб откройте приложение и проверьте, решена ли проблема. Надеюсь, это поможет вам.
3]Проверьте статус службы клиента Steam.
Вам нужно убедиться, что статус клиента Steam включен и работает. Служба должна быть включена, а тип запуска должен быть установлен на автоматический. Этот сервис используется Steam для загрузки некоторых его функций. Чтобы проверить и включить услугу, выполните предписанные шаги.
- Откройте приложение «Службы» в меню «Пуск».
- Ищите Служба клиента Steam из списка.
- Щелкните правой кнопкой мыши службу и выберите «Изменить».
- Измените Тип запуска на Автоматический и нажмите кнопку Пуск.
После внесения изменений откройте Steam и, когда вас попросят установить службы, сделайте это и посмотрите, решена ли проблема. Надеюсь, это поможет вам.
4]Запустите Steam от имени администратора.
Далее давайте запустим Steam от имени администратора и установим недостающие службы. Чтобы сделать то же самое, щелкните правой кнопкой мыши клиентское приложение Steam и выберите «Запуск от имени администратора». Вы увидите приглашение UAC, нажмите «Да», чтобы продолжить. Если это сработало и вы хотите, чтобы Steam всегда открывался с правами администратора, выполните предписанные шаги.
- Щелкните правой кнопкой мыши Steam и выберите «Свойства».
- Перейти к Совместимость вкладка и галочка Запустите эту программу от имени администратора.
- Нажмите Применить> Хорошо.
Надеюсь, ваша проблема будет решена довольно легко.
5]Разрешить Steam через антивирус или брандмауэр Windows
Сообщается о случаях, когда службы Steam останавливаются сторонним антивирусом. Возможно, это то, что происходит и в вашем случае. Мы не рекомендуем вам отключать антивирус или брандмауэр, так как это сделает ваш компьютер уязвимым для атак. Вместо этого вы можете разрешить клиент Steam через брандмауэр или добавить его в белый список антивируса. Надеюсь, это поможет вам.
6]Восстановить клиентское приложение Steam
Вы столкнетесь с этим сообщением об ошибке, если клиентское приложение Steam в вашей системе повреждено. Вы можете очень легко восстановить клиентское приложение Steam с помощью команды cmd. В этом решении мы собираемся сделать то же самое, следуя предписанным шагам, чтобы восстановить клиентское приложение Steam.
- Откройте командную строку от имени администратора.
- Вставьте следующую команду: «C:Program Files (x86)SteambinSteamService.exe» /repair
- Нажмите Enter.
После выполнения команды вы увидите Восстановление клиентской службы Steam «C:Program Files (x86)Steam» завершено сообщение.
Примечание. Если вы установили Steam в другое место, перейдите туда и скопируйте путь к файлу SteamService.exe.
7]Переустановите клиентское приложение Steam.
Если приложение Steam не восстановилось после выполнения упомянутой выше команды, в крайнем случае вы можете полностью удалить приложение, а затем переустановить его. Переустановка приложения позволит Steam установить службы, которых ему не хватает; мы также собираемся установить приложение с правами администратора. Однако прежде всего удалите Steam со своего устройства.
- Открытым Параметры Windows.
- Перейдите к Приложения > Приложения и функции.
- Ищу «Готовить на пару».
- Windows 11: нажмите на три вертикальные точки и выберите Удалить.
- Windows 10: нажмите на приложение и выберите Удалить.
- Нажмите на кнопку «Удалить», чтобы подтвердить свои действия.
После удаления приложения перейдите на store.steampowered.com и нажмите кнопку «Установить службу». Перейдите в папку «Загрузки», щелкните правой кнопкой мыши установочный пакет Steam и выберите «Запуск от имени администратора». Надеюсь, на этот раз все сервисы будут установлены.
Вот и все!
Читать: исправить ошибку Steam Missing File Privileges на ПК с Windows
Как мне исправить мою службу Steam?
Чтобы исправить службу Steam, вам нужно запустить команду восстановления. Чтобы сделать то же самое, прокрутите вверх и прочитайте шестое решение. Мы упомянули команду, которая при запуске в командной строке с повышенными правами восстанавливает приложение. Если проблема не устранена, выполните некоторые другие решения, упомянутые в этом сообщении.
Как исправить онлайн-ошибку Steam?
Если Steam не выходит в сеть и просто остается в автономном режиме, вам следует сначала проверить, работает ли ваш Интернет. Вы можете вытащить какое-то другое приложение, которое работает онлайн, и если они подключаются к Интернету, с ним что-то не так. Если Интернет не был причиной, ознакомьтесь с нашим руководством о том, что делать, если Steam не подключается к сети.
Читайте также: исправление Steam должен быть в сети, чтобы обновить ошибку на ПК с Windows.
Several users have reported that they are unable to launch Steam on their Windows computers. When doing the same, they encountered Steam Service Error, The Steam Service error requires some maintenance. Following is the exact error message you may have seen when this error appears.
Steam Service Error
The Steam Service on your machine requires some maintenance.
This service helps Steam install or update games, enables anti-cheat detection in some titles and assists with other system level tasks.
Reinstalling the Steam service required administrator privileges.
In this post, we will find a remedy to this solution.
If you encountered Steam Service Error, The Steam Service error requires some maintenance, follow the solutions to resolve the issue.
- Reboot Steam
- Click on the INSTALL SERVICE button
- Check Steam Client Service Status
- Run Steam as an administrator
- Allow Steam through antivirus or Windows Firewall
- Repair Steam Client App
- Reinstall Steam Client App
Let us talk about them in detail.
1] Reboot Steam
The first thing you should do upon receiving this error message is to click on the close button of the dialog box, close Steam entirely, which includes opening Task Manager and end all the related tasks, and then restart Steam. This will allow Steam to inspect all its services, and if one of them was closed the last time it launched, it will open this time.
2] Click on the INSTALL SERVICE button
If, after rebooting Steam, you still received the same error message, click on the INSTALL SERVICE button and allow Steam to install all services again. It may take a little time, but once the services are reinstalled, open the app and check if the issue is resolved. Hopefully, this will do the trick for you.
3] Check Steam Client Service Status
You need to make sure that the Steam Client Status is enabled and working. The service should be enabled and the Startup type must be set to Automatic. This service is used by Steam to load some of its features. In order to check and enable the service, follow the prescribed steps.
- Open the Services app from the Start Menu.
- Look for the Steam Client Service from the list.
- Right-click on the service and click Edit.
- Change the Startup type to Automatic and click on the Start button.
After making the adjustments, open Steam, and when asked to install services, do that and see if the issue is resolved. Hopefully, this will do the trick for you.
4] Run Steam as an administrator
Next up, let us launch Steam as an administrator and install the missing services. To do the same, right-click on the Steam client app and select Run as administrator. You will see a UAC prompt, click Yes to continue. If this worked and you want Steam to always open with administrative privileges, follow the prescribed steps.
- Right-click on Steam and select Properties.
- Go to the Compatibility tab and tick Run this program as an administrator.
- Click Apply > Ok.
Hopefully, your issue will be resolved pretty easily.
5] Allow Steam through antivirus or Windows Firewall
There are instances reported when Steam services are stopped by a third-party antivirus. Maybe that’s what’s happening in your case as well. We won’t recommend you disable the antivirus or firewall as that will make your computer vulnerable to attacks. What you can do instead is allow the Steam Client through Firewall or whitelist it in the antivirus. Hopefully, that will do the trick for you.
6] Repair Steam Client App
You will encounter this error message if the Steam Client app on your system is corrupted. You can very easily repair the Steam Client app using a cmd command. In this solution, we are going to do the same, follow the prescribed steps to repair the Steam Client app.
- Open Command Prompt as an administrator.
- Paste the following command.
"C:Program Files (x86)SteambinSteamService.exe” /repair
- Hit Enter.
After the command is executed, you will see Steam Client Service “C:Program Files (x86)Steam” repair completed message.
Note: If you have installed Steam in a custom location, go there and copy the path of the SteamService.exe file.
7] Reinstall Steam Client App
If the Steam App is not repaired after running the command mentioned above, your last resort is to uninstall the app completely and then reinstall it. Reinstalling the app will allow Steam to install the services that it lacks; we are also going to install the app with administrative privileges. However, first of all, uninstall Steam from your device.
- Open Windows Settings.
- Navigate to Apps > Apps & features.
- Look for “Steam”.
- Windows 11: Click on the three vertical dots and select Uninstall.
- Windows 10: Click on the app and select Uninstall.
- Click on the Uninstall button to confirm your actions.
Once you have uninstalled the app, go to store.steampowered.com and click on the Install Service button. Go to the Download folder, right-click on the Steam installation package and click on Run as administrator. Hopefully, this time, all services will be installed.
That’s it!
Read: Fix Steam Missing File Privileges error on Windows PC
How do I fix Steam installation service?
To fix Steam installation Service, you need to run the repair command. To do the same, scroll up and read the sixth solution. We have mentioned a command that when you run in the elevated mode Command Prompt will repair the app. If the issue still persists, execute some other solutions mentioned in this post.
Why is my Steam client not working?
There could be several reasons why your Steam client is not working. If Steam won’t go online and just stays in the offline mode, you should first check if your Internet is working. You can pull out some other app that works online, and if they are connecting to the Internet, there is something wrong with it. If the Internet was not the cause, check our guide on what to do when Steam won’t go online.
Also Read: Fix Steam needs to be online to update error on Windows PC.