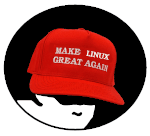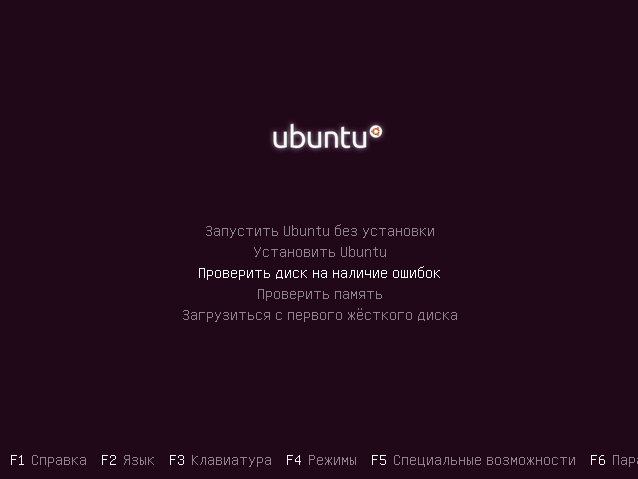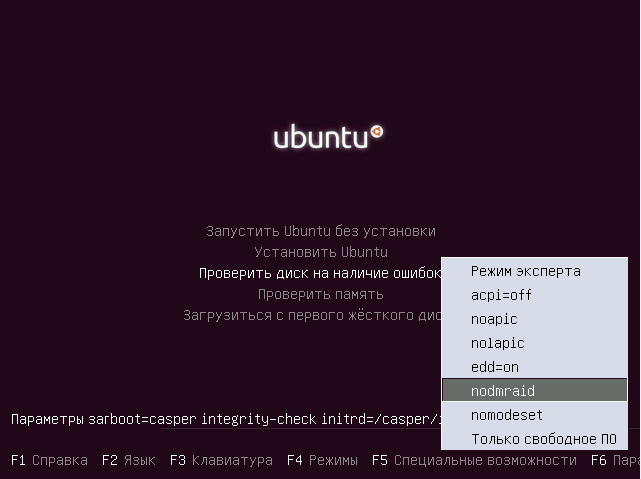Многие новые пользователи, которые хотят попробовать Linux и установить его основной системой на свой компьютер, сталкиваются с проблемами во время установки. Поскольку самый популярный дистрибутив – Ubuntu, то и рассматривать будем его.
В этой статье мы рассмотрим почему Uubntu не устанавливается, какие причины могут быть для такого поведения, а также как решить основные проблемы с установкой. Конечно, не все из них решаемы, но что-то можно исправить.
Давайте сначала рассмотрим основные ошибки, которые вы можете получить на определенных этапах установки, как они себя будут проявлять и чем они вызваны:
- Установочный образ не загружается;
- Система загрузилась в Live режиме, но во время установки возникает ошибка;
- Установщик выдал сообщение, что Ubuntu установлена успешно, но после перезагрузки меню запуска не появилось.
Все эти ошибки могут быть вызваны проблемами совместимости Linux с вашим оборудованием. Несмотря на то, что Linux постоянно разрабатывается и ядро добавляется поддержка нового оборудования, некоторые старые устройства могут не поддерживаться. Но также могут быть и другие причины:
- Неверные настройки загрузочного диска в BIOS;
- Образ записан неправильно – если во время записи образа произошел какой-либо сбой, то не удивительно что он загружается;
- Несовместимость драйвера – стандартный драйвер может быть несовместим с вашей видоекартой, такое иногда случается с картами NVIDIA;
- Проблемы со старыми ноутбуками от Dell на этапе сканирования устройств PCMCIA;
- Ошибки на этапе установщика ubiquity самые непонятные, обычно они вызваны несовместимостью оборудования;
- Отсутствие загрузочного меню может означать что загрузчик Grub не был установлен или был установлен не на тот диск.
Теперь пройдемся по решению тех проблем, которые можно решить и поговорим что делать, если проблему решить нельзя.
Что делать если не устанавливается Ubuntu
1. Настройка BIOS
Первое, что необходимо проверить – это какое загрузочное устройство установлено для загрузки в BIOS, на вкладке “Boot”. Там должна быть ваша флешка или DVD диск.
Второе, это режим загрузки, UEFI или BIOS. В принципе, образ должен успешно загружаться независимо от того какой способ вы используете, но если на этапе установки возникают какие-либо ошибки, то, возможно, лучше отключить UEFI и использовать Legasy BIOS, обычно, эта функция тоже находится на вкладке “Boot”.
Следующий пункт, на который стоит обратить внимание в BIOS – это способ подключения жесткого диска – “SATA Mode”, которую можно найти на вкладке “Main”, сейчас по умолчанию используется значение “IDE”, но если что-то не работает, можно попробовать изменить на “ACHI”.
2. Целостность установочного диска
Дальше необходимо проверить целостность установочного диска. Ошибка могла произойти на этапе загрузки его из сети и на этапе записи на диск. Обычно, на странице загрузки есть не только сам образ, но и файл контрольной суммы, с помощью которого можно определить правильно ли загружен образ. Обычно такой файл имеет название MD5SUMS и лежит в папке с образом.
В Linux для подсчета контрольной суммы можно использовать утилиту md5sum:
md5sum ubuntu-17.10.1-desktop-amd64.iso
Затем нужно сравнить эту сумму из суммой для этого образа из файла, они должны совпадать. Если не совпадают, значит образ загружен с ошибками. В Windows для подсчета контрольных сумм можно использовать расширение проводника HashCheck Shell Extension.
Следующий момент – это проверка правильности записи диска. Для этого можно использовать встроенную в сам образ утилиту проверки. Если BIOS настроена правильно и образ записан, то после перезагрузки компьютера вы увидите такое меню:
Здесь нужно выбрать “Check installation media”:
Утилита проверит все поставляемые пакеты и если все будет хорошо, то выдаст сообщение:
Если же есть ошибки, то опять же, вы нашли проблему и попробуйте перезаписать диск или использовать другой носитель.
3. Проблема с драйверами NVIDIA
Свободный графический драйвер nouveau совместим с большинство карт NVIDIA, но в некоторых случаях с этим драйвером операционная система не запускается и вы будете видеть только черный или фиолетовый экран. Чтобы все-таки обойти проблему не устанавливается Ubuntu 16.04 или другая версия, нужно использовать опцию nomodeset. Для этого в меню загрузки образа нажмите кнопку F6:
Затем выберите в открывшемся списке “nomodeset” и нажмите “Enter”. Система должна загрузиться нормально. Если проблема не была решена можно попробовать еще использовать параметр ядра fb=false. Только его нужно прописать вручную после нажатия F6.
4. Зависание на этапе настройки PCMCIA
Некоторые старые ноутбуки от Dell могут зависать на этапе выполнения сканирования PCMCIA устройств. Если вам не нужны устройства PCMCIA во время установки то вы можете отключить эту возможность с помощью параметра ядра:
start_pcmcia=false
После установки вы можете настроить PCMCIA так, чтобы сканирование не вызывало таких проблем.
5. Система установлена но нет загрузчика
Во-первых, убедитесь, что тот диск, на который вы устанавливали загрузчик выбран первым загрузочным диском в BIOS. Если вы установили загрузчик на /dev/sda, а первым указан /dev/sdb, то будет загружаться загрузчик из /dev/sdb, а до вашего загрузчика дело так и не дойдет.
Второе, на что нужно обратить внимание – это UEFI. Если во время установки был включен режим UEFI, то загрузчик был установлен туда и вам просто нужно выбрать пункт Grub в обычном меню UEFI или настроить UEFI таким образом, чтобы Grub был на первом месте и запускался автоматически.
И последнее, это когда во время установки возникла ошибка установки загрузчика. Система установлена, а не хватает только загрузчика. Тогда можно загрузиться с LiveCD и просто установить его как описано в статье восстановление Grub2. Сначала примонтируйте раздел диска, куда была установлена Ubuntu к папке /mnt, например, /dev/sda1:
sudo mount /dev/sda1 /mnt
Если раздел /boot был вынесен отдельно, то его тоже надо примонтировать. Затем надо примонтировать папки с виртуальными файловыми системами:
sudo mount --bind /dev /mnt/dev
sudo mount --bind /sys /mnt/sys
sudo mount --bind /proc /mnt/proc
Затем переключаемся в окружение chroot нового дистрибутива:
chroot /mnt /bin/bash
Затем осталось установить загрузчик:
sudo grub-install /dev/sda
И генерировать конфигурационный файл:
sudo grub-mkconfig -o /boot/grub/grub.cfg
После этого осталось перезагрузить компьютер и выбрать Ubuntu в меню Grub.
6. Ошибки во время установки
Большинство из таких ошибок вызваны проблемами с оборудованием и лучшее что вы можете сделать в этом случае – это отправить разработчикам отчет о неполадках, если они решат что проблема серьезная, то исправят ее и такая ошибка установки ubuntu больше не будет повторяться. Или же вы можете попытаться спросить совета на форуме, может кто-то из пользователей уже сумел найти решение этой проблеме.
В этом вопросе вам поможет отладочная информация, поскольку без дополнительных данных что-либо сказать сложно. Логи установки можно найти в папке /var/log/installer/ или вытащить из /var/log пока установка незавершена.
Выводы
В этой небольшой статье мы рассмотрели что делать если не устанавливается Ubuntu, теперь вы знаете почему могут возникнуть определенные виды ошибок и как их решить. Конечно, таких ошибок может быть намного больше, если вы знаете решения для других проблем – пишите в комментариях!
Обнаружили ошибку в тексте? Сообщите мне об этом. Выделите текст с ошибкой и нажмите Ctrl+Enter.
Статья распространяется под лицензией Creative Commons ShareAlike 4.0 при копировании материала ссылка на источник обязательна .
Содержание:
- Метод 1: Размонтировать раздел Windows
- Метод 2: Проверка наличия поврежденных разделов
- Способ 3: Запустите Ubuntu в безопасном графическом режиме
- Метод 4: Редактирование параметров загрузки
Linux — это операционная система, которая есть везде, хотя она не так популярна среди индивидуальных пользователей, ее использование в коммерческой сфере является массовым. Существует значительное количество дистрибутивов Linux, но Ubuntu является самым популярным и широко используемым. С выходом новой LTS многие пользователи, естественно, переходят на последнюю версию. Однако процесс может пройти не так гладко для тех, кто намерен установить свежую копию дистрибутива. Программа установки предлагает установить все последние обновления для системы во время установки, чтобы избавить пользователя от необходимости делать это вручную после установки.
Однако для некоторых пользователей это проходит не очень гладко. Программа установки не переходит к экрану обновлений. Это может произойти по ряду причин, которые варьируются от поврежденного раздела до раздела Windows и т.д. Для того чтобы лучше разобраться в проблеме, давайте рассмотрим возможные причины ее возникновения, а затем перейдем к упоминанию различных обходных путей для устранения проблемы.
- Поврежденный раздел — Как выяснилось, одной из причин, по которой программа установки может не работать, является повреждение раздела на вашем устройстве хранения данных. В этом случае необходимо открыть GParted, а затем удалить поврежденный раздел.
- Раздел Windows — Другой причиной застревания программы установки может быть раздел Windows. Если у вас есть установка Windows на том же HD или SSD, Ubiquity, который является установщиком по умолчанию для Ubuntu застревает и, таким образом, установка не продолжается. Если этот случай применим к вам, раздел Windows должен быть размонтирован, чтобы решить проблему.
- Драйвер дисплея — Ваш драйвер дисплея в некоторых случаях также может вызывать проблему. В таком случае вам придется запустить Ubuntu в безопасном графическом режиме, чтобы продолжить установку.
- MSI — В некоторых случаях проблема может возникнуть из-за прерываний сигнала, который посылается по системе. Чтобы решить эту проблему, вам придется добавить nomsi в параметры загрузки.
Теперь, когда мы разобрались с возможными причинами проблемы, давайте рассмотрим различные методы решения проблемы.
Метод 1: Размонтировать раздел Windows
Как выясняется, если вы пытаетесь установите Ubuntu распространение наряду с установкой Windows, программа установки может застрять во время процесса установки. Эта проблема была известна и в предыдущих программах установки. Хотя не все сталкиваются с этой проблемой, время от времени она все же настигает некоторых жертв. Таким образом, если это относится к вам, вы должны размонтировать раздел Windows.
Важно также отметить, что некоторые пользователи сообщают, что им пришлось сделать это два или три раза, чтобы все заработало. Если вы не знаете, как размонтировать раздел, не волнуйтесь, мы покажем вам, как это сделать. Для этого следуйте приведенным ниже инструкциям:
- Прежде всего, на диске Ubuntu нажмите клавишу Windows, чтобы открыть меню поиска.
- В строке поиска введите gparted а затем нажать Введите.
- После запуска GParted найдите раздел, на котором установлена Windows.
- Щелкните правой кнопкой мыши на разделе, а затем нажмите кнопку Размонтировать опцию.
Размонтирование раздела - Это приведет к размонтированию раздела Windows.
Метод 2: Проверка наличия поврежденных разделов
В случае, если у вас нет Установка Windows на том же диске или если вышеуказанный метод не решил вашу проблему, это может быть, что у вас есть поврежденный раздел на вашем устройстве хранения данных. В этом случае программа установки, естественно, не сможет продолжить работу и застрянет на том или ином этапе.
Поэтому важно проверить, нет ли поврежденных разделов на жестком диске или SSD. Это довольно просто. Следуйте приведенным ниже инструкциям, чтобы проверить наличие поврежденного раздела:
- Чтобы найти поврежденный раздел, сначала откройте GParted. Таким образом, нажмите кнопку клавиша Windows и затем выполнить поиск gparted и откройте его.
- После запуска GParted убедитесь, что диск, на который вы устанавливаете дистрибутив, выбран.
- Поврежденный раздел часто имеет красный восклицательный знак, а также опцию Файловая система может быть неизвестный.
Поврежденный раздел - Проверьте, есть ли такие разделы.
- Если раздел поврежден, щелкните на нем правой кнопкой мыши и выберите опцию Удалите опция из выпадающего меню.
В некоторых случаях система не может правильно инициализировать видеокарту во время загрузки. Для борьбы с этим в Ubuntu есть режим безопасной графики. Проблема с вашим драйвер дисплея это может привести к тому, что Ubiquity застрянет во время подсказок по установке. Чтобы решить проблему, вам придется запустить Ubuntu в безопасном графическом режиме, который редактирует параметры загрузки. Пользователь, столкнувшийся с аналогичной проблемой, сообщил, что это работает.
Поэтому стоит попробовать. Чтобы запустить Ubuntu в безопасном графическом режиме, перезагрузите систему, а затем в меню GRUB выберите пункт Установка Ubuntu (безопасная графика) опция. Наконец, запустите установку, как обычно.
Метод 4: Редактирование параметров загрузки
Наконец, если ни один из вышеперечисленных методов вам не помог, причиной проблемы могут быть прерывания, сигнализируемые сообщениями (MSI). Когда этот параметр включен, может быть вызвано сообщение о прерывании от устройства, что может привести к застреванию программы установки. Сообщение о прерывании — это конкретное значение, которое записывается устройством по определенному адресу, что приводит к прерыванию. Это не бездушно и может быть сделано легко. Убедитесь, что вы тщательно выполнили все шаги, и вы будете готовы к работе.
- Прежде всего, загрузитесь на ваш живой носитель Ubuntu.
- Там вы должны получить доступ к расширенной странице приветствия. Для этого вам нужно нажать любой ключ когда маленький логотип отображается в нижней части экрана.
Страница приветствия Ubuntu - Если вы все сделаете правильно, вы сможете увидеть расширенную страницу приветствия, как показано ниже.
Расширенная страница приветствия Ubuntu - Здесь нажмите кнопку F6 клавиша для вызова команд загрузки.
- После нажатия клавиши F6 вы увидите всплывающее меню. Нажмите кнопку ESC клавиша, чтобы избавиться от этого.
Параметры загрузки - После этого в командной строке будет отображено Параметры загрузки написанные слева.
- Вам необходимо оставить пробел после двойного дефиса (–) а затем введите pci=nomsi команда.
- Наконец, нажмите клавиши Введите клавиша для запуска последовательности загрузки.
Многие новые пользователи, которые хотят попробовать Linux и установить его основной системой на свой компьютер, сталкиваются с проблемами во время установки. Поскольку самый популярный дистрибутив — Ubuntu, то и рассматривать будем его.
В этой статье мы рассмотрим почему Uubntu не устанавливается, какие причины могут быть для такого поведения, а также как решить основные проблемы с установкой. Конечно, не все из них решаемы, но что-то можно исправить.
Давайте сначала рассмотрим основные ошибки, которые вы можете получить на определенных этапах установки, как они себя будут проявлять и чем они вызваны:
- Установочный образ не загружается;
- Система загрузилась в Live режиме, но во время установки возникает ошибка;
- Установщик выдал сообщение, что Ubuntu установлена успешно, но после перезагрузки меню запуска не появилось.
Все эти ошибки могут быть вызваны проблемами совместимости Linux с вашим оборудованием. Несмотря на то, что Linux постоянно разрабатывается и ядро добавляется поддержка нового оборудования, некоторые старые устройства могут не поддерживаться. Но также могут быть и другие причины:
- Неверные настройки загрузочного диска в BIOS;
- Образ записан неправильно — если во время записи образа произошел какой-либо сбой, то не удивительно что он загружается;
- Несовместимость драйвера — стандартный драйвер может быть несовместим с вашей видоекартой, такое иногда случается с картами NVIDIA;
- Проблемы со старыми ноутбуками от Dell на этапе сканирования устройств PCMCIA;
- Ошибки на этапе установщика ubiquity самые непонятные, обычно они вызваны несовместимостью оборудования;
- Отсутствие загрузочного меню может означать что загрузчик Grub не был установлен или был установлен не на тот диск.
Теперь пройдемся по решению тех проблем, которые можно решить и поговорим что делать, если проблему решить нельзя.
Что делать если не устанавливается Ubuntu
1. Настройка BIOS
Первое, что необходимо проверить — это какое загрузочное устройство установлено для загрузки в BIOS, на вкладке «Boot». Там должна быть ваша флешка или DVD диск.
Второе, это режим загрузки, UEFI или BIOS. В принципе, образ должен успешно загружаться независимо от того какой способ вы используете, но если на этапе установки возникают какие-либо ошибки, то, возможно, лучше отключить UEFI и использовать Legasy BIOS, обычно, эта функция тоже находится на вкладке «Boot».
Следующий пункт, на который стоит обратить внимание в BIOS — это способ подключения жесткого диска — «SATA Mode», которую можно найти на вкладке «Main», сейчас по умолчанию используется значение «IDE», но если что-то не работает, можно попробовать изменить на «ACHI».
2. Целостность установочного диска
Дальше необходимо проверить целостность установочного диска. Ошибка могла произойти на этапе загрузки его из сети и на этапе записи на диск. Обычно, на странице загрузки есть не только сам образ, но и файл контрольной суммы, с помощью которого можно определить правильно ли загружен образ. Обычно такой файл имеет название MD5SUMS и лежит в папке с образом.
В Linux для подсчета контрольной суммы можно использовать утилиту md5sum:
md5sum ubuntu-17.10.1-desktop-amd64.iso
Затем нужно сравнить эту сумму из суммой для этого образа из файла, они должны совпадать. Если не совпадают, значит образ загружен с ошибками. В Windows для подсчета контрольных сумм можно использовать расширение проводника HashCheck Shell Extension.
Следующий момент — это проверка правильности записи диска. Для этого можно использовать встроенную в сам образ утилиту проверки. Если BIOS настроена правильно и образ записан, то после перезагрузки компьютера вы увидите такое меню:
Здесь нужно выбрать «Check installation media»:
Утилита проверит все поставляемые пакеты и если все будет хорошо, то выдаст сообщение:
Если же есть ошибки, то опять же, вы нашли проблему и попробуйте перезаписать диск или использовать другой носитель.
3. Проблема с драйверами NVIDIA
Свободный графический драйвер nouveau совместим с большинство карт NVIDIA, но в некоторых случаях с этим драйвером операционная система не запускается и вы будете видеть только черный или фиолетовый экран. Чтобы все-таки обойти проблему не устанавливается Ubuntu 16.04 или другая версия, нужно использовать опцию nomodeset. Для этого в меню загрузки образа нажмите кнопку F6:
Затем выберите в открывшемся списке «nomodeset» и нажмите «Enter». Система должна загрузиться нормально. Если проблема не была решена можно попробовать еще использовать параметр ядра fb=false. Только его нужно прописать вручную после нажатия F6.
4. Зависание на этапе настройки PCMCIA
Некоторые старые ноутбуки от Dell могут зависать на этапе выполнения сканирования PCMCIA устройств. Если вам не нужны устройства PCMCIA во время установки то вы можете отключить эту возможность с помощью параметра ядра:
start_pcmcia=false
После установки вы можете настроить PCMCIA так, чтобы сканирование не вызывало таких проблем.
5. Система установлена но нет загрузчика
Во-первых, убедитесь, что тот диск, на который вы устанавливали загрузчик выбран первым загрузочным диском в BIOS. Если вы установили загрузчик на /dev/sda, а первым указан /dev/sdb, то будет загружаться загрузчик из /dev/sdb, а до вашего загрузчика дело так и не дойдет.
Второе, на что нужно обратить внимание — это UEFI. Если во время установки был включен режим UEFI, то загрузчик был установлен туда и вам просто нужно выбрать пункт Grub в обычном меню UEFI или настроить UEFI таким образом, чтобы Grub был на первом месте и запускался автоматически.
И последнее, это когда во время установки возникла ошибка установки загрузчика. Система установлена, а не хватает только загрузчика. Тогда можно загрузиться с LiveCD и просто установить его как описано в статье восстановление Grub2. Сначала примонтируйте раздел диска, куда была установлена Ubuntu к папке /mnt, например, /dev/sda1:
sudo mount /dev/sda1 /mnt
Если раздел /boot был вынесен отдельно, то его тоже надо примонтировать. Затем надо примонтировать папки с виртуальными файловыми системами:
sudo mount --bind /dev /mnt/dev
sudo mount --bind /sys /mnt/sys
sudo mount --bind /proc /mnt/proc
Затем переключаемся в окружение chroot нового дистрибутива:
chroot /mnt /bin/bash
Затем осталось установить загрузчик:
sudo grub-install /dev/sda
И генерировать конфигурационный файл:
sudo grub-mkconfig -o /boot/grub/grub.cfg
После этого осталось перезагрузить компьютер и выбрать Ubuntu в меню Grub.
6. Ошибки во время установки
Большинство из таких ошибок вызваны проблемами с оборудованием и лучшее что вы можете сделать в этом случае — это отправить разработчикам отчет о неполадках, если они решат что проблема серьезная, то исправят ее и такая ошибка установки ubuntu больше не будет повторяться. Или же вы можете попытаться спросить совета на форуме, может кто-то из пользователей уже сумел найти решение этой проблеме.
В этом вопросе вам поможет отладочная информация, поскольку без дополнительных данных что-либо сказать сложно. Логи установки можно найти в папке /var/log/installer/ или вытащить из /var/log пока установка незавершена.
Выводы
В этой небольшой статье мы рассмотрели что делать если не устанавливается Ubuntu, теперь вы знаете почему могут возникнуть определенные виды ошибок и как их решить. Конечно, таких ошибок может быть намного больше, если вы знаете решения для других проблем — пишите в комментариях!
Статья распространяется под лицензией Creative Commons ShareAlike 4.0 при копировании материала ссылка на источник обязательна .
Содержание
- Проблема с установкой Ubuntu 20.04
- Ошибки при установке
- Не устанавливается Ubuntu
- Почему Ubuntu не устанавливается
- Что делать если не устанавливается Ubuntu
- 1. Настройка BIOS
- 2. Целостность установочного диска
- 3. Проблема с драйверами NVIDIA
- 4. Зависание на этапе настройки PCMCIA
- 5. Система установлена но нет загрузчика
- 6. Ошибки во время установки
- Выводы
- Как понять конкретную ошибку при установке ubuntu 20.4?
- Не устанавливается Ubuntu
- Причины, по которым может не загружаться Ubuntu
- Что делать, если Ubuntu не загружается после установки
- Несовместимое оборудование
- При шифровании жесткого диска
- Нерабочий графический драйвер
- После обновления
- Оболочка
- Что делать, если после установки Ubuntu не загружается Windows
- Частые проблемы
- При установке
- После установки
- Заключение
Проблема с установкой Ubuntu 20.04
В чем это проявляется? Как диск разбил?
Устанавливай без обновлений, обновишь систему после установки системы — это проще, надёжнее и быстрее.
Если честно, то диск вообще не трогал, уповал на автоматику Ubuntu :/

Лучше использовать режим dd
Не обновляйся в процессе установки — так можно зависнуть. И надо отключить в Windows Fast Boot, а то следующая тема на форуме будет «Вместо Ubuntu грузится Windows». И ты место-то на диске освободил? Ubuntu не умеет уменьшать разделы с Windows, она просто не поставится на диск, который полностью занят Windows.
И нечего от своих же тем отписываться на форуме.
Не вести себя так. Или бросай Linux сразу. Он требует думать.
Понял, спасибо, буду думать!)
Записал на флешку (8гб) образ с помощью rufus
Просто берешь и копируешь файлы из образа на флешку, отформатированную в fat32. Без всяких там руфусов и других лишних движений.
Спасибо за совет, но это почему-то не прокатывает, при проверке после запуска с флешки находит одну ошибку, и потом, в том самом пресловутом разделе «Обновления и другие программы» опять бесконечная загрузка
то есть обновление пытаетесь сделать на образе, который на флешке? на жесткий диск-то не устанавливали ОС? Если да, то банально может быть проблема нехватки места на флешке.
Конечно же, как я сразу не догадался, спасибо =)
Источник
Ошибки при установке
Всем доброго времени суток. У меня возникают ошибки при установке линукс. Пробывал ставить ubuntu 16.04 desktop i386, linuxmint 18.1 mate 32bit, linuxmint 7 xfce. Пошла только последняя, но она уже довольно старая и мне не понравилась. При установке тех двух ошибки: SQUASHFS, TPM eror. TPM eror я убрал выключив security chip в биосе, а вторую нет. Как быть? Что делать? Образ делаю на флешку через unetbootin-625. Ноутбук IBM Lenovo Think Pad T61. Жесткий диск полностью отформатирован на нем.
SQUASHFS — это файловая система, которая используется linux при загрузке в live режиме. То есть у тебя возникает ошибка на этапе загрузки системы с флешки, а не на этапе её установки, та проходит штатно. И кстати, форматировать жесткий диск заранее не обязательно, он все равно форматируется в процессе установки.
Вывод: у тебя некорректно записан образ на флешку. Попробуй Rufus или тупо ставься с DVD, последний способ всегда работает.
rufus пробывал. Тоже самое. А с dvd пока не могу, так как дисков чистых нет. Cd-rw надо же?
может это глупый вопрос конечно. Но просто я давно с дисками дела не имел.
Достаточно и просто R, а CD или DVD — зависит от размера образа.
ну я cd-rw куплю. У меня старый биос. Нет uefi
Это пипец. Попросил сестру купить cd-rw диск на 4гб. Купила cd-rw на 700мб. А образ то весит 1.6гб 🙁
Да, это действительно очень плохо, что ты не знаешь, что CD бывают максимум на 800 мегабайт, чаще попадаются 700 мегабайтные. Тебе DVD нужен.
И нечего свою техническую безграмотность валить на сестру, она в ней не виновата.
хм. Ну значит я затупил. Кст как битый образ восстановить в нормальный? У меня md5sum не сошлись. Можно восстановить без перезакачки файла? качал через торрент
похоже из за этого и ошибки
Без перекачки — никак. И качай с официальных сайтов.
Я два раза скачивал с офф сайта. Не сошлись md5
Минт? У них опять сайт взломали, что ли? Ты какой конкретно образ качал?
Я где-то видел что можно через торрент перекачать по той же ссылке и оно только битые сектора походу докачает. Вообщем я в этом не особо шарю
ubuntu 16.04 desktop i386 этот 2 раза и этот linuxmint 18.1 mate 32bit тоже
С такими проблемами мне походу xp проще уже поставить. 🙁
Господи, ну и каша у тебя в голове. Какие битые сектора у файла, они только у дисков бывают! А то, о чем ты говоришь, называется «возобновление скачивания», это используется, когда с первого раза файл скачался не до конца (связь разорвало, например).
И как именно ты проверял md5, кстати?
А на каком из них возникла ошибка с md5? Или на обоих? Как именно ты проверял md5, уверен, что правильно?
на счет каши не спорю. проверял через WinMd5Sum. На обоих. Не уверен что правильно, так как в нового минта похоже алгоритм хеширования не md5 а sha256
Это не алгоритм хеширования, эти суммы (md5 и sha256) вообще не создаются при создании live-диска.
Эти суммы являются как бы описанием файла, которое позволяет отличать его от другого, причем md5 и sha256 — два разных способа. (И они применимы ко всем файлам.)
WinMd5Sum проверяет md5, а тебе нужно было sha256. Образно говоря, ты сравнивал фотографию нужного человека с эталонным отпечатком пальца, неудивительно, что получалась ерунда.
Да у меня сейчас вобще голова не работает. 2 дня уже с этой проблемой мучаюсь.
В ubuntu md5 сошлось.
При загрузки флешки с убунту или что там у тебя, желательно проверить образ на наличие ошибок, там есть такой пункт.
не помню как тот раздел називается, но я уже проверял. Ошибки не нашло. Может быть в флешке проблема?
Ты хоть в FAT32 её форматируешь? Во всяком случае есть DVD.
Сейчас вспомнил, что при установке 18 минта тоже ошибка выскакивала, вроде на ругалась, что нет репы ядра, но в минт его нет по дефолту.
Источник
Не устанавливается Ubuntu
В этой статье мы рассмотрим почему Uubntu не устанавливается, какие причины могут быть для такого поведения, а также как решить основные проблемы с установкой. Конечно, не все из них решаемы, но что-то можно исправить.
Почему Ubuntu не устанавливается
Давайте сначала рассмотрим основные ошибки, которые вы можете получить на определенных этапах установки, как они себя будут проявлять и чем они вызваны:
Все эти ошибки могут быть вызваны проблемами совместимости Linux с вашим оборудованием. Несмотря на то, что Linux постоянно разрабатывается и ядро добавляется поддержка нового оборудования, некоторые старые устройства могут не поддерживаться. Но также могут быть и другие причины:
Теперь пройдемся по решению тех проблем, которые можно решить и поговорим что делать, если проблему решить нельзя.
Что делать если не устанавливается Ubuntu
1. Настройка BIOS
Второе, это режим загрузки, UEFI или BIOS. В принципе, образ должен успешно загружаться независимо от того какой способ вы используете, но если на этапе установки возникают какие-либо ошибки, то, возможно, лучше отключить UEFI и использовать Legasy BIOS, обычно, эта функция тоже находится на вкладке «Boot».
2. Целостность установочного диска
Дальше необходимо проверить целостность установочного диска. Ошибка могла произойти на этапе загрузки его из сети и на этапе записи на диск. Обычно, на странице загрузки есть не только сам образ, но и файл контрольной суммы, с помощью которого можно определить правильно ли загружен образ. Обычно такой файл имеет название MD5SUMS и лежит в папке с образом.
В Linux для подсчета контрольной суммы можно использовать утилиту md5sum:
Затем нужно сравнить эту сумму из суммой для этого образа из файла, они должны совпадать. Если не совпадают, значит образ загружен с ошибками. В Windows для подсчета контрольных сумм можно использовать расширение проводника HashCheck Shell Extension.
Здесь нужно выбрать «Check installation media»:
Утилита проверит все поставляемые пакеты и если все будет хорошо, то выдаст сообщение:
Если же есть ошибки, то опять же, вы нашли проблему и попробуйте перезаписать диск или использовать другой носитель.
3. Проблема с драйверами NVIDIA
Свободный графический драйвер nouveau совместим с большинство карт NVIDIA, но в некоторых случаях с этим драйвером операционная система не запускается и вы будете видеть только черный или фиолетовый экран. Чтобы все-таки обойти проблему не устанавливается Ubuntu 16.04 или другая версия, нужно использовать опцию nomodeset. Для этого в меню загрузки образа нажмите кнопку F6:
Затем выберите в открывшемся списке «nomodeset» и нажмите «Enter». Система должна загрузиться нормально. Если проблема не была решена можно попробовать еще использовать параметр ядра fb=false. Только его нужно прописать вручную после нажатия F6.
4. Зависание на этапе настройки PCMCIA
Некоторые старые ноутбуки от Dell могут зависать на этапе выполнения сканирования PCMCIA устройств. Если вам не нужны устройства PCMCIA во время установки то вы можете отключить эту возможность с помощью параметра ядра:
После установки вы можете настроить PCMCIA так, чтобы сканирование не вызывало таких проблем.
5. Система установлена но нет загрузчика
Во-первых, убедитесь, что тот диск, на который вы устанавливали загрузчик выбран первым загрузочным диском в BIOS. Если вы установили загрузчик на /dev/sda, а первым указан /dev/sdb, то будет загружаться загрузчик из /dev/sdb, а до вашего загрузчика дело так и не дойдет.
И последнее, это когда во время установки возникла ошибка установки загрузчика. Система установлена, а не хватает только загрузчика. Тогда можно загрузиться с LiveCD и просто установить его как описано в статье восстановление Grub2. Сначала примонтируйте раздел диска, куда была установлена Ubuntu к папке /mnt, например, /dev/sda1:
sudo mount /dev/sda1 /mnt
Если раздел /boot был вынесен отдельно, то его тоже надо примонтировать. Затем надо примонтировать папки с виртуальными файловыми системами:
Затем переключаемся в окружение chroot нового дистрибутива:
chroot /mnt /bin/bash
Затем осталось установить загрузчик:
sudo grub-install /dev/sda
И генерировать конфигурационный файл:
После этого осталось перезагрузить компьютер и выбрать Ubuntu в меню Grub.
6. Ошибки во время установки
В этом вопросе вам поможет отладочная информация, поскольку без дополнительных данных что-либо сказать сложно. Логи установки можно найти в папке /var/log/installer/ или вытащить из /var/log пока установка незавершена.
Выводы
Источник
Как понять конкретную ошибку при установке ubuntu 20.4?
Добрый день! Впервые устанавливаю Ubuntu, установка не проходит, не могу понять конкретную причину. Вводные данные: процессор intel (как я понимаю, уже этого достаточно, чтобы были проблемы с установкой), сборка Ubuntu 20.4 с офф. сайта, для загрузочной флешки использовался руфус, под систему есть отдельный пустой диск, материнка asus, в биосе uefi bios utility, во вкладке boot/secure boot можно выбрать только OS Type (варианты windows UEFI Mode и Other OS, стоит второе)
Проблем возникает сразу несколько:
1) В любой момент может появиться ошибка «pcIe Bus Error: severity=Corrected, type=Physical Layer», я так понимаю, это связано с режимом энергосбережения, который рекомендуется отключить через терминал, но отключить как раз и не могу. Если захожу в терминал через режим «попробовать систему», то он пишет, что directory «etc/default» doesn’t exists, а при закрытии терминала крашится картинка на экране, и все зависает.
Если захожу в терминал перед самой установкой (через «Е») и меняю строку, начинающуюся с Linux, то никаких изменений это будто и не дает, ошибка все равно может появиться
2) Пробовала начать установку в grafic-safe mode, но в этом режиме очень часто практически сразу крашится картинка на экране и все зависает
3) Удалось дойти до установки системы, и на этапе создания пользователя возникает уведомление XDG_RUNTIME_DIR is not owned by us (uid 0), but by uid 999!(This could eg happen if you try to connect to a non-root PulseAudio as a root user, over the native protocol. Don’t do that.)». которое, как я понимаю, связано с правами пользователя. Тут при решении тоже рекомендуется немного изменить grub в терминале перед установкой системы, но как и в первом случае, ничего не могу прописать в терминале.
Заранее знаю, что главная ошибка кроется в самих попытках поставить убунту, но уже просто хочется хотя бы разобраться, в чем дело. Просмотрела много форумов с аналогичными вопросами, у всех все решается через терминал, но, у меня, видимо, что-то получается неверно. Пожалуйста, подскажите, в чем может быть дело?
Источник
Не устанавливается Ubuntu
Несмотря на огромное количество достоинств операционной системы Линукс по сравнению с ее старым аналогом, у новичков все чаще стали возникать проблемы при работе с ней. Главной неурядицей считается то, что не загружается Ubuntu. Причин для такого процесса огромное множество. Соответственно, в разных ситуациях решением того, что linux не загружается, могут служить различные способы. Чтобы предотвратить появление надписи: «Initramfs при загрузке ubuntu», следует подробней знать о возможных ошибках и методах их исправлений.
Причины, по которым может не загружаться Ubuntu
Итак, стоит разобраться: из-за чего пользователю не удалось запустить сеанс ubuntu.
К главным источникам возникновения такой проблемы относятся:
Помимо этих причин есть еще и косвенные аспекты:
Зная об этих аспектах, каждый пользователь может предотвратить проблему отсутствия запуска убунту.
Что делать, если Ubuntu не загружается после установки
Существует несколько основных причин, которые имеют только один способ решения.
Несовместимое оборудование
Нужно войти в этом случае в Grub, выбрать вкладку «изменить параметры», нажать при этом клавишу «е». Затем ввести в конец строки nomodeset, quiet splash.
Далее нажать сочетание клавиш Ctrl и X.
При шифровании жесткого диска
Бывает так, что Линукс не отображается из-за «невидимого окна пароля» в процессе этой операции. Для решения проблемы следует либо переключиться из одного терминала в другой (Alt+ стрелки вправо и влево), либо ввести свой пароль и нажать Enter.
Нерабочий графический драйвер
Следует его удалить, в зависимости от типа, с помощью команд: sudo apt-get purge nvidia* или sudo apt-get purge fglrx*. Затем нужно обновить конфигурацию сервера sudo dpkg-reconfigure xserver-xorg. Потом перезагрузить систему с помощью sudo reboot.
После обновления
В этом случае следует воспользоваться переустановкой дисков. Причем так личные данные и сохраненные настройки, а также приложение загрузчика не изменятся. На диски всего лишь нужно выбрать опцию переустановки убунту.
Оболочка
В этом случае файлы оболочки лучше переименовать, а ненужные документы – удалить.
Нужно войти в необходимую программу с помощью клавиш Ctrl, Alt, F1. Ввести логин и пароль.
Для удаления настроек линукс нужно воспользоваться выражениями:
Затем удалить настройки Compiz: mv
Потом перезапустить интерфейс: sudo service lightdm restart.
Что делать, если после установки Ubuntu не загружается Windows
Алгоритм разрешения этой конфликтной ситуации достаточно прост:
После этого восстановится загрузчик Windows с поврежденным загрузчиком Линукс. Для нормализации работы убунту следует выполнить шаги:
После описанных действий на компьютере с равной долей возможностей будет работать и та, и другая операционная система.
Частые проблемы
У новичков есть множество общих проблем при работе с операционной системой Линукс.
При установке
При плохой загрузке линкус нужно войти в меню GRUB с помощью клавиши Shift, выбрать верхнюю строчку и нажать е. После quiet splash дописать nomodeset.
Нажать F10 для перезагрузки.
Установить драйвера с помощью вкладки «Параметры системы» и клавиши «Драйверы устройств».
Затем снова перезагрузить систему.
После установки
Получить русскую раскладку. Для этого зайти в «Параметры системы» и вкладку «Раскладка клавиатуры», нажать на иконку с + и выбрать нужное. Для настройки комбинации клавиш при переключении следует через параметры клавиатуры войти в «Клавиша» и выбрать необходимое.
Перегрев ноутбука может быть связан с действием нескольких карт. Для решения этой проблемы следует воспользоваться помощью сервисного мастера.
Заключение
Не загружается Ubuntu – очень частая проблема новичков. Однако существует множество методов их решения. Стоит также учитывать их специфические особенности и при необходимости обратиться к специалисту в сервисный центр.
Источник
Linux — это операционная система, которая присутствует повсюду, хотя и не так популярна среди отдельных пользователей, но широко используется в коммерческой сфере. Существует значительное количество дистрибутивов Linux, но Ubuntu должен быть самым популярным и широко используемым. С запуском нового LTS многие пользователи, естественно, переходят на последнюю версию. Однако этот процесс может пройти не так гладко для тех, кто намеревается установить новую копию дистрибутива. Программа установки предлагает возможность установить все последние обновления для системы во время установки, чтобы избавить пользователя от необходимости делать это вручную после установки.
Установка Ubuntu зависла
Однако для некоторых пользователей это не проходит гладко. Программа установки не переходит к экрану обновлений. Это может произойти по ряду причин, от поврежденного раздела до раздела Windows и т. Д. Чтобы лучше понять проблему, давайте рассмотрим потенциальные причины проблемы, а затем мы продолжим упоминание различных обходных путей для решения проблемы.
- Поврежденный раздел. Как выяснилось, одна из причин, по которой программа установки может не продолжить, заключается в том, что на вашем устройстве хранения есть поврежденный раздел. В таком случае вам придется открыть GParted, а затем удалить поврежденный раздел.
- Раздел Windows. Другой причиной зависания установщика может быть ваш раздел Windows. Если у вас установлена Windows на том же жестком диске или твердотельном накопителе, Ubiquity, который является установщиком по умолчанию для Ubuntu, зависает, и поэтому установка не продолжается. Если этот случай применим к вам, для решения проблемы необходимо размонтировать раздел Windows.
- Драйвер дисплея — ваш драйвер дисплея в некоторых случаях также может вызвать проблему. В таком сценарии вам нужно будет запустить Ubuntu в безопасном графическом режиме, чтобы продолжить установку.
- MSI — в некоторых случаях проблема может возникать из-за прерывания сигнала, отправляемого по системе. Чтобы решить эту проблему, вам нужно будет добавить nomsi в параметры загрузки.
Теперь, когда мы закончили с возможными причинами проблемы, давайте рассмотрим различные методы, которые вы применяете для решения проблемы.
Метод 1: отключение раздела Windows
Оказывается, если вы пытаетесь установить дистрибутив Ubuntu вместе с установкой Windows, установщик может зависнуть в процессе установки. Это была известная проблема и с предыдущими установщиками. Хотя не все сталкиваются с этой проблемой, время от времени она, безусловно, улавливает несколько жертв. Таким образом, если это относится к вам, вы должны отключить раздел Windows.
Также важно отметить, что некоторые пользователи сообщали, что им приходилось делать это два или три раза, чтобы заставить его работать. Если вы не знаете, как отключить раздел, не волнуйтесь, мы покажем вам, как это сделать. Для этого следуйте приведенным ниже инструкциям:
- Прежде всего, на вашем живом диске Ubuntu нажмите клавишу Windows, чтобы открыть меню поиска.
- В строке поиска введите gparted и нажмите Enter.
- После запуска GParted найдите раздел, в котором установлена Windows.
- Щелкните раздел правой кнопкой мыши и выберите параметр «Отключить».
Размонтирование раздела
- Это отключит раздел Windows.
Метод 2: проверьте наличие поврежденных разделов
Если у вас нет установки Windows на том же диске или если описанный выше метод не решает вашу проблему, возможно, на вашем устройстве хранения поврежден раздел. В таком случае установщик, естественно, не продолжит работу и застрянет в той или иной точке.
Поэтому важно проверить наличие поврежденных разделов на жестком диске или SSD. Это довольно просто. Следуйте инструкциям ниже, чтобы проверить наличие поврежденного раздела:
- Чтобы найти поврежденный раздел, вам сначала нужно открыть GParted. Таким образом, нажмите клавишу Windows, а затем найдите gparted и откройте его.
- После запуска GParted убедитесь, что выбран диск, на который вы устанавливаете дистрибутив.
- Поврежденный раздел часто имеет красный восклицательный знак, а файловая система может быть неизвестна.
Поврежденный раздел
- Проверьте, есть ли такой раздел.
- Если раздел поврежден, щелкните его правой кнопкой мыши и выберите в раскрывающемся меню команду «Удалить».
В некоторых случаях система не может правильно инициализировать видеокарту во время загрузки. Чтобы противостоять этому, в Ubuntu есть режим безопасной графики. Проблема с вашим драйвером дисплея может привести к зависанию Ubiquity во время установки. Чтобы решить эту проблему, вам необходимо запустить Ubuntu в режиме безопасной графики, который редактирует параметры загрузки. Об этом сообщил пользователь, столкнувшийся с аналогичной проблемой.
Поэтому выстрел стоит. Чтобы запустить Ubuntu в режиме безопасной графики, перезагрузите систему, а затем в меню GRUB выберите параметр «Установить Ubuntu (безопасная графика)». Наконец, начните установку как обычно.
Параметры загрузки Ubuntu
Метод 4: изменение параметров загрузки
Наконец, если ни один из вышеперечисленных методов не помог вам, причиной проблемы могут быть прерывания с сигнализацией сообщений (MSI). Когда этот параметр включен, устройство может вызвать сообщение о прерывании, которое может привести к зависанию программы установки. Сообщение прерывания — это в основном определенное значение, которое записывается устройством по определенному адресу, что приводит к прерыванию. Это не бездушно, и это легко сделать. Убедитесь, что вы внимательно выполните все шаги, и все будет в порядке.
- Прежде всего, загрузитесь с живого носителя Ubuntu.
- Здесь вам нужно получить доступ к расширенной странице приветствия. Для этого вам нужно будет нажать любую клавишу, когда в нижней части экрана отображается небольшой логотип.
Страница приветствия Ubuntu
- Если вы сделаете это правильно, вы сможете увидеть расширенную страницу приветствия, как показано ниже.
Расширенная приветственная страница Ubuntu
- Здесь нажмите клавишу F6, чтобы вызвать команды загрузки.
- После нажатия F6 вы увидите всплывающее меню. Нажмите клавишу ESC, чтобы избавиться от этого.
Параметры загрузки
- После этого появится командная строка с параметрами загрузки, написанными слева.
- Вам нужно будет оставить пробел после двойных дефисов (-), а затем ввести команду pci = nomsi.
- Наконец, нажмите клавишу Enter, чтобы начать последовательность загрузки.
Любое программное обеспечение иногда может давать сбои. Особенно то, которое распространяется бесплатно. Особенно если мы ставим его на компьютер своими руками. Несмотря на все прелести ОС Убунту, такое может произойти и с ней. Одна из таких ошибок: чёрный экран при установке Ubuntu. Узнайте, что делать, если появляется чёрный экран при установке и обновлении Ubuntu.
В Ubuntu есть режим восстановления системы, в котором вы с помощью терминала сможете заставить свой компьютер работать
Источники неполадок
Казусы в виде чёрного экрана случаются со всеми операционными системами. Проблем, которые вызывают такое явление, масса. Виноват может быть как пользователь, так и сам ПК.
- Аппаратные сбои. Это как раз то, что часто бывает и на Windows. Если вы в самом начале не увидели экран загрузки в виде меню BIOS или логотипа фирмы-производителя, то пытаться что-то исправить, не разбирая компьютера, бесполезно. Здесь виновато уже не ПО. Тем более, если даже при нажатии специальных клавиш (F2, F8, Del) компьютер не выходит в BIOS.
- Если всё ОК, белые буквы на чёрном фоне промелькнули по монитору, но потом экран всё равно помрачнел, значит, дело в Grub. Grub — специальный загрузчик систем. Исправить его можно самостоятельно.
- Повреждение файловой системы. Как определить, что это оно? Возникает уже после того, как Ubuntu начинает загружаться.
- Проблемы в графической оболочке. Если на экране присутствует только курсор, то, скорее всего, дело как раз в этом.
- Несовместимость ядра и дистрибутива. Если при обновлении или установке Убунту версия не подходит для ядра, то последствия тоже могут проявиться в виде чёрного экрана.
Что делать?
Действия до установки системы
Если вы хотите заранее позаботиться о том, чтобы Ubuntu нормально установилась, то выполните следующие шаги. Делается всё при помощи режима восстановления либо терминала.
- Проверьте сумму md5 установочного образа. Она должна совпадать с той, которая написана в источнике, откуда был скачан файл. Введите следующую команду:
$ md5sum ~/ubuntu.iso
Если они различаются, переустановите образ.
- Проверьте md5 для носителя специальной командой:
$ md5sum /dev/sr0
Значение должно быть тем же самым, что и у источника.
- Проверьте диск на ошибки. Для этого есть специальная кнопка в режиме восстановления.
Диск можно проверить на ошибки, выбрав пункт Проверить диск на ошибки в меню диска
- Попробуйте использовать особый режим драйвера nomodeset: F6 в меню установщика, затем выберете этот параметр. Дело в том, что драйвер не всегда совместим с оборудованием, а такая конфигурация позволяет исправить это.
Нажмите в меню установщика F6 и выберите из выпавшего списка nomodeset
- Отключите в БИОС следующие параметры APIC и ACPI. Если установка прошла успешно, то потом можно заново их включить.
После этого попытайтесь установить Убунту. Сделать всё это можно и после того, как вы увидели чёрный экран.
Чёрный экран после обновления
Чёрный экран в Ubuntu после обновления свидетельствует о том, что часть пакетов несовместима либо установлена неправильно. Не исключены и просто неверные настройки.
В таком случае легче просто переустановить систему. Сделать это можно и без удаления пользовательских файлов и данных. Такие параметры повторной установки можно выставить через установочный диск. Переустановка влияет и на Grub, поэтому проблемы, которые касались его, обычно решаются.
После серьёзных обновлений также может возникнуть чёрный экран оболочки. Проблема вызвана неполадками с файлами кэша и настроек. Их стоит удалить или переименовать.
Затем можно сбросить настройки Unity, Compiz и перезапустить графический сервер.
- Запускаем виртуальную консоль: Ctrl + Alt + F
- Вводим команды:
$ dconf reset -f /org/compiz/
$ setsid unity
$ mv ~/.config/compiz-1/compizconfig ~/.config/compiz-1/compizconfig.old
$ sudo service lightdm restart
После этого проблемы с пустотой на мониторе должны исчезнуть.
Установка с USB-носителя
Часто такая проблема возникает, когда мы пытаемся установить Ubuntu с флешки. Многие опытные пользователи советуют не устанавливать эту операционную систему таким способом: так появляется больше всего ошибок. Установку лучше всего проводить с CD-носителя. Важно следить, чтобы образ был записан правильно, а версии совпадали и были совместимы.
Теперь вы знаете несколько способов разрешения проблемы с чёрным экраном. Описать их все довольно трудно, всегда может найтись частный, из ряда вон выходящий случай. Но всё же после этих действий у вас должно получиться успешно установить систему.