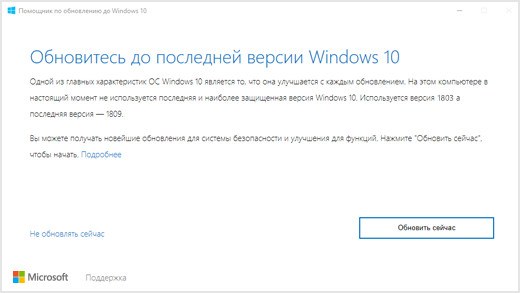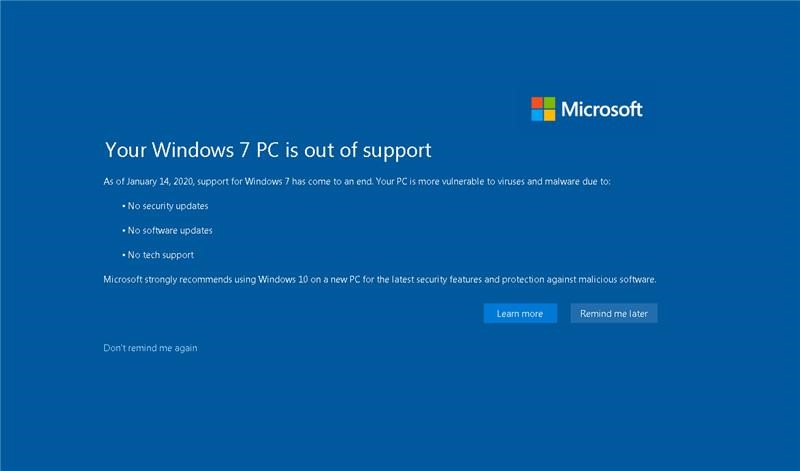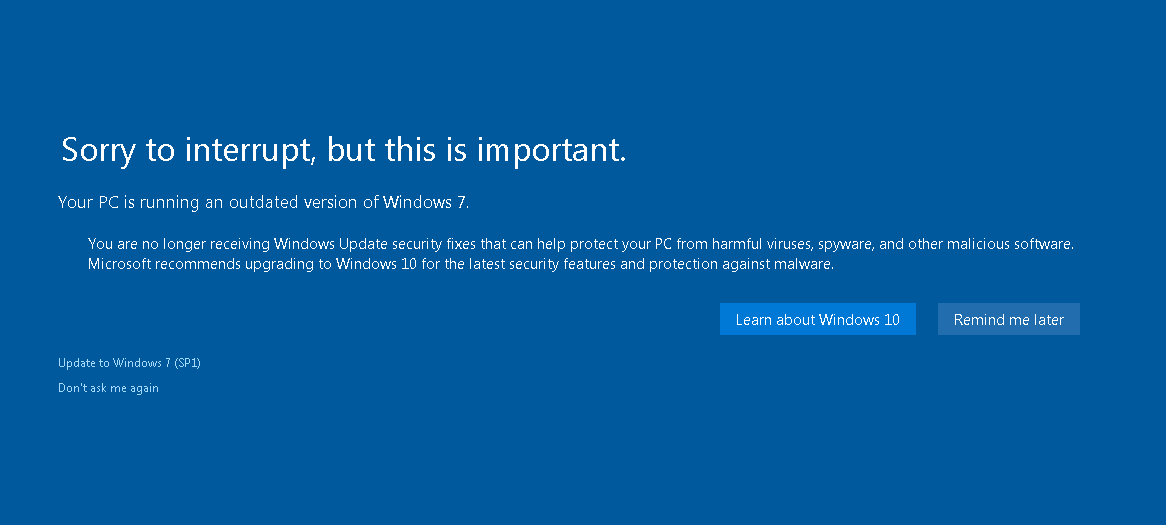Большинство приложений (и других программ, таких как игры или служебные программы), созданные для более ранних версий Windows, будут работать в последних версиях Windows 10 и Windows 11, но некоторые из них могут работать плохо или не работать вообще. Вот несколько способов решения проблем со старыми программами.
Примечания:
-
Чтобы проверить версию и сборку Windows, которую вы используете, введите winver в поле поиска на панели задач и нажмите клавишу ВВОД.
-
Если после обновления Или обновления Windows возникли проблемы с принтером или сканером, см. статью Устранение проблем с подключением принтера и печатью в Windows.
-
Если у вас возникли проблемы с Bluetooth после обновления или обновления Windows, см. статью Устранение проблем с Bluetooth в Windows.
Попробуйте запустить средство устранения неполадок совместимости:
-
В поле поиска на панели задач введите Запуск программ, выполненных для предыдущих версий Windows, и выберите его в результатах.
-
Нажмите кнопку Далее, выберите программу, с которыми возникли проблемы, а затем нажмите кнопку Далее еще раз.
-
Выберите Устранение неполадок программы (или вы можете выбрать Попробовать рекомендуемые параметры , чтобы попробовать это).
-
Выберите возникшую проблему и следуйте инструкциям.
Сначала запустите средство устранения проблем с совместимостью.
-
В поле поиска на панели задач введите название приложения или программу, проблему с которой требуется устранить.
-
Выберите и удерживайте (или щелкните правой кнопкой мыши) программу, а затем Открыть папку с файлом.
-
Выберите и удерживайте (или щелкните правой кнопкой мыши) файл программы, выберите Свойства, а затем откройте вкладку Совместимость.
-
Выберите Запустить средство устранения проблем с совместимостью.
Если это не помогло, попробуйте настроить параметры на вкладке Совместимость. Вот что следует искать и что делает каждый параметр при его выборе.
|
Параметр совместимости |
Описание |
|---|---|
|
Запуск этой программы в режиме совместимости для |
Служит для запуска программ с параметрами, предназначенными для предыдущей версии Windows. Включите данный параметр, если известно, что программа предназначена для конкретной версии Windows (или работала с ней). |
|
Режим пониженной цветности |
Ограничение набора цветов в программе. В ряде старых программ используется ограниченный набор цветов. |
|
Использовать разрешение экрана 640 × 480 |
Попробуйте включить этот параметр, если графика в программе имеет неровный контур или отображается неправильно. |
|
Изменить параметры высокого разрешения |
Если программа не отображается правильно на компьютере с дисплеем высокого разрешения (размытость или неправильный размер), выберите Изменить параметры высокого разрешения и попробуйте использовать один из следующих параметров в диалоговом окне Свойства. Выбрать разрешение
Изменить режим масштабирования приложения при высоком разрешении экрана В области Переопределение масштабирования при высоком разрешении экрана установите флажок Переопределить режим масштабирования при высоком разрешении экрана и выберите один из следующих параметров.
|
|
Выполнять эту программу от имени администратора |
Для правильной работы некоторых программ необходимы разрешения администратора. Для использования этого параметра войдите на компьютер от имени администратора. |
|
Изменить параметры для всех пользователей |
Примените параметры для этой программы ко всем учетным записям на компьютере и выберите |
Статьи по теме
Средство устранения неполадок Центра обновления Windows
Устранение ошибок Центра обновления Windows
Обновление до Windows 10: вопросы и ответы
Нужна дополнительная помощь?
Нужны дополнительные параметры?
Изучите преимущества подписки, просмотрите учебные курсы, узнайте, как защитить свое устройство и т. д.
В сообществах можно задавать вопросы и отвечать на них, отправлять отзывы и консультироваться с экспертами разных профилей.
Найдите решения распространенных проблем или получите помощь от агента поддержки.
Доброго времени суток, уважаемые читатели.
Каждый владелец ПК или ноутбука желает, чтобы его устройство всегда работало быстро и без сбоев. Для этого необходимо придерживаться нескольких основных принципов. Так, например, нужно время от времени заменять драйвера для отдельных элементов. Кроме того, необходимо чистить оборудование от пыли. Также важно постоянно удалять не используемые файлы в системе и реестре. Ну и конечно же не допускать попадания вредоносного программного обеспечения. Все это позволит проработать вашему устройство долго и без каких-либо серьезных сбоев. В частности, сегодня я хотел бы рассказать, как обновить устаревшие драйвера бесплатно. Как обычно существует несколько основных способов.
Содержание статьи
- Предупреждение
- Вручную
- Обновление
- Программы
Предупреждение( к содержанию ↑ )
Обязательно нужно сказать, что перед установкой или обновлением драйверов необходимо создать точку восстановления. Это поможет вернуть все, как и было, в случае неисправного дистрибутива.
Вручную( к содержанию ↑ )
Этот способ нельзя назвать рациональным, но сказать про него все же надо. Он подразумевает, что пользователь имеет список всех компонентов системы, и постоянно посещает официальные сайты для проверки новых драйверов. Конечно же этот метод требует немало времени и затраченных сил.
Лично я ищу драйвер вручную только когда явно знаю, что имеющийся не подходит или ОС не может установить самостоятельно.
Обновление( к содержанию ↑ )
В одной из статей я рассказывал, что нередко для установки того или иного компонента, необходимо просто обновить систему. Для этого на виндовс 7-8.1 нужно сделать несколько движений:
-
Заходим в «Панель управления» через «Пуск» или любым другим удобным методом.
-
Выбираем «Центр обновления».
-
Нажимаем кнопку «Проверка…».
-
После нажимаем на ссылку «Важных обновлений» или «Необязательных».
-
Откроется список, где мы можем увидеть, появились ли новые драйвера для отдельных компонентов или нет.
-
Выбираем галочками нужные пункты и устанавливаем.
Стоит отметить, что этот способ нельзя считать действенным так как стандартный инструмент не всегда находит нужное обеспечение.
Программы( к содержанию ↑ )
Существует масса программ, позволяющих своевременно обновлять драйвера для всех подсоединенных устройств. Я расскажу о самых популярных.
Driver Pack Solution
Одной из лучших утилит по поиску и обновлению «дров» считается Driver Pack Solution. Сама по себе программа – образ, размером в 8 Гб, на котором и хранится все необходимое. Для взаимодействия нужно смонтировать виртуальный диск в соответствующий привод. Для этого можно воспользоваться специальными программами. Например, Alcohol или Daemon Tools.
Вы также можете воспользоваться онлайн версией. Вам нужно перейти на официальный сайт программы и скачать клиент.
Стоит отметить, что это приложение подходит для всех устройств, даже тех, которые не имеют подключения к интернету. При этом большая часть остальных работают исключительно с «мировой паутиной».
После того, как вы открываете образ, утилита самостоятельно начнет сканирование. Затем предоставит детальный отчет о том, что именно нужно переустановить.
Пользователи должны только отметить нужные драйвера. Здесь предусмотрена удобная кнопка «Обновить все». Первый раз процесс может затянуться. А уже после этого каждый последующий не будет затягиваться более 10 минут.
Несмотря на все положительные стороны программы, есть и отрицательные – в базе предусмотрены не все нужные элементы, а значит некоторые необходимо искать и устанавливать вручную.
Driver Booster
Еще одна полезная программа. Вот она как раз и пользуется подключением к Интернету. Я уже рассказывал о ней ранее. Всю необходимую информацию вы сможете узнать из статьи Драйвер бустер для виндовс 10. Несмотря на то, что в этой статье речь идет о программе для Windows 10, она подходит и для других версий операционной системы от Microsoft.
3DP Net
Приложение выручит, если есть какие-то проблемы с сетевыми платами. Особенно это полезно, когда после переустановки ОС нет соответствующего обеспечения, чтобы заработал Интернет. А без него невозможно будет обновить и другие элементы системы. Скачать приложение вы можете отсюда.
Это приложение занимает минимальное количество места, что позволяет всегда хранить себя на компьютере. Кроме того, его даже можно скачать через мобильную сеть и сбросить на ноутбук или ПК.
В базе у него находится список практически всех сетевых плат. Даже если вы имеете особенный компонент, которого не предусмотрено, утилита установит универсальное ПО. С помощью него можно будет подключиться к Сети, и уже дальше обновить все, что нужно.
Driver Genius
Приложение хоть и не является популярным в русскоговорящих странах, тем не менее качественное и удобное в использовании. Оно прекрасно подходит на Windows 8.1 и другие версии.
Все дело в том, что для работы пользователям необходимо сделать всего три движения – установить, запустить и нажать одну кнопку. После этого программа все сделает самостоятельно.
Кроме того, приложение обладает и дополнительными функциями:
-
Резервное копирование всех имеющихся драйверов.
-
База включает более 30 тысяч наименований, в том числе продукты от Nvidia, Intel, Samsung и многих других.
-
Удаление поврежденных и установка новых драйверов.
В целом, если рассматривать, что такое программы для обновления, установленного ПО –это системы, осуществляющие поиск на различных сайтах. И если находится более новая версия – размещают ее.
Надеюсь, вы сможете выбрать для себя нужную утилиту. Подписывайтесь и рассказывайте о блоге друзьям.
Материалы по теме
Содержание
- Windows 7 устарела: как Microsoft призывает людей обновиться до «десятки»
- Что делать
- Поддержка закончилась: что делать с устаревшими версиями Windows?
- Некоторые версии Windows 10 отображают уведомление для установки последней версии
- Версии с автоматическим ассистентом обновления
- Ответ на уведомление
- Предотвращение уведомления
- Известные проблемы
- Как исправить ошибку «Ваша версия Windows 10 скоро перестанет обслуживаться»?
- Проверьте, какую версию Windows вы используете
- Решение 1. Обновите все драйверы до последней версии
- Решение 2. Используйте Помощник по загрузке обновлений
- Решение 3. Воспользуйтесь утилитой Create installation media
- Решение 4. Удалите аудиодрайвер Conexant (ноутбуки Lenovo, Asus)
- Microsoft: Как обновить несовместимые ПК до Windows 11. Обход проверки TPM 2.0 и процессора
- Официальная инструкция Microsoft по установке Windows 11 на несовместимые устройства
Windows 7 устарела: как Microsoft призывает людей обновиться до «десятки»
Компания пытается убедить пользователей старой Windows 7 установить актуальную систему. Для этого пользователи «семерки» получают уведомление на весь экран с сообщением «Ваш компьютер на Windows 7 больше не поддерживается».
Также Microsoft предупреждает, что такой компьютер более уязвим для вирусов и в будущем разработчики не будут исправлять «дыры» в безопасности. Для решения проблемы компания предлагает обновиться до Windows 10.
Это окно будут периодически видеть все пользователи Windows 7. Баннер предлагает две кнопки — «Узнать подробности» и «Напомнить позже». И только в нижнем левом углу есть едва заметная надпись «Не напоминать больше», это должно помочь избавиться от подобных сообщений.
Компания уже использовала подобный метод продвижения Windows 10 в первый год ее существования, когда пользователи старых систем могли установить ее бесплатно. Тогда в интернете начали массово жаловаться на Microsoft на назойливое предложение обновиться.
После жалоб компания отказалась от слишком навязчивых предложений. Но сейчас компания использует другую причину — предупредить пользователей Windows 7, что их система уже устарела.
Что делать
У пользователей Windows 7 есть только три пути. Самый простой — ничего не делать и продолжить пользоваться устаревшей системой без поддержки. Если компьютер с «семеркой» нужен только для простых задач вроде соцсетей или просмотра фильмов, то это не грозит ничем страшным. Но лучше на таком не хранить важные документы или фотографии и еще нужно быть осторожным в интернете.
Для серьезной работы Windows 7 лучше не использовать. Многие приложения от сторонних разработчиков могут перестать обновлять приложения для старой системы, а еще это небезопасно. Но некоторые непопулярные программы, наоборот, работают только с «семеркой» и не запускаются на новых системах. В таком случае нужно предпринять дополнительные меры — чаще делать бэкапы данных на внешние носители или в облако и не лишним будет установить антивирус.
Второй вариант — обновиться до Windows 10. Официально установка «десятки» была бесплатной только первый год после релиза, но до сих пор многим пользователям удается обновиться бесплатно. Для этого нужно зайти на официальный сайт Microsoft, скачать приложение Media Creation Tool и следовать инструкции.
Источник
Поддержка закончилась: что делать с устаревшими версиями Windows?
В первую очередь, необходимо обозначить, в чем именно заключается техническая поддержка корпорацией Microsoft своих продуктов. В самом общем плане это помощь в решении проблем, возникающих при использовании продуктов. Домашние пользователи редко сталкиваются с необходимостью обращения в Microsoft. В свою очередь, при администрировании технически сложных корпоративных продуктов, в частности, различных серверов, потребность в консультации может возникать значительно чаще.
Впрочем, помощь в решении проблем – это только часть технической поддержки. Помимо этого, она предполагает получение пользователями различных обновлений и исправлений. Все они подразделяются на две группы. К первой относятся обновления безопасности, закрывающие уязвимости системы. Другая часть обновлений не связана с защитой от информационных угроз. Они предназначены для расширения функциональных возможностей системы, улучшения ее интерфейса, обновления драйверов и т.п. Можно сказать, что эти исправления увеличивают стабильность работы ОС, повышают удобство ее использования, упрощают совместимость с различным оборудованием и пр.
Наконец, последняя часть технической поддержки – возможность обратиться в Microsoft с предложениями по изменению дизайна и возможностей продуктов. Понятно, что все просьбы корпорация исполнять не может, но при обращении достаточного числа пользователей со схожими предложениями, они реализовываются и выпускаются в виде обновлений.
Рассмотрим, каких возможностей лишается компания при использовании продуктов, у которых завершился срок технической поддержки. Самое главное, как мы уже говорили, – она не будет получать обновлений, в первую очередь, безопасности. Если не исправлять «дыры», то ОС становится уязвимой для злоумышленников. От это не защитят ни антивирус с файрволлом, ни система обнаружения атак. Иными словами, использовать корпоративную ИС, если в ней находятся компьютеры с незакрытыми уязвимостями, с точки зрения безопасности рискованно. Кроме того, неприятным фактом является и отсутствие всех остальных обновлений. Оно может сказаться на совместимости с новым оборудованием и ПО, а также стабильности работы всей информационной системы в целом. Кроме того, специалисты ИТ-отдела компании лишаются права обращения в службу поддержки Microsoft при возникновении каких-либо проблем с этими продуктами.
В октябре 2002 года корпорация Microsoft опубликовала политику по срокам поддержки, которая распространяется на большую часть ее продуктов. Так, для всех бизнес-продуктов и средств разработки общий срок поддержки составляет 10 лет (срок обслуживания отсчитывается с момента начала продаж нового продукта.). При этом он делится на две части. Первые пять лет длится основная фаза поддержки. В нее включаются все вышеперечисленное. Далее идет расширенная фаза поддержки. В нее входит только обновление для системы безопасности. Также возможно получение и других исправлений, но для этого требуется приобретение специального соглашения.
Составляющие поддержки
| Тип поддержки | Основная фаза | Расширенная фаза |
| Поддержка по телефону и через интернет | + | — |
| Обновления для системы безопасности | + | — |
| Запрос на изменение возможностей и дизайна | + | — |
Источник: Microsoft, 2010
Несколько иначе обстоят дела с пакетами исправлений (Service Pack). Они имеют собственные сроки обслуживания. Так, например, каждый пакет обновления любой операционной системы Microsoft имеет срок жизни 2 года. Впрочем, на практике это правило имеет исключения. При выходе каждого обновления Microsoft отдельно определяет срок его жизни. Кроме того, в различных ситуациях компания может переносить дату завершения обслуживания того или иного продукта, как это было, например, с Windows XP.
Все сказанное выше в полной мере применимо к двум наиболее распространенным на сегодняшний день старшим версиям операционной системы Microsoft: Windows XP и Windows Vista, включая их серверные варианты.
Окончание поддержки Microsoft XP и Microsoft Vista
| Продукт | Начало продаж | Завершение основной фазы | Завершение расширенной фазы | Завершение срока действия пакета обновлений |
| Windows XP Professional | 31.12.2001 | 14.04.2009 | 08.04.2014 | 30.08.2005 |
| Windows XP Professional x64 | 31.12.2001 | 14.04.2009 | 08.04.2014 | 14.04.2009 |
| Windows XP Professional SP1 | 30.08.2002 | 10.10.2006 | ||
| Windows XP Professional SP2 | 17.09.2004 | 13.07.2010 | ||
| Windows XP Professional SP2 x64 | * | |||
| Windows XP Professional SP3 | 21.04.2008 | * | ||
| Windows Server 2003 | 28.05.2003 | 13.07.2010 | 14.07.2015 | 10.04.2007 |
| Windows Server 2003 x64 | 28.05.2005 | 13.07.2010 | 14.07.2015 | |
| Windows Server 2003 SP1 | 30.03.2005 | 14.04.2009 | ||
| Windows Server 2003 SP2 | 13.03.2007 | * | ||
| Windows Server 2003 SP2 x64 | 13.03.2007 | * | ||
| Windows Server 2003 R2 | 05.03.2006 | 13.07.2010 | 14.07.2015 | |
| Windows Server 2003 R2 x64 | 05.03.2006 | 13.07.2010 | 14.07.2015 | |
| Windows Vista | 25.01.2007 | 10.04.2012 | 11.04.2017 | 13.04.2010 |
| Windows Vista x64 | 25.01.2007 | 10.04.2012 | 11.04.2017 | |
| Windows Vista SP1 | 04.02.2008 | 12.07.2011 | ||
| Windows Vista SP2 | 29.04.2008 | * | ||
| Windows Server 2008 | 06.05.2008 | 09.07.2013 | 10.07.2018 | 12.07.2011 |
| Windows Server 2008 SP2 | * |
Источник: Microsoft, 2010
Таким образом, мы видим, что действие некоторых пакетов обновления уже закончилось или будет приостановлено в ближайшее время.
Принятие недавней поправки в систему поддержки Windows позволяет компаниям обращаться к техническим специалистам, но на платной основе. Так, один запрос, присланный по электронной почте или через чат, обойдется в 49 долларов, а телефонный звонок – в 59 долларов.
Это значит, что пользователям придется принимать определенные решения по поводу использования продуктов. Справедливости ради стоит отметить, что Microsoft несколько изменила свою политику в отношении пакетов обновления, срок обслуживания которых завершился. Следовательно, часть пользователей все-таки может рассчитывать на исправления для решения наиболее серьезных проблем.
На сегодняшний день в большинстве компаний используются ОС Windows XP и Windows Vista, которые очень скоро перестанут поддерживаться Microsoft. Если компания не отказывается от использования этих решений, то ей остается только один выход – проводить миграцию на более новые версии Windows. При этом понятно, что лучше выбирать самую последнюю операционную систему, обладающую наибольшим сроком поддержки. На сегодняшний день ей является Windows 7. Согласно планам Microsoft основная поддержка этой ОС будет осуществляться до 13 января 2015 года, а расширенная – до 14 января 2020.
Опрошенные CNews российские компании всерьез отмечают необходимость перехода компаний с устаревших версий Windows на более новые, в частности, на Windows 7. Как рассказал Алексей Алексеев, директор по маркетингу производственной компании R-Style Computers, за время выхода XP (25 октября 2001 года) сменилось несколько поколений компьютерного и периферийного оборудования, то есть для того, чтобы софт соответствовал аппаратному обеспечению, для Windows XP написано тысячи патчей, причем не всегда хорошо совместимых. Так, например, дело обстоит с поддержкой многоядерных процессоров в этой системе. Эксперт отмечает, что Windows 7 действительно работает быстрее, чем Windows XP и Vista, даже на старом оборудовании.
Заметим, что такие сложные процедуры, как миграция информационной системы предприятия на другую ОС, лучше выполнять продуманно, ознакомившись с примерами внедрений, протестировав ее работу и предварительно изучив все особенности. Для этого в Windows 7 есть соответствующие эффективные инструменты – ACT, MAP и USMT. Кроме того, одной из наиболее серьезных причин, по которым компании пока остаются на старых ОС и, в первую очередь, на Windows XP, является адаптированность их КИС именно под эти системы. Для решения этой проблемы в Windows 7 есть возможность работать под Windows XP в режиме виртуализации. При использовании такого варианта пользователи будут работать в привычной среде и с привычным ПО, но при этом сама система останется надежно защищена.
Источник
Некоторые версии Windows 10 отображают уведомление для установки последней версии
Версии с автоматическим ассистентом обновления
Если вы используете Windows 10 версии 1507, версии 1511, версии 1607, версии 1703, версии 1709 или версии 1803, вы можете получить уведомление о том, что на вашем устройстве должны быть установлены последние обновления безопасности, и вам будет предложено обновить ваше устройство.
Чтобы проверить версию Windows 10 в поле поиска на панели задач, введите winver и выберите Winver, чтобы открыть раздел О Windows. Чтобы узнать, как обновить до последней версии Windows или узнать больше о состоянии «окончание обслуживания» для этих версий Windows 10, см. часто задаваемые вопросы.
После получения уведомления об обновлении обязательно оставьте компьютер подключенным к сети и не выключайте его, пока загрузка завершится. При появлении соответствующего запроса перезагрузите компьютер.
Это уведомление об обновлении также предлагается непосредственно в клиенте Центра обновления Windows для некоторых устройств, на которых не установлены последние обновления.
Ответ на уведомление
Рекомендуется обновить все эти предыдущие версии до версии Windows 10 1809, чтобы продолжить получение обновлений безопасности и качества, обеспечив защиту от новейших угроз безопасности.
В настоящее время поддержка версий Windows 10 1507, 1511, 1607 и 1703 завершается. Это означает, что устройства, работающие с этими операционными системами, больше не получают ежемесячные обновления безопасности и качества, которые содержат защиту от новейших угроз безопасности.
Завершение обслуживания Windows 10 версии 1709 и версии 1803 еще не наступило. Если установка останавливается до завершения, см. раздел Устранение неполадок при обновлении Windows 10. Если вы хотите получить сведения о кодах ошибок, которые появляются, см. раздел Получение справки по обновлению и ошибкам установки Windows 10.
Ошибки обновления Windows 10 можно также отправить с помощью раздела «Отзыв», чтобы запросить руководство по обновлению или связаться с членом группы поддержки.
Предотвращение уведомления
Если обновление 4023814 указано в разделе Просмотреть историю установленных обновлений или Windows 10 Update Assistant указана в разделе Программы и функции, то на компьютере уже установлена программа обновления 4023814 или автономная версия помощника Windows 10 Update Assistant. Можно удалить помощник обновления Windows 10, выполнив следующую команду. Для завершения процесса удаления может потребоваться несколько минут.
В противном случае можно отменить уведомление вручную путем удаления следующих папок:
Если удалить эти папки не удается, запустите диспетчер задач (taskmgr.exe) и завершите процесс UpdateAssistant.exe и процесс Windows10UpgraderApp.exe. Затем можно попытаться удалить папки снова.
Если вы являетесь клиентом Центром обновления Windows и хотите предотвратить обновление компонента, см. раздел Развертывание обновлений с использованием Windows Update for Business.
Известные проблемы
В августе 2018 г. обновление 4023814 было установлено Центром обновления Windows в качестве политики группы Разрешить телеметрию для устройств Windows Update for Business, не поддерживающихся службой Центра обновления Windows.
Эта проблема уже была решена. Можно заблокировать определение обновления 4023814, задав параметр Выбрать, когда получены обновления функций и предварительный просмотр сборов. Дополнительные сведения см. в разделе Развертывание обновлений с использованием Windows Update for Business.
Источник
Как исправить ошибку «Ваша версия Windows 10 скоро перестанет обслуживаться»?
Сообщение «Ваша версия Windows 10 скоро перестанет обслуживаться» стало появляться относительно недавно. Некоторые пользователи могут ошибочно предположить, что их лицензия скоро будет прекращена. Однако это не так, потому что версии Home, Pro и Enterprise поддерживаются Microsoft бесплатно (оплата этих версий взимается однократно: при покупке ОС или включена в стоимость компьютера, если система предустановлена изначально).
Если вы получили такое сообщение, вероятно, ваша версия Windows – 1909 (или более ранняя). Эти версии не будут поддерживаться после 11 мая 2022 года. Именно по этому разработчики уведомляют обладателей старых ОС о необходимости обновиться до актуальной версии. Стоит отметить, что новые системные патчи выпускаются примерно два раза в год, и, как правило, не навязываются пользователям (не считая данного случая), однако следить за обновлениями необходимо, так как они исправляют многие критические ошибки.
Стоит отметить, что сообщение «Ваша версия Windows 10 скоро перестанет обслуживаться», в ряде случаев появляется у людей с последней версией ОС. Это может указывать на ошибки и сбои в системе, связанные с кодом 0x800707e7. Для исправления проблемы, ниже представлены несколько способов решения.
Проверьте, какую версию Windows вы используете
Пользователям Windows 10 Домашняя и Профессиональная обновления некоторых функций предлагаются в качестве дополнительных патчей, поэтому им также может выскакивать это подсказка.
Ниже представлен график, когда Microsoft перестанет обслуживать ту или иную версию.
Решение 1. Обновите все драйверы до последней версии
В некоторых случаях вы не сможете обновить Windows до последней версии из-за устаревших драйверов на вашем устройстве. Известно, что некоторые более старые версии драйвера Conexant Audio вызывают эту проблему.
Решение 2. Используйте Помощник по загрузке обновлений
Некоторые пользователи по незнанию не применяют Помощник по загрузке обновлений. Тем не менее это оптимальное решение, если возникают проблемы с обновлениями.
Решение 3. Воспользуйтесь утилитой Create installation media
Инструмент Create installation media может загружать и устанавливать все необходимые файлы с серверов Microsoft, обеспечивая их целостность. Таким образом, если вы не можете обновить Windows 10, после получения сообщения «Ваша версия Windows 10 скоро перестанет обслуживаться», вам следует попробовать использовать этот вариант.
Решение 4. Удалите аудиодрайвер Conexant (ноутбуки Lenovo, Asus)
Некоторые пользователи ноутбуков Lenovo и Asus заявляют, что у них установлена последняя версия драйвера Conexant Audio, однако им всё равно не удаётся обновить Windows. Поэтому рекомендуется его удалить, и после того, как Windows будет обновлена, снова его установить, если это будет необходимо.
Если на компьютере пропал звук, следует установить универсальный аудиодрайвер до тех пор, пока разработчики Conexant не выпустят новую совместимую версию своего программного обеспечения.
Источник
Microsoft: Как обновить несовместимые ПК до Windows 11. Обход проверки TPM 2.0 и процессора
На официальном сайте поддержки Microsoft опубликована новая страница с инструкциями по установке Windows 11. Отдельный параграф на странице включает инструкции по обновлению устройств с Windows 10, не отвечающих системным требованиям для установки Windows 11 – создав ключ реестра, вы можете обойти проверку на наличие TPM 2.0 (требуется как минимум TPM 1.2), а также совместимого процессора.
Когда Microsoft анонсировала Windows 11, компания удивила пользователей обновленными системными требованиями для этой операционной системы. Напомним, что Microsoft не меняла требований, когда выпускала предыдущие версии Windows. Например, компьютеры 2009 года под управлением Windows 7 вполне могли работать с Windows 10, выпущенной в 2015 году.
Пользователи Windows 10 могут получать сообщения о проблемах совместимости в Центре обновления Windows или в приложении Windows 11 PC Health Check. Например, в Центре обновления отображается уведомление, сообщающее, что компьютер в настоящее время не соответствует системным требованиям для получения Windows 11. Это указывает на несовместимость, по крайней мере, одного компонента. Обновленное приложение PC Health Check помогает установить, с чем именно связана проблема совместимости.
Пользователи могут вручную скачать и установить Windows 11, но в этом случае они могут столкнуться с конфликтами совместимости.
Очень быстро удалось обнаружить обходные пути для установки Windows 11 на несовместимые ПК:
Microsoft подтвердила, что существует возможность установки Windows 11 на устройства, не отвечающие минимальным системным требованиям, но не рекомендовала это делать. Компания предупредила, что несовместимые устройства с Windows 11 не имеют права на получение обновлений и технической поддержки. Сообщение вызвало бурные споры: будут ли несовместимые ПК с Windows 11 получать регулярные обновления безопасности или Microsoft запретит этим устройствам получать какие-либо обновления.
Сейчас уже известно, что обновления будут доставляться, но обновления функций могут не поставляться на несовместимые устройства. Скорее всего обходные пути продолжат работать, и примерно через 12 месяцев пользователи смогут беспрепятственно вручную установить первое обновление функций для Windows 11 на несовместимые устройства.
Официальная инструкция Microsoft по установке Windows 11 на несовместимые устройства
Пользователям нужно лишь внести одно изменение в системный реестр на несовместимом устройстве. В этом случае установщик Windows 11 не будет проверять процессор или микросхему TPM 2.0 (требуется как минимум TPM 1.2). Другие требования, такие как свободное место место на жестком диске, по-прежнему будут проверяться.
Примечание: Microsoft не рекомендует устанавливать Windows 11 на неподдерживаемые устройства. Соответствующая страница поддержки предупреждает пользователей о том, что устройства могут работать со сбоями и что получения обновлений не гарантируется.
Устройство, не отвечающее минимальным системным требованиям, может работать неправильно из-за конфликтов совместимости и не будет гарантированно получать обновления, в том числе обновления безопасности.
Теперь администраторы смогут выполнить обновление до Windows 11 с помощью установочного ISO-образа, следуя нашим инструкциям.
Источник
Содержание
- Возвращаем старый ноутбук к жизни за 5 шагов: что делать, если всё тормозит
- Очистите ноутбук от пыли и замените термопасту
- Добавьте больше оперативки
- Замените HDD на SSD
- Установить SSD можно и вместо DVD-ROM
- Переустановите Windows
- Как обновить процессор на компьютере
- Выбор нового процессора
- Подготовка системного блока для замены процессора
- Обновление Windows
- Автоматическое обновление
- Обновление вручную
- Обновление программ
- Обновление вручную
- Проблемы с обновлением операционной системы Windows 10
- Недоступность обновления из-за антивируса или брандмауэра
- Невозможность установки обновления из-за недостатка места
- Видео: инструкция по очистке места на жёстком диске
- Не устанавливаются обновления Windows 10
- Исправление проблем с обновлением через официальную утилиту
- Ручная загрузка обновлений Windows 10
- Убедитесь, что обновления включены на вашем компьютере
- Не устанавливается обновление Windows версии kb3213986
- Проблемы с мартовскими обновлениями Windows
- Видео: исправление различных ошибок обновления Windows 10
- Как избежать проблем при установке обновления Windows
- Операционная система windows 10 перестала обновляться
- Видео: что делать, если обновления Windows 10 не загружаются
- Как обновить Windows 7 за считанные минуты
- Устанавливаем пакет обновлений для Windows7
- Советник
- Приступаем к обновлению Windows 7
- Проверка активации после обновления Windows 7
- Устанавливаем пакет обновлений для Windows7
Возвращаем старый ноутбук к жизни за 5 шагов: что делать, если всё тормозит
Когда старый ноутбук всерьез тормозит, хочется выбросить его в корзину для мусора и пойти в магазин за новым. С одной стороны, идея очень хорошая, ведь новенький ноут будет работать заметно быстрее старого. С другой — можно привести постаревшего помощника в чувство.
Как это сделать? Мы подготовили для вас рецепт эликсира, что дает старому ноуту вторую молодость.
Очистите ноутбук от пыли и замените термопасту
Можно долго и старательно переустанавливать Windows, но так и не добиться улучшения производительности. Если ваш ноутбук тормозит даже на свежей системе, присмотритесь внимательнее — возможно, все дело в превышении температурного порога. Ведь со временем вентиляция перестает справляться с выводом горячего воздуха наружу — внутри скапливается слишком много пыли.
Чем выше температура внутри корпуса ноутбука, тем больше нагреваются его компоненты. Особенно это касается процессора. Высокая температура провоцирует появление троттинга — спасаясь от жары, умный процессор начинает пропускать такты. Тем самым он немного снижает уровень жары, жертвуя при этом производительностью. Если причина чрезмерного зависания именно в этом, то удастся придать ускорение с помощью очищения внутренностей компютера и замены термопасты. После проведения этой не такой уж и замысловатой процедуры ноутбук начнет работать заметно быстрее.
К слову, не рекомендуем проводить очистку самостоятельно — доверьте эту работу профессионалам. Вовсе не потому, что сервисным мастерам тоже нужно платить зарплату — дело в другом. Ноутбуки становятся все меньше, а компоненты на платах располагаются все плотнее. Поэтому при неправильном порядке действий слишком легко порвать шлейф, случайно сорвать несколько важных элементов с материнской платы и тем самым превратить вполне рабочий инструмент в то, что нуждается в срочной реанимации.
В процессе разборки, очистки и сборки сервис проверит еще и конденсаторы, что еще более полезно: каждый из них может стать причиной некорректной работы ноутбука, вызывая перебои в работе железки.
Добавьте больше оперативки
Многие модели ноутбуков комплектуются стартовыми двумя гигабайтами оперативной памяти.
Как правило, где-то рядом с первой планкой памяти находится розьем для второй. Воспользуйтесь этим, чтобы добавить в ноутбук больше оперативки — это поможет сократить количество обращений к жесткому диску, а значит ощутимо ускорит работу компютера.
Требования современных приложений (да и, собственно, интернет-страниц) к объему оперативной памяти постоянно растут, поэтому браузеру и ОС всегда нужно больше, еще больше памяти. Это нетрудно заметить, если посмотреть, сколько места занимает десяток вкладок вашего браузера в оперативке, открыв диспетчер задач.
А когда свободной памяти нет под рукой, операционная система все чаще обращается за помощью к жесткому диску. Однако HDD работает медленнее, неохотно отдавая накопленные данные обратно. В этом зачастую и кроется причина меланхолического поведения системы: вкладки браузера зависают, любимые сайты тормозят, видео превращается в слайд-шоу.
Идеально, если ваш ноутбук поддерживает объем в 8 Гб (или больше) памяти — в этом случае стоит установить две планки по четыре гигабайта каждая и надолго забыть о зависании в самых повседневных задачах.
Замените HDD на SSD
Твердотельный накопитель — отличный допинг для старого ноутбука. Установите его вместо HDD и вы увидите, насколько быстрее может работать ваш надежный помощник. Загрузка системы до рабочего стола сокращается в несколько раз, вкладки браузера открываются и загружаются значительно быстрее и даже ресурсоемкие программы неожиданно начинают чувствовать себя значительно лучше.
Причина проста — скорость чтения и записи стандартного жесткого диска и SSD отличаются в несколько раз (а порой — и на порядок). Пока обычный HDD только начинает задумываться о том, что пора бы записать что-нибудь, SSD уже справился с задачей и ждет новую.
Провести такую замену можно самостоятельно, купив соответствующий SSD в интернет-магазине и вооружившись отверткой, но иногда случается странное.
Если по прихоти разработчиков ноутбука доступ к оперативной памяти и жесткого диска находится глубоко внутри и нужно разобрать железку почти полностью, не рискуйте сделать это своими силами. Обратитесь к специалисту. Иначе результат может оказаться совсем не таким, как ожидалось — как минимум, после сборки останутся лишние детали☺
Установить SSD можно и вместо DVD-ROM
Если вы, как и мы, уже не помните, когда в последний раз записывали диски, заменить оптический привод на второй жесткий диск с помощью специального адаптера.
Обратите внимание, если вы планируете сделать SSD основным диском, где будет проживать операционная система, рекомендуется сделать перестановку. А именно — установить HDD с помощью адаптера, а новенький SSD — на его место. Таким образом удается добиться большей эффективности работы SSD.
Переустановите Windows
Когда все вышеприведенные манипуляции завершены, остается только одно — переустановить систему. Классический метод решения проблем в работе компютера , ведь свежая ОС почти всегда работает быстрее, чем та, что была установлена много лет назад.
Увеличить скорость работы своего ноутбука можно и самостоятельно, но есть много нюансов описанных выше, которые под силу решить только специалистам. Чтобы не пересматривать “тонны” видео в сети о том, как правильно открутить каждую деталь вашего ноутбука, советуем обратиться в сервисный центр, где профессионалы приведут ваш ноутбук в порядок и он снова заработает на 100%, а возможно даже и больше.
Как обновить процессор на компьютере
В наши дни прогресс компьютерной техники происходит настолько быстро, что компьютеры морально устаревают гораздо быстрее своего физического износа. Поэтому с течением времени производительность компьютера уже не может обеспечить работу современного программного обеспечения. И, наконец, встает вопрос: как быть дальше — покупать новый компьютер, или же, заменяя основные комплектующие старого, попытаться повысить его производительность до более-менее современного уровня.
Выбор нового процессора
Вначале следует правильно определить «слабое звено» системы, возможно его замена и станет тем решением, которое при минимальных затратах поднимет скорость работы компьютера до вполне приемлемого уровня. При этом удастся избежать основательного обновления компьютера с заменой нескольких комплектующих, или даже всего системного блока в целом.
Возможность апгрейда (обновления) ПК обычно рассматривается в варианте замены центрального процессора (CPU), ведь на нем лежит ответственность по анализу и обработке данных. Более того от этого небольшого, но очень важного устройства во многом зависит скорость обработки информации и производительность всей системы. CPU содержит многие миллионы транзисторов и в виде небольшой съемной микросхемы крепится в разъеме материнской платы компьютера. Этот разъем на материнской плате для установки CPU называется сокетом.
Прежде чем решиться на замену процессора, надо в деталях разобраться в основных его характеристиках, по которым затем определить – какой выбрать процессор. В сокете материнской платы можно разместить только конкретный тип процессора. Поэтому, планируя обновление компьютерного железа заменой CPU, надо иметь это в виду в первую очередь. Основные модификации процессоров, которые поддерживает материнская плата, обычно находятся в инструкции к ней.
В настоящее время мировой рынок процессоров формируют две основные компании — Intel и AMD. Для примера сопоставим сокеты CPU наиболее распространенных сегодня марок процессоров.
Это процессорные сокеты Intel: LGA 775 (для моделей: Celeron, Pentium, Core 2 Duo), а также LGA 1156, 1356 (для моделей Core i3, i5, i7).
Процессорные сокеты AMD: AM2, AM3, FM (для моделей Athlon 64, Athlon x2, Phenom , Phenom II и Fx).
Выбирая процессор для замены необходимо обратить особое внимание на характеристики, в большей степени, влияющие на производительность CPU (число ядер, тактовую частоту, размеры кэша всех уровней и частота шины FSB). Рассмотрим данные характеристики более подробно.
По количеству ядер сегодня различают процессоры с 2-мя и до 8-ми ядер. Конечно, чем больше ядер, тем производительность CPU выше по сравнению с одноядерным при прочих одинаковых параметрах.
От тактовой частоты зависит скорость выполнения процессором операций вычислений. Она измеряется в герцах (Гц). Чем выше тактовая частота, тем выше мощность и производительность CPU. В среднем ее величины для ЦП настольных ПК сегодня колеблются в диапазоне от 2 до 4 ГГц. Для ноутбуков и нетбуков используются менее мощные мобильные CPU с тактовой частотой от 1.2 ГГц.
Системная шина (FSB) служит интерфейсом связывающим процессор и северный мост. От повышения частоты системной шины, зависит быстродействие обмена данными, которые передаются в процессор и обратно из него. Системная шина служит каналом, связывающим процессор со всеми остальными комплектующими узлами компьютера: видеопроцессором, устройствами материнской платы, оперативной памятью и другими. Скорость передачи информации по системной шине определяется ее частотой, измеряющейся в мегагерцах (МГц). Причем чем выше эта частота, тем быстрее данные поступают к процессору и возвращаются от него. Следовательно, является предпочтительным приобретать CPU с поддержкой наивысшей частоты. Например, 1333 МГц и более.
При выборе нового процессора нужно учитывать, поддерживает ли он в полной мере тип установленной оперативной памяти DDR2 или DDR3. Важно, чтобы и материнской платой поддерживалась максимальная тактовая частота оперативной памяти, если установлена память DDR2 – 1066 МГц, а системная плата, поддерживает только частоту памяти 800 МГц, то обращение к оперативной памяти будет проводиться на частоте системной платы.
Кэш ЦП, предназначен для временного хранения основных программных данных. Потому чем он объемнее, тем меньше приходится ждать, пока данные для анализа поступят из более медленной оперативной памяти, тем ощутимее повышается производительность. Таким образом, кэш расширяет собственную «оперативную память» процессора, что способствует быстрой обработке данных, уменьшая частоту обращений CPU к системной памяти компьютера. Объемы кэша на всех уровнях измеряются в килобайтах и мегабайтах. Разумеется, чем больше объем, тем большее количество информации сможет в нем разместиться. И конечно, тем быстрее она будет обработана процессором. Поэтому выбирая новый процессор, поинтересуйтесь объемами его кэша на всех уровнях.
Цены моделей процессоров от Intel и AMD существенно различаются, общеизвестно, что стоимость процессоров AMD при почти одинаковой производительности с Intel, значительно ниже.
Добавим, что в погоне за частотой и объемами процессорного кэша, не надо забывать о тех задачах, которые будет выполнять обновленный компьютер и об общей стоимости модернизации. Для работы с офисными приложениями и Интернет вполне достаточна мощность недорогого Celeron D от Intel. Но если планируется работа с графикой и видео, либо современными динамичными компьютерными играми, лучше выбирать более мощный процессор с трехуровневым кэшем, а по ценам лучше смотрится продукция AMD.
Мы ранее уже делали сопоставление марок современных процессоров с сокетами на материнских платах, предназначенных для их установки. Касаясь обновления процессоров AMD, следует отметить, что процессоры для сокета AM3 могут не работать с сокетом AM2, а с AM2+ вполне совместимы.
В каждом отдельном случае до приобретения нового CPU лучше уточнить на сайте производителя поддерживает ли ваша материнская плата выбранный вами процессор. Не редки случаи, когда для нормальной работы материнской платы с новым процессором требуется обновление (прошивка) BIOS материнской платы.
Немаловажным является при обновлении или замене подбирать модель CPU, учитывая общую конфигурацию компьютера. Например, располагая слабой видеокартой и небольшим объемом оперативной памяти, прирост производительности не будет достигнут, даже если будет установлен наиболее мощный процессор для данной конфигурации. Ведь высокая скорость обработки данных обеспечивается всеми без исключения компонентами компьютера. Поэтому следует подумать, имеет ли смысл покупка дорогого процессора, или целесообразнее просто заменить старый компьютер на более современный и новый.
Подготовка системного блока для замены процессора
После того как все нюансы подбора процессора для обновления соблюдены, можно приступать к его замене. Вначале следует отключить питание системного блока, снять обе крышки и произвести полную очистку внутренности системного блока от пыли, лучше с помощью достаточно мощного пылесоса.
Необходимо заранее озаботиться вопросом установки системы охлаждения процессора, включающей радиатор и вентилятор. Новые современные процессоры обычно продаются компьютерными магазинами в стандартной BOX-комплектации, включающей сам процессор и заводскую систему охлаждения (вентилятор плюс радиатор). Такая система наиболее оптимальна, так как рассчитана производителями на параметры максимального охлаждения нагретой поверхности процессора.
Есть варианты приобретения процессора без системы охлаждения в так называемой ОЕМ-комплектации. Стоимость приобретения ОЕМ-процессора уменьшается на 300-400 рублей, но хлопот с заменой больше. Для последнего варианта станет необходимым приобретение нового комплекта системы охлаждения и термопасты, что может обойтись дороже стандартного бокс-варианта.
При этом покупка нового вентилятора необходима, даже в том случае если старый вентилятор проработал не более года. Еще один плюс — в стандартной комплектации на поверхность радиатора, прилегающей к процессору, обычно наносится термопаста от производителя, что важно для дальнейшей безопасной эксплуатации устройства.
После полной очистки готовим процессорное гнездо для разборки, вынимаем штекер питания центрального вентилятора, а также видеокарту и шлейфы (если они затрудняют процесс разборки). Далее, не прилагая усилий, из креплений сокета освобождаем зажимы радиатора системы охлаждения и снимаем кулер полностью.
Вынимаем процессор из сокета, отодвинув вначале прижимные планки или рычажок.
Очищаем сокет от пыли, также лучше продувкой или мягкой кисточкой (фланелью), затем производим установку нового процессора. Снимаем защитную упаковку с нового процессора.
Обязательным условием установки является совмещение указателей B на процессоре и меток C процессорном разъеме.
Несоблюдение данного условия для процессоров АМД может обернуться повреждением ножек и полным крахом устройства. После установки процессора в сокет обязательно закройте замки гнезда.
Далее проверяем наличие слоя термопасты на поверхности радиатора системы охлаждения, в случае отсутствия наносим ее тонким слоем на обозначенном месте соприкосновения с процессором.
После надежной установки и крепления процессора в сокете прижимными планками, можно приступать к установке системы охлаждения.
После установки нового процессора и всех ранее вынутых комплектующих на место, проверьте правильность подключения, закройте системный блок и включите его. Проверьте настройки BIOS, правильность загрузи системы и все… Пользуйтесь!
Обновление Windows
Обновления операционной системы Windows одни из самых важных, так как разработчики оптимизируют ОС, улучшают защиту, а также исправляют баги. Если вы счастливый обладатель лицензионной копии Windows, то Центр обновлений по умолчанию проверяет наличие обновлений и уведомляет пользователя об их наличии, поэтому если у вас появилось диалоговое окно с предложением скачать и установить обновление — не раздумывая соглашайтесь или отложите на 1-3 часа, пока не появится возможность отвлечься от работы.
Автоматическое обновление
Если центр обновлений отключен или вы хотите проверить наличие обновлений для вашей операционной системы вручную, то необходимо открыть следующее окно из меню:
Пуск → Панель инструментов → Система
Открываем “Центр обновления Windows”
Нажимаем кнопку “Проверка обновлений для компьютера” и дожидаемся результатов поиска. При наличии обновлений соглашаемся на их скачивание и после завершения загрузки с установкой перезагружаем компьютер.
Обновление вручную
Зачастую возникает необходимость в обновлении операционной системы компьютеров не подключенных к интернету. Что делать в таких ситуациях? Использовать стороннее программное обеспечение.
WSUS Offline Update – это незаменимая программа для тех, кому необходимо получить свежие обновления для Windows для компьютеров, не подключенных к интернету. Программа загружает обновления на компьютер, имеющий интернет-соединение, после чего предлагает сохранить данные в формате ISO или просто записать на DVD-диск. Дальше будет достаточно распаковать файлы на выбранном компьютере и наслаждаться обновленной операционной системой.
Программа также поможет загрузить библиотеки C++ Runtime, Microsoft Security Esseentials, базы Windows Defender Definition и многое другое.
Обновление программ
С программами, как правило, все несколько сложней, так как не все разработчики при выпуске обновлений предусматривают функцию автоматического обновления через интернет, поэтому зачастую их приходится загружать вручную.
Согласитесь, практически на каждом компьютере установлено несколько десятков, если не сотен, различных программ. Каждая из них позволяет пользователям выполнять различные задачи: от просмотра фильмов до редактирования фотографий или проектирования зданий. Крупные компании, такие как Adobe или Sony регулярно выпускают обновления для текущих версий программных продуктов, которые не только расширяют функционал и исправляют ошибки, но также существенно улучшают оптимизацию ПО.
Обновлять вручную каждую программу в отдельности слишком долго – этот процесс может занять целый день, в зависимости от количества установленного программного обеспечения. В таких случаях выручают программы для поиска обновлений, которые собирают информацию о текущих версиях установленного софта и сопоставляют с тем, что предлагает официальный сайт разработчиков.
Appupdater – это небольшая программа, которая была разработана группой энтузиастов. Программа позволяет проверить наличие обновлений бесплатного программного обеспечения из небольшого списка, составленного разработчиками. При наличии обновлений, программа появляется в списке с указанием официального сайта программы.
FileHippo AppManager – это небольшая и легкая программа, которая разработана на базе более старой программы под названием FileHippo Update Checker, однако в отличие от «родителя», позволяет сразу загрузить и установить обновления. Позволяет отыскать обновления для большинства популярных программных продуктов. Отличительная черта программы заключается в том, что она также способна отыскать бета-версии ваших приложений.
Ninite Updater Free – это простое решение для поиска обновлений для вашего программного обеспечения. Перед загрузкой программы, пользователям необходимо выбрать перечень программного обеспечения на официальном сайте, обновления которых вас интересуют. Разработчики предлагают бесплатную и платную версии программы, отличия между которыми заключаются в списке поддерживаемого ПО, скорости работы и дополнительных функциях.
Обновление вручную
Если на вашем персональном компьютере находится не так много программ, которые нужно обновлять, то поиск обновлений можно осуществлять вручную.
Проверить наличие обновлений можно через Настройки → Обновления.
Если такая функция отсутствует, то просто переходим на сайт разработчиков (Меню — О Программе) и смотрим актуальную информацию о текущей версии программы.
Проблемы с обновлением операционной системы Windows 10
При установке обновлений могут возникнуть самые разные проблемы. Некоторые из них будут выражаться в том, что система сразу же потребует обновиться ещё раз. В других ситуациях ошибка будет прерывать текущий процесс обновления или не давать ему начаться. Кроме того, прерванное обновление может и вовсе привести к нежелательным последствиям и потребовать отката системы. Если ваше обновление не заканчивается, сделайте следующее:
- Подождите длительное время, чтобы убедиться в наличии проблемы. Рекомендуется ждать хотя бы около часа.
- Если установка не прогрессирует (проценты или стадии не меняются) — выполните перезагрузку компьютера.
- После перезагрузки будет выполнен откат системы на состояние до начала установки. Он может начаться и без перезагрузки, как только система зафиксирует сбой установки. Дождитесь его завершения.
В случае возникновения неполадок во время обновления система автоматически вернётся к предыдущему состоянию
И теперь, когда ваша система в безопасности, стоит выяснить в чём была причина неполадок и пытаться исправить ситуацию.
Недоступность обновления из-за антивируса или брандмауэра
Любой установленный антивирус при неверных настройках может блокировать процесс обновления Windows. Самый простой способ проверить — просто отключить этот антивирус на время проверки. Сам процесс отключения зависит от вашей антивирусной программы, но обычно это не представляет собой ничего сложного.
Почти любой антивирус можно отключить через меню в трее
Совсем другое дело — отключение брандмауэра. Отключать его навсегда, конечно, не стоит, но приостановить его работу для корректной установки обновления может быть необходимо. Для этого сделайте следующее:
- Нажмите Win+X для открытия панели быстрого доступа. Там найдите и откройте пункт «Панель управления».
Выберите «Панель управления» в меню быстрого доступа
- Среди прочих элементов панели управления есть «Брандмауэр Windows». Нажмите по нему для открытия его настроек.
Откройте брандмауэр Windows в панели управления
- В левой части окна будут различные настройки этой службы, в том числе и возможность отключения. Выберите её.
Выберите «Включение и отключение брандмауэра Windows» в его настройках
- В каждом из разделов установите «Отключить брандмауэр» и подтвердите изменения.
Для каждого типа сетей установите переключатель в положение «Отключить брандмауэр»
После отключения попробуйте вновь совершить обновление Windows 10. Если оно пройдёт успешно, значит, причина действительно была в ограничении доступа к сети для программы обновления.
Невозможность установки обновления из-за недостатка места
Перед установкой файлы обновления должны быть загружены на ваш компьютер. Поэтому никогда не стоит заполнять место на жёстком диске под завязку. В случае же, если обновление не было загружено из-за нехватки места, необходимо освободить пространство на вашем накопителе:
- Прежде всего, откройте меню «Пуск». Там находится значок шестерёнки, на который необходимо нажать.
В меню «Пуск» выберите символ шестерёнки
- Затем перейдите в раздел «Система».
В параметрах Windows откройте раздел «Система»
- Там откройте вкладку «Хранилище». В «Хранилище» вы можете отследить, сколько пространства на каком дисковом разделе у вас свободно. Выберете раздел, на котором у вас установлен Windows, ведь именно туда будет производиться установка обновлений.
Перейдите во вкладку «Хранилище» в системном разделе
- Вы получите подробную информацию о том, чем именно занято место на жёстком диске. Изучите эту информацию и пролистайте страницу вниз.
Вы можете изучить, чем занят ваш жёсткий диск, через «Хранилище»
- Временные файлы могут занимать немало места и удалить их можно прямо из этого меню. Выберите этот раздел и нажмите «Удаление временных файлов».
Найдите раздел «Временные файлы» и удалите их из «Хранилища»
- Скорее всего, большую часть места у вас занимают программы или игры. Для их удаления выберите раздел «Программы и компоненты» в панели управления Windows 10.
Выберите раздел «Программы и компоненты» через панель управления
- Здесь вы можете выбрать все ненужные вам программы и удалить их, освобождая тем самым пространство для совершения обновления.
С помощью утилиты «Удаление или изменение программ» вы можете удалить ненужные приложения
Для совершения даже крупного обновления Windows 10 не должно требоваться слишком много свободного места. Тем не менее для корректной работы всех системных программ желательно оставлять свободным не менее двадцати гигабайт на жёстком или твердотельном накопителе.
Видео: инструкция по очистке места на жёстком диске
Не устанавливаются обновления Windows 10
Хорошо, если причина неполадок известна. Но что, если обновление успешно загружается, но не устанавливается без каких-либо ошибок. Или же даже загрузка не проходит удачно, но причины также неясны. В таком случае стоит воспользоваться одним из способов исправления подобных проблем.
Исправление проблем с обновлением через официальную утилиту
Компания Microsoft разработала специальную программу для одной задачи — исправления любых неполадок с обновлением Windows. Конечно, совсем универсальным этот метод назвать нельзя, но утилита действительно может помочь вам во многих случаях.
Для её использования сделайте следующее:
- Вновь откройте панель управления и выберите там раздел «Устранение неполадок».
Откройте пункт «Устранение неполадок» в панели управления
- В самом низу этого раздела вы найдёте пункт «Устранение неполадок с помощью центра обновления Windows». Нажмите по нему левой кнопкой мыши.
Внизу окна «Устранение неполадок» выберите «Устранение неполадок с помощью Центра обновления Windows»
- Запустится сама программа. Перейдите во вкладку «Дополнительно» для выполнения некоторых настроек.
Нажмите на кнопку «Дополнительно» на первом экране программы
- Вам обязательно стоит выбрать запуск с правами администратора. Без этого толку от подобной проверки, скорее всего, не будет.
Выберите пункт «Запуск от имени администратора»
- И затем уже нажмите клавишу «Далее» в предыдущем меню.
Нажмите кнопку «Далее» для начала проверки компьютера
- Программа автоматически выполнит поиск тех или иных проблем в центре обновлений Windows. От пользователя требуется лишь подтверждать их исправление в случае, если проблема действительно будет обнаружена.
Дождитесь пока программа обнаружит те или иные неполадки
- Как только диагностика и исправления будут завершены, вы получите в отдельном окне подробную статистику об исправленных ошибках. Вы можете закрыть это окно, и после перезапуска компьютера вновь попытаться совершить обновление.
Вы можете изучить исправленные проблемы в окне завершения диагностики
Ручная загрузка обновлений Windows 10
Если все ваши проблемы связаны исключительно с центром обновлений Windows, то вы можете скачать нужное вам обновление и самостоятельно. Специально для этой возможности существует официальный каталог обновлений, откуда вы и можете их загрузить:
- Зайдите в каталог «Центра обновления». В правой части экрана вы увидите поиск, куда необходимо ввести нужную версию обновления.
На сайте «Каталог центра обновлений» введите в поиск искомую версию обновления
- По нажатию кнопки «Добавить» вы отложите эту версию для будущей загрузки.
Добавьте версии обновлений, которые вы хотите загрузить
- И затем вам остаётся лишь нажать кнопку «Загрузить» для того, чтобы получить выбранные обновления.
Нажмите на клавишу «Загрузить», когда все необходимые обновления будут добавлены
- После загрузки обновления вы легко сможете установить его из той папки, которую указали.
Убедитесь, что обновления включены на вашем компьютере
Порой может возникнуть ситуация, что никаких неполадок и нет. Просто ваш компьютер не настроен на автоматическое получение обновлений. Проверьте это:
- В настройках вашего компьютера перейдите в раздел «Обновление и безопасность».
Через параметры откройте раздел «Обновление и безопасность»
- В самой первой вкладке этого меню вы увидите кнопку «Проверить наличие обновлений». Нажмите на неё.
Нажмите на кнопку «Проверка наличия обновлений»
- Если обновление будет найдено и предложено к установке, то у вас отключена автоматическая проверка обновлений Windows. Нажмите на клавишу «Дополнительные параметры» для её настройки.
- В строке «Выберите, как устанавливать обновления» укажите вариант «Автоматически».
Укажите автоматическую установку обновлений в соответствующем меню
Не устанавливается обновление Windows версии kb3213986
Накопительный пакет обновлений версии kb3213986 вышел в январе этого года. Он включает в себя множество исправлений, например:
- исправляет проблемы подключения нескольких устройств к одному компьютеру;
- улучшает фоновую работу системных приложений;
- устраняет множество проблем работы интернета, в частности, проблемы с браузерами Microsoft Edge и Microsoft Explorer;
- многие другие исправления, повышающие стабильность работы системы и исправляющие ошибки.
И, к сожалению, при установке этого пакета обновлений также могут возникать ошибки. В первую очередь, если установка не удалась, специалисты компании Microsoft советуют удалить все временные файлы обновления и скачать их заново. Делается это следующим образом:
- Перезагрузите компьютер, чтобы гарантировать то, что текущий процесс обновления прервался и не помешает удалению файлов.
- Перейдите по пути: C:WindowsSoftwareDistribution. Вы увидите временные файлы, предназначенные для установки обновления.
В папке Download временно хранятся загруженные обновления
- Целиком удалите всё содержимое папки Download.
Удалите все файлы обновлений, что хранятся в папке Download
- Выполните перезапуск компьютера и попробуйте загрузить и установить обновление вновь.
Другая причина проблем с этим обновлением — это устаревшие драйверы. Например, старый драйвер материнской платы или другого оборудования. Для проверки этого стоит открыть утилиту «Диспетчер устройств»:
- Для его открытия можно воспользоваться сочетанием клавиш Win+R и ввести команду devmgtmt.msc. После этого подтвердите ввод и диспетчер устройств будет открыт.
Введите команду devmgtmt.msc в окно «Выполнить»
- В нём вы сразу увидите устройства, для которых не установлены драйверы. Они будут отмечены жёлтым символом с восклицательным знаком либо будут подписаны как неизвестное устройство. Обязательно установите драйверы для таких устройств.
Установите драйвера на все неизвестные устройства в «Диспетчере устройств»
- Кроме этого, проверьте и другие системные устройства.
Обязательно обновите все драйвера для системных устройств в случае ошибки обновления Windows
- Лучше всего нажать на каждое из них правой кнопкой и выбрать «Обновить драйверы».
Кликните правой кнопкой мыши по устройству и выберите «Обновить драйвер»
- В следующем окне выберите автоматический поиск обновлённых драйверов.
Выберите автоматический поиск обновленных драйверов в следующем окне
- Если для драйвера будет найдена более новая версия, она будет установлена. Повторите этот процесс для каждого из системных устройств.
После всего этого вновь попробуйте установить обновление, и если проблема была в драйверах, то вы не столкнётесь больше с этой ошибкой обновления.
Проблемы с мартовскими обновлениями Windows
В марте 2017 года также наблюдались некоторые проблемы с обновлениями. И если вы не можете сейчас установить некоторые из версий, убедитесь, не выходили ли они в марте. Так, обновление версии KB4013429 может вовсе не хотеть устанавливаться, а некоторые другие версии будут вызывать ошибки в работе браузера или программ воспроизведения видео. В худшем случае эти обновления могут вовсе создать серьёзные неполадки в работе вашего компьютера.
Если это случилось, то необходимо восстановить работу компьютера. Сделать это не так трудно:
- На официальном сайте компании Microsoft скачайте программу установки Windows 10.
На сайте загрузки Windows 10 нажмите «Скачать средство сейчас» для загрузки программы
- После запуска выберите вариант «Обновить этот компьютер сейчас».
После запуска программы установки выберите «Обновить этот компьютер сейчас»
- Будет произведена установка файлов взамен повреждённых. Это не повлияет на работу программ или сохранность информации, будут лишь восстановлены файлы Windows, что были повреждены при неверном обновлении.
- После завершения процесса компьютер должен работать нормальным образом.
Лучше всего просто не устанавливать нестабильные сборки. Сейчас уже вышло много версий Windows, которые не содержат критических ошибок, и вероятность появления проблем при их установке гораздо меньше.
Видео: исправление различных ошибок обновления Windows 10
Как избежать проблем при установке обновления Windows
Если вы сталкиваетесь с проблемами при обновлении часто, то, возможно, вы сами что-то делаете не так. Убедитесь, что не допускаете распространённых нарушений при обновлении Windows 10:
- Проверьте стабильность интернета и не нагружайте его. В случае, если он работает плохо, с перебоями или вы во время обновления занимаете его с других устройств, велика вероятность получить ошибку при установке такого обновления. Ведь если файлы загружаются не полностью или с ошибками, то и установить их корректно не выйдет.
- Не стоит прерывать обновление. Если вам кажется, что обновление Windows 10 зависло или слишком долго длится на каком-то из этапов — ничего не трогайте. Важные обновления могут ставиться вплоть до нескольких часов, в зависимости от скорости работы вашего жёсткого диска. Если вы прервёте процесс обновления, отключив устройство из сети, то рискуете получить множество проблем в дальнейшем, решить которые будет не так-то просто. Поэтому если вам кажется, что ваше обновление не заканчивается, — ждите до его завершения или выполните перезагрузку. После перезапуска система должно будет откатиться до предыдущего состояния, что гораздо лучше, чем грубое прерывание процесса установки обновления.
В случае неудачного обновления лучше откатить изменения, чем просто грубо прервать их загрузку
- Проверьте операционную систему антивирусной программой. Если у вас отказывается работать центр обновления Windows, то вам потребуется восстановить повреждённые файлы. Вот только причины этого могут быть во вредоносных программах, которые эти файлы и повредили.
Обычно причина проблемы находится именно на стороне пользователя. Следуя этим простым советам, вы сможете избежать критических ситуаций с новыми обновлениями Windows.
Операционная система windows 10 перестала обновляться
После появления некоторых ошибок в центре обновлений, операционная система может отказаться обновляться вновь. То есть, даже если вы устраните причину проблемы, вы не сможете выполнить повторное обновление.
Иногда ошибка обновления появляется раз за разом, не позволяя установить его
В этом случае необходимо воспользоваться диагностикой и восстановлением системных файлов. Сделать это можно следующим образом:
- Откройте командную строку. Для этого в окно «Выполнить» (Win+R) вбейте команду cmd и подтвердите ввод.
Введите команду cmd в окно «Выполнить» и подтвердите ввод
- В командную строку поочерёдно введите следующие команды, подтверждая ввод каждой: sfc/scannow; net stop wuauserv; net stop BITS; net stop CryptSvc; cd %systemroot%; ren SoftwareDistribution SoftwareDistribution.old; net start wuauserv; net start bits; net start CryptSvc; exit.
- И затем скачайте утилиту FixIt компании Microsoft. Запустите её и нажмите Run напротив пункта «Центр обновлений Windows».
Нажмите клавишу Run напротив пуннкта «Центр обнолвений Windows»
- После этого перезапустите компьютер. Таким образом, вы исправите возможные ошибки с центром обновлений и восстановите повреждённые файлы, а значит обновление должно начаться без проблем.
Видео: что делать, если обновления Windows 10 не загружаются
Обновления Windows 10 зачастую содержат в себе важные правки безопасности этой системы. Поэтому важно знать, как установить их, если автоматический метод дал сбой. Знание разных способов исправления ошибки обновления пригодятся пользователю рано или поздно. И пусть компания Microsoft старается делать новые сборки операционной системы как можно более стабильными, вероятность ошибок остаётся, соответственно, необходимо знать пути их решения.
Здравствуйте, уважаемые читатели softapps.ru
Если Вы читали предыдущие уроки Оформление Windows 7 и Стикеры на рабочий стол, то знаете что функции описанные в них не доступны для версий «Начальная (Starter)» и «Домашняя базовая (Home Basic)».
А если брать во внимание то, что чаще всего именно эти версии предустановлены на компьютерах, которые стоят на полках магазинов, мне стало поступать множество вопросов – Как обновить Windows 7?
На тот момент я знал только одно решение, это переустановка Windows. Но немного покопавшись в интернете, был найден более быстрый и легкий способ, которым я спешу поделиться с Вами.
Кстати можете не волноваться, данные хранящиеся на компьютере не пострадают.
Но все же, прежде чем переходить к практическим действиям прочитайте статью до конца, и если Вас все устраивает, приступайте к обновлению.
Как обновить Windows 7 за считанные минуты
Первое что нужно сделать, это узнать установлен ли у Вас пакет обновлений.
Для этого щелкаем правой кнопкой мышки по значку «Компьютер» (на рабочем столе или в меню Пуск) и нажимаем «Свойства». Откроется окно, в котором будут представлены сведения о Вашем компьютере.
Нас интересует самый первый пункт «Издание Windows», в котором указана версия операционной системы и пакет обновлений.
Если у Вас имеется надпись «Service Pack 1», все хорошо, можете пропустить следующий пункт.
Устанавливаем пакет обновлений для Windows7
Заходим в меню Пуск, в строке поиска набираем «Центр обновления Windows» и нажимаем на него.
В левом меню открывшегося окна выбираем пункт «Поиск обновлений»
К сожалению дальше я не могу предоставлять скриншоты, т.к. мой компьютер полностью обновлён.
Но я думаю, Вы итак справитесь, ничего сложного в этом нет. По завершению поиска можете просто нажать кнопку «Установить обновления» и повторять этот процесс до тех пор, пока у Вас не будет такого же окна (см. выше).
Либо Вы можете открыть список найденных обновлений, найти и отметить галочкой только «Пакет обновления 1 (SP1) для Windows 7», нажать «ОК» и «Установить обновления».
Дождитесь окончания установки и перезагрузите компьютер. Затем снова зайдите в свойства компьютера и посмотрите, появилась ли надпись «Service Pack 1». Если нет, то продолжайте устанавливать обновления.
Советник
Теперь нужно скачать и установить советника по переходу, он определит, способен ли Ваш компьютер перейти на следующую версию.
Запускаем советника и начинаем проверку.
Если все хорошо и обновление доступно, то можно переходить непосредственно к нему.
Приступаем к обновлению Windows 7
Сперва нужно
Кстати говоря, я скачивал его с разных сайтов, и при запуске мой антивирус начинал ругаться, но всё же мне похоже удалось найти чистенький, его я Вам и предлагаю.
Теперь зайдите в «Пуск > Все программы», и в верхней части найдите и запустите «Windows Anytime Upgrade».
Выбираем второй пункт «Введите ключ обновления»
Откроется окно с полем для ввода
Вот теперь запускаем скачанный генератор ключей.
В нем представлены три версии:
Домашняя расширенная
Профессиональная
Максимальная
Напротив каждой есть кнопки «Generate», нажав на которые Вы получаете ключ от обновления той или иной версии.
Советую не прыгать с Начальной версии сразу на Максимальную, а обновляться по порядку!
Вводим полученный ключ в поле программы Anytime Upgrade, и нажимаем «Далее».
Если ключ не прошел, то нажмите на другую кнопку Generate, и попробуйте снова.
Затем принимаем условия лицензии
Жмем на «Обновление»
Ждем окончания обновления, после которого компьютер будет перезагружен.
Если все произошло именно так, то поздравляю, Вы успешно обновили Windows!
Проверка активации после обновления Windows 7
После обновления проверьте активацию Windows! Сделать это очень просто, заходим в свойства компьютера, и смотрим на состояние активации в самом низу.
Если написано, что активация выполнена, то все здорово!
Примечание!
Если после обновления до «Профессиональной» версии у Вас показывает, что осталось 3 дня, то обновитесь до «Максимальной», чаще всего этого достаточно!
Если же на «Максимальной» также идет отсчет дней, то воспользуйтесь активатором. Отключаем интернет и запускаем файл «w7lxe.exe», ждем несколько секунд, после чего компьютер начнет перезагрузку, во время которой должен появиться черный экран с выбором системы, просто нажмите «Enter», активатор сделает все, что нужно и перезагрузит компьютер еще раз, после чего активация должна быть в порядке!
Важно!
Данный метод обновления является нелегальным, поэтому пользуйтесь им исключительно для обновления домашнего компьютера! Использование такой операционной системы в офисах, повлечет за собой ответственность! С условиями лицензионной политики Корпорации Microsoft можно ознакомиться здесь: https://ru.wikipedia.org/wiki/Лицензионная_политика_Microsoft
Видео по теме:
Содержание
- Некоторые версии Windows 10 отображают уведомление для установки последней версии
- Версии с автоматическим ассистентом обновления
- Ответ на уведомление
- Предотвращение уведомления
- Известные проблемы
- Вы получили уведомление «Поддержка вашего компьютера с Windows 7 не поддерживается»
- Аннотация
- Windows 7 Пакет обновления (SP1)
- Windows 7 (не обновлена с помощью sp1)
- Windows 8 (не обновлено до Windows 8.1)
- Дополнительная информация
- Поддержка Windows 7 закончилась 14 января 2020 г.
- Поддержка Windows 7 завершена. Какие доступны варианты?
- Вариант 1: Перейти на поддерживаемую версию Windows
- Вариант 2: Остаться на Windows 7
- Вариант 3: ESU (только для компаний и бизнеса)
- Вариант 4: Перейти на Linux
- Как исправить ошибку «Ваша версия Windows 10 скоро перестанет обслуживаться»?
- Проверьте, какую версию Windows вы используете
- Решение 1. Обновите все драйверы до последней версии
- Решение 2. Используйте Помощник по загрузке обновлений
- Решение 3. Воспользуйтесь утилитой Create installation media
- Решение 4. Удалите аудиодрайвер Conexant (ноутбуки Lenovo, Asus)
Некоторые версии Windows 10 отображают уведомление для установки последней версии
Версии с автоматическим ассистентом обновления
Если вы используете Windows 10 версии 1507, версии 1511, версии 1607, версии 1703, версии 1709 или версии 1803, вы можете получить уведомление о том, что на вашем устройстве должны быть установлены последние обновления безопасности, и вам будет предложено обновить ваше устройство.
Чтобы проверить версию Windows 10 в поле поиска на панели задач, введите winver и выберите Winver, чтобы открыть раздел О Windows. Чтобы узнать, как обновить до последней версии Windows или узнать больше о состоянии «окончание обслуживания» для этих версий Windows 10, см. часто задаваемые вопросы.
После получения уведомления об обновлении обязательно оставьте компьютер подключенным к сети и не выключайте его, пока загрузка завершится. При появлении соответствующего запроса перезагрузите компьютер.
Это уведомление об обновлении также предлагается непосредственно в клиенте Центра обновления Windows для некоторых устройств, на которых не установлены последние обновления.
Ответ на уведомление
Рекомендуется обновить все эти предыдущие версии до версии Windows 10 1809, чтобы продолжить получение обновлений безопасности и качества, обеспечив защиту от новейших угроз безопасности.
В настоящее время поддержка версий Windows 10 1507, 1511, 1607 и 1703 завершается. Это означает, что устройства, работающие с этими операционными системами, больше не получают ежемесячные обновления безопасности и качества, которые содержат защиту от новейших угроз безопасности.
Завершение обслуживания Windows 10 версии 1709 и версии 1803 еще не наступило. Если установка останавливается до завершения, см. раздел Устранение неполадок при обновлении Windows 10. Если вы хотите получить сведения о кодах ошибок, которые появляются, см. раздел Получение справки по обновлению и ошибкам установки Windows 10.
Ошибки обновления Windows 10 можно также отправить с помощью раздела «Отзыв», чтобы запросить руководство по обновлению или связаться с членом группы поддержки.
Предотвращение уведомления
Если обновление 4023814 указано в разделе Просмотреть историю установленных обновлений или Windows 10 Update Assistant указана в разделе Программы и функции, то на компьютере уже установлена программа обновления 4023814 или автономная версия помощника Windows 10 Update Assistant. Можно удалить помощник обновления Windows 10, выполнив следующую команду. Для завершения процесса удаления может потребоваться несколько минут.
В противном случае можно отменить уведомление вручную путем удаления следующих папок:
Если удалить эти папки не удается, запустите диспетчер задач (taskmgr.exe) и завершите процесс UpdateAssistant.exe и процесс Windows10UpgraderApp.exe. Затем можно попытаться удалить папки снова.
Если вы являетесь клиентом Центром обновления Windows и хотите предотвратить обновление компонента, см. раздел Развертывание обновлений с использованием Windows Update for Business.
Известные проблемы
В августе 2018 г. обновление 4023814 было установлено Центром обновления Windows в качестве политики группы Разрешить телеметрию для устройств Windows Update for Business, не поддерживающихся службой Центра обновления Windows.
Эта проблема уже была решена. Можно заблокировать определение обновления 4023814, задав параметр Выбрать, когда получены обновления функций и предварительный просмотр сборов. Дополнительные сведения см. в разделе Развертывание обновлений с использованием Windows Update for Business.
Источник
Вы получили уведомление «Поддержка вашего компьютера с Windows 7 не поддерживается»
Примечание: В эту статью было включено уведомление, которое начнет отображаться на устройствах с Windows 7 Пакет обновления 1 (SP1) после даты окончания поддержки 14 января 2020 г.
Аннотация
Когда на вашем компьютере работает версия Windows, поддержка которую заканчивается, очень важно принимать меры, так как без постоянных исправлений для системы безопасности ваш компьютер станет уязвимым для вирусов и вредоносных программ. Если вы используете Windows 8 (не обновлялся до Windows 8.1), Windows 7 Пакет обновления 1 (SP1) или Windows 7 (не обновлена с sp1), на вашем компьютере могут появиться одно из следующих полноэкранных уведомлений (в зависимости от используемой системы).
Windows 7 Пакет обновления (SP1)
Ваш компьютер с Windows 7 не поддерживается
Уведомление будет оставаться на экране до тех пор, пока вы не начнете работать с одним из доступных вариантов. Хотя эти уведомления были разработаны для предоставления важных сведений, вы можете напомнить мне позже, чтобы отклонять напоминание на 3 дня. Если вы не хотите получать их повторно, вы сможете выбрать параметр «Больше не напоминать мне», а мы больше не будем получать напоминания.
Windows 7 (не обновлена с помощью sp1)
Приносим извинения за прерывание, но это важно.
На вашем компьютере работает устаревшая версия Windows 7.
Windows 8 (не обновлено до Windows 8.1)
Приносим извинения за прерывание, но это важно.
На вашем компьютере работает устаревшая версия Windows 8
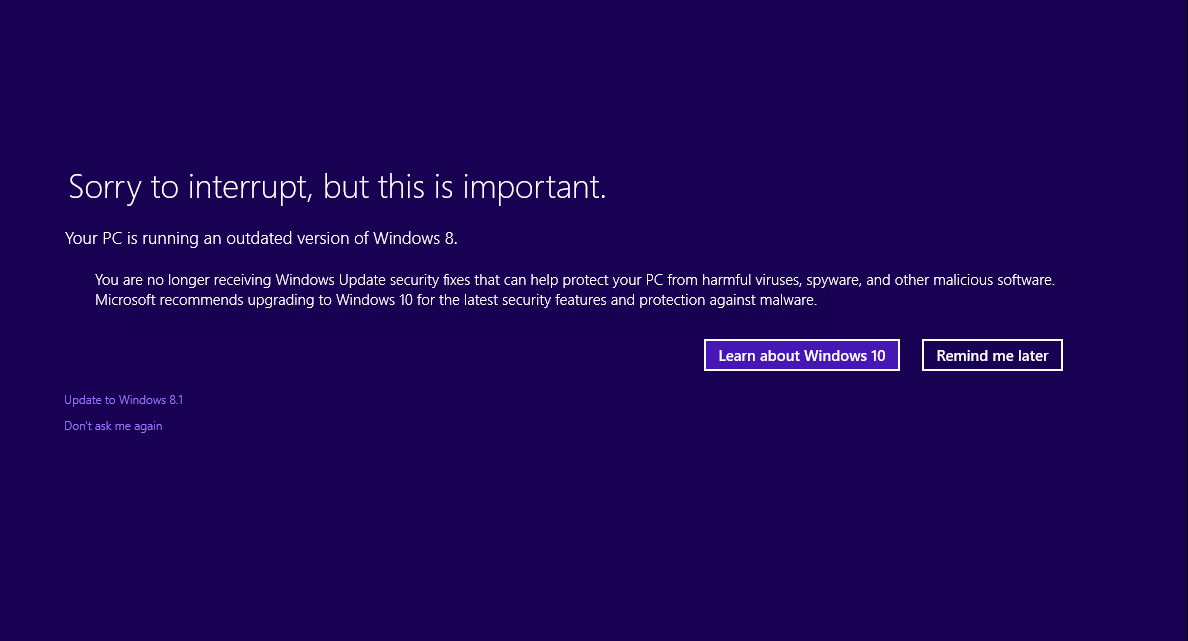
Эти версии Windows достигли окончания периода поддержки и больше не получают обновления для системы безопасности от Корпорации Майкрософт. Чтобы обеспечить как можно более безопасную windows, рекомендуем перейти на Windows 10.
Дополнительная информация
Дополнительные сведения о переходе на Windows 10 можно найти на следующих веб-сайтах Windows:
Текущие версии Windows описаны на листе фактов о жизненном цикле Windows.
Поддержка Windows 8 была завершена в январе 2016 г.
Поддержка Windows 7 RTM (без пакетов обновления) закончилась в апреле 2013 г.
Источник
Поддержка Windows 7 закончилась 14 января 2020 г.
Microsoft взяла на себя обязательства по предоставлению 10-летней поддержки Windows 7, выпустив эту операционную систему 22 октября 2009 года. Этот 10-летний период закончен, и Майкрософт прекратила поддержку Windows 7, чтобы сконцентрировать усилия на поддержке более новых технологий и потрясающих новых возможностей. Поддержка Windows 7 прекращена 14 января 2020 г. Техническая помощь и автоматические обновления из Центра обновления Windows, помогающие защитить ваш компьютер, недоступны. Корпорация Майкрософт настоятельно рекомендует перейти на Windows 10, чтобы вы всегда могли получить необходимую помощь и поддержку.
После 14 января 2020 года компьютеры под управлением Windows 7 не будут получать обновления безопасности. Очень важно перейти на современную операционную систему, например Windows 10, чтобы продолжать получать новейшие обновления безопасности, которые защитят вас и ваши данные. Кроме того, служба поддержки клиентов Майкрософт больше не оказывает техническую поддержку Windows 7. Со временем прекратится работа всех служб, связанных с Windows 7. Например, поддержка по некоторым играм, например Интернет-нардам, и средствам проверки Интернета, а также руководству по электронным программам для Windows Media Center, будет прекращена в январе 2020 г.
Большинству пользователей Windows 7 рекомендуется перейти на новое устройство с Windows 10. Современные компьютеры быстрее, легче, мощнее и безопаснее, а их средняя цена значительно ниже, чем цена среднего компьютера восемь лет назад. Наш помощник поможет вам выбрать новый компьютер, выполнив несколько простых действий.
Чтобы воспользоваться новейшими аппаратными возможностями, рекомендуется перейти на новый компьютер с Windows 10. В качестве альтернативы можно также обновить совместимые компьютеры с Windows 7. Для этого нужно приобрести и установить полную версию программного обеспечения.
Скачайте приложение Помощник по переходу на Windows 10, чтобы узнать, можно ли обновить ваш компьютер, и сравнить варианты перехода на Windows 10. Скачать приложение «Помощник по переходу на Windows 10»
*Это приложение предназначено только для Windows 7
Срок действия предложения бесплатного обновления до Windows 10 истек 29 июля 2016 г. Чтобы получить Windows 10, необходимо приобрести новое устройство или, если у вас есть совместимый компьютер, приобрести полную версию программного обеспечения для обновления имеющегося у вас устройства. Мы не рекомендуем устанавливать Windows 10 на устаревших устройствах, так как некоторые устройства с Windows 7 несовместимы с Windows 10 либо на них может быть ограничен функционал Windows 10.
Если вы продолжите использовать Windows 7 после окончания поддержки, ваш компьютер будет работать, но станет более уязвимым к вирусам и другим угрозам безопасности. Ваш компьютер будет по-прежнему запускаться и работать, но вы больше не будете получать обновления ПО, включая обновления для системы безопасности, от корпорации Майкрософт.
Windows 7 по-прежнему можно будет установить и активировать по окончании поддержки, однако система будет более уязвима к рискам безопасности и вирусам из-за отсутствия обновлений безопасности. После 14 января 2020 года Майкрософт настоятельно рекомендует использовать Windows 10 вместо Windows 7.
Поддержка Internet Explorer на устройствах с Windows 7 также прекращена 14 января 2020 г. Internet Explorer является компонентом Windows и на него распространяется жизненный цикл поддержки ОС Windows, в которой установлен браузер. Дополнительные сведения см. в разделе Вопросы и ответы по жизненному циклу — Internet Explorer.
Рекомендуется использовать новую версию Microsoft Edge. Новый Microsoft Edge создан, чтобы обеспечить оптимальную работу в Интернете с улучшенными возможностями для управления и обеспечения конфиденциальности при использовании Интернета.
Платформа Microsoft Security Essentials (MSE) продолжит получать обновления сигнатур после 14 января 2020 г. Однако платформа MSE больше не обновляется. Щелкните здесь, чтобы узнать больше о Microsoft Security Essentials.
Если вы используете Windows в рабочей среде, рекомендуется обратиться за справкой в ИТ-отдел своей компании или изучить раздел Поддержка развертывания Windows 10 для получения дополнительной информации.
У Windows для встроенных устройств, таких как банкоматы или бензоколонки, даты жизненного цикла отличаются от версий Windows, которые используются на компьютерах.
Для обеспечения максимально удобных условий работы программы и приложения на новом компьютере с Windows 10 рекомендуется устанавливать заново. В Microsoft Store доступно множество приложений сторонних разработчиков, которые можно легко скачать и установить. На компьютере с Windows 10 можно открыть Microsoft Store, щелкнув значок на панели задач или выполнив поиск по запросу «Microsoft Store» в поле поиска на панели задач.
Если требуется установить программу, которая в настоящий момент недоступна в Microsoft Store, рекомендуется скачать эту программу на официальном веб-сайте ее разработчика, выбрав версию для Windows 10. В отдельных особых случаях у некоторых старых программ может не быть обновленной версии, которая совместима с Windows 10.
Последствия могут отличаться в зависимости от версии Office, которую вы используете. Дополнительные сведения см. в разделе Прекращение поддержки Windows 7 и Office. Важно отметить, что сама операционная система Windows 7 больше не будет получать обновления для системы безопасности, что сделает устройство уязвимым для угроз. Таким образом, если вы используете Microsoft Office на компьютере с Windows 7, рекомендуется перейти на новый компьютер с Windows 10.
Поддержка Windows 7 закончилась 14 января 2020 г. Вы получаете уведомления как пользователь Windows 7: хотим напомнить вам, что ваше устройство больше не поддерживается и не будет получать обновления для системы безопасности. Мы рекомендуем перейти на новый компьютер с Windows 10. Дополнительные сведения об уведомлении см. здесь.
Защита с помощью Windows 10
Хотите перейти на Windows 10? Скачайте приложение Помощник по переходу на Windows 10, чтобы изучить варианты перехода и получать персонализированные рекомендации для вашего компьютера.
*Это приложение предназначено только для Windows 7.
Источник
Поддержка Windows 7 завершена. Какие доступны варианты?
Сегодня, 14 января 2020 года, Microsoft выпустит последнюю порцию патчей для системы 2009 года, после чего ее официальная поддержка Windows 7 прекратится. Правда, существует вероятность, что даже после этой даты Microsoft будет выпускать критические обновления безопасности, необходимые для поддержания здорового состояния всей экосистемы Windows. Это уже случалось с предыдущими неподдерживаемыми ОС. Однако, Microsoft так поступает только в исключительных ситуациях, а не на регулярной основе.
Если вы по-прежнему используете Windows 7 на своем домашнем компьютере или работаете на машине Windows 7 в организации, то у вас есть несколько вариантов для дальнейших действий.
Прежде всего, нужно прояснить, что хотя Microsoft больше не будет поддерживать Windows 7, разработчики многих популярных программ для этой ОС на протяжении некоторого времени продолжат выпускать обновления для своих продуктов. Так Google недавно отметила, что будет поддерживать Chrome в Windows 7 на протяжении как минимум 18 месяцев. Также обновляться будут клиентское приложение Steam, браузеры Firefox и Microsoft Edge и много других приложений.
Вариант 1: Перейти на поддерживаемую версию Windows
После 14 января 2020 года только две версии Windows будут обслуживаться Microsoft. Windows 8.1 будет поддерживаться до 2023 года, а Windows 10 будет поддерживаться неопределенное время.
Владельцы лицензионной копии Windows 7 могут бесплатно обновиться до Windows 10. Официально данная программа была свернута в 2016 году, но на самом деле процесс никогда не останавливался. Это намеренное решение компании, а не случайная ошибка.
Некоторые пользователи не хотят обновляться до Windows 10 из-за ее повышенных аппетитов при сборе телеметрических данных. На рынке существует несколько сторонних инструментов для усиления приватности, такие как O&O ShutUp10, Windows Privacy Dashboard, Debotnet, но полностью предотвратить передачу данных не получится.
Пользователям, которые заботятся о приватности, больше подойдет Windows 8.1. Эта система больше похожа на Windows 7 во многих отношениях и будет получать поддержку на протяжении еще трех лет. С другой стороны, в этом случае вам понадобиться действительный ключ Windows 8.1, который нужно будет купить. Чтобы сэкономить, можно приобрести ключ на различных интернет-площадках, например на eBay.
Если ваше устройство слишком старое, то по возможности рассмотрите приобретение нового устройства, которое поставляется с лицензией Windows 8.1 или Windows 10. Учитывая, что отдельный ключ стоит больше 100 долларов, гораздо выгоднее купить новый компьютер уже с ключом.
Вариант 2: Остаться на Windows 7
Windows 7 не прекратит работу после 14 января 2020 года. Система будет функционировать, как и прежде, только перестанет получать обновления безопасности.
В результате пользователи Windows 7 столкнуться с повышенными рисками безопасности. Если компьютер не подключен к сети и используется только локально, то особых проблем возникать не должно.
В противном случае, вам понадобится надежная антивирусная программа и фаервол, которые продолжат получать обновления.
Компания 0Patch в 2019 году заявила о намерении выпускать неофициальные патчи безопасности для Windows 7 после завершения срока поддержки. Не все обновления могут распространяться бесплатно. Сохраняется вероятность, что из-за ограниченных ресурсов компания будет выпускать обновления безопасности лишь избирательно.
Еще одна доступная опция – использовать лазейку для получения расширенных обновлений безопасности (ESU) в системах, не подключенных к этой программе. Пока неясно, будет ли Microsoft закрывать данную возможность.
ESU или расширенные обновления безопасности – это программа для корпоративных клиентов, которая позволяет продлить поддержку Windows 7 на платной основе на срок до трех лет.
Вариант 3: ESU (только для компаний и бизнеса)
Корпоративные клиенты и организации малого и среднего бизнеса могут оформить подписку на ESU для получения обновлений безопасности после 14 января 2020 года. Для крупных компаний стоимость рассчитывается на одного пользователя, а для организаций малого бизнеса – на одно рабочее место. Цена будет увеличиваться вдвое каждый год, но данная программа будет отличным вариантом для организаций, которым нужно больше времени для миграции систем из-за использования устаревшего ПО, несовместимого с современными версиями Windows.
Вариант 4: Перейти на Linux
Если вы не хотите обновляться до Windows 8.1 или Windows 10, и не собираетесь оставаться на Windows 7, то можете рассмотреть переход на Linux. На рынке доступно огромное количество дистрибутивов Linux, поэтому вам доступен большой выбор.
Вы можете попробовать использовать следующие дистрибутивы:
Вы можете сравнить эти и еще несколько сотен других дистрибутивов и выбрать тот, который идеально подходит для вас.
А вы еще используете Windows 7? Что вы планируете делать после завершения поддержки системы?
Источник
Как исправить ошибку «Ваша версия Windows 10 скоро перестанет обслуживаться»?
Сообщение «Ваша версия Windows 10 скоро перестанет обслуживаться» стало появляться относительно недавно. Некоторые пользователи могут ошибочно предположить, что их лицензия скоро будет прекращена. Однако это не так, потому что версии Home, Pro и Enterprise поддерживаются Microsoft бесплатно (оплата этих версий взимается однократно: при покупке ОС или включена в стоимость компьютера, если система предустановлена изначально).
Если вы получили такое сообщение, вероятно, ваша версия Windows – 1909 (или более ранняя). Эти версии не будут поддерживаться после 11 мая 2021 года. Именно по этому разработчики уведомляют обладателей старых ОС о необходимости обновиться до актуальной версии. Стоит отметить, что новые системные патчи выпускаются примерно два раза в год, и, как правило, не навязываются пользователям (не считая данного случая), однако следить за обновлениями необходимо, так как они исправляют многие критические ошибки.
Стоит отметить, что сообщение «Ваша версия Windows 10 скоро перестанет обслуживаться», в ряде случаев появляется у людей с последней версией ОС. Это может указывать на ошибки и сбои в системе, связанные с кодом 0x800707e7. Для исправления проблемы, ниже представлены несколько способов решения.
Проверьте, какую версию Windows вы используете
Пользователям Windows 10 Домашняя и Профессиональная обновления некоторых функций предлагаются в качестве дополнительных патчей, поэтому им также может выскакивать это подсказка.
Ниже представлен график, когда Microsoft перестанет обслуживать ту или иную версию.
Решение 1. Обновите все драйверы до последней версии
В некоторых случаях вы не сможете обновить Windows до последней версии из-за устаревших драйверов на вашем устройстве. Известно, что некоторые более старые версии драйвера Conexant Audio вызывают эту проблему.
Решение 2. Используйте Помощник по загрузке обновлений
Некоторые пользователи по незнанию не применяют Помощник по загрузке обновлений. Тем не менее это оптимальное решение, если возникают проблемы с обновлениями.
Решение 3. Воспользуйтесь утилитой Create installation media
Инструмент Create installation media может загружать и устанавливать все необходимые файлы с серверов Microsoft, обеспечивая их целостность. Таким образом, если вы не можете обновить Windows 10, после получения сообщения «Ваша версия Windows 10 скоро перестанет обслуживаться», вам следует попробовать использовать этот вариант.
Решение 4. Удалите аудиодрайвер Conexant (ноутбуки Lenovo, Asus)
Некоторые пользователи ноутбуков Lenovo и Asus заявляют, что у них установлена последняя версия драйвера Conexant Audio, однако им всё равно не удаётся обновить Windows. Поэтому рекомендуется его удалить, и после того, как Windows будет обновлена, снова его установить, если это будет необходимо.
Если на компьютере пропал звук, следует установить универсальный аудиодрайвер до тех пор, пока разработчики Conexant не выпустят новую совместимую версию своего программного обеспечения.
Источник
 Изменить параметры для всех пользователей. Может потребоваться ввести пароль администратора или подтвердить выбор.
Изменить параметры для всех пользователей. Может потребоваться ввести пароль администратора или подтвердить выбор.