Если вы хотите повторно использовать некоторые слайды в презентации, доступной только для чтения, вы можете скачать копию на свой компьютер и внести изменения в эту копию.
На вкладке Файл выберите команду Сохранить как.
Нажмите Загрузить.
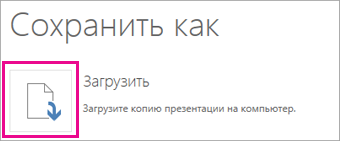
Выберите указанные ниже действия, чтобы сохранить и открыть файл в браузере.
Chrome
Google Chrome выведет имя файла в левом нижнем углу панели задач PowerPoint в Интернете.
Чтобы открыть загруженный файл, щелкните стрелку вниз и выберите пункт Открыть.
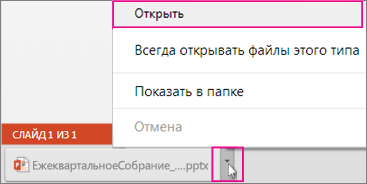
Internet Explorer
При появлении соответствующего запроса нажмите кнопку Сохранить как.

В окне Сохранить как выберите, где вы хотите сохранить презентацию.
В поле Имя файла присвойте файлу имя (если вы еще этого не сделали), а затем нажмите кнопку Сохранить.
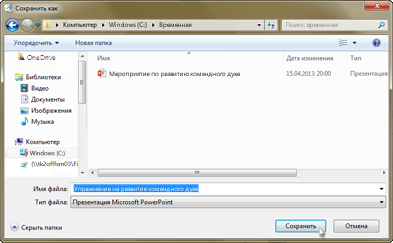
Чтобы открыть загруженный файл, перейдите в папку, где вы его сохранили.
Firefox
В разделе Как Firefox следует обработать этот файл? выберите пункт Сохранить файл, а затем нажмите кнопку ОК.
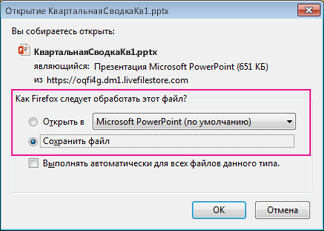
Чтобы открыть загруженный файл, щелкните зеленую направленную вниз стрелку 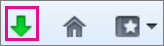 на панели задач Firefox, а затем дважды щелкните значок файла.
на панели задач Firefox, а затем дважды щелкните значок файла.
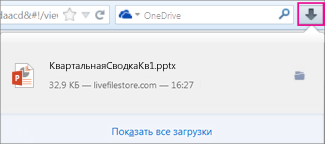
Примечание: Эта страница переведена автоматически, поэтому ее текст может содержать неточности и грамматические ошибки. Для нас важно, чтобы эта статья была вам полезна. Была ли информация полезной? Для удобства также приводим ссылку на оригинал (на английском языке).
Скачала в интернете презентацию, но не могу ее редактировать, что делать?
Когда открываю презентацию, то она не открывается в Power Point,она открывается с помощью ее. а мне нужно убрать некоторые слайды. Мб она закодирована или еще что-то, я не знаю
тип презентации: Microsoft Office PowerPoint 97-2003 Slide Show (.pps)
возможно ли ее как нибудь отредактировать?

Возможно её надо разблокировать или снять атрибут «только чтение»
pps — это демонстрация. Создай пустой файл презентации, открой его, в меню выбери файл/открыть, укажи эту демонстрацию и всё.
После редактирования сохраняй либо как .pps, либо как .ppt (это расширение обычной презентации)
Когда открываю презентацию, то она не открывается в Power Point,она открывается с помощью ее. А мне нужно убрать некоторые слайды. Мб она закодирована или еще что-то, я не знаю
тип презентации: Microsoft Office PowerPoint 97-2003 Slide Show (.pdf)
возможно ли ее как нибудь отредактировать?
Как отредактировать слайд-шоу?
Слайд-шоу, сохраненные в форматах pps и ppsx, при показе запускаются сразу в режиме демонстрации, а не открываются, как обычные презентации, в приложении PowerPoint.
Как быть, если очень нужно отредактировать файлы PPS или PPSX?
Открыть слайд-шоу с расширением pps и ppsx для редактирования можно двумя способами.
1 Способ. Открыть PPS через PoiwerPoint
Запустить PowerPoint. Нажать на Файл — Открыть
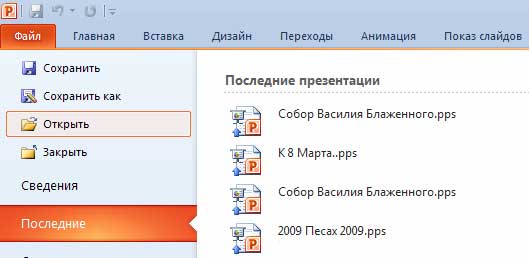
Откроется окно выбора файла. Нажать на нужное слайд-шоу.
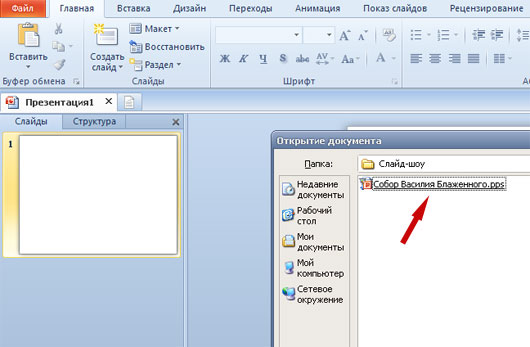
Все. Файл PPS откроется в PowerPoint и его уже можно будет редактировать.

2. Способ. Изменить расширение файла pps
Перейти в папку, где находится файл pps или ppsx. На всякий случай сделать копию слайд-шоу ( зажать клавишу CTRL, нажать левой кнопкой мыши на файл и чуть протянуть его вниз). После этого нажать на копию файла правой кнопкой мышки и выбрать опцию Переименовать.

И сменить в названии файла расширение с pps на ppt. Т.е. изменить формат самого файла из слайд-щоу в обычную презентацию с расширением ppt.
Вылезет окошко с предупреждением: «После смены расширения имени файла этот файл может оказаться недоступным. Вы действительно хотите изменить расширение?«. Смело можно нажимать «Да», ведь для этого мы специально и создавали копию файла. За оригинал можно не волноваться, он в любом случае останется нетронутым.

Теперь слайд-шоу легко откроется в PowerPoint и его можно редактировать как и любую презентацию.
Изменение существующего макета
-
На вкладке Вид нажмите кнопку Образец слайдов.
-
В области эскизов, содержащей образцы и макеты слайдов, выберите макет с самым подходящим расположением заполнителей.
Примечание: На верхнем эскизе всегда показан образец слайдов, а под ним — макеты слайдов.

-
Чтобы изменить существующий макет, выполните одно или несколько следующих действий.
-
Чтобы добавить заполнитель, на вкладке Образец слайдов нажмите кнопку Вставить заполнитель и выберите нужный тип заполнителя из списка. Нажмите расположение на макете и перетащите элемент, чтобы нарисовать заполнитель.
-
Добавление, изменение или удаление заполнителя в макете слайда.
-
-
Чтобы переименовать настроенный макет, щелкните его правой кнопкой мыши в списке эскизов макетов и выберите пункт Переименовать макет.
-
В диалоговом окне Переименование макета введите новое имя, описывающее созданный макет, и нажмите кнопку Переименовать.
-
На вкладке Образец слайдов выберите команду Закрыть режим образца.
Применение обновлений к слайдам
-
В Обычном режиме в области эскизов нажмите слайд, к которому вы хотите повторно применить измененный макет.
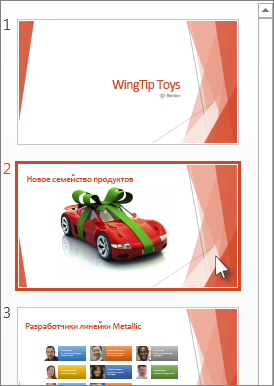
Примечание: Чтобы выделить несколько слайдов, нажмите и удерживайте клавишу CTRL, а затем нажимайте каждый слайд.
-
На вкладке Главная в группе Слайды нажмите кнопку Макет и выберите макет, который вы изменили в режиме образца слайдов.
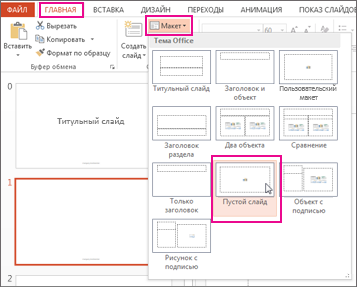
Дополнительные сведения
Общие сведения о макете слайда
Общие сведения об образце слайдов
Добавление заполнителей для текста, изображений, видеозаписей и другого содержимого
Изменение существующего макета
-
На вкладке Вид в группе Режимы образцов выберите пункт Образец слайдов.
-
В области, содержащей образцы слайдов и макеты, выберите макет, который вы хотите изменить.
-
Отредактируйте макет.
Примечание: Если назначение исходного макета изменилось, переименуйте его.
-
В группе Закрыть нажмите кнопку Закрыть режим образца.
Применение обновлений к слайдам
-
В обычном режиме в области с вкладками “Структура” и “Слайды” выберите вкладку Слайды.
-
Щелкните слайды, к которым вы хотите применить измененный макет.
-
На вкладке Главная в группе Слайды нажмите кнопку Макет и выберите макет, который вы изменили.
К началу страницы
Важно:
Office 2007 больше не поддерживается. Перейдите на Microsoft 365, чтобы работать удаленно с любого устройства и продолжать получать поддержку.
Повысить статус
Изменение существующего макета
-
На вкладке Вид в группе Режимы просмотра презентации выберите пункт Образец слайдов.
-
В области, содержащей образцы слайдов и макеты, выберите макет, который вы хотите изменить.
-
Выполните одно из указанных ниже действий.
-
Добавление в макет одного или нескольких заполнителей содержимого
-
Настройка нумеров, нижних колонтитулов и заголовков страниц для раздаточных материалов
-
Настройка нумеров, нижних колонтитулов и верхних колонтитулов для страниц заметок
-
К началу страницы
Содержание
- Возможности редактирования
- Изменение визуального оформления
- Настройка компоновки и шаблоны
- Изменение размера
- Добавление переходов
- Заключение
- Вопросы и ответы

Далеко не во всех случаях полотна презентации – слайды – в своем базовом виде устраивают пользователя. Причин на то может быть сотня. И во имя создания качественной демонстрации нельзя мириться с чем-то, что не вписывается в общие требования и правила. Так что нужно заняться редактированием слайда.
Возможности редактирования
В презентации PowerPoint присутствует широкий выбор инструментов, которые позволят качественно изменить многие стандартные аспекты.
При этом данную программу сложно назвать по-настоящему универсальной площадкой. Если ознакомиться с аналогами PowerPoint, можно увидеть, сколько функций еще недостает в этом приложении. Однако, как минимум, отредактировать слайды можно.
Изменение визуального оформления
Оформление слайдов для презентации играет важнейшую роль, задавая общий характер и тон всему документу. Потому важно верно его настроить.
Необходимые инструменты находятся во вкладке «Дизайн» в шапке приложения.
- Первая область называется «Темы». Здесь можно выбрать предустановленные стандартные варианты оформления. Они включают в себя широкий список изменений – фон, дополнительные декоративные элементы, параметры текста в областях (цвет, шрифт, размер, расположение) и так далее. Следует как минимум попробовать каждую, чтобы оценить, как это будет выглядеть в итоге. При нажатии на каждую отдельную тему она автоматически применяется ко всей презентации.

Пользователь также может нажать на специальную кнопку, чтобы развернуть полный список доступных стилей.
- Область «Варианты» предлагает 4 варианта выбранной темы.

Здесь же можно нажать на специальную кнопку, чтобы открыть дополнительное окно для настройки варианта. Здесь можно произвести более глубокие и точные настройки стиля, если что-то в нем не устраивает.
- Область «Настроить» служит для изменения размера и входа в более точный режим настройки внешнего вида.



Про последний стоит поговорить отдельно. В «Формате фона» содержится большое число самых разных настроек. В основном они разделены на 3 вкладки.

- Первая – «Заливка». Здесь можно произвести выбор общего фона для слайдов, используя заливку, узорное заполнение, изображения и так далее.
- Вторая – «Эффекты». Тут доступна настройка дополнительных элементов художественного оформления.
- Третья называется «Рисунок» и позволяет производить настройки поставленного в качестве фона изображения.



Любые изменения здесь применяются автоматически. Стоит отметить, что настройка данным способом работает только на конкретном слайде, который был перед этим выбран пользователем. Чтобы распространить результат на всю презентацию, внизу предусмотрена кнопка «Применить ко всем слайдам».

Если ранее не был выбран предустановленный тип дизайна, то здесь будет всего одна вкладка – «Заливка».
Важно помнить, что визуальный стиль тоже требует точности настоящего художника для корректного выполнения. Так что не стоит спешить – лучше перебрать несколько вариантов, чем представить публике дурно выглядящий результат.
Также можно добавить собственных статичных элементов. Для этого нужно вставить в презентацию специальный элемент или узор, нажать на него правой кнопкой мыши и выбрать во всплывающем меню вариант «На задний план». Теперь это будет красоваться на фоне и не помешает никакому содержимому.

Однако так придется применять узоры к каждому слайду вручную. Так что лучше всего будет добавить такие декоративные элементы в шаблон, но об этом следующий пункт.
Настройка компоновки и шаблоны
Второе, что имеет критически важное значение для слайда – это его содержимое. Пользователь может свободно настроить широкий ряд параметров, касающихся распределения областей для внесения той или иной информации.
- Для этой цели служат макеты. Чтобы применить один из них к слайду, нужно нажать правой кнопкой мыши на слайде в списке слева и выбрать во всплывающем меню вариант «Макет».
- Появится отдельный раздел, где будут представлены все имеющиеся варианты. Разработчиками программы предусмотрены шаблоны практически на любой случай.
- При нажатии на понравившийся вариант выбранный макет автоматически применится для конкретного слайда.


Стоит отметить, что все новые страницы, которые будут создаваться после него, также будут использовать данный вид компоновки информации.
Однако не всегда имеющиеся стандартные шаблоны могут удовлетворить потребностям пользователя. Так что может понадобиться сделать собственный вариант со всеми нужными вариантами.
- Для этого нужно войти во вкладку «Вид».
- Здесь нас интересует кнопка «Образец слайдов».
- После ее нажатия программа перейдет в специальный режим для работы с шаблонами. Здесь можно как создать свой собственный, используя кнопку «Вставить макет»…
- … так и отредактировать какой-либо из имеющихся, выбрав из бокового списка.
- Здесь пользователь может произвести абсолютно любые установки для типа слайдов, который впоследствии будет широко применяться в презентации. Базовые инструменты во вкладке «Образец слайдов» позволяют добавлять новые области для содержимого и заголовки, настраивать визуальный стиль, изменять размер. Все это дает возможность создать действительно неповторимый шаблон для слайда.

Остальные вкладки («Главная», «Вставка», «Анимация» и др.) позволяют точно так же настраивать слайд, как и в основной презентации, например, можно установить шрифты и цвет для текста.
- После окончания подготовки своего шаблона следует дать ему уникальное имя, чтобы отличать среди других. Это делается с помощью кнопки «Переименовать».
- Остается лишь выйти из режима работы с шаблонами, нажав на кнопку «Закрыть режим образца».






Теперь вышеописанным методом можно применить свой макет для любого слайда и пользоваться дальше.
Изменение размера
Пользователь также может достаточно гибко настраивать габариты страниц в презентации. Настраивать можно, к сожалению, только весь документ, по отдельности каждому слайду назначить свой размер не удастся.
Урок: Как изменить размер слайда
Добавление переходов
Последним аспектом, который касается слайдов, является настройка переходов. Данная функция позволяет определить эффект или анимацию того, как один кадр будет сменять другой. Это позволяет добиться сглаженности перехода между страницами, да и в целом очень приятно смотрится.
- Настройки этой функции находятся в одноименной вкладке в шапке программы – «Переходы».
- Первая область под названием «Переход к этому слайду» позволяет выбрать эффект, с которым один слайд будет сменять другой.
- При нажатии на соответствующую кнопку разворачивается полный список всех доступных эффектов.
- Для дополнительной настройки анимации следует нажать тут же на кнопку «Параметры эффектов».
- Вторая область – «Время показа слайдов» — открывает возможности для редактирования длительности автоматического показа, тип переключения перехода, звук при переходе и так далее.
- Для применения полученных эффектов для всех слайдов нужно нажать на кнопку «Применить ко всем».





С этими настройками презентация выглядит лучше во время просмотра. Но стоит также отметить, что большое количество слайдов с такими переходами может значительно увеличить время демонстрации за счет того, что его будут отнимать как раз затраты на переходы. Так что лучше всего делать такие эффекты для небольших документов.
Заключение
Данный набор вариантов не сделает презентацию вершиной мастерства, однако позволит действительно добиться высоких результатов от слайда как в визуальной части, так и в плане функциональности. Так что не всегда можно позволить себе делать документ на стандартной странице.

Далеко не во всех случаях полотна презентации – слайды – в своем базовом виде устраивают пользователя. Причин на то может быть сотня. И во имя создания качественной демонстрации нельзя мириться с чем-то, что не вписывается в общие требования и правила. Так что нужно заняться редактированием слайда.
Возможности редактирования
В презентации PowerPoint присутствует широкий выбор инструментов, которые позволят качественно изменить многие стандартные аспекты.
При этом данную программу сложно назвать по-настоящему универсальной площадкой. Если ознакомиться с аналогами PowerPoint, можно увидеть, сколько функций еще недостает в этом приложении. Однако, как минимум, отредактировать слайды можно.
Изменение визуального оформления
Оформление слайдов для презентации играет важнейшую роль, задавая общий характер и тон всему документу. Потому важно верно его настроить.
Необходимые инструменты находятся во вкладке «Дизайн» в шапке приложения.
- Первая область называется «Темы». Здесь можно выбрать предустановленные стандартные варианты оформления. Они включают в себя широкий список изменений – фон, дополнительные декоративные элементы, параметры текста в областях (цвет, шрифт, размер, расположение) и так далее. Следует как минимум попробовать каждую, чтобы оценить, как это будет выглядеть в итоге. При нажатии на каждую отдельную тему она автоматически применяется ко всей презентации.

Пользователь также может нажать на специальную кнопку, чтобы развернуть полный список доступных стилей.

Область «Варианты» предлагает 4 варианта выбранной темы.

Здесь же можно нажать на специальную кнопку, чтобы открыть дополнительное окно для настройки варианта. Здесь можно произвести более глубокие и точные настройки стиля, если что-то в нем не устраивает.


Про последний стоит поговорить отдельно. В «Формате фона» содержится большое число самых разных настроек. В основном они разделены на 3 вкладки.

- Первая – «Заливка». Здесь можно произвести выбор общего фона для слайдов, используя заливку, узорное заполнение, изображения и так далее.

Вторая – «Эффекты». Тут доступна настройка дополнительных элементов художественного оформления.


Любые изменения здесь применяются автоматически. Стоит отметить, что настройка данным способом работает только на конкретном слайде, который был перед этим выбран пользователем. Чтобы распространить результат на всю презентацию, внизу предусмотрена кнопка «Применить ко всем слайдам».

Если ранее не был выбран предустановленный тип дизайна, то здесь будет всего одна вкладка – «Заливка».
Важно помнить, что визуальный стиль тоже требует точности настоящего художника для корректного выполнения. Так что не стоит спешить – лучше перебрать несколько вариантов, чем представить публике дурно выглядящий результат.
Также можно добавить собственных статичных элементов. Для этого нужно вставить в презентацию специальный элемент или узор, нажать на него правой кнопкой мыши и выбрать во всплывающем меню вариант «На задний план». Теперь это будет красоваться на фоне и не помешает никакому содержимому.

Однако так придется применять узоры к каждому слайду вручную. Так что лучше всего будет добавить такие декоративные элементы в шаблон, но об этом следующий пункт.
Настройка компоновки и шаблоны
Второе, что имеет критически важное значение для слайда – это его содержимое. Пользователь может свободно настроить широкий ряд параметров, касающихся распределения областей для внесения той или иной информации.
- Для этой цели служат макеты. Чтобы применить один из них к слайду, нужно нажать правой кнопкой мыши на слайде в списке слева и выбрать во всплывающем меню вариант «Макет».

Появится отдельный раздел, где будут представлены все имеющиеся варианты. Разработчиками программы предусмотрены шаблоны практически на любой случай.

Стоит отметить, что все новые страницы, которые будут создаваться после него, также будут использовать данный вид компоновки информации.
Однако не всегда имеющиеся стандартные шаблоны могут удовлетворить потребностям пользователя. Так что может понадобиться сделать собственный вариант со всеми нужными вариантами.
- Для этого нужно войти во вкладку «Вид».

Здесь нас интересует кнопка «Образец слайдов».

После ее нажатия программа перейдет в специальный режим для работы с шаблонами. Здесь можно как создать свой собственный, используя кнопку «Вставить макет»…

… так и отредактировать какой-либо из имеющихся, выбрав из бокового списка.

Здесь пользователь может произвести абсолютно любые установки для типа слайдов, который впоследствии будет широко применяться в презентации. Базовые инструменты во вкладке «Образец слайдов» позволяют добавлять новые области для содержимого и заголовки, настраивать визуальный стиль, изменять размер. Все это дает возможность создать действительно неповторимый шаблон для слайда.

Остальные вкладки («Главная», «Вставка», «Анимация» и др.) позволяют точно так же настраивать слайд, как и в основной презентации, например, можно установить шрифты и цвет для текста.
После окончания подготовки своего шаблона следует дать ему уникальное имя, чтобы отличать среди других. Это делается с помощью кнопки «Переименовать».


Теперь вышеописанным методом можно применить свой макет для любого слайда и пользоваться дальше.
Изменение размера
Пользователь также может достаточно гибко настраивать габариты страниц в презентации. Настраивать можно, к сожалению, только весь документ, по отдельности каждому слайду назначить свой размер не удастся.
Добавление переходов
Последним аспектом, который касается слайдов, является настройка переходов. Данная функция позволяет определить эффект или анимацию того, как один кадр будет сменять другой. Это позволяет добиться сглаженности перехода между страницами, да и в целом очень приятно смотрится.
- Настройки этой функции находятся в одноименной вкладке в шапке программы – «Переходы».

Первая область под названием «Переход к этому слайду» позволяет выбрать эффект, с которым один слайд будет сменять другой.

При нажатии на соответствующую кнопку разворачивается полный список всех доступных эффектов.

Для дополнительной настройки анимации следует нажать тут же на кнопку «Параметры эффектов».

Вторая область – «Время показа слайдов» — открывает возможности для редактирования длительности автоматического показа, тип переключения перехода, звук при переходе и так далее.

С этими настройками презентация выглядит лучше во время просмотра. Но стоит также отметить, что большое количество слайдов с такими переходами может значительно увеличить время демонстрации за счет того, что его будут отнимать как раз затраты на переходы. Так что лучше всего делать такие эффекты для небольших документов.
Заключение
Данный набор вариантов не сделает презентацию вершиной мастерства, однако позволит действительно добиться высоких результатов от слайда как в визуальной части, так и в плане функциональности. Так что не всегда можно позволить себе делать документ на стандартной странице.
Отблагодарите автора, поделитесь статьей в социальных сетях.
Если изменить макет слайда, который был применен к одному или нескольким слайдам в презентации, например, добавив заполнитель или текст запроса, потребуется повторно применить макет к слайдам, чтобы обновить их.
Изменение существующего макета
На вкладке Вид нажмите кнопку Образец слайдов.
В области эскизов, содержащей образцы и макеты слайдов, выберите макет с самым подходящим расположением заполнителей.
Примечание: На верхнем эскизе всегда показан образец слайдов, а под ним — макеты слайдов.

Совет: Если ни один из макетов не подходит, выберите Пустой макет и начните добавлять заполнители для текста, изображений, видео и т. д.
Чтобы изменить существующий макет, выполните одно или несколько следующих действий.
Чтобы добавить заполнитель, на вкладке Образец слайдов нажмите кнопку Вставить заполнитель и выберите нужный тип заполнителя из списка. Нажмите расположение на макете и перетащите элемент, чтобы нарисовать заполнитель.
Чтобы переименовать настроенный макет, щелкните его правой кнопкой мыши в списке эскизов макетов и выберите пункт Переименовать макет.
В диалоговом окне Переименование макета введите новое имя, описывающее созданный макет, и нажмите кнопку Переименовать.
На вкладке Образец слайдов выберите команду Закрыть режим образца.
Применение обновлений к слайдам
В Обычном режиме в области эскизов нажмите слайд, к которому вы хотите повторно применить измененный макет.
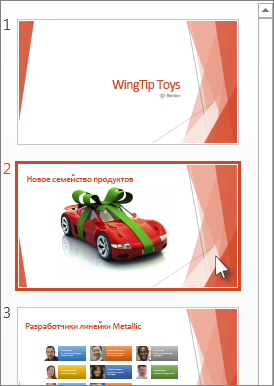
Примечание: Чтобы выделить несколько слайдов, нажмите и удерживайте клавишу CTRL, а затем нажимайте каждый слайд.
На вкладке Главная в группе Слайды нажмите кнопку Макет и выберите макет, который вы изменили в режиме образца слайдов.
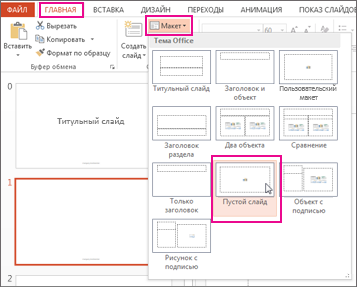
Дополнительные сведения
Изменение существующего макета
На вкладке Вид в группе Режимы образцов выберите пункт Образец слайдов.
В области, содержащей образцы слайдов и макеты, выберите макет, который вы хотите изменить.
Примечание: Если назначение исходного макета изменилось, переименуйте его.
В группе Закрыть нажмите кнопку Закрыть режим образца.
Применение обновлений к слайдам
В обычном режиме в области с вкладками “Структура” и “Слайды” выберите вкладку Слайды.
Щелкните слайды, к которым вы хотите применить измененный макет.
На вкладке Главная в группе Слайды нажмите кнопку Макет и выберите макет, который вы изменили.
Изменение существующего макета
На вкладке Вид в группе Режимы просмотра презентации выберите пункт Образец слайдов.
В области, содержащей образцы слайдов и макеты, выберите макет, который вы хотите изменить.
Выполните одно из указанных ниже действий.
Примечание: Эта страница переведена автоматически, поэтому ее текст может содержать неточности и грамматические ошибки. Для нас важно, чтобы эта статья была вам полезна. Была ли информация полезной? Для удобства также приводим ссылку на оригинал (на английском языке).
Не всегда слайды и их оформление, заданное программой по умолчанию полностью устраивает пользователя. На это может быть множество причин – от неподходящего дизайна до отсутствия возможности разместить какой-либо элемент на нём. К счастью, функционал PowerPoint позволяет прорабатывать дизайн презентаций и отдельных слайдов практически как вам вздумается, поэтому не забывайте пользоваться предоставляемой возможностью.
Как редактировать слайды в PowerPoint
В PowerPoint есть весь необходимый функционал, позволяющий менять многие аспекты, которые по той или иной причине не устраивают пользователя. Да, программу сложно назвать полностью универсальным решением, так как там может недоставать тех функций, которые по умолчанию встроены в его аналоги. Из-за этого, вам возможно, придётся пользоваться другими программами, например, для обработки изображений и т.д.
Мы же рассмотрим возможности редактирования презентации именно с помощью инструментов самого MS PowerPoint.
Смена визуального оформления и дизайна
В большинстве случаев значительное влияние на зрителя оказывает не содержание презентации как таковой, а её правильное оформление – расстановка дизайнерских элементов, акцентирование на цветах и т.д. Это и вызывает потребность в проработке дизайна слайдов. Есть профессиональные дизайнеры, которые этим и занимаются, но обычный пользователь тоже может сделать красивую презентацию, прибегнув к встроенным в программу решениям.
В первую очередь стоит упомянуть вкладку «Дизайн», что расположена в шапке программы. Тут уже представлены готовые дизайнерские решения:
- Раскройте эту область в верхней части интерфейса приложения. Обратите внимание на блок «Темы». Здесь находится список из предустановленных стандартных вариантов оформления. Эти варианты включают в себя широкий список изменений – фон, дополнительные декоративные элементы, параметры текста в областях (цвет, шрифт, размер, расположение) и так далее. Следует как минимум попробовать каждую, чтобы оценить, как это будет выглядеть в итоге. При нажатии на каждую отдельную тему она автоматически применяется ко всей презентации.
- Если вам кажется, что список доступных стилей здесь крайне мал, то разверните его полностью с помощью специальной кнопки.
- Помимо самой темы, можно выбирать ещё и варианты её оформления. В основном это касается цветовой гаммы. Доступные варианты находятся в соответствующем разделе.


Данная инструкция актуальна в том случае, если вы хотите добавить в оформление какого-либо одного слайда узоры. В противном случае их придётся применять к каждому слайду вручную, а это порой долго и муторно. Правда, всего этого можно избежать с помощью настройки специальных шаблонов, которые в свою очередь применяются к любому выбранному слайду.
Настройка макетов
С помощью макетов пользователь может настраивать содержимое слайдов. Например, по умолчанию на слайде будет задана одна область для заголовка, а другая для вставки текста или любого другого мультимедийного элемента, например, диаграммы, видео и т.д. Помимо, собственно, установки дополнительных полей, здесь доступна установка каких-либо дизайнерских элементов в шаблон. Подробнее про вставку таковых в слайд писалось в инструкции выше.
Давайте посмотрим, как работать с этим инструментом:
- Откройте презентацию, создайте хотя бы один слайд. Для перехода в режим редактирования макетов, кликните по иконке этого слайда правой кнопкой мыши и выберите из контекстного меню вариант «Макет».
- Появится список заложенных в программе макетов с различным расположение и количеством областей для заполнения таковых контентом. В принципе, здесь предусмотрены макеты шаблонов практически на любой случай.

Примечание. Все страницы, которые будут созданы после этого слайда будут иметь такой же шаблонный макет. Исключение применимо только к тем ситуациям, когда уже есть созданный, идущий после.
Если стандартные макеты не удовлетворяют ваших потребностей, есть возможность внесения изменения в них:
- Перейдите во вкладку «Вид». Там, в блоке «Режимы образцов» найдите кнопку «Образец слайдов».


Макет будет сохранён в общем списке. Его можно применить, если действовать первой инструкции из представленного заголовка.
Настройка размеров станиц
При необходимости пользователь может изменить стандартные размеры слайдов презентации. Правда, в этом случае изменения будут применяться ко всем слайдам в файле, а не к какому-то одному. Настроить каждому слайду индивидуальный размер невозможно.
Чтобы внести изменения в размере для всех слайдов презентации, нужно проделать следующие действия:
- Откройте вкладку «Дизайн» и выберите там кнопку «Изменить размер». Она расположена в блоке «Настроить».
- В программе уже имеется два шаблона размеров для слайдов – «Стандартный (4:3)» и «Широкоэкранный (16:9)». Один из них уже будет установлен для всей презентации в качестве стандартного размера. Вам остаётся выбрать один из них.
Настройка переходов
Это уже больше относится к дополнительным дизайнерским настройкам, отвечающим за анимацию перелистывания слайдов. С помощью этой функции вы можете определить переход от одного слайда к другому, точнее, как это будет происходить.
Настройка и взаимодействие происходят по следующей инструкции:
- Откройте вкладку «Переходы». Она расположена в самом верху.
- В первой области, которая называется «Переходы к этому слайду» вы можете выбрать эффект, с помощью которого будет сменяться один слайд на другой.
Как выделить текст жирным в телеграм
Как отредактировать слайд-шоу?
Содержание:
- 1 Как отредактировать слайд-шоу?
-
- 1.0.1 Как быть, если очень нужно отредактировать файлы PPS или PPSX?
- 1.0.2 1 Способ. Открыть PPS через PoiwerPoint
- 1.0.3 2. Способ. Изменить расширение файла pps
-
Слайд-шоу, сохраненные в форматах pps и ppsx, при показе запускаются сразу в режиме демонстрации, а не открываются, как обычные презентации, в приложении PowerPoint.
Как быть, если очень нужно отредактировать файлы PPS или PPSX?
Открыть слайд-шоу с расширением pps и ppsx для редактирования можно двумя способами.
1 Способ. Открыть PPS через PoiwerPoint
Запустить PowerPoint. Нажать на Файл — Открыть
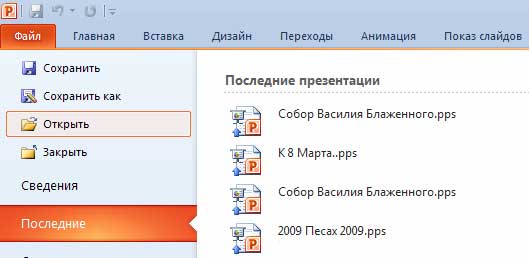
Откроется окно выбора файла. Нажать на нужное слайд-шоу.
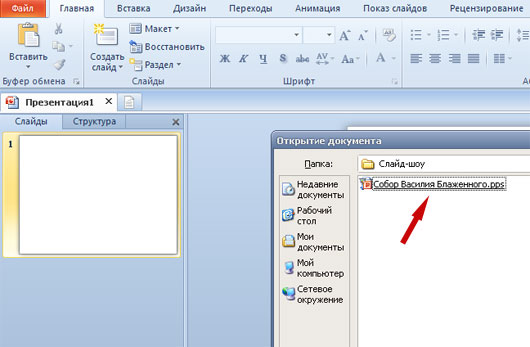
Все. Файл PPS откроется в PowerPoint и его уже можно будет редактировать.

2. Способ. Изменить расширение файла pps
Перейти в папку, где находится файл pps или ppsx. На всякий случай сделать копию слайд-шоу ( зажать клавишу CTRL, нажать левой кнопкой мыши на файл и чуть протянуть его вниз). После этого нажать на копию файла правой кнопкой мышки и выбрать опцию Переименовать.

И сменить в названии файла расширение с pps на ppt. Т.е. изменить формат самого файла из слайд-щоу в обычную презентацию с расширением ppt.
Вылезет окошко с предупреждением: «После смены расширения имени файла этот файл может оказаться недоступным. Вы действительно хотите изменить расширение?«. Смело можно нажимать «Да», ведь для этого мы специально и создавали копию файла. За оригинал можно не волноваться, он в любом случае останется нетронутым.

Теперь слайд-шоу легко откроется в PowerPoint и его можно редактировать как и любую презентацию.
Автор: ProPowerPoint.Ru
