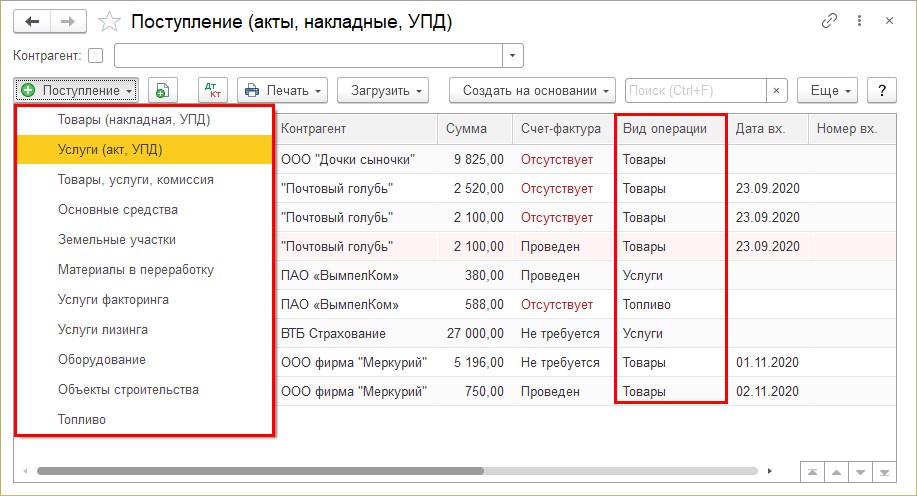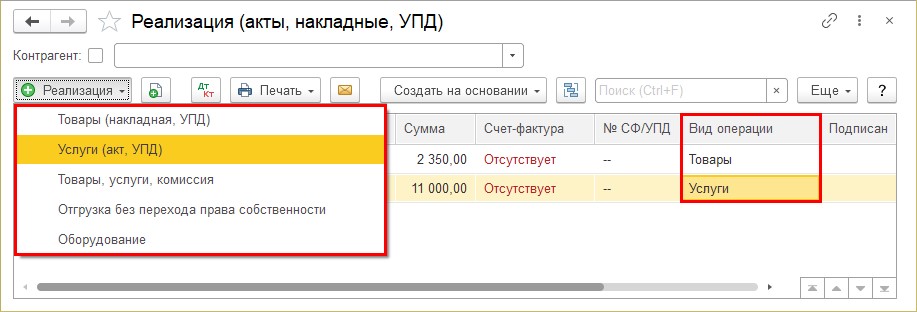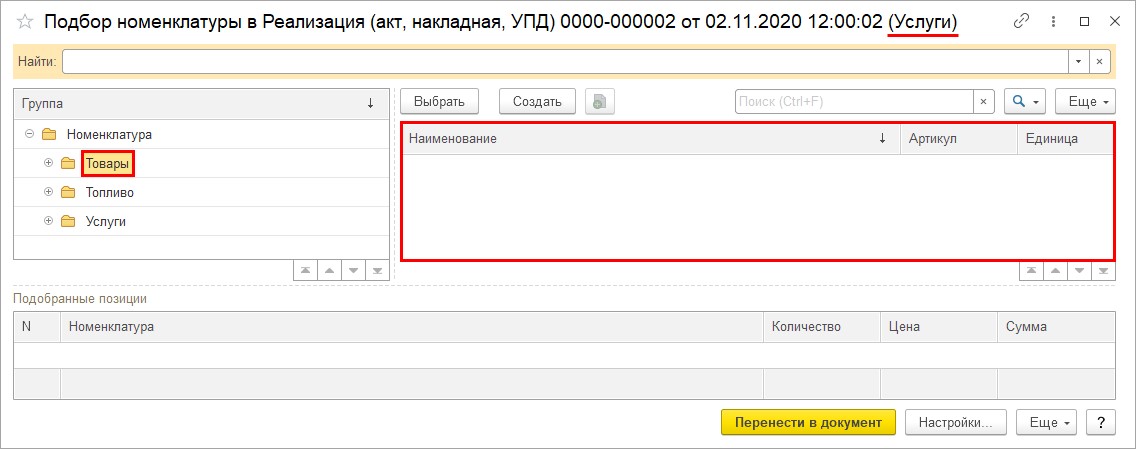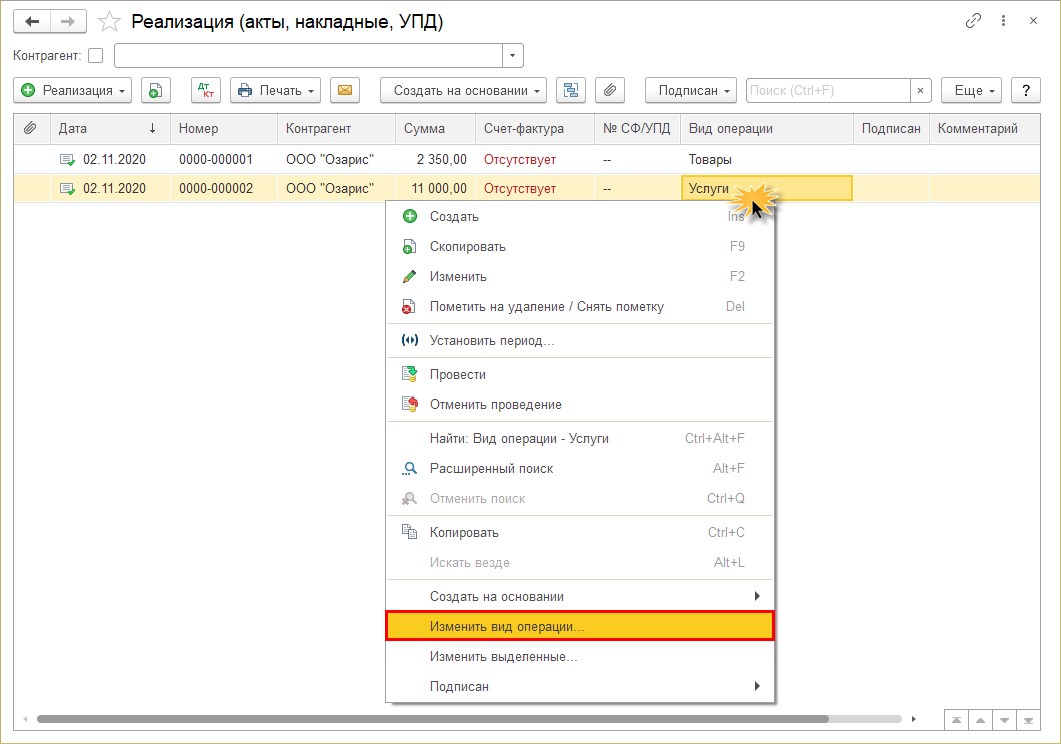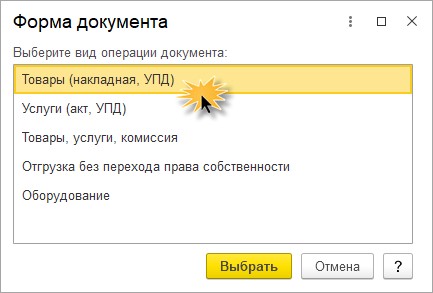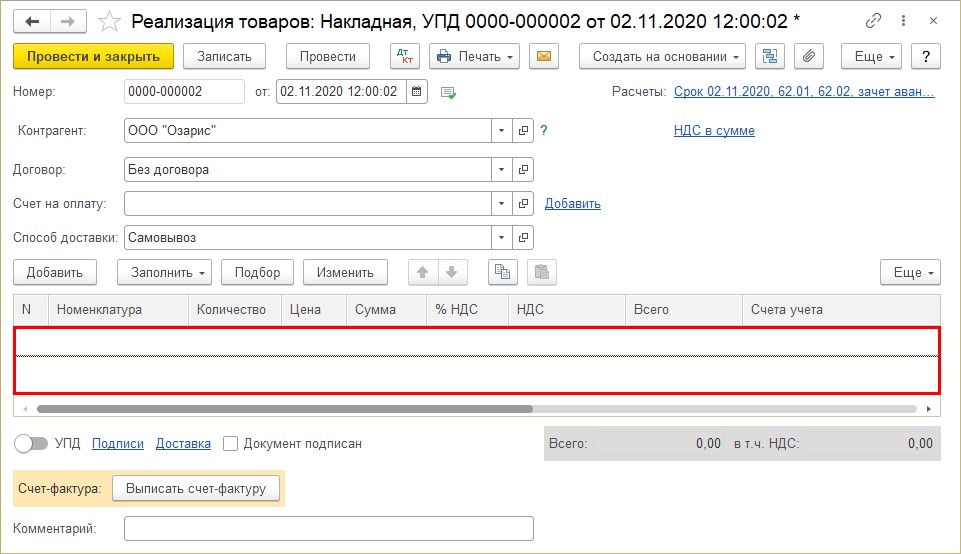Tatyana Bobrova
Эксперт по предмету «1С:Бухгалтерия»
Задать вопрос автору статьи
Создание (внесение) договоров в 1С
В программе 1С уже имеются шаблоны договоров, которые можно редактировать, но также можно создавать новые договоры на основании уже имеющихся. Для того чтобы создать или редактировать шаблон в программе 1С выберете элемент меню «Договоры» и нажмите на него. В открывшейся форме меню «Договоры» необходимо нажать на кнопку «Договор». После этого появится список шаблонов договоров, выберете нужный шаблон из списка, и в программе откроется макет печатной формы договора. Открывшийся макет необходимо проверить и при необходимости внести в него изменения. Следующим шагом вам потребуется нажать на кнопки «Печать», «Сохранить» и «Отправить».
В итоге, создание печатной формы нового договора становится гораздо легче. Теперь осталось только согласовать с юристами текст договора и добавить его в список шаблонов, а также добавить нового контрагента, его реквизиты, номер и дату договора. Теперь сформируйте текст, который можно будет вывести на печать и сохранить в электронной форме. При необходимости вы можете выбрать юриста или сотрудника коммерческого отдела и добавить его в список авторизованных пользователей информационной базы, предоставив доступ к определенным объектам для создания договоров. Следующим этапом идет подписание договора. Для его подписания потребуются реквизиты контрагента, а именно:
- ИНН,
- КПП,
- юридический и фактический адреса,
- реквизиты банковских счетов,
- фамилии уполномоченных лиц.
Все договора можно найти в меню “Операции”, в подменю “Справочники”, в разделе “Договоры контрагентов”. У одного контрагента может быть любое количество договоров. Один из договоров может быть основным (будет подставляться в документы автоматически). Для того чтобы договор сделать основным нужно в карточке контрагента выбрать нужный договор и нажать кнопку “Основной”. Одним из важных пунктов при создании договора является “Вид договора”. В зависимости от выбора вида договора появляются дополнительные поля.
Теперь можем рассмотреть, как ведутся взаиморасчеты по бухгалтерскому учету и учету НДС. При выборе ведения взаиморасчетов по договору в целом, программа формирует расчеты для конкретного договора. При выборе взаиморасчетов по конкретным документам, в случае закрытия договора вам придется самим указать нужные расчетные документы. В закладке “Налоговый учет” для конкретного договора указывается свой налог НДС. В закладке “Счета учета” два счета: счет учета расчета с покупателем и счет учета полученного аванса. Выбор из этих двух счетов зависит от выбранного вида договора. Так же в данной закладке вы можете указать счета учета тары и НДС по данному договору.
«Как вводить, изменять и удалять договоры в 1С» 👇
Изменения договоров в 1С
В дальнейшем данный договор вы можете просматривать и редактировать. Для того чтобы внести изменения в любой из шаблонов договоров, вам необходимо его открыть.
Для этого в меню «Справочники» выберете раздел «Покупки и продажи» и выберете нужный вам договор. При открытии договора программа предоставит вашему вниманию текстовый конструктор, в котором редактируется текст. Для его редактирования в командной панели присутствуют все стандартные пиктограммы текстовых редакторов. В открытом договоре можно увидеть текст, выделенный желтым цветом, которые необходимо заполнить при помощи кнопки “Вставить в текст”. Для того чтобы правильно заполнить выделенные поля используйте подсказки. После внесения изменений распечатайте форму договора для его подписания и хранения.
Удаление договоров в 1С
В программе 1С практически ни один объект нельзя сразу удалить. Для начала вам потребуется пометить его на удаление. Установленная пометка на удаление автоматически ограничивает работу с данным документом, а также говорит об неактуальности данного договора.
Пометить документ на удаление можно непосредственно из формы списка, в котором находится данный документ. Для этого выделите нужную позицию и нажмите на клавиатуре клавишу «Del». Либо вы можете воспользоваться контекстным меню (нажмите правой кнопкой мыши на выбранный документ и из появившегося списка выберете пункт «Пометить на удаление / Снять пометку». Программа откроет окно с подтверждением о пометке данного документа на удаление. Подтвердите данное предупреждение путем нажатия на кнопку «Да». Теперь можно перейти к удалению документа из справочника.
Замечание 1
Если у вас будет недоступна функция удаления, тот это говорит о том, что у вас нет соответствующих прав. Для того чтобы удалить какой-либо документ, необходимо, что бы все пользователи, кроме Вас, вышли из базы данного документа в программе 1С.
Чтобы полностью удалить этот документ из базы 1С перейдите в главное меню и выберете вкладку «Администрирование» пункт «Удаление помеченных объектов». При переходе в данный раздел выйдет предупреждение о том, что удаление “удаление помеченных объектов может занять продолжительное время”, подтвердите данное предупреждение путем нажатия на кнопку «Да».
Программа 1С откроет окно, в котором предложит вам на выбор 2 варианта удаления: удалить все помеченные на удаление документы или удалить документы выборочно. Выберете нужный вам вариант удаления и нажмите на кнопку «Далее». В случае если вы выбрали выборочное удаление, то вам потребуется поставить галочки напротив тех документов, которые вам требуется удалить и нажать на кнопку «Удалить».
В некоторых случаях программа может выдать уведомление о невозможности удаления выбранных документов. Нажав на кнопку «Далее» вы получите информацию об объектах (документах) из-за которых удаление невозможно. Чтобы выбранные вами документы все-таки удалились, необходимо все документы из таблицы в правом столбце пометить на удаление. Существует еще один вариант удаления необходимых документов. Для этого вам потребуется во всех документах из правого столбца таблицы заменить наш документ на другой, путем нажатия кнопки «Заменить». Выберете другой документ, на который будет произведена замена во всех связанных с ним документах. После этого программа снова вам откроет окно для повторного удаления.
Автоматическое удаление по расписанию
В новых версиях программы 1С (начиная с 8.3) разработчики добавили возможность автоматического удаления помеченных договоров по расписанию. Выберете пункт меню «Администрирование» и раздел «Поддержка и обслуживание». В открывшейся форме выберете пункт «Регламентные операции» и установите галочку в пункте «Автоматически удалять помеченные объекты по расписанию». Теперь программа откроет для вас гиперссылку «Настроить расписание». Перейдите по ней. В открывшейся форме настройки расписания можно изменять установленные по умолчанию данные. Обратите внимание на то чтобы время запуска данной операции не совпадало с рабочим временем сотрудников вашей организации.
Находи статьи и создавай свой список литературы по ГОСТу
Поиск по теме
Добрый день, дорогие читатели!
📄Сегодня мы расскажем как редактировать и изменять шаблоны договоров в программах 1С.
В программе уже изначально есть несколько шаблонов. Их можно найти в разделе “Справочники”-“Шаблоны договоров”.
Любой из них можно открыть и отредактировать как текстовый документ. Убрать какую-то информацию или добавить свою собственную.
По кнопке “Создать” вы можете создать собственный шаблон договора.
Вводим его название, вставляем текст или набираем готовый прямо в программе.
Все данные, которые предполагаются к заполнению вы можете настроить на автоматическое заполнение по имеющимся в программе. Сделать это можно с помощью кнопки “Вставить в текст”.
Так, есть возможность заполнить любые строки по готовым реквизитам.
После внесения изменений записываем готовый шаблон и он появляется в списке “Шаблоны договоров”.
Теперь пробуем распечатать “Печать” – “Договор” – “Агентский (новый шаблон, который только что создали)”
Мы видим, что у нас теперь заполнились все строки автоматически.
📌Важно помнить!
Информация о подписанте устанавливается не в карточке контрагента, а в самом договоре.
Подписывайтесь на наш канал и узнайте больше о работе в 1С!
#бухгалтерский учет #лайфхак1С #бухгалтерия для всех #1с бухгалтерия #1с предприятие #бизнес и финансы
Вопрос Как изменить вид договора в ЗУП, если случайно оформили на основное место, а нужно по совместительству? Ведь поле «Вид занятости» недоступно для редактирования!
Ответ Если вы только что оформили сотрудника и еще не начисляли ему заработную плату, то сделать это довольно легко — нужно отменить проведение документа «Прием на работу в организацию» — и поле «Вид занятости» в карточке сотрудника сразу станет доступным. Теперь его можно поменять, например на «Внешнее совместительство» и затем переоформить документ «Прием на работу в организацию» (провести его заново, изменив комментарий в графе «Условия приема на работу»). Вот и все.
Если вы успели начислить сотруднику зарплату, то дальнейшие действия зависят сразу от нескольких факторов:
— успели ли вы отчитаться перед налоговой о его доходах
— успели ли передать данные в бухгалтерию
— хотите ли вы «сторнировать», или сделать так, как будто он с самого начала был оформлен правильно.
Расписывать более подробно для всех этих случаев действия, которые нужно предпринять, в этой статье пока не планируется. Но если вас интересует именно такой вариант, то Вы можете задать вопрос в комментарии к этой статье и мы постараемся ответить.
Next Post
-
v8
-
Программисту 1C
Вс Июл 18 , 2010
Вопрос Как реализовать в форме выбор из списка и как отобразить в форме список. Допустим, имеется справочник «Справочник». Требуется заполнить список значений из элементов этого списка и отобразить их в диалоговой форме. Как это сделать? Ответ Есть два пути. Если требуется отобразить список значений, который предварительно программно заполняется значениями, то […]
- Опубликовано 15.01.2021 15:59
- Просмотров: 8208
При оформлении документов поступления или реализации пользователь может допустить ошибку при выборе документа, оформив топливо документом «Товары», или отразив поступление материалов документом «Услуги». От выбора вида документа зависит вид операции и, соответственно, выбираемая номенклатура. Многие пользователи, увидев допущенную ошибку, обычно удаляли созданный документ и по новой его набирали. В этом лайфхаке мы покажем, что такой недочет можно исправить за пару секунд, не прибегая к удалению документов.
Итак, где можно встретить такие ошибки?
Например, в разделе «Покупка». Тут пользователь вместо «Услуги (акт, УПД)» вбил «Товары (накладная, УПД)», «Топливо».
Такая же ситуация может произойти и при оформлении реализации в разделе «Продажи». Пользователь ввел документ «Реализация» и выбрал «Услуги (акт, УПД)», вместо «Товары (накладная, УПД)».
Как быть в такой ситуации? Документу присвоен номер, а при создании другого документа собьется нумерация. Исправить в этом же документе не получается, т.к. открывается «другая» номенклатура – в документе «Реализация услуг: Акт, УПД» не видно товаров.
Выход есть.
Шаг 1. В журнале документов щелкните правой кнопкой мышки на документе, который хотите исправить. Выберите команду «Изменить вид операции…»
Шаг 2. В открывшемся окне укажите нужный вид операции, на который хотите изменить операцию текущего документа.
Откроется документ с очищенной табличной частью.
Шаг 3. Перезаполните табличную часть с учетом выбранного вида операции.
Такой вариант исправления вида операции позволяет сохранить нумерацию и последовательность ввода документов.
Автор статьи: Ольга Круглова
Понравилась статья? Подпишитесь на рассылку новых материалов
Добавить комментарий
Здравствуйте, Ирина,
Новый реквизит «СпособВыставленияДокументов» появился в версии 3.0.80. Он заполняется для тех договоров, для которых существует специальная настройка ЭДО. Откройте регистр сведений Настройки отправки электронных докуиентов ресурс «ИспользоватьУПД»:
— если ресурс «Использовать УПД» = Истина, то способ выставления документов «УниверсальныйДокумент»
— если ресурс «Использовать УПД» = Ложь, то способ выставления документов «Передаточный документ и счет-фактура»
— для всех остальных договоров способ выставления документов «Автоматически»
Если у вас автоматически не произошло заполнение этого реквизита, а он заполняется только для договоров комиссии. у вас же договор приобретения, так как вид договра «СКомиссионеромНаЗакупку», поэтому согласно аалгоритму программу поле должно быть видимым в группе НДС, но оно у вас не отображается.
Если это недоработанная конфигурация — почистите кеш 1С:
Очистка кэш 1С 8.3 и можете протестировать свою базу на предмет внутренних ошибок: Тестирование и исправление базы 1С 8.3: какие галочки ставить
Если не поможет и поле не отобразится в карточке договора и если нет программиста в штате, принудительно заполните реквизит через встроенную в 1С обработку Групповое изменение реквизитов: раздел Администрирование — Обслуживание.