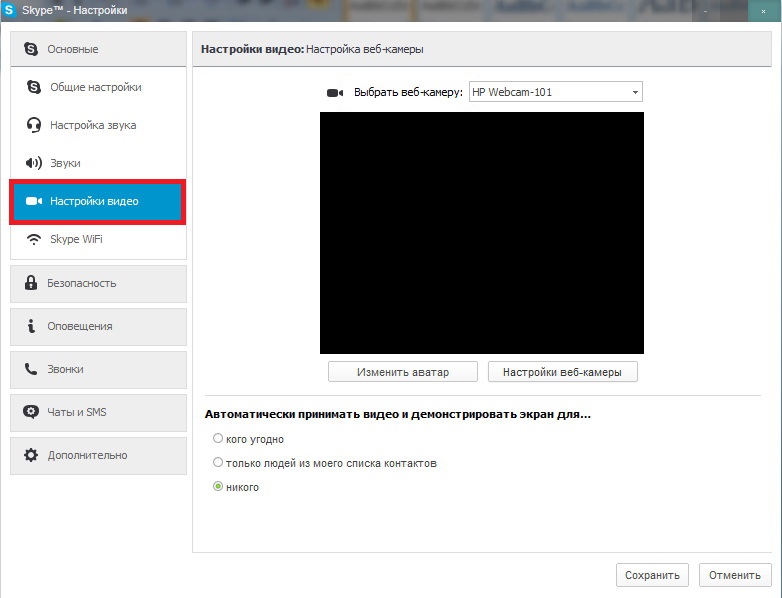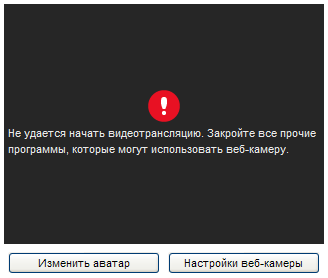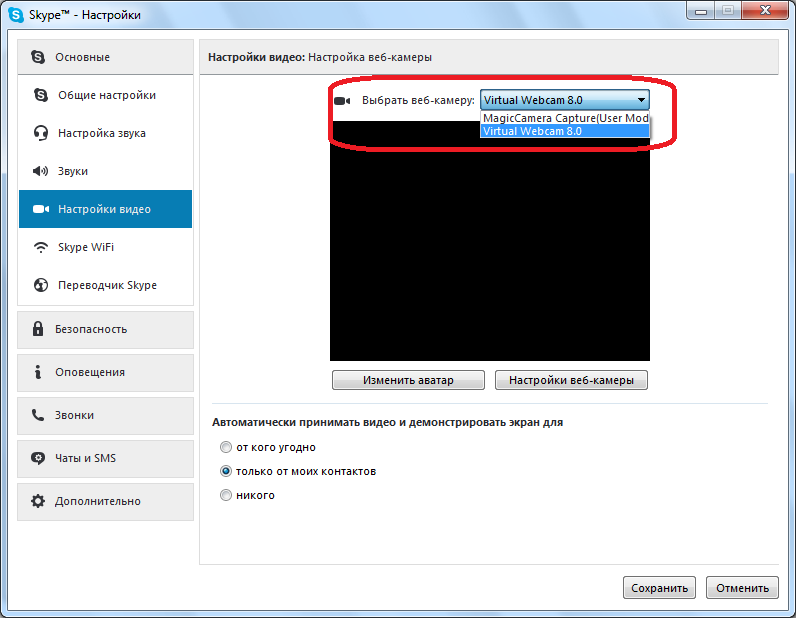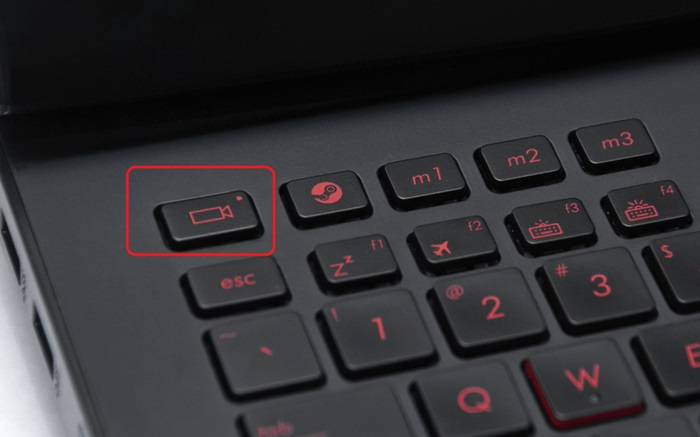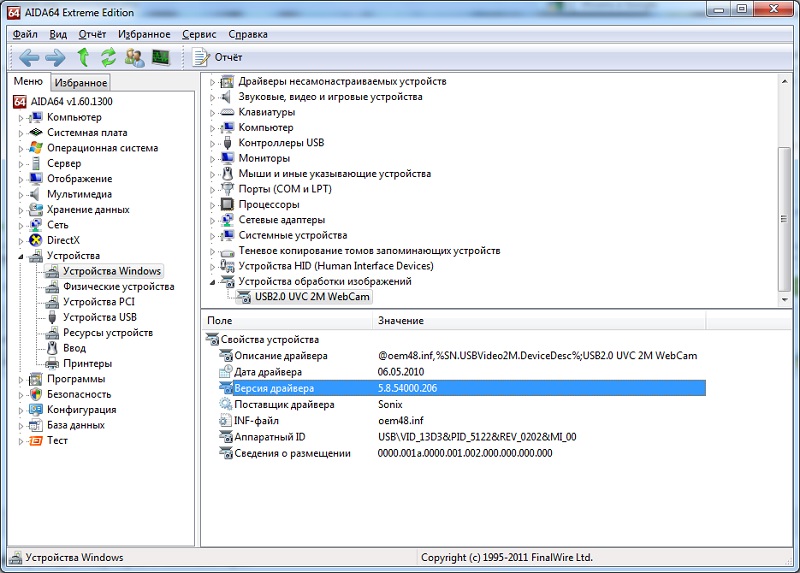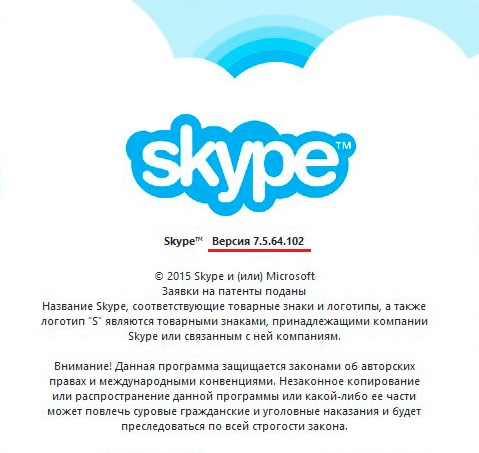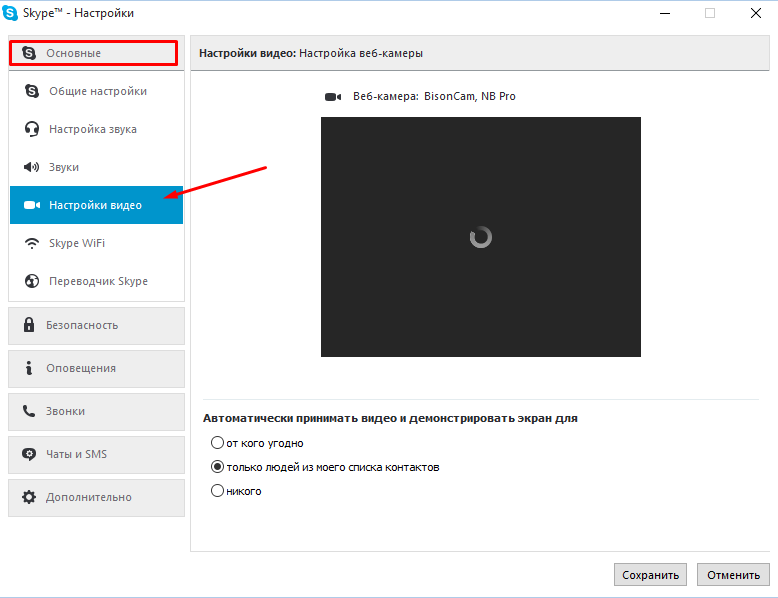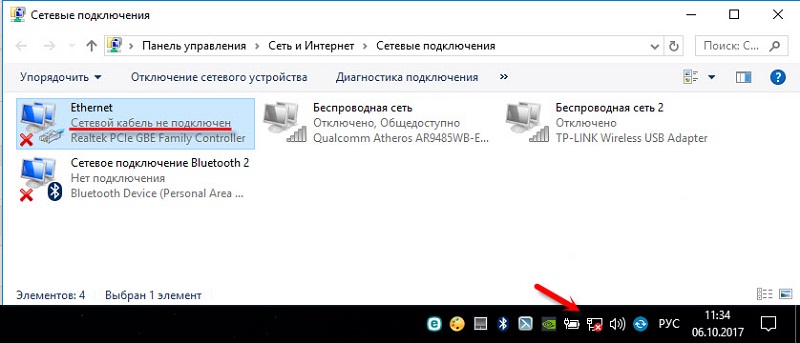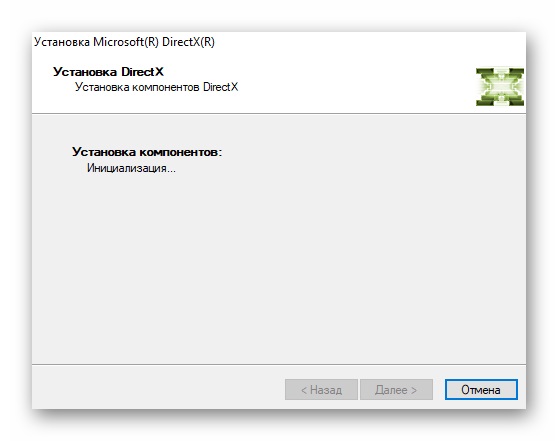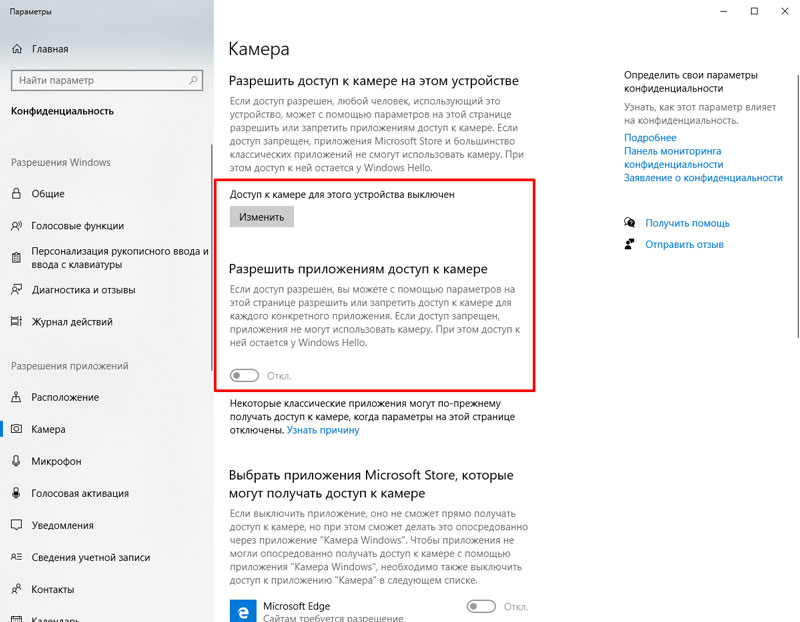Перестала нормально функционировать камера в Скайпе? Не знаете, как устранить проблему? Не отчаивайтесь, это распространенная неполадка, которую легко исправить. В этой статье перечислены все причины исчезновения видеоизображения в Skype и детально описаны методы устранения неисправности, начиная с простых и заканчивая самыми сложными.
Содержание
- Причины возникновения неполадок
- Камера отключена
- Физическое соединение с системным блоком или ноутбуком
- Нестабильный доступ в Интернет
- Устаревшая версия Скайпа
- Некорректные настройки
- Камера используется другой программой
- Неполадки с DirectX
- Неполадки в работе драйвера камеры
- Некорректное функционирование драйвера видеокарты
- Устранение проблем на мобильных устройствах
Причины возникновения неполадок
Чтобы разрешить проблему, необходимо понять, из-за чего она возникает. Вот список самых распространенных причин:
- Камера отключена нажатием кнопки на клавиатуре или корпусе ноутбука.
- Возникли неполадки с физическим подключением камеры.
- Нет стабильного соединения с интернетом.
- Установлена устаревшая версия Скайпа или в его работе произошел сбой.
- Мессенджер неправильно настроен.
- Камера недоступна из-за использования её другой программой.
- Возникли неполадки в программном обеспечении DirectX.
- Некорректно функционирует драйвер камеры.
- Возникли проблемы в работе драйвера видеоадаптера.
Рассмотрим каждую из причин более подробно и разберемся, как ее устранить.
Камера отключена
Очень часто видеоизображение в Скайпе отсутствует из-за того, что камера попросту выключена. Чтобы проверить эту версию, взгляните на индикатор рабочего состояния вебки.

Физическое соединение с системным блоком или ноутбуком
При использовании отдельной (переносной) веб-камеры проверьте, цел ли и надежно ли подсоединен к компьютеру ее кабель. Попробуйте подключить ее к другому разъему USB.

Нестабильный доступ в Интернет

Устаревшая версия Скайпа

Для обновления мессенджера скачайте и запустите инсталляционный пакет с официального ресурса.
Чтобы проверить, какая версия Skype инсталлирована на компьютере, проделайте следующие шаги:
- Запустите мессенджер.
- Нажмите на аватар вашего профиля в верхнем левом углу окна.
- В новом окне пролистайте страницу в самый низ и перейдите в раздел «О программе».
Откроется окно с информацией о текущей версии, в котором также указано, является ли она самой последней. Когда программа нуждается в обновлении, разработчики присылают об этом уведомление. Если вы видите его, нажмите на кнопку «Update». Это запустит скачивание и установку новой версии мессенджера. По завершении процесса Скайп автоматически перезапустится.
Некорректные настройки
Иногда камера не работает в Скайп из-за неправильных настроек в самом мессенджере. Чтобы проверить, установлены ли соответствующие параметры, сделайте следующее:
- Запустите приложение.
- Нажмите на аватар вашего профиля в верхнем левом углу приложения.
- В новом окне перейдите в раздел «Настройки звука и видео».
- Убедитесь, что напротив пункта «Камера» значится ваше устройство. Если там находится что-либо другое, выберите установленную камеру из выпадающего списка, нажав на её название.
- После этого кликните по пункту «Настройки веб камеры».
- В новом окне нажмите на кнопку «Default». Так настройки будут сброшены до значений по умолчанию. Далее кликните «OK».
- Перезапустите Скайп и проверьте изображение.
Камера используется другой программой

Если виден активный сигнал, говорящий о том, что устройство снимает, но вы в это время не звоните по Скайпу, вероятно, камеру занимает какая-либо программа. Выключите всё, что может её использовать.
Неполадки с DirectX

Откройте страницу загрузки и проделайте следующие шаги:
- Выберите нужный язык.
- Кликните по красной кнопке «Скачать».
- После загрузки приложения на компьютер запустите файл «dxwebsetup».
Программа в автоматическом режиме начнет процедуру обновления файлов DirectX. Если во время проверки будут найдены недостающие компоненты, они скачаются с сайта Microsoft.
Неполадки в работе драйвера камеры

Чтобы переустановить драйвер веб-камеры, сделайте следующее:
- Загрузите установочный пакет с официального сайта.
- Запустите «Диспетчер устройств» из контекстного меню кнопки «Пуск».
- Посмотрите, нет ли в списке устройств неизвестного оборудования. Драйверы, которые функционируют некорректно, обозначены иконкой с восклицательным знаком.
- Кликните по пункту правой кнопкой и выберите вариант «Удалить устройство».
- В следующем окне установите птичку в пункте «Удалить программы драйверов для этого устройства».
- Нажмите «Удалить».
- Установите вновь скачанное программное обеспечение.
- Перезагрузите компьютер и проверьте работоспособность камеры.
Инструкция актуальна как для Windows 7, так и для Windows 10.
Некорректное функционирование драйвера видеокарты

Кстати, помимо описанных способов диагностики, можете воспользоваться специальными сервисами, которые предлагают протестировать работоспособность камеры в режиме онлайн. Все они работают по схожему принципу, поэтому достаточно использовать один.
Рассмотрим тестирование на примере www.testcam.ru. Чтобы проверить камеру с его помощью, сделайте следующее:
- Откройте сайт в браузере.
- Разрешите доступ к камере, кликнув по кнопке «Allow» или «Разрешить».
- Если устройство функционирует правильно, в браузере появится изображение.
Если ни один из перечисленных методов не помог, можно попытаться откатить систему при помощи точки восстановления до состояния, когда камера в Скайпе функционировала нормально.
Устранение проблем на мобильных устройствах

- Камера попросту вышла из строя.
- Она блокируется сторонними программами.
- Съемка видео не работает из-за системных сбоев или вирусов.
Чтобы проверить работоспособность и условную исправность камеры, включите её обычным образом из меню телефона. Если при этом возникают ошибки, убедитесь, что она не блокируется защитными приложениями – такими, как «Camera Block» или «Camera Guard Blocker». Для этого откройте список установленных программ и, если найдете вышеупомянутые, отключите или удалите их.
Продиагностировать камеру можно и с помощью специальных утилит, например, Test Your Android. Если приложение покажет, что она в порядке, причину сбоя следует искать в системе или стороннем, в том числе вредоносном ПО.
Как проверить Андроид-устройство на вирусы и удалить их, наш сайт рассказывал в этой статье.
Если ничего из перечисленного не помогло, остается только сбросить телефон до заводских настроек из его меню «Сброс и восстановление» или обратиться в сервис.
Прежде чем делать сброс, не забудьте создать резервную копию данных, так как иначе всё, что хранится в памяти смартфона, будет удалено.
Отсутствие видео в Скайпе на iPhone и iPad обычно бывает следствием запрета на доступ к камере. Чтобы снять запрет, проделайте следующие шаги:
- Зайдите в настройки устройства.
- Из списка программ выберите «Skype».
- Перейдите на вкладку «Privacy/Безопасность».
- Переместите слайдер около надписи «Camera» вправо.
На этом всё. Надеемся, что наша инструкция помогла вам устранить неполадку.
What to Do When Your Skype Camera Is Not Working
A variety of causes can stop your Skype webcam from working properly
Updated on November 11, 2020
Skype can be an incredibly useful app for communicating with friends, family, and colleagues with its voice and video call functionality. Skype video not working properly, though, is a common problem for those using the Windows 10 Skype app and the various other versions of the popular chat app on iOS, Android, and Mac.
Here’s what you need to know for when the Skype camera is not showing video and when the person you’re talking to can’t see you.
Causes of Skype Webcam Problems
The Skype webcam not working the way you want can be the result of a variety of causes ranging from the incorrect settings being chosen within the Skype app or the device’s operating system to the camera being disconnected or physically covered. The device drivers, operating system, and Skype app may also be out-of-date and need to be updated.
Fortunately, most of the potential solutions to common Skype camera issues can be performed relatively quickly and with little advanced knowledge required. If you’re experiencing issues with Skype beyond just a faulty webcam, something else may be the problem.
How to Fix Skype Camera Problems
When trying to fix webcam issues in Skype, it’s important to work out what the actual causes of the problems are first. To correctly detect what’s causing the camera to malfunction in Skype on your computer, tablet, or smartphone, work through this list of solutions and tips in order until the video call feature starts working properly.
-
Uncover your webcam. If you’re having trouble seeing any picture whatsoever from your webcam on Skype, check to see that its cover has been removed or is unobstructed by paper or tape. You should be able to see the glass lens of the webcam if it’s properly uncovered.
-
Check if your webcam’s plugged in. This may be an obvious tip but it’s also one that many people overlook when encountering problems with their webcam. If you have an external webcam that isn’t built-into your device, make sure that it’s connected to your computer, laptop, or a smart device and, if needed, also plugged into a power source.
-
Turn your webcam on. While built-in webcams usually turn on automatically once a video call starts, some external webcams need to be turned on before your computer or smart device can detect them.
-
Restart your computer, tablet, or smartphone. A tip as old as time but one that frequently works when dealing with a variety of electronics issues. A quick system restart can often fix problems with the Skype app and it takes less than a minute.
-
Update the Skype app. Updating the Skype app on your computer, tablet, or smartphone can often fix any compatibility issues with hardware such as your webcam.
-
Perform a system update. Whether you’re using a Windows, macOS, Android, or iOS device, if your operating system is out of date, some Skype features such as video chat may not work as intended.
-
Close other apps. If you have a lot of apps open, some of them be slowing down the Skype app and preventing it from using all of its features fully. Having multiple apps open can also slow down your device’s internet speed which can disable the webcam on Skype if it drops too low.
-
Check your internet connection. Skype will disable the webcam if your internet speed isn’t fast enough. A slow internet connection can also result in video buffering and poor image and sound quality.
Typically, if your webcam turns off in the middle of a Skype video call, it means that it’s your slow internet speed that is the issue. If the person you’re talking to on Skype loses their webcam that means that it’s their internet that’s causing the problems. Skype will automatically re-enable the webcam when the internet speed picks up again.
How to Test Your Internet Speed
A cellular connection can often be faster than wired or wireless internet in many regions. If your internet service is too slow for Skype video chat, try disabling Wi-Fi and using your chosen mobile network instead.
-
Restart your internet connection. If your internet is too slow or isn’t connecting properly, restarting it can potentially speed it up. This can be done fairly easily by manually unplugging the modem and router from the wall, waiting around five minutes, and then plugging it back in.
If your Skype webcam is working correctly and you can see your own camera feed within your app but the person you’re calling can’t see you, their slow internet speed may be the cause. In this case, there’s nothing you can personally do to fix the problem. The person you’re calling will need to fix their internet connection.
-
Activate the webcam within the Skype app. It’s possible that you may have started an audio call on Skype by mistake. You can quickly switch to a video call by clicking the video camera icon while the call is active.
-
Check your Windows 10 privacy settings. If you’re having trouble getting your webcam to work on a Windows 10 device, you may need to grant permission for it to work in the privacy settings.
To do this, open All settings > Privacy > Camera and make sure that the switch under Allow apps to access your camera is switched to On.
-
Check your Google Chrome settings. If you’re using the Google Chrome web browser, you may have previously blocked access to your webcam to increase your privacy and security. This setting can prevent you from accessing your webcam when using the web version of Skype which works completely within browsers.
Fortunately, you can allow access to your webcam again at any time via the Google Chrome settings.
-
Check the Skype Status web page. Skye is a service provided by Microsoft and sometimes aspects of it can go down. This can affect your ability to use certain components of Skype, such as the webcam during a call, and can even disable all calls completely.
To see if certain Skype services are offline, visit the Skype Status webpage.
-
Try doing a Skype call with someone else. A glitchy Skype video call may not have anything to do with your app, device, or internet connection and could be caused by issues on your recipient’s side. To check if this is the case, try calling another contact.
The Skype app actually offers a feature that lets you make a test Skype call to a fake number. This can be used to check your webcam and other settings such as your mic audio levels.
To start a test Skype call, click … > Settings > Audio & Video > Make a free test call.
-
Check if your device is fully compatible with the Skype app. If your device is a bit old, it may not meet the official minimum requirements for using all of Skype’s features.
The full list of minimum requirements for Skype are available to read on the official Skype website or individual app store listings.
-
Manually set your Skype webcam. If you haven’t used Skye in a while, or this is your first time using the app on your device, you may need to tell it which webcam to use.
To do this, open Skype and click … > Settings > Audio & Video and then select your preferred webcam from the dropdown menu.
-
Plug your device in. It’s possible that Skype is restricting webcam functionality in an attempt to save power on an unplugged laptop or smart device. Try plugging your device into a power source to see if this fixes the faulty webcam.
-
Update your webcam’s drivers. If you’re using a Windows 10 computer, laptop, or tablet, you may need to update your webcam’s device drivers.
Usually, this happens automatically during a Windows Update but you can also double-check if a new driver is needed by opening Device Manager > Cameras > and then right-clicking on your webcam’s name and selecting Update Driver > Search automatically for updated driver software.
-
Try an alternative video chat app. If you’ve tried everything you can and you still can’t get your camera to work properly in Skype, it might be worth trying another app for making video calls. Fortunately, there are a variety of rival apps that perform the same function as Skype that are also completely free to use. Some free video chat apps worth checking out are Facebook Messenger, WhatsApp, Instagram, Line, and WeChat. Most friends and family members with a smartphone will likely already have at least one of these apps installed on their device, while those using a Windows or Mac computer can perform a video call via the Facebook website in any web browser.
Thanks for letting us know!
Get the Latest Tech News Delivered Every Day
Subscribe
Несмотря на своё длительное существование, программа Skype не теряет своей актуальности и продолжает активно использоваться миллионами людей по всему миру.
Но неполадки со Скайпом – ситуация нередкая. И статистика показывает, что достаточно часто пользователи жалуются именно на нарушения со стороны камеры.
Программа банально не даёт возможности запустить видео конференцию, поскольку камера не работает. Причин может быть достаточно много. И для устранения проблемы требуется изучить все возможные ситуации.
Следует разобраться, почему именно Скайп не видит вашу камеру на Windows 10 или более старых версиях операционной системы.
Вероятные причины
Нельзя сразу же ответить, почему вдруг камера в Скайпе не работает, поскольку причины существуют разные. Некоторые связаны непосредственно с самой камерой, другие имеют отношение к программе, а третьи и вовсе кроются в самом компьютере или ноутбуке.
Если вы обнаружили, что Skype теперь не видит камеру на Windows 10 или иной ОС, хотя раньше подобного не наблюдалось, стоит пройтись по списку потенциальных причин.
Подобные ситуации возникают на персональных компьютерах и ноутбуках. Не стоит забывать, что Скайп также имеет мобильную версию для смартфонов и планшетов. Но этот вопрос уже следует рассматривать отдельно.
Столкнувшись с тем, что Скайп на ноутбуке или ПК не видит камеру, заподозрить можно одну из следующих неполадок:
- оборудование выключено;
- версия устарела;
- плохо работает интернет;
- происходит блокировка другим софтом;
- причина в драйверах;
- неправильно выбрано устройство;
- нарушено соединение;
- проблема в настройках;
- неполадки со стороны DirectX.
Для каждой из причин есть свои рекомендации относительно того, что делать, когда в Скайпе не работает камера. Потому представленные причины следует рассмотреть отдельно.
Блокировка другим софтом
Сложности с тем, как включить камеру в Скайпе на компьютере или ноутбуке могут возникать из-за параллельной работы другого софта. Речь идёт о ситуациях, когда работу видеокамеры в Скайпе активно блокирует какая-нибудь другая программа. Причина банальная, но на неё часто обращают внимание в последнюю очередь, чуть ли не после необдуманной покупки новой веб-камеры или платной диагностики компьютера.
Пользователям рекомендуется проверить, не запущены ли при общении по Skype какие-либо другие программы, которые также используют камеру при работе. Это могут быть различные мессенджеры, браузеры, софт для стрима и пр. Суть в том, что камера работает в другом ПО, а потому не может подключиться к Скайпу.
Если все программы закрыты и работает только Скайп, но веб-устройство всё равно не подключается, нужно искать проблему в других областях.
Выбор устройства
Если персональный компьютер не показывает, что камера работает в Скайпе, тогда стоит заглянуть в настройки видео. Это в основном актуально именно для ПК, поскольку на многих ноутбуках есть встроенная камера, и она используется по умолчанию. Если же речь идёт о внешнем устройстве, тогда в настройках нужно проверить, какая именно аппаратура используется. Есть вероятность, что выбрано не то устройство. Вместо одной камеры Скайп пытается подключиться к совершенно иной модели. К примеру, это может произойти, если вы отключили старую камеру и теперь используете новый девайс.
Достаточно просто поменять в настройках подключённое устройство, и всё должно заработать.
Некоторые уверены, что когда не удаётся включить камеру в Скайпе именно на ноутбуке, где есть встроенная вебка, такую причину рассматривать бессмысленно. Да, шансы значительно меньше в сравнении с ПК. Но всё же ничего исключать нельзя. Есть вероятность, что на вашем ноутбуке тестировали какие-то камеры в магазине, либо их подключал ваш родственник, знакомый, кто-то во время ремонта ноутбука и пр. Зайти в настройки и убедиться в этом займёт буквально минуту.
Устройство отключено
Если Скайп на компьютере не видит веб-камеру, стоит проверить, включена ли она вообще.
Если говорить о внешних устройствах для ПК, то тут на многих камерах может быть предусмотрена кнопка включения и отключения непосредственно на корпусе. Также камеру можно отключать программным методом, то есть в меню на рабочем столе.
В ноутбуках ситуация примерно такая же. Если это портативный компьютер со встроенной веб-камерой, тогда загляните в инструкцию и проверьте, как она включается и отключается.
СОВЕТ. Внимательно посмотрите на клавиатуру. На многих современных ноутбуках есть специальная кнопка с изображением камеры, которая служит для включения и отключения устройства.
Если нажать на эту клавишу, ситуация тут же исправится. То есть появится активное окошко с видео в запущенной программе Skype.
Как показывает практика, ситуация, когда камера оказывается отключена, довольно распространённая.
Нарушено физическое подключение
Одна из первых причин, которую следует проверить. Суть заключается в том, что нарушено физическое соединение камеры. Нарушается подключение с системным блоком на ПК или с ноутбуком, если это внешняя подключаемая камера, а не интегрированная вебка.
На этот счёт можно дать несколько рекомендаций:
- проверьте плотность соединения кабеля с системным блоком или разъёмом на ноутбуке;
- убедитесь в работоспособности самого USB интерфейса;
- пройдитесь по всей длине провода, чтобы исключить его повреждение, обрыв;
- попробуйте подключить другую камеру;
- можно соединить проблемную веб-камеру с другим USB разъёмом;
- порой достаточно просто вытащить шнур и снова его вставить.
Если проблема не в повреждении кабеля или в нарушении работоспособности самого USB интерфейса, тогда причину придётся искать в другом месте.
Драйверы
Одна из распространённых причин, по которой не работает камера в приложении Скайп на Windows 10, связана именно с драйверами. Никто не говорит, что Виндовс 10 – идеальная операционная система. Потому тут нелишним будет углубиться в вопрос драйверов.
Ситуации, когда на компьютере или ноутбуке банально слетели драйверы, в настоящее время не редкость. Это отмечали у себя многие пользователи ПК и портативных компьютеров. Причём не только с Windows 10 на борту.
Сбой со стороны драйверов происходит в основном именно тогда, когда приходят и устанавливаются в автоматическом режиме очередные обновления для операционной системы.
Важно понимать, что подобная проблема актуальна не только для Windows 10, но и для ряда других операционных систем.
Чтобы поставить предварительный диагноз, рекомендуется открыть меню «Диспетчер устройств» и среди доступного отображаемого оборудования попытаться отыскать свою камеру. Если её в списках нет, тогда всё ясно. На компьютере отсутствует соответствующий драйвер, из-за чего Скайп и не может увидеть веб-камеру. В этой ситуации и все остальные программы не будут видеть это устройство.
Бывает и так, что устройство в списке есть, только напротив него нарисован какой-то знак. Преимущественно это восклицательный или вопросительный знак. Также встречается треугольник жёлтого цвета. В такой ситуации достаточно обновить текущий драйвер либо попробовать загрузить его на компьютер снова.
Сейчас крайне редко используются драйверы, идущие на диске в комплекте с самой веб-камерой. Но и этот вариант устранения неполадок исключать не стоит.
Программа устарела
Ещё одна распространённая и очень вероятная причина. У многих пользователей отключено автоматическое обновление софта, поскольку они хотят всё контролировать.
Плюс новые версии не всегда лучше предыдущих. Юзеры к ним привыкают, и на новый интерфейс переходить не спешат.
Что касается веб-камеры, то устаревшая версия Скайпа довольно часто становится причиной того, что программа не отображает веб-камеру, не видит её или не хочет корректно работать с устройством для видео общения.
Разработчики Skype периодически выпускают обновления, предлагают пользователям переходить на новые версии. Старые варианты программы при этом перестают поддерживать. Отсюда и соответствующие конфликты между скайпом и веб-камерой.
Проще всего для получения актуальной версии зайти на официальный сайт программы, откуда и скачать мессенджер в самой новой оболочке со всеми свежими обновлениями.
Есть и другой вариант. Для этого необходимо:
- открыть установленную на компьютере или ноутбуке программу Скайп;
- кликнуть на свою аватарку, которая располагается слева вверху;
- в появившемся меню выбрать раздел «О программе»;
- теперь откроется окно, где отображается текущая версия мессенджера.
Если программа не обновлялась, тогда в этом окошке также можно будет увидеть соответствующее уведомление с предложением обновить текущую версию. Обычно достаточно кликнуть на активную кнопку «Update» (Обновить).
После этого автоматически запустится процесс скачивания всех обновлений и их установка. По завершении установки наверняка придётся перезапустить программу. А вот перезагружать для этого компьютер не нужно.
Проблемы с настройками
В некоторых случаях некорректные настройки могут провоцировать рассматриваемую проблему. Здесь уже речь идёт о настройках в самом мессенджере.
Но и такую ситуацию исправить довольно просто. Последовательность действий будет такая:
- запустите и откройте приложение;
- кликните на аватарку в верхнем левом углу;
- в разделе «Настройки» выберите меню для настроек звука и видео;
- проверьте, указана ли используемая камера напротив соответствующего пункта;
- если напротив «Камера» указан другой девайс, выберите нужный вариант из выпадающего списка;
- перейдите в меню с настройками веб-камеры;
- в появившемся окне кликните на кнопку «Default», чтобы сбросить настройки;
- теперь жмите на «ОК»;
- перезапустите программу и снова проверьте, работает ли вебка.
Если причина была в настройках, после выполненных манипуляций всё должно работать.
Проблемы с интернетом
Никогда нельзя исключить того факта, что причиной выступает банально нестабильный доступ в интернет. Актуально, если до этого вебка нормально функционировала, и в какой-то момент связь была нарушена, восстановить подключение не удалось.
Для проверки достаточно попробовать открыть браузер и зайти на какой-то сайт. Также проверьте роутер, нет ли там проблем. Обычно горит красная лампочка на значке интернета, либо же она вовсе погасла.
При проводном подключении взгляните в правый нижний угол монитора, где должно отображаться состояние сетевого подключения. Если там красный крестик либо восклицательный знак в жёлтом треугольнике, тогда причина именно с интернетом. Камера к неполадкам не имеет никакого отношения.
Как только доступ к интернету будет восстановлен, можно спокойно продолжать общение по видеосвязи со своим собеседником в Скайпе.
Проблемы со стороны DirectX
Важно понимать, что DirectX является специальным программным обеспечением. Именно оно позволяет наладить взаимодействие между операционной системой и видеоподсистемой на ПК или ноутбуке. Устранить неполадки с DirectX несложно.
Если нарушено функционирование этого программного обеспечения, камера вполне может не работать. Оптимальным решением проблемы будет использование утилиты, разработанной Microsoft.
На что ещё обратить внимание
На этом список потенциальных причин не заканчивается. Есть ещё несколько моментов, требующих внимания:
- Проверьте настройки конфиденциальности Windows 10. Там может быть запрещён доступ к камере и микрофону.
- Программа видит веб-устройство, но изображение отсутствует во время видеозвонка. Тут все вопросы стоит адресовать своему собеседнику. Да, возможно, на вашей камере стоит какая-то заглушка или что-то перекрывает обзор. Но это маловероятно. Скорее всего, проблемы именно со стороны второго пользователя.
- Skype установлен на компьютере с устаревшей операционной системой. Есть высокая вероятность, что установить саму программу получится. А вот пользоваться ею в полной мере – нет. Это возможно, когда используются откровенно старые ПК или ноутбуки с операционной системой типа XP или Windows 2000. В этой ситуации самым правильным и фактически единственным решением будет переход на более свежую операционную систему либо полная замена компьютера.
- Блокировка антивирусными программами. Ещё одна вероятная ситуация. Есть ряд антивирусных программ и блокираторов, которые не позволяют компьютеру подключаться к сомнительным устройствам, заходить на потенциально опасные сайты, открывать вероятно заражённые папки и пр. Но также не исключается ситуация, когда антивирусное ПО внесёт подключённую камеру в список угроз. И тогда соединиться по Скайпу не получится. Следует зайти в антивирус или иную защитную программу и указать камеру как исключение, удалить из списков.
- Окончательный выход из строя. Самая неприятная причина, которая всё равно случается со многими пользователями. Это поломка веб-камеры. Она могла сломаться по разным причинам. В основном это физические повреждения, заводской брак, влияние времени, воздействие от скачков напряжения и пр. Вне зависимости от причины, вариантов решения проблемы всего два. Это попытка за деньги реанимировать старую камеру либо покупка нового устройства для организации видеозвонков.
Ситуации, когда камера не хочет работать или отображаться в программе Skype, не редкость. Но большинство причин банальные, их легко устранить буквально за несколько минут.
Скайп не видит камеру
Автор:
Обновлено: 25.02.2019
Очень часто новые пользователи встречаются с трудностью: Скайп не обнаруживает веб-камеру. Конечно, данное положение дел ухудшает сетевую коммуникацию: её не просто так вставили в большинство ноутбуков, ведь так?! А если наибольшее, чего можно достичь – связь голосом и вообще отсутствует картинка, разве это допустимо? Обсудим детальнее: Скайп не обнаруживает камеру (диагностика и решение). Рассмотрим 5 основных аспектов, почему Skype не обнаруживает камеру.
Скайп не видит камеру
Содержание
- Проверяем аппаратную работоспособность
- Камеру использует прочее приложение
- Проверяем наличие драйверов
- Удаление и повторная установка драйверов
- Переустановка Skype
- Немного о приложении на очень старом компьютере
- Способы по настройке веб-камеры
- Способ №1
- Способ №2
- Видео — Как исправить неработающую камеру в Скайпе
Проверяем аппаратную работоспособность
Вначале вам нужно ещё раз перепроверить простой предмет: может загвоздка в самой вебке? Правильно она подсоединена?
Проверяем хорошо ли подсоединен USB-разъем от веб-камеры к USB-порту на компьютере
Как видно из опыта, даже продвинутые пользователи часто не учитывают один момент. Нерабочий агрегат просто потому, что не подаётся питание 5В от USB. Но если камера в ноутбуке работает, а в Скайпе не отображается, расследуем далее.
Узнайте эффективные решения, если компьютер не видит веб камеру через USB, из нашей новой статьи.
Камеру использует прочее приложение
Если камера распознается, в чем же проблема? Но предположим, все части подсоединены корректно, но картинка всё же отсутствует. Что дальше? Часто в данном случае помогает проверка камеры на использование ее другим приложением.
Скайп не будет иметь доступа к вебке, если ее использует другое приложение
Это тоже случается и достаточно нередко. Если не закроете приложение – Скайп не будет иметь доступа к вебке. Наилучшим вариантом является при включенном Скайп не включать прочие приложения: и изображение станет качественнее, и ошибок не появится.
Потому постарайтесь целиком перезапустить ноутбук и включить лишь Skype, вероятно, это разрешит проблему Skype: не работает камера.
Проверяем наличие драйверов
Ещё один вариант – неправильно настроенные драйвера. Они являются “двигателями”, которые дают возможность адекватно функционировать всем приложениям. И когда какого-нибудь драйвера нет, то приложение, зависимое от него функционировать не станет!
Проверить, есть ли драйвера на Вашем устройстве проще простого. В Windows 7 следуем по указанному пути:
- Раскройте меню «Пуск», кликните правой кнопкой мыши по строке «Компьютер», затем левой кнопкой кликните по опции «Свойства».
В меню «Пуск» кликаем правой кнопкой мыши по строке «Компьютер», затем левой кнопкой кликаем по опции «Свойства»
- Потом выбираем раздел с названием «Диспетчер устройств».
Выбираем раздел с названием «Диспетчер устройств»
Примечание! Возможно по-другому зайти сюда. В поисковой строке пишем «Диспетчер устройств».
- На следующем изображении посмотрите на элемент 1. Тут обозначен прямоугольный треугольник, работающий в качестве замка, – кликните по нему, он откроется и треугольник станет чёрным. Ещё раз кликните — и треугольник закроется (станет полупрозрачным). Откроем категорию «Устройства обработки изображений» или «Камеры», где отобразится название вебки, либо чаще всего просто USB 2.0 Camera. Когда там отобразился вопросительный знак желтого цвета, значит, нет соответствующего драйвера. Его инсталляция разрешит эту досадную трудность.
Открываем категорию «Устройства обработки изображений», кликнув по треугольнику левой кнопкой мышки
Смотрим на название веб-камеры, если рядом есть наличие желтого треугольника, это означает, что необходимо обновить драйвера
Справка! Обычно, с вебкой поставляется CD-диск. Проверьте, может забыли вставить этот диск?
- Вставляем диск с драйверами в CD-привод на ПК.
Вставляем диск с драйверами в CD-привод на ПК, который идет в комплекте с веб-камерой
- В главном окне нажимаем на опцию, которая может называться «Драйвер», «Drivers» или название самой веб-камеры. В данном примере она называется «Genius Utility», кликаем по ней левой кнопкой мышки.
Кликаем по опции «Genius Utility» левой кнопкой мышки
- Выбираем язык, нажимаем «Далее», и следуем подсказкам мастера установки драйверов.
Выбираем язык, нажимаем «Далее»
Когда данный диск отсутствует, посмотрите надпись на Web-камере компанию-изготовителя и название. Потом включаем любой интернет-обозреватель, включаем какую-либо поисковую систему (Яндекс, Гугл), пишем компанию и тип вебки. Лучше, безусловно, посещать официальный ресурс изготовителя Web-камеры и с него загружать программное обеспечение.
Удаление и повторная установка драйверов
Расследуем дальше. Предположим нет жёлтых вопросительных знаков, а вебка тем не менее не функционирует? Вероятно, драйвера неправильно инсталлированы. В данной ситуации повторно инсталлируйте. Для этого:
- Возвращаемся в «Диспетчер устройств» в категорию «Устройства обработки изображений» или «Камеры».
Открываем категорию «Устройства обработки изображений», кликнув по треугольнику левой кнопкой мышки
- Кликаем правой кнопкой мышки по названию камеры, затем левой кнопкой по строке «Свойства».
Кликаем правой кнопкой мышки по названию камеры, затем левой кнопкой по строке «Свойства»
- Активируем щелчком мышки вкладку «Драйверы», затем нажимаем по опции «Удалить» и «ОК».
Активируем щелчком мышки вкладку «Драйверы», затем нажимаем по опции «Удалить» и «ОК»
- Возвращаемся к названию камеры, снова щелкаем по ней правой кнопкой мышки, выбираем опцию «Обновить драйверы».
Щелкаем по названию камеры правой кнопкой мышки, выбираем опцию «Обновить драйверы»
- Жмем по второму варианту «Выполнить поиск драйверов на этом компьютере».
Жмем по второму варианту «Выполнить поиск драйверов на этом компьютере»
- Вставьте носитель с драйверами и откройте к нему путь, нажав по кнопке «Обзор», или откройте путь к папке со скачанными драйверами с официального сайта разработчика веб-камеры.
Нажимаем по кнопке «Обзор»
Открываем путь к папке или к диску с драйверами, выделяем папку, нажимаем «ОК»
- Нажимаем «Далее».
Нажимаем «Далее»
Ожидаем завершения установки и перезагружаем свой компьютер.
Переустановка Skype
Но если Ваша Web-камера действует нормально с прочими программами, а со Skype нет, все факты свидетельствуют о том, что загвоздка именно в Скайп. В данной ситуации можно прибегнуть к полной деинсталляции и повторной инсталляции Скайп.
Деинсталлировать старое приложение нужно в «Удаление или изменение программ». Для этого:
- нажимаем одновременно две клавиши «Win+R»;
Нажимаем «Win+R»
- в строке вводим «control», жмем по «ОК»;
В строке вводим «control», жмем по «ОК»
- в режиме «Просмотр» должно стоять значение «Категория», если нет выставляем. Находим блок «Программы», под ним кликаем по ссылке «Удаление программы»;
В режиме «Просмотр» выставляем значение «Категория», находим блок «Программы» и кликаем по ссылке «Удаление программы»
- среди перечня программ выделяем Скайп левой кнопкой мышки, в верхнем меню кликаем по опции «Удалить»;
Выделяем Скайп левой кнопкой мышки, в верхнем меню кликаем по опции «Удалить»
- подтверждаем действие, нажав по «Да».
Подтверждаем действие, нажав по «Да»
Немного о приложении на очень старом компьютере
Здесь важно подчеркнуть вопрос однообразия программных и аппаратных частей, которое выражают формулой «ПК=аппаратная часть+программная часть». Общеизвестно, что последние варианты приложений, таких, как Скайп, увесистые, их создатели составляют их, рассчитывая на имеющееся оборудование. И поэтому «потянуть» такое тяжелое приложение, как Скайп, может лишь новые гаджеты.
Когда имеете очень старенький ПК, рекомендуем загрузить Skype SSE из надежного источника – это вариант, который специально создан для устаревших девайсов.
На старенький ПК рекомендуем загрузить Skype SSE из надежного источника
Скайп больше не действует на процессорах, произведенных до 2001, которые не поддерживают комплекс инструкций SSE2. Потому возможно использовать вариант Скайп SSE для устаревших ПК – пока ещё это допускается корпорацией Microsoft, выкупившей технологию Скайп. Когда её запретят (что прогнозируется в ближайшем будущем), то необходимо покупать иной ПК, а ещё лучше ноутбук. А если версия Windows не поддерживается камерой, возможно, придётся переустановить операционную систему.
Способы по настройке веб-камеры
Порой абоненты Скайп на ПК или ноутбуке не могут выполнить звонки видео ввиду того, что иные программы применяют Web-камеру фоново. Проблема ухудшается из-за того, что зачастую пользователь не знает, какие приложения препятствуют Skype подсоединиться к вебке.
Что сделать, когда вебка не распознана и выходит сообщение.
Скайп не будет иметь доступа к вебке, если ее использует другое приложение
Если постараетесь открыть конфигурацию оптического устройства в Skype , возникнет почти аналогичная ошибка.
При входе в настройки будет почти такое же сообщение об ошибке, что и в основном окне
Произведём настройку вебки в Skype 2 способами.
Способ №1
Когда Вы не знаете, какое приложение пользуется веб-камерой, трудность возможно разрешить так:
- Загрузите и установите приложение ProcessExplorer, скопировав адресную ссылку https://docs.microsoft.com/en-us/sysinternals/downloads/process-explorer.
- Находясь на странице разработчика щелкните по ссылке «Download Process Explorer».
Щелкаем по ссылке «Download Process Explorer»
- Перейдите в загрузки браузера, щелкнув по значку загрузок в правой части верхнего меню.
Переходим в загрузки браузера, щелкнув по значку загрузок в правой части верхнего меню
- Наведите курсор мышки на скачанный файл, кликните «Открыть».
Наводим курсор мышки на скачанный файл, кликаем «Открыть»
- Запустите двойным левым щелчком мышки установочный файл «procexp64».
Запускаем двойным левым щелчком мышки установочный файл «procexp64»
- Так как данный файл был заархивирован, система предложит перед установкой извлечь все содержимое, нажмите «Извлечь все».
Нажимаем «Извлечь все»
- Нажмите по кнопке «Обзор», если захотите поменять папку для извлечения.
Нажимаем по кнопке «Обзор»
- Выберите папку, выделив ее левым щелчком мышки, нажмите «ОК».
Выбираем папку, выделив ее левым щелчком мышки, нажимаем «ОК»
- Нажмите «Извлечь».
Нажимаем «Извлечь»
- Лучше запустить программу с правами администратора, чтобы не допустить трудностей с правами доступа. Щелкните по иконке приложения правым кликом мышки, затем по строке «Запуск» от имени администратора».
Щелкаем по иконке приложения правым кликом мышки, затем по строке «Запуск» от имени администратора»
- В открывшемся окне нажмите «Agree».
Нажимаем «Agree»
- Кликните на эмблему бинокля, либо сочетание клавиш «Ctrl+F», для начала поиска.
Кликаем на эмблему бинокля
- В появившемся поле напишите #vid.
В появившемся поле пишем #vid
- Кликните надпись «Search».
Кликаем надпись «Search»
- В появившемся перечне кликните на процесс, не связанный со Скайпом (в общем, когда что-нибудь не выходит, возможно постепенно закрывать одну программу за другой, однако вначале лучше выключить лишь посторонние). В списке в левой части выделится родительский процесс, который применяет Web-камеру.
Кликаем на процесс не связанный со Скайпом, в левой части выделится родительский процесс
- Нажмите по данному процессу и щелкните «KillProcessTree».
Нажимаем по данному процессу и щелкаем «KillProcessTree»
- Включите Skype и удостоверьтесь, что уже возможно осуществлять видеосвязь.
Посмотрите видео инструкцию, как найти и закрыть приложение, пользующуюся Web-камерой.
Процесс определения приложения, использующего веб-камеру и отключение его
Способ №2
Если прошлый способ не оказался действенным, сделайте следующее:
- Загрузите файл WebCam_UpperFilters.reg из Интернета.
- Запустите reg-файл и согласитесь, что желаете выполнить изменения в реестре.
- Когда запись информации в реестре с успехом произведена, выполните перезагрузку компьютера.
Когда же самостоятельно устранить проблему не удастся, можно вызвать специалистов и заказать ликвидацию Скайп-трудностей на ноутбуках. Они помогут решить нестандартные ситуации, если это позволит возможности вашего аппаратного и программного обеспечения вашего устройства.
Видео — Как исправить неработающую камеру в Скайпе
Рекомендуем похожие статьи
Skype может быть невероятно полезным приложением для общения с друзьями, семьей и коллегами благодаря функциям голосовых и видеозвонков. Однако видео в Skype не работает должным образом – это распространенная проблема для тех, кто использует дополнение Skype для Windows 10

Читайте также:Windows 10 следит за вами, даже если вы отключаете сбор данных
и различные другие версии популярного приложения для чата на iOS, Android и Mac.
Вот что вам нужно знать, когда камера Skype не показывает видео и когда человек, с которым вы разговариваете, не видит вас.
Причины проблем с веб-камерой Skype
Веб-камера Skype не работает так, как вы хотите, может быть результатом множества причин, от неправильных настроек, выбранных в приложении Skype или операционной системе устройства, до отключения камеры или её физического закрытия. Драйверы устройства, операционная система и дополнение Skype также могут быть устаревшими и нуждаются в обновлении.
К счастью, большинство потенциальных решений распространенных проблем с камерой Skype можно выполнить относительно быстро и без особых знаний. Если у вас возникли проблемы со Skype, помимо неисправной веб-камеры, проблема может быть в другом.
Как исправить проблемы с камерой Skype
При попытке исправить проблемы с веб-камерой в Skype важно в первую очередь выяснить, каковы фактические причины проблем. Чтобы правильно определить причину неисправности камеры в Skype на вашем компьютере, планшете или смартфоне, проработайте этот список решений и советов по порядку, пока функция видеозвонка не начнет работать должным образом.
Откройте свою веб-камеру. Если у вас возникли проблемы с просмотром какого-либо изображения с веб-камеры в Skype, убедитесь, что крышка снята или не закрыта бумагой или лентой. Вы должны увидеть стеклянную линзу веб-камеры, если она должным образом открыта.
Важно: это проблема, с которой вы можете столкнуться при использовании чужой рабочей станции для работы, поскольку некоторые люди предпочитают закрывать свою веб-камеру из соображений конфиденциальности или могут перемещать внешнюю веб-камеру из-за того, что она не используется.
Проверьте, подключена ли ваша веб-камера. Это может быть очевидный совет, но многие люди упускают его из виду, когда сталкиваются с проблемами с веб-камерой. Если у вас есть внешняя веб-камера, которая не встроена в ваше устройство, убедитесь, что она подключена к вашему компьютеру, ноутбуку или интеллектуальному устройству и, при необходимости, также подключена к источнику питания.
Включите веб-камеру. Хотя встроенные веб-камеры обычно включаются автоматически после начала видеозвонка, некоторые внешние веб-камеры необходимо включить, прежде чем ваш компьютер или интеллектуальное устройство сможет их обнаружить.
Перезагрузите компьютер, планшет или смартфон. Совет старый как время, но он часто срабатывает при решении самых разных проблем с электроникой. Быстрая перезагрузка системы часто может решить проблемы с приложением Skype и занимает меньше минуты.
Обновите дополнение Skype. Обновление
приложения Skype на вашем компьютере, планшете или смартфоне часто может решить любые проблемы совместимости с оборудованием, таким как веб-камера.
Выполните обновление системы. Независимо от того, используете ли вы устройство Windows, macOS, Android или iOS, если ваша операционная система устарела, некоторые функции Skype, такие как видеочат, могут не работать должным образом.
Закройте другие приложения. Если у вас открыто много приложений, некоторые из них замедляют работу приложения Skype и не позволяют ему полностью использовать все его функции. Открытие нескольких приложений также может замедлить скорость вашего устройства в Интернете, что может привести к отключению веб-камеры в Skype, если она станет слишком низкой.
Проверьте ваше интернет-соединение. Skype отключит веб-камеру, если скорость вашего интернета недостаточна. Медленное интернет-соединение также может привести к буферизации видео и плохому качеству изображения и звука.
Важно: как правило, если ваша веб-камера выключается во время видеозвонка по Skype, это означает, что проблема заключается в медленной скорости вашего интернета. Если человек, с которым вы разговариваете по Skype, теряет свою веб-камеру, это означает, что проблемы возникают из-за его Интернета. Skype автоматически включит веб-камеру, когда скорость интернета снова возрастет.
Важно: во многих регионах соединение 3G, 4G или 5G может быть быстрее проводного или беспроводного Интернета. Если ваш интернет-сервис слишком медленный для видеочата Skype, попробуйте отключить Wi-Fi и вместо этого использовать выбранную мобильную сеть.
Перезагрузите подключение к Интернету. Если ваш интернет слишком медленный или не подключается должным образом, его перезапуск может ускорить его. Это можно сделать довольно легко, вручную отключив модем и маршрутизатор от стены, подождав около пяти минут, а затем снова подключив их.
Важно: если ваша веб-камера Skype работает правильно и вы видите канал с собственной камеры в приложении, но человек, которому вы звоните, не видит вас, причиной может быть младшая скорость Интернета. В этом случае вы лично ничего не можете сделать, чтобы решить проблему. Человеку, которому вы звоните, необходимо будет исправить свое интернет-соединение.
Активируйте веб-камеру в приложении Skype. Возможно, вы по ошибке начали аудиозвонок в Skype. Вы можете быстро переключиться на видеозвонок, щелкнув значок видеокамеры во время разговора.
Проверьте настройки конфиденциальности Windows 10. Если вам не удается заставить веб-камеру работать на устройстве с Windows 10, вам может потребоваться предоставить ей разрешение на работу в настройках конфиденциальности.
Для этого откройте Все настройки > Конфиденциальность > Камера и убедитесь, что переключатель под Разрешить приложениям доступ к вашей камере переключается на На .
Проверьте настройки Google Chrome.Если вы используете веб-браузер Google Chrome, возможно, вы ранее блокировали доступ к своей веб-камере, чтобы повысить свою конфиденциальность и безопасность. Этот параметр может предотвратить доступ к веб-камере при использовании веб-версии Skype, которая полностью работает в браузерах.
К счастью, вы можете снова разрешить доступ к своей веб-камере в любое время через настройки Google Chrome.
Проверьте веб-страницу статуса Skype. Skye – это услуга, предоставляемая Microsoft, и иногда некоторые её аспекты могут выйти из строя. Это может повлиять на вашу способность использовать определенные компоненты Skype, например веб-камеру во время разговора, и даже может полностью отключить все вызовы.
Чтобы узнать, отключены ли определенные службы Skype, посетите веб-страницу состояния Skype.
Попробуйте позвонить по Skype с кем-нибудь еще. Сбой видеозвонка Skype может не иметь ничего общего с вашим приложением, устройством или подключением к Интернету и может быть вызван проблемами на стороне получателя. Чтобы проверить, так ли это, попробуйте позвонить другому контакту.
Важно: дополнение Skype на самом деле предлагает функцию, которая позволяет вам сделать тестовый звонок в Skype на поддельный номер. Это можно использовать для проверки вашей веб-камеры и других настроек, таких как уровни звука микрофона.
Чтобы начать тестовый звонок в Skype, нажмите … > Настройки > Аудио видео > Сделайте бесплатный пробный звонок .
Убедитесь, что ваше устройство полностью совместимо с приложением Skype. Если ваше устройство немного устарело, оно может не соответствовать официальным минимальным требованиям для использования всех функций Skype.
Полный список минимальных требований для Skype доступен для чтения на официальном сайте Skype или в списках отдельных магазинов приложений.
Настройте веб-камеру Skype вручную. Если вы какое-то время не использовали Skye или впервые используете дополнение на своем устройстве, вам может потребоваться указать ему, какую веб-камеру использовать.
Для этого откройте Skype и нажмите …> Настройки > Аудио видео а затем выберите предпочитаемую веб-камеру в раскрывающемся меню.
Соедините свое устройство. Возможно, Skype ограничивает работу веб-камеры, пытаясь сэкономить энергию на отключенном от сети портативном компьютере или интеллектуальном устройстве. Попробуйте подключить устройство к источнику питания, чтобы проверить, устранит ли это неисправную веб-камеру.
Обновите драйверы вашей веб-камеры. Если вы используете компьютер, ноутбук или планшет с Windows 10, вам может потребоваться обновить драйверы устройства веб-камеры.
Обычно это происходит автоматически во время обновления Windows, но вы также можете дважды проверить, нужен ли новый драйвер, открыв Диспетчер устройств > Камеры >, а затем щелкните правой кнопкой мыши имя своей веб-камеры и выберите Обновить драйвер > Автоматический поиск обновленного программного обеспечения драйвера .
Попробуйте альтернативное дополнение для видеочата. Если вы перепробовали все, что могли, но по-прежнему не можете заставить свою камеру правильно работать в Skype, возможно, стоит попробовать другое дополнение для видеозвонков. К счастью, существует множество конкурирующих приложений, выполняющих те же функции, что и Skype, которые также можно использовать совершенно бесплатно. Некоторые бесплатные приложения для видеочата, которые стоит попробовать, – это Facebook Messenger, WhatsApp, Instagram, Line и WeChat. У большинства друзей и членов семьи со смартфоном, скорее всего, уже установлено по крайней мере одно из этих приложений, в то время как те, кто использует компьютер Windows или Mac, могут выполнять видеозвонки через веб-сайт Facebook в любом веб-браузере.