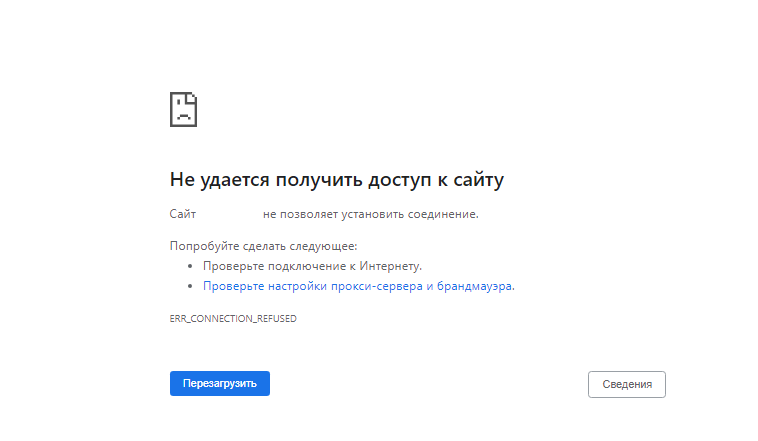Если ваш сайт не открывается, то проверьте работу служб веб-сервера. Зайдите в панель управления ISPmanager по ссылке
https://<IP_вашего_сервера>:1500/ispmgr или https://<IP_вашего_сервера>/manager/ispmgr или https://<IP_вашего_сервера>/ispmgr
В панели управления ISPmanager зайдите в раздел «Мониторинг и журналы» — «Службы». Проверьте, что около служб nginx и httpd включены лампочки, в противном случае выделите нужную службу и нажмите кнопку «Старт».
Если не удается включить эти службы через ISPmanager, то подключитесь к серверу по ssh и запустите веб-сервер командами консоли, приведенными ниже в таблице.
Команда запуска веб-сервера
Запустить Web-cервер Apache
FreeBSD: /usr/local/etc/rc.d/apache22 start Debian/Ubuntu: systemctl start apache2 Centos: systemctl start httpd
Запустить Web-cервер Nginx
FreeBSD: /usr/local/etc/rc.d/nginx start Debian/Ubuntu/Centos: systemctl start nginx
Веб-сервер Apache
При запуске Apache возможны следующие ошибки, которые отобразятся в командной строке.
bad user name
apache2: bad user name usertest
Эта ошибка означает, что пользователь usertest не существует, однако это имя прописано в конфигурационном файле Apache в директивах SuexecUserGroup или AssignUserID. Эти директивы содержат информацию о владельце домена и в зависимости от версии Apache используется одна из них:
Apache-mpm-ITK использует AssignUserID
Apache-mpm-Prefork использует SuexecUserGroup.
Чтобы узнать вашу версию Apache, выполните команду
apache2ctl -V | grep -i 'Server MPM'
или
apachectl -V | grep -i 'Server MPM'
В соответствующей вашей версии Apache директиве нужно указать существующего пользователя либо закомментировать строки, добавив символ # в начало строки. Ниже приведен пример конфигурационного файла Apache, если вы решили закомментировать строки, то символ # нужно ставить в начале каждой строки блока VirtualHost.
<VirtualHost 127.0.0.1:80 >
ServerName domain.ru
CustomLog /var/www/httpd-logs/1.rootina.fvds.ru.access.log combined
DocumentRoot /var/www/user/data/www/1.rootina.fvds.ru
ErrorLog /var/www/httpd-logs/domain.ru.error.log
ServerAdmin webmaster@domain.ru
ServerAlias www.domain.ru
SuexecUserGroup usertest user
AddType application/x-httpd-php .php .php3 .php4 .php5 .phtml
AddType application/x-httpd-php-source .phps
php_admin_value open_basedir "/var/www/user/data:."
php_admin_value sendmail_path "/usr/sbin/sendmail -t -i -f webmaster@domain.ru"
php_admin_value upload_tmp_dir "/var/www/user/data/mod-tmp"
php_admin_value session.save_path "/var/www/user/data/mod-tmp"
</VirtualHost>
Перезапустите веб-сервер после внесения изменений.
Syntax error
Syntax error on line 310 of /etc/apache2/apache2.conf: Invalid command 'helpers', perhaps misspelled or defined by a module not included in the server configuration
Это сообщение о синтаксической ошибке, допущенной в указанном файле и указанной команде. Откройте файл с ошибкой, в данном примере это /etc/apache2/apache2.conf, но в вашем случае это может быть любой другой файл, используемый Apache. Найдите в файле строку с ошибкой (в примере это 310 строка) и неправильно написанную команду (в примере – helpers). Исправьте ошибку либо закомментируйте строку, поставив знак # в ее начало.
Invalid command 'php_admin_value', perhaps misspelled or defined by a module not included in the server configuration
Проверьте, установлен ли PHP на сервере, при помощи команды
php -v
При положительном результате вы получите следующий ответ:
PHP 5.3.3 (cli) (built: Dec 11 2013 03:29:57) Copyright (c) 1997-2010 The PHP Group Zend Engine v2.3.0, Copyright (c) 1998-2010 Zend Technologies
Далее проверьте, подключен ли PHP-модуль к веб-серверу Apache, при помощи команд:
|
Команда |
Ответ |
|
FreeBSD |
|
|
grep -R -i “LoadModule php5_module” /usr/local/etc/apache22/ |
# grep -R -i “LoadModule php5_module” /usr/local/etc/apache22/ /usr/local/etc/apache22/httpd.conf:LoadModule php5_module libexec/apache22/libphp5.so |
|
DebianUbuntu |
|
|
grep -R -i “LoadModule php5_module” /etc/apache2/ |
# grep -R -i “LoadModule php5_module” /etc/apache2/ /etc/apache2/mods-available/php5.load:LoadModule php5_module /usr/lib/apache2/modules/libphp5.so /etc/apache2/mods-enabled/php5.load:LoadModule php5_module /usr/lib/apache2/modules/libphp5.so |
|
Centos |
|
|
grep -R -i “LoadModule php5_module” /etc/httpd/ |
# grep -R -i “LoadModule php5_module” /etc/httpd/ /etc/httpd/conf.d/php.conf.rpmsave: LoadModule php5_module modules/libphp5.so /etc/httpd/conf.d/php.conf.rpmsave: LoadModule php5_module modules/libphp5-zts.so /etc/httpd/conf.d/php.conf: LoadModule php5_module modules/libphp5.so /etc/httpd/conf.d/php.conf: LoadModule php5_module modules/libphp5-zts.so /etc/httpd/conf.d/php.conf: LoadModule php5_module modules/libphp5.so |
Для ОС DebianUbuntu модуль PHP подключен только в случае загрузки его из директории, выделенной жирным шрифтом в таблице выше.
Для ОС Centos проверьте, что модуль PHP указан в файле /etc/httpd/conf.d/php.conf для вашей версии Apache. В случае Apache-Prefork запись имеет вид:
<IfModule prefork.c> LoadModule php5_module modules/libphp5.so </IfModule>
в случае Apache-ITK:
<IfModule itk.c> LoadModule php5_module modules/libphp5.so </IfModule>
Если вы получили в результате выполнения команды ответ
/usr/local/etc/apache22/httpd.conf:#LoadModule php5_module
то это значит, что модуль PHP прописан, но строка закомментирована. Зайдите в указанный в ответе файл (в данном случае это /usr/local/etc/apache22/httpd.conf) и уберите знак #.
Если PHP не был установлен на веб-сервер, выполните его установку приведенными ниже командами.
| Операционная система | Команда |
| FreeBSD | cd /usr/ports/www/mod_php55; make install clean |
| DebianUbuntu | apt-get install libapache2-mod-php5 |
В случае ОС Centos модуль PHP отдельно устанавливать не нужно. Проверьте, есть ли на сервере библиотека PHP при помощи команды:
ls /etc/httpd/modules/libphp5.so
При положительном ответе системы вы получите ответ:
# ls /etc/httpd/modules/libphp5.so /etc/httpd/modules/libphp5.so
Это означает, что библиотека есть, и вам нужно выполнить настройку файла /etc/httpd/conf.d/php.conf, как описано выше.
Если библиотеки PHP на сервере нет, то выполните установку PHP командой:
yum install php
Обратите внимание, что если PHP все же установлен, а вы все-равно выполняете эту команду, то результате может быть выполнена установка новой версии PHP!
Перезапустите веб-сервер Apache после внесения изменений.
Server reached MaxClients setting
server reached MaxClients setting, consider raising the MaxClients setting
Ошибка заключается в том, что был превышен лимит одновременных подключений к серверу (сайт загружает больше пользователей, чем прописано в конфигурационном файле). Измените этот лимит в соответствующем файле.
Для FreeBSD это
/usr/local/etc/apache22/extra/httpd-mpm.conf
Для Debian/Ubuntu это
/etc/apache2/apache2.conf
| Версия Apache | <IfModule mpm_itk_module> StartServers 5 MinSpareServers 5 MaxSpareServers 10 MaxClients <Нужное значение> MaxRequestsPerChild 0 </IfModule> |
| Apache Prefork | <IfModule mpm_prefork_module> StartServers 5 MinSpareServers 5 MaxSpareServers 10 MaxClients <Нужное значение> MaxRequestsPerChild 0 </IfModule> |
Для Centos это
/etc/httpd/conf/httpd.conf
| Версия Apache | <IfModule itk.c> StartServers 8 MinSpareServers 8 MaxSpareServers 10 MaxClients <Нужное значение> MaxRequestsPerChild 1000 </IfModule> |
| Apache Prefork | <IfModule prefork.c > StartServers 5 MinSpareServers 5 MaxSpareServers 10 MaxClients <Нужное значение> MaxRequestsPerChild 0 </IfModule> |
Оптимальное <Нужное значение> параметра MaxClients рассчитывается по формуле:
MaxClients=(M-30%)/H,
где М – объем оперативной памяти на сервере, Н – память, которую требует служба httpd.
Например, пусть при 2 Гб оперативной памяти (М=2Гб=2048Мб) httpd занимает 35 Мб. Тогда по формуле (2048-30%)/35=40,96~41. MaxClients=41 – это оптимальное значение, которое гарантирует нормальную работу сервера.Перезапустите веб-сервер Apache после внесения изменений.
Out of memory
Fatal error: Out of memory
Ошибка возникает, если на сервере не хватает оперативной памяти для загрузки сайта. Можно уменьшить значение MaxClients, как описано выше, но это одна из возможных причин нехватки памяти. Нужен детальный анализ причины возникновения этой ошибки.
Веб-сервер Nginx
При запуске Nginx возможны следующие ошибки, которые отобразятся в консоли.
Restarting nginx: nginx: [emerg] unknown directive "Basic" in /etc/nginx/nginx.conf:13 nginx: configuration file /etc/nginx/nginx.conf test failed
Unknown directive
Ошибка возникает, если в конфигурационном файле указана неизвестная директива. Путь к файлу указан в ошибке, в данном примере это /etc/nginx/nginx.conf. Зайдите в эту директорию, откройте nginx.conf и исправьте ошибку либо закомментируйте строку. В данном примере нужно найти 13 строку указанного файла, в ней найти неизвестную директиву “Basic” и исправить ошибку. Чтобы закомментировать строку, поставьте в ее начале знак #.
Could not build the server_names_hash
nginx: [emerg] could not build the server_names_hash, you should increase either server_names_hash_max_size: 512 or server_names_hash_bucket_size:64
Если возникла такая ошибка, то нужно уменьшить длину доменного имени или количество имен серверов, поскольку эти величины ограничены значениями параметров. Можно также увеличить значение этих параметров:
server_names_hash_bucket_size 128; server_names_hash_max_size 1024;
Не доступен IP адрес(bind() to failed)
nginx: [emerg] bind() to 128.11.11.11:80 failed (49: Can't assign requested address)
Эта ошибка говорит о том, что не доступен IP-адрес, который указан в конфигурационном файле. В данном примере это 128.11.11.11, которого на самом деле не существует ни на одном интерфейсе сервера. Зайдите в конфигурационный файл Nginx (/etc/nginx/nginx.conf), найдите секцию server и исправьте некорректный IP-адрес. Если домен с таким адресом не найден в nginx.conf, то создайте домен через панель ISPmanager.
Даже если ваш веб-сервер сейчас отлично работает, лучше быть готовым решать типичные проблемы, если они когда-либо произойдут. Ниже мы постарались описать некоторые проблемы и способы их решения. Вот что нужно проверить:
Корректно ли прописаны DNS-записи вашего домена?
Чтобы быть доступным по всему миру, DNS-записи вашего домена должны быть корректно настроены. Чтобы проверить это, просто запустите следующую команду на локальном компьютере. Если в результате вы увидите «внешний» IP вашего сервера, то настройки корректны. В противном случае обратитесь к регистратору домена или в службу поддержки DNS-хостинга.
nslookup <ВАШ_ДОМЕН>
Работает ли сервер и есть ли на него доступ «извне»?
Зайдите в личный кабинет вашего хостинг-провайдера и убедитесь, что ваш сервер включен и его операционная система работает без сбоев. Обычно хостинг-провайдеры предоставляют прямой доступ к консоли сервера через IPMI или VNC. Подключитесь к консоли сервера «напрямую» и проверьте корректно ли работает операционная система сервера. Если вы видите приглашение для входа в систему как на рисунке ниже, операционная система, вероятнее всего, в порядке, и вы можете проверить доступность сервера по сети.
Для проверки доступности сервера «извне» запустите такую команду на вашем локальном компьютере. Если сервер отвечает на эхо-запросы — все в порядке, если нет — вам следует обратиться в техническую поддержку вашего хостинг-провайдера или самостоятельно устранить сетевые неполадки прежде чем переходить дальше.
ping <IP_ВАШЕГО_СЕРВЕРА>
Запущены ли на сервере веб-службы?
Следующий шаг — проверка работы веб-сервисов. Чтобы определить, какой именно сервис используется для обеспечения работы сайтов и запущен ли он вообще, вы должны подключиться к серверу через SSH как привилегированный пользователь и дать нижеследующую команду. В норме вы увидите наименование веб-сервиса и его статус в состоянии «выполняется». Если картина иная, то требуется анализ ситуации и исправление возможных проблем.
systemctl list-unit-files | grep -E 'http|apache|nginx'
Базовые команды:
systemctl list-unit-files | grep -E 'http|apache|nginx' # для выяснения, какая именно служба используется как веб-сервер
systemctl enable <ИМЯ_СЕРВИСА> # для запуска службы после перезагрузки
systemctl start <ИМЯ_СЕРВИСА> # для запуска сервиса вручную
systemctl status <ИМЯ_СЕРВИСА># для проверки статуса службы после запуска
Прослушивается ли веб-порт?
Веб-браузер запрашивает содержимое сайта по сетевому порту 80, это общепринятый стандарт. Данный порт должен прослушиваться и не блокироваться брандмауэром. Для проверки запустите на сервере следующую команду. Вы должны увидеть этот порт 80 и службу, которая его слушает.
netstat -utpln | grep 80
Проверка корректности настроек веб-сервера
Чтобы сайт отображался браузером, в конфигурации вашего веб-сервера должен присутствовать раздел, который «относится» к вашему сайту. Минимально необходимые директивы: доменное имя, расположение файлов веб-сайта и «стартовый», его еще называют «индексный» файл.
Также, для «автоматической» проверки корректности конфигурации веб-сервера запустите команду service httpd configtest
Наконец, если все предыдущие проверки пройдены, просто откройте ваш сайт при помощи браузера. Вы должны увидеть стартовую страницу вашего сайта, что будет свидетельствовать об отсутствии проблем.
Отличная работа!
191028
Санкт-Петербург
Литейный пр., д. 26, Лит. А
+7 (812) 403-06-99
700
300
ООО «ИТГЛОБАЛКОМ ЛАБС»
191028
Санкт-Петербург
Литейный пр., д. 26, Лит. А
+7 (812) 403-06-99
700
300
ООО «ИТГЛОБАЛКОМ ЛАБС»
В этой статье разберем, что может сделать администратор сайта, чтобы исправить ошибки сервера при доступе к веб-странице. Это пригодится тем, кто сам занимается сайтом компании без программиста в штате.
Что такое ошибки сервера
Когда вы пытаетесь зайти на веб-сайт, браузер отправляет HTTP-запрос на сервер, где этот сайт находится. Каждый HTTP-запрос, принятый сервером, получает код состояния HTTP — трехзначное число.
Если в этом числе первая цифра — 5, это ошибка сервера. Коды класса 5** возвращаются веб-сервером, когда он сталкивается с ошибкой и не может обработать запрос клиента.
500: Internal Server Error
Самая распространенная внутренняя ошибка сервера. Код генерируется при любой проблеме, которая не относится к ошибкам 502–524, поэтому у кода 500 много причин появления.
Причины появления:
- ошибки в скриптах сайта, в коде CMS и их плагинов;
- неверные директивы, указанные в файле .htaccess;
- ошибки в конфигурационных файлах веб-сервера при использовании ручного режима настройки.
В редких случаях ошибка 500 может появиться из-за внедрения в файлы сайта вредоносного кода.
Устраняем своими силами
Проверьте логи ошибок веб-сервера. На хостинге RU-CENTER они размещены в каталоге /var/log, он открывается через панель управления хостингом → «Файловый менеджер». Так как используется веб-сервер Apache совместно с nginx, то логи размещаются в отдельных директориях: httpd и nginx соответственно.
Лог-файл — это текстовый файл с информационными сообщениями веб-сервера. Если ошибка связана с неверными директивами в .htaccess, с ошибками в работе CGI-скриптов или в файле конфигурации веб-сервера, вы увидите причину ошибки в логе веб-сервера и сможете ее устранить.
Доступные логи:
- имя_сайта.access_log — лог обращений к сайту;
- имя_сайта.error_log — лог ошибок сайта;
- php_XY_error_log — лог ошибок веб-сервера для выбранной версии PHP;
- файлы с расширением .gz — архивные логи за предыдущие дни.
Если не получилось
Если ошибка возникает при работе PHP-скрипта, текст ошибки в лог может не попасть. В этом случае нужна дополнительная диагностика, рекомендуем обратиться за консультацией к разработчику сайта или специалистам службы поддержки.
502: Bad Gateway
Ошибка означает, что сервер не смог обработать полученный запрос по техническим причинам.
Причины появления
- Веб-сервер выключен.
- В конфигурации веб-сервера есть ошибка.
- Для работы сайта недостаточно оперативной памяти или других ресурсов. Например, при DDoS-атаке на сайт, когда на обработку «паразитных» запросов тратятся ресурсы веб-сервера.
- Произошла ошибка при работе с памятью в скрипте, это часто встречается при использовании старых версий PHP.
- Время выполнения скрипта превысило установленные на сервере ограничения.
Устраняем своими силами
- Проанализируйте уровень общей нагрузки на сервер и нагрузки в момент появления ошибки. На хостинге RU-CENTER это можно сделать в панели управления хостингом в разделе «Ресурсы» → «Статистика». Обратите внимание на пики потребления оперативной памяти.
- Проверьте лог-файлы веб-сервера и сайта, как мы писали выше, посмотрите на запросы к сайту во время, когда значения были пиковыми, а также обратите внимание на их количество. Если вы обнаружите в них подозрительные сообщения, обратитесь в техподдержку хостинг-провайдера.
Если не получилось
Обратитесь к техническому специалисту, чтобы проверить оптимальность работы скриптов на сайте и оценить скорость обработки запросов. Иногда стоит отказаться от таких операций или оптимизировать их.
503: Service Unavailable
Ошибка означает, что в течение некоторого времени сервер не сможет обрабатывать запросы из-за технических неисправностей.
Причины появления
- Передача большого объема данных.
- Превышено время ожидания загрузки.
- Большое количество запросов к серверу.
- На хостинге RU-CENTER этот код может появиться при обращении к сайту, которого на хостинге нет.
Устраняем своими силами
Если на сайте все процессы (код, скрипты) работают без перебоев, вероятно, причина ошибки 503 — недостаток ресурсов. Чтобы решить проблему, может потребоваться переход на более производительный тариф или сервер. Для принятия решения проконсультируйтесь со службой поддержки и разработчиком сайта.
Если не получилось
Обратитесь в службу поддержки хостинг-провайдера или к разработчику.
504: Gateway Timeout
Серверу не хватило времени, чтобы получить ответ от другого сервера и завершить операцию. Как правило, среднее время загрузки не должно быть больше 1–3 секунд.
Причины появления
- Долгая обработка запроса скриптами сайта.
- Обработка большого количества данных.
Устраняем своими силами
Нужно проверить, что происходит на сервере в момент появления ошибки 504. Если вы обрабатываете большие объемы данных или выполняете операции, требующие длительного времени, настройте эти операции не через браузер, а с помощью планировщика заданий или по SSH.
Еще для устранения ошибки можно попробовать увеличить в настройках PHP время выполнения скрипта (max_execution_time) и время получения данных (max_input_time).
Если не получилось
Обратитесь в службу поддержки хостинг-провайдера или к разработчику.
505: HTTP Version Not Supported
Ошибка 505 появляется, если использовать версию протокола HTTP, которую не поддерживает сервер.
Причины появления
- Заражение вирусом, который получил контроль над браузером или исходящим трафиком.
- Работа с устаревшим браузером, который не поддерживает современные версии HTTP.
- Сервер не поддерживает новые версии протокола, по которым проходит соединение.
Устраняем своими силами
- Поищите вирусы с помощью вашей антивирусной программы. Вредоносные ПО могут повредить и удалить файлы, нужные браузеру для определения состояний.
- Обновите систему — версию ОС и/или браузера. Это поможет предотвратить не только ошибку 505, но и ряд других проблем. Если вы отключили автоматические обновления, рекомендуем скачать и установить их.
Если не получилось
Проверьте актуальность программного обеспечения на веб-сервере. Рекомендуем привлечь для этого специалиста.
520: Web Server Is Returning an Unknown Error
Ошибка 520 может появляться, если вы используете для своего сайта сервисы Cloudflare для перенаправления трафика. Если Cloudflare не удается обработать ответ сервера, на котором размещен сайт, то он выдает эту ошибку.
Причины появления
- Разрыв соединения, когда запрос к серверу был успешным.
- Превышение размера заголовка запроса (больше 16 Кб).
- Ответ сервера не содержит информацию.
- Ответ сервера некорректен.
Устраняем своими силами
Если любое из вышеперечисленных условий исходит от веб-сервера, на котором размещен сайт, нужно обратиться в техподдержку хостинг-провайдера.
Правила ограничения скорости Cloudflare или другие запросы фильтрации иногда могут вызывать проблемы в работе сайта. Важно проверить и протестировать ваш сайт после подключения сервисов Cloudflare. Если на сервере хостинга используются системы безопасности, блокирующие запросы к сайту, обязательно укажите IP-адреса Cloudflare в белом списке, чтобы исключить вероятность блокировки запросов.
Если не получилось
Обратитесь в техническую поддержку Cloudflare.
521: Web Server Is Down
Ошибка 521 может появляться, если вы используете для своего сайта сервисы Cloudflare для перенаправления трафика. Браузер показывает ошибку 521, когда веб-сервер неожиданно обрывает соединение с Cloudflare.
Причины появления
Невозможно получить ответ от сервера.
Система безопасности веб-сервера внесла запросы Cloudflare в черный список. Это связано с тем, что система работает по принципу обратного прокси-сервера. Ваша система безопасности могла принять периодические подключения от статических IP-адресов за DDoS-атаку. Из-за этого адреса блокируются или ограничиваются по скорости.
Устраняем своими силами
Возможно, веб-сервер отключен или работает с перебоями. В таком случае:
- Убедитесь, что ваш веб-сервер работает нормально.
- Просмотрите журналы ошибок сервера, чтобы выявить причину ошибки.
Если веб-сервер или хостинг-провайдер блокируют запросы Cloudflare, внесите в белый список все диапазоны IP-адресов сервиса в брандмауэре сервера или другом программном обеспечении для защиты — для этого проконсультируйтесь со службой поддержки провайдера.
Если не получилось
Обратитесь в техническую поддержку Cloudflare.
522: Connection Timed Out
Ошибка 522 может появляться, если вы используете для своего сайта сервисы Cloudflare для перенаправления трафика. Ошибка возникает, когда превышено время ожидания ответа от веб-сервера.
Причины появления
- Веб-сервер не может ответить на запрос из-за высокой загруженности.
- Система защиты веб-сервера блокирует запросы Cloudflare.
- Нет доступа к веб-серверу.
- Некорректно указаны настройки DNS на Cloudflare: запросы отправляются по другому адресу.
- Неверная настройка маршрутизации между Cloudflare и веб-сервером.
Устраняем своими силами
Убедитесь, что:
- IP-адреса Cloudflare не блокируются в брандмауэре;
- ваш хостинг-провайдер не ограничивает скорость и не блокирует запросы от Cloudflare;
- веб-сервер не перегружен.
Если не получилось
Обратитесь в техническую поддержку Cloudflare, чтобы устранить неисправную маршрутизацию в сети между Cloudflare и исходным веб-сервером.
524: A Timeout Occurred
Ошибка 524 может появляться, если вы используете для своего сайта сервисы Cloudflare для перенаправления трафика. Браузер покажет эту страницу, когда подключение к веб-серверу будет установлено, но его ответ превысит лимит ожидания. Cloudflare ожидает HTTP-ответ в течение 100 секунд.
Причины появления
- Проблемы в работе PHP-скриптов или сбой базы данных.
- Высокая загруженность веб-сервера.
Устраняем своими силами
Проверьте доступные ресурсы веб-сервера, включая процессор, оперативную память и общий уровень трафика. Высокий уровень использования памяти или высокая загрузка процессора могут сигнализировать о проблеме с ресурсами. Может потребоваться переход на более производительный тариф или сервер. Для принятия решения проконсультируйтесь со службой поддержки и разработчиком сайта.
Если вы регулярно отправляете HTTP-запросы, выполнение которых занимает более 100 секунд (например, экспорт больших данных), подумайте о перемещении этих длительных процессов в поддомен, который не проксируется Cloudflare.
Если не получилось
Обратитесь в техническую поддержку Cloudflare.
Nginx – очень популярный веб-сервер в наши дни.
В этой статье мы расскажем вам о некоторых распространенных ошибках при работе веб-сервера Nginx и возможных решениях.
Это не полный список.
Если вы все еще не можете устранить ошибку, попробовав предложенные решения, пожалуйста, проверьте логи сервера Nginx в каталоге /var/log/nginx/ и поищите в Google, чтобы отладить проблему.
Содержание
- Unable to connect/Refused to Connect
- The Connection Has Timed Out
- 404 Not Found
- 403 Forbidden
- 500 Internal Server Error
- Nginx показывает страницу по умолчанию
- 504 Gateway time-out
- Размер памяти исчерпан
- PR_END_OF_FILE_ERROR
- Resource temporarily unavailable
- Два файла виртуального хоста для одного и того же сайта
- PHP-FPM Connection reset by peer
- Утечки сокетов Nginx
- Заключение
Unable to connect/Refused to Connect
Если при попытке получить доступ к вашему сайту вы видите следующую ошибку:
Firefox can’t establish a connection to the server at www.example.com
или
www.example.com refused to connect
или
The site can't be reached, www.example.com unexpectedly closed the connection.
Это может быть потому, что:
- Nginx не запущен. Вы можете проверить состояние Nginx с помощью sudo systemctl status nginx. Запустите Nginx с помощью sudo systemctl start nginx. Если Nginx не удается запустить, запустите sudo nginx -t, чтобы выяснить, нет ли ошибок в вашем конфигурационном файле. И проверьте логи (sudo journalctl -eu nginx), чтобы выяснить, почему он не запускается.
- Брандмауэр блокирует порты 80 и 443. Если вы используете брандмауэр UFW на Debian/Ubuntu, выполните sudo ufw allow 80,443/tcp, чтобы открыть TCP порты 80 и 443. Если вы используете Firewalld на RHEL/CentOS/Rocky Linux/AlmaLinux, выполните sudo firewall-cmd –permanent –add-service={http,https}, затем sudo systemctl reload firewalld, чтобы открыть TCP порты 80 и 443.
- Fail2ban. Если ваш сервер использует fail2ban для блокировки вредоносных запросов, возможно, fail2ban запретил ваш IP-адрес. Выполните команду sudo journalctl -eu fail2ban, чтобы проверить, не заблокирован ли ваш IP-адрес. Вы можете добавить свой IP-адрес в список fail2ban ignoreip, чтобы он больше не был забанен.
- Nginx не прослушивает нужный сетевой интерфейс. Например, Nginx не прослушивает публичный IP-адрес сервера.
The Connection Has Timed Out
Это может означать, что ваш сервер находится в автономном режиме или Nginx работает неправильно.
Однажды у меня возникла проблема нехватки памяти, из-за чего Nginx не смог запустить рабочие процессы.
Если вы увидите следующее сообщение об ошибке в файле /var/log/nginx/error.log, вашему серверу не хватает памяти:
fork() failed while spawning "worker process" (12: Cannot allocate memory)
404 Not Found
404 not found означает, что Nginx не может найти ресурсы, которые запрашивает ваш веб-браузер.
🌐 Как создать пользовательскую страницу ошибки 404 в NGINX
Причина может быть следующей:
- Корневой каталог web не существует на вашем сервере. В Nginx корневой веб-каталог настраивается с помощью директивы root, например, так: root /usr/share/nginx/linuxbabe.com/;. Убедитесь, что файлы вашего сайта (HTML, CSS, JavaScript, PHP) хранятся в правильном каталоге.
- PHP-FPM не запущен. Вы можете проверить статус PHP-FPM с помощью sudo systemctl status php7.4-fpm (Debian/Ubuntu) или sudo systemctl status php-fpm.
- Вы забыли включить директиву try_files $uri /index.php$is_args$args; в конфигурационный файл сервера Nginx. Эта директива необходима для обработки PHP-кода.
- На вашем сервере нет свободного дискового пространства. Попробуйте освободить немного дискового пространства. Вы можете использовать утилиту ncdu (sudo apt install ncdu или sudo dnf install ncdu), чтобы узнать, какие каталоги занимают огромное количество дискового пространства.
403 Forbidden
Эта ошибка означает, что вам не разрешен доступ к ресурсам запроса.
Возможный сценарий включает:
- Администратор сайта блокирует публичный доступ к запрашиваемым ресурсам с помощью белого списка IP-адресов или других методов.
- На сайте может использоваться брандмауэр веб-приложения, например ModSecurity, который обнаружил атаку вторжения, поэтому заблокировал запрос.
Некоторые веб-приложения могут показывать другое сообщение об ошибке, когда происходит запрет 403. Оно может сказать вам, что “secure connection failed, хотя причина та же.
500 Internal Server Error
Это означает, что в веб-приложении произошла какая-то ошибка.
Это может быть следующее
- Сервер базы данных не работает. Проверьте состояние MySQL/MariaDB с помощью sudo systemctl status mysql. Запустите его с помощью sudo systemctl start mysql. Запустите sudo journalctl -eu mysql, чтобы выяснить, почему он не запускается. Процесс MySQL/MariaDB может быть завершен из-за проблем с нехваткой памяти.
- Вы не настроили Nginx на использование PHP-FPM, поэтому Nginx не знает, как выполнять PHP-код.
- Если ваше веб-приложение имеет встроенный кэш, вы можете попробовать очистить кэш приложения, чтобы исправить эту ошибку.
- Ваше веб-приложение может создавать свой собственный журнал ошибок. Проверьте этот файл журнала, чтобы отладить эту ошибку.
- Возможно, в вашем веб-приложении есть режим отладки. Включите его, и вы увидите более подробные сообщения об ошибках на веб-странице. Например, вы можете включить режим отладки в почтовом сервере хостинг-платформы Modoboa, установив DEBUG = True в файле /srv/modoboa/instance/instance/settings.py.
- PHP-FPM может быть перегружен. Проверьте журнал PHP-FPM (например, /var/log/php7.4-fpm.log). Если вы обнаружили предупреждение [pool www] seems busy (возможно, вам нужно увеличить pm.start_servers, или pm.min/max_spare_servers), вам нужно выделить больше ресурсов для PHP-FPM.
- Иногда перезагрузка PHP-FPM (sudo systemctl reload php7.4-fpm) может исправить ошибку.
Nginx показывает страницу по умолчанию
Если вы пытаетесь настроить виртуальный хост Nginx и при вводе доменного имени в веб-браузере отображается страница Nginx по умолчанию, это может быть следующее
- Вы не использовали реальное доменное имя для директивы server_name в виртуальном хосте Nginx.
- Вы забыли перезагрузить Nginx.
504 Gateway time-out
Это означает, что апстрим, такой как PHP-FPM/MySQL/MariaDB, не может обработать запрос достаточно быстро.
Вы можете попробовать перезапустить PHP-FPM, чтобы временно исправить ошибку, но лучше начать настраивать PHP-FPM/MySQL/MariaDB для более быстрой работы.
Вот конфигурация InnoDB в моем файле /etc/mysql/mariadb.conf.d/50-server.cnf.
Это очень простая настройка производительности.
innodb_buffer_pool_size = 1024M innodb_buffer_pool_dump_at_shutdown = ON innodb_buffer_pool_load_at_startup = ON innodb_log_file_size = 512M innodb_log_buffer_size = 8M #Improving disk I/O performance innodb_file_per_table = 1 innodb_open_files = 400 innodb_io_capacity = 400 innodb_flush_method = O_DIRECT innodb_read_io_threads = 64 innodb_write_io_threads = 64 innodb_buffer_pool_instances = 3
Где:
- InnoDB buffer pool size должен быть не менее половины вашей оперативной памяти. (Для VPS с небольшим объемом оперативной памяти я рекомендую установить размер буферного пула на меньшее значение, например 400M, иначе ваш VPS будет работать без оперативной памяти).
- InnoDB log file size должен составлять 25% от размера буферного пула.
- Установите потоки ввода-вывода для чтения и записи на максимум (64).
- Заставьте MariaDB использовать 3 экземпляра буферного пула InnoDB. Количество экземпляров должно соответствовать количеству ядер процессора в вашей системе.
- После сохранения изменений перезапустите MariaDB.
После сохранения изменений перезапустите MariaDB.
sudo systemctl restart mariadb
Вы также можете установить более длительное значение тайм-аута в Nginx, чтобы уменьшить вероятность тайм-аута шлюза.
Отредактируйте файл виртуального хоста Nginx и добавьте следующие строки в блок server {…}.
proxy_connect_timeout 600; proxy_send_timeout 600; proxy_read_timeout 600; send_timeout 600;
Если вы используете Nginx с PHP-FPM, то установите для параметра fastcgi_read_timeout большее значение, например 300 секунд.
По умолчанию это 60 секунд.
location ~ .php$ {
try_files $uri /index.php$is_args$args;
include snippets/fastcgi-php.conf;
fastcgi_split_path_info ^(.+.php)(/.+)$;
fastcgi_pass unix:/var/run/php/php7.4-fpm.sock;
fastcgi_param SCRIPT_FILENAME $document_root$fastcgi_script_name;
include fastcgi_params;
fastcgi_read_timeout 300;
}
Затем перезагрузите Nginx.
sudo systemctl reload nginx
PHP-FPM также имеет максимальное время выполнения для каждого скрипта.
Отредактируйте файл php.ini.
sudo nano /etc/php/7.4/fpm/php.ini
Вы можете увеличить это значение до 300 секунд.
max_execution_time = 300
Затем перезапустите PHP-FPM
sudo systemctl restart php7.4-fpm
Размер памяти исчерпан
Если вы видите следующую строку в журнале ошибок Nginx, это означает, что PHP достиг лимита памяти в 128 МБ.
PHP Fatal error: Allowed memory size of 134217728 bytes exhausted (tried to allocate 57134520 bytes)
Вы можете отредактировать файл php.ini (/etc/php/7.4/fpm/php.ini) и увеличить лимит памяти PHP.
memory_limit = 512M
Затем перезапустите PHP7.4-FPM.
sudo systemctl restart php7.4-fpm
Если ошибка все еще существует, скорее всего, в вашем веб-приложении плохой PHP-код, который потребляет много оперативной памяти.
PR_END_OF_FILE_ERROR
- Вы настроили Nginx на перенаправление HTTP-запросов на HTTPS, но в Nginx нет блока сервера, обслуживающего HTTPS-запросы.
- Может быть, Nginx не запущен?
- Иногда основной бинарник Nginx запущен, но рабочий процесс может не работать и завершиться по разным причинам. Для отладки проверьте логи ошибок Nginx (/var/log/nginx/error.log).
Resource temporarily unavailable
Некоторые пользователи могут найти следующую ошибку в файле логов ошибок Nginx (в разделе /var/log/nginx/).
connect() to unix:/run/php/php7.4-fpm.sock failed (11: Resource temporarily unavailable)
Обычно это означает, что на вашем сайте много посетителей и PHP-FPM не справляется с обработкой огромного количества запросов.
Вы можете изменить количество дочерних процессов PHP-FPM, чтобы он мог обрабатывать больше запросов.
Отредактируйте файл PHP-FPM www.conf.
(Путь к файлу зависит от дистрибутива Linux).
sudo /etc/php/7.4/fpm/pool.d/www.conf
По умолчанию конфигурация дочернего процесса выглядит следующим образом:
pm = dynamic pm.max_children = 5 pm.start_servers = 2 pm.min_spare_servers = 1 pm.max_spare_servers = 3
Приведенная выше конфигурация означает.
- PHP-FPM динамически создает дочерние процессы. Нет фиксированного количества дочерних процессов.
- Создается не более 5 дочерних процессов.
- При запуске PHP-FPM запускаются 2 дочерних процесса.
- Есть как минимум 1 незанятый процесс.
- Максимум 3 неработающих процесса.
pm = dynamic pm.max_children = 20 pm.start_servers = 8 pm.min_spare_servers = 4 pm.max_spare_servers = 12
Убедитесь, что у вас достаточно оперативной памяти для запуска дополнительных дочерних процессов.
Сохраните и закройте файл.
Затем перезапустите PHP-FPM. (Возможно, вам потребуется изменить номер версии).
sudo systemctl restart php7.4-fpm
Чтобы следить за состоянием PHP-FPM, вы можете включить страницу status .
Найдите следующую строку в файле PHP-FPM www.conf.
Обратите внимание, что
;pm.status_path = /status
Уберите точку с запятой, чтобы включить страницу состояния PHP-FPM.
Затем перезапустите PHP-FPM.
sudo systemctl restart php7.4-fpm
Затем отредактируйте файл виртуального хоста Nginx.
Добавьте следующие строки.
Директивы allow и deny используются для ограничения доступа.
Только IP-адреса из “белого списка” могут получить доступ к странице состояния.
location ~ ^/(status|ping)$ {
allow 127.0.0.1;
allow your_other_IP_Address;
deny all;
fastcgi_param SCRIPT_FILENAME $document_root$fastcgi_script_name;
fastcgi_index index.php;
include fastcgi_params;
#fastcgi_pass 127.0.0.1:9000;
fastcgi_pass unix:/run/php/php7.4-fpm.sock;
}
Сохраните и закройте файл. Затем протестируйте конфигурацию Nginx.
sudo nginx -t
Если проверка прошла успешно, перезагрузите Nginx, чтобы изменения вступили в силу.
sudo systemctl reload nginx
В файле PHP-FPM www.conf дается хорошее объяснение того, что означает каждый параметр.
Если PHP-FPM очень занят и не может обслужить запрос немедленно, он поставит его в очередь.
По умолчанию может быть не более 511 ожидающих запросов, определяемых параметром listen.backlog.
listen.backlog = 511
Если вы видите следующее значение на странице состояния PHP-FPM, это означает, что в очереди еще не было ни одного запроса, т.е. ваш PHP-FPM может быстро обрабатывать запросы.
listen queue: 0 max listen queue: 0
Если в очереди 511 ожидающих запросов, это означает, что ваш PHP-FPM очень загружен, поэтому вам следует увеличить количество дочерних процессов.
Вам также может понадобиться изменить параметр ядра Linux net.core.somaxconn, который определяет максимальное количество соединений, разрешенных к файлу сокетов в Linux, например, к файлу сокетов PHP-FPM Unix.
По умолчанию его значение равно 128 до ядра 5.4 и 4096 начиная с ядра 5.4.
$ sysctl net.core.somaxconn net.core.somaxconn = 128
Если у вас сайт с высокой посещаемостью, вы можете использовать большое значение.
Отредактируйте файл /etc/sysctl.conf.
sudo nano /etc/sysctl.cnf
Добавьте следующие две строки.
net.core.somaxconn = 20000 net.core.netdev_max_backlog = 65535
Сохраните и закройте файл. Затем примените настройки.
sudo sysctl -p
Примечание: Если ваш сервер имеет достаточно оперативной памяти, вы можете выделить фиксированное количество дочерних процессов для PHP-FPM, как показано ниже.
Два файла виртуального хоста для одного и того же сайта
Если вы запустите sudo nginx -t и увидите следующее предупреждение.
nginx: [warn] conflicting server name "example.com" on [::]:443, ignored nginx: [warn] conflicting server name "example.com" on 0.0.0.0:443, ignored
Это означает, что есть два файла виртуальных хостов, содержащих одну и ту же конфигурацию server_name.
Не создавайте два файла виртуальных хостов для одного сайта.
PHP-FPM Connection reset by peer
В файле логов ошибок Nginx отображается следующее сообщение.
recv() failed (104: Connection reset by peer) while reading response header from upstream
Это может быть вызвано перезапуском PHP-FPM.
Если он перезапущен вручную самостоятельно, то вы можете игнорировать эту ошибку.
Утечки сокетов Nginx
Если вы обнаружили следующее сообщение об ошибке в файле /var/log/nginx/error.log, значит, у вашего Nginx проблема с утечкой сокетов.
2021/09/28 13:27:41 [alert] 321#321: *120606 open socket #16 left in connection 163 2021/09/28 13:27:41 [alert] 321#321: *120629 open socket #34 left in connection 188 2021/09/28 13:27:41 [alert] 321#321: *120622 open socket #9 left in connection 213 2021/09/28 13:27:41 [alert] 321#321: *120628 open socket #25 left in connection 217 2021/09/28 13:27:41 [alert] 321#321: *120605 open socket #15 left in connection 244 2021/09/28 13:27:41 [alert] 321#321: *120614 open socket #41 left in connection 245 2021/09/28 13:27:41 [alert] 321#321: *120631 open socket #24 left in connection 255 2021/09/28 13:27:41 [alert] 321#321: *120616 open socket #23 left in connection 258 2021/09/28 13:27:41 [alert] 321#321: *120615 open socket #42 left in connection 269 2021/09/28 13:27:41 [alert] 321#321: aborting
Вы можете перезапустить ОС, чтобы решить эту проблему.
Если это не помогает, вам нужно скомпилировать отладочную версию Nginx, которая покажет вам отладочную информацию в логах.
Заключение
Надеюсь, эта статья помогла вам исправить распространенные ошибки веб-сервера Nginx.
см. также:
- 🌐 Как контролировать доступ на основе IP-адреса клиента в NGINX
- 🐉 Настройка http-сервера Kali Linux
- 🌐 Как парсить логи доступа nginx
- 🌐 Ограничение скорости определенных URL-адресов с Nginx
- 🛡️ Как использовать обратный прокси Nginx для ограничения внешних вызовов внутри веб-браузера
- 🔏 Как настроить Nginx с Let’s Encrypt с помощью ACME на Ubuntu
- 🌐 Как собрать NGINX с ModSecurity на Ubuntu сервере
8 сентября, 2020 11:28 дп
4 715 views
| Комментариев нет
Centos, Debian, LAMP Stack, Ubuntu
Эта серия мануалов поможет вам предотвратить или устранить самые распространенные ошибки, которые возникают при работе с веб-сервером Apache.
Каждый последующий мануал в этой серии включает описание распространенных ошибок Apache, связанных с конфигурацией, сетью, файловой системой или привилегиями. Мы начнем с обзора команд и логов, которые вы можете использовать для устранения неполадок Apache. В последующих руководствах мы подробно рассмотрим конкретные ошибки.
Есть три основные команды и несколько общих логов, которые вы можете использовать, чтобы начать устранение ошибок Apache. По сути здесь вы найдете стандартную стратегию поиска ошибок и их причин: обычно эти команды используются в указанном здесь порядке, после чего можно изучить логи на предмет конкретных диагностических данных.
Команды, которые необходимы для устранения неполадок Apache в большинстве дистрибутивов Linux:
- systemctl – используется для управления сервисами Linux и взаимодействия с ними через менеджер сервисов systemd.
- journalctl – используется для запроса и просмотра логов, созданных systemd.
- apachectl – при устранении неполадок эта команда используется для проверки конфигурации Apache.
Далее мы подробно опишем эти команды, способы их использования и расположение логов Apache, в которых можно найти дополнительную информацию об ошибках.
Примечание: В системах Debian и Ubuntu сервис и процесс Apache называется apache2, а в CentOS, Fedora и других системах RedHat – httpd. Имя сервиса и процесса – это единственное отличие команд запуска, остановки и проверки состояния Apache в разных системах. Логи journalctl также должны работать одинаково в любой системе Linux, которая использует systemd для управления Apache. При работе с этим мануалом вы должны использовать правильное имя сервиса в зависимости от вашего дистрибутива Linux.
Команды systemctl для Apache
Чтобы устранить распространенные ошибки Apache с помощью менеджера сервисов systemd, первым делом вам необходимо проверить состояние процессов Apache в вашей системе. Следующие команды systemctl помогут вам узнать больше о состоянии процессов Apache.
В Ubuntu и Debian используйте:
sudo systemctl status apache2.service -l --no-pager
Флаг -l отображает полный вывод без сокращения. Флаг –no-pager направляет вывод непосредственно на ваш терминал. Вы должны получить такой результат:
apache2.service - The Apache HTTP Server
Loaded: loaded (/lib/systemd/system/apache2.service; enabled; vendor preset: enabled)
Drop-In: /lib/systemd/system/apache2.service.d
└─apache2-systemd.conf
Active: active (running) since Mon 2020-07-13 14:43:35 UTC; 1 day 4h ago
Process: 929 ExecStart=/usr/sbin/apachectl start (code=exited, status=0/SUCCESS)
Main PID: 1346 (apache2)
Tasks: 55 (limit: 4702)
CGroup: /system.slice/apache2.service
├─1346 /usr/sbin/apache2 -k start
. . .
Чтобы изучить процесс веб-сервера в CentOS и Fedora, используйте:
sudo systemctl status httpd.service -l --no-pager
Вы получите такой результат:
httpd.service - The Apache HTTP Server
Loaded: loaded (/usr/lib/systemd/system/httpd.service; enabled; vendor preset: disabled)
Active: active (running) since Tue 2020-07-14 19:46:52 UTC; 3s ago
Docs: man:httpd.service(8)
Main PID: 21217 (httpd)
Status: "Started, listening on: port 80"
Tasks: 213 (limit: 2881)
Memory: 16.6M
CGroup: /system.slice/httpd.service
├─21217 /usr/sbin/httpd -DFOREGROUND
. . .
Jul 14 19:46:52 localhost.localdomain httpd[21217]: Server configured, listening on: port 80
Независимо от дистрибутива вы должны обратить внимание на строку Active в выводе. Если ваш сервер Apache не отображается как active (running), хотя он должен работать, возможно, произошла ошибка и прервала его работу. Как правило, при возникновении ошибок в выводе будет строка failed:
Active: failed (Result: exit-code) since Tue 2020-07-14 20:01:29 UTC; 1s ago
Если проблема заключается в процессе или конфигурации Apache, вы можете устранить ее с помощью команды journalctl.
Команды journalctl для Apache
Чтобы проверить логи systemd для Apache, вы можете использовать команду journalctl. Логи systemd для Apache обычно содержат данные о проблемах с запуском или управлением процессом Apache.
Эти логи отделены от логов запросов и ошибок Apache. Команда journalctl отображает логи systemd, которые описывают сам сервис Apache (от его запуска до завершения работы, включая все ошибки процесса, которые могут возникнуть на этом пути).
В системах Ubuntu и Debian для проверки логов используйте следующую команду:
sudo journalctl -u apache2.service --since today --no-pager
Флаг –since today ограничивает вывод команды записями лога, начиная с 00:00:00 текущего дня. Использование этой опции поможет ограничить объем записей лога, которые вам необходимо изучить для выявления ошибок. Вы должны получить следующий результат:
Jul 14 20:12:14 ubuntu2004 systemd[1]: Starting The Apache HTTP Server...
Jul 14 20:12:14 ubuntu2004 systemd[1]: Started The Apache HTTP Server.
Если вы используете систему на базе CentOS или Fedora, введите эту версию команды:
sudo journalctl -u httpd.service --since today --no-pager
Вы получите такой результат:
Jul 14 20:13:09 centos8 systemd[1]: Starting The Apache HTTP Server...
. . .
Jul 14 20:13:10 centos8 httpd[21591]: Server configured, listening on: port 80
В случае ошибки в выводе будет строка, приведенная ниже (имя хоста будет отличаться в зависимости от дистрибутива Linux):
Jul 14 20:13:37 yourhostname systemd[1]: Failed to start The Apache HTTP Server.
Если в ваших логах Apache есть подобные ошибки, то следующее, что нужно сделать для устранения возможных проблем – это исследовать конфигурации Apache с помощью инструмента командной строки apachectl.
Устранение неполадок с помощью apachectl
Большинство дистрибутивов Linux включают утилиту apachectl в установку Apache по умолчанию. apachectl – бесценный инструмент, помогающий обнаруживать и диагностировать проблемы конфигурации Apache.
Проверьте конфигурацию Apache с помощью команды apachectl configtest. Инструмент проанализирует ваши файлы Apache и обнаружит все ошибки или недостающие настройки перед попыткой запуска сервера.
Команда одинакова для дистрибутивов Ubuntu, Debian, CentOS и Fedora:
sudo apachectl configtest
Если конфигурация Apache не содержит ошибок, вы получите такой результат:
Syntax OK
В зависимости от вашего дистрибутива Linux в выводе могут быть и другие строки, но самая важная строка – это та, в которой говорится, что с синтаксисом все ок.
Если в вашей конфигурации Apache есть ошибка (например, директива ссылается на деактивированный модуль) или опечатка, apachectl обнаружит ее и попытается уведомить вас о проблеме.
Например, попытка использовать в директиве отключенный модуль Apache приведет к появлению следующих сообщений apachectl:
AH00526: Syntax error on line 232 of /etc/apache2/apache2.conf:
Invalid command 'SSLEngine', perhaps misspelled or defined by a module not included in the server configuration
Action 'configtest' failed.
The Apache error log may have more information.
В этом примере модуль ssl не включен, поэтому при проверке конфигурации директива SSLEngine выдает ошибку. Последняя строка также указывает, что в логе ошибок Apache может содержаться дополнительная информация, и это следующее место для поиска подробной отладочной информации.
Логи Apache
Логи Apache – очень полезный ресурс для устранения неполадок. Как правило, каждая ошибка, возникающая в браузере или другом HTTP-клиенте, создает соответствующую запись в логах Apache. Иногда Apache также выводит в свои логи ошибки, связанные с конфигурацией, встроенными модулями и другой отладочной информацией.
Чтобы проверить ошибки при устранении неполадок Apache на сервере Fedora, CentOS или RedHat, изучите файл /var/log/httpd/error_log.
Если вы устраняете неполадки в системе Debian или Ubuntu, проверьте /var/log/apache2/error.log с помощью инструмента tail или less. Например, чтобы просмотреть последние две строки лога ошибок с помощью tail, выполните следующую команду:
sudo tail -n 2 /var/log/apache2/error.log
Замените количество строк, которые вы хотите изучить. Укажите количество строк вместо числа 2 в команде.
В системе CentOS или Fedora файл журнала для проверки – /var/log/httpd/error_log.
Ниже мы приводим пример пример ошибки (ее текст не зависит от дистрибутива Linux):
[Wed Jul 15 01:34:12.093005 2020] [proxy:error] [pid 13949:tid 140150453516032] (13)Permission denied: AH00957: HTTP: attempt to connect to 127.0.0.1:9090 (127.0.0.1) failed
[Wed Jul 15 01:34:12.093078 2020] [proxy_http:error] [pid 13949:tid 140150453516032] [client 127.0.0.1:42480] AH01114: HTTP: failed to make connection to backend: 127.0.0.1
Эти две строки представляют собой отдельные сообщения об ошибках. Обе они ссылаются на модуль, вызвавший ошибку (proxy в первой строке, proxy_http во второй), и содержат код ошибки, индивидуальный для модуля. Первый, AH00957, указывает на то, что сервер Apache пытался подключиться к бэкенд-серверу (в данном случае к 127.0.0.1 по порту 9090) с помощью модуля proxy, но не смог этого сделать.
Вторая ошибка исходит из первой: AH01114 – это ошибка модуля proxy_http, которая также указывает на то, что Apache не смог подключиться к бэкенд-серверу для выполнения HTTP-запроса.
Эти строки мы привели просто для примера. Если вы диагностируете ошибки на своем сервере Apache, скорее всего, вы найдете совсем другие строки с ошибками в ваших логах. Независимо от дистрибутива Linux, строки ошибок в логах всегда содержат соответствующий модуль Apache и код ошибки, а также текстовое описание ошибки.
Как только вы поймете, что могло вызвать вызывать проблему на вашем сервере Apache, вы можете продолжить исследование и устранение неполадок. Код ошибки и текстовое описание особенно полезны, поскольку дают конкретные указания, которые можно использовать для сужения диапазона возможных причин возникновения ошибки.
Заключение
Устранение ошибок Apache может включать как диагностику ошибок сервиса, так и обнаружение неверно настроенных параметров модулей. В этом вводном руководстве по диагностике Apache мы посмотрели, как использовать ряд утилит, чтобы сузить круг возможных причин появления ошибок. Обычно эти утилиты нужно использовать в том же порядке, в каком они описаны тут (но вы всегда можете пропустить некоторые действия или начать сразу с изучения логов, если у вас есть общее представление о том, в чем может быть проблема).
Однако чаще всего полезно следовать общей схеме устранения неполадок и использовать эти инструменты в описанном порядке. Начните с systemctl, чтобы проверить состояние сервера Apache. Если вам нужна дополнительная информация, изучите логи systemd для Apache с помощью команды journalctl. Если после проверки journalctl проблема все еще не ясна, проверьте конфигурации Apache с помощью команды apachectl configtest. Для более глубокого изучения неполадок проверьте логи Apache, обычно они указывают на конкретную ошибку (предоставляя полезные для диагностики данные и коды ошибок).
Tags: Apache, apachectl, journalctl, systemctl