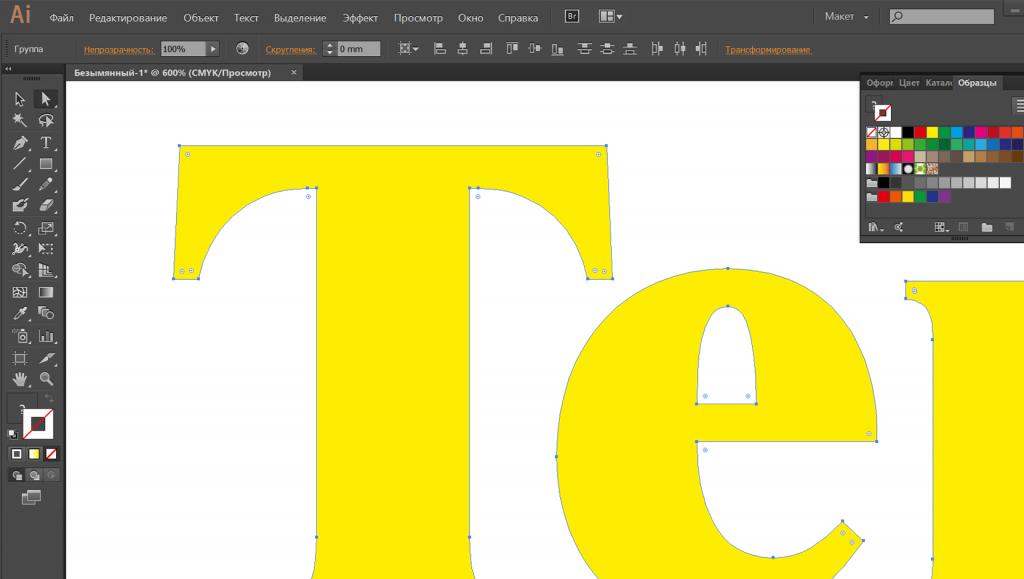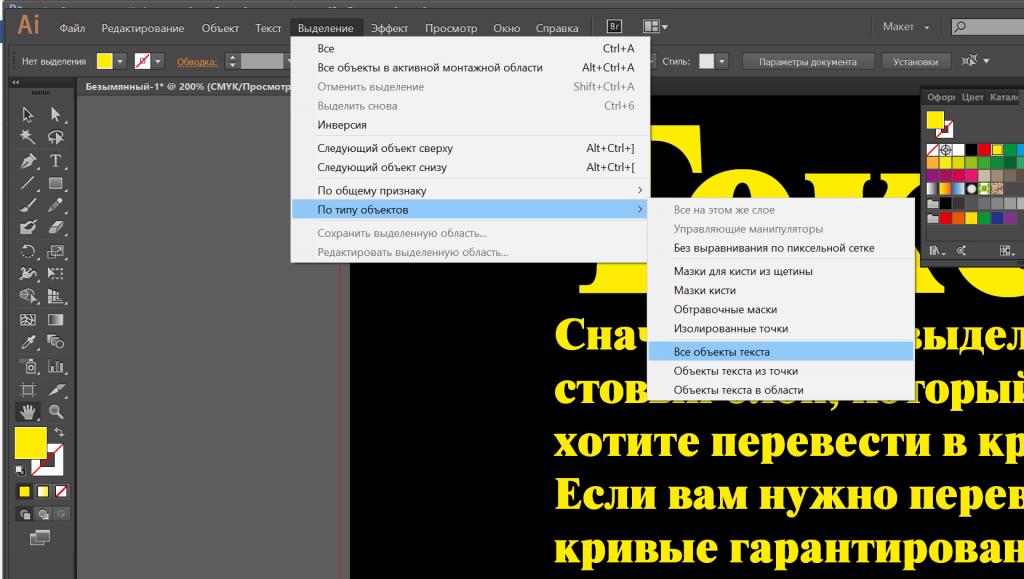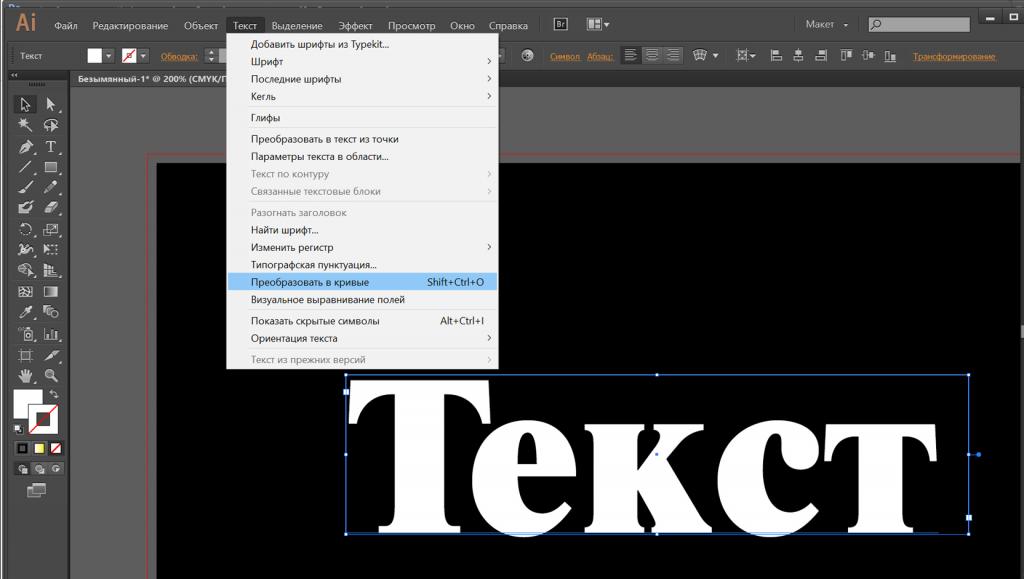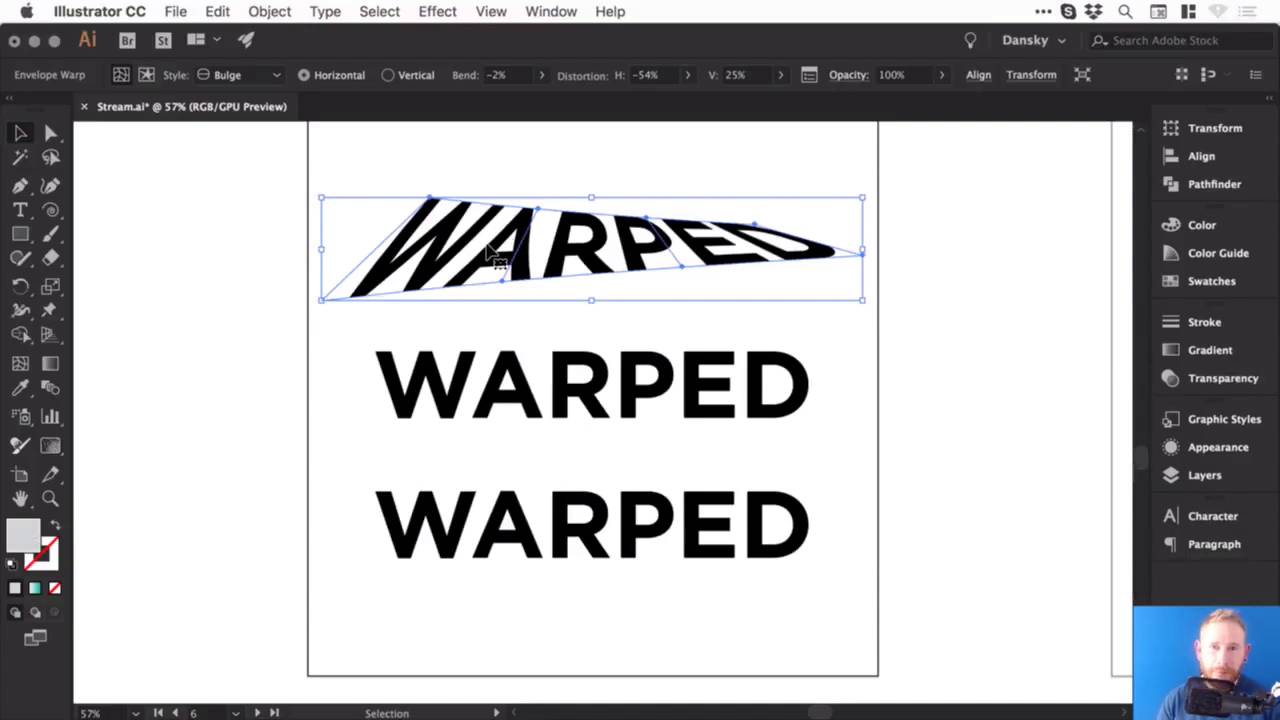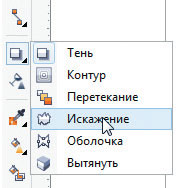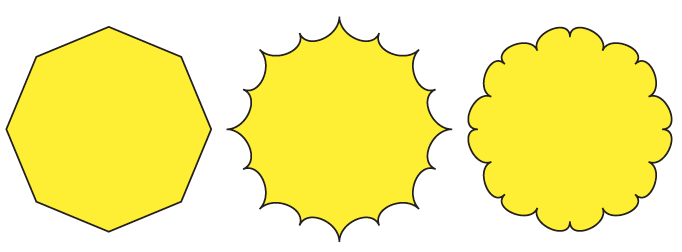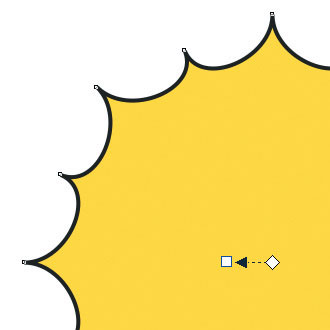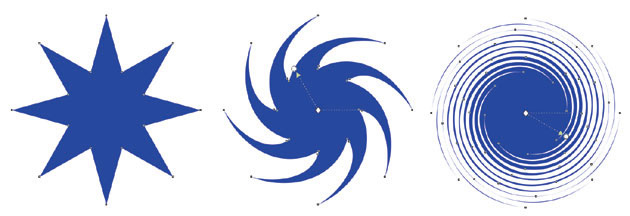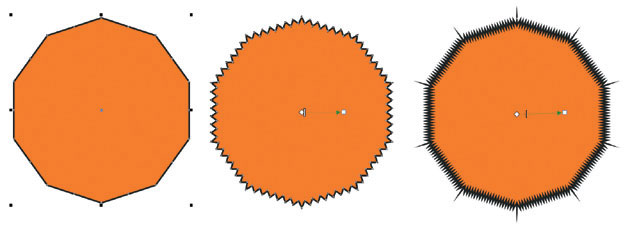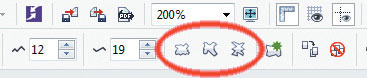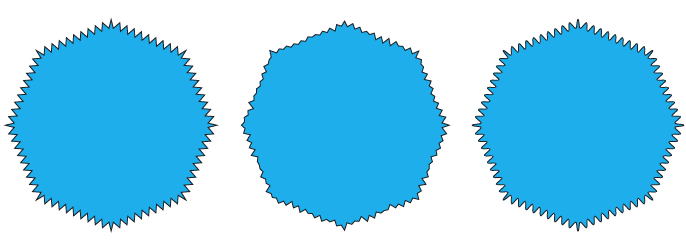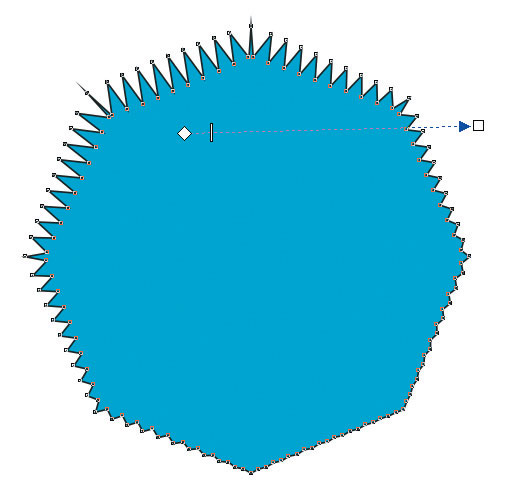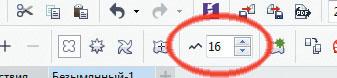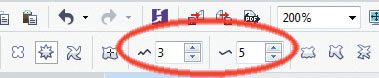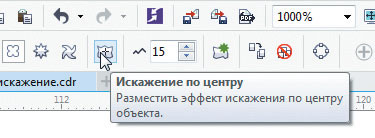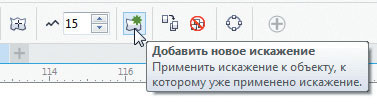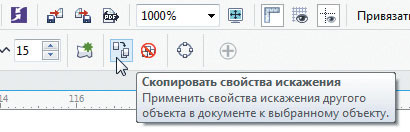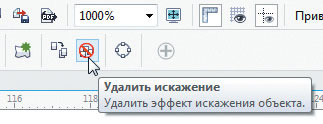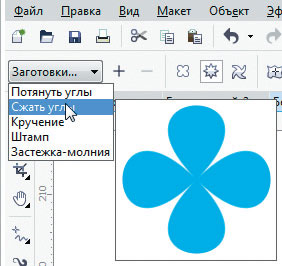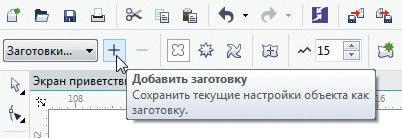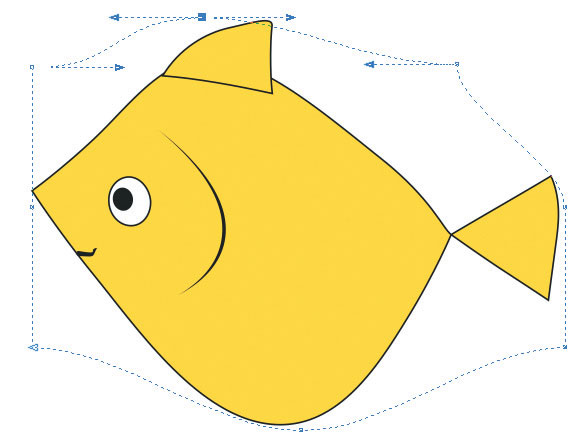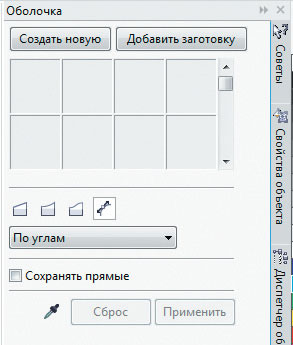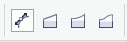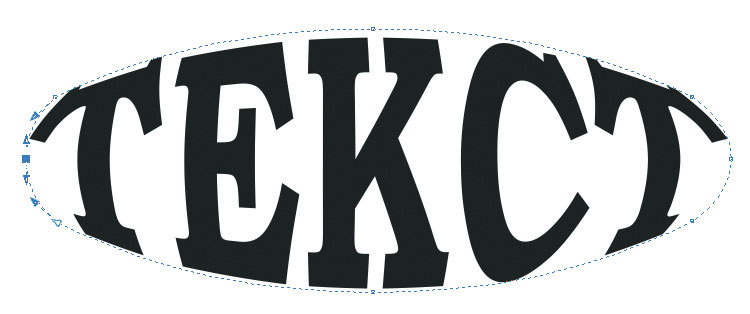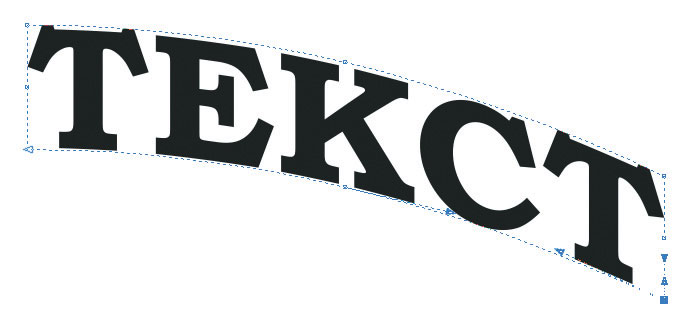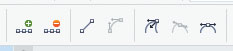Лучший ответ
Евгений К
Профи
(716)
13 лет назад
Если отмена операции не работает, тогда берешь текстовый инструмент, рисуешь текстовый блок и ручками перенабираешь текст, других вариантов, увы, нет.
Остальные ответы
Апельсин
Ученик
(130)
13 лет назад
Кривые невозможно превратить в текст, только наоборот
Marietza
Мастер
(1492)
13 лет назад
Напечатайте пдф и распознайте файнридером 🙂
Только вряд ли у вас текста так много, что это получится быстрее, чем набить егозаново.
AntR
Просветленный
(30399)
13 лет назад
Обратный перевод из кривых в текст ни одна дизайнерская программа не делает
Сергей Степанов!
Мудрец
(14274)
13 лет назад
В добавление к ответу Martusia! Распознавать полученный из “кривых” *.Pdf лучше, наиболее продвинутой прогой, чем FineReader, программой ABBYY PDF Transformer 2.0!!!
- Руководство пользователя Illustrator
- Основы работы с Illustrator
- Введение в Illustrator
- Новые возможности в приложении Illustrator
- Часто задаваемые вопросы
- Системные требования Illustrator
- Illustrator для Apple Silicon
- Рабочая среда
- Основные сведения о рабочей среде
- Ускоренное обучение благодаря панели «Обзор» в Illustrator
- Создание документов
- Панель инструментов
- Комбинации клавиш по умолчанию
- Настройка комбинаций клавиш
- Общие сведения о монтажных областях
- Управление монтажными областями
- Настройка рабочей среды
- Панель свойств
- Установка параметров
- Рабочая среда «Сенсорное управление»
- Поддержка Microsoft Surface Dial в Illustrator
- Отмена изменений и управление историей дизайна
- Повернуть вид
- Линейки, сетки и направляющие
- Специальные возможности в Illustrator
- Безопасный режим
- Просмотр графических объектов
- Работа в Illustrator с использованием Touch Bar
- Файлы и шаблоны
- Инструменты в Illustrator
- Краткий обзор инструментов
- Выбор инструментов
- Выделение
- Частичное выделение
- Групповое выделение
- Волшебная палочка
- Лассо
- Монтажная область
- Инструменты для навигации
- Рука
- Повернуть вид
- Масштаб
- Инструменты рисования
- Градиент
- Сетка
- Создание фигур
- Текстовые инструменты
- Текст
- Текст по контуру
- Текст по вертикали
- Инструменты рисования
- Перо
- Добавить опорную точку
- Удалить опорные точки
- Опорная точка
- Кривизна
- Отрезок линии
- Прямоугольник
- Прямоугольник со скругленными углами
- Эллипс
- Многоугольник
- Звезда
- Кисть
- Кисть-клякса
- Карандаш
- Формирователь
- Фрагмент
- Инструменты модификации
- Поворот
- Отражение
- Масштаб
- Искривление
- Ширина
- Свободное трансформирование
- Пипетка
- Смешать
- Ластик
- Ножницы
- Быстрые действия
- Ретротекст
- Светящийся неоновый текст
- Старомодный текст
- Перекрашивание
- Преобразование эскиза в векторный формат
- Введение в Illustrator
- Illustrator на iPad
- Представляем Illustrator на iPad
- Обзор по Illustrator на iPad.
- Ответы на часто задаваемые вопросы по Illustrator на iPad
- Системные требования | Illustrator на iPad
- Что можно и нельзя делать в Illustrator на iPad
- Рабочая среда
- Рабочая среда Illustrator на iPad
- Сенсорные ярлыки и жесты
- Комбинации клавиш для Illustrator на iPad
- Управление настройками приложения
- Документы
- Работа с документами в Illustrator на iPad
- Импорт документов Photoshop и Fresco
- Выбор и упорядочение объектов
- Создание повторяющихся объектов
- Объекты с переходами
- Рисование
- Создание и изменение контуров
- Рисование и редактирование фигур
- Текст
- Работа с текстом и шрифтами
- Создание текстовых надписей по контуру
- Добавление собственных шрифтов
- Работа с изображениями
- Векторизация растровых изображений
- Цвет
- Применение цветов и градиентов
- Представляем Illustrator на iPad
- Облачные документы
- Основы работы
- Работа с облачными документами Illustrator
- Общий доступ к облачным документам Illustrator и совместная работа над ними
- Публикация документов для проверки
- Обновление облачного хранилища для Adobe Illustrator
- Облачные документы в Illustrator | Часто задаваемые вопросы
- Устранение неполадок
- Устранение неполадок с созданием или сохранением облачных документов в Illustrator
- Устранение неполадок с облачными документами в Illustrator
- Основы работы
- Добавление и редактирование содержимого
- Рисование
- Основы рисования
- Редактирование контуров
- Рисование графического объекта с точностью на уровне пикселов
- Рисование с помощью инструментов «Перо», «Кривизна» и «Карандаш»
- Рисование простых линий и фигур
- Трассировка изображения
- Упрощение контура
- Определение сеток перспективы
- Инструменты для работы с символами и наборы символов
- Корректировка сегментов контура
- Создание цветка в пять простых шагов
- Рисование перспективы
- Символы
- Рисование контуров, выровненных по пикселам, при создании проектов для Интернета
- 3D-объекты и материалы
- Подробнее о 3D-эффектах в Illustrator
- Создание трехмерной графики
- Проецирование рисунка на трехмерные объекты
- Создание трехмерного текста
- Создание трехмерных объектов
- Цвет
- О цвете
- Выбор цветов
- Использование и создание цветовых образцов
- Коррекция цвета
- Панель «Темы Adobe Color»
- Цветовые группы (гармонии)
- Панель «Темы Color»
- Перекрашивание графического объекта
- Раскрашивание
- О раскрашивании
- Раскрашивание с помощью заливок и обводок
- Группы с быстрой заливкой
- Градиенты
- Кисти
- Прозрачность и режимы наложения
- Применение обводок к объектам
- Создание и редактирование узоров
- Сетки
- Узоры
- Выбор и упорядочение объектов
- Выделение объектов
- Слои
- Группировка и разбор объектов
- Перемещение, выравнивание и распределение объектов
- Размещение объектов
- Блокировка, скрытие и удаление объектов
- Копирование и дублирование объектов
- Поворот и отражение объектов
- Переплетение объектов
- Перерисовка объектов
- Кадрирование изображений
- Трансформирование объектов
- Объединение объектов
- Вырезание, разделение и обрезка объектов
- Марионеточная деформация
- Масштабирование, наклон и искажение объектов
- Объекты с переходами
- Перерисовка с помощью оболочек
- Перерисовка объектов с эффектами
- Создание фигур с помощью инструментов «Мастер фигур» и «Создание фигур»
- Работа с динамическими углами
- Улучшенные процессы перерисовки с поддержкой сенсорного ввода
- Редактирование обтравочных масок
- Динамические фигуры
- Создание фигур с помощью инструмента «Создание фигур»
- Глобальное изменение
- Текст
- Дополнение текстовых и рабочих объектов типами объектов
- Создание маркированного и нумерованного списков
- Управление текстовой областью
- Шрифты и оформление
- Форматирование текста
- Импорт и экспорт текста
- Форматирование абзацев
- Специальные символы
- Создание текста по контуру
- Стили символов и абзацев
- Табуляция
- Поиск отсутствующих шрифтов (технологический процесс Typekit)
- Шрифт для арабского языка и иврита
- Шрифты | Часто задаваемые вопросы и советы по устранению проблем
- Создание эффекта 3D-текста
- Творческий подход к оформлению
- Масштабирование и поворот текста
- Интерлиньяж и межбуквенные интервалы
- Расстановка переносов и переходы на новую строку
- Проверка орфографии и языковые словари
- Форматирование азиатских символов
- Компоновщики для азиатской письменности
- Создание текстовых проектов с переходами между объектами
- Создание текстового плаката с помощью трассировки изображения
- Создание специальных эффектов
- Работа с эффектами
- Стили графики
- Атрибуты оформления
- Создание эскизов и мозаики
- Тени, свечения и растушевка
- Обзор эффектов
- Веб-графика
- Лучшие методы создания веб-графики
- Диаграммы
- SVG
- Фрагменты и карты изображений
- Рисование
- Импорт, экспорт и сохранение
- Импорт
- Помещение нескольких файлов в документ
- Управление связанными и встроенными файлами
- Сведения о связях
- Извлечение изображений
- Импорт графического объекта из Photoshop
- Импорт растровых изображений
- Импорт файлов Adobe PDF
- Импорт файлов EPS, DCS и AutoCAD
- Библиотеки Creative Cloud Libraries в Illustrator
- Библиотеки Creative Cloud Libraries в Illustrator
- Диалоговое окно «Сохранить»
- Сохранение иллюстраций
- Экспорт
- Использование графического объекта Illustrator в Photoshop
- Экспорт иллюстрации
- Сбор ресурсов и их массовый экспорт
- Упаковка файлов
- Создание файлов Adobe PDF
- Извлечение CSS | Illustrator CC
- Параметры Adobe PDF
- Палитра «Информация о документе»
- Импорт
- Печать
- Подготовка к печати
- Настройка документов для печати
- Изменение размера и ориентации страницы
- Задание меток обреза для обрезки и выравнивания
- Начало работы с большим холстом
- Печать
- Наложение
- Печать с управлением цветами
- Печать PostScript
- Стили печати
- Метки и выпуск за обрез
- Печать и сохранение прозрачных графических объектов
- Треппинг
- Печать цветоделенных форм
- Печать градиентов, сеток и наложения цветов
- Наложение белого
- Подготовка к печати
- Автоматизация задач
- Объединение данных с помощью панели «Переменные»
- Автоматизация с использованием сценариев
- Автоматизация с использованием операций
- Устранение неполадок
- Проблемы с аварийным завершением работы
- Восстановление файлов после сбоя
- Проблемы с файлами
- Поддерживаемые форматы файлов
- Проблемы с драйвером ГП
- Проблемы устройств Wacom
- Проблемы с файлами DLL
- Проблемы с памятью
- Проблемы с файлом настроек
- Проблемы со шрифтами
- Проблемы с принтером
- Как поделиться отчетом о сбое с Adobe
- Повышение производительности Illustrator
Выбор текста
Выделение символов позволяет их редактировать, форматировать с помощью палитры «Символ», применять к ним атрибуты заливки и обводки и изменять их прозрачность. Такие изменения можно применять к одному символу, диапазону символов или ко всем символам в текстовом объекте. Если выделены символы, они подсвечиваются в окне документа, а на палитре «Оформление» отображается слово «Символы».
Выделение текстового объекта позволяет применять глобальные параметры форматирования ко всем символам объекта, включая параметры на палитрах «Символ» и «Абзац», атрибуты заливки и обводки и настройки прозрачности. Кроме того, к выбранному текстовому объекту можно применять эффекты, различные заливки и обводки, а также непрозрачные маски. (Это невозможно сделать для отдельно выбранных символов.) Если выделен текстовый объект, в окне документа вокруг него появляется ограничительная рамка, а на палитре «Оформление» отображается слово «Текст».
Выделение контура текста позволяет изменить его форму и применить к нему атрибуты заливки и обводки. Такой уровень выделения недоступен для текста из точки. Если выделен контур текста, на палитре «Оформление» отображается слово «Контур».
Выделение символов
-
Выберите любой инструмент для работы с текстом и выполните одно из следующих действий:
-
Перетащите курсор, чтобы выделить один или несколько символов. Перетащите курсор с нажатой клавишей Shift для увеличения или уменьшения выделенной области.
-
Установите курсор на слове и двойным щелчком выделите это слово.
-
Установите курсор на абзаце и тройным щелчком выделите весь абзац.
-
Выделите один или несколько символов и выберите команду «Выделение» > «Все» — будут выделены все символы в текстовом объекте.
-
Выделение текстовых объектов
Выделение текстового объекта позволяет применять глобальные параметры форматирования ко всем символам объекта, включая параметры на палитрах «Символ» и «Абзац», атрибуты заливки и обводки и настройки прозрачности. Кроме того, к выбранному текстовому объекту можно применять эффекты, различные заливки и обводки, а также непрозрачные маски. (Это невозможно сделать для отдельно выбранных символов.) Если выделен текстовый объект, в окне документа вокруг него появляется ограничительная рамка, а на палитре «Оформление» отображается слово «Текст».
-
Выполните любое из следующих действий:
-
В окне документа щелкните текст с помощью инструмента «Выделение»
или «Частичное выделение»
. Чтобы выбрать дополнительные текстовые объекты, щелкните их с нажатой клавишей «Shift».
-
На палитре «Слои» найдите текстовый объект, который нужно выделить, и нажмите его правый край (между целевой кнопкой и полосой прокрутки). Чтобы добавить или удалить объекты из выделенного набора на палитре «Слои», нажмите правый край этих объектов с нажатой клавишей Shift.
-
Чтобы выделить все текстовые объекты в документе, выберите команду «Выделение» > «По типу объектов» > «Текстовые объекты».
-
Выделение контура текста
Выделение контура текста позволяет изменить его форму и применить к нему атрибуты заливки и обводки. Такой уровень выделения недоступен для текста из точки. Если выделен контур текста, на палитре «Оформление» отображается слово «Контур».
Выделить контур текста проще всего в режиме отображения контуров.
-
Выберите инструмент «Частичное выделение»
или «Групповое выделение»
.
-
Если текстовый объект выделен, щелкните за пределами его ограничительной рамки, чтобы отменить выделение.
-
Нажмите на контур текста, при этом постарайтесь не нажимать на символы. (Если нажать на символ, вместо контура будет выделен текстовый объект.)
Установка «Выделять текстовые объекты только по контуру» определяет чувствительность инструментов выделения при выборе текстовых объектов в окне документа. Если эта установка выбрана, для выделения текста необходимо нажать непосредственно его контур. Когда эта установка не выбрана, для выделения текста можно нажать текст или контур. Задать эту установку можно, выбрав команду «Редактирование» > «Установки» > «Текст» (в Windows) или «Illustrator» > «Установки» > «Текст» (в Mac OS).
Поиск и замена текста
-
Выберите команду «Редактирование» > «Найти и заменить».
-
Введите текстовую строку, которую нужно найти, и (по желанию) текст для замены.
Можно выбрать различные специальные символы в раскрывающихся меню справа от параметров поиска и замены.
-
Чтобы настроить поиск указанной текстовой строки, выберите какие-либо из следующих параметров:
С учетом регистра
Поиск только текстовых строк, точно соответствующих тексту в верхнем и нижнем регистрах в поле «Найти».
Найти слово целиком
Поиск только целых слов, соответствующих тексту в поле «Найти».
Искать от конца к началу
Поиск текста в файле снизу вверх в порядке размещения.
Проверить скрытые слои
Поиск текста в скрытых слоях. Если этот параметр не выбран, Illustrator игнорирует текст в скрытых слоях.
Проверить заблокированные слои
Поиск текста в заблокированных слоях. Если этот параметр не выбран, Illustrator игнорирует текст в заблокированных слоях.
-
Нажмите кнопку «Найти», чтобы начать поиск.
-
Если будет найдено вхождение текстовой строки, выполните одно из следующих действий:
-
Нажмите кнопку «Заменить» для замены текстовой строки, а затем кнопку «Найти далее» для поиска следующего вхождения.
-
Нажмите кнопку «Заменить и найти» для замены текстовой строки и поиска следующего вхождения.
-
Нажмите кнопку «Заменить все» для замены всех вхождений текстовой строки в документе.
-
-
Нажмите кнопку «Готово», чтобы закрыть диалоговое окно.
Чтобы найти следующее вхождение текстовой строки, когда диалоговое окно «Найти и заменить» закрыто, выберите команду «Редактирование» > «Найти следующий».
Вставка текста без исходного форматирования
Выполните следующие действия, чтобы скопировать текст из любого документа и вставить его в документ без исходного форматирования.
-
Скопируйте текст из исходного файла.
-
Нажмите инструмент «Текст», а затем щелкните или выполните перетаскивание, чтобы создать текстовое поле в конечном файле.
-
Нажмите в том месте, где должна начинаться строка текста, и выберите Редактирование > Вставить без форматирования или нажмите Alt+Ctrl+V, чтобы вставить скопированный текст без исходного форматирования.
-
Чтобы включить вставку текста без исходного формата по умолчанию, выберите Редактирование > Установки > Обработка буфера обмена и установите флажок в поле Вставить текст без форматирования.
Изменение цвета и оформления символов
Вы можете изменять цвет и оформление текстовых объектов, применяя к ним заливки, обводки, параметры прозрачности, эффекты и стили графики. Текст остается редактируемым, пока он не растрирован.
-
Выполните одно из следующих действий:
-
Чтобы изменить оформление отдельных символов в текстовом объекте, выделите эти символы.
-
Чтобы изменить оформление всех символов текстового объекта или применить несколько заливок и обводок, выделите текстовый объект.
-
Чтобы добавить заливку или обводку в контур текста, выделите контур.
-
-
Примените заливки, обводки, параметры прозрачности, эффекты и графические стили.
При изменении цвета текстового объекта Illustrator перезаписывает атрибуты отдельных символов в текстовом объекте.
Для быстрого изменения цвета выбранного объекта используйте панель «Управление».
Обзор палитры «Символ»
Палитра «Символ» («Окно» > «Текст» > «Символ») используется для применения параметров форматирования к отдельным символам в документах. Если выделен текст или активен инструмент «Текст», для форматирования символов также можно использовать параметры на панели «Управление».
A. Панель меню B. Шрифт C. Стиль шрифта D. Интерлиньяж E. Трекинг F. Масштаб по горизонтали G. Поворот символа H. Метод сглаживания I. Кегль J. Кернинг K. Масштаб по вертикали L. Смещение базовой линии
A. Шрифт B. Стиль шрифта C. Размер шрифта D. Выравнивание по левому краю E. Выравнивание по центру F. Выравнивание по правому краю
По умолчанию на палитре «Символ» видны только наиболее часто используемые параметры. Чтобы вывести все параметры, выберите в меню параметров команду «Показать параметры». Также можно нажимать двойной треугольник на вкладке палитры, чтобы циклически переходить от одного размера отображения к другому.
Illustrator CC 2017 позволяет с легкостью работать с текстовыми объектами в случае, когда у них одно семейство шрифтов, но разные стили, и наоборот. Например, если выбрать два текстовых объекта, у которых семейство шрифтов Arial, но у одного обычных текст, а у другого полужирный, поле стиля станет пустым, а в поле семейства шрифтов отобразится «Arial».
Подчеркивание и перечеркивание текста
-
Выделите текст, который надо подчеркнуть или перечеркнуть. Если текст не выделен, параметр применяется к новому тексту.
-
Выполните одно из следующих действий:
-
Чтобы подчеркнуть текст, нажмите кнопку «Подчеркнутый»
в палитре «Символ».
-
Чтобы перечеркнуть текст, нажмите кнопку «Перечеркнутый»
в палитре «Символ».
-
Толщина линии подчеркивания и перечеркивания по умолчанию зависит от кегля шрифта.
Применение форматов «Все прописные» и «Капители»
Когда текст отформатирован в виде капителей, автоматически используются символы капители, если они определены в шрифте. Если же капители в шрифте отсутствуют, то Illustrator синтезирует их, используя уменьшенные варианты обычных прописных букв.
-
Выделите символы или текстовые объекты для изменения. Если текст не выделен, параметр применяется к новому тексту.
-
Выберите команду «Все прописные» или «Капители» в меню палитры «Символ».
Чтобы указать размер синтезируемых капителей, выберите «Файл» > Параметры документа. В поле «Капители» введите процент от исходного размера шрифта для текста, форматируемого в капители. (Значение по умолчанию — 70%).
Чтобы изменить стиль текста на «все прописные», «все строчные», «прописная в начале каждого слова» или «прописная в начале предложения», выберите команду «Текст» > «Изменить регистр».
Смена стилей использования прописных букв
-
Выделите символы или текстовые объекты для изменения.
-
Выберите в подменю «Текст» > «Изменить регистр» один из следующих параметров:
ВСЕ ПРОПИСНЫЕ
Все буквы изменяются на прописные.
Примечание. Команда «ВСЕ ПРОПИСНЫЕ» преобразует дополнительные лигатуры в нормальный текст. Это также происходит при использовании команд «Прописная В Начале Каждого Слова» и «Прописная в начале предложения», если дополнительная лигатура находится в начале слова.
все строчные
Все буквы изменяются на строчные.
Прописная В Начале Каждого Слова
Первая буква каждого слова становится прописной.
Прописная в начале предложения
Первая буква каждого предложения становится прописной.
Примечание. Команда «Прописная в начале предложения» предполагает наличие точки (.), восклицательного (!) или вопросительного (?) знака в конце предложений. Ее выполнение может привести к неожиданным изменениям регистра, если перечисленные символы используются для других целей, например в аббревиатурах, названиях файлов или URL-адресах. Кроме того, в строчные могут быть преобразованы имена собственные.
Совет. Если используется шрифт OpenType, для создания более элегантного текста можно воспользоваться форматом «Все прописные».
Применение наборов стилей
Набор стилей — это набор вариантов начертания глифов, который можно применить к выделенному блоку текста. При применении набора стилей глифы, определенные в наборе, заменяют глифы по умолчанию для данного шрифта в выделенном тексте. Имя набора стилей, предоставленного разработчиком шрифта, отображается на различных панелях в Illustrator. Для некоторых шрифтов в Illustrator наборы стилей имеют имена «Набор 1», «Набор 2» и т. д. К фрагменту текста можно применить несколько наборов стилей. Подробные сведения о применении наборов стилей к выделенному тексту представлены в разделе Специальные символы.
Чтобы применить наборы стилей к стилю символа или абзаца, выполните следующие действия.
-
Выберите Окно > Текст > Стили символов или Стили абзацев, чтобы открыть палитру «Стили символов» или «Стили абзацев».
-
Выберите Новый стиль символа или абзаца в меню панели.
-
Откройте вкладку Возможности OpenType в левой части диалогового окна «Новый стиль символа / абзаца».
-
Нажмите
и выберите нужные наборы стилей в списке.
Добавление наборов стилей к стилю символа
Указание фигурных или прямых кавычек
Типографские кавычки, часто называемые фигурными, сочетаются с изгибами линий шрифта. Они традиционно используются для обозначения цитат и в качестве апострофов. Прямые кавычки традиционно используются в качестве аббревиатур футов и дюймов.
-
Выберите «Файл» > Параметры документа и выполните одно из следующих действий. Затем нажмите кнопку «ОК»:
-
Для использования прямых кавычек снимите флажок «Использовать типографские кавычки».
-
Для использования типографских кавычек установите флажок «Использовать типографские кавычки», выберите язык, для которого нужно настроить кавычки, и задайте параметры «Двойные кавычки» и «Одинарные кавычки».
Примечание. Можно задать параметры кавычек для нескольких языков. Эти кавычки применяются к тексту на основе языка, назначенного с помощью палитры «Символ» или установки «Словарь по умолчанию».
Совет. Для замены прямых кавычек на типографские можно воспользоваться командой «Типографская пунктуация».
-
Установка параметров сглаживания для текста
При сохранении иллюстрации в растровом формате, например в JPEG, GIF или PNG, Illustrator растрирует все объекты с разрешением 72 пикселя на дюйм и применяет к ним сглаживание. Однако если иллюстрация содержит текст, стандартные параметры сглаживания могут не принести желаемых результатов. В Illustrator есть несколько параметров специально для растрирования текста. Чтобы воспользоваться этими параметрами, необходимо растрировать текстовые объекты до сохранения иллюстрации.
-
Выделите текстовый объект и выполните одно из следующих действий:
-
Чтобы окончательно растрировать текст, выберите команду «Объект» > «Растрировать».
-
Чтобы получить растрированное оформление без изменения базовой структуры объекта, выберите команду «Эффект» > «Растрировать».
-
-
Выберите параметр сглаживания:
Нет
Сглаживание не применяется, при растрировании текста сохраняются резкие края.
Лучше качество объектов (суперсамплинг)
Параметр по умолчанию. Все объекты, включая текстовые, растрируются с указанным разрешением, и к ним применяется сглаживание. Разрешение по умолчанию составляет 300 пикселей на дюйм.
Лучше качество текста (с хинтовкой)
Применяется сглаживание, наиболее подходящее для текста. Сглаживание уменьшает эффект зубчатых краев в растровом изображении, текст на экране выглядит более гладко. Однако это может сделать мелкий текст трудночитаемым.
Создание надстрочных и подстрочных индексов
Текст надстрочного и подстрочного индексов (называемых также верхним и нижним) представляет собой символы уменьшенного размера, которые подняты или опущены относительно базовой линии шрифта.
При создании надстрочного или подстрочного индекса Illustrator применяет к символам предварительно заданное значение смещения базовой линии и размер гарнитуры шрифта. Эти значения выражаются в процентах от текущего кегля и интерлиньяжа и основаны на параметрах, заданных в разделе «Текст» диалогового окна «Параметры документа».
Создание надстрочных и подстрочных индексов в обычных шрифтах
-
Выделите текст, который нужно изменить. Если текст не выбран, любой новый текст будет вводиться как надстрочный или подстрочный индекс.
-
Выберите пункт «Надиндекс» или «Подиндекс» в меню палитры «Символ». Открыть палитру «Символ» можно из панели «Управление».
Параметры «Надиндекс» и «Подиндекс» в меню палитры «Символ» A. ОПРЕДЕЛЕНИЕ_ВЫНОСКИ B. ОПРЕДЕЛЕНИЕ_ВЫНОСКИ C. ОПРЕДЕЛЕНИЕ_ВЫНОСКИ
Создание надстрочных и подстрочных индексов в шрифтах OpenType
-
Выделите символы, которые нужно отобразить как надстрочный или подстрочный индекс. Если текст не выделен, параметр применяется к новому тексту.
-
Убедитесь, что выбран шрифт OpenType. Для этого можно просмотреть команду «Текст» > «Шрифт» — шрифты OpenType отображаются со значком
.
-
На палитре «OpenType» выберите параметр в раскрывающемся списке «Положение».
Нормальное
Для текущего шрифта используется позиция по умолчанию.
Надиндекс/Надстрочный знак
Используются приподнятые символы (при их наличии в текущем шрифте).
Подиндекс/Подстрочный знак
Используются опущенные символы (при их наличии в текущем шрифте).
Числитель
Используются символы, предназначенные для использования как числители дробей (при их наличии в текущем шрифте).
Знаменатель
Используются символы, предназначенные для использования как знаменатели дробей (при их наличии в текущем шрифте).
Изменение размера и положения надстрочных и подстрочных индексов
-
Выберите «Файл» > Параметры документа, укажите следующие значения для параметров «Надиндекс» и «Подиндекс», затем нажмите кнопку «ОК»:
-
В полях «Размер» введите процентное отношение размера шрифта для текста надстрочных и подстрочных индексов.
-
В полях «Положение» введите процентное отношение обычного интерлиньяжа, чтобы указать величину смещения текста надстрочных и подстрочных индексов.
-
Преобразование текста в кривые
Можно превратить текст в набор сложных контуров (кривых), редактирование и другая обработка которых осуществляется аналогично работе с любыми другим графическими объектами. Текст в виде кривых удобно использовать для изменения внешнего вида крупного выделенного шрифта. При работе с основным текстом или другим типом текста, набранного шрифтом малого размера, этот способ применяется редко.
Информация о кривых, образующих символы шрифта, содержится в файлах шрифтов, установленных на компьютере. При создании кривых из текста символы преобразуются в текущих позициях с сохранением всех параметров графического форматирования, таких как обводка и заливка.
A. Исходный текстовый объект B. Текст, преобразованный в кривые, разгруппированный и измененный
В кривые не могут быть преобразованы растровые шрифты, а также шрифты, защищенные от такого преобразования.
При преобразовании шрифта в кривые утрачиваются контрольные точки — инструкции по корректировке формы, встроенные в шрифты и позволяющие системе оптимизировать отображение и печать текста в широком диапазоне размеров. Если планируется изменение размера шрифта, это следует сделать перед преобразованием.
Преобразованию подлежит весь текст в выделенной области. Преобразовать одну букву из строки текста невозможно. Чтобы преобразовать в кривые одиночную букву, нужно создать отдельный текстовый объект, содержащий только эту букву.
-
Выделите текстовый объект.
-
Выберите команду «Текст» > «Создать кривые».
Выбор стиля чисел для шрифтов OpenType
-
Чтобы изменить стиль существующих чисел, выделите символы или текстовые объекты для изменения. Если текст не выделен, параметр применяется к новому тексту.
-
Убедитесь, что выбран шрифт OpenType.
-
На палитре «OpenType» выберите параметр в раскрывающемся списке «Цифры».
Стандартные цифры
Для текущего шрифта используется стиль по умолчанию.
Моноширинные современные
Используются полноразмерные цифры одинаковой ширины (при их наличии в текущем шрифте). Этот режим подходит в тех ситуациях, когда необходимо выравнивать числа на нескольких строках, как в таблицах.
Пропорциональные современные
Используются полноразмерные цифры различной ширины (при их наличии в текущем шрифте). Этот режим рекомендуется для текста, набранного только прописными буквами.
Пропорциональные старого стиля
Используются цифры различной высоты и ширины (при их наличии в текущем шрифте). Этот режим рекомендуется для отображения текста, набранного прописными и строчными буквами, в классическом стиле.
Моноширинные старого стиля
Используются цифры различной высоты с одинаковой шириной (при их наличии в текущем шрифте). Этот режим рекомендуется в тех случаях, когда необходимо добиться классического оформления чисел в старом стиле, но при этом выровнять числа в столбцах, как в годовом отчете.
Форматирование дробей и порядковых числительных в шрифтах OpenType
-
Выделите символы или текстовые объекты, к которым нужно применить параметр. Если текст не выделен, параметр применяется к новому тексту.
-
Убедитесь, что выбран шрифт OpenType.
-
На палитре «OpenType» нажмите кнопку «Порядковые числительные» для включения или отключения порядковых числительных или кнопку «Дроби» для включения или отключения дробей. Эти кнопки действуют только в том случае, если в шрифте доступны порядковые числительные и дроби.
Использование типографской пунктуации
Команда «Типографская пунктуация» выполняет поиск клавиатурных символов пунктуации и заменяет их типографскими. Кроме того, команду «Типографская пунктуация» можно применять для глобальной вставки лигатур и дробей (если в шрифте есть такие символы).
Если используется шрифт OpenType, для ввода лигатур и дробей вместо диалогового окна «Типографская пунктуация» используйте палитру «OpenType».
-
Если нужно заменить символы в определенном тексте, а не во всем тексте документа, выберите нужные текстовые объекты или символы.
-
Выберите команду «Текст» > «Типографская пунктуация».
-
Установите один или несколько перечисленных далее параметров.
Лигатуры «ff», «fi», «ffi»
Представление комбинаций букв «ff», «fi» или «ffi» в виде лигатур.
Лигатуры «ff», «fl», «ffl»
Представление комбинаций букв «ff», «fl» или «ffl» в виде лигатур.
Кавычки (« »)
Изменение прямых кавычек, вводимых с клавиатуры, на фигурные.
Примечание. Если выбран параметр «Кавычки», прямые кавычки всегда заменяются на фигурные, независимо от настроек «Двойные кавычки» или «Одинарные кавычки» в диалоговом окне Параметры документа.
Пробелы ( )
Удаление нескольких пробелов после точки.
Короткое, длинное тире (–)
Замена при вводе с клавиатуры двух дефисов на короткое тире, а трех дефисов — на длинное.
Многоточие (…)
Замена трех точек, вводимых с клавиатуры, на многоточие.
Сложные дроби
Замена отдельных символов, используемых для представления дробей, на их односимвольные эквиваленты.
-
Выберите параметр «Весь документ» для замены символов текста во всем файле или «Только текст» для замены символов только в выделенном тексте.
-
(Необязательно) Чтобы увидеть список и количество замененных символов, установите флажок «Отчет о результатах».
-
Нажмите кнопку «ОК», чтобы найти и заменить выделенные символы.
Guest
как перевести шрифт обратно из кривых?
Guest
>>> как перевести шрифт обратно из кривых?
С помощью Фонтлаба. Разобрать все символы, отрисовать недостающие, поставить в Фонтлабе все глифы на свои места, подолбаться с недельку с метриками, кернингами и прочими хинтингами, сгенерировать файл шрифта, установить его в систему, увидеть, как он крив и неулюж… Вернуться в Фонтлаб и потратить на доводку ещё пару тройку недель, затем заново сгенерить файл шрифта, установить в систему и наслаждаться. Можно его потом продавать или раздавать бесплатно. По-другому – никак.
ЗЫ. Если кому-то кажется, что это шутка, то это не так. Это буквальный ответ на поставленный вопрос.
ЗЗЫ. Господа, учитесь ПРАВИЛЬНО и ПОЛНО формулировать свои вопросы.
ЗЗЗЫ. И еще, даже правильно и полно сформулировав свой вопрос, перед тем, как его опубликавать, подумайте, а стоит ли его задавать в приндципе… Думайте, господа, пожалуйста, думайте… Хоть иногда.
Guest
Soloway прав. Забавно описал процедуру.
Шрифт из кривых делается именно так
Но вот если нужно кривые превратить обратно в текст, то можно растрировать эти кривые с разрешением 300 точек и кинуть через буфер в FineReader.
Guest
Кстати, если кривые в прошлом были какой-нибудь забубеной декоративной гарнитурой, то мой совет про FineReader можно забыть и попытаться воспользоваться FontLab-ом )
Guest
Хочу забабахать шрифт. Или чтобы кто-нибудь его забабахал. Просто я нарисовала одну вывеску. Сама вижу, что немного неуклюже, но несмотря на это шрифт обалденно красив и изящен! Я просто увидела в одном старом советском журнале надпись, и по пяти буквам создала свою надпись. Я бы хотела такой шрифт иметь, и не пожалела бы времени его сделать. Тем более люблю копаться в муторной работе.
Где-нибудь описано подробно про создание шрифтов?
Guest
Guest
ЕДИНСТВЕННЫЙ МЕТОД, подсказал мне его один местный хакер
ТАК вот суть этого метода состоит в том что когда перевел текст
в кривые сразу жми CTRL-Z все вернется на свои места,
а если случайно сделал еще после этого какое-то действие
то срочно жми два раза CTRL-Z.
И так далее пока не получишь нужный результат. )))))))))
КРИВЫЕ ДЕЛО ТОНКОЕ, ТОЛКОВО НАДО ПОДХОДИТЬ К ВОПРОСУ
Guest
Мась, заинтриговала… Скинь (можно на мыло) скан или отрисовку. Если проникнусь – подсоблю… Продолжим так сказать наше сотрудничество… )))
Содержание
- Руководство: как текст перевести в кривые в иллюстраторе
- Для чего это нужно?
- Как конвертировать текст в кривые?
- Важно помнить
- Как деформировать текст в Adobe Illustrator
- Как деформировать текст в Adobe Illustrator
- Подготовьте текст для деформирования
- Создать эффект выпучивания
- Добавить Distortion
- Отрегулируйте эффект выпучивания
- Создание эффекта дуги
- Настроить эффект дуги
- Смотрите полный курс
- Как изогнуть текст в Adobe Illustrator: 4 способа
- 1. Как изогнуть буквы с помощью параметров деформации Illustrator
- 2. Как согнуть текст с помощью инструмента искажения конверта Illustrator
- 3. Как изогнуть текст по контуру в Illustrator
- 4. Комбинирование эффектов изогнутого текста
- Когда применять эффекты изогнутого текста в Illustrator
Руководство: как текст перевести в кривые в иллюстраторе
В популярных программах векторной графики, таких как Adobe Illustrator, CorelDRAW, Adobe Acrobat, Adobe InDesign часто применяется такая операция, как конвертация шрифтовых элементов в контуры (кривые Безье). В данной статье рассматривается, в каких ситуациях может возникнуть такая потребность, как текст перевести в кривые в иллюстраторе и с какими ошибками можно столкнуться.
Для чего это нужно?
Необходимость конвертировать текст в кривые в программе Adobe Illustrator CC может возникнуть в следующих случаях:
- Шрифты на разных компьютерах могут не совпадать, и тогда текст не откроется корректно. При открытии файла программа будет выдавать свои варианты замены, но совсем необязательно, что подставленный шрифт будет выглядеть как исходный. Даже шрифты с одинаковыми названиями, но выпущенные в разное время и в разных версиях, не будут отображать текст одинаково, и ваша дизайнерская концепция будет изменена до неузнаваемости. Чтобы избежать этой проблемы при передаче файлов с одного компьютера на другой или при отправке в типографию на печать, настоятельно рекомендуется в иллюстраторе переводить тексты в кривые. Многие типографии выставляют перевод шрифтов в кривые как обязательное требование для принятия заказа в печать.
- Часто дизайнеры при создании логотипов или для придания оригинальности шрифтовым элементам прибегают к следующему приему: набирают надпись с использованием шрифта, наиболее подходящего творческому замыслу. Затем переводят текст в кривые в иллюстраторе. Теперь это уже не текстовые элементы, а векторный рисунок, и его можно редактировать, менять конфигурацию, удалять, добавлять, перемещать узловые точки и т.п.
- Возможность использовать шрифт как изобразительный элемент с эффектами, фантазийными заливками и т.п. Например, распространенная среди дизайнеров проблема – программа не позволяет применить градиентную заливку к тексту, только к векторным объектам. Тогда не остается другого выхода, кроме как текст в иллюстраторе перевести в кривые. Другой пример — использование шрифтовых символов в качестве маски для другого изображения или как фрагмент фона.
Как конвертировать текст в кривые?
До того, как текст перевести в кривые в иллюстраторе, сначала его необходимо выделить. Если вам нужно конвертировать в кривые гарантированно все шрифты во всех текстовых блоках и во всех слоях документа, рекомендуем выполнить следующую последовательность действий:
- разблокировать все слои (снять замочки в палитре слоев);
- разблокировать все объекты «Object — Unlock All» (Объект — Освободить все) или Ctrl+Alt+2;
- выделить текстовый блок «Select – Object Type — Text Object» (Выделение – По типу объекта – Все объекты текста).
Теперь продемонстрируем, как перевести в кривые в иллюстраторе выделенный текст. Для этого нужно применить одну из следующих операций:
- Меню «Туре» (Текст) – «Create Outlines» (Преобразовать в контуры).
- Щелкнуть по тексту правой кнопкой мыши — в выпадающем меню выбрать «Create Outlines» (Преобразовать в контуры).
- Использовать комбинацию клавиш Ctrl+Shift+O.
Важно помнить
Конвертация текста в кривые — процесс необратимый. Текст превращается в рисунок и теряет все свои свойства – возможность менять кегль, начертание и интерлиньяж и другие параметры, его невозможно будет редактировать. Поэтому рекомендуем перед тем, как в иллюстраторе перевести текст в кривые, сохранять макет с текстом в отдельном файле, а с кривыми – в отдельном.
Источник
Как деформировать текст в Adobe Illustrator
Russian (Pусский) translation by Dima (you can also view the original English article)
Хотите деформировать текст? В этом видео с моего курса, 10 основных советов по дизайну в Adobe Illustrator, вы узнаете все входы и выходы искажающего и деформируемого текста в Adobe Illustrator.
Как деформировать текст в Adobe Illustrator
Подготовьте текст для деформирования
Поэтому мы научимся разбирать вещи. Давайте возьмем наш инструмент Type Tool, щелкнем левой кнопкой мыши в любом месте монтажной области и наберите текст. Напечатаем «WARPED». И мы можем пойти в панель Character наверху, и мы можем выбрать шрифт — давайте подойдем к Gotham Bold.
Затем я перейду к настройкам выравнивания и выберите Align Center, чтобы он был посередине. Теперь давайте создадим пару копий, удерживая Alt-Shift и перетаскивая. Поэтому ваш экран должен выглядеть так:

Создать эффект выпучивания
Мы выберем первый фрагмент текста и перейдем к Object> Envelope Distort> Make with Warp. У нас есть опция предварительного просмотра, и мы также можем выбрать стиль. Есть множество пресетов, поэтому давайте перейдем к Bulge и посмотрим, как это выглядит.

Итак, на данный момент мы расширяем этот текст горизонтально, и мы можем настроить этот слайдер Bend. Так что, конечно, мы можем подняться на несколько процентов, и вы увидите, что он начинает выпучиваться наружу. Или мы можем так часто использовать негативы, и это будет идти внутрь.
Вы также можете выпустить его вертикально, так что он будет вести себя по-другому. Это действительно зависит от того, что вы собираетесь делать.

Добавить Distortion
Мы могли бы также исказить это как по горизонтали, так и по вертикали, используя слайдер. Таким образом, вы можете сделать одну сторону более крупной, перетащив ползунок горизонтального искажения на -100.

Но давайте перейдем к чему-то более утонченному. Выберите следующие значения:
- Horizontal Bend: -2%
- Horizontal Distortion: -54%
- Vertical Distortion: 25%
Затем нажмите «ОК», вы увидите, что мы испортили текст.

И если мы нажмем на нее, у нас все еще есть все эти варианты вверху, где вы можете изменить пресет и другие значения.
Отрегулируйте эффект выпучивания
Теперь, на данный момент, если я нажму Command-Y, чтобы перейти в режим контура, вы увидите, что он все еще имеет коробку и линии вокруг него, и я не могу изменить цвет заливки или что-то еще.

Поэтому я рекомендую вам после того, как вы сделали свой перекос, и вы довольны своим текстом, перейдите в Object> Expand. Оставьте объект и заполнить выбранным, нажмите «ОК», а затем снова переключитесь в режим контура, и вы сможете увидеть свой текст.

Теперь помните, что когда вы расширяете что-либо в Illustrator, по существу то, что вы видите, становится путями формы. Таким образом, теперь это составлено из множества различных опорных точек, и мы можем входить и настраивать их, если мы хотим точно настроить эту деформацию.

Создание эффекта дуги
Так что давайте покончим с чем-нибудь еще.
Нажмите второй фрагмент текста и, как и прежде, перейдите в Object> Envelope Distort> Make with Warp. На этот раз для стиля возьмем Arc. Таким образом, мы исправим Distortion на 0, и тогда мы сможем сгибать это вверх или вниз, и, конечно, вы также можете настроить Bend to Vertical.
Попробуем эти настройки:
- Vertical Bend: -72%
- Horizontal Distortion: -100%
- Vertical Distortion: 0%
И это должно выглядеть так:

Настроить эффект дуги
Как только вы довольны своей деформацией, и вы хотите начать добавлять к ней цвет, или, возможно, сделать творческим и добавить несколько штрихов или кистей, вы можете перейти в Object> Expand. Оставьте объект и заполните выбранным, нажмите «ОК», и теперь мы сможем получить творческий подход.
Давайте добавим несколько кистей. Мы начнем с замены заполнения и удара, так что теперь у нас есть схема. И с панели Brushes, давайте выберем карандашную кисть с оранжевым цветом.

Таким образом, это несколько способов превратить текст в Illustrator, и теперь я оставлю вас веселиться, экспериментируя с ними.

Смотрите полный курс
В полном объеме, 10 основных советов по дизайну в Adobe Illustrator, вы узнаете о десяти основных советах по дизайну, которые помогут вам воплотить свои творческие идеи в Adobe Illustrator. Вы освоите множество различных приемов, помогая вам повысить свой творческий потенциал и перенести свои идеи на цифровой холст.
Вы можете сразу пройти этот курс с подпиской на Envato Elements. За одну небольшую ежемесячную плату вы получаете доступ не только к этому курсу, но и к нашей растущей библиотеке более 1000 видеокурсов и ведущих электронных книг на Envato Tuts +.
Кроме того, теперь вы получаете неограниченные загрузки из огромной библиотеки Envato Elements из 490 000+ творческих активов. Создавайте уникальные шрифты, фотографии, графику и шаблоны и быстрее выполняйте лучшие проекты.
Источник
Как изогнуть текст в Adobe Illustrator: 4 способа
С текстом в Illustrator можно делать всевозможные замечательные вещи, в том числе и изгибать его. Вы можете заключать слова в изогнутые формы, например круги или произвольные контуры. Вы даже можете сделать сами буквы изогнутыми, полностью изменив форму гарнитуры.
И вы можете создать эффект как тонкий или столь же драматичный, как вы хотите. Более того, все это можно сделать всего за несколько кликов.
Изогнутый текст отлично подходит для плакатов, логотипов и других дизайнов, где вы хотите, чтобы ваша типографика действительно выделялась. Вот лучшие способы сделать это.
1. Как изогнуть буквы с помощью параметров деформации Illustrator
В Illustrator есть несколько встроенных -по способам кривого текста. Обычно они похожи на эффекты изгиба текста в Photoshop. Прежде чем вы сможете их использовать, создайте текст, а затем выделите его.
Теперь перейдите в Effect> Warp. в строке меню и выберите любой из вариантов деформации. Неважно, какой из них, вы сможете изменить его на следующем шаге.
Откроется окно параметров деформации. Включите Preview , если это еще не сделано, и вы сможете увидеть в действии выбранный в данный момент эффект деформации.
Используйте ползунки, чтобы настроить эффект деформации. Вы можете установить степень изгиба, направление и то, будет ли он применяться в большей или меньшей степени к определенным точкам вашего текста.
Используйте стиль раскрывающееся меню для выбора различных эффектов деформации. Поэкспериментируйте с этими эффектами и ползунками, чтобы согнуть текст практически любым способом, который вы можете придумать.
Когда вы закончите настройку параметров деформации, просто нажмите OK , чтобы применить их.
2. Как согнуть текст с помощью инструмента искажения конверта Illustrator
Панель параметров деформации Illustrator может быть всем, что вам когда-либо понадобится для создания изогнутого текста. Но если вы хотите создать полностью оригинальный эффект изогнутого текста, вы можете сделать это с помощью Envelope Mesh ..
Связано: Как сохранить файлы Adobe Illustrator в других форматах
Создайте текст, как раньше, но на этот раз выберите Object > Искажение конверта > Сделать с сеткой в меню.
Теперь вам нужно настроить сетку конверта . Вы увидите, что к вашему тексту применена сетка, и вы можете указать, сколько строк и столбцов в ней должно быть.
Чем больше у вас есть, тем больше у вас будет контроля над тем, как искажать текст, но тем сложнее это будет. В зависимости от желаемого эффекта меньшее количество строк и столбцов может быть лучше для ваших нужд.
Когда вы установили количество строк и столбцов хотите, нажмите OK. С помощью инструмента Direct Select ( A ) дважды щелкните точку привязки, чтобы переместить это и искажать текст. Вы также можете использовать ручки для дальнейшего редактирования кривых. Чтобы выбрать более одной точки привязки, нажмите и удерживайте Shift , нажимая на них.
Чтобы внести изменения в вашу сетку после того, как вы создали выберите Object > Envelope Distort > Reset with Mesh . Затем вы можете изменить количество строк и столбцов в вашей сетке. Это хорошо, если вы чувствуете, что у вас недостаточно контроля с помощью уже созданной сетки.
Вы также можете изменить то, что говорит текст, выбрав Объект> Искажение конверта> Редактировать содержимое в главном меню. Введите новый текст, и Illustrator изогнет слова в соответствии с вашей сеткой.
3. Как изогнуть текст по контуру в Illustrator
Методы изогнутого текста, которые мы рассмотрели до сих пор, искажают буквы сами себя. Но вы также можете заставить текст следовать кривой, не меняя формы букв. Например, чтобы согнуть текст по кругу, используйте инструмент Эллипс , чтобы создать круг.
Затем нажмите и удерживайте Введите инструмент , чтобы развернуть его. Выберите инструмент Текст на контуре .
Теперь наведите указатель мыши на край вашего круга. Курсор изменится, и вы увидите слово «путь». Щелкните левой кнопкой мыши край круга, и вы сможете начать печатать.
Теперь вы можете вводить все, что хотите, и он будет следуйте по пути круга. Возможно, вам придется изменить размер текста или круга, чтобы уместить все в нем.
Вы можете изменить начало и конец текста, используя управляющие скобки на пути. Используя инструмент Selection ( V ), наведите указатель мыши на тот, который находится посередине, и вы заметите, что курсор изменится.
Щелкните и перетащите эту скобку, чтобы изменить положение изогнутый текст на контуре.
Вы даже можете перевернуть его на другую сторону путь, если хотите. Чтобы этого не произошло, при перетаскивании скобки удерживайте Ctrl ( Cmd на Mac).
Вы не ограничены изгибом текста по кругу. . Вы также можете применить инструмент Текст на контуре к произвольному контуру, созданному с помощью инструмента Pen . Просто нарисуйте путь и используйте тот же процесс, который вы использовали с кругом.
Вы даже можете создать собственную форму с помощью Shape Builder . Фигуры – один из основных способов эффективного использования Illustrator.
Начните с создания вашей формы.
Затем, когда вы используете инструмент Тип по контуру , Illustrator удалит заливку и обводку, оставив вам набирать все, что вы хотите, вдоль контура.
4. Комбинирование эффектов изогнутого текста
Каждый из этих методов создания изогнутого текста в Illustrator имеет свои плюсы и минусы. Но нет причин выбирать только одно из них. Фактически, вы можете объединить один или даже все из них.
Вы можете, например, изогнуть текст по кругу, а затем применить эффект деформации Arc в Параметры деформации . Затем вы можете закончить это, настроив эффект дальше, используя Envelope Mesh .
Вы также можете складывать Параметры деформации . Просто примените эффект как обычно, а затем вернитесь в Параметры деформации и примените другой. Вы можете делать это столько раз, сколько захотите, что позволит вам создавать совершенно новые эффекты..
Когда применять эффекты изогнутого текста в Illustrator
Используя методы, описанные в этой статье, вы можете радикально изогнуть текст в Illustrator. Однако это не обязательно означает, что вы должны это делать. Если вы действительно не хотите создать что-то странное, вам следует избегать нечитабельного текста в ваших проектах.
Вы должны выбрать, какие методы использовать и почему их применять. Если вы не уверены в том, как лучше всего использовать изогнутый текст, стоит прочитать больше о типографике в целом и ознакомиться с лучшими практиками.
Однако выберите правильные эффекты изогнутого текста, и это может иметь огромное значение в вашей работе. Как всегда, вы должны поэкспериментировать, чтобы найти результаты, которые подходят вашему проекту.
Источник
Как преобразовать растровое изображение в векторное в программе CorelDraw
Всю компьютерную графику можно разделить на две больших группы — растровую и векторную . Обеспечивая высокую точность передачи цветов, растровые изображения используются в вебе, в фотографии и при создании полноцветных рисунков, обладающие высокой точностью прорисовки и способностью масштабироваться без потери качества, изображения векторные находят широкое применение в полиграфии, компьютерном дизайне и проектировании.
Растровые изображения создаются в растровых графических редакторах, векторные — в векторных, также существует возможность перевода вектора в растр и наоборот.
Процедура преобразования растрового изображения в векторное называется векторизацией или трассировкой. Выполнить ее можно в Adobe Illustrator, Vector Magic, а также в CorelDraw — профессиональном векторном графическом редакторе. Как и в других подобных программах, трассировка в CorelDraw может быть выполнена в автоматическом и ручном режимах. Ручной режим в свою очередь предлагает два метода трассировки — по центральной линии и абрисом. Векторизация по центральной линии подходит для преобразования черно-белых иллюстраций, в том числе технических, различных карт, штриховых рисунков, подписей и т.п., трассировка абрисом используется при преобразовании в вектор логотипов, изображений низкого и высокого качества, а также черно-белых штриховых рисунков.
Поскольку CorelDraw не открывает растровую графику напрямую, создайте в редакторе новый файл.
И только потом в меню «Файл» выберите «Импортировать».
Размер создаваемого файла выставьте тот же что и у импортируемого растрового изображения или больше, режим основного цвета и профиль выберите RGB , разрешение оставьте 300 точек на дюйм.
Выделив загруженное в программу изображение, выберите в меню Растровые изображения -> Трассировка абрисом.
Окончательный метод выбираем по требованию.
Если вам нужно получить наиболее качественную и реалистичную картинку, выберите опцию «Изображение высокого качества», а когда файл будет обработан, увеличьте детализацию до максимума.
Если необходимо скрыть мелкие детали, имеет смысл использовать метод «Изображение низкого качества».
Средний по качеству результат вы получите, если отдадите предпочтение методам «Картинки», «Логотип» или «Подробный логотип».
На этом процедуру трассировки можно считать завершенной, останется только сохранить файл в одном из векторных форматов.
Может такое статься, что вам вдруг понадобится перевести обычное растровое изображение в векторный формат. Если .
AKVIS — одна из немногих софтверных компаний, специализирующихся на создании программного обеспечения для обработки графики, .
GIMP часто позиционируют как альтернативу Adobe Photoshop, хотя в действительности это разные программы. Сходство с .
Полезный урок по Photoshop, который научит менять цвет объекта при помощи инструмента “Кисть”. Легко и .
Деформация векторных объектов в CorelDRAW X7 (1 часть)
Как и другие векторные редакторы, CorelDRAW позволяет изменять форму объектов посредством перемещения узловых точек, касательных и т.д. Однако в процессе работы над проектом нередко возникает необходимость деформировать объект целиком. Для выполнения подобных задач в CorelDRAW имеются специальные инструменты — «Искажение» и «Оболочка». Рассмотрению их возможностей и посвящена эта публикация.
Инструмент Искажение
Радикально изменить форму векторного объекта буквально одним движением мыши можно при помощи инструмента Искажение. Выделите нужный объект (или группу) и выберите на панели инструментов пиктограмму Искажение (рис. 1).
Рис. 1. Выбор инструмента Искажение
Установите курсор в центр объекта, нажмите левую кнопку мыши и, удерживая ее, перемещайте манипулятор вправо или влево. Форма исходного объекта будет меняться (рис. 2).
Рис. 2. Изменение формы исходного объекта (слева) при помощи инструмента Искажение
Отпустите кнопку мыши. Поверх объекта будут отображены два маркера (рис. 3). Перемещая их при помощи мыши, вы можете управлять параметрами искажения. Маркер в виде белого ромба обозначает центр деформации. Его положение относительно центра объекта влияет на характер искажения формы контура (рис. 4).
Рис. 3. Маркеры управления параметрами искажения
Рис. 4. Изменение формы обрабатываемого объекта при смещении центра деформации
Маркер в виде белого квадрата управляет интенсивностью искажения. Чем дальше он расположен от маркера-ромба, тем сильнее будет деформирован исходный объект.
В рассмотренном примере в процессе перемещения квадратного маркера вправо узловые точки обрабатываемого объекта будут удаляться от центра деформации. Соответственно, сдвигая этот маркер влево, вы можете приближать их к центру деформации.
По умолчанию инструмент Искажение работает в режиме Искажения при сжатии и растяжении — именно им мы и воспользовались в приведенных выше примерах. Помимо него имеется два других режима, на которые можно переключиться нажатием на одну из трех пиктограмм на панели свойств (рис. 5).
Рис. 5. Пиктограммы выбора различных режимов инструмента Искажение на панели свойств (обведены красным)
Режим Искажение кручения позволяет получить эффект закручивания объекта относительно центра деформации (рис. 6). Перемещая маркер в виде белой окружности, вы можете изменять угол и направление вращения.
Рис. 6. Деформация исходного объекта (слева) при помощи инструмента Искажение в режиме Искажение кручения
И наконец, третий режим работы данного инструмента называется Искажение в виде застежкимолнии. С его помощью можно преобразовать контур объекта в зигзагообразную ломаную линию (рис. 7). По мере удаления маркера в виде белого квадрата от центра деформации амплитуда зигзагов будет увеличиваться. Белый ползунок, который перемещается вдоль пунктирной линии, соединяющей маркеры в виде ромба и квадрата, управляет частотой зигзага (она будет увеличиваться по мере удаления от центра деформации).
Рис. 7. Деформация исходного объекта (слева) при помощи инструмента Искажение в режиме Искажение в виде застежки-молнии
В режиме Искажение в виде застежки-молнии доступны три варианта модификации искажения, активируемые нажатием соответствующих пиктограмм на панели свойств (рис. 8). Опция Случайное искажение позволяет псевдослучайным образом варьировать амплитуду зигзага. При активации опции Сглаженное искажение будет выполнено сглаживание углов контура (рис. 9).
Рис. 8. Пиктограммы включения различных вариантов модификации режима Искажение в виде застежки-молнии (обведены красным)
Рис. 9. Деформация в режиме Искажение в виде застежки-молнии с использованием опций Случайное искажение (в центре) и Сглаженное искажение (справа)
И наконец, опция Искажение на определенной части объекта обеспечивает уменьшение амплитуды зигзага по мере удаления контура от центра деформации. Это позволяет осуществлять акцентированное воздействие на определенную часть объекта (рис. 10).
Рис. 10. При включении опции Искажение на определенной части объекта амплитуда зигзага будет уменьшаться по мере удаления контура от центра деформации
Все три описанных выше варианта модификации искажения в режиме Искажение в виде застежки-молнии доступны для использования в любых сочетаниях.
Управлять параметрами искажения можно не только посредством перемещения маркеров, но и путем ввода точных числовых значений на панели свойств. Например, в режиме Искажения при сжатии и растяжении таким способом можно задавать величину смещения узловых точек (рис. 11). При вводе положительных значений данного параметра узловые точки контура объекта будут удаляться от центра деформации, а в случае отрицательных значений — приближаться к нему.
Рис. 11. Ячейка ввода числового значения величины смещения узловых точек на панели свойств (обведена красным) в режиме Искажения при сжатии и растяжении
В режиме Искажение кручения на панели свойств доступны пиктограммы выбора направления вращения (по или против часовой стрелки), а также ячейки для ввода числовых значений угла поворота (в градусах) и количества полных оборотов (рис. 12).
Рис. 12. Пиктограммы выбора направления вращения и ячейки для ввода числовых значений угла поворота на панели свойств (обведены красным) в режиме Искажение кручения
При работе в режиме Искажение в виде застежки-молнии на панели свойств можно ввести числовые значения амплитуды и частоты зигзага (рис. 13).
Рис. 13. Ячейки ввода числовых значений амплитуды и частоты зигзага на панели свойств (обведены красным) в режиме Искажение в виде застежки-молнии
Нелишне будет напомнить, что в ячейках ввода числовых значений рассмотренных выше параметров можно использовать знаки арифметических действий (сложения, вычитания, деления и умножения) для уменьшения или увеличения текущего параметра на определенную величину.
Инструмент Искажение можно применять к тексту, не преобразовывая последний в кривые (рис. 14). Соответственно, впоследствии деформированную надпись можно будет отредактировать или заменить во всплывающем окне.
Рис. 14. Инструмент Искажение можно применять к тексту, не преобразовывая его в кривые
Независимо от выбранного режима при работе с инструментом Искажение на панели свойств отображаются несколько пиктограмм быстрого доступа к дополнительным функциям.
Нажатие на пиктограмму Искажение по центру (рис. 15) позволяет установить маркер центра деформации точно по центру обрабатываемого объекта.
Рис. 15. Пиктограмма Искажение по центру на панели свойств
После нажатия на пиктограмму Добавить новое искажение (рис. 16) можно повторно применить инструмент Искажение к объекту. Это позволяет выполнять сложные деформации, последовательно применяя к одному и тому же объекту инструмент Искажение в разных режимах (рис. 17).
Рис. 16. Пиктограмма Добавить новое искажение на панели свойств
Рис. 17. Исходный объект (слева) был дважды деформирован при помощи инструмента Искажение: сначала в режиме Искажение кручения (результат — в центре), а затем в режиме Искажение в виде застежки-молнии
Пиктограмма Скопировать свойства искажения позволяет скопировать все параметры инструмента Искажение, ранее примененные к другому объекту.
Рис. 18. Пиктограмма Скопировать свойства искажения на панели свойств
Нажатие на пиктограмму Удалить искажение возвращает обрабатываемый объект в исходное состояние. В случае если к данному объекту были последовательно применены несколько деформаций (с использованием функции Добавить новое искажение), будет отменено только последнее из выполненных преобразований.
Рис. 19. Пиктограмма Удалить искажение на панели свойств
При активации инструмента Искажение слева на панели свойств отображается ниспадающий список быстрого выбора готовых шаблонов (рис. 20). Это позволяет применить инструмент Искажение с определенным набором настроек буквально в одно действие.
Рис. 20. Ниспадающий список быстрого выбора готовых шаблонов на панели свойств
Вы можете пополнять этот список собственными шаблонами. Для этого необходимо нажать пиктограмму со знаком «+» на панели свойств (рис. 21). После этого на экран будет выведено диалоговое окно создания нового шаблона инструмента Искажение, в котором будут сохранены текущие настройки, примененные к выделенному объекту. Каждый шаблон сохраняется в виде отдельного файла формата PST, что позволяет при необходимости переносить их на другой ПК.
Рис. 21. Пиктограмма сохранения пользовательского шаблона на основе текущих настроек
Инструмент Оболочка
Инструмент Оболочка позволяет деформировать как отдельный объект, так и группу объектов путем изменения формы огибающей. Чтобы воспользоваться данной функцией, выделите объект (или группу объектов) и выберите инструмент Оболочка. Он активируется нажатием соответствующей пиктограммы на панели инструментов (рис. 22). После этого вокруг выделенного объекта (или группы) появится пунктирный контур с узловыми точками — это огибающая. Перемещая узловые точки и их касательные, вы можете изменять форму огибающей и соответствующим образом деформировать заключенные внутри нее объекты (рис. 23).
Рис. 22. Выбор инструмента Оболочка
Рис. 23. При изменении формы огибающей соответствующим образом деформируется заключенный внутри нее объект
Инструмент Оболочка дает возможность работать не только с фигурами, но и с текстом, не переводя его в кривые (рис. 24). Это позволяет при необходимости исправить, переформатировать или заменить уже обработанную надпись, воспользовавшись всплывающим окном редактирования текста.
Рис. 24. Инструмент Оболочка позволяет работать с текстом, не переводя его в кривые
Необходимо учитывать, что данный инструмент не работает с растровыми изображениями, импортированными в документ CorelDRAW. Поэтому, если выделенная группа объектов содержит хотя бы одно растровое изображение, деформировать ее при помощи инструмента Оболочка не получится.
Для настройки и выбора различных параметров инструмента Оболочка можно воспользоваться пиктограммами и ниспадающими списками, размещенными на панели свойств, а также в палитре Оболочка (рис. 25). Для того чтобы отобразить последнюю в окне настройки (оно расположено справа от окна документа), выберите в меню Окно → Окна настройки → Эффекты → Оболочка или нажмите сочетание клавиш Ctrl-F7.
Рис. 25. Палитра Оболочка
При использовании инструмента Оболочка доступны четыре различных режима изменения формы огибающей, которые переключаются при помощи соответствующих пиктограмм на панели свойств (рис. 26) и в палитре Оболочка. Три из них предусматривают работу с линиями определенной формы. Так, в режиме прямой вы оперируете огибающей, состоящей из прямых отрезков (рис. 27). Режим одной дуги позволяет сформировать огибающую из дугообразных линий (рис. 28). И наконец, режим двойной дуги дает возможность создать огибающую, состоящую из S-образных кривых (рис. 29).
Рис. 26. Пиктограммы выбора режима редактирования огибающей
Рис. 27. Изменение формы огибающей в режиме прямой
Рис. 28. Изменение формы огибающей в режиме одной дуги
Рис. 29. Изменение формы огибающей в режиме двойной дуги
В процессе редактирования формы оболочки в любом из трех перечисленных режимов работают клавиши-модификаторы Ctrl и Shift. С их помощью можно синхронно перемещать сразу две узловые точки огибающей — выделенную и смежную с ней, расположенную по той же оси, вдоль которой осуществляется перемещение. При нажатии и удержании клавиши Ctrl смежная узловая точка будет перемещаться в том же направлении (рис. 30), а если удерживать Shift — то в противоположном (рис. 31).
Рис. 30. Синхронное перемещение двух узловых точек в одном направлении
Рис. 31. Синхронное перемещение двух узловых точек в противоположных направлениях
В произвольном режиме вы можете придать огибающей любую форму, перемещая узловые точки и их касательные (рис. 32). Как и при работе с обычной кривой, доступны функции добавления и удаления узловых точек, скругления и заострения углов, преобразования изогнутых отрезков в прямые и наоборот. Доступ к перечисленным возможностям обеспечивают пиктограммы на панели свойств (рис. 33).
Рис. 32. В произвольном режиме огибающей можно придать любую форму
Рис. 33. Пиктограммы для модификации узловых точек и отрезков огибающей
Обучение CorelDRAW (Основы работы в CorelDRAW)
1. Компьютерная графика
I. Основы работы в CorelDRAW
Графический редактор CorelDRAW предназначен для работы с векторной графикой и является несомненным лидером среди аналогичных программ. Популярность CorelDRAW объясняется большим набором средств создания и редактирования графических образов, удобным интерфейсом и высоким качеством получаемых изображений. Особенно удобен CorelDRAW 10 при создании иллюстраций, состоящих их множества рисунков, фотографий и надписей. Расположить в нужных местах компоненты изображения с помощью CorelDRAW чрезвычайно просто.
В пакет программ CorelDRAW кроме собственно редактора векторной графики входит редактор растровой графики Corel Photo-Paint. Интерфейс обеих программ очень похож, а по возможностям они дополняют друг друга. Используя две эти программы, вы сможете выполнить практически любую, самую сложную, графическую работу. Новая программа, входящая в состав пакета CorelDRAW, называемая Corel R.A.V.E., предназначена для создания анимации. Теперь вы можете создавать мультфильмы на основе векторной графики. Программа Corel R.A.V.E. позволяет экспортировать результат в разнообразные популярные форматы, в том числе в формат Macromedia Flash. Также в стандартную поставку CorelDRAW 10 входит множество готовых картинок, которые вы можете использовать при создании собственных иллюстраций.
1.Компьютерная графика
Перед началом работы с CorelDRAW вы должны иметь представление о способах представления графической информации в компьютере. Если вы знаете о растровой .и векторной графике, а также о моделях представления цвета, то можете пропустить эту часть книги. Если же вы не знакомы с этими понятиями, прочитайте предлагаемый материал. Он поможет вам быстрее освоить CorelDRAW.
1.1. Растровые рисунки.
Чтобы компьютер смог обрабатывать рисунки, они должны быть представлены в числовой форме, или, как принято говорить, закодированы. Для кодирования рисунок разбивают на небольшие одноцветные части. Все цвета, использованные в изображении, нумеруют, и для каждой части записывают номер ее цвета. Запомнив последовательность расположения частей и номер цвета для каждой части, можно однозначно описать любой рисунок. Однако, количество цветов в природе бесконечно, и приходится похожие цвета нумеровать одинаковыми числами. В зависимости от количества используемых цветов, можно закодировать более или менее реалистичное изображение. Понятно, что, чем меньше цветов в рисунке, тем меньше номеров приходится использовать, и тем проще закодировать изображение. В самом простом случае используется только черный и белый цвет. Рисунки, закодированные описанным способом, называются растровыми изображениями, растрами или битмапами, от английского слова bitmap — карта бит. Части, на которые разбиваются изображения, называют пикселями (PICture ELement — элемент рисунка). Пиксели часто называют точками. Рисунок из множества пикселей можно сравнить с мозаикой. Из большого количества разноцветных камешков собирается произвольная картина.
Если для представления каждого пикселя в черно-белом рисунке достаточно одного бита, то для работы с цветом этого явно недостаточно. Однако подход при кодировании цветных изображений остается неизменным. Любой рисунок разбивается на пиксели, то есть небольшие части, каждая из которых имеет свой цвет. Объем информации, описывающий цвет пикселя, определяет глубину цвета. Чем больше информации определяет цвет каждой точки в рисунке, тем больше вариантов цвета существует. Не определив размер пикселя, невозможно построить изображение на основе закодированных данных. Если же мы зададим размер, то без проблем восстановим закодированный рисунок. Однако на практике не используют размер пикселей, а задают две другие величины: размер рисунка и его разрешение. Размер описывает физические габариты изображения, то есть его высоту и ширину. Можно задать размеры в метрах, миллиметрах, дюймах или любых других величинах. Но в компьютере чаще всего размер задается в пикселях. При отображении на мониторе и печати на принтере каждый пиксель представляется отдельной точкой, если оборудование не делает специальных преобразований. На старых мониторах, с крупным зерном кинескопа, рисунок получится большим, а на современном принтере, в котором используются мельчайшие точки, рисунок получится очень маленьким. А каким он должен быть на самом деле? Для этого задается разрешение изображения.
Разрешение — это плотность размещения пикселей, формирующих изображение, то есть количество пикселей на заданном отрезке. Чаще всего разрешение измеряется в количестве точек на дюйм — dpi (Dot Per Inch). При отображении рисунков на мониторе, используют разрешение от 72 dpi до 120 dpi. При печати самым распространенным разрешением является 300 dpi, но для получения высококачественных отпечатков на современных цветных принтерах можно использовать и большее разрешение.
Растровые изображения достаточно широко используются в вычислительной технике. Фотографии и рисунки, введенные в компьютер, хранятся именно в виде растровых изображений. Большинство рисунков во всемирной компьютерной сети Интернет представляют собой растровые файлы. Имеется множество программ, предназначенных для работы с растровыми рисунками. Растровые изображения обладают одним очень существенным недостатком: их трудно увеличивать или уменьшать, то есть масштабировать. При уменьшении растрового изображения несколько соседних точек преобразуются в одну, поэтому теряется разборчивость мелких деталей изображения. При увеличении — увеличивается размер каждой точки, поэтому появляется ступенчатый эффект. Кроме того, растровые изображения занимают много места в памяти и на диске. Чтобы избежать указанных проблем, изобрели, так называемый, векторный способ кодирования изображений.
1.2 Векторные рисунки
В векторном способе кодирования геометрические фигуры, кривые и прямые линии, составляющие рисунок, хранятся в памяти компьютера в виде математических формул и геометрических абстракций, таких как круг, квадрат, эллипс и подобных фигур. Например,, чтобы закодировать круг, не надо разбивать его на отдельные пиксели, а следует запомнить его радиус, координаты центра и цвет. Для прямоугольника достаточно знать размер сторон, место, где он находится и цвет закраски. С помощью математических формул можно описать самые разные фигуры. Чтобы нарисовать более сложный рисунок, применяют несколько простых фигур. Например, взяв прямоугольник с закругленными краями и закрасив его в черный цвет, добавив три белых прямоугольника и еще один черный, также с закругленными краями, мы можем получить рисунок трехдюймовой дискеты (Рис. 1.2).
Рис. 1.2. Векторный рисунок из составных частей
Любое изображение в векторном формате состоит из множества составляющих частей, которые можно редактировать независимо друг от друга. Эти части называются объектами. С помощью комбинации нескольких объектов, можно создавать новый объект, поэтому объекты могут иметь достаточно сложный вид. Для каждого объекта, его размеры, кривизна и местоположение хранятся в виде числовых коэффициентов. Благодаря этому появляется возможность масштабировать изображения с помощью простых математических операции, в частности, простым умножением параметров графических элементов на коэффициент масштабирования. При этом качество изображения остается без изменений.
Используя векторную графику, можно не задумываться о том, готовите ли вы миниатюрную эмблему или рисуете двухметровый транспарант. Вы работаете над рисунком совершенно одинаково в обоих случаях. В любой момент вы можете преобразовать изображение в любой размер без потерь качества. Важным преимуществом векторного способа кодирования изображений является то, что размеры графических файлов векторной графики имеют значительно меньший размер, чем файлы растровой графики. Однако есть и недостатки работы с векторной графикой.
Прежде всего, некоторая условность получаемых изображений. Так как все рисунки состоят из кривых, описанных формулами, трудно получить реалистичное изображение. Для этого понадобилось бы слишком много элементов, поэтому рисунки векторной графики не могут использоваться для кодирования фотографий. Если попытаться описать фотографию, размер полученного файла окажется больше, чем соответствующего файла растровой графики.
1.3. Цветные изображения
Как уже отмечалось, каждый пиксель растрового изображения содержит информацию о цвете. Любой векторный объект также содержит информацию о цвете его контура и закрашенной области. Информация может занимать от одного до тридцати двух бит, в зависимости от глубины цвета. Если мы работаем с черно-белыми изображениями, то цвет кодируется нулем или единицей. Никаких проблем в этом случае не возникает. Для несложных рисунков, содержащих 256 цветов или столько же градаций серого цвета, нетрудно пронумеровать все используемые цвета. Но, для изображений в истинном цвете, содержащих миллионы разных оттенков, простая нумерация не подходит.
Для них разработаны несколько моделей представления цвета, помогающих однозначно определить любой оттенок. Цветовая модель определяет способ создания цветов, используемых в изображении. Всего разработано три основных цветовых модели и множество их модификаций. Коротко рассмотрим основные модели представления цвета. Из школьного курса физики мы знаем, что солнечный свет можно разложить на отдельные цветные составляющие. В то же время, собрав вместе в нужных пропорциях разноцветные лучи, мы получим луч белого цвета.
Изменим немного пропорции — и у нас готов источник света заданного цвета. В телевизорах и компьютерных мониторах используется люминофор, который светится красным, зеленым и синим цветом. Смешивая эти три цвета можно получить разнообразные цвета и их оттенки. На этом и основана модель представления цвета RGB, названная так по начальным буквам входящих в нее цветов: Red — красный, Green — зеленый, Blue — синий. Любой цвет в этой модели представляется тремя числами, описывающими величину каждой цветовой составляющей. Черный цвет образуется, когда интенсивность всех трех составляющих равна нулю, а белый — когда их интенсивность максимальна.
Множество компьютерного оборудования работает с использованием модели RGB, кроме того, эта модель очень проста. Этим объясняется ее широкое распространение. К сожалению, в модели RGB теоретически невозможно получить некоторые цвета, например насыщенный сине-зеленый, поэтому работать с моделью цвета RGB не всегда удобно. Кроме того, модель RGB сильно связана с реализацией ее на конкретных устройствах. Большинство цветов, которые мы видим в окружающем нас мире, являются следствием отражения и поглощения света. Например, солнечный свет, палая на зеленую траву, частично поглощается, и отражается только его зеленая составляющая.
При печати на принтере, на бумагу наносится цветная краска, которая отражает только свет определенного цвета. Все остальные цвета поглощаются, или вычитаются из солнечного света. На эффекте вычитания цветов построена другая модель представления цвета, называемая CMYK. Эти буквы также взяты из названий цветов: Cyan — голубой, Magenta — пурпурный, Yellow — желтый, black — — черный.
Строго говоря, Magenta не является пурпурным цветом. Точное название этого цвета -фуксин, но в компьютерной литературе и в программах принято называть этот цвет пурпурным. В разновидности этой модели, называемой CMY, отсутствует черный цвет, но она применяется значительно реже. Выбор цветов для модели неслучаен, они тесно связаны с цветами модели RGB. Голубой цвет образуется при поглощении красного, пурпурный при поглощении зеленого, а желтый отраженный цвет получается в результате поглощения синего.
При нанесении большего количества красок разных цветов поглощается больше цвета и меньше отражается. Таким образом, при смешении максимальных значений этих трех цветов мы должны получить черный цвет, а при полном отсутствии краски должен получиться белый цвет. Однако в действительности при смешении трех красок получается грязно-бурый цвет, так как используемые реальные красители отражают и поглощают цвет не так, как описано в теории. Черный цвет получается только при добавлении черной краски, поэтому в модель CMYK и добавлена черная составляющая. Система CMYK широко применяется в полиграфии. Типографское оборудование работает исключительно с этой моделью, да и современные принтеры тоже используют красители четырех цветов.
При печати на бумагу наносятся несколько слоев прозрачной краски, и в результате мы получаем цветное изображение, содержащее миллионы различных оттенков. Системы RGB и CMYK удобны при работе с конкретным оборудованием, но не очень удобны для человеческого восприятия. Представив себе желаемый цвет, вы не сможете сказать, сколько в нем составляющих цветов той или иной модели. Следующая модель цвета основана на восприятии цвета человеком. Все цвета в ней описываются тремя числами.
Одно задает собственно цвет, другое — насыщенность цвета, а третье — яркость. Цвет в этой модели независим от используемых технических средств. Есть несколько вариантов модели, называемых разными терминами, но означающих одно и то же. Чаще других встречается модель HSB, в которой каждый цвет описывается цветовым тоном — Hue, насыщенностью — Saturation и яркостью — Brightness.
Модель HSB не зависит от оборудования и удобна для восприятия человеком, поэтому с ней часто работают различные программы, в дальнейшем преобразуя цвета в модель RGB для показа на экране монитора или в модель CMYK — для печати на принтере. Кроме того, модель HSB удобно использовать при редактировании рисунков. Например, вы хотите заменить зеленый лист на желтый в редактируемой фотографии.
Достаточно поменять только цветовую составляющую используемых цветов, не меняя яркость и насыщенность. Рисунок при этом не изменится, но примет иной оттенок. Есть и иные модели представления цвета, но в подавляющем большинстве случаев используется перечисленные выше. Часто для описания оттенка используются фиксированные палитры, то есть список заданных цветов.
В результате исследований определяют наиболее часто используемые цвета и помещают их в палитру. Имеется множество палитр, применяемых в производстве разноцветных предметов. Широко распространены палитры PANTONE. Указав, какая палитра используется и номер цвета в этой палитре, можно однозначно определить нужный цвет. Использование фиксированных палитр облегчает выбор необходимых красителей.
2. Знакомство с CorelDRAW
2.2. Понятие объекта в CorelDRAW
Любое изображение в векторном формате состоит из множества составляющих частей, которые редактируются независимо друг от друга. Главными кирпичиками, из которых составляется изображение, являются, так называемые, объекты. Понятие объекта является основным понятием в редакторе CorelDRAW 10. Объектом называется элемент изображения: прямая, круг, прямоугольник, кривая, замкнутая кривая, многоугольник и другие. Так как с помощью комбинации нескольких объектов можно создавать новый объект, то объекты могут иметь довольно замысловатый вид. Кроме того, CorelDRAW 10 может создавать группы объектов для дальнейшего редактирования группы как единого объекта.
Вне зависимости от внешнего вида, любой векторный объект CorelDRAW имеет ряд общих характеристик. Поясним это на простом примере (Рис. 2.1). Любой объект имеет некоторое количество точек или узлов, соединенных прямыми или кривыми линиями — сегментами. Координаты узлов и параметры сегментов определяют внешний вид объекта. Область внутри объекта можно закрасить или залить одним цветом, смесью цветов или узором. Эту область принято называть заливкой. Сегменты объекта образуют контур, который также имеет свой цвет. Толщину контура можно изменять. Различают замкнутые и разомкнутые контуры. У одного объекта не может быть различных заливок или соединительных линий различной толщины и разных цветов. Для создания сложных изображений требуется использовать множество объектов.
Рис. 2.1. Пример объекта
Мы подробно рассмотрели понятие объекта, потому что вся работа в CorelDRAW 10 ведется именно с объектами. В дальнейшем вы достаточно часто будете встречать в книге упоминания об узлах, сегментах, контуре и заливке объектов. Изменение этих составляющих частей объекта и приводит в результате к созданию требуемого изображения в редакторе векторной графики.
Одним из важных объектов CorelDRAW являются плавно изогнутые кривые, с помощью которых можно построить любой произвольный контур. Эти кривые называются кривыми Безье. Математик Пьер Безье (Pierre Bezier) открыл, что произвольную кривую можно задать с помощью двух векторов, находящихся в начале и конце кривой. Это положение легло в основу описания кривых Безье в CorelDRAW.
Кроме положения начальной и конечной точки (то есть узлов кривой), внешний вид кривой определяется кривизной, то есть ее изогнутостью между двумя узлами. Кривизна определяется двумя параметрами кривой в каждом узле, которые графически представлены с помощью отрезков, выходящих из узлов. Эти отрезки называются манипуляторами кривизны (Рис. 2.2).
Рис. 2.2. Кривая Безье
Первым параметром, определяющим кривизну, является наклон кривой при ее входе в узел. Наклон манипулятора кривизны и показывает наклон кривой. Кривая как магнитом притягивается к манипуляторам кривизны. Вторым параметром является степень кривизны, то есть, то, как быстро при удалении от узла кривая расходится с прямой, проведенной через узел с тем же наклоном. Степень кривизны определяется длиной манипулятора кривизны. Таким образом, координаты узлов, наклон и длина манипуляторов кривизны определяют внешний вид кривой Безье.
Если манипуляторы кривизны с обеих сторон сегмента имеют нулевую длину, то сегмент будет прямым. Увеличение длины манипулятора кривизны превратит сегмент в кривую. Из множества кривых Безье можно составить любую кривую. В CorelDRAW 10 можно использовать растровые изображения, вставляя их в графически документ. При этом каждый растровый рисунок является отдельным объектом, и вы можете редактировать его независимо от других объектов. Хотя CorelDRAW 10 предназначен для работы с векторной графикой, средства для работы с растровыми рисунками у него не хуже, чем у многих редакторов растровой графики.
2.3. Основные принципы работы с CorelDRAW
Перед началом работы с CorelDRAW 10 вам надо получить общие представления о возможностях CorelDRAW 10, средствах для их реализации и основных приемах работы с редактором. Как отмечалось выше, основным понятием в CorelDRAW 10, как и в любом другом редакторе векторной графики, является понятие объекта. Работа над любой иллюстрацией заключается в создании объектов, их редактировании и расположении в нужных местах. При этом сначала создается приблизительная форма объектов, после чего форма уточняется путем добавления, удаления и перемещения узлов контура. После создания необходимой формы объекта задается цвет контура и выбирается заливка объекта. Создать в редакторе можно как стандартные фигуры: прямоугольники, эллипсы, многоугольники, автофигуры, спирали и решетки, так и произвольные фигуры, состоящие из прямых и кривых линий.
Среди стандартных фигур есть достаточно сложные рисунки. Средствами работы с текстом CorelDRAW 10 приближается по возможностям к текстовому редактору. Богатые возможности форматирования позволяют прямо в редакторе создавать небольшие текстовые документы, оформленные рисунками. Применение оригинальных эффектов поможет создать красивый рисунок из простых объектов. Каждый рисунок, созданный в редакторе, состоит из одного или нескольких объектов, которые могут накладываться и полностью или частично закрывать друг друга.
В качестве объектов могут использоваться растровые рисунки, подготовленные ранее с помощью любого редактора растровой графики и импортированные в CorelDRAW 10. Так как в поставку CorelDRAW 10 включен набор готовых картинок, называемый clipart, часто работа над иллюстрациями сводится к вставке нескольких готовых рисунков, их небольшому редактированию и добавлению текста. В заключении еще раз перечислим основные приемы работы с CorelDRAW 10.
- Создание простых геометрических фигур или произвольных кривых и ломаных, замкнутых и разомкнутых. Вставка и форматирование текста.
- Редактирование любого объекта, изменение цвета контура и заливки, изменение формы объекта.
- Вставка готовых картинок или ранее созданных вами иллюстраций в документ.
- Применение разнообразных художественных эффектов.
- Размещение всех объектов в нужных местах, определение порядка взаимного перекрытия объектов.
2.4. Элементы рабочего окна редактора
Рабочее окно программы CorelDRAW 10 не сильно отличается от окон других графических редакторов. Запустите CorelDRAW 10. На экране появится начальный диалог программы, если вы ранее не отменили данный режим. Отменить режим можно, убрав флажок Show this Welcome Screen at startup (Показывать это окно при запуске). Выберите вариант New Graphic (Создать), щелкнув мышью на соответствующем рисунке (Создать) чтобы создать новый документ. Начальный диалог закроется, и вы сможете начать работу над иллюстрациями, но вначале уделим немного времени настройке программы. Если рабочее окно занимает не весь экран, нажмите кнопку закрыть расположенную в заголовке программы. Теперь, когда рабочее окно занимает весь экран, работать с CorelDRAW 10 станет удобнее.
Примечание: Чтобы были видны все кнопки в панелях инструментов, создаваемое изображение хорошо просматривалось и на экране оставалось бы место для дополнительных управляющих элементов, рекомендуем использовать размеры экрана не менее чем 1024 на 768 точек, а лучше 1280 на 1024.
Если у вас установлено меньшее разрешение, измените его. Познакомимся теперь с основными элементами рабочего окна редактора векторной графики CorelDRAW 10 (Рис. 2.3). Как и в любой другой программе, работающей в среде Windows, в верхней части окна расположены заголовок окна и меню. Остальные элементы характерны для CorelDRAW 10. Внешний вид рабочего окна у вас может несколько отличаться от нашего, так как CorelDRAW 10 предоставляет пользователю достаточно большие возможности по изменению интерфейса.
Рис. 2.3. Рабочее окно программы
В центре окна программы расположен рисунок листа бумаги, называемый рабочей областью. Вы можете рисовать как внутри рабочей области, так и вне ее, но при выводе на печать будет напечатано только то, что находится внутри рабочей области. Полосы прокрутки позволяют передвигаться по изображению, а измерительные линейки — точно позиционировать элементы рисунка и измерять их размеры.
Для работы с цветом в правой части окна расположена палитра цветов. В строке состояния выводится различная информация, существенно облегчающая работу с редактором. Основные средства для работы расположены в так называемых панелях инструментов. Кнопки в этих панелях позволяют быстро и легко выполнять любые операции в редакторе. Особенно интересна панель Property Bar (Панель свойств). Кнопки на этой панели появляются и пропадают, в зависимости от ваших действий. В любой момент времени вы найдете на панели свойств самые полезные в текущей ситуации инструменты. Чтобы расположить панель инструментов в произвольном месте, надо перетащить ее с помощью мыши.
Панели можно расположить рядом с любой стороной окна или в произвольном месте рабочего окна. Кстати, меню тоже является панелью, и вы можете изменить его местоположение. Вы можете показать или убрать любую панель инструментов. Щелкните правой кнопкой мыши на свободном месте в любой панели инструментов, и рядом появится вспомогательное меню (Рис.2.4).
Галочками в нем отмечены видимые панели. Выберите команду Standard (Основная) во вспомогательном меню, если напротив ее не стоит галочка, чтобы разместить на экране основную панель.
Если вы не видите на экране меню, выберите команду Menu Bar (Панель меню), и меню появится в окне программы. Аналогично разместите Property Bar (Панель свойств), панель Toolbox (Графика) и Status Bar (Строка состояния) и уберите все прочие панели. Возможно, у вас и так видны именно эти панели, и вам не надо выполнять никаких действий.
Рис. 2.4. Вспомогательное меню
При работе вы будете использовать различные инструменты, расположенные на панели наборов инструментов, называемой Toolbox (Графика). Можете познакомиться с этими инструментами. Последовательно выберите все инструменты панели Toolbox (Графика), щелкая на них мышью. Обратите внимание, что содержимое панели Property Bar (Панель свойств) меняется для каждого инструмента.
Также будет меняться информация в строке состояния. Во время работы с различными инструментами мы будем активно пользоваться полями панели Property Bar (Панель свойств). После небольшой настройки редактора вы готовы к началу работы над рисунками и можете начать с создания различных векторных объектов.
3. Создание векторных объектов
Самые сложные рисунки создаются в CorelDRAW 10 из множества простых объектов, поэтому необходимо уметь создавать разнообразные векторные объекты, чтобы в дальнейшем редактировать их, создавая произвольные композиции. Любой объект создается в редакторе аналогичным способов, и освоив создание простых объектов, вы без труда сможете работать с более сложными векторными объектами.
3.1. Создание простых фигур.
К простейшим геометрические объектам, создаваемым в CorelDRAW 10, можно отнести прямоугольники и эллипсы, многоугольники и спирали, прямые и кривые линии. Большинство сложных объектов состоит из множества простых, поэтому важно научиться рисовать их. Наши эксперименты мы начнем с создания прямоугольника. Выберите инструмент «Rectangle Tool» в панели инструментов Toolbox (Графика), расположенной в левой части окна программы. Изображение кнопки при этом изменится, она будет, как бы зафиксирована в нажатом состоянии.
Это говорит о том, что вы находитесь в режиме создания прямоугольников. Она останется нажатой, пока вы не выберите другой инструмент. Установите указатель мыши в любом месте изображения листа бумаги, то есть на рабочем поле. При этом указатель изменится на крестик. Нажмите левую кнопку мыши, и, не отпуская ее, начинайте передвигать мышь. На экране появится прямоугольник, размеры которого будут меняться вместе с передвижением мыши. Отпустите левую кнопку мыши, и прямоугольник останется на экране (Рис. 3.1).
Рис. 3.1. Вновь созданный прямоугольник
Вокруг созданного объекта мы видим черные прямоугольники, в центре перекрестие, а в вершинах — контурные прямоугольники. Все эти управляющие элементы предназначены для редактирования объекта, и мы расскажем об их использовании в следующих разделах. Точно так же рисуется и эллипс. Выберите инструмент «Ellipse Tool»в панели инструментов Toolbox (Графика) и подведите указатель мыши к свободному месту в рабочей области. При этом указатель изменится на крестик с овалом. Нажмите левую кнопку мыши, и, не отпуская ее, передвигайте мышь.
На экране появится эллипс, размеры и форма которого будут меняться вместе с передвижением мыши. Отпустите кнопку мыши, и эллипс останется на экране. Теперь мы создадим правильные фигуры: окружность и квадрат. Подведите указатель мыши к свободному месту рисунка. Нажмите и не отпускайте клавишу Ctrl. после чего нажмите левую кнопку мыши, и, не отпуская ее, передвигайте мышь.
Отпустите кнопку мыши, после чего отпустите клавишу Ctrl. . Окружность останется на экране. Выберите инструмент «Rectangle Tool» в панели инструментов Toolbox (Графика), нажмите и не отпускайте клавишу Ctrl.. после чего, описанным выше способом, нарисуйте квадрат и отпустите клавишу Ctrl. При рисовании объектов, они создаются между начальным и конечным положением указателя мыши. Однако иногда требуется создать объект, точно задав его центр. Для этого следует воспользоваться возможностью создания объектов из центра. П
одведите указатель мыши к месту, где вы хотите расположить центр создаваемого объекта. Нажмите клавишу Shift и, не отпуская ее, создайте прямоугольник. Его центр точно совпадет с начальным положением указателя. Точно так же, как прямоугольники и эллипсы, создаются и другие простые фигуры, причем при их создании также можно использовать клавиши Ctrl и Shift Выберите инструмент «Polygon Tool» в панели инструментов Toolbox (Графика). Мы готовы рисовать многоугольники, но в зависимости от настроек многоугольники могут получиться самыми разными, поэтому вначале выполним настройку. В поле с заголовком звезда в панели Property Bar (Панель свойств) устанавливается количество вершин многоугольника. Введите в поле 5, чтобы создать пятиугольник.
Если в панели Property Bar (Панель свойств) вы видите нажатой кнопку звезда, нажмите расположенную рядом кнопку «Polygon Tool» Если же с самого начала в панели нажата кнопка и, то ничего делать не надо. Мы выбрали создание многоугольника, а не звезды. Подведите указатель мыши к свободному месту в рабочей области. При этом указатель изменится на крест с пятиугольником. Нажмите левую кнопку мыши, и, не отпуская ее, передвигайте мышь вниз и вправо. На экране появится пятиугольник, размеры и форма которого будут меняться вместе с передвижением мыши. Отпустите кнопку мыши, и пятиугольник останется на экране Нарисуйте рядом пятиугольник передвигая мышь не вниз, а вверх. Форма пятиугольника будет при этом иной .
Нажмите клавишу Delete и последняя созданная вами фигура будет удалена. Вы можете пользоваться этим способом, если с первого раза у вас не получается создать нужный объект. Далее мы создадим еще один многоугольник, предварительно настроив его параметры. Нажмите кнопку звезда панели Propery Bar (Панель свойств), чтобы создать звезду. В поле звезда панели с Property Bar; (Панель свойств) введите количество вершин 11. С помощью ползунка на панели Property Bar (Панель свойств) отмеченного значком заштрихованного треугольника установите значение в поле 4. Сегменты соединят узлы через четыре, то есть каждая пятая вершина звезды будет соединена друг с другом.
Нажмите и не отпускайте клавишу Ctrl. после чего описанным выше способов нарисуйте многоугольник и отпустите клавишу Ctrl.. Мы создали правильную одиннадцатиконечную звезду, каждая пятая вершина которой соединена друг с другом. С помощью ползунка закрашенного треугольника панели Property Bar (Панель свойств) установите значение в поле 2. Звезда изменит свой вид. Теперь соединение пропускает не по четыре, а по две вершины. Следующей созданной нами фигурой будет спираль, но перед ее рисованием рассмотрим принципы работы с кнопками панели инструментов Toolbox (Графика). Нажмите кнопку «Polygon Tool» в панели инструментов Toolbox (Графика) и удерживайте ее нажатой несколько мгновений. Рядом с кнопкой появится вспомогательная панель, которая содержит несколько кнопок . Нажмите кнопку «Spiral Tool» вспомогательная панель закроется и вид кнопки в панели инструментов Toolbox (Графика) изменится на крест. Снова нажмите и удерживайте кнопку «Spiral Tool» и в появившейся вспомогательной панели нажмите кнопку пятиугольник Внешний вид кнопки панели Toolbox (Графика) снова изменится на пятиугольник.
Примечание: Следует отметить, что все кнопки инструменты, у которых в правом нижнем углу находится маленький черный треугольник, имеют вспомогательную панель. Если просто щелкнуть мышью на таком инструменте, то можно выбрать его для рисования или редактирования. Если нажать кнопку инструмент и подержать ее нажатой несколько мгновений, появится вспомогательная панель.
Далее мы не будем так подробно описывать эту процедуру, а лишь скажем “Выберите инструмент «Spiral Tool» во вспомогательной панели инструмента «Poligon Tool». А теперь приступим к созданию спиралей, но перед этим немного настроим параметры спирали. В поле «Spiral Tool» панели Property Bar (Панель свойств) введите количество вершин 6, чтобы создать спираль из шести витков. Нажмите кнопку спираль панели Property Bar (Панель свойств) для создания симметричной спирали, расстояние между соседними витками которой постоянно. Подведите указатель мыши к свободному месту в рабочей области. При этом указатель изменится на крест со спиралью. Таким же способом как и другие фигуры, создайте спираль . Нажмите кнопку «Spiral Tool» панели Property Bar (Панель свойств). Теперь вы можете создать логарифмическую спираль, расстояние между витками которой увеличивается. С помощью ползунка «Spiral Tool» введите в поле значение 75. Мы определили коэффициент расширения спирали, то есть насколько сильно она расширяется с каждым витком. Аналогично другим фигурам, нарисуйте логарифмическую спираль . В панели Toolbox (Графика), во вспомогательной панели инструмента «Spiral Tool» выберите инструмент«Graf Paper Tool». Теперь мы создадим решетку. Установите в поле панели Property Ваг (Панель свойств) количество ячеек по горизонтали равное 4, а в поле количество ячеек по вертикали равное 3. Так же, как и другие фигуры, создайте решетку . Мы научились создавать разнообразные фигуры. Все они создаются однообразно, и работа с ними не должна вызвать никаких трудностей. Еще раз напоминаем, что при создании любой фигуры можно воспользоваться клавишей Ctrl для создания правильных фигур или клавишей Shift для создания объектов из центра. Можно воспользоваться и обоими клавишами, чтобы создавать правильные объекты из центра.
3.2. Рисование линий
Теперь приступим к построению различных линий: прямых и кривых, замкнутых и разомкнутых, и начнем с построения простейших линий. Выберите инструмент «Freehand Tool» в панели Toolbox (Графика) для построения линии в режиме произвольных кривых. Поместите указатель мыши на рабочее поле. При этом указатель изменится на крест с линией. Нажмите левую кнопку мыши и, не отпуская ее, начинайте передвигать мышь. На экране будет рисоваться кривая линия, повторяющая передвижения мыши. Отпустите левую кнопку мыши, и кривая останется на экране. Практически эта процедура не отличается от традиционного рисования или черчения, в котором вместо карандаша применяется мышь.
Если у вас имеется графический планшет с пером, то создание кривой еще больше будет походить на традиционное рисование. Графическое перо существенно облегчает создание произвольных кривых. Далее мы нарисуем прямую линию. Установите указатель мыши на свободное место. Щелкните мышью и, не оставляя кнопку нажатой, начните передвигать мышь. На экране появится отрезок, размер и направление которого будут меняться вместе с передвижением мыши. Щелкните мышью еще раз, и отрезок останется на экране.
Чтобы нарисовать строго вертикальную или горизонтальную линию, во время рисования следует нажать и держать нажатой клавишу Ctrl, в этом случае отрезок в процессе рисования будет поворачиваться с дискретным шагом в пятнадцать градусов. Проверьте это обстоятельство самостоятельно. Теперь, когда мы научились рисовать прямые отрезки, перейдем к рисованию ломаных линий, состоящих из прямых и кривых частей . Для этого конечную точку каждого отрезка следует отмечать не одинарным, а двойным щелчком мыши, а в последней точке следует один раз щелкнуть мышью. Установите указатель мыши на свободное место и щелкните мышью, после чего начните передвигать мышь. На экране появится отрезок, размер и направление которого будут меняться. Дважды щелкните мышью, чтобы создать вершину ломаной линии.
Первый щелчок мыши заканчивает рисование отрезка прямой, а второй щелчок начинает рисование следующего отрезка из той же самой точки. Передвиньте мышь в новое место и щелкните мышью один раз. Мы получили ломаную линию, состоящую из двух отрезков. Отведите указатель мыши в сторону от созданного объекта. Подведите указатель мыши к концу только что созданной ломаной. Указатель изменится на крест со стрелкой. Это означает, что при рисовании будет продолжено создание предыдущего объекта, а не создаваться новый объект. Нажмите кнопку мыши, и, не отпуская ее, передвиньте мышь, после чего отпустите кнопку. К двум прямым сегментам добавится кривая. Щелкните мышью в конце кривой, передвиньте мышь и еще раз щелкните мышью. Мы добавили еще один отрезок. Подведите указатель мыши к концу последнего отрезка, нажмите кнопку мыши и переместите указатель в начало первого отрезка ломаной, после чего отпустите кнопку. Контур создаваемого объекта будет замкнут.
Описанным только что способом можно создавать объекты любой сложности. Единственным ограничением является неразрывность линий. Если вы разорвали линию, то будет создано несколько объектов. Теперь рассмотрим рисование кривых Безье. Перед тем как проделать следующий эксперимент, прочитайте его до конца. В панели Toolbox (Графика), во вспомогательной панели инструмента «Freehand Tool» выберите инструмент растянуть. Теперь мы нарисуем кривую Безье. Установите указатель мыши на рабочее поле. При этом указатель изменится на крест с линией. Нажмите левую кнопку мыши и, удерживая ее, передвиньте мышь. На экране появится пунктирная линия, длина и направление которой меняется с передвижением мыши. Эта пунктирная линия называется манипулятором кривизны, который определяет степень кривизны кривой в точке. Отпустите кнопку мыши и передвиньте мышь, после чего снова нажмите кнопку мыши и удерживайте ее. Появится вторая пунктирная линия.
Не отпуская кнопки, подвигайте мышь, и вы увидите, как меняется внешний вид кривой при изменении направления и размера пунктирной линии. Отпустите кнопку мыши, и рисование участка кривой будет закончено. Щелкните мышью на свободном пространстве. Конец кривой будет соединен линией с новым узлом. Щелкните мышью на свободном месте, и будет нарисована прямая линия, так как вы не настраивали кривизну в узлах. Передвиньте мышь, нажмите кнопку мыши, и, удерживая ее, настройте манипулятор кривизны, после чего отпустите кнопку мыши. Мы добавили еще один участок кривой.
Щелкните мышью в точке, в которой вы начали рисование и получите замкнутую фигуру. Обратите внимание, что при установке указателя мыши на начальную точку он изменится на крест со стрелкой. С помощью описанных средств вы можете нарисовать произвольную фигуру, состоящую из множества различных линий. Однако CorelDRAW 10 предоставляет вам значительно больше средств, облегчая создания различных специфических объектов.
3.3.Основы работы с текстом
В графическом редакторе CorelDRAW 10 существует возможность работы с двумя разновидностями текстовых объектов: с фигурным (Artistic) и обычным (Paragraph) текстом. Фигурный текст представляет собой графический объект, с которым можно работать как с любым другим объектом CorelDRAW 10. Обычный же текст представляет собой массив текста в рамке, вставленный в рисунок. Вы можете менять границы рамки обычного текста или придавать ей замысловатую форму, но внутри текст будет располагаться точно так же, как и в любом текстовом редакторе, например, в Word.
Фигурный текст используется для ввода небольшого текста от одного символа до нескольких слов. Обычный текст предназначен для ввода больших объемов текстовой информации и часто используется при создании рекламных листовок. Начнем знакомство с ввода фигурного текста. Выберите инструмент “Text tool” в панели инструментов Toolbox (Графика). Панель Property Ваг (Панель свойств) теперь похожа на панель форматирования текстового редактора. Установите указатель мыши на том месте, где вы собираетесь ввести текст. При этом указатель примет вид “крест и Text tool ”.
Щелкните мышью, и на месте щелчка появится мигающая вертикальная черта -текстовый курсор, который указывает, куда будет вставлен следующий символ при вводе с клавиатуры. Выберите в списке шрифтов панели Property Bar (Панель свойств) шрифт Arial и установите его размер, равный 24. С помощью клавиатуры введите любой текст. Как только вы введете его, через несколько секунд вокруг текста появятся маркеры выделения, чтобы вы могли работать с текстом, как с любым другом объектом (Рис. 3.2).
Рис. 3.2. Фигурный текст вместе с манипуляторами выделения
Вы можете выбрать шрифт, установить его размер и начертание, задать выравнивание текста. Форматировать можно как отдельные символы, так и слова или предложения. Проще всего выполнять форматирование с помощью панели Property Bar (Панель свойств), которая при работе с текстом содержит кнопки форматирования. Дополнительные возможности по форматированию текста можно получить в специальном диалоге, который вызывается с помощью кнопки “Format text” панели Property Bar (Панель свойств). Возможности форматирования не отличаются от форматирования в текстовом редакторе. Если вы знакомы, например, с работой в Word, то вам будет несложно работать с текстом в CorelDRAW 10.
Если выделен текстовый объект целиком, изменится форматирование всех символов. При выбранном инструменте “Text tool” можно выделить часть текста, и поменять только его форматирование. В списках панели Property Bar (Панель свойств) выбирается шрифт и его размер. Особенностью CorelDRAW является то, что вы можете установить дробный размер шрифта, например 11,263. Размер шрифта, как это принято при работе с текстом, устанавливается в пунктах. Правее в панели Property Bar (Панель свойств) расположены кнопки выбора начертания. Кнопка«B» изменяет шрифта на полужирный, кнопка «I» установит начертание курсивом, а с помощью кнопки «U» можно подчеркнуть текст. При этом допускается нажатие нескольких кнопок одновременно, для получения различных комбинаций начертания. Отжав кнопку, вы отмените соответствующее начертание символов.
С помощью списка, расположенного правее кнопок начертания, можно задавать выравнивание строк текста. Рисунок на кнопке “Horizontal Alignment” означает, что не используется никакого выравнивания. Открыв список, вы можете установить выравнивание по правому или левому краю, по середине или по обеим сторонам. При выборе выравнивания по обеим сторонам различают два варианта. Выбрав Force Full (Сильно полное), вы выровняете по обоим краям все, без исключения, строки текста, а при выборе (Полное), последняя строка не будет выравниваться, если она слишком короткая. Некоторые привыкли видеть управляющие символы в тексте, например символы конца абзаца. Нажав кнопку “Non printing Characters” вы отобразите все невидимые символы. При печати эти символы будут не видны, они предназначены только для удобства при редактировании и оформлении текста.
Редактирование текста осуществляется также просто. При выбранном инструменте “Show Hide Drop Cap” следует щелкнуть мышью перед любым символом в тексте, и на месте щелчка появится текстовый курсор. В этом режиме вы можете перемещать текстовый курсор по фигурному тексту с помощью клавиш управления курсором. Удалять символы можно с помощью клавиш «Delete» или «Backspase» Существует возможность располагать фигурный текст в несколько строк. Для перехода на следующую строку надо нажимать клавишу «Enter» Как и в текстовом редакторе, выделять фрагменты и перемещать курсор можно с помощью мыши. С фигурным текстом можно выполнять все те же действия, что и с другими графическими объектами.
Немного по-другому происходит работа с обычным текстом. Перед вводом обычного текста необходимо определить область, в которой он будет размещен. Подведите указатель мыши к верхнему левому краю области, в которой вы хотите разместить текст, нажмите левую кнопку мыши, и, не отпуская ее, начните передвигать мышь. На экране появится пунктирная рамка, размеры которой меняются вместе с передвижениями мыши. Подберите нужный размер пунктирной рамки и отпустите кнопку мыши. Рамка останется на экране, а в ее начале появится текстовый курсор. Выберите в списке шрифтов панели Property Bar (Панель свойств) шрифт Arial и установите его размер равный 24. Нажмите кнопку “ShowHide Drop Cap” панели Property Bar (Панель свойств) для получения эффекта буквицы “Horizontal Alignment” и кнопку для полного выравнивания текста по ширине. Введите несколько произвольных слов. Текст будет отформатирован выбранным способом (Рис. 3.3).
Рис. 3.3. Обычный текст вместе с обрамляющей рамкой
При работе с обычным текстом у вас есть несколько дополнительных возможностей по изменению формата. Кнопки “Decrease Indent” и “Increase Indent” панели PropertyBar (Панель свойств) позволяют уменьшить и увеличить отступ текста от края рамки. Кнопка “ShowHide Bullet” добавит маркеры списка к выделенным абзацам. Повторное нажатие кнопки уберет маркеры. Чтобы применить к абзацу эффект буквицы, следует нажать кнопку “Show Hide Drop Cap”. Повторное нажатие удалит эффект. Вы научились создавать самые разные,достаточно сложные, объекты. Конечно, трудно нарисовать что-либо стоящее с первого раза, не имея возможности вносить исправления. Далее мы рассмотрим возможности CorelDRAW 10 по редактированию объектов.
[spoiler title=”источники:”]
http://coreltuts.com/ru/tutorials/deformaciya-vektornyh-obektov-v-coreldraw-x7-1-chast
http://all-ready.ru/stati/obuchenie-coreldraw-osnovy-raboty-v-coreldraw/
[/spoiler]