Всем привет! Сразу предупрежу, что на многих сайтах написана откровенная ахинея и чушь по данному вопросу. Сталкивался с данной проблемой два раза: один раз с ноутбуком у знакомого. Второй раз полосы появились из-за моей видеокарты. Проблема может возникать в трех случаях и имеет немного разные симптомы:
- Видеокарта – чаще всего связана с видюхами, выпущенных после 2010 годов.
- Монитор – при обычной поломке или из-за удара.
- Шлейф – чаще всего возникает именно на ноутбуках. На стационарных компьютерах проблема может быть связана с неисправным кабелем.
- Проблема с портом на видеокарте.
Помимо вертикальных или горизонтальных полос, квадратиков, полосок и других артефактов вы можете заметить и другой симптом – перестала загружаться операционная система. Но вот в безопасном режиме зайти все же можно. Сначала я расскажу вам, как выявить виновника, а потом – что нужно делать. Также вы можете описывать свои случаи в комментариях, и я вам постараюсь помочь.
Содержание
- Первые действия
- Проблема с видеокартой
- ПК
- Ноутбук
- Проблема осталась
- Проблема с монитором или шлейфом
- Задать вопрос автору статьи
Первые действия
Почему-то нигде не написана очень простая диагностическая процедура – вам нужно просто включить меню монитора. Найдите на панели кнопку «Menu» и нажмите на неё. Посмотрите на картинку ниже – как видите, при переключении выходов на мониторе нормально отображается изображение, но вот сигнал от системного блока выводит на монитор вертикальные полосы с изменением цвета.

Если же вы видите полосы поверх меню, то скорее всего проблема связана именно с монитором, кабелем или шлейфом на ноутбуке. Ноутбук можно попробовать подключить к телевизору или внешнему монитору, если он есть. Если полоски останутся на другом экране, то проблема в видеокарте, если проблема исчезнет, то значит проблема в дисплее или шлейфе.
Есть ещё один способ определить – проблема в мониторе или в видеокарте:
- На видеокарте обычно полоски, квадратики при погрузке системы или во время работы ОС меняются. То есть рисунок постоянно меняется – полоски меняют положение, появляются квадратики в разных местах.
- При поломке на мониторе обычно полоски и квадратики находятся на одном месте постоянно. Могут немного меняться цвет, но рисунок и структура остается даже после перезагрузки и выключения компьютера.
- Шлейф на ноутбуке. Проверка достаточно простая – вам нужно при включенном ноутбуке попробовать немного опустить или поднять экран. Если рисунок или полоски изменятся – пошла рябь, то значит проблем со шлейфом. Также можно слегка надавить на пластик чуть ниже самого экрана там, где должен идти основной шлейф – тут все аналогично, если экран начинает рябить, то значит проблем с данным проводом. Также полоса на мониторе может быть только одна.
Чтобы не торопиться с выводами, можно попробовать на ПК переподключить монитор к другому порту, если он есть. Как правило на видеокарте их несколько: HDMI, VGA, DVI. Также пробуем другой порт на самом мониторе.

Проблема с видеокартой
Появились полосы на экране монитора – белые, фиолетовые, синие, зеленые и разноцветные полосы с квадратиками и полосками. Самое главное при загрузке системы на черном экране или при заходе в BIOS вы будете видеть странные символы, а буквы могут находиться в разнобой. Как я и говорил ранее, операционная система при этом отказывается загружаться, а недавно компьютер просто взял и потух.
Второй похожий вариант, когда при работе вы видите, что по экрану начинают пробегать полосы. Монитор может выключаться, а потом произвольно включаться, при этом в трее может вылезти окошко с сообщением, что драйвер видеокарты был восстановлен.
Все указывает на отвал текстолитовой подложки от кристалла. Происходит это из-за окисления контактов. Само окисление возникает из-за постоянного перепада температур. Конечно, данная проблема возникает не на новых видеокартах. Лично я с таким столкнулся на 8-ом году жизни моей «видюхи».
Лечится это обычным прогревом – смотрим инструкцию тут.
Если же система загружается, и во время работы вы видите полосы, то можно сделать следующее:

ПК
- Снимите боковую крышку и вытащите видеокарту. Не забудьте отсоединить питание.

- Открутите все болты, которые держат кулеры с радиатором.

- Глазом пройдитесь по всем внутренним деталям – посмотрите, нет ли следов гари, плавления или видимых дефектов. Смотрим также на конденсаторы, которые могут вздуться. Если данные дефекты были обнаружены, то тут два варианта: или заменять (перепаять) поломанную деталь, или менять видюху.

- Если все с карточкой нормально, то меняем на ней термопасту, прикручиваем кулер и вставляем её обратно.

- Также не забудьте прикрутить питание.
Ноутбук
Вам нужно снять заднюю крышку, добраться до видеокарты, снять с нее радиатор с винтами и поменять термопасту. Все ноутбуки достаточно разные по своей структуре, но сам принцип по замене и разбору примерно одинаковый. Оставлю вам видео ниже.
Проблема осталась
Если проблема сохранится, то можно опять загрузить систему и откатить драйвера на старую версию. Для этого зайдите в «Диспетчер устройств», зажав кнопки «Win», «R», и прописав команду:
devmgmt.msc

Найдите раздел «Видеоадаптеры» – нажмите правой кнопкой мыши по свей видюхе и зайдите в «Свойства». Далее на вкладке «Драйвер» нажимаем «Откатить». Кстати можно попробовать и обновить драйвер с официального сайта – смотрим инструкцию тут.

Проблема с монитором или шлейфом
Полоски, которые возникают именно на мониторе, обычно имеют более «жесткий характер». Если поломка серьезная, то вы даже не увидите какие-то детали системы, подгрузку BIOS и другое, а все полосы будут четко поверх основного изображения.

При ударе на мониторе могут быть видимые трещины, круги или сетка, а полоски постоянные.

Как вариант можно попробовать:
- Вытащить и вставить кабель поплотнее в слот карты. Если вы используете HDMI порт, то попробуйте другой вход.
- Выключите монитор и подождите примерно пол часа, а потом вновь включите.
Если у вас ноутбук, то можно разобрать устройство, добраться до шлейфа, который идет от экрана, и переподключить его к плате. Смотрим видеоинструкцию ниже.
В остальных случаях проблема связана с матрицей экрана и её нужно менять. Если вы не хотите делать это самостоятельно, то можете обратиться в сервисный центр. Правда саму матрицу лучше заказывать и покупать самому, так как подобные ремонтные мастерские сильно завышают за них цену.

Вопрос от пользователя
Здравствуйте.
У меня компьютер стал как-то странно работать: сузился экран и изображение стало меньше, по бокам появились черные полосы. Также шрифт и значки стали меньшей четкости, как будто затуманены (или окутаны “легкой” дымкой).
Виню во всем одну игру, в которую накануне поиграли дети. Ее уже удалили, а изображение все равно такое же.
Думала сначала, что сломался монитор, но подключив его к другому ПК — изображение на нем показывается отличное. Что можно сделать?..
Здравствуйте.
Больше всего похоже на сбившиеся настройки разрешения и масштабирования в Windows (обычно, это удается устранить за 1-2 мин.).
Впрочем, не исключены и др. причины… Ниже рассмотрю по порядку, что нужно проверить и исправить при подобной проблеме.
Итак…
*

Картинка уехала вправо от границы экрана… появилась черная полоса // Пример проблемы крупным планом
*
Что делать, если изображение на экране сузилось и стало не четким
❶
Проверить разрешение/масштабирование в Windows
Чтобы автоматически открыть в любой версии Windows настройки задания разрешения — нажмите сочетание кнопок Win+R, и используйте команду desk.cpl.

desk.cpl — открыть свойства экрана
Далее обратите внимание на строки:
- Разрешение (в моем примере 1920 x 1080) — крайне желательно установить рекомендуемое значение для вашего монитора (Windows предлагает его автоматически). Также его еще иногда называют “родным” разрешением;
- Масштабирование (в моем примере 175%) — Windows, обычно, автоматически определяем наиболее оптимальный вариант масштабирования. Попробуйте изменить его — при выставлении 100% изображение на мониторе будет наиболее четким (но некоторые элементы могут стать слишком мелкими для восприятия).

Дисплей (параметры Windows 10)
В любом случае, и разрешение, и масштабирование подбирается опытным путем исходя из предпочтений пользователя (ну и характеристик железа, разумеется).
👉 В помощь!
Как узнать и поменять разрешение экрана — https://ocomp.info/razreshenie-ekrana.html
❷
Проверить установлены ли драйвера на видеокарту
Обычно, эта проблема возникает сразу после переустановки ОС Windows (в некоторых случаях при восстановлении ОС, чистке после вирусного заражения, при смене некоторых “железок”).
Чтобы проверить, установлены ли драйвера видеокарты — 📌откройте диспетчер устройств и перейдите во вкладку “Видеоадаптеры”. Если драйвер на карту установлен — на значке устройства не будет восклицательного знака (см. пример ниже). 👇

Драйвер на видеокарту установлен (слева), драйвера нет (справа)
Также обратите внимание на трей — рядом с часами должен быть значок видеодрайвера (для входа в панель управления). Если его нет, проверьте меню ПУСК — если и там нет — то скорее всего у вас установлена “не полная” версия видеодрайвера (например, тот, который подобрала вам Windows). См. пример ниже. 👇

2 способа открыть настройки AMD Radeon видеокарты / кликабельно
📌 В помощь!
Как обновить драйвер на видеокарту AMD, nVidia и Intel HD: от А до Я
*
Кстати, в панели управления видеодрайвером также есть настройки масштабирования. Изменяя оные — можно подстроить размер изображения на экране монитора так, чтобы “картинка” была на всю плоскость (без черных полос). См. пример на скриншоте ниже.

AMD графика — настройки дисплея (масштабирование)
❸
Не сбились ли настройки монитора…?
Обратите внимание на аппаратные настройки самого монитора. В большинстве моделей есть опция по смещению изображения по вертикали/горизонтали (для центровки и калибровки картинки).
Кстати, чаще всего, если сбросить настройки в дефолтные или задействовать “Auto” режим (см. стрелка 3 на фото ниже) — изображение станет корректным, наиболее оптимальным для данной модели устройства.

Настройка монитора — положение по вертикали и горизонтали
Примечание: обычно, кнопки настройки монитора находятся на правой нижней панельке.
❹
Провести диагностику монитора
Если всё вышеперечисленное не дало результатов — рекомендую проверить сам монитор, подключив его к другому ПК/ноутбуку. Возможно, имеет место быть тех. неисправность устройства (кстати, об этом также может свидетельствовать появление различных полос, ряби, постоянное изменение ширины/высоты изображения и т.д.).

Красные полосы (артефакты)
Кстати, обратите также внимание на то, когда появляются различные помехи и искажения: при неисправности монитора — как правило, они будут и при входе в BIOS, и при загрузке ОС, и на рабочем столе, и в играх…
👉 В помощь!
Что делать, если появились рябь и полосы на экране компьютера/ноутбука (артефакты) —https://ocomp.info/ryab-i-polosyi-na-ekrane.html
*
Сегодня на этом все…
Дополнения, как и всегда, приветствуются 👇
Всего доброго!
👋
Первая публикация: 24.11.2019
Корректировка: 5.10.2021


Полезный софт:
-

- Видео-Монтаж
Отличное ПО для создания своих первых видеороликов (все действия идут по шагам!).
Видео сделает даже новичок!
-

- Ускоритель компьютера
Программа для очистки Windows от “мусора” (удаляет временные файлы, ускоряет систему, оптимизирует реестр).
Одной из проблем в использовании мониторов является появление полос на экране. Вместо привычных страниц и окон вы видите горизонтальные или вертикальные полосы разных цветов и толщины.
В этой пошаговой инструкции мы разберём причины таких артефактов и узнаем порядок действий, если полосы на мониторе мешают работе. Сразу предупреждаем, чаще всего без вмешательства специалистов избавиться от полос не удаётся.
Основные причины появления сетки на мониторе компьютера
Вначале давайте разберёмся, в каких ситуациях возникают полосы на экране вашего устройства и какие действия этому предшествовали. Ниже мы разберём три основных.
- Некорректная работа видеокарты или видеочипа. Он мог просто перегреться или, в худшем случае, поломаться. В безопасном режиме и при использовании низкого разрешения – проблем в большинстве случаев не будет. Чаще всего, на экране вы увидите не полоски, а отдельные элементы изображений и текста в горизонтальном формате.
 Возможен вариант, если полосы вертикальные, но располагаются на равном расстоянии по всей ширине монитора.
Возможен вариант, если полосы вертикальные, но располагаются на равном расстоянии по всей ширине монитора. - Неисправная работа шлейфа матрицы ноутбука или кабеля подключения. Визуально на экране вы увидите ту же самую картину, что описана выше.
Редко монитор приобретает какой-то один цвет. Однако, если вы открываете и закрываете ноутбук или вытаскиваете и вставляете назад кабель экрана – полоски могут изменяться. Также может пропасть целая часть экрана – приобрести белый или чёрный цвет.
- Повреждения матрицы устройства.
При данной причине монитор окрашивается в вертикальные полосы разных цветов в одной из частей экрана.
Могут проявиться одинарные вертикальные полоски или пятна чёрного цвета.
https://programmainfo.ru/test/otlichish-krinzh-ot-krasha
Примеры полос на экране устройств
Ниже приведём примеры полос и причины, которые привели к некорректной работе устройства.
Если по экрану идут короткие горизонтальные полоски в хаотичном порядке, запикселено часть экрана или он покрыт вертикальными рядами из горизонтальных полосок – вы можете смело предполагать, что проблема в видеокарте.

Вертикальные белые и цветные полосы, а также одинарная цветная горизонтальная полоса через весь экран возникают и в случае неисправности видеокарты, и в случае проблем со шлейфом/ кабелем на устройстве.

Шлейф матрицы повреждён, если по всему экрану расположены вертикальные полосы разного цвета
Если же эти полосы прерываются, и появляются другие артефакты разных форм, то, скорее всего, повреждена матрица. Рисунок будет зависеть от степени и места повреждения.


https://programmainfo.ru/test/m-ili-zh?customize_changeset_uuid=59e64295-f146-4b1e-bd9b-ddeddee522c3&customize_autosaved=on
Восстановление видеокарты на ПК
Как уже говорилось выше, чаще всего, если чёрные полосы появились на экране монитора, то проблема кроется в некорректной работе видеокарты.
В этом случае во время загрузки на мониторе мы видим необычные символы. Компьютер при этом может вообще не включаться.
Либо полосы начинают появляться прямо во время работы.
В этом случае, скорее всего, отпала текстолитовая подложка от кристалла. Это случается из-за долгого использования устройства и окисления контактов. Если у вас второй случай, и устройство грузится, то можно попробовать реанимировать его собственноручно. Однако приступать к ремонту стоит, если вы уверены в своих силах.
https://programmainfo.ru/test/kto-vy-v-mire-vedmaka
Сетка на мониторе компьютера связана с драйвером в системе
Если проблема всё равно осталась, и вертикальные полосы не проходят, советуем вам воспользоваться функцией откатки или обновления драйверов монитора до более старой версии. Для этого:
- Нажимаем «Win+R», в окне «Выполнить» вписать – devmgmt.msc.

- В «Диспетчере устройств» ищем вкладку «Видеоадаптеры». ПКМ (правой кнопкой мышки) выбираем опцию «Свойства».

- Переходим в раздел «Драйвер» и выбираем команду «Откатить»/«Обновить».

- После этого выполняем перезагрузку устройства и проверяем, исправилась ли проблема, и исчезли ли горизонтальные полосы на экране.
Загрузить и установить новый драйвер вы также можете вручную. Для этого нужно будет узнать название видеокарты (в «Диспетчере устройств», как описано выше, будет указано название карты) и скачать драйвера для вашей на официальном сайте производителя. Подробно об этом здесь
https://programmainfo.ru/test/dengi-umeesh-li-ty-s-nimi-druzhit
На стационарном компьютере
Чтобы избавиться от сетки на мониторе компьютера:
- Откручиваем боковую крышку устройства, вытаскиваем видеокарту.
- Вытаскиваем все болтики от кулера и радиатора.

- Визуально осматриваем карту и проверяем на наличие гари и мест плавления. Обращаем внимание на состояние конденсаторов.

- Если дефекты найти удалось, то придётся перепаять испорченную деталь или купить новую видеокарту.
- Если карта полностью цела – просто заменяем термопасту и возвращаем все детали на место.

https://programmainfo.ru/test/kakoy-ty-instrument
Если полосы на экране ноутбука
Если полосы на экране беспокоят вас на ноутбуке – вы также можете поменять термопасту схожим методом.
- Откручиваете заднюю крышку.

- Находите видеокарту и откручивайте радиатор.

- Проверяете её целостность.
- Меняете термопасту.
https://programmainfo.ru/test/3569
Проблема с монитором или шлейфом
Если на экране жёсткие вертикальные полосы – скорее всего, проблема в самом мониторе. Они будут идти очень чётко и располагаться сверху основной картинки монитора.
Если вы роняли ноутбук или экран, недавно переставляли технику или предполагаете, что поломка связана с физической неисправностью – проверьте монитор на наличие видимых сколов и трещин.
Если их нет – советуем проверить, насколько плотно вставлен соединительный кабель, можно попробовать другой HDMI порт.
Также может помочь временное отключение монитора – дайте ему постоять в выключенном состоянии около получаса.
Если проблема возникла с ноутбуком, то для отключения экрана придётся разобрать устройство и подключить шлейф к плате.
https://programmainfo.ru/test/volga-ili-pobeda-a-ty-znakom-s-sovetskim-avtopromom-prover-sebya-v-uvlekatelnom-teste
Диагностирование проблем
Для корректного поиска причины полос на экране – нужно провести грамотную диагностику устройства. В центрах её проводят с помощью диагностического оборудования. Так, если появилась чёрная полоса на экране ноутбука, вы точно узнаете локализацию проблемы.
Провести минимальный анализ ситуации можно и дома. Зачастую, этого достаточно для решения проблемы.
С помощью дополнительного монитора
Один из самых простых и популярных способов домашней диагностики проблемы, когда появились вертикальные полосы на экране – подключение дополнительного монитора. Так вы сможете понять, что неисправен ваш монитор, а не видеокарта или материнская плата.
Обращаем ваше внимание, что вы должны быть уверены в исправности второго монитора. Подключаем его через другой вход – разъём VGA или HDMI
Если после подключения – полосы не появились, и он работает без ошибок – проблема в вашем мониторе.
Проверка матрицы монитора
Нередко вертикальные и горизонтальные полосы на мониторе появляются из-за аппаратных неполадок. Порой, причиной становятся некорректные настройки. Поэтому прежде чем проверять матрицу, сбросьте все настройки монитора до первоначальных.
Сделать это можно, найдя нужную кнопку на передней части монитора.
После начинаем проверку целостности матрицы, в ней могут быть скрытые дефекты. Сделать это можно, установив отдельную утилиту, запустив видео или с помощью средств Microsoft. Ниже разберём каждый из пунктов.
Первый вариант.
Скачиваем одну из программ (eizo monitortest, passmark monitortest или другую) и запускаем на устройстве.
Программа даёт возможность просканировать матрицу на переход цветов, контрастность и битый пиксель.
Второй вариант.
- Открываем Youtube и набираем в поисковой строке «Тест матрицы».
- Запускаем видео.

Третий вариант.
Он состоит из сканирования пустого рабочего стола. Для этого:
- Входим в «Пуск»-«Параметры»

- Далее нажимаем на «Персонализация»

- Затем «Фон»–«Сплошной цвет»–«Дополнительный цвет».

- По очереди выбираем цвета: белый, серый, чёрный, зелёный, красный, синий цвета.
- После этого открываем «Панель задач» на основном экране в разделе «Персонализация»- «Автоматически скрывать панель на рабочем столе».

- На рабочем столе нажимаем правой кнопкой мыши и выбираем пункт «Вид».
- Данные действия повторяем для всех цветов и ищем битые пиксели.
Выше я описал лишь метод, как найти испорченное место матрицы и удостовериться, что проблема именно в ней. После этого, компьютер придётся отдать в ремонт и устранить найденный дефект.
Рекомендую также проводить подобные проверки перед покупкой нового устройства, потому что часто дефекты скрыты, и обнаружить их визуально достаточно сложно.
https://programmainfo.ru/test/3569
Недостатки питания
Иногда полоса на мониторе возникает только при работе от аккумулятора или наоборот от сети. Тогда дело в неправильном питании. Это происходит, если на устройстве стоит слишком мощная видеокарта при использовании стандартного адаптера, во время работы вы дополнительно удлинили кабель или на блоке питания есть физические дефекты.
Если монитор мигает при работе от аккумулятора – это говорит, что в нём испорчена одна из банок-накопителей энергии. В этом случае батарейку придётся починить или приобрести новую.
Если у вас слишком длинные кабеля, и убрать их не получится – советуем поменять их на более толстые аналоги.
Не забывайте, что неисправной может быть розетка, которой вы пользуетесь.
Перегрев адаптера
О перегреве адаптера говорит моргающий экран с полосками. Чтобы убрать вертикальные полосы на экране, нужно будет сделать профилактику ноутбука. Прочистить пыль и заменить термопасту на чипах.
Как убрать чёрную полосу на мониторе
Если горизонтальная полоса на мониторе, продолжать нормальную работу не получится. Выше мы разобрали ряд способов решения данной проблемы. Далее поговорим о том, как справиться с полосой с помощью средств Windows.
Параметры системы Windows
Когда полоса на мониторе появилась на ПК с системой Windows, следует:
- Нажать сочетание клавиш «Win + R»

- Выбрать «Система»

- Затем зайти в «Дисплей»

Выбрать раздел «Настройка разрешения экрана»-«Дополнительные параметры»-«Графические характеристики»-«Масштаб на полный экран» в версии Windows 10 названия разделов немного другие «Экранная лупа»-«Шаг масштабирования»).
Так вы уберёте лишние полосы с экрана.
https://programmainfo.ru/test/volga-ili-pobeda-a-ty-znakom-s-sovetskim-avtopromom-prover-sebya-v-uvlekatelnom-teste
Чёрная вертикальная полоса на мониторе
Если у вас чёрная вертикальная полоса на мониторе, скорее всего, повреждена матрица. О том, как исправить эту проблему, мы говорили выше. Если вы не уверены в причине – советуем полностью продиагностировать устройство.
Проверка температуры видеокарты
Если вы подозреваете, что причиной появления горизонтальных полос стал перегрев компонентов видеокарты, лучше всего провести проверку её температуры.
Итак, мы рассмотрели самые распространённые и доступные способы диагностики и решения проблемы полос на мониторе. Как мы увидели, причиной может стать элементарная поломка розетки или выход из строя видеокарты или матрицы. Рекомендуем вам, если вы не уверены в своих силах, лучше не заниматься ремонтом самостоятельно, а обратиться к специалистам.

Специалист программирования компьютерных систем и устройств на базе ОС “Android”
Задать вопрос эксперту
Появились полосы на экране ноутбука — 5 главных проблем и способы их устранения
Иногда бывает, что включая ноутбук вы обнаруживаете на мониторе искаженное изображение или непонятные полосы. Не стоит сразу впадать в панику.
Сначала нужно разобраться, что именно неисправно.
Самый простой способ — подключить второй монитор.

Дополнительный монитор
В таком случае нам нужен шнур VGA для подключения ноутбука к монитору.
Мы можем получить один из вариантов:
1. Изображение на дополнительном экране будет без помех и четким.
2. Либо картинка будет одинакова с изображением вашего экрана.
Здесь в первом варианте мы видим, что видеокарта работает нормально, значит проблему надо искать в шлейфе или матрице.
А во втором — имеются проблемы в работе платы и видеокарты. И в том и в другом случае нужен ремонт.
Виды полос на экране

Полоски на мониторе
Обратите внимание на их расположение. Они могут быть как горизонтальными посередине монитора, так и вертикальными. Половина изображения может отсутствовать, появляется рябь, могут быть нечеткости.
Но и это еще не все, на что стоит обратить внимание. Они бывают как белые, так и разноцветные. Это тоже дает возможность узнать предпосылки возникновения. Рассмотрим, с какими проблемами экрана можно столкнуться.

Перегрев видеокарты
Это проверяется следующим способом:
- Если при включении устройство сразу показывает искаженное изображение, а не после истечения пары минут.
- Если возникает через некоторое время, это свидетельствует о том, что перегрет видеочип или вовсе сломан.
Решение: Вам придет на помощь улучшенная система охлаждения ноутбука.
- Убедиться, что при включении компьютера прочно работают кулеры на достаточных для остывания оборотах. Если полосы занимают лишь часть экрана, попытайтесь провести диагностику, определяющую температуру компонентов ноутбука.
- Можно попробовать разобрать компьютер и очистить его от скопившейся пыли, которая может препятствовать стандартному остыванию компонентов системы.
- Заменить термопасту.
- Попробовать поработать на ноутбуке, установив его на охлаждающую подставку, имеющую дополнительные кулеры.
При разборе компьютера и подмене термопасты обратите внимание на чип. Если на нем или радиаторе имеются очевидные отпечатки нагара, это говорит о выходе устройства из строя и необходимости его замены.
А если это не помогает, значит, пора вовсе заменить ее и желательно на более выносливую.
Полностью перестала работать видеокарта

Видеокарта
В этом случае на вашем устройстве появляются полосы сразу после запуска операционной системы, либо же вообще компьютер полностью отказывается работать.
Они бывают как горизонтальные, так и вертикальные. В отдельных случаях бывает и цветные разводы на дисплее. Проблема эта решается ремонтом или же апгрейдом видеокарты.
Как узнать о неисправности видеокарты?
Если монитор ноутбука и дополнительный экран показывают картинки с разноцветными полосами: искажают их или повторяют.

Искажение или дублирование рисунка
- При загрузке программы появляются полосы (вертикальные, горизонтальные, цветные и черно-белые);
- При загрузке ОС нет изображения;
- Еще вариант-это когда в районе карты идет перегрев.

Подгорелая видеокарта
У нее есть тоже свойство «обгорать».
Есть несколько вариантов решения:
- Это замена. Дорого, но гарантия для работы высока.
- Вытянуть, а затем вставить назад. (Реболлинг чипа)
- Прогреть. Не дорого, но не на долго.
Реболлинг чипа – это демонтирование и его вторичная установка
Поломка материнской платы

Поломка системной платы
Ситуация подобна поломке видеокарты, одно отличие – это то, что на экране цветные полосы. Наименее известная проблема.
Материнская плата фактически не подвержена повреждениям, и она чаще погибает вследствие брака или по фактору короткого замыкания, что случается не часто.
При этом вывод из строя материнской платы традиционно приводит к абсолютному нерабочему состоянию ноутбука. Но в редких вариантах может быть, что испорчены конкретно составляющие, отвечающие за вывод изображения на монитор.
Ремонт системной платы

Ремонт материнской платы
Когда перегреваются отдельные части, может перегореть шина или микрочип. Нужно не забыть просмотреть все, чтобы не пропустить окисленных или опаленных контактов.
Если это произошло, тут требуется ремонт:
- Диагностика;
- Подчистка контактов.
Но если уже эта проблема существует, то необходимо заменить деталь.
Испорчена матрица
Здесь только замена. Но в очень редких случаях может прийти на помощь переустановка драйверов, но особые надежды на это возлагать не стоит.
Экран ноутбука достаточно хрупкий, и даже одного неаккуратного закрытия крышки компьютера станет достаточно, чтоб разрушить матрицу. В итоге на экране появляется не очень приятное зрелище.
Стоит отметить, что не очень часто проблема с появлением полос на экране связана с драйверами. Возможным исправлением ошибки может быть закачка новых драйверов для вашего ноутбука.
Диагностика проблемы

Матрица ноутбука
Первое что нужно сделать при поломке оборудования – это найти причину, по которой была прервана передача изображения, либо цветопередача на экран. Можно сделать это как в сервисном центре, но можно и в домашних условиях.
Как проверить исправность матрицы?
- Чтобы проверить матрицу в домашних условиях, можно просто слегка надавить на самое искаженное изображение на мониторе.
- Можно еще попробовать изогнуть в горизонтальном положении экран.
- При открытии ноутбука надо обратить внимание на изображение. Какая контрастность, яркость полос.
- Если есть изменения, значит, проблема в шлейфе или в матрице.
Замена матрицы – если…
1. При работе с дополнительным монитором при придавливании поверхности изменяется цветопередача полос, либо они исчезают и появляются вновь.
2. Когда полосы проявляются при загрузке компьютера.
3. Начало рябить или появилась широкая белая полоса на экране. Не имеет значение какая она: горизонтальная или вертикальная.
4. Если цветовая гамма изменена.

Изменение цветовой гаммы
Из строя вышел шлейф
Обычно эта проблема проявляется у моделей более раннего выпуска, так как сейчас уже делают более прочные, гибкие и адаптированные шлейфы. Этот соединитель пролегает от системной платы к матрице и, благодаря ему, сигнал идет к дисплею.
Причин может быть много:
- это плохое соединение шлейфа и платы;
- перелом; перегорание;
- трещины могут вызвать неисправность и при этом появляются полосы.

Шлейф
Как можно проверить шлейф и выяснить является ли он причиной поломки?
Можно просто взять и медленно открывая и закрывая крышку наблюдать за реакцией монитора. Если при этой проверке экран имеет изменения, значит это точно шлейф.

Проверка шлейфа
Как решить проблему?
Если получилось определить, что в проблеме всему виной конкретно шлейф, потребуется осмотреть шлейф на объект закручивания, перегибов, обрывов или выгораний.
Иногда шлейф элементарно зажимается при работе крышки, вследствие этого появляются неполадки на экране.
В таком случае, при его повреждении, довольно легко исправить его состояние в корпусе компа. Однако если шлейф вывода изображения на ноутбуке сгорел, перетерся или имеет прочие механические повреждения, будет нужно его поменять. Можно найти в продаже шлейфы для всех современных ноутбуков.
Если не удается найти нужную модель, можно обратиться в сервисный центр. Специалисты при помощи тестера смогут найти конкретную часть где есть неисправность и сменить применяя МГТФ.
Непосредственно кабель МГТФ содержит один или ряд проводников, обработанных пластом обособленности с фторопластовой пленкой. Взамен МГТФ возможно купить изящный красновато-желтый кабель, однако на практике, кабель МГТФ отыскать в продаже легче.
Его возможно повстречать на различных радиорынках и торговых центрах радиоэлектроники.
Если вы никогда не имели опыт по ремонту шлейфа, то лучше будет довериться специалисту.
Но если решили сами, то требуется:
- В первую очередь перед тем как собраться на рынок либо барахолку электроники, запишите форму матрицы. В сервисе вам вряд ли смогут предложить подобную уникальную «запасную часть», так как безусловно не хотят упускать потенциального клиента, с надеждой что вы осмелитесь дать портативный компьютер в восстановление непосредственно им.
- «Прозвонить» шлейф; (Для того чтобы прозвонить шлейф нужно найти два его конца. По технологии ничего страшного и сложного нет.)
- Если вдруг есть обрыв, то найти его;
- С помощью паяльника параллельно припаиваем аналогичный провод.
- Если обрыв не найден, значит, проблема в другом.
Вывод
Проблемы в таких количествах специфичны и персональны, в любом случае потребуется доскональное исследование.
Так как нужно учитывать все моменты – это модель вашего ноутбука, тип матрицы и как часто бывают проблемы именно у этой модели.
В большинстве проблем необходимо менять монитор, однако данное действие выльется вам в копеечку.
В случае, если цена замены на новую матрицу больше стоимости половины вашего ноутбука, то можно смело отказаться — выгодней будет приобрести новый.
Есть много способов решения такой проблемы. Каждый самостоятельно решает и дает предпочтение более удобному и доступному варианту.
ВИДЕО: Полосы на экране монитора. Ремонт и восстановление матрицы монитора
Полосы на экране монитора. Ремонт и восстановление матрицы монитора
Появились полосы на экране ноутбука — 5 главных проблем и способы их устранения
Источник
От четкости изображения на мониторе компьютера зависит не только удобность восприятия информации и успех в играх. При чистой картинке глаза напрягаются меньше, и острота зрения сохраняется дольше. Черная полоса на небольшом экране ноутбука существенно мешает работе. Иногда пользователь может заметить, что периодически возникают полосы на мониторе, мешающие работе. Существует несколько причин, ведущих к этой проблеме. Как диагностировать и устранить артефакты на мониторе ПК или ноутбука – рассмотрим подробнее в статье.
Содержание
- Причины появления полос на экране компьютера и ноутбука
- Почему появляются вертикальные полосы на мониторе
- Красная вертикальная полоса
- Белая вертикальная полоса
- Желтая вертикальная полоса
- Черная вертикальная полоса
- Горизонтальные полосы на экране ноутбука
- Как убрать рябь и полосы на экране мониторы или ноутбука
- Проверить кабель идущий от ПК к монитору
- Подключить другой монитор для диагностики
- Проверить температуру видеокарты
- Обновить драйвера на видеокарту
- Недостатки электропитания
Причины появления полос на экране компьютера и ноутбука
Мерцающие или постоянные полосы на экране – признак неисправности. Она может быть, как незначительной, в виде ухудшения контакта, так и серьезной, требующей ремонта или замены электронных компонентов. Чаще всего появляются артефакты и помехи на экране из-за:
- Неисправности видеокарты. В том числе это касается видеочипа, подверженного перегревам при работе с большой нагрузкой. Изображение будет нормальным, если загрузить операционную систему в безопасный режим, понизить разрешение экрана. Если вместо полосок артефакты на экране представлены в виде необычных элементов и текстовых символов в упорядоченном виде – однозначно требуется проверка встроенного видеоадаптера или видеокарты.
- Нарушения целостности шлейфа матрицы для ноутбука, плохого контакта кабеля у монитора ПК. Зачастую изображение на экране может менять тональность, окрашивая все в странный цвет. При изменении положения крышки ноутбука изображение может мерцать, пропадать на части экрана. Тоже самое может происходить и при касании кабеля, соединяющего монитор с компьютером.
- Проблем с матрицей ноутбука. Появившиеся помехи включают различные цвета палитры. При серьезных проблемах добавляются горизонтальные полосы и зоны с черными пятнами.
В основном, по типу артефактов можно понять, что является причиной их появления. Наиболее часто появляются вертикальный, горизонтальный и мерцающий дефекты. Рассмотрим подробнее частные случаи цветных полос с линиями на экране и как их можно убрать.
Почему появляются вертикальные полосы на мониторе
Появляющиеся в разных частях экрана вертикальные полосы зачастую представлены в единичном формате. Возможны случаи с несколькими дефектами изображения произвольной ширины. Если на мониторе появилась цветная вертикальная полоса, диагностика упрощается. Расцветка позволяет экономить время на нахождении проблемы и быстрее выбирать оптимальное решение по устранению неисправности.
Красная вертикальная полоса
Красный цвет является важной составляющей в цветовой модели RGB. На основе данной системы функционируют мониторы современных вычислительных машин. Когда в процессе передачи сигнала от видеоадаптера к монитору происходит ошибка, на определенном сегменте монитора возникает красная вертикальная полоса.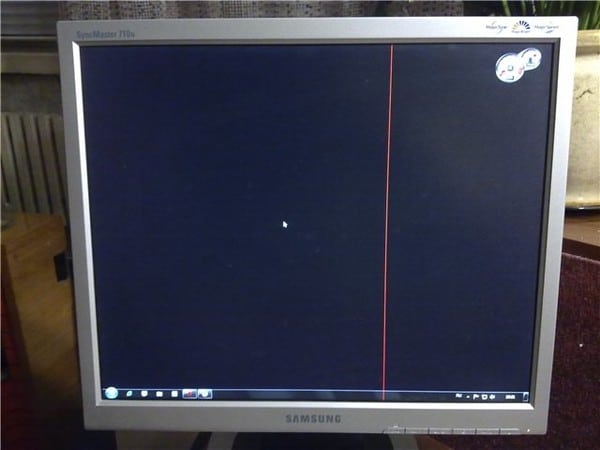
Первым, что потребуется проверить для восстановления нормального изображения, является шлейф или кабель. Далее диагностике подвергается видеокарта. Вертикальные полосы на экране принимают не только красный оттенок и это позволяет выявить иные причины неисправностей.
Белая вертикальная полоса
Вертикальная полоса белого цвета представляет собой сегмент экрана с полным отсутствием изображения. Локализация таких артефактов может быть хаотичной и дополняться черными пятнами.
Первым предположением при данном виде дефекта выступает повреждение матрицы. Если аккуратно коснуться монитора (слегка прижать) и дефект пропадет или станет меньше, то матрицу придется заменить на новую.
Желтая вертикальная полоса
Появление дефекта такого цвета может символизировать о проблеме с видеочипом, шлейфом.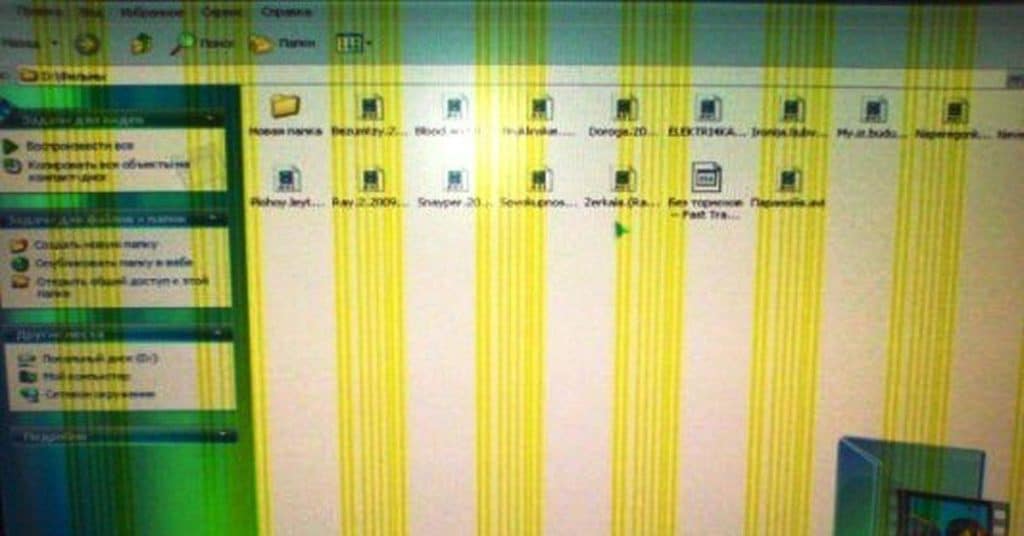
Для ПК необходимо отключить монитор от разъема на системном блоке и просто подключить к сети. Если вертикальная полоса исчезла, значит проблема может скрываться в видеокарте. Тестируется эффективность работы кулеров, охлаждающих видеочип, производится обновление драйвера видеоустройства ПК. Визуально проверяется состояние электронных компонентов на видеокарте – при наличии вздутий и оплавлений проблемные элементы придется заменить в ремонтной мастерской.
Черная вертикальная полоса
Артефакты, имеющие черный цвет, символизируют о «погасших» или «битых» пикселях.
Такая вертикальная полоса возникает по причине дефекта матрицы. Чаще всего это результат механического повреждения (удар от падения). Матрица подлежит диагностике, если причина в ней, то производится замена. Если проблема в другом элементе и черная полоса продолжает портить изображение на мониторе, то проводится диагностика шлейфа и видеоконтроллера.
Горизонтальные полосы на экране ноутбука
Появление дефектов изображения на экране ноутбука может свидетельствовать о нескольких проблемах.
 Горизонтальная полоса или их последовательность возникает при плохом охлаждении видеокарты. Ноутбук за счет сравнительно небольшого корпуса быстрее втягивает в себя тот объем пыли, которые забивает все охлаждающие радиаторы и ухудшает функционирование кулеров. Поэтому в первую очередь устройство отключается и производится полнейшая очистка плат продувкой.
Горизонтальная полоса или их последовательность возникает при плохом охлаждении видеокарты. Ноутбук за счет сравнительно небольшого корпуса быстрее втягивает в себя тот объем пыли, которые забивает все охлаждающие радиаторы и ухудшает функционирование кулеров. Поэтому в первую очередь устройство отключается и производится полнейшая очистка плат продувкой.
Черная полоса или пятна на мониторе могут быть результатом выхода из строя матрицы, излома шлейфа. Мерцание и рябь изображения потребуют проверки всей цепочки: видеоадаптер и его питание, шлейф, матрица.
Как убрать рябь и полосы на экране мониторы или ноутбука
Если на экране ноутбука внезапно появилась полоска или артефакт, стоит прекратить работу и начать поиск проблемы. После самостоятельной оценки причин появления искажения на экране по внешнему виду полос есть два пути. Можно отнести неисправное устройство в сервисный центр, либо попытаться восстановить нормальную работу экрана самостоятельно. Чтобы точнее понять, почему сетка из помех и полос возникает на мониторе компьютера, существует несколько простых и эффективных способов дополнительной диагностики.
Проверить кабель идущий от ПК к монитору
Начать следует с кабеля, соединяющего выход видеоконтроллера и вход монитора. Это провода с разъемами VGA, DVi или HDMI. Зачастую контакт ухудшается из-за немного выскочившего разъема, изображение рябит. В этом случае полосы на экране устранятся, как только разъем плотно встанет в гнездо.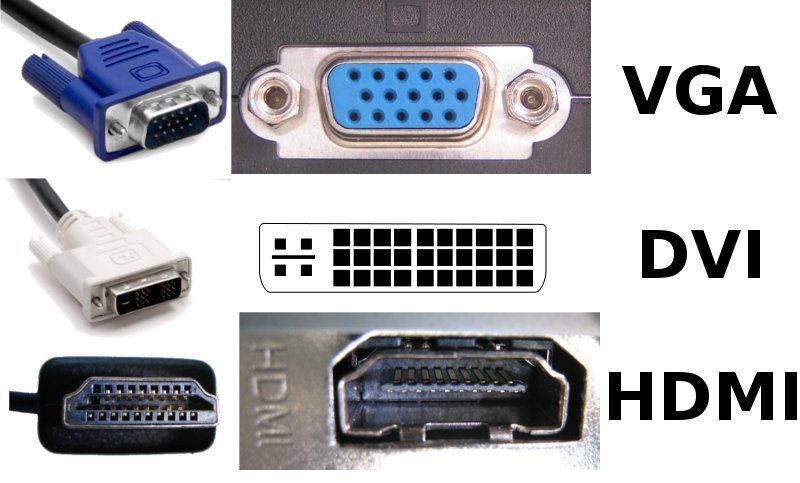
Если мерцание и рябь сохраняется, нужно посмотреть, не болтается ли разъем в месте подключения. Если присутствует люфт, потребуется заменить кабель на новый. Поменять VGA или HDMI порт – в случае сохранения люфта с новым кабелем.
Подключить другой монитор для диагностики
Подключение другого монитора возможно, как в случае с персональным компьютером, так и ноутбуком.
Почти у каждого ноута имеется разъем VGA (синий, многоконтактный) и HDMI – у новых. После присоединения может быть два исхода:
- Изображение на новом мониторе в норме. Это говорит о неисправности в старом мониторе (для ПК) и о наличии проблеме в шлейфе или матрице ноутбука.
- Артефакты на экране нового монитора будут аналогичными. В этом случае старый монитор исправен, а дополнительные проверки проходят видеоконтроллер и системная плата.
Помимо монитора можно использовать мини-тв, чтобы понять причину ряби на экране. Главное – наличие нужного разъема для приема сигнала (видеовхода).
Проверить температуру видеокарты
Очень часто полосы на экране и мерцание могут появиться из-за перегрева видеокарты. В ноутбуке рядом с видеоадаптером располагается система плата, которая также получает излишнее тепло и начинает работать нестабильно. Перед тем, как вскрывать корпус компьютера или ноутбука, необходимо проверить температурные показатели видеокарты. Сделать это можно следующим образом:
- В Windows 7 или 10 в строке поиска меню Пуск вводим команду dxdiag. Откроется окно утилиты.

- Во вкладке экран смотрим на версию – wddm должен быть не ниже 2.4. Если версия старше, обновляем.
- После этого в диспетчере задач в разделе Производительность можно оценить температуру по каждой дискретной карте.
Важно, что способ работает только с дискретными картами – для встроенных он не подойдет.
Исходя из нормального температурного режима установленной на ПК карты можно сделать вывод о наличии перегрева. Следующим этапом следует вскрытие корпуса, очистка охлаждающих элементов видеокарты, замена термопасты, визуальная оценка состояния электронных компонентов на плате. Если проблема с монитором после этого не ушла, и карта продолжает греться, выдавая искаженные сигналы, стоит обратиться в сервис по ремонту.
Обновить драйвера на видеокарту
Разработчики постоянно обновляют программное обеспечение для видеоконтроллеров, чтобы они работали стабильнее. Если обновление драйверов не производилось слишком давно, изображение мерцает и помехи на экране могут возникать именно по этой причине. Есть несколько способов обновления:
- При помощи программного обеспечения, поставляемого в комплекте с дискретной картой. Для каждого производителя софт уникален и главное установить и запустить его на ПК – дальнейшие действия становятся интуитивно понятными.
- Обновление через диспетчера устройств.

Чтобы попасть в диспетчер устройств, щелкаем правой клавишей по значку «Мой компьютер» и выбираем свойства. В появившемся окне слева выбираем раздел Диспетчер устройств.
В данном разделе находим видеокарту – подраздел Видеоадаптеры. Если щелкнуть правой клавишей мыши по нужному пункту, в выпадающем меню самой первой будет команда – Обновить драйверы.
Далее система произведет поиск необходимых драйверов, скачает и установит самую актуальную на текущий момент версию. Этим способом можно обновить драйвера всех устройств на компьютере.
Недостатки электропитания
Из-за пониженного питающего напряжения изображение тоже может быть испорчено дефектами. Полоса на экране может моргать и оставаться, если:
- неисправен блок питания стационарного монитора (плохой контакт в разъеме питания или сетевом фильтре);
- неисправен блок питания ПК или ноутбука – видеоадаптер не получает требуемого напряжения и работает неполноценно;
- проблема в питающих кабелях и шлейфах на плате.
В этом случае можно попытаться заменить блок питания на новый или рабочий с другого устройства. Если полоски на экране монитора ноутбука или компьютера после этого исчезнут – значит устройство питания подлежит замене, либо ремонту. Помеха может возникнуть и по причине резких перепадов напряжения в основной питающей сети. Экран может начать мерцать, принимать фиолетовый или малиновый оттенки. Эту проблему решает стабилизатор напряжения.
Причины, по которым черные полосы появились на экране монитора и стали искажать изображение, могут быть самыми различными. Перед тем, как обращаться к специалистам для ремонта, обязательно следует сделать простейшие проверки на классические неисправности. Возможно, проблему удастся решить с помощью советов, рассмотренных в данной статье. В зависимости от цвета и формы объектов, которые появились на мониторе, можно примерно установить место неисправности и устранить ее.


