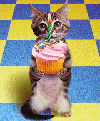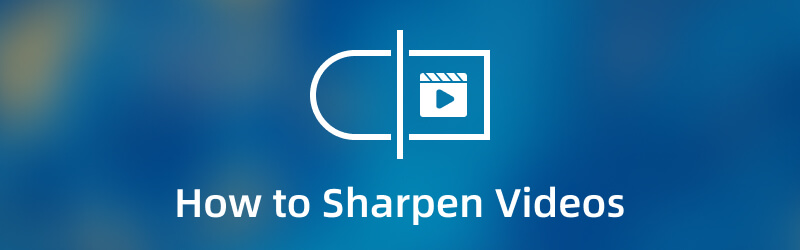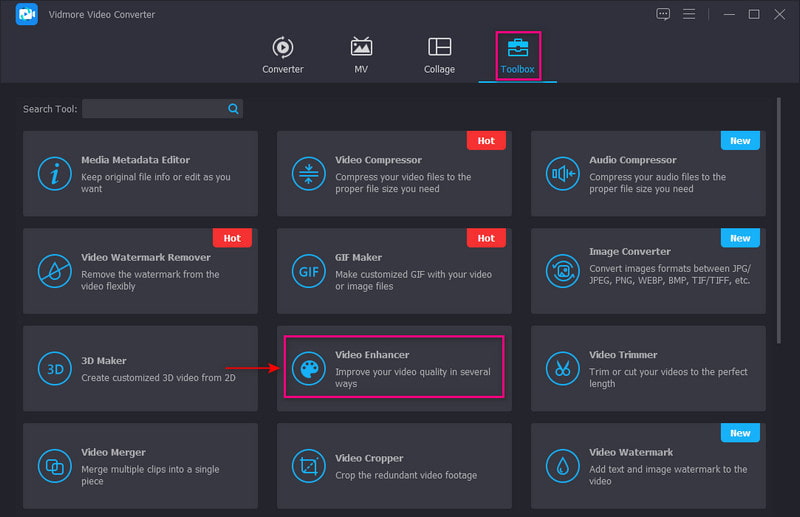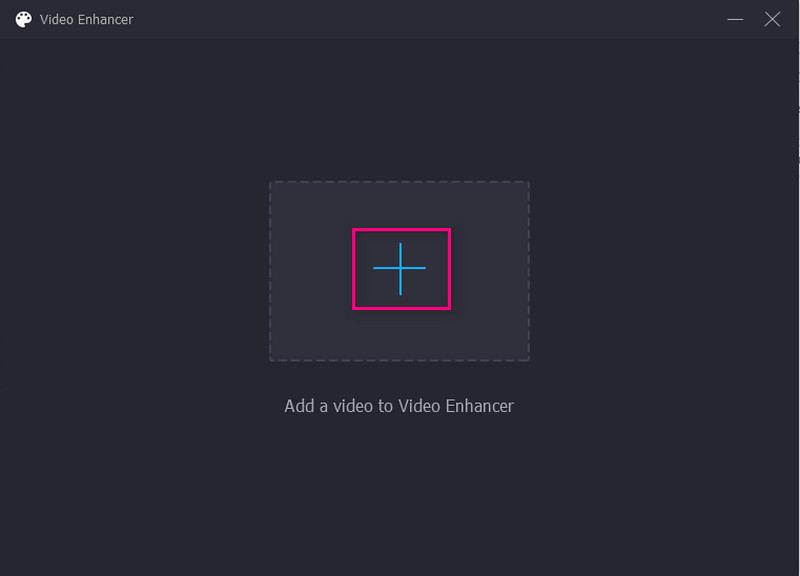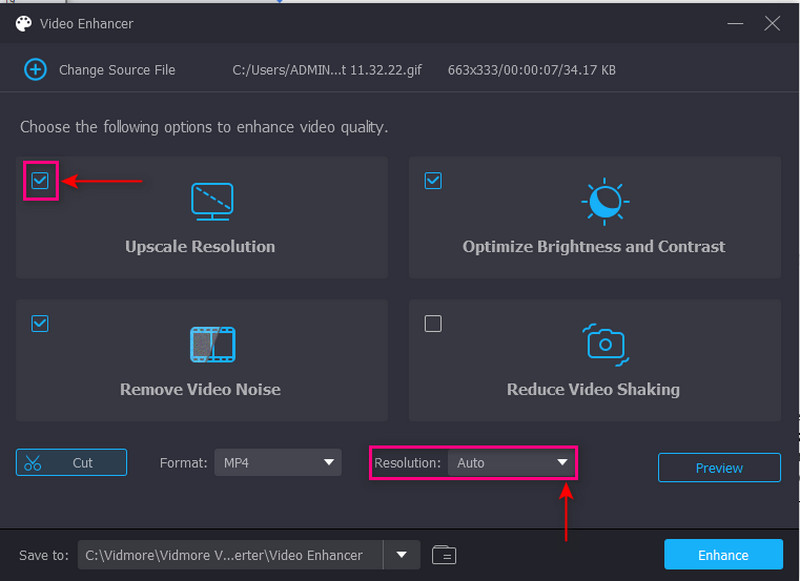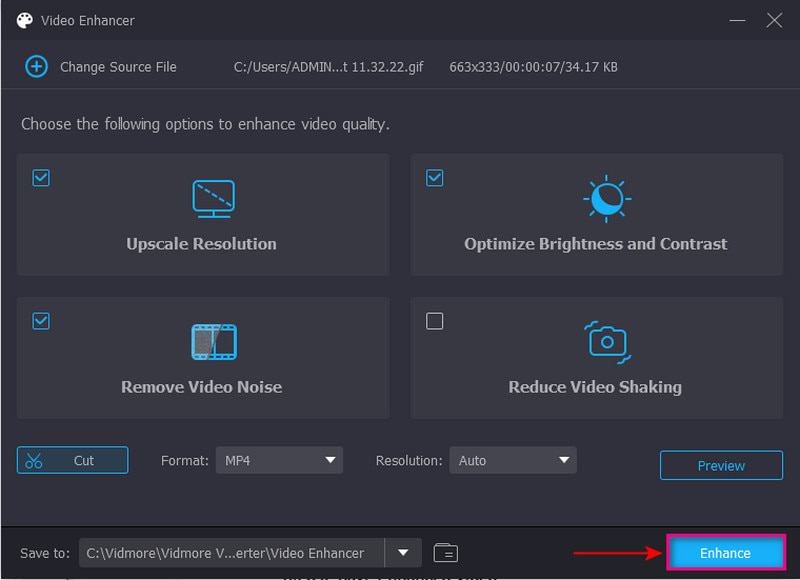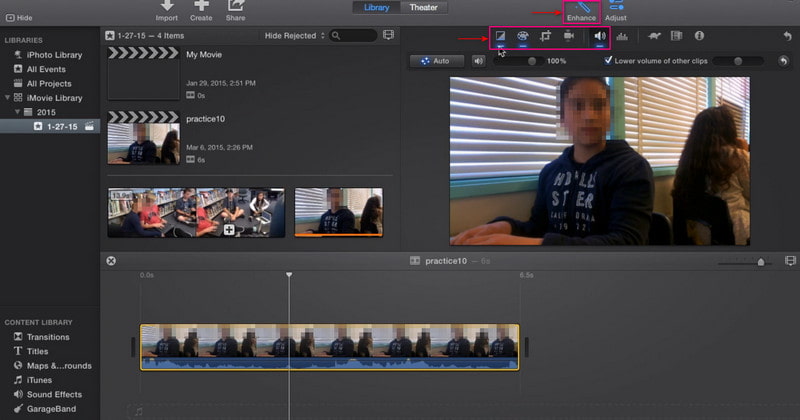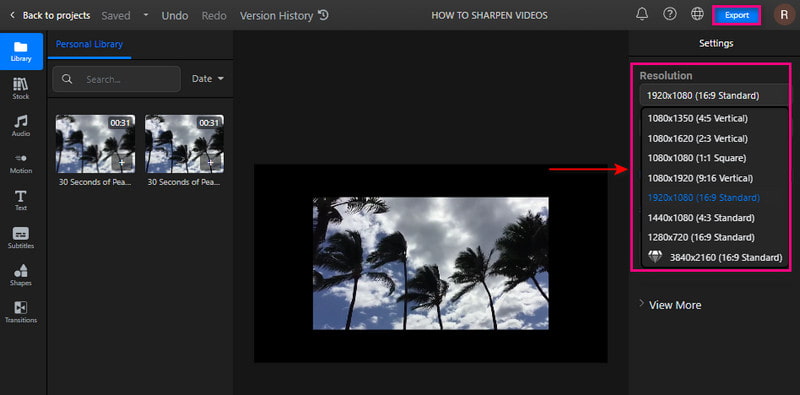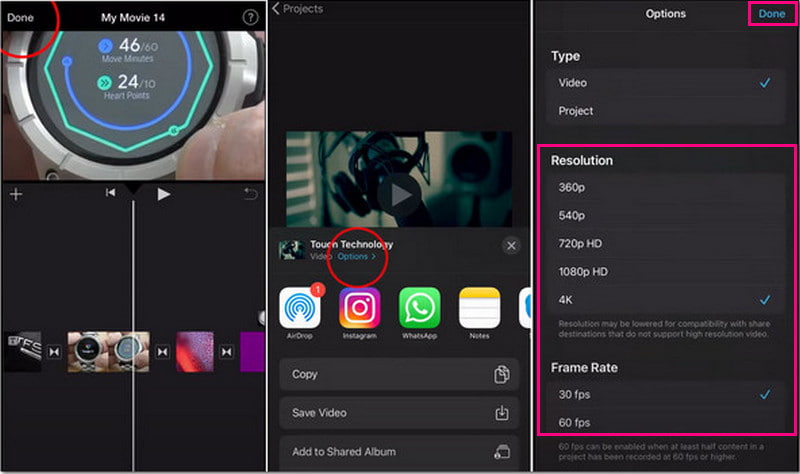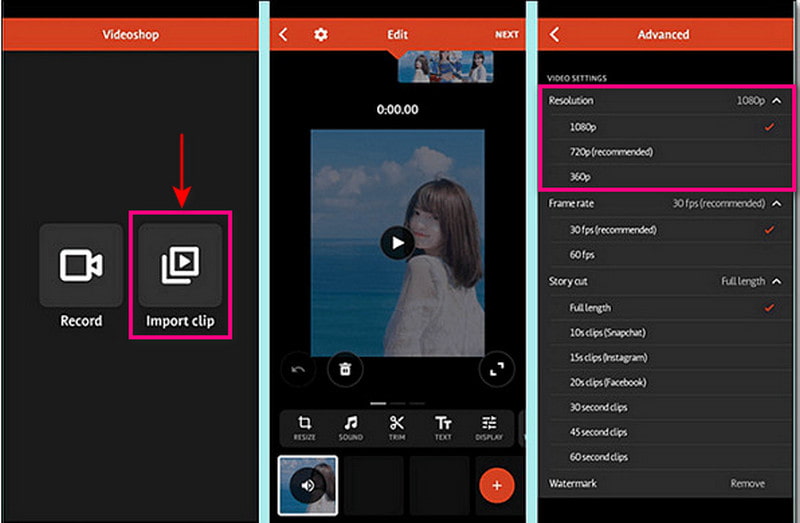-
1DV.ru – Цифровое видео
-
→
Секреты видео -
→
Видеомонтаж: захват, редактирование, вывод фильмов
|
!!! Только у нас на форуме !!! |
|
|
Спектакли от дяди Пчёлки для просмотра необходима регистрация |
- Please log in to reply
28 ответов в этой теме
#1
v-operator
-
- Участник
- 37 Сообщений:
Отправлено 03 дек 2007 – 08:58
Помогите, срочно нужно максимально вытянуть все, что можно из видео, отснятое на неправильном ручном фокусе. Видео размазаное, нечеткое, как в тумане.
Пробовал в Premiere Pro2.0 добавлять sharpen
Может есть еще какие-то методы.
Я понимаю, что это уже все потеряно, но нужно максимально добавить по качеству.
Спасибо
Сообщение отредактировано v-operator: 03 дек 2007 – 09:00
-
0
- Наверх
#2
Sego
Отправлено 03 дек 2007 – 09:00
Ни как .
-
0
- Наверх
#3
v-operator
v-operator
-
- Участник
- 37 Сообщений:
Отправлено 03 дек 2007 – 09:01
то есть совсем-совсем никак? 🙁
-
0
- Наверх
#4
Sego
Отправлено 03 дек 2007 – 09:04
Ну как бы исходный же этот материал , т.е. уже “криво” записан…… сам прикинь…. Если только “волшебная палочка”…., или переснять ( если конечно возиожность есть ….).
-
0
- Наверх
#5
v-operator
v-operator
-
- Участник
- 37 Сообщений:
Отправлено 03 дек 2007 – 09:11
Переснять, к сожалению, не выйдет, венчание.
Я это не снимал, горе-оператор один был, сказал, что не заметил, что ручной фокус влепил в церкви, а мне за свадьбу самому отвечать то… 🙁
Тепер нужно как-то тануть из этого видео все, что можно
Понимаю, конечно, что это уже практически ничего не сделаеш, но можно как-то четкости добавить, что-ли. Я пробовал Премьером 2.0 sharpen, немножко лучше, но зерно лезет
-
0
- Наверх
#6
Маклауд
Отправлено 03 дек 2007 – 10:52
Исправить вряд ли что-то можно.
Разве что значительно уменьшит кадр (каким-нибудь PIP с виньетками и т.п.), чтобы картинка хоть не растягивалась на весь экран.
В маленьком кадре и огрехи меньше …
Может добавить Dream или Glow для ещё большей маскировки – типа так задумано для атмосферы романтичности.
Ну, а оператор-то что, не смотрит что и как снимает? Круто!
Так наказывать надо – пусть он вернёт деньги за заказ клиенту и оплатит монтаж.
Чтобы и заказчик за бесплатное видео не так возмущался испорченной съёмкой и работа монтажёра должна быть оплачена.
А то выходит, что и деньги получает и за съёмку (свою работу!!!) не отвечает …
Он не заметил … обхохочешься … слепой оператор-то что-ли или снимает не заглядывая в видоискатель ?
Сообщение отредактировано Маклауд: 03 дек 2007 – 11:08
-
0
- Наверх
#7
Dick
Dick
-
- Участник
- 11 194 Сообщений:
Отправлено 03 дек 2007 – 11:04
Или какие-нибудь красивые эффекты применить, фильтры (якобы, специально)….
(Хотя, конечно, такое важное событие д.б. показано реально, максимально информативно…)
А в жизни всякое быват, не ругайте оператора, он сам, наверно, ногти грызет… “в запарке” не уследил, камера может глюкануть….. всяко быват.
ЗЫ
В кабаках дикого Запада XVIII века писали “Не стреляйте в пианиста, он играет, как умеет”
Сообщение отредактировано Dick: 03 дек 2007 – 11:20
-
0
- Наверх
#8
v-operator
v-operator
-
- Участник
- 37 Сообщений:
Отправлено 03 дек 2007 – 11:09
:-(. Спасибо за утешение, но я понимаю, что дело плохи… Как неприятно будет говорить клиентам, да и им всю жизнь смотреть на это безобразие, и еще жених теперь уже сам Святой Отец. М-да, очень плохо получилось…
-
0
- Наверх
#9
Маклауд
Отправлено 03 дек 2007 – 11:31
А в жизни всякое быват, не ругайте оператора, … “в запарке” не уследил, камера может глюкануть…
Эт как так можно “неуследить” в течении такой дли-тель-ной церемонии как венчание?
Какая в церкви может быть “запарка” ?
А если же камера глючит, то для того и оператор, чтоб решить эти проблемы. Знать он должен технику.
Это как, например, есть водитель и есть шофёр – оба вроде при машине, но один “чиста юзер”, а второй “сисадмин” в этой машине. Вот такая авто-компьютерная аллигория …
-
0
- Наверх
#10
cd-Sergey
cd-Sergey
-
- Участник
- 369 Сообщений:
Отправлено 03 дек 2007 – 22:42
Можно попробовать следущее:
Сначала возьми один кадр из фильма, лучше сохрани в TGA.
Открой его в фотошопе и посмотри что получается, когда будешь добавлять резкости к этому кадру. Если результат более-менее удовлетворит, тогда твой фильм весь переводи в TGA_шки, затем в шопе бач-процессом делаешь “повышенную” резкость всем TGA_шкам.
И воаля, опять в монтажку и на рендер.
Удачи.
Сергей. :bye:
-
0
- Наверх
#11
Зос
Отправлено 04 дек 2007 – 00:11
Не совсем представляю ситуацию, но … фильтр Sharp естьво всех монтажках
-
0
- Наверх
#12
Алексей Ф
Отправлено 04 дек 2007 – 10:33
Выложи скрин.
-
0
- Наверх
#13
ALES74
ALES74
-
- Участник
- 841 Сообщений:
Отправлено 04 дек 2007 – 12:42
Давай скрин и напиши какой монтажкой пользуешься.
-
0
- Наверх
#14
Mixas
Mixas
-
- Участник
- 536 Сообщений:
Отправлено 04 дек 2007 – 17:38
Я худею с таких операторов…
Sharp, Unsharp Mask помогают. Но не от полного расфокуса.
Не плати ему.
-
0
- Наверх
#15
poppoppop
poppoppop
-
- Участник
- 174 Сообщений:
Отправлено 05 дек 2007 – 01:37
cd-Sergey
“…тогда твой фильм весь переводи в TGA_шки…”
вопрос в оффтоп, но очень нужно!!! Как перевести ВЕСЬ фильм в TGA? Один кадр у меня получается, но он длится долго. А как покадрово перевести?
Сообщение отредактировано poppoppop: 05 дек 2007 – 01:39
-
0
- Наверх
#16
Маклауд
Отправлено 05 дек 2007 – 03:22
to poppoppop:
Используйте, например, Canopus ProCoder: Target -> Image Sequence …
Можно сделать это и в VirtualDub: File -> Export -> Image Sequence …
Есть такой вывод в Adobe Premiere и After Effects …
и т.д. и т.п. …
Вобщем возможностей много, выбирайте.
-
0
- Наверх
#17
poppoppop
poppoppop
-
- Участник
- 174 Сообщений:
Отправлено 05 дек 2007 – 03:35
Спасибо!!!
-
0
- Наверх
#18
cd-Sergey
cd-Sergey
-
- Участник
- 369 Сообщений:
Отправлено 05 дек 2007 – 15:11
cd-Sergey
“…тогда твой фильм весь переводи в TGA_шки…”вопрос в оффтоп, но очень нужно!!! Как перевести ВЕСЬ фильм в TGA? Один кадр у меня получается, но он длится долго. А как покадрово перевести?
Я незнаю в какой монтажке ты работаешь, опишу на примере Премьера.
Свой проект экспортируешь: File > Export > Movie, далее выскочит диалоговое окно, которое предлагает тебе назвать проект и указать путь сохранения, внизу выбираешь настройки(Setting) и жмешь на эту кнопку. Выскочит ещё одно окно Export movie setting, в нем ищешь графу File Type где выбераешь сиквенцию TAGRA, после чего жмешь ОК и весь твой проект пересчитается в последовательность TGA.
Только не забудь при этом создать новую папку в которую будешь эти TGA сохранять, а то потом проблема очистить комп от них, потому как очень их много получиться.
Думаю в других монтажках примерно также.
Надеюсь понял.
Удачи. :bye:
-
0
- Наверх
#19
Labuh
Labuh
-
- Участник
- 192 Сообщений:
Отправлено 05 дек 2007 – 15:27
Если там работал фотограф, взять у него фотки. Пойти переснять пустую церковь (эконостас и т.д.) побольше крупняков. Затем скрестить это всё с вашим материалом в стиле слайд-шоу. Тоесть мутный кадр дублировать фоткой. Может конечно бред, но я бы попробовал.
-
0
- Наверх
#20
FICH
FICH
-
- Участник
- 1 620 Сообщений:
Отправлено 05 дек 2007 – 15:28
. . . и после махинаций с сиквенцией и обработкой в Шопе – при загрузке (просто перетащить папку с секвенцией на Т/Л Премьера) не забудь указать длительность IMG(картинки) = 1ФРЕЙМ, а то по умолчу картинка в Преме – 30 фреймоф-фф.
– А Маклауд – дал дельный совет
Может добавить Dream или Glow для ещё большей маскировки – типа так задумано для атмосферы романтичности.
– Делаешь Шарп на видео(рендеришь кусок и просматриваешь, до приемлемого качества), а затем вешаешь например Сапфировский Глоу – свечение объекта . . . романтики полны штаны, бурные апплодисменты на фоне недовольной тёщи и большой кукиш в/оператору . . . я думаю с штатива снимал . . . курил “пёс” на крылечке
Сообщение отредактировано FICH: 05 дек 2007 – 15:31
-
0
- Наверх
#21
Pereves
Pereves
-
- Участник
- 111 Сообщений:
Отправлено 05 дек 2007 – 15:48
Еще можно попробовать, как вариант, увеличить каждый кадрик программой ФотоЗум втрое, а потом в Фотошопе обратно втрое уменьшить.. Может получиться интересно..
П.С. Так когда появится-таки скрин???
-
0
- Наверх
#22
v-operator
v-operator
-
- Участник
- 37 Сообщений:
Отправлено 06 дек 2007 – 04:38
завтра выложу скрин того, что было, и того, что уже сделал. Сегодня не было времени, весь день парился.
Но что-то получается, я бы даже сказал, неплохо. Спасибо всем за понимание и поддержку
-
0
- Наверх
#23
poppoppop
poppoppop
-
- Участник
- 174 Сообщений:
Отправлено 06 дек 2007 – 22:22
cd-Sergey и FICH СПАСИБО!!!
именно в Премьере я и работаю
Сообщение отредактировано poppoppop: 06 дек 2007 – 22:23
-
0
- Наверх
#24
v-operator
v-operator
-
- Участник
- 37 Сообщений:
Отправлено 31 янв 2008 – 18:08
http://www.rapidshare.ru/561506
http://www.rapidshare.ru/561512
http://www.rapidshare.ru/561514
Это кадры, захваченные из того видео, что его наснимал мой горе-оператор
А тепер кадры из видео, которое я отредактировал
http://www.rapidshare.ru/561518
http://www.rapidshare.ru/561526
http://www.rapidshare.ru/561530
Вышло, конечно, не ахти, но ы выкрутился, а это главное.
Клиентам ничего не говорил, что было видео испорчено, и они даже и не звонили потом с претензиями.Фу! Кажется, пронесло.
-
0
- Наверх
#25
cd-Sergey
cd-Sergey
-
- Участник
- 369 Сообщений:
Отправлено 01 фев 2008 – 00:59
Рад за тебя.
-
0
- Наверх
#26
black
black
-
- Участник
- 1 057 Сообщений:
Отправлено 01 фев 2008 – 03:16
и после махинаций с сиквенцией и обработкой в Шопе – при загрузке (просто перетащить папку с секвенцией на Т/Л Премьера) не забудь указать длительность IMG(картинки) = 1ФРЕЙМ, а то по умолчу картинка в Преме – 30 фреймоф-фф.
!!!!!!!!!!!!!!!!!!!!!!!!
Вот вы даете совет и народ ведется, а если у вас час видео? или часа 2… это сколько кадров будет?
Все гораздо проще, в окне импорт кликате на первый кадр секвеции и далее внизу окна ставите галочку поле “нумерик стилы” и у вас вся секвенция подцепляется одним видео файлом и далее работаете с ней как с обычным видео…
А вам, многоуважаемый FICH, я бы порекомендовал изучить вопрос прежде чем довать рекомендации подобные этой… этот способ имеет место быть, но называется он “через Ж”, надеюсь не обидел, просто задело за живое…
-
0
- Наверх
#27
FICH
FICH
-
- Участник
- 1 620 Сообщений:
Отправлено 01 фев 2008 – 15:14
… А вам, многоуважаемый FICH, я бы порекомендовал изучить вопрос прежде чем довать рекомендации … но называется он “через Ж”, надеюсь не обидел, просто задело за живое…
Да не-ее, всё нормально, я про Прем 6.5 . . . там все проще. :bye:
-
0
- Наверх
#28
black
black
-
- Участник
- 1 057 Сообщений:
Отправлено 02 фев 2008 – 14:02
Вы будете удивлены, но там тоже самое есть, так как последовательность TGA/TIFF/BMP итд – это технологичаский стандарт и все профессиональные монтажки имеют инструменты для работы с ними.
-
0
- Наверх
#29
FICH
FICH
-
- Участник
- 1 620 Сообщений:
Отправлено 02 фев 2008 – 15:53
видимо, мы чё то, не договариваем . . . :bye:
– я не понял Вашего крика души, в мою сторону
– жаловаться, на то, что я досконально (так-как, не, сам проектировал Прем) знаю все его приблуды не буду! Но
– Я удивлен, что Вы удивлены.
– Про всякие последовательности я в курсе
– А вот, Например, есть Filmstrip, мало кем знаемый и пользуемый, из-за незнания и медленности обработки в Шопе . . . хотя что ты хошь, он и весит соответстно? (ведь он – цельный, Один видеоФайл – открывается эдаким Матрасом набитым Фреймами) – суй в Шоп обрабатывай (кстати не надо заморачиваться с пакет-обработкой ) и на т/л
– как секвенция – превращается в ави . . . в Пеме 6.5 (акромя как после пересчета), я не в курсе . . . не встречал, задачь таких глобальных никогда не было.
Сообщение отредактировано FICH: 04 фев 2008 – 11:30
-
0
- Наверх
0 человек читают эту тему
0 пользователей, 0 гостей, 0 скрытых пользователей
- 1DV.ru – Цифровое видео
- → Секреты видео
- → Видеомонтаж: захват, редактирование, вывод фильмов
- Privacy Policy
- Форум 1DV-Цифровое видео ·
- Введение
- Шаг 1: Выберите эффект Резкость и добавьте его на Шкалу времени
- Шаг 2: Определите область применения эффекта
- Шаг 3: Настройте свойства примененного видеоэффекта
- Шаг 4: Воспроизведите файл, чтобы убедиться, что нужный результат достигнут
Введение
После съемки быстро движущихся объектов видео может оказаться нерезким, смазанным, а детали плохо различимы. Эту проблему можно легко решить, применив эффект Резкость в программе AVS Video Editor.
Пожалуйста, прочитайте руководство Как начать работу с программой AVS Video Editor?, чтобы узнать, как загрузить и установить приложение, импортировать видео и добавить его на Шкалу времени.
После того как видео, которое требуется отредактировать, будет помещено на Шкалу времени, выполните описанные ниже действия, чтобы применить нужный видеоэффект и повысить резкость видео.
Шаг 1:
Выберите эффект Резкость и добавьте его на Шкалу времени

Чтобы выбрать этот эффект, нажмите центральную кнопку Эффекты в главном окне программы AVS Video Editor.
Все доступные эффекты будут показаны в Области файлов и эффектов. Чтобы вам было проще найти нужный эффект, выберите группу Эффекты в меню слева.
Как только вы найдете эффект Резкость в Области файлов и эффектов, его надо будет добавить на Шкалу времени в нижней части окна программы. Для этого щелкните по эффекту Резкость правой кнопкой мыши и выберите единственный доступный пункт контекстного меню – Добавить или заменить видеоэффект. После этого эффект будет добавлен на Шкалу времени.
[Вернуться наверх]
Шаг 2:
Определите область применения эффекта
Эффект Резкость будет помещен на Шкалу времени в текущей позиции курсора и будет занимать стандартное пространство в строке видеоэффектов. Если эффект требуется применить ко всей видеозаписи, надо изменить его продолжительность. Для этого выделите эффект, щелкнув по нему на шкале времени, и нажмите кнопку Длительность над шкалой времени. Откроется следующее окно:
В поле Величина можно ввести любое значение, не превышающее общей длительности файла. Точную длительность редактируемого файла можно узнать в Области предварительного просмотра справа. Здесь указывается общая длительность видеофайла, а также текущая позиция курсора.
Чтобы применить видеоэффект ко всему файлу, задайте это значение в окне Длительность. Тогда эффект будет занимать всю строку видеоэффектов.
Если эффект Резкость требуется применить только к какой-то определенной части видео, вновь обратитесь к Области предварительного просмотра, чтобы найти в видеофайле те места, где начинается и заканчивается эта размытая часть. Сначала щелкните по эффекту на шкале времени левой кнопкой мыши, чтобы его выделить. Затем наведите курсор мыши на левую границу эффекта (курсор превратится в двунаправленную черную стрелку) и перетаскивайте ее влево или вправо, удерживая кнопку мыши нажатой, чтобы найти точный момент, когда начинается нерезкая сцена. При перетаскивании границы следите за Областью предварительного просмотра. Отпустите кнопку мыши, когда найдете этот точный момент. Повторите эти же действия с правой границей эффекта, чтобы найти момент завершения размытой сцены.
Чтобы вам было проще найти точные моменты, увеличьте масштаб видео на шкале времени с помощью ползунка Зум.
[Вернуться наверх]
Шаг 3:
Настройте свойства примененного видеоэффекта
Нажмите кнопку Править эффект над шкалой времени, чтобы открыть окно Видеоэффекты. Здесь можно настроить уровень увеличения резкости (интенсивность проявления эффекта) и выбрать в пределах видеоизображения область, к которой будет применен эффект (для этого используется выпадающий список Маска).
Чтобы эффект появлялся и исчезал постепенно, щелкните мышью по синей полосе, показанной на рисунке ниже, и нажмите кнопку 

[Вернуться наверх]
Шаг 4:
Воспроизведите файл, чтобы убедиться, что нужный результат достигнут
После установки всех необходимых параметров можно предварительно просмотреть отредактированный файл, чтобы убедиться, что получен нужный результат. Чтобы начать воспроизведение, нажмите кнопку 
Если результат вас устраивает, нажмите кнопку OK, чтобы принять все изменения и закрыть окно Видеоэффекты. После этого можно сохранить текущий проект, а также конвертировать отредактированный видеофайл в один из поддерживаемых форматов. Для получения дополнительной информации обратитесь к руководству Как сохранить проект и видео в программе AVS Video Editor?.
[Вернуться наверх]
Версия: 9.1.1.336Размер: 155.45 МбПлатформы: Windows 10, 8.1, 8, 7, XP, 2003, Vista
(Mac OS/Linux не поддерживаются)
Загрузить
AVS Video Editor
Регистрация на AVS4YOU представляет собой покупку одного продукта, представленного на сайте www.AVS4YOU.com, и получение всех остальных продуктов с нашего сайта. Это значит, что Вы можете установить и использовать ВСЕ ОСТАЛЬНЫЕ программы с тем же самым лицензионным ключом без дополнительных платежей и без ограничений.
Пожалуйста, обратите внимание на то, что программы AVS4YOU не позволяют вам копировать защищенный материал. Вы можете использовать эти программы, если владеете авторскими правами на копируемый материал или получили разрешение на копирование от владельца авторских прав.
Используя наши сервисы, вы соглашаетесь с тем, что мы используем файлы cookie.
Как повысить резкость видео, чтобы увеличить контрастность краев
Повышение резкости видео имеет важное значение, особенно если вы хотите создать более детализированное и высококачественное видео. Повышение резкости видео означает, что ваше размытое видео выглядит более четким за счет увеличения контрастности по краям. Можно повысить резкость видео, изменив основные эффекты видео. Это может быть изменение яркости, увеличение контраста, увеличение экспозиции и насыщение изображения. Кроме того, повышение разрешения вашего видео может помочь вам создать более четкое видео. У вас есть видео, которое вы хотите повысить резкость? Если да, то этот пост для вас. Он представит различные методы как улучшить качество видео с помощью разных устройств. Чтобы узнать больше об этих методах, продолжайте читать для более подробной информации.
- СОДЕРЖАНИЕ СТРАНИЦЫ:
- Часть 1. Как повысить резкость видео на компьютерах с Windows и Mac
- Часть 2. Повышение резкости видео на iPhone и Android
- Часть 3. Часто задаваемые вопросы о резкости видео
Часть 1. Как повысить резкость видео на компьютерах с Windows и Mac
1. Видеоконвертер Vidmore
Позвольте нам использовать самую лучшую программу, чтобы легко и без проблем повысить резкость вашего размытого видео. В повышении резкости вашего видео, Видео конвертер Vidmore может помочь вам выполнить вашу задачу без использования подключения к Интернету. Он имеет удобный для начинающих интерфейс, который может принести пользу начинающему пользователю, такому как вы. Эта программа представляет собой отличное приложение для конвертации, которое предоставляет невероятные встроенные функции. В нем есть конвертер, готовые темы, создатели коллажей и дополнительные инструменты, которые вы можете найти в одном разделе.
Vidmore Video Converter может помочь вам повысить резкость ваших видео с помощью одного из встроенных инструментов программы. Это может помочь вам повысить разрешение, оптимизировать яркость и контрастность, а также удалить видеошум и дрожание из вашего видео. Чтобы применить это к своему видео, используйте учебное руководство, чтобы узнать, как повысить качество видео.
Видео конвертер Vidmore
- Он имеет множество встроенных функций, функций редактирования и дополнительных инструментов.
- Он поддерживает различные популярные форматы медиафайлов.
- Он содержит следующие параметры для улучшения качества видео.
- Он доступен с Mac и ПК с Windows.

Шаг 1. Скачайте и установите Vidmore Video Converter
Чтобы получить полный доступ, скачайте и установите программу на рабочий стол. После процесса установки запустите программу, чтобы начать процесс.
Шаг 2. Выберите Video Enhancer
После открытия программы перейдите к Ящик для инструментов вкладку и найдите Video Enhancer из инструментов, представленных в разделе. Инструмент поможет вам повысить резкость вашего видео, используя следующие видеоулучшители.
Шаг 3. Добавьте видео в Video Enhancer
Щелкните значок (+) в центре экрана. Он автоматически откроет папку на вашем рабочем столе и выберет видео, которое вы хотите повысить резкость.
Шаг 4. Повышение резкости видео
На экране появится новое окно со следующими параметрами повышения резкости видео. Эти параметры: «Увеличить разрешение», «Оптимизировать яркость и контрастность», «Удалить видеошум» и «Уменьшить дрожание видео». Из этих вариантов отметьте галочкой три функции, которые могут помочь вам повысить резкость видео. Кроме того, нажмите кнопку разрешение чтобы выбрать предпочтительное разрешение, совместимое с вашим устройством.
Шаг 5. Сохраните резкое видео
После установки нажмите кнопку Усилить кнопку в правом нижнем углу экрана. После этого ваш усиленный видеовыход будет сохранен в папке на рабочем столе.
2. iMovie
Еще одно отличное приложение, предустановленное на компьютерах Mac, — iMovie. Эта программа представляет собой платформу для редактирования видео, обычно используемую для создания высококачественных видеопроектов. Он имеет высококачественные эффекты, параметры редактирования и инструменты, которые помогают создавать фильмы и видео. Преимущество этого приложения в том, что оно поддерживает видео с разрешением 4K, которое выглядит более четким и подробным на экране. Кроме того, он имеет встроенные функции, которые могут помочь пользователям быстро и без проблем улучшать и улучшать свои видео. Воспользуйтесь инструкциями, чтобы узнать, как iMovie повышает резкость видео.
Шаг 1. Прежде всего, запустите iMovie, который вы можете найти на панели задач или в приложении. Предположим, что ваше видео уже экспортировано на временной шкале программы. В своем проекте щелкните видео и нажмите кнопку «Улучшить» на панели инструментов. После этого на экране появятся дополнительные инструменты, которые помогут вам повысить резкость вашего видео.
Шаг 2. Нажмите первую кнопку слева, состоящую из Соответствие цвету, балансу белого и балансу тона кожи. Далее перейдите ко второй кнопке, чтобы включить коррекцию цвета. Настроить Тени, яркость, контрастность, блики, насыщенность цвета, а также Цветовая температура из этого раздела. После этого нажмите пятую кнопку слева для регулировки громкости. Чтобы увеличить среднюю громкость видео, нажмите кнопку Авто кнопка. Кроме того, вы также можете настроить звук с помощью ползунков.
Шаг 3. Удовлетворившись изменениями, перейдите к Экспорт кнопку, чтобы сохранить видео с резкостью в папку.
3. Резкость видео онлайн
С помощью Flixier можно повысить резкость вашего видео прямо онлайн. Эта веб-платформа для редактирования поможет вам создавать более четкие и подробные видеоролики. Он может повысить резкость вашего видео за считанные минуты без установки какого-либо приложения на ваше устройство. Flixier потребует от вас войти в свою учетную запись, чтобы загрузить видео в свою библиотеку. Это позволяет пользователям повысить резкость своих видео, увеличив разрешение. Чтобы узнать, как повысить резкость видео онлайн с помощью Flixier, обратитесь к представленным шагам.
Шаг 1. Посетите официальный сайт Flixier в своем браузере. Нажмите на + Выберите видео кнопка, представленная в центре экрана. Вы должны войти в свою учетную запись, чтобы перейти к разделу редактирования.
Шаг 2. Когда откроется раздел редактирования, нажмите кнопку Библиотека кнопку, щелкните правой кнопкой мыши и нажмите кнопку Импортировать кнопка. Выберите видео, которое вы хотите подвергнуть процедуре резкости. После этого перетащите импортированное видео в раздел временной шкалы, чтобы начать повышать резкость видео.
Шаг 3. Направляйтесь в правый угол экрана, чтобы найти разрешение раздел. Установите пиксель, чтобы помочь вам повысить резкость вашего видео из выпадающего списка. После этого нажмите кнопку Экспорт кнопка и Скачать для успешного сохранения вашего видео.
Часть 2. Повышение резкости видео на iPhone и Android
1. iMovie
Если вы хотите создать высококачественное видео, как никогда раньше, вы можете положиться на iMovie. Это приложение включает в себя расширенные функции редактирования и инструменты для редактирования ваших клипов и добавления анимированных титров, фильтров и эффектов. Это позволяет вам раскрыть свой творческий потенциал, используя встроенные функции, и поделиться своим проектом с сайтами социальных сетей. Это позволяет пользователям изменять и улучшать настройки цвета видео и настраивать разрешение для повышения резкости видео. Теперь давайте посмотрим, как повысить резкость видео на iPhone.
Шаг 1. Предположим, что вы закончили редактирование видео с помощью приложения. Ударь Готово кнопку, чтобы продолжить процесс.
Шаг 2. Перед сохранением видео нажмите кнопку Параметры кнопку, чтобы увидеть вариант, где вы можете изменить разрешение видео. Выбрать разрешение а также Частота кадров вы хотите ввести в свое видео. После того, как все будет готово, снова нажмите кнопку «Готово».
Шаг 3. После этого нажмите кнопку «Сохранить видео». После этого приложение пройдет процедуру сохранения. После этого он сохранит ваше резкое видео в вашей галерее.
2. Видеомагазин
Videoshop имеет множество встроенных функций, таких как обрезка, добавление музыки и звуковых эффектов, применение замедленного и ускоренного движения. Это приложение может помочь вам повысить резкость видео, настроив отображение, например яркость, контрастность, температуру, резкость, размытие, насыщенность, оттенок и т. д. Кроме того, вы можете повысить резкость видео, выбрав более высокое разрешение из параметра разрешения. Следуйте инструкциям, чтобы узнать, как повысить резкость видео.
Шаг 1. Скачайте и установите приложение на свое мобильное устройство. После процесса установки откройте приложение, чтобы начать процесс.
Шаг 2. Щелкните значок Импорт клипа кнопку, чтобы загрузить видео, которое вы хотите повысить резкость. Далее нажмите на Настройка дисплея возможность изменять яркость, контрастность, насыщенность и многое другое.
Шаг 3. После этого нажмите кнопку Поставить галочку чтобы привести вас к вариантам сохранения. Оттуда направляйтесь в разрешение раздел и выберите более высокое разрешение для вашего видео. После установки перейдите к сохранению вашего видео с резкостью.
Часть 3. Часто задаваемые вопросы о резкости видео
Что такое эффект резкости?
Он выделяет края изображения, фокусируясь на размытых областях и увеличивая контрастность пикселей.
Увеличивает ли резкость разрешение?
Повышение резкости не увеличивает разрешение. Однако это изменит размер сжатого формата, такого как JPG.
Нужна ли резкость на выходе?
Повышение резкости — один из факторов редактирования, который следует учитывать для получения более четкого видео. Кроме того, это обеспечит лучшее качество просмотра при просмотре.
Вывод
Было бы лучше смотреть видео, которое обеспечивает лучший опыт просмотра. При этом рассмотрите возможность получения более четкого, четкого, детального и резкого видео. можно резкость видео с помощью упомянутых выше инструментов. Для этого вы можете использовать свой персональный компьютер, мобильные устройства и онлайн-инструменты. Чего же ты ждешь? Попробуйте представленные методы!
Does the video also look out of focus in other software players besides Premiere, or when played from camera direct to HD display? Just want to make sure it is the actual clip and not something in Premiere. Make sure that Premiere’s Program monitor resolution is set to FULL so you are not getting half or quarter res that would reduce apparent quality.
If clip was really shot soft, the Unsharp Mask filter can help. Not if it’s really bad, but if just a little out of focus it can work wonders!! Saved my sanity a couple of years ago when I shot 3 dance recitals in one day and ALL of them were slightly soft. Had looked fine on camera LCD when shooting. Turned out being a lens issue with rental camera – I did have it focused as good as possible, but was not quite in sharp focus.
Be forewarned that Unsharp Mask can take a very long time to render, took overnight (15-18 hours render) for each dance clip I did (2+ hours each).
https://www.youtube.com/watch?v=sFi9eAAcAQ4
How to Sharpen Footage with Unsharp Mask in Premiere Pro! – YouTube
Thanks
Jeff Pulera
Safe Harbor
Автор:
Tamara Smith
Дата создания:
28 Январь 2021
Дата обновления:
20 Май 2023
Содержание
- Повышение резкости видео в Final Cut Pro (для пользователей Mac)
- Шаг 1
- Шаг 2
- Шаг 3
- Шаг 4
- Шаг 5
- Шаг 6
- Шаг 7
- Шаг 8
- Шаг 9
- Как увеличить резкость в Vegas Video (ПК)
- Шаг 1
- Шаг 2
- Шаг 3
- Шаг 4
- Шаг 5
- Шаг 6
- Шаг 7
- Шаг 8
- Шаг 9
- Увеличьте резкость в Pinnacle Studio
- Шаг 1
- Шаг 2
- Шаг 3
- Шаг 4
- Шаг 5
- Шаг 6
- Шаг 7
- Шаг 8
- Шаг 9
Очень размытые видеоклипы можно повысить резкость с помощью любой программы для редактирования видео с фильтром повышения резкости. Практически любая программа для редактирования цифрового видео имеет этот фильтр, и его можно использовать для увеличения резкости. К ним относятся известные программы Final Cut Pro, Vegas и Pinnacle Studio. Хотя фильтр повышения резкости не может творить чудеса с изображениями, которые не в фокусе, он может помочь сделать их более резкими.
Повышение резкости видео в Final Cut Pro (для пользователей Mac)
Шаг 1
Откройте Final Cut Pro.
Шаг 2
Щелкните «Файл» и выберите «Новый проект».
Шаг 3
Снова нажмите «Файл», затем наведите указатель мыши на «Импорт» и выберите «Файлы». Вы также можете нажать кнопку Mac и букву «I» на клавиатуре в качестве ярлыка.
Шаг 4
Выберите видеофайл, который хотите повысить резкость, и нажмите кнопку «Выбрать». Теперь файл будет виден в окне браузера в левой части экрана.
Шаг 5
Перетащите значок видеоклипа на временную шкалу внизу экрана.
Шаг 6
Нажмите «Эффекты», наведите указатель мыши на «Видеофильтры» и выберите «Резкость».
Шаг 7
Дважды щелкните клип на шкале времени.
Шаг 8
Щелкните вкладку «Фильтры» в окне просмотра, расположенном в центре экрана.
Шаг 9
Перетащите ползунок на «Количество», чтобы настроить уровни резкости.
Как увеличить резкость в Vegas Video (ПК)
Шаг 1
Откройте видео Вегаса.
Шаг 2
Щелкните «Файл», а затем «Импорт».
Шаг 3
Выберите видеофайл, резкость которого вы хотите увеличить, и нажмите кнопку «Открыть».
Шаг 4
Щелкните вкладку «Пул мультимедиа» в нижнем левом углу. Вы должны увидеть значок своего видеоклипа.
Шаг 5
Перетащите видеоклип на шкалу времени в верхней средней части окна Vegas.
Шаг 6
Щелкните вкладку «Video FX» в нижнем левом углу окна Vegas. Просматривайте фильтры, пока не найдете “Резкость”. Появится множество предустановок в зависимости от желаемого уровня резкости.
Шаг 7
Перетащите значок предустановок резкости с панели Video FX на видеоклип на шкале времени. Появится окно конфигурации.
Шаг 8
Перетащите полосу для настройки.
Шаг 9
Выполните рендеринг видео, нажав «Файл», а затем «Рендеринг как».
Увеличьте резкость в Pinnacle Studio
Шаг 1
Откройте Pinnacle Studio, программу для редактирования видео для Windows.
Шаг 2
Щелкните «Импорт». Найдите свой видеофайл с помощью параметра «Импорт» в Studio.
Шаг 3
Щелкните вкладку «Редактировать».
Шаг 4
Выберите значок видеоклипа и перетащите его на шкалу времени в нижней части экрана.
Шаг 5
Откройте панель инструментов, щелкнув маленький значок видеокамеры над шкалой времени.
Шаг 6
Выберите вкладку «Плагины», нажав кнопку в нижнем левом углу панели инструментов, которая имеет форму электрической вилки.
Шаг 7
Просмотрите эффекты и выберите «Резкость». При необходимости отрегулируйте настройки.
Шаг 8
Щелкните вкладку «Создать фильм», затем нажмите кнопку «Файл».
Шаг 9
Сохраните ваш файл. Это позволит сохранить четкую версию вашего исходного видео.