3 способа исправить вертикальное видео в VSDC
С тех пор как мобильные телефоны с камерами стали доступны практически каждому, видеопроизводство заметно изменилось. Мы стали чаще снимать и просматривать видео в вертикальном формате – иногда намеренно, а иногда по невнимательности. В первом случае расчёт на то, что просматриваться видео будет в таком же вертикальном формате на смартфоне, а вот если оператор просто перепутал положение камеры во время съёмки, часто требуется исправить вертикальное видео, заполнив его края или перевернув.
Есть ли способ максимально эстетично исправить вертикальное видео?
Да, безусловно. Чаще всего речь идёт о том, чтобы заполнить края вертикального видео, создав иллюзию фона и сделав его визуально горизонтальным.Но есть и другие подходы к “исправлению” вертикальных видео.
Бесплатный видеоредактор VSDC предлагает несколько простых способов решить эту задачу. О каждом из них мы подробно расскажем ниже.
Скачать VSDC Free Video Editor для Windows
Метод #1 – заполните края вертикального видео, создав иллюзию фона
- Добавьте видео, снятое вертикально, на сцену. Для этого щёлкните а зелёную кнопку «Вставить объект», расположенную в верхнем меню, и выберите файл с ПК.
- Правой кнопкой мыши необходимо кликнуть по добавленному файлу и выбрать опцию «Продублировать».
- В Окне свойств справа кликните на светло-зелёную кнопку «Изменить размер по род. объекту» – см. иллюстрацию ниже.

- Затем перейдите в меню быстрого доступа «Удаление и разбивка» (находится в верхней части интерфейса программы) и выберите «Обрезать края автоматически». Таким образом продублированное видео будет растянуто по размеру сцены и создаст эффект фоновой картинки.
- Следующим шагом мы рекомендуем применить к фону эффект размытия. Чтобы это сделать, откройте вкладку «Видеоэффекты», выберите Фильтры Размытие по Гауссу. На иллюстрации ниже показано, где находится этот эффект.
- На шкале времени появится новая вкладка и слой с названием фильтра. Чтобы усилить эффект размытия, перейдите в Окно свойств и настройте параметр «Уровни размытия» по своему усмотрению.
- Теперь ваше видео полностью заполняет сцену и смотрится иначе. К слову, вместо дублирования оригинального видео, в качестве фона, вы можете добавить любую другую картинку.
Если по ошибке оригинальное видео «ушло» на задний план и перекрылось фоновым, правой кнопкой мыши щёлкните по любому слою на шкале времени и измените порядок расположения файлов.

Как исправить вертикальное видео. Способ #2 – измените размер сцены под размер видео, снятого вертикально
Если заполнить края вертикального видео – это не тот способ, на который вы рассчитывали, есть ещё один подход. Он заключается в том, что вы просто меняете размер самого проекта под размер снятого видео – то есть, делаете первый уже/меньше. В результате видео останется в вертикальном формате, однако, вы избавитесь от черных границ по бокам.
Сделать это можно следующим образом:
- Добавьте ваше видео, снятое вертикально, на сцену.
- Перейдите во вкладку «Окна» и откройте «Проводник проектов».
- Щёлкните по названию вашего проекта (часто это просто Project 1, если вы оставили стандартное название в начале работы). Справа откроется Окно свойств – найдите строку «Размер сцены».
- Сократите ширину сцены до размера оригинального видео. Как это сделать, показано на видеоинструкции ниже.
- После этого, щёлкните по видео и снова перейдите в Окно свойств – нажмите светло-зелёную кнопку «Изменить размер по род. объекту». Таким образом, видео будет идеально подогнано под размер сцены.
Если всё сделано правильно, у вас получилось идеальное вертикальное видео без чёрных границ по бокам. Однако имейте в виду, что если вы планируете добавлять другие видеофайлы в этот проект, все они будут автоматически подстраиваться под новый размер сцены.
Как исправить видео, снятое вертикально – метод #3. Переверните видео
Иногда всё гораздо проще, и проблема заключается лишь в том, что мы по ошибке переворачиваем телефон уже в процессе съёмки и в итоге получаем горизонтально снятое видео, которое проигрывается вертикально. Исправить это очень просто. Нужно лишь перевернуть вертикальное видео в горизонтальный формат.
Весь процесс займёт у вас буквально несколько секунд и пару кликов:
- Добавьте видеофайл на сцену.
- В верхнем меню «Удаление и разбивка» выберите соответствующую иконку поворота на 90 градусов.
- Если окажется так, что видео шире или выше размера сцены, вы вручную можете это исправить в Окне свойств справа.

Now that you know how to use VSDC as a vertical video editor to blur the sides of the footage or change the scene size, you may want to check other guides for creating a great movie. We have over 200 of them on our YouTube channel. Don’t forget to subscribe!
Как сделать горизонтальное видео из вертикального
Чтобы выложить контент в некоторые социальные сети, нужно сделать горизонтально видео из вертикального. Для этого вам понадобится всего одна программа и наша подробная инструкция, которую вы сможете найти немного ниже.
Содержание
- Можно ли сделать видео горизонтальным
- Выбор программы
- Делаем горизонтальное видео
- Первый шаг: Загрузите ролик для обработки
- Второй шаг: Измените формат
- Третий шаг: Сохраните готовый контент
- Где обычно используют горизонтальный формат

Можно ли сделать видео горизонтальным
Конечно можно. Однако, стоит понимать, что при этом процессе может пострадать кадр.
Но даже эту проблему можно решить с помощью специальных функций редактора.
Выбор программы
Редактор видео Inshot – это именно та программа, которая вам понадобится для монтажа. В сравнении с другими аналогичными приложениями, она обладает большим количеством преимуществ, среди которых можно выделить следующие:
- Удобный интерфейс. Все инструменты редактора собраны в специальной панели, которая находится в нижней части экрана. Благодаря этому вам не придётся долго искать нужную функцию.
- Бесплатная базовая версия. В неё входят все основные функции, которые необходимы для монтажа. В платной версии добавляются только дополнительные фильтры и эффекты.
- Доступность. Редактор можно скачать как на Android, так и на iOS. Кроме того, вы сможете установить Иншот на компьютер с помощью специального эмулятора.
- Большое количество инструментов. Здесь вы найдёте и холсты, и эффекты, и стикеры, и переходы, и даже музыку.
Если у вас возникнут вопросы по использованию той или иной функции, вы сможете получить ответы, не выходя из редактора. В Иншоте есть справочник с наглядными примерами. Он обозначен знаком вопроса, который находится в верхней части рабочего экрана.
Делаем горизонтальное видео
Если вы хотите изменить формат своего ролика, то вам обязательно нужно воспользоваться нашим туториалом. В нём подробно расписаны все действия и представлены визуальные примеры.
Первый шаг: Загрузите ролик для обработки
Для начала вам нужно зайти в саму программу. Если вы уже её скачали, то она находится в меню приложений. А если Иншот ещё не установлен на ваше устройство, зайдите в магазин приложений, введите название редактора и нажмите на кнопку «Установить».

На главном экране вы увидите кнопку «Видео». Ткните на неё. В результате откроются все предыдущие проекты. Для того, чтобы создать новый, вам нужно нажать на одноимённую кнопку.

В галерее выберите вертикальное видео, которое нужно сделать горизонтальным, и нажмите на галочку, которая находится в нижнем правом углу экрана.

Второй шаг: Измените формат
Для этого вам понадобится функция под названием «Холст». Она является первой в списке инструментов. Нажмите на её иконку в нижней панели.

Далее у вас откроются шаблоны размеров для всех социальных сетей. Тут есть и горизонтальные форматы, и вертикальные. Выберите шаблон 16:9.

В результате ваш вертикальный ролик встанет в центр, а позади него появится размытая увеличенная горизонтальная копия.

Если такой результат вас не устраивает, переместите ползунок, который находится над шаблонами, максимально вправо. Так обрежется верхняя и нижняя часть кадра, но центральная часть будет полностью горизонтальной.

Ролик можно перемещать по холсту в любом направлении.
Третий шаг: Сохраните готовый контент
Для этого вам нужно нажать на надпись «Сохранить» которая находится в верхнем правом углу экрана.

Перед экспортом необходимо настроить такие параметры как разрешение и частота кадра. От них будет зависеть качество ролика и его плавность, а также вес файла. После того, как вы выберите показатели, нажмите на «Сохранить» повторно.

Где обычно используют горизонтальный формат
Горизонтальные ролики обычно заливают на YouTube. Эта платформа поддерживает только такой формат.
Поэтому если вы хотите выложить вертикальный клип на данную площадку, вам обязательно нужно проделать шаги, описанные в инструкции выше.
Теперь вы убедились, что менять формат ролика очень просто. Осталось скачать Иншот и применить знания на практике.
Оценка статьи:
![]() Загрузка…
Загрузка…
Как перевернуть видео на смартфоне, планшете или компьютере
Вам больше не придётся наклонять голову набок и удалять испорченные видео.
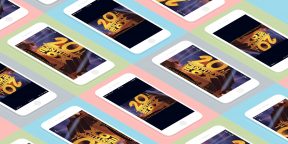
Современные гаджеты автоматически переворачивают видео, когда вы снимаете в горизонтальном режиме. Но если в первые секунды съёмки вы держали смартфон вертикально, а затем изменили ориентацию устройства, то ролик окажется перевёрнутым набок и смотреть его будет неудобно. К счастью, эти инструменты позволяют переворачивать видеозаписи.
Как перевернуть видео на Android-устройстве
Нам понадобится приложение «Google Фото». Если эта программа ещё не установлена на вашем устройстве, скачайте её из Google Play. Откройте в ней видео, которое нужно отредактировать. Затем нажмите на второй значок слева в нижнем меню и используйте кнопку «Повернуть», пока видео не займёт подходящее положение.
В конце не забудьте сохранить результат.
Как перевернуть видео на iPhone или iPad
Стандартными средствами iOS этого сделать нельзя. Но к вашим услугам программы сторонних разработчиков из App Store. Одно из самых простых приложений в этой категории — Rotate & Flip Video. Программа бесплатна, но показывает рекламу.
Чтобы повернуть ролик в Rotate & Flip Video, откройте его в приложении: для этого используйте значок в виде камеры. Затем нажимайте на кнопку с цифрой 90, пока результат вас не удовлетворит.
Вы также можете отражать видео по горизонтали или вертикали с помощью соседних кнопок. Когда закончите, просто нажмите Save — после рекламы новый ролик появится в фотоплёнке.
Кроме того, вы можете воспользоваться упомянутым выше приложением «Google Фото». Переворачивать в нём видеоролики на iOS можно таким же образом, как и в Android-версии программы.
Как перевернуть видео на компьютере с Windows
Для этой цели отлично подходит программа Free Video Flip and Rotate. Запустите её и перетащите в окно приложения нужный ролик. Затем воспользуйтесь стрелками, чтобы повернуть видео в подходящую сторону. После этого кликните «Сохранить», выберите нужный формат и нажмите Continue.
Free Video Flip and Rotate →
Как перевернуть видео на компьютере с macOS
Повернуть видео на Mac можно прямо в стандартном плеере QuickTime. Просто откройте ролик в этой программе, затем кликните в верхнем меню «Правка» и выберите подходящий вариант поворота из списка.
После нажмите на крестик, чтобы закрыть окно. А когда появится предложение сохранить перевёрнутое видео, выберите для этого подходящую папку на диске.
Как перевернуть видео онлайн
Если не хотите устанавливать дополнительное ПО, можете воспользоваться одним из специальных веб-сервисов. Этот способ подходит для любых устройств, кроме гаджетов на iOS. Но таким образом можно переворачивать только небольшие ролики.
Рассмотрим в качестве примера сервис Rotate My Video, который поддерживает ролики до 250 МБ. Кликните Pick Video и загрузите нужный файл с устройства. Затем переверните изображение с помощью стрелок под пунктом Rotation. При необходимости измените соотношение сторон в разделе Ratio. Когда закончите, кликните Rotate Video, а на следующей странице нажмите Download.
Через несколько секунд перевёрнутый ролик скачается на ваше устройство.
Rotate My Video →
Сервисы Video Rotate, Rotatevideo.org и Online Video Rotator работают аналогичным образом. Можете использовать тот, что покажется вам удобным.
Читайте также 🧐
- 15 бесплатных видеоредакторов для компьютера и смартфона
- Как скачать видео с любого сайта без дополнительных программ: 9 универсальных сервисов
- 6 отличных программ для монтажа видео
Если вы неправильно держали камеру при съемке какого-либо события, то заметите его некорректное отображение на экране при просмотре. Расскажем, как перевернуть видео на компьютере, ноутбуке и мобильном телефоне. Обзор преимуществ и недостатков каждого софта позволит выбрать самый подходящий под ваши нужды.
Программы для поворота видео
Сторонние видеоредакторы поддерживают множество типов файлов, конвертацию под разные платформы и монтаж, как у профессионалов. Мы собрали лучший софт и разобрались, как повернуть видео на компьютере в них.
Экранная Студия
Многофункциональная программа для работы с видеоматериалами. Создана для записи экрана компьютера с последующим монтажом во встроенном редакторе. С ее помощью легко сохранять онлайн-лекции, звонки, стримы или улучшать отдельные видеозаписи.
Преимущества:
- простое русскоязычное управление для начинающих пользователей;
- богатая галерея переходов, графики и стилей текста с настройками под себя;
- набор эффектов для изменения роликов до неузнаваемости;
- коллекция с музыкой, возможность добавить свою или наложить звук с микрофона;
- экспорт в MP4, AVI, WMV и другие видеоформаты для смартфонов, консолей, платформ.
В каком бы положении не оказался перевернут ваш видеоконтент, Экранная Студия поможет улучшить видеоряд. Скачайте бесплатно.
Как повернуть видеоряд в Экранной Студии:
- Запустите приложение и выберите функцию редактирования видеоролика.
- После открытия интерфейса, добавьте видеофайл через специальную кнопку или перетащите его с помощью мыши на временную шкалу.
- Чтобы повернуть ролик, кликните по иконке с круговой стрелкой. Или используйте верхнее меню «Видео» → «Повернуть на 90 градусов».
- После переворота, добавьте на видеозапись текст, графику, эффекты и музыку. Нажмите справа на зеленую кнопку «Сохранить».
- Выберите тип сохранения для нужного устройства или платформы. Укажите папку для скачивания.






Программа №1 для поворота видео
По оценкам независимых экспертов
ВидеоМАСТЕР

ПО для конвертации видеофайлов поддерживает все известные и редкие форматы. Как повернуть видео и сохранить: загрузите его в рабочую область, в верхнем меню выберите «Обработка» → «Повернуть». Вы можете сделать разворот на 90, 180 или 270 градусов. Слева внизу задайте формат экспорта и запустите конвертирование.
- Плюсы:
- легкий интерфейс на русском;
- добавление текста, эффектов и изображений;
- есть ускорение кадров, усиление звука, склейка клипов;
- Минусы:
- редактор только для базовой обработки;
- отсутствие переходов при склейке.
Vegas Pro

Сони Вегас предназначен для профессиональной работы с аудио и видеофайлами. Софт по умолчанию корректно отображает видеоряд. Но если этого не случилось, правой кнопкой мыши щелкните по нему в Вегасе и выбрать «Свойства» → «Медиафайлы» → «Поворот». Задать в меню нужный градус и кликнуть ОК. Для сохранения переходим в «Файл» → «Визуализировать как» и выбираем вид экспорта.
- Плюсы:
- богатый набор инструментов для сложного монтажа;
- возможность проводить онлайн-трансляции и захватывать экран;
- настройка рабочего процесса, автоматизации обработки.
- Минусы:
- не подходит новичкам из-за разнообразия функционала;
- дорогая — минимум 1090 рублей в месяц;
- компания прекратила продажи в РФ.
Онлайн-сервисы
Разбираем, как из вертикального видео сделать горизонтальное, не устанавливая посторонний софт на ПК. Веб-решения для тех, кому нужно за считанные минуты исправить ориентацию видеоролика.
Clideo

Сайт для быстрой обработки видеофайлов. Зайдите на него и загрузите свой клип, которому требуется разворот. Справа на сервисе используйте кнопки со стрелками для корректного отображения. Слева внизу можно выбрать формат сохранения. После нажмите «Экспорт». Спустя некоторое время Clideo откроет страницу для просмотра с возможностью скачать результат.
- Плюсы:
- простое управление в пару кликов на русском языке;
- сервис предоставляет другие инструменты по редактированию;
- конвертация в AVI, ASF, MKV, WMV, RM, OGV и многих других.
- Минусы:
- в бесплатной версии накладывает водяной знак на видеозапись;
- подходит только для коротких роликов из-за долгого экспорта;
- стоимость подписки от 9$ в месяц.
123Apps

Бесплатное веб-приложение для работы с аудио и видеоматериалами, а также с документами. Для переворота записи, загрузите ее на сайт. Снизу нажимайте на стрелки Left и Right, чтобы скорректировать отображение. После кликайте на кнопку «Сохранить» и дождитесь загрузки.
- Плюсы:
- можно загружать большие файлы до 4 ГБ;
- доступно пакетное редактирование;
- без водяных знаков на результатах;
- поддерживает и конвертирует все популярные форматы.
- Минусы:
- если вносить много изменений, то ухудшается качество и звук;
- при дополнительном монтаже нужно загружать видеофайл по новой;
- большие видеоматериалы долго загружаются и экспортируются.
Rotate Video

Программа для поворота видео онлайн. Чтобы изменить изображение, добавьте видеозапись через «Upload a file» или вставьте ссылку в окно ниже. Выберите тип для сохранения и вариант разворачивания. Далее – Start.
- Плюсы:
- поддержка популярных видеоформатов;
- есть настройки кодировки;
- бесплатный веб-сайт.
- Минусы:
- максимальный размер до 16 МБ;
- ухудшает качество видеоряда;
- интерфейс на английском языке.
Приложения для Android и iOS
Чаще отображаются некорректно видеозаписи, снятые на камеру Андроидов и Айфонов. Разбираем, в каком приложении можно сразу исправить этот недуг.
Google Фото
Android / iOS

Часто по умолчанию установлено на смартфоны Android, также доступно для установки на iOS. Как развернуть видео: зайдите в систему Google Фото и выберите ролик из галереи. В центре нажмите «Изменить» → «Кадрировать». Под шкалой времени отобразятся иконки, нажмите на поворотную стрелку. По завершению сохраните копию.
- Плюсы:
- фильтры, эффекты и инструменты для редактирования;
- можно переносить медиафайлы из галереи в Гугл Диск;
- просматривать и скачивать видеоролики можно на ПК.
- Минусы:
- скромный редактор с базовыми функциями;
- ограничения в облачном хранилище – бесплатно до 15 ГБ;
- на iOS частые сбои в программе.
CapCut
Android / iOS

Приложение для монтажа видеоматериалов на смартфонах. Как перевернуть видео снятое на телефон: зайдите в меню и загрузите файл. Выберите иконку ножниц «Изменить» и одноименную иконку с кадрированием (как показано на картинке выше). Нажимайте «Повернуть», после на двойную стрелочку влево, чтобы выйти в меню инструментов. Сохраните результат, нажав слева на верхнюю стрелку.
- Плюсы:
- богатый на инструменты редактор;
- большая часть функций бесплатна;
- отсутствие водяного знака.
- Минусы:
- нужно удалять проекты, чтобы не занимали много места;
- возможны ошибки при работе с видеорядом;
- не работает без интернета.
iMovie

Приложение для работы с видеозаписями на устройствах Apple. Чтобы повернуть ролик, нажмите на него в меню и выберите «Edit» («Редактировать»). Пальцами вращайте запись, пока она не «встанет» в нужном положении. Для завершения нажмите «Done» («Готово»).
- Плюсы:
- не требует платной подписки;
- простой интерфейс без лишних функций;
- быстрый экспорт итоговых видеофайлов.
- Минусы:
- при обновлениях приходится заново разбираться в функционале;
- на старых версиях айфонов мало инструментов для улучшения видеоряда;
- некоторые пользователи отмечают невозможность установки приложения.
Видеоплееры
Дополнительно установленные плееры на персональном компьютере позволяют просматривать видеоконтент в различных форматах, с которыми не справляются программы по умолчанию. Можно ли с их помощью перевернуть видеоряд, если они не предусмотрены для монтажа? Разбираемся ниже.
VLC

Проигрыватель с открытым исходным кодом – работает на всех ОС, отсутствует реклама, не требует оплаты и улучшается благодаря пользователям. Можно использовать как программу для поворота видео. Для этого перейдите во вкладку «Инструменты» → «Эффекты и фильтры» → «Видеоэффекты» → «Геометрия». В галочке, где написано «Поворот», разверните файл. Для закрепления результата используйте слева «Медиа» → «Конвертировать/сохранить».
- Плюсы:
- не требует установок дополнительных кодеков;
- понятный русскоязычный интерфейс;
- может воспроизводить поврежденные видеофайлы.
- Минусы:
- устаревший дизайн плеера;
- не исключены ошибки при воспроизведении некоторых форматов;
- много функций и окон, могут возникнуть трудности у неопытных пользователей.
Media Player Classic

Универсальный медиапроигрыватель mpc-hc, который распространяется бесплатно. Чтобы разворачивать видеофайлы в нем, перейдите в меню «Вид» → «Настройки». В левой области меню находим «Вывод» и уже справа контролируем, чтобы стояла зеленая галочка рядом с «Вращением». Затем возвращаемся в область слева и находим «Клавиши». Справа задаем комбинации для разных типов поворота. После этого видеозапись можно вращать, используя клавиатуру. Единственное, сохранить результат нельзя. Эта функция доступна только для просмотра конкретного ролика в данный момент.
- Плюсы:
- простой дизайн интерфейса;
- позволяет включать субтитры к видеоряду;
- можно нормализовать звук, что удобно для фильмов с тихим голосом и громкой музыкой.
- Минусы:
- требуется установка различных кодеков для корректного воспроизведения;
- частые лаги и невозможность открыть файл;
- больше подходит для продвинутых пользователей.
KMPlayer

Популярный медиаплеер от корейских разработчиков с поддержкой большинства видеоформатов без установки дополнительных кодеков. Чтобы развернуть видеозапись, запустите ее через плеер и в момент просмотра кликните правой кнопкой мыши по области воспроизведения. Далее выбирайте «Видео (основное)» → «Поворот экрана». Для поворота на 180 градусов, используйте горячие клавиши CTRL + F11. Чтобы в будущем все отображалось корректно, нажмите ALT + G и затем F2. Во вкладке «Общее» отметьте галочкой «Настройки в KPMCfg.ini (немного медленнее)». Закройте плеер и откройте видеофайл повторно.
- Плюсы:
- русскоязычный интерфейс и бесплатное распространение;
- множество настроек системы под свои интересы;
- воспроизводит недокачанный или поврежденный видеоконтент.
- Минусы:
- не всегда корректная работа, возможны сбои;
- отсутствие русскоязычной техподдержки;
- не подходит для начинающих пользователей.
Перевернуть видео без программ
Если картинка отображается боком и требуется быстрое переворачивание, то на Windows 7 и 10 есть стандартные решения — они установлены на компьютере по умолчанию. Совсем без программ обойтись не получится.
Киностудия Windows Live

Стандартный редактор на Виндовс XP/Vista/7/8. Еще известен под названием Windows Media Player. Для разворота видеозаписи откройте ее с помощью Киностудии. Сверху на панели инструментов найдите в разделе «Правка» иконки со стрелками и кликните на одну из них, как на скриншоте выше. Выберите «Сохранить фильм». Дайте название и укажите путь скачивания файла.
- Плюсы:
- привычный интерфейс для пользователей Windows;
- возможность добавить музыку, текст, анимацию и эффекты;
- подходит для начинающих пользователей.
- Минусы:
- скромный набор эффектов и музыкальных композиций;
- сохраняет результат в WMV, нужна конвертация через другой софт;
- долгая обработка файлов большого размера.
Видеоредактор Windows

Встроенный софт на Windows 10/11 для редактирования видеофайлов. В строке поиска введите «Видеоредактор» и запустите его. Кликните по кнопке «Новый видеопроект» и загрузите в библиотеку свой файл. Добавьте его на раскадровку и в инструментах найдите иконку с поворотной стрелкой. С ее помощью меняйте ориентацию картинки, после выберите «Завершить видео».
- Плюсы:
- современный дизайн на русском языке;
- коллекция 3D-эффектов, возможность добавить музыку и текст;
- доступно ускорение и замедление видеоряда.
- Минусы:
- люди отмечают сбои в системе при экспорте;
- скорость работы зависит от производительности ПК;
- отсутствуют варианты выбора видеоформата для сохранения.
Ориентация экрана

Этот способ подходит в случаях, когда картинка отображается вверх ногами в Windows Media Player и вы хотите повернуть файл для дальнейшего просмотра. Зайдите в «Параметры» операционной системы → «Дисплей» и поменяйте ориентацию.
Важно! Ориентация изменится на всем экране, включая рабочий стол. В таком положении будет неудобно управлять системой, потребуется все вернуть, как было. Это способ неудобнее, чем остальные. Мы не рекомендуем его использовать.
Выводы
Теперь вы знаете, как перевернуть видео на компьютере горизонтально или вертикально, и как сохранить. Если это нужно сделать быстро, используйте встроенные редакторы Виндовс или онлайн-сервис 123Apps (он не накладывает ватемарк на результат).
Видеоплееры не лучший вариант для поворачивания видеороликов, но если хотите через них – отдайте предпочтение VLC, в нем есть функция сохранения результата.
Среди приложений для смартфонов, пользователям нравится видеоредактор Кап Кут, потому что в нем большинство функций предоставляются бесплатно. Это позволяет быстро монтировать видеоматериалы для блогов и соцсетей на Андроидах и Айфонах.
Чтобы на ноутбуках и ПК применять базовую обработку и конвертировать результат во все возможные форматы, тогда на помощь придет ВидеоМАСТЕР. Когда помимо переворота требуется качественная обработка, адаптация под платформы и девайсы – с этим справится Экранная Студия. К тому же, она пригодится и для других нужд: запись стримов и видеозвонков, сохранение трансляций и онлайн-концертов, создание инструкций и др.
Поделиться с друзьями:
Читайте также:
Содержание
Как преобразовать вертикальное видео в горизонтальное
Сначала скачайте видеоредактор на компьютер: загрузите дистрибутив, следуйте подсказкам установщика и закрепите ярлык на рабочем столе. Теперь можно приступать.
Загрузите видео
Запустите программу и нажмите на «Новый проект» → «Проект с нуля».
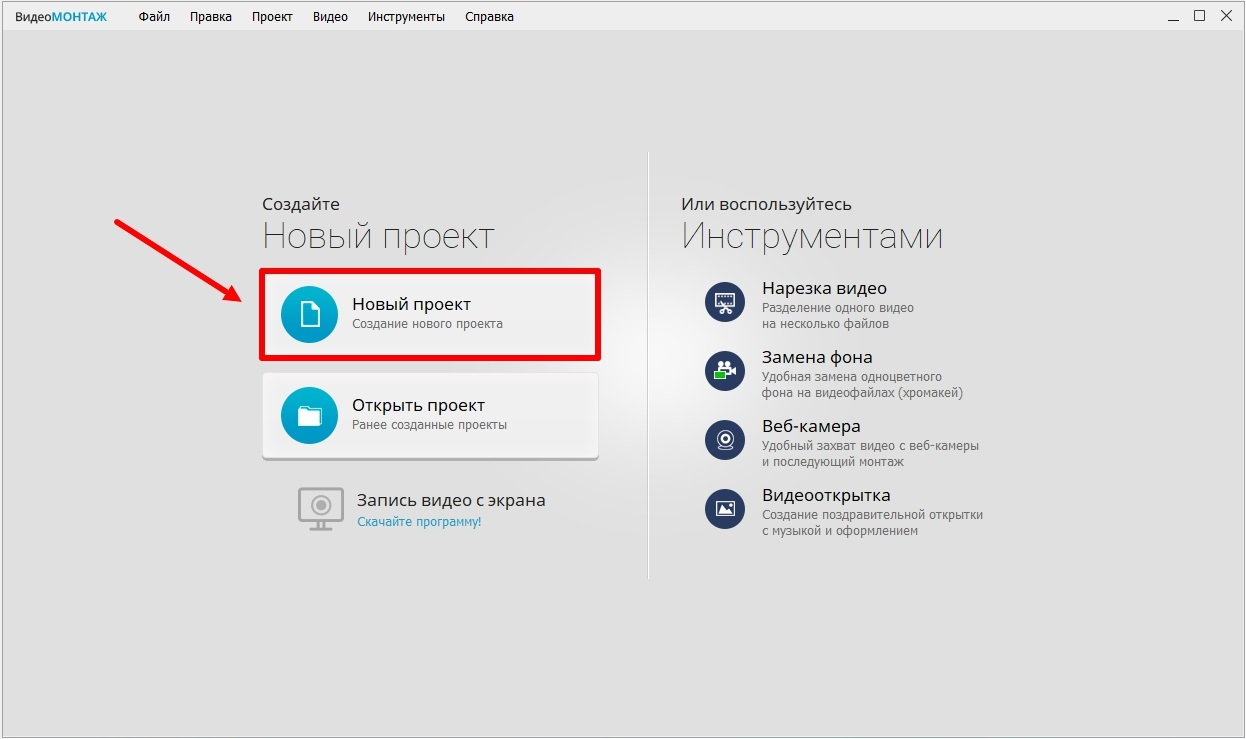
Импортируйте видеоролик по кнопке «Добавить фото и видео» или перетащите его на монтажный стол из папки в проводнике.
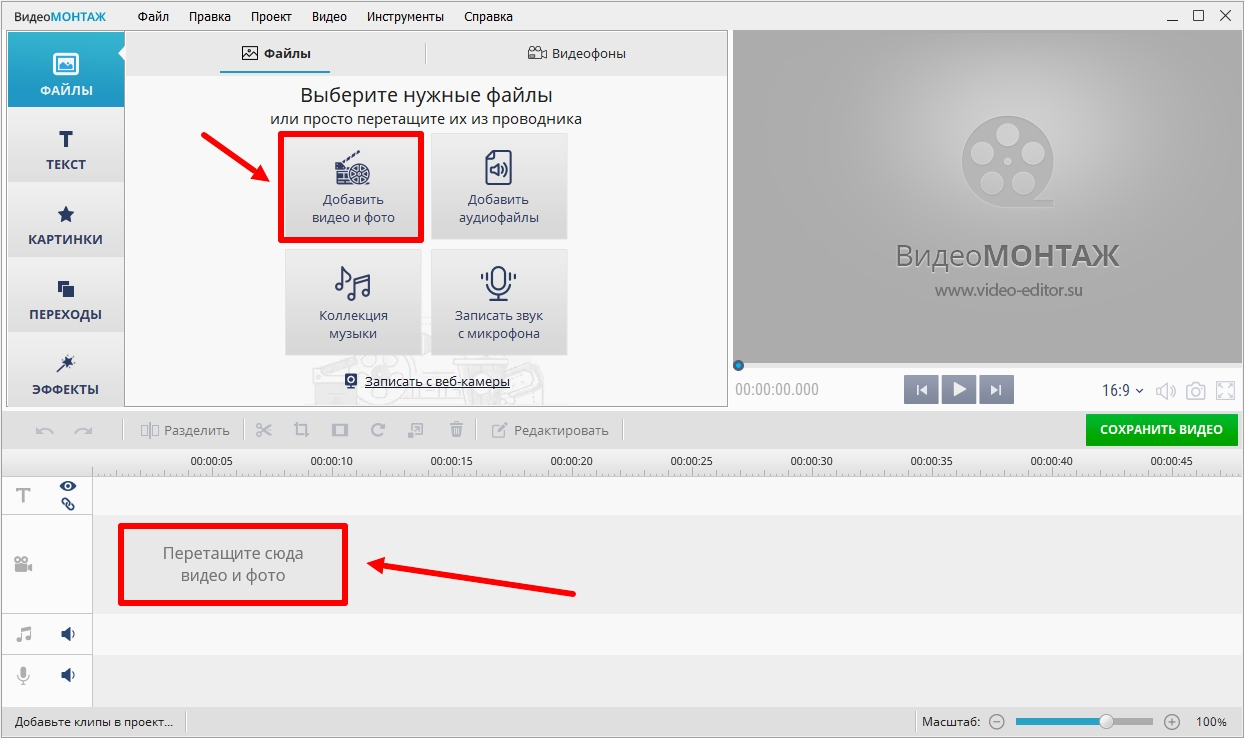
Способ №1: измените разрешение видео
Найдите список разрешений под окном предпросмотра и выберите подходящий — например, 16:9 или 4:3. Программа автоматически подгонит картинку под выбранный формат, добавив черные полосы по бокам.
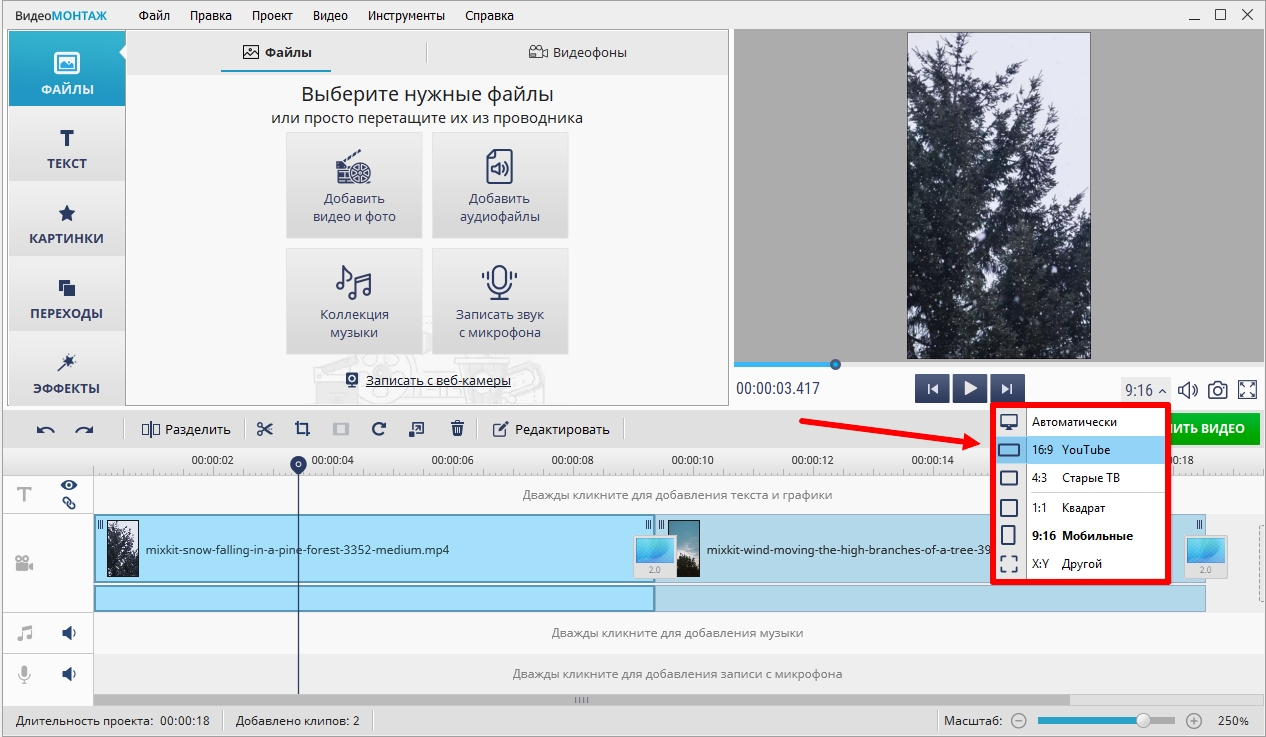
Способ №2: кадрируйте ролик
Выделите видео на таймлайне и нажмите на иконку «Кадрирование клипа».
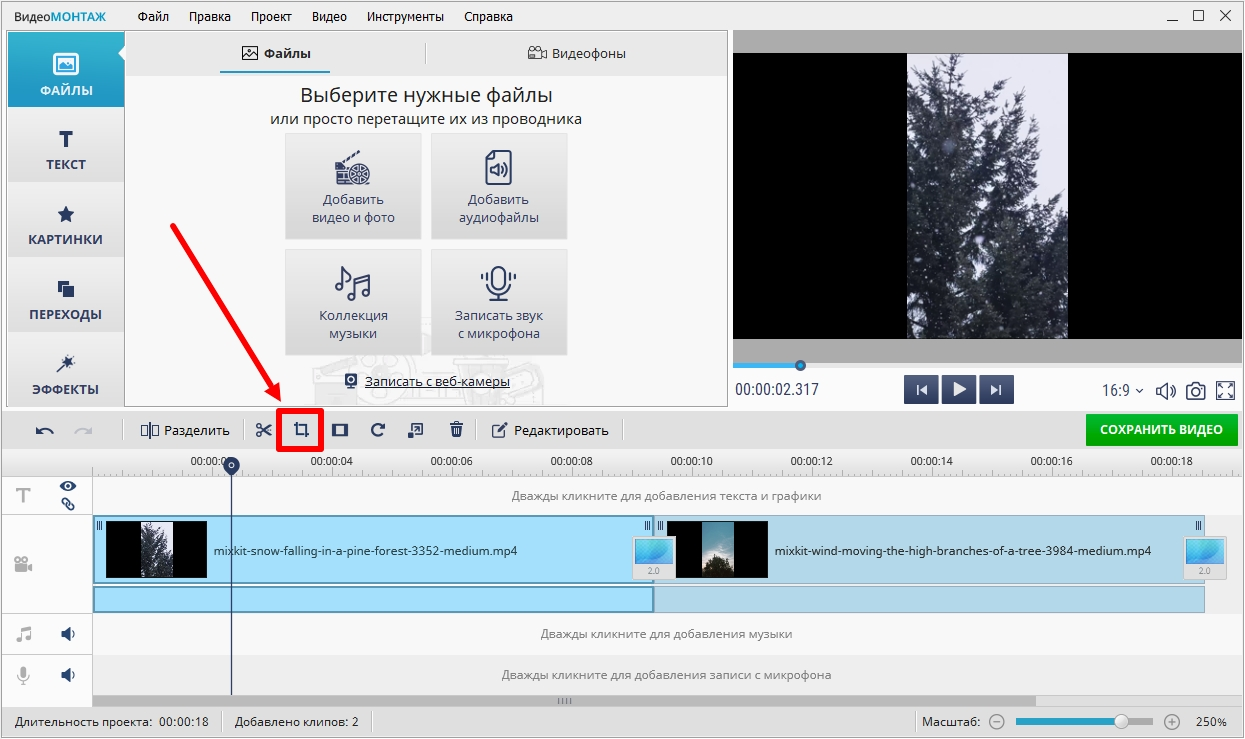
В выпадающем списке «Пропорций» выберите подходящий вариант — 4:3 ил 16:9. Первый вариант приближен скорее к квадрату, поэтому оптимальным остается 16:9.
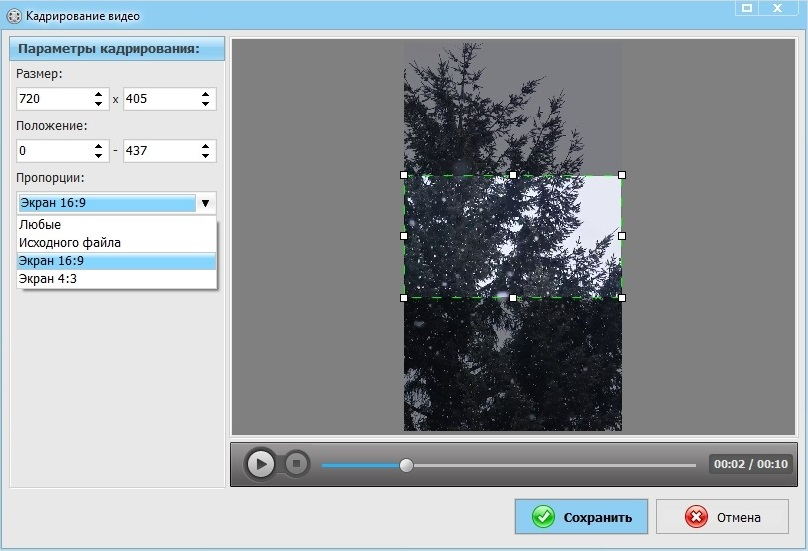
Переместите рамку на ту область кадра, которую вы хотите оставить. С помощью кнопки воспроизведения посмотрите, как это выглядит. При необходимости снова переместите рамку, чтобы найти более выгодный ракурс.
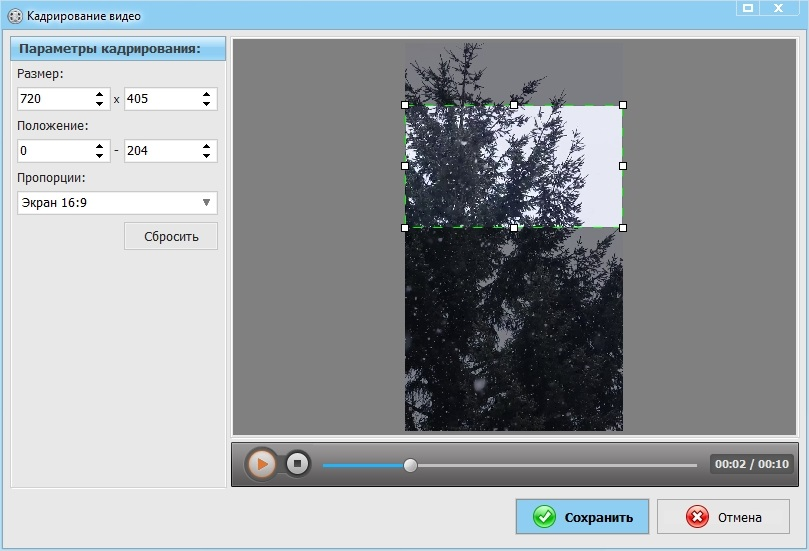
Параметры можно задавать вручную через «Размер» и «Положение» рамки.
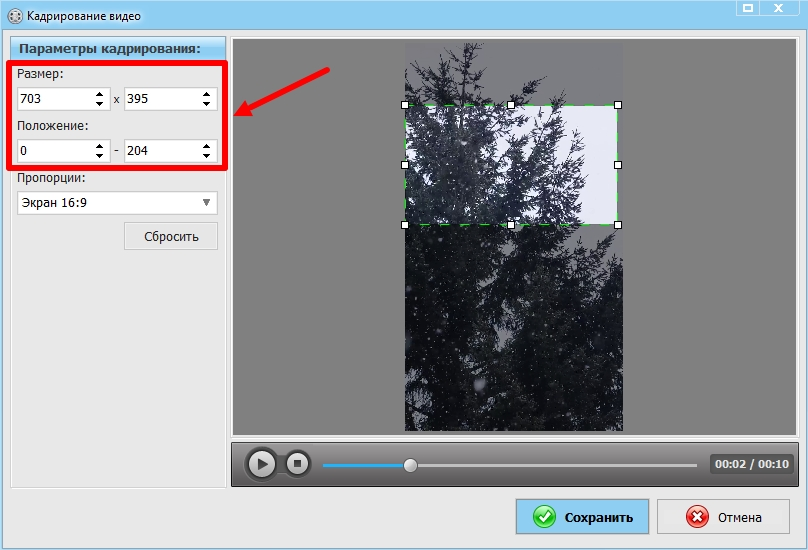
Продолжите редактирование
Воспользуйтесь инструментами редактирования, как закончите изменять вертикальное видео на горизонтальное. Чтобы улучшить качество картинки, примените эффекты из одноименной вкладки. Для быстрого поиска они разделены на группы — винтажные, черно-белые, динамические, романтические и т.д. Можно задействовать инструменты цветокоррекции и изменить яркость, насыщенность или контрастность кадра. Это поможет убрать тусклость или засветку на картинке.
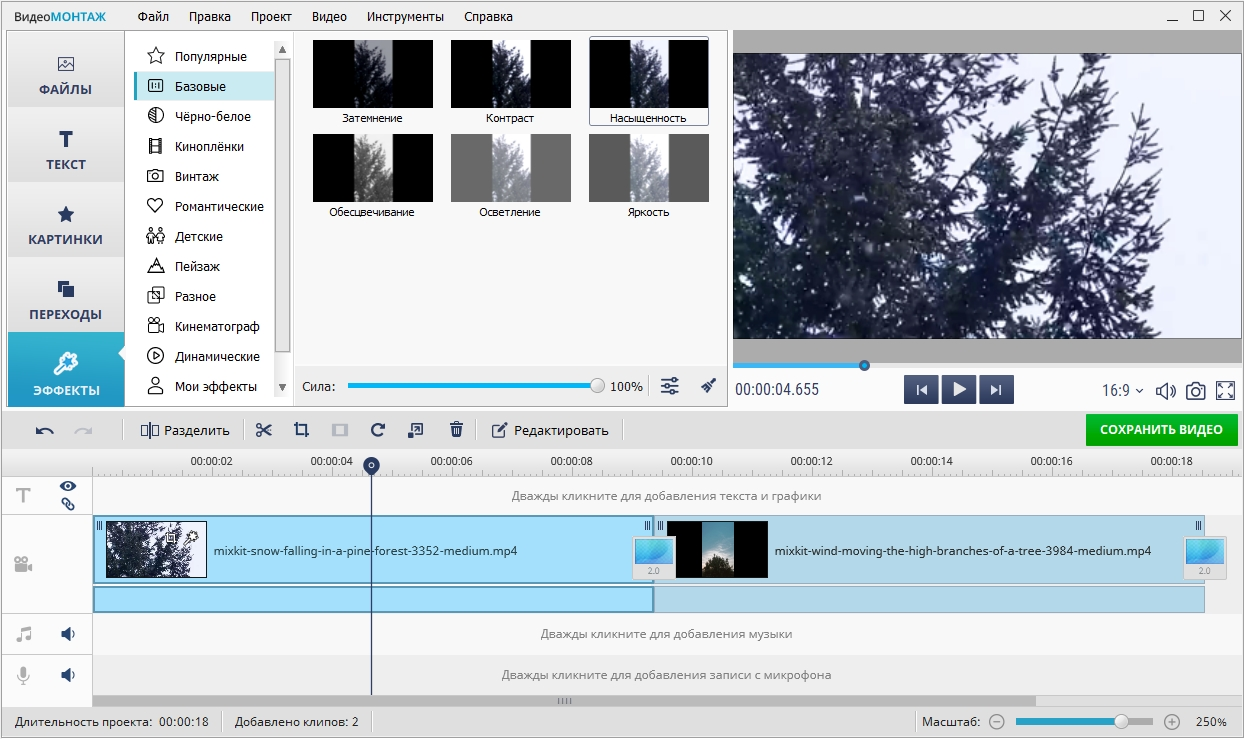
Если вы добавили несколько видеофайлов, не забудьте склеить их переходами. Можете использовать разные варианты или поставить один и тот же переход на все стыки.
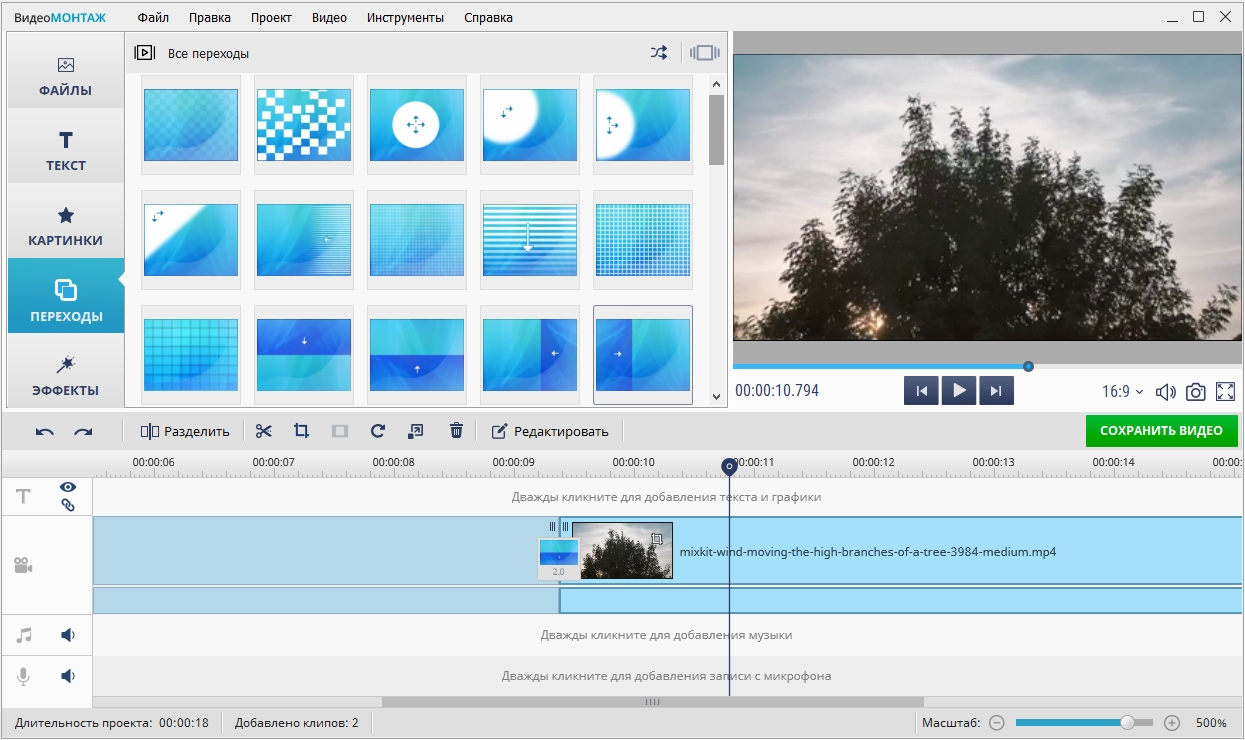
Еще в программе есть стикеры и титры. Можно добавить текст на любое место в кадре. Если видео оказалось длинным, разделите его на части и обрабатывайте каждую из них отдельно.
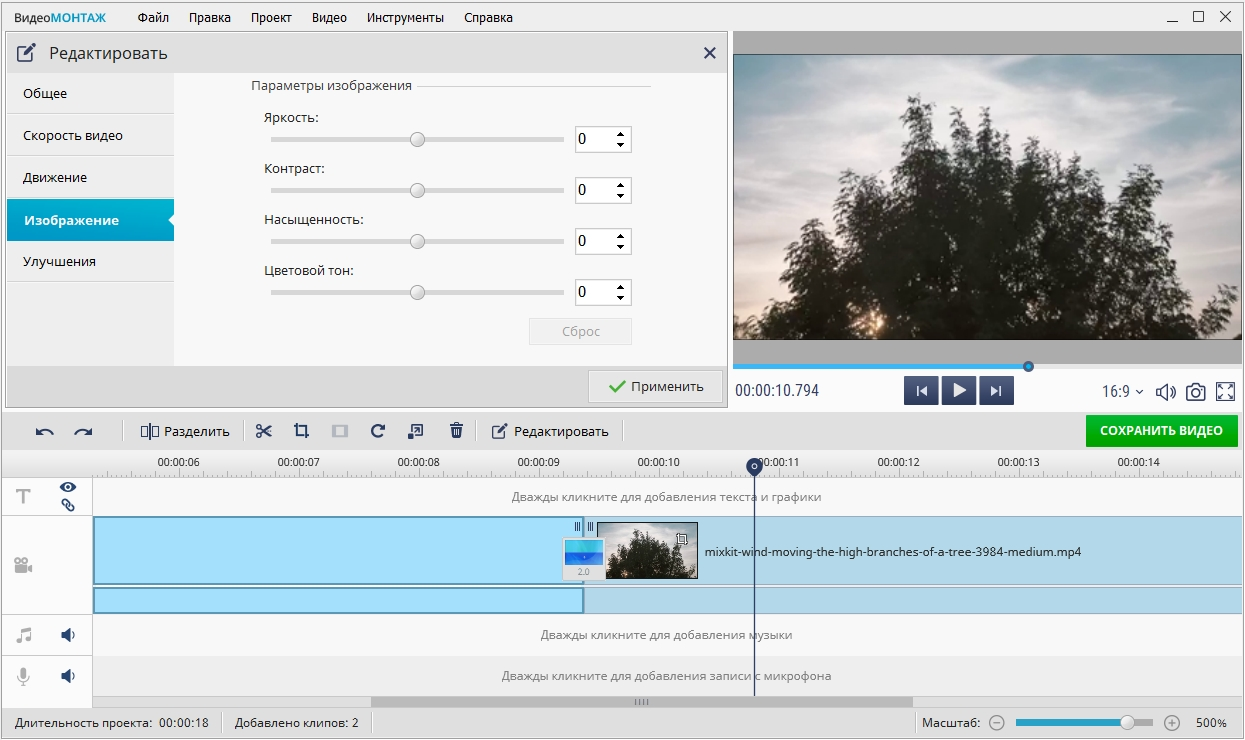
Отдельного внимания заслуживает работа с аудиодорожками. Вы можете добавить музыкальную композицию из библиотеки программы или из собственной папки. Каждую звуковую дорожку можно отредактировать, например изменить громкость с помощью точек громкости или наложить эффект появления/затухания звука.
Еще в ВидеоМОНТАЖЕ доступно наложение голосовых комментариев, записанных прямо в редакторе.
Сохраните файл
После того, как вы преобразовали вертикальное видео в горизонтальное, нажмите зеленую кнопку «Сохранить видео» и выберите подходящие настройки. ВидеоМОНТАЖ позволяет задать значения вручную или подобрать пресеты. Можете экспортировать ролик для просмотра на компьютере, мобильном устройстве или плеере. Отдельные пресеты предусмотрены для записи DVD-дисков и выгрузки результата в интернет.
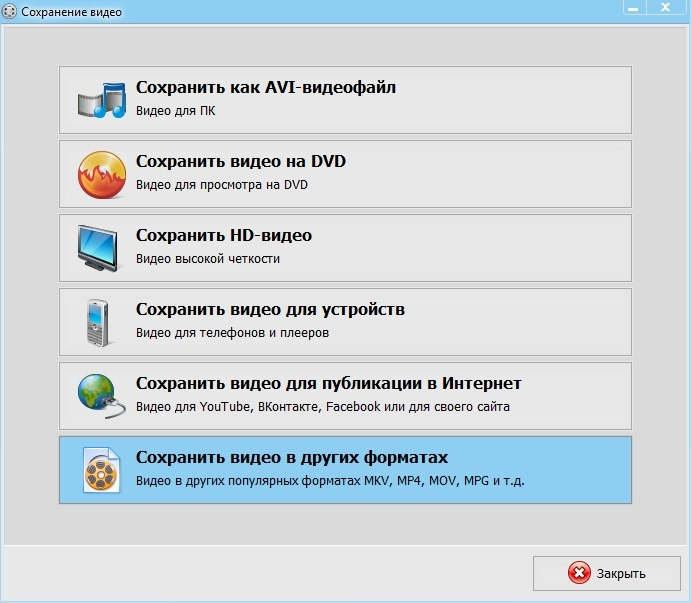
Как из горизонтального видео сделать вертикальное
Вертикальное видео понадобится для выгрузки в социальные сети. Именно в таком соотношении сторон можно сделать акцент на снимаемом объекте или охватить вытянутые по вертикали элементы.
Задача решается за несколько минут.
Установите программу на ПК
Импортируйте файл
Откройте ВидеоМОНТАЖ и добавьте видеоролик, который хотите изменить. Можно выделить в папке сразу несколько файлов и перетащить их на монтажный стол.
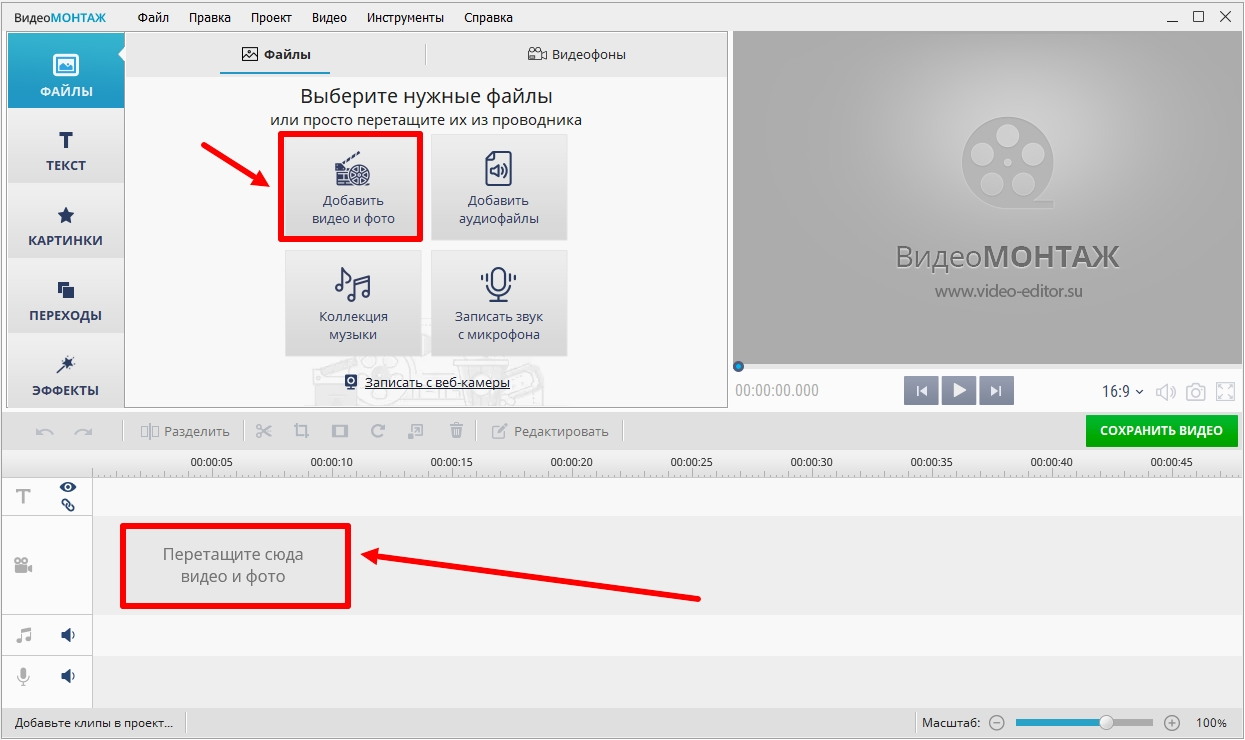
Переверните изображение
Сделать видео вертикальным можно двумя способами: через кадрирование или поворот картинки. Выделите видеоролик. Чтобы воспользоваться первым способом, найдите инструмент кадрирования на панели. Он расположен над таймлайном.
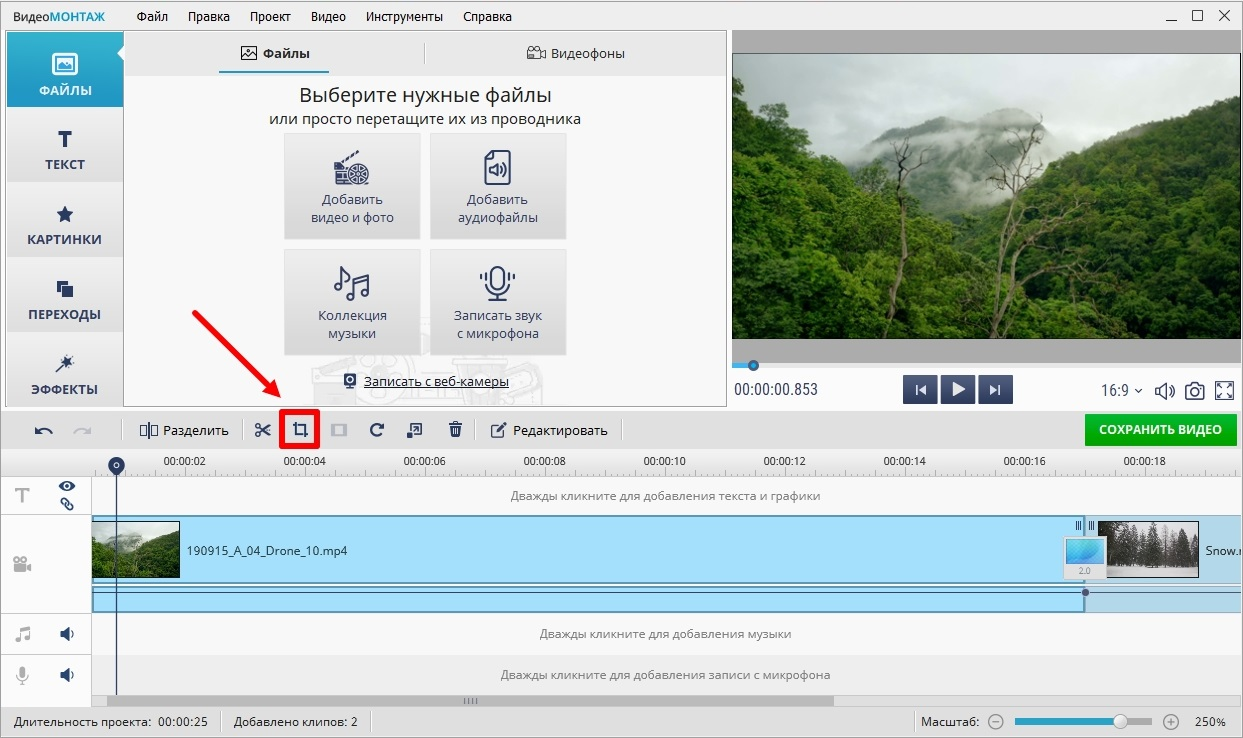
Наведите курсор на рамку и настройте ее до нужных размеров. В левой колонке можно задать значения цифрами.
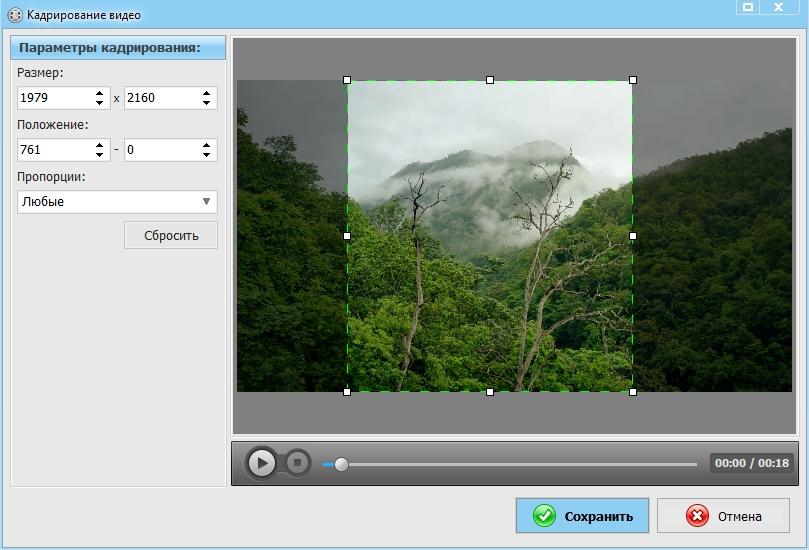
Второй способ, как из горизонтального видео сделать вертикальное, нажать на значок «Повернуть клип на 90 градусов». Редактор автоматически изменит ориентацию клипа.
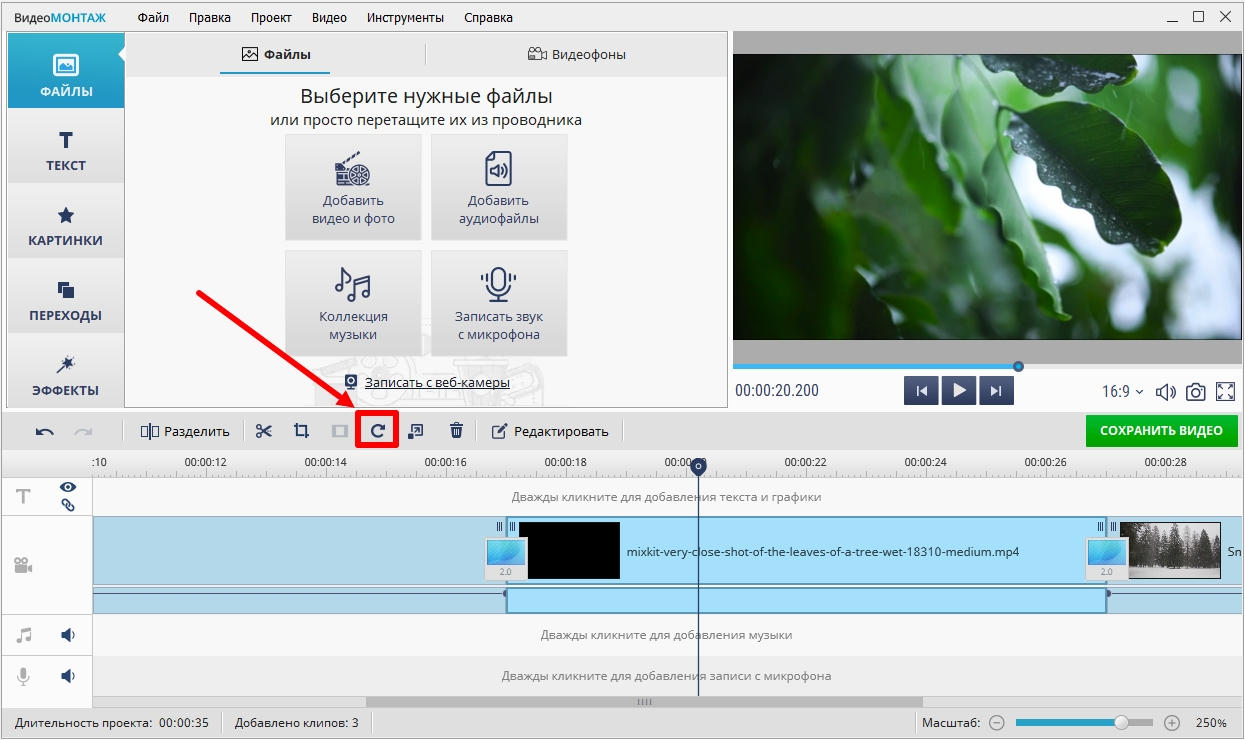
Если хотите повернуть картинку на 180 или 360 градусов, следует нажать на значок несколько раз. Аналогичные действия можно сделать через команду «Правка» → «Повернуть на 90 градусов по часовой» или «Повернуть на 90 градусов против часовой».
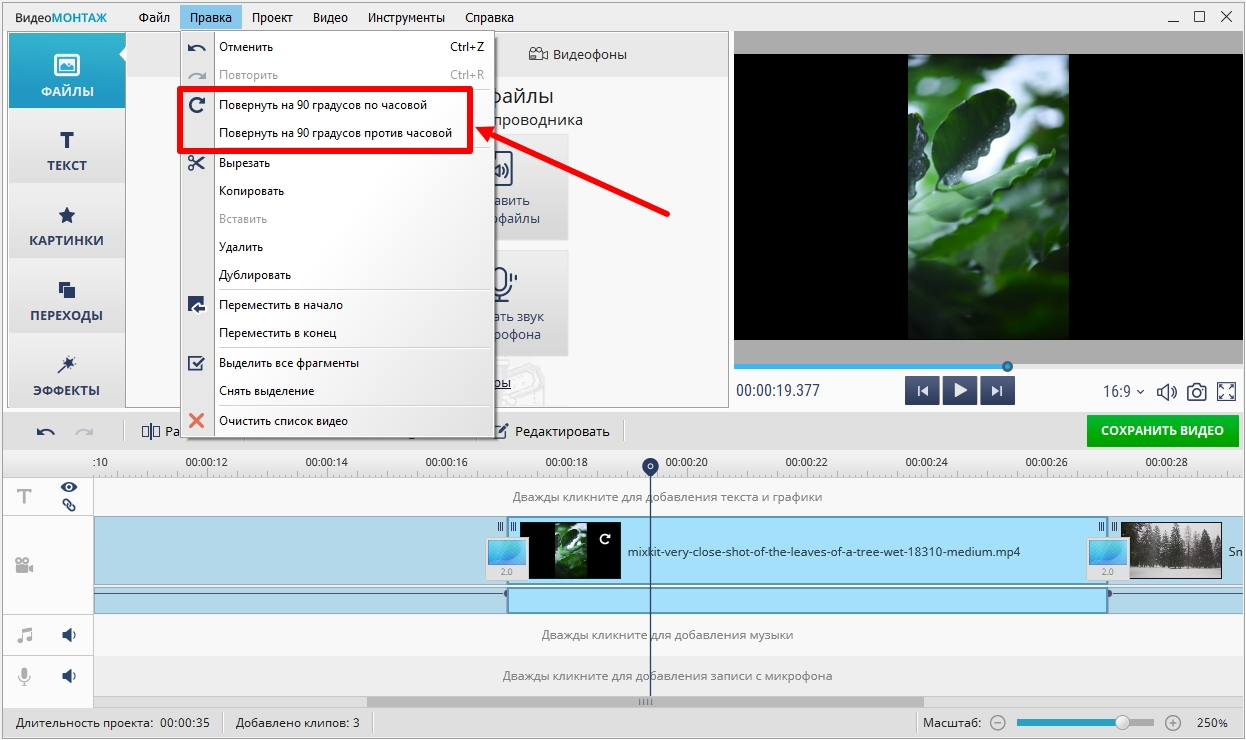
Однако второй способ подойдет не для всех видеороликов, иначе можно нарушить логику построения кадра. На примере ниже показано, когда поворот смотрится неудачно.
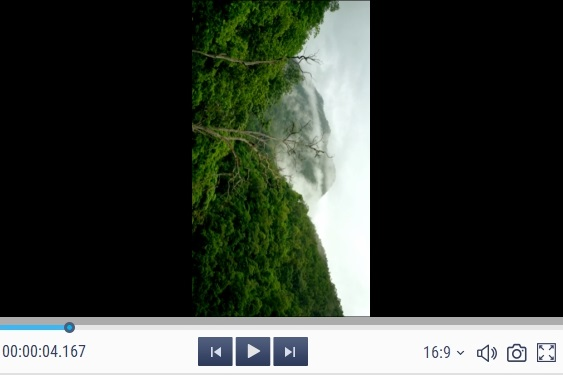
Отредактируйте видео
Можете стабилизировать изображение, если при съемке дрожала камера, разделить клип на части или вырезать лишние фрагменты. В функциях редактирования есть опция «Улучшения». Повысить качество картинки можно через автокоррекцию или сделать всё вручную с помощью кривых.
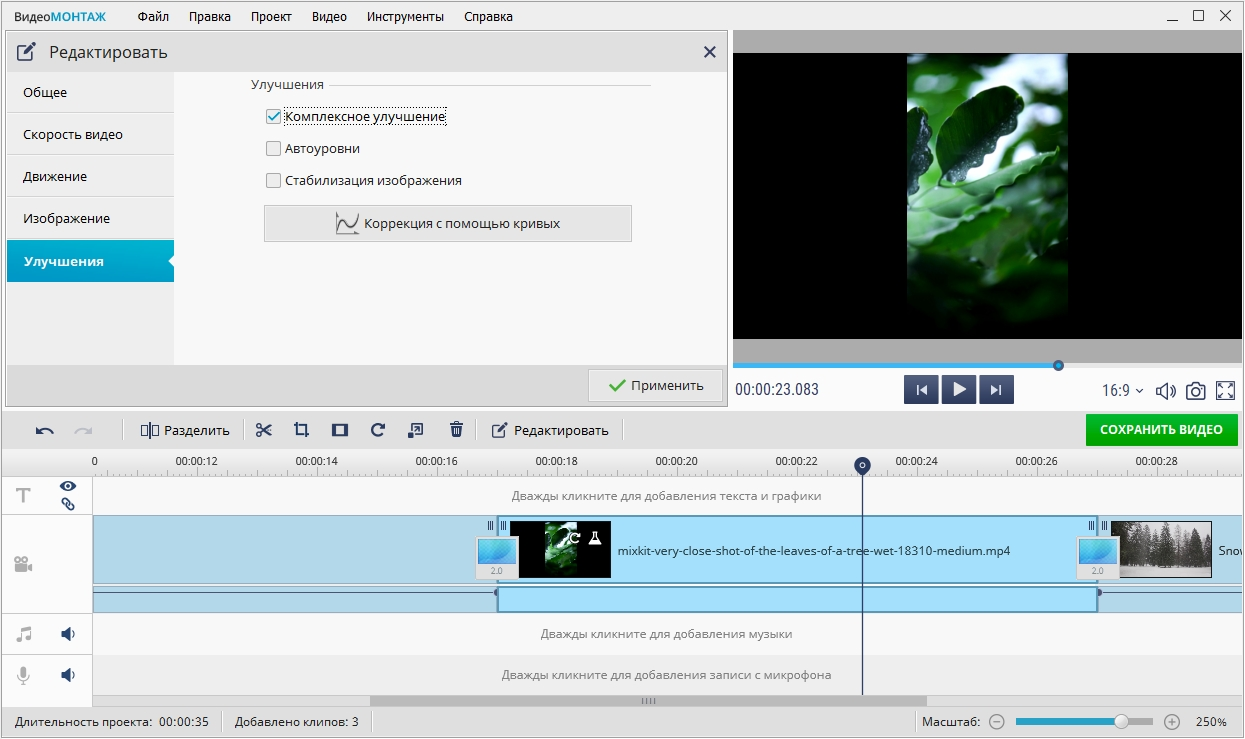
Воспользуйтесь замедлением или ускорением видео, чтобы промотать затяжные кадры или, наоборот, сделать акцент на важных фрагментах. Указывайте значения вручную или выбирайте настройки из выпадающего списка.
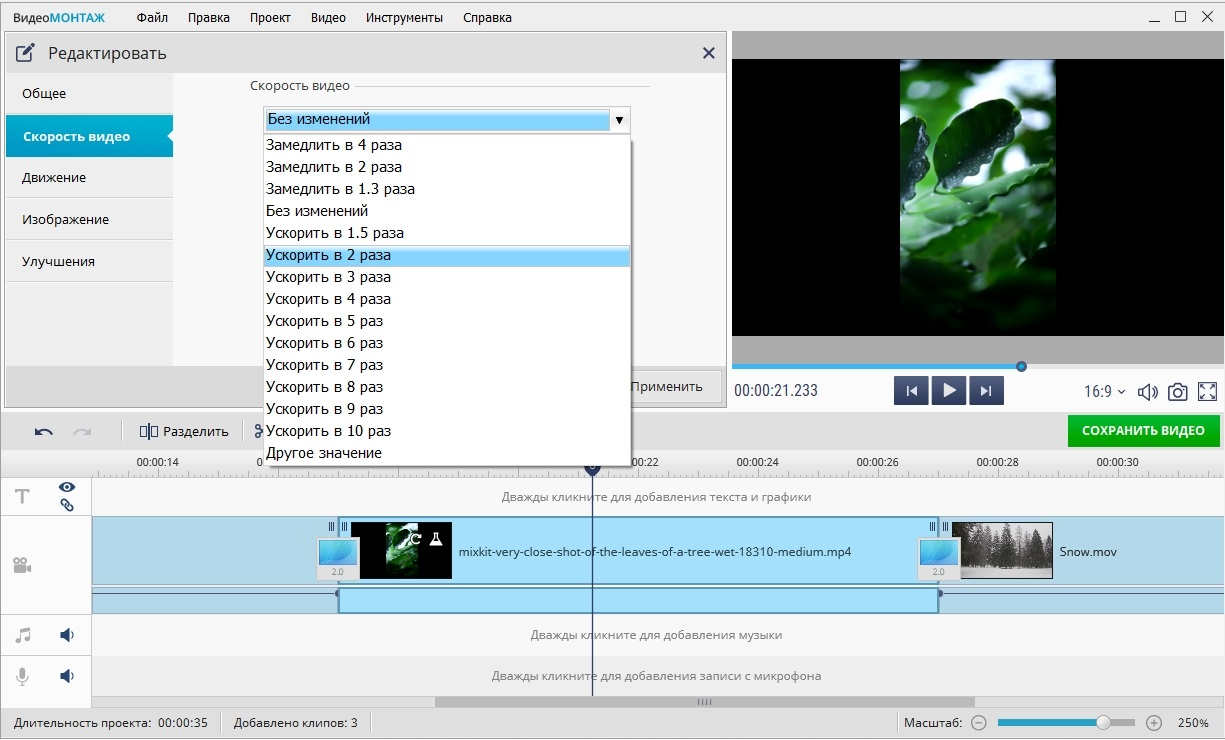
В ВидеоМОНТАЖе можно даже заменить однородный фон на другой. Просто выделите исходный фрагмент, отметьте задний план и выберите фоновый клип на замену. Программа сама перенесет объект на новое окружение.
Экспортируйте файл
Перейдите к настройкам сохранения, кликнув зеленую кнопку под окном предпросмотра. Выберите подходящий пресет в зависимости от того, где вы собираетесь просматривать видеоролик — на ПК, телефоне или плеере.
Вручную можно задать кодек, размер кадра и качество изображения. После завершения настроек сохраните результат.
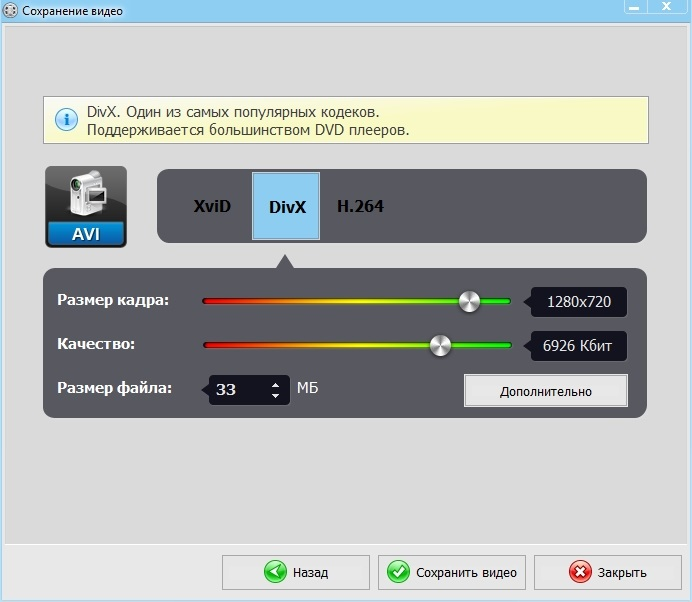
Заключение
Из инструкции вы узнали, как перевернуть вертикальное видео в горизонтальное и наоборот буквально за минуту. Действие выполняется через инструмент «Кадрирование» или поворот изображения.
Помимо этого, софт позволяет отредактировать проект на продвинутом уровне: стилизовать с помощью эффектов, наложить музыкальное сопровождение и переходы на стыки между кадрами. ВидеоМОНТАЖ — выбор для тех, кто хочет качественно обработать снятый видеоролик и сохранить на любое устройство.
Cохраните себе статью, чтобы не потерять:
