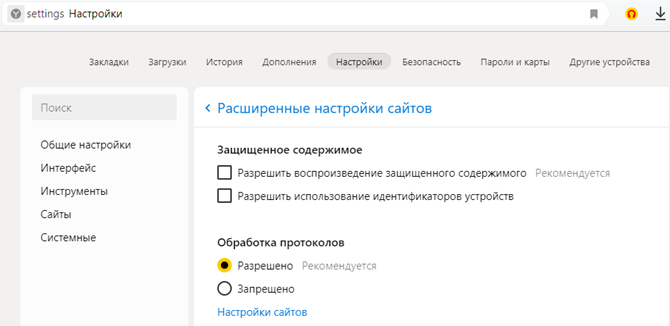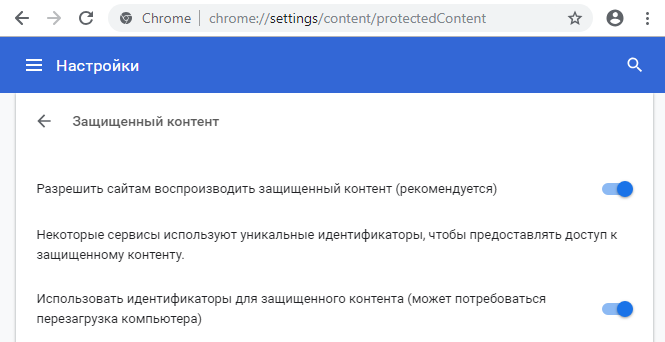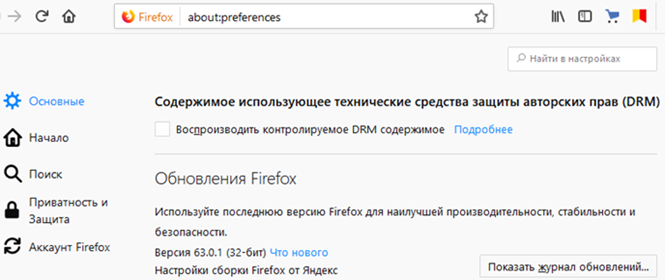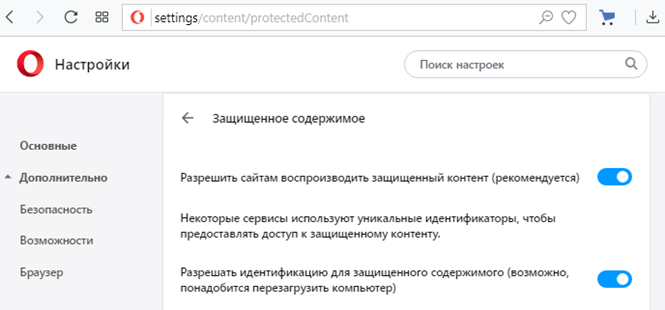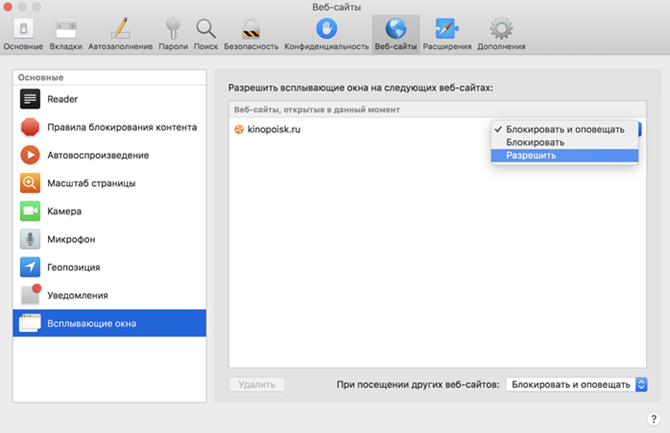Иногда компьютер отказывается показывать пользователю любимые видео. Проблема неприятная, но разрешимая. Что же делать, если не воспроизводится видео в браузере? Для начала необходимо разобраться с причинами неполадки. Их может быть несколько. Определение истинных причин и пошаговое руководство по устранению поможет решить проблему воспроизведения видео.
Как браузер воспроизводит видео?
Долгое время воспроизведение видео осуществлялось за счет Adobe Flash Player. Но сейчас на сайтах появилась новая технология – HTML 5. Она активно вытесняет устаревший сервис.
Adobe Flash Player
Эта технология продолжает функционировать, несмотря на появление более современного образца. Флеш-плеер идет вшитым в браузер, и проблем с воспроизведением вроде быть не должно. Но не все так просто. Браузеры устаревают и нуждаются в обновлении. Чтобы видео было качественным, необходимо установить последнюю версию.
HTML 5
Технология HTML 5 успешно вытесняет устаревшую программу. Этому способствуют объективные преимущества перед конкурентом:
- на HTML 5 можно просматривать видеофайлы даже на слабом смартфоне;
- ее безопасность гораздо выше.
Частые причины и их решение
Во время воспроизведения видео применяется большое разнообразие инструментов. Каждый из них выполняет какую-то роль. Если хотя бы один из элементов отказывается выполнять свои функции, воспроизведение видеоролика невозможно.
Проблемы с флеш-плеером
Чаще всего неполадки с просмотром видеофайлов связаны с функционированием программного средства Adobe Flash Player. Если версия устарела, необходимо ее обновить. Эта процедура, равно как и установка, одинакова на всех браузерах. Нужно только следовать пошаговому руководству:
- Войти на официальный сайт программы.
- В появившемся окне удалить дополнительные галочки, во избежание установки дополнительного программного обеспечения, не имеющего отношения к Adobe Flash Player.
- Выбрать пункт «Установить сейчас». С этого момента пойдет скачивание установщика.
- Для автоматической установки новейшей версии платформы запускают скачанный файл.
- Пройдет несколько минут, установщик уведомит пользователя о завершении процесса. Чтобы вернуться на официальный сайт, необходимо нажать на пункт «Готово». Здесь пользователь сможет ознакомиться с новой продукцией компании.
Если невозможность просмотра связана с устаревшей версией программы, проведенные мероприятия должны решить проблему. Проверить это можно, повторно запустив видео, которое не удалось посмотреть. Если картинка не отображается, придется находить другие пути выхода из положения.
Неизвестный для ПК формат видео
Во многих случаях воспроизведение невозможно, когда компьютер не поддерживает формат видео. Их на сегодняшний день накопилось достаточно. Для решения вопроса с воспроизведением видео необходимо установить подходящий кодек для Windows. Чтобы не утруждать себя проблемами выбора, можно установить популярную программу K-Lite Mega Codec Pack. Этот бесплатный пакет можно найти в Google. После скачивания пакет следует установить.
Не стоить переживать по поводу английской версии установки. Вместо привычного «Далее» нужно кликать по «Next». Чтобы случайно не установить лишние кодеки, следует процесс инсталляции осуществить по умолчанию. В конце работы следует компьютер перезагрузить, и проверить воспроизведение видеофайла.
Иногда для просмотра приходится поменять проигрыватель на другой, который поддерживает данный файл. При наличии места на ПК хорошо бы скачать новый проигрыватель. Запустить для просмотра фильм можно через загрузки. Нажав правой кнопкой мыши на нужный файл, перейдете в диалоговое окно «Открыть с помощью», где выберете проигрыватель.
Проблемы с кэшем и разрешениями браузера
Кэш применяется для временного хранения информации о посещенных страницах. Его использование ускоряет процесс загрузки страниц при последующем посещении. Если содержание страницы меняется, то информация из кэша становится неактуальной. Поэтому иногда кэш нужно убирать с браузера.
Освобождение браузера от кэшированных и временных файлов дает возможность получить актуальную версию страницы при новом посещении.
Вирусная активность
От вирусов страдают даже несложные механизмы компьютера. Чтобы освободить от вредителей, его необходимо регулярно сканировать. Для этого используются различные приложения. Чаще всего пользователи применяют стандартный сервис «Защитник Windows». Чтобы очистить компьютер, нужно пройти следующие шаги:
- Во вкладке «Защита от вирусов и угроз» найти строку «Запустить новое расширенное сканирование».
- Выбрать «Полное сканирование» и кликнуть по «Выполнить сканирование сейчас».
- Не выключать компьютер и не перезагружать до завершения процесса.
Иногда сканирование длится долго. Чтобы не терять время, целесообразно оставить компьютер в состоянии сканирования на ночь.
Нехватка пропускной способности интернета
Довольно часто встречаются ситуации, когда видеоролик воспроизводится, но происходит это с торможениями и задержками. Такое поведение ноутбука легко объяснимо. Качество картинки снижается из-за плохого интернета. Здесь нужны простые решения:
- перезагрузка роутера;
- отключение лишних программ.
Если сеть не работает, придется обратиться к провайдеру за выяснением причин неполадок.
Устаревшая версия браузера
Во многих случаях причина невозможности просмотра видеороликов связана с версией Adobe Flash Player, которая безнадежно устарела. Выход из положения однозначен. Необходимо обновление версии. Этот процесс идентичен тому, что используется при установке сервера. Поэтому здесь нужно повторить алгоритм действий, рассмотренный выше в пункте «Проблемы с флеш-плеером».
Особенности решения проблемы в разных браузерах
Большое значение в функционировании сайтов имеет JavaScript. Этот инструмент расширяет возможности создания и работы веб-сайтов. В браузерах его можно принудительно включать или выключать. При отключении этого инструмента потенциал большинства сайтов намного снижается. Это выражается в плохом отображении картинок и невозможности воспроизведения видео.
Механизм подключения поддержки инструмента зависит от браузера. Обычно JavaScript активируется по умолчанию. Его отключение может быть спровоцировано каким-нибудь ПО.
Firefox
В этом браузере поддержка языка программирования включена по умолчанию. Его может отключить сам пользователь. Рекомендаций обратного подключения поддержки JavaScript здесь не понадобится. Возобновление функций инструмента осуществляется теми же инструментами, при участии которых он был выключен.
Chrome
Включение языка программирования в Google Chrome происходит в настройках «Конфиденциальность и безопасность». Алгоритм действий такой:
- Перейти в область общих настроек браузера. Для этого следует кликнуть по значку в правом углу сверху. Выбрать пункт «Настройки» и щелкнуть по нему.
- В новом окне найти раздел «Конфиденциальность и безопасность» и среди большого списка пунктов найти «Настройки контента».
- В перечне настроек найти пункт JavaScript.
- Чтобы включить поддержку, достаточно нажать на изображение напротив пункта «Разрешение». В данном окне можно обозначить перечень сайтов-исключений, на которых применение JavaScript не желательно.
Opera
В этом браузере язык программирования может быть включен через настройки «Сайты». Порядок действий следующий:
- Перейти в настройки аналогично браузеру Google Chrome. Это делается с использованием значка Opera. Он может находиться в левом или правом верхнем углу, в зависимости от версии браузера.
- Очередной пункт включения инструмента находится в левой части. Это строка «Сайты».
- Включить поддержку через переключатель «Разрешить выполнение JavaScript».
Safari
Подключение поддержки в браузере Safari осуществляется в настройках безопасности. Туда можно перейти через раздел «Настройки». Здесь найти блок «Веб-контент», и включить язык программирования JavaScript.
Microsoft Edge
Включение JavaScript на этом браузере предполагает выполнение следующих действий:
- Использовать комбинацию клавиш «Windows + R».
- При одновременном нажатии на кнопки выскакивает диалоговое окно, где можно дать нужную команду или кликнуть по интересующему ресурсу.
- В информационную строку ввести «gpedit.msc» и нажать «ОК».
- Перейти в «Браузер Майкрософт Виндовс». Для этого следует пройти следующие шаги: «Конфигурация персонального компьютера» − «Администраторские шаблоны» − «Компоненты Виндовс».
- В появившемся окне поставить галочку напротив строки «Позволить запускать сценарии как JavaScript».
- Кликнуть по «ОК».
Яндекс. Браузер
В данном сервисе манипуляции с JavaScript доступны в разделе, где настраиваются личные данные. Для включения или отключения языка программирования необходимо проделать такие действия:
- Вверху кликнуть по изображению трех горизонтальных линий, чтобы попасть в «Настройки».
- В следующем окне внизу выбрать «Показать дополнительные настройки».
- В разделе «Личные данные» нажать на строку «Настройки содержимого».
- На этой странице выбрать один из вариантов «Разрешить/запретить JavaScript на сайтах».
Другие проблемы с видео
Кроме перечисленных, могут иметь место и другие проблемы с плохим показом видеофайлов. Одно из них – это невозможность переключиться в полноэкранный режим. Эта проблема связана с несколькими причинами:
- Недостатки в плагине Adobe Flash Player.
- Не принимает видеоплеер.
- Проблемы с настройками браузера.
- Запрет на полноэкранное воспроизведение.
Для решения проблемы нужно пройти такие действия:
- Установить новейшую версию
- Обновить драйвер.
- Отключить мешающие плагины и программы.
Возможно отсутствие в плеере функции полноэкранного воспроизведения видео. Здесь пользователь ничего не исправит.
Нет звука
Иногда видео идет без звука. Эту проблему решают следующим образом:
- Проверить исправность Adobe Flash Player.
- Проблема может быть в функционировании аудиокодека. Желательно установить пакет K Lite Codec Pack. Он содержит нужные кодеки. Проигрыватель KMPlayer также имеет несколько кодеков.
- Причина отсутствия звука может быть в аппаратной части. Здесь следует проверить подключение колонок и наушников. Возможно, не включен звук в системе.
- Надо бы проверить звук на ином видеоролике. Проблема может иметь место в видеофайле.
Важно: пошаговое руководство нужно пройти скрупулезно точно. Одна малейшая ошибка сведет насмарку проделанную работу, и все придется начинать снова.
Нет возможности развернуть на весь экран
Видео воспроизводится, но не получается развернуть на весь экран. Причины и устранение неполадок могут быть следующие:
- Проблема с плеером. Нужно обновить до новой версии.
- Недостатки с драйвером графического процессора. Обновить драйвера и проверить расширения.
- Ограничения на развернутый экран. В этом случае с проблемой придется смириться.
Постоянные зависания
Нередки случаи, когда видео не загружается или делает это с трудом. Частой причиной такого поведения компьютера является недостаточная скорость в сети. Иногда наблюдаются зависания и подергивания в процессе просмотра. В этих ситуациях важно проверить скорость интернета.
Для этого используются несколько программ. Самая популярная у пользователей – Speedtest.net. Этот ресурс отличается точностью и удобством использования. При появлении проблем с зависанием достаточно зайти на сайт и кликнуть по пункту «Начать». В конце сервис выдает результат.
Для воспроизведения нужна скорость от 10 Мбит/с. Просмотр роликов на более качественном уровне требует наличие не менее 50Мбит/с. Если параметры не соответствуют нормам, нужно побеспокоить провайдера.
Когда прекращается поддержка Adobe Flash Player
Сервис, который выручал пользователей в течение длительного времени, объявил о прекращении деятельности с конца 2023 года. Компания Adobe объясняет решение бурно развивающимися открытыми стандартами в лице HTML 5, WebGl, а также WebAssembly.
Создатели программы тесно сотрудничают с крупнейшими компаниями, от которых зависит функционирование сети интернет, чтобы завершение поддержки Adobe Flash Player сделать безболезненным.
Просмотр видео в браузере осуществляется при помощи встроенных на сайтах плееров. Сами плееры бывают разные, и не всегда корректно работающие. Часто пользователи сталкиваются с проблемой, когда видео не воспроизводится или даже не отображается плеер. В этом случае я бы рекомендовал по очереди попробовать следующие методы решения, чтобы как можно быстрее найти подходящее для себя.
Содержание
- Возможные причины проблем с воспроизведением видео
- Способы исправления проблемы с проигрыванием видео в браузере
- Проверка воспроизведения видео на компьютере
- Проверка обновления браузера
- Уменьшение качества видео в плеере
- Воспроизведение видео в режиме инкогнито
- Отключение блокировщика рекламы и других расширений
- Очистка данных сайта
- Подключение VPN
- Проверка работы JavaScript
- Сброс настроек браузера
Возможные причины проблем с воспроизведением видео
Существует несколько основных причин, вызывающих проблему с проигрыванием видео в веб-обозревателях как на компьютере, так и мобильном устройстве. Я бы хотел сначала вкратце рассказать о них, чтобы вы примерно представляли, для чего будут предназначены следующие инструкции, направленные на поиск решения.
- Проблемный плеер. Эта неполадка относится непосредственно к выбранному сайту, особенно если вы собрались просматривать пиратский контент. Иногда сервер плеера заблокирован или нет доступа к базе данных с фильмами или другими видео. Я бы рекомендовал для начала проверить, воспроизводятся ли ролики на других веб-ресурсах.
- Низкая скорость подключения. Не стоит исключать тот фактор, что еще далеко не у всех есть возможность подключить себе скоростной интернет, а иногда видео воспроизводят даже с мобильного подключения, которое не всегда стабильно. Если скорость прям очень низкая, на сайте даже может не загрузиться плеер.
- Сбои в работе браузера. Для корректной поддержки встроенных плееров браузер должен поддерживать технологию HTML5 (она является встроенной во всех новых версиях и не требует установки или активации от пользователя вручную). Вместе с этим на работе сайтов отражаются включенные расширения и накопленный кеш. Есть разные методы исключения этих сбоев, о которых я расскажу далее.
- Ограниченный доступ к сайтам. Иногда видео не воспроизводится по причине блокировки плеера в определенных странах. Это может делать как владелец сайта, так и правообладатель контента. Обходится это ограничение использованием VPN, о чем тоже мы поговорим с вами в методах решения ситуации.
Способы исправления проблемы с проигрыванием видео в браузере
Выше вы узнали об основных причинах проблем с проигрыванием роликов в веб-обозревателях на компьютере и мобильном устройстве. Теперь перейдем непосредственно к методам их решения, но сначала хочу отметить, что вам обязательно стоит попробовать найти другой сайт для просмотра видео и проверить его плеер, а также обратить внимание, не появляется ли на экране или в самом плеере уведомление об ошибке. Часто по нему уже можно сделать вывод, нужно ли будет отключать расширения в браузере или нужно его обновить для корректной работы конкретного сайта.
Следующие инструкции будут показаны на примере Google Chrome на компьютере, но действия в других браузерах как на ПК, так и на телефонах практически одинаковы. Вы всегда можете открыть раздел с настройками и использовать поиск, если так просто не получается найти нужный параметр. Важные нюансы для телефонов будут отмечены в руководстве, если это понадобится. Вместе с этим на телефонах лучше использовать приложения для просмотра видео, тот же YouTube, Netflix и многие другие. Это связано с тем, что далеко не все сайты с роликами оптимизированы под мобильные устройства, что и является причиной проблем с открытием плееров или даже их отображением.
Проверка воспроизведения видео на компьютере
Обладателям компьютеров и ноутбуков в первую очередь я бы рекомендовал проверить, воспроизводится ли вообще какое-то видео в самой операционной системе через встроенный или любой сторонний плеер. Можете загрузить любой ролик из интернета или найти уже скачанный. Если появляются ошибки, черные экраны и ни одно видео не хочет воспроизводиться ни через какой плеер, стоит посмотреть на другие решения, связанные с воспроизведением видео на компьютере.
Проверка обновления браузера
Самая частая проблема, когда не воспроизводится видео в браузере, — использование устаревшей версии программы. Flash Player, который раньше был нужен для проигрывания роликов, уже полностью удален, на его замену пришел HTML5. Все актуальные браузеры и сайты подстроились под эту технологию и либо переключились на другие плееры, либо создали новые. Вы можете столкнуться с проблемой работы проигрывателей, если очень давно не обновляли свой браузер.
- На компьютере наличие обновлений проверяется через настройки. Вызовите меню браузера и щелкните по кнопке «Настройки».
- На панели слева выберите «О браузере» и дождитесь завершения сканирования версии. Если будет кнопка для обновления, нажмите ее и дождитесь завершения установки апдейтов. Перезапустите веб-обозреватель и переходите к повторной попытке воспроизведения видео.
Если речь идет о мобильном устройстве, обновление веб-обозревателя осуществляется немного иначе. Потребуется обратиться к магазину приложений, чтобы скачать актуальную версию. Об этом читайте в инструкции на нашем сайте.
Уменьшение качества видео в плеере
Вкратце давайте разберемся с ситуацией, когда проблемы в воспроизведении видео вызваны низкой скоростью соединения. Если вы действительно подозреваете, что ваш интернет работает медленно, в первую очередь стоит закрыть ненужные вкладки и не скачивать ничего параллельно с серфингом в сети. Далее откройте сайт с видео и дождитесь загрузки плеера.
- Найдите в этом самом плеере кнопку с шестеренкой и нажмите по ней. Если есть отдельная кнопка настройки качества, используйте ее. Все зависит исключительно от встроенного на сайт плеера.
- Далее найдите параметр, который отвечает за изменение качества. Разверните список с доступными вариантами.
- Попробуйте самое низкое качество или поэкспериментируйте с доступными параметрами, чтобы проверить, поможет ли это начать воспроизведение.
Воспроизведение видео в режиме инкогнито
Этот метод не является полноценным решением проблемы, а только поможет определить, влияют ли настройки браузера, активные расширения и заполненность кеша на работу видеоплеера на конкретных сайтах. Дело в том, что в режиме инкогнито по умолчанию отключены все расширения, а также не учитываются куки и кеш. Это позволит загрузить сайт «с нуля» и проверить его работу без всего лишнего. Вам достаточно будет открыть меню браузера и вызвать новое окно в режиме инкогнито. Иногда еще этот режим называется приватным.
Если вдруг оказалось, что видео в этом режиме действительно воспроизводится, а в стандартном нет, то точно стоит выполнить рекомендации ниже, чтобы наладить работу веб-обозревателя, его расширений и сохраненных данных сайтов.
Отключение блокировщика рекламы и других расширений
Блокировщик рекламы — одно из самых распространенных дополнений для браузеров, имеющееся у многих, чтобы отключать навязчивые объявления и всплывающие окна. Дело в том, что активность такого расширения может блокировать работу некоторых плееров или же сами разработчики сайта встраивают скрипт, который требует от пользователя отключить расширение для дальнейшей работы с веб-ресурсом. Негативное влияние на работу сайтов могут оказывать и другие расширения делающие так, что браузер не показывает видео, поэтому давайте комплексно рассмотрим эту тему.
- На верхней панели браузера разверните список расширений и выберите то, которое хотите отключить для проверки.
- Блокировщик рекламы можно отключить просто на одном сайте, управляя его активностью через меню. Для других сайтов он запускается так же, поэтому его нужно деактивировать везде, где наблюдаются проблемы.
- Если речь идет о других дополнениях, то их можно либо удалить, либо перейти в раздел управления расширениями для ручного отключения.
- При выборе второго варианта после перехода в настройки перетащите переключатель влево, чтобы отключить расширение. Теперь можете обновить страницу с плеером и попробовать снова проверить, загружается ли видео.
Очистка данных сайта
Засоренность cookie и кеша сайта (это пользовательские данные, собираемые для ускоренной загрузки веб-ресурсов) иногда влияет на корректность его работы. Метод с переключением в режим инкогнито мог помочь вам разобраться с этой ситуацией и понять, действительно ли дело в браузере. Если в приватном окне видео воспроизводилось корректно, то в обычном режиме можете попробовать очистить данные сайта, что выглядит так:
- В адресной строке сайта нажмите по кнопке в виде замка слева, затем из появившегося меню выберите пункт «Настройки сайтов».
- В новой вкладке удалите данные при помощи специально отведенной для этого кнопки.
- Подтвердите действие, дождитесь выполнения операции, повторно откройте сайт и проверьте, открывается ли содержимое видеоплееров.
Подключение VPN
Проблема с загрузкой видео на разных сайтах иногда решается подключением VPN. Это может быть связано не только с тем, что сам веб-сервис заблокирован на территории вашей страны, но и используемый сервер подключенного плеера. Вы можете как получить уведомление о недоступности видео, так и просто не иметь доступ к самому сайту или плееру, о чем обычно пишет администрация на главной странице или в плеере. В таких случаях советую прочитать статью про VPN по ссылке, где как раз рассказано о работе данной технологии и о том, какое расширение для ее использования выбрать.
Проверка работы JavaScript
JavaScript — язык программирования, использующийся при создании сайтов. Его технологии подключаются к веб-ресурсам и необходимы для их корректной работы. Если работа JavaScript на сайте запрещена, могут возникнуть проблемы с загрузкой его содержимого, поэтому рекомендуется проверить данную настройку вручную.
- Для этого снова вызовите меню управления сайтом и перейдите в настройки.
- Найдите «JavaScript» и сделайте так, чтобы по умолчанию использование этого компонента было разрешено, если сейчас установлено значение «Запрещено».
- Если нужно сделать то же самое, но для всех остальных сайтов, перейдите в «Конфиденциальность и безопасность», затем выберите «JavaScript» и предоставьте разрешение. Перезагрузите страницу с роликом и проверьте, грузится ли он на этот раз.
Сброс настроек браузера
Сброс настроек используемого браузера — последнее, что можно сделать, если ничего из перечисленного выше так и не помогло и видео так и не включается на всех или некоторых сайтах. Для этого в любом браузере вам понадобится перейти в него настройки, открыть раздел «Сбросить настройки» и запустить восстановление настроек по умолчанию.
***
В завершение отмечу, что вы можете поменять браузер, если проблемы, когда ролик не проигрывается, наблюдаются только с конкретным и ничего не помогает наладить ситуацию. Также существует вероятность, что ошибка будет только на конкретных сайтах, поэтому попробуйте найти то же самое видео или фильм, но на другом источнике. Если это будет официальный онлайн-кинотеатр или видеохостинг, никаких проблем с работой встроенного плеера возникнуть не должно.
- Вижу черный экран
- Вижу зеленый экран
- Просмотр недоступен в моем регионе
- Просмотр недоступен в моем браузере
- Просмотр доступен только после оплаты
- Видео недоступно
- Не загружается страница
Попробуйте последовательно выполнить следующие действия:
-
Проверьте скорость интернета с помощью Интернетометра.
-
Закройте в браузере все вкладки, кроме видеоплеера. Перезагрузите страницу.
-
Отключите в браузере установленные расширения. Если вы используете блокировщик рекламы (например, AdBlock или AdGuard), отключите его в настройках браузера и проверьте, устранена ли проблема. Подробнее об этом читайте в разделе Настроить блокировщик рекламы.
-
Отключите аппаратное ускорение в браузере:
-
Нажмите .
-
Откройте Системные.
-
В блоке Производительность отключите опцию Использовать аппаратное ускорение, если возможно.
-
Перезапустите браузер, чтобы изменения вступили в силу.
-
Нажмите .
-
В нижней части страницы нажмите кнопку Дополнительные.
-
В блоке Система отключите опцию Использовать аппаратное ускорение (при наличии).
-
Перезапустите браузер, чтобы изменения вступили в силу.
-
Нажмите и перейдите на вкладку Основные.
-
Отключите опцию Использовать рекомендованные параметры производительности.
-
Отключите опцию Использовать аппаратное ускорение, если доступно.
-
Перезапустите браузер, чтобы изменения вступили в силу.
-
В адресную строку введите opera://flags и нажмите клавишу Enter.
-
Найдите Hardware-accelerated video decode.
-
В меню справа выберите Disabled.
-
Перезапустите браузер, чтобы изменения вступили в силу.
-
Перезагрузите браузер и устройство. Если проблема не решилась, обновите драйверы вашей видеокарты:
-
Нажмите .
-
Откройте раздел Видеоадаптеры. Появится список видеокарт.
-
Правой кнопкой мыши нажмите на название вашей видеокарты.
-
В контекстном меню выберите пункт Обновить драйверы.
Возможные причины:
-
Правообладатель не разрешил показывать лицензионный контент в России.
-
Вы заходите на сайт с видео через анонимайзер.
Отключите анонимайзер
Просмотр видео может быть недоступен, если вы заходите на сайт через анонимайзер. Чтобы это проверить, отключите плагины, программы-анонимайзеры и попробуйте открыть сайт в последней версии браузера.
Уточните, к какому адресному пространству относится ваш IP-адрес
Страна пользователя определяется по IP-адресу. Если ваш интернет-провайдер использует адресное пространство других регионов, просмотр видео может быть недоступен. Уточнить, к адресному пространству какой страны относится ваш IP-адрес, можно на странице Интернетометра в строке Регион по IP-адресу.
-
Нажмите .
-
В левой части страницы нажмите вкладку Сайты.
-
Внизу блока Сайты нажмите кнопку Расширенные настройки сайтов.
-
В блоке Защищенное содержимое включите опции Разрешить воспроизведение защищенного содержимого и Разрешить использование идентификаторов устройств.
Примечание. Опция Разрешить использование идентификаторов устройств не доступна в браузере под Linux и macOS.
-
Перезапустите браузер, чтобы изменения вступили в силу.
-
Нажмите .
-
В нижней части страницы нажмите кнопку Дополнительные.
-
В блоке Конфиденциальность и безопасность нажмите .
-
Включите опции Разрешить сайтам воспроизводить защищенный контент и Использовать идентификаторы для защищенного контента.
-
Перезапустите браузер, чтобы изменения вступили в силу.
-
Нажмите и перейдите на вкладку Основные.
-
В блоке Содержимое использующее технические средства защиты авторских прав (DRM) включите опцию Воспроизводить контролируемое DRM содержимое.
Если при включенной опции видео не запускается, используйте другой браузер, например Яндекс Браузер.
-
Нажмите и перейдите на вкладку Безопасность.
-
В блоке Конфиденциальность и безопасность нажмите .
-
Включите опции Разрешить сайтам воспроизводить защищенный контент и Использовать идентификацию для защищенного содержимого.
-
Перезапустите браузер, чтобы изменения вступили в силу.
-
Нажмите .
-
Перейдите на вкладку Веб-сайты.
-
На вкладке Правила блокирования контента удалите правила для
Yandexилиkinopoisk.ru. -
На вкладке Всплывающие окна в списке напротив
Yandexилиkinopoisk.ruвыберите пункт Разрешить.
Обновите браузер
Устаревший браузер может не поддерживать технологии, которые используются для быстрой и удобной загрузки видео. Установите последнюю версию вашего браузера.
Перезапустите браузер
При первом запуске браузера могут подключиться не все плагины, необходимые для корректной работы системы шифрования контента. Чтобы исправить эту ошибку, перезапустите браузер — плагины подключатся автоматически.
Выйдите из режима Инкогнито
В режиме Инкогнито часто не работает воспроизведение защищенного контента. Чтобы посмотреть защищенное видео, выйдите из режима инкогнито и откройте ссылку с видео в новом окне браузера.
Разрешите воспроизведение защищенного контента
Если вы используете актуальную версию браузера и получаете сообщение, что просмотр недоступен, скорее всего, в браузере запрещено воспроизведение защищенного контента.
Выполните следующие действия в своем браузере:
Некоторые правообладатели разрешают смотреть видео только тем пользователям, которые оплатили фильм или подписку.
Подробнее о подписках Яндекса см. в Справке Яндекс Плюса.
Возможные причины:
-
Фильм был размещен с нарушением авторских прав и удален по требованию правообладателей.
-
У сервиса закончились права на показ фильма.
Проверьте доступ к видео позже. Вероятно, фильм снова можно будет посмотреть через какое-то время, потому что сервисы работают над расширением каталога.
Также вы можете обратиться в службу поддержки сервиса, на котором размещено видео, и уточнить, когда оно станет доступным.
Попробуйте последовательно выполнить следующие действия:
-
Проверьте скорость интернета с помощью Интернетометра.
-
Проверьте, правильно ли вы указали адрес страницы.
-
Отключите в браузере установленные расширения.
Восстановление повреждённого видео
Файлы, которые долго хранятся имеют свойство повреждаться. Поэтому, ситуация, когда нашли или скачали видео, а оно оказалось повреждено, бывают очень часто. Что же делать, если этот файл очень нужный или просто интересный?
-
Программы
-
Remo Repair MOV
-
Kernel Video Repair
-
STELLAR REPAIR FOR VIDEO
-
Digital Video Repair
-
Yodot Mov Repair
-
VideoLAN Media Player
-
Video Repair from Grau GmbH
-
Онлайн-сервисы
-
https://restore.media/ru
-
https://fix.video/
-
https://corrupt-a-file.net/
-
http://www.corruptmyfile.com/
Не стоит отчаиваться и сразу его удалять. Нужно попробовать восстановить его с помощью специального софта или онлайн сервиса. Рассмотрим подробнее некоторые из них.
Программы
При восстановлении видео с помощью программ важно сразу правильно указать путь для сохранения. Это должно быть не то место, где хранится оригинал. Это поможет избежать перезаписи, в результате чего видео может повредится непоправимо.
Remo Repair MOV
Программа помогает восстановить наиболее популярные форматы аудио и видео записей. Не важно, как они были повреждены: в результате воздействия вируса, неправильной записи или передачи с одного устройства на другое. Скачать можно здесь: https://www.remosoftware.com/remo-repair-mov.
Приложение разделяет видео и аудио на отдельные потоки, анализирует на на наличие проблем, устраняет их, а потом заново собирает уже здоровый файл. При этом исходный код не повреждается.
Kernel Video Repair
Очень удобная программа, так как отлично работает с очень большим количеством форматов видео и в ней нет ограничений по размеру файлов. Также пользователи отмечают очень удобный и понятный интерфейс.
Программа доступна по ссылке https://www.nucleustechnologies.com/video-repair/. Для использования нужно приобрести один из видов лицензий. Идеально подходит для всех видеоформатов Windows.
STELLAR REPAIR FOR VIDEO
Приложение для устройств, где установлено программное обеспечение Windows 10 или MacOS Catalina. Восстанавливает быстро и справляется даже с глубокими повреждениями. Отлично устраняет мерцания, звуковые помехи, размытость.
Принцип восстановления – по образцу видео. Работает с 17 форматами. Может восстанавливать одновременно несколько файлов. Большим плюсом является возможность просмотреть полученный результат до сохранения его на устройство.
Программу можно скачать по ссылке https://www.stellarinfo.com/disk-recovery/video-repair.php. Она платная, бесплатно доступна только демоверсия.
Digital Video Repair
Бесплатное приложение, которое предназначено для ремонта видео, которые были скачаны не до конца или с помехами. Такие файлы не воспроизводятся или всплывают артефакты, прерывается звук или видео.
Если нет возможности заново загрузить файл, самый лучший вариант – загрузить программу на https://www.risingresearch.com/en/dvr/ и прогнать видео через неё. Приложение помогает быстро найти повреждённые участки и удалить фрагменты. При этом обязательно сохраняется синхронизация аудио и видео.
Yodot Mov Repair
Предназначена для плавного восстановления видео записанного в высоком качестве на цифровые носители: фотокамеры, телефоны. Справляется с ошибками, возникшими при сбоях и ошибках в прошивке, неудачной передаче на карту памяти, при переустановке каких-то элементов системы устройства.
https://www.yodot.com/mov-repair/ — здесь можно скачать программу. Она считается одним из мощнейших инструментов для работы с повреждёнными видео в MOV-формате.
VideoLAN Media Player
Бесплатное приложение, которое поддерживает очень много форматов и работает на всех платформах. Воспроизводит записи с телефонов, цифровых камер, записи с карт памяти и дисков разных форматов.
Скачать можно здесь: https://www.videolan.org/vlc/index.html.
Video Repair from Grau GmbH
Программа предусмотрена для восстановления файлов, которые были повреждены и не воспроизводятся в проигрывателях. Вероятность полного восстановления зависит от степени повреждения.
Бесплатно доступна только демоверсия. Тут можно ознакомится со списком камер, записи которых восстанавливаются наиболее успешно и скачать программу http://grauonline.de/cms2/?page_id=5#download.
Онлайн-сервисы
Бывает, что нужно выполнить восстановление не со своего устройства или на нём недостаточно памяти или возможностей программного обеспечения. В таких случаях очень удобно использовать специальные онлайн-сервисы.
https://restore.media/ru
Сервис работает с помехами, возникшими в результате сбоев записывающего устройства при сохранении видео или неправильном переносе с одного на другой носитель памяти. Не работает с артефактами и другими дефектами, которые изначально есть в исправном файле. То есть для проблем, которые возникли ещё при записи и сохранены в исходном коде, лучше использовать другой вариант.
Сервис платный, но платить нужно по факту, только за исправленное видео или аудио поштучно. Можно получить скидку при необходимости восстановить сразу много файлов.
https://fix.video/
Отлично восстанавливает повреждённые, испорченные файлы высокого разрешения. Хорошо работает с записями с различных фотокамер. Для оптимального результата советуется загружать файл сначала на компьютер, а потом в сервис, а не напрямую работать с SDCARD.
https://corrupt-a-file.net/
Этот сервис, наоборот, необходим тогда, когда по каким-то причинам необходимо отправить файл, но так, чтобы он не открылся у получателя. После обработки на этом сайте, он будет выглядеть повреждённым и восстановить будет крайне сложно. Работает не только с видео, но и любыми другими файлами размером до 10М. Сервис бесплатный.
http://www.corruptmyfile.com/
Аналогичный описанному выше сервис. Главное условие – в файле должна быть хоть какая-то информация.
Помогла статья? Оцените её
Загрузка…