Часть I: Использование встроенных инструментов
|
Зря читатель надеется, что, прочитав здесь несколько абзацев, тут же научится творить в фотошопе видеошедевры. Данный цикл статей |
Зачем это нужно?
Неужели существуют такие операции, которые можно произвести только в Adobe Photoshop, и нельзя повторить в Adobe After Effects или Adobe Premiere Pro? Однако, почему мы только Adobe-вские продукты в список включили? Давайте продолжим: Edius, Liquid, Vegas… Final Cut Pro, в конце концов! Почти все эти пакеты имеют ну о-о-очень серьёзный набор встроенных фильтров, позволяющих работать с масками, проводить достаточно глубокую цветокоррекцию, убирать нежелательные шумы или иным образом модифицировать картинку. Помимо встроенных, существуют и дополнительные фильтры, выполненные в виде плагинов от сторонних разработчиков. Этих красавцев нынче пруд пруди, только выбирай да денежку готовь.
Так зачем же Photoshop?
Таким вопросом озадачивался, наверное, каждый, кто хотя бы краем уха слышал о возможности обрабатывать видео в Photoshop-е. Недоумение, растерянность, настороженность, сарказм — вот список эмоций, посетивших многих и многих видеолюбителей (да и профессионалов тоже) в недавнем 2007 году — именно тогда корпорация Adobe внедрила в свой графический редактор поддержку видео. И — первые робкие вопросы, высказывания: “а можно ли “прикрутить” к AE фильтры от Photoshop?“, “adjustment layers в Photoshop есть?“, “на сайте Adobe почти никакой информации“, “чем After Effects не устраивает?“, “вот дожили” и т.д. и т.п.
Давайте уже разберёмся: почему Photoshop, зачем Photoshop, и как Photoshop?
- Импорт видео
- Работа со слоями
- Работа с ключевыми точками
- Стабилизация видео и коррекция геометрии кадра
- Обработка движущихся объектов
- Actions
- Работа с цветом
- Экспорт видео
- Несколько хитростей

Вначале неплохо бы узнать об основных правилах, соблюдая которые, вы сумеете работать в Photoshop с видео. Проверим-ка, на что он годен. Версия, которую мы станем мучать — самая “свежая” на сегодня, CS4.
Импорт видео
Импортировать видео в Photoshop можно двумя способами:
- в качестве отдельных кадров-слоёв;
- единым “куском”, без разделения на отдельные кадры-слои.
Рассмотрим оба варианта, и выясним их преимущества и недостатки. Итак, первый вариант, импорт видео с разделением на отдельные кадры: File -> Import -> Video Frames to Layers…
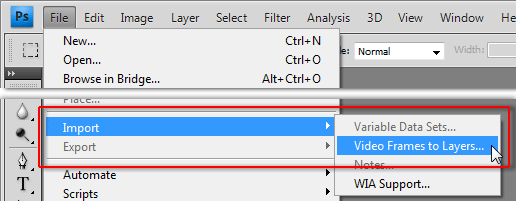
В открывшемся окне выбора файла следует найти нужное видео, и нажать Load. Тут же появится окно с параметрами импорта Import Video to Layers . Обратите внимание: на рисунке красной рамкой обведена чёрная прямоугольная область. Здесь спрятана шкала времени с ползунком, передвигая который, можно просмотреть импортируемое видео и даже выбрать интервал, который нужно импортировать. По непонятной причине у автора эта шкала не отображается (возможно, виновата Windows 7), хотя видео можно проиграть, передвигая этот невидимый ползунок вслепую.
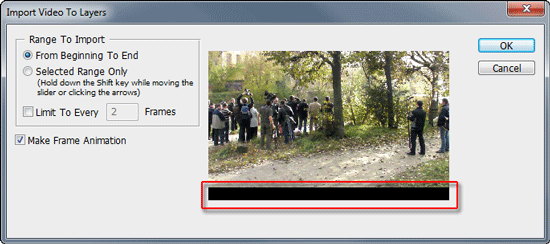
Данный способ импорта видеоматериала накладывает одно существенное ограничение: какой бы длительности ни было импортируемое видео, оно всегда обрезается до 500 кадров (проверялось на ПК с 32-битной Windows 7 и тремя ГБ оперативной памяти).

Время, необходимое программе для разбиения материала на кадры (слои), зависит от длительности клипа, а также способа сжатия видео (на современном достаточно мощном ПК импорт 5-секундного AVCHD клипа производится за 20-30 секунд).

Открывшийся документ представляет собой этакую раскадровку, где один слой представляет собой один кадр видео.

Становится понятным преимущество такого способа импорта: с каждым кадром можно работать индивидуально. Недостаток этого способа — все до единого импортируемых кадра целиком и полностью загоняются в оперативную память ПК. Здесь без 64-битной операционной системы со множеством гигабайт оперативки и делать нечего — тех “жалких” трёх с небольшим гигабайтиков, что доступны 32-битным операционным системам, хватит разве что на 10-20 секунд Full-HD видео. Имейте это в виду.
Второй способ импорта — привычная команда File -> Open. В этом случае Photoshop-у безразлична длительность импортируемого материала. Открытый таким образом файл представляет собой нечто вроде ссылки на оригинальное видео — так работает любая нормальная программа нелинейного видеомонтажа. Следовательно, и оперативная память не забивается информацией. Недостаток: пропадает возможность работы со слоями (что естественно), однако работа с отдельными кадрами будет вестись по прежнему.

Признаться, не совсем ясно, для чего всё-таки может понадобиться обработка каждого кадра в отдельности. Очень может быть, что какие-то архибюджетные фильмы рисуются, обрабатываются и “рихтуются” именно так, покадрово. Но в нашей малобюджетной реальности такой вариант вряд ли кого устроит: все фильтры и эффекты обычно накладываются сразу на всё видео (сцену), не иначе.
Кстати, о фильтрах и эффектах. В зависимости от способа, которым было импортировано видео, встроенные в Photoshop инструменты, фильтры либо сторонние плагины могут вести себя по-разному: некоторые фильтры работают только с отдельными кадрами, отказываясь обрабатывать видеоролик целиком. При этом соответствующие строки в меню становятся неактивны, и их невозможно задействовать (с этим мы ещё не раз столкнёмся).
Наконец, расскажем о форматах видео. Больной нынче вопрос… Развелось форматов самых разных — не пересчитать. Но Photoshop отчего-то думает, что видео бывает только… Quick Time. Правда, “обыкновенные” DV-AVI импортируются без проблем (даже обычным Drag&Drop), но почти все остальные форматы программа предпочитает видеть только в любимом ею контейнере — MOV.

Отсюда вывод: перед обработкой видео в Photoshop желательно провести его перепаковку в MOV. Сделать это проще всего с помощью программы Quick Time Pro. Однако данное творение программистов Apple не столь всеядно, как, скажем, какой-нибудь бесплатный (а уж тем более коммерческий) программный плеер. Ну вот отказывается QT Player открывать и проигрывать видео с современных AVCHD-видеокамер! Что с ним поделаешь… Поэтому такое трудное видео перед обработкой в Photoshop требуется довести до ума: распаковать на элементарные потоки, которые затем соединить в Quick Time Pro. Автору удалось найти лишь пять-шесть файлов, снятых разными современными видеокамерами, которые без проблем импортировались в Photoshop без предварительного их кипячения и усушки. Увы. Есть подозрение, что на данном этапе отсеется немалая часть энтузиастов, возжелавших поэкспериментировать в Photoshop-е с видео. В выигрыше здесь — обладатели видео-фотокамер, которые записывают видео в контейнере QuickTime. Такое видео почти гарантированно подружится с Photoshop-ом. Прям теория заговора какая-то…
Один и тот же формат видео (к примеру, AVC 1920×1080) может быть принят программой, а может и не быть принят — многое зависит от способа его упаковки, контейнера, и даже марки видеокамеры. Спотыкаясь на некоторых форматах или контейнерах, Photoshop либо напрочь зависает, либо прекращает работу с извинениями.

Но, скорее всего, вам быстро надоест мучаться с форматами, нехваткой оперативной памяти, схлопываниями и зависаниями программы. Идеальный выход здесь — перекодировать видео в MJPEG A с одновременной его упаковкой в контейнер QuickTime (MOV). И — лепота! Никаких тебе проблем: вне зависимости от размера кадра или продолжительности загруженного в программу видеоролика Photoshop просто летает!
Но перейдём к практическим изысканиям — что же этакого позволяет сделать Photoshop с импортированным видео?
Работа со слоями
Ну какой же серьёзный видеоредактор или компоузер обходится без многодорожечного редактирования? А тем более пакет, претендующий на звание программы композитинга. Photoshop в этом плане вполне подходящая кандидатура: и здесь имеется возможность оверлейного редактирования.
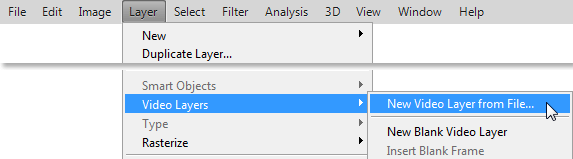
Работа с вышележащим слоем здесь ведётся в точности так же, как и в After Effects — ну, разве что здесь инструментов поменьше. Точнее, почти совсем нет.

Но по крайней мере основные операции, такие, как длительность отображения слоя на таймлинии, выполняются простым перетаскиванием краёв клипа. Все имеющиеся слои можно соединить (подобно вложенной таймлинии в других программах), что позволяет применить один эффект сразу ко всем этим слоям.
Нельзя забывать и о скрытых, невидимых глазу инструментах. Они спрятаны в выпадающем меню, которое появляется при нажатии на неприметную кнопку, расположенную в правом верхнем углу таймлинии.
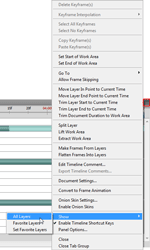
Как видим, из данного меню доступны все часто требующиеся операции, а присутствующим здесь командам можно назначить горячие клавиши, что значительно ускорит работу.
Работа с ключевыми точками
Ага, не ждали?!!
Тем не менее, в Photoshop существует возможность изменения многих параметров во времени с помощью ключевых точек, точно так, как это делается во всех без исключения полноценных видеоредакторах.
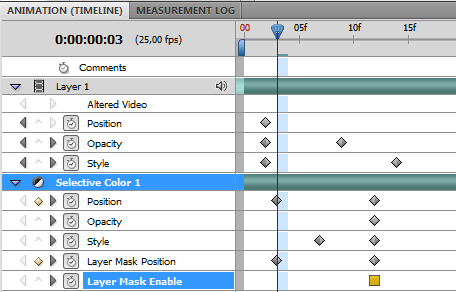
К этим параметрам относятся не только штатные, присутствующие по умолчанию (положение, размер, прозрачность, стиль), но и пользовательские эффекты, добавленные к клипу (сторонние плагины).
Всё как обычно: щёлкаем по пиктограмме с будильником, тем самым активируя запись параметров в ключевые точки. Изменяем значение выбранного параметра (к примеру, прозрачность слоя) — тут же в соответствующей строке автоматически появится новая ключевая точка. Теперь, проигрывая таймлинию, можно наблюдать, как постепенно изменяются отредактированные параметры.
Стабилизация видео и коррекция геометрии кадра
Загрузим видео, снятое с руки видеокамерой, не имеющей оптического стабилизатора. Пусть картинка и неплоха по качеству, но вот дрожание в кадре портит всё дело.
Для того, чтобы стабилизировать трясущуюся картинку, видео требуется импортировать как серию кадров-слоёв (см. первый способ импорта). Открывшийся документ представляет собой раскадровку, где каждый слой — это отдельный кадр.

Теперь необходимо выделить все эти слои (Alt+Ctrl+A), и выполнить команду Edit -> Auto-Align Layers. Данная команда запускает встроенный в Photoshop модуль, выравнивающий слои (Align (англ.) — выравнивание). В открывшемся окне желательно выбрать параметр Auto и нажать ОК.
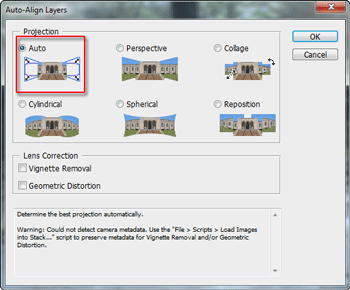
Можно, конечно, использовать другие способы (Perspective, Collage и т.д.), но стабилизация может произвестись не так тщательно, да и скорость просчёта от этого вряд ли увеличится. М-да… Скорость. Считает Photoshop не просто долго. Он считает ОЧЕНЬ долго. Просто неприлично долго по современным меркам. Программа дотошно перетряхивает и сравнивает все кадры, выравнивая их друг относительно друга.

Страшно признаться: Photoshop обрабатывал пять секунд видео… почти час! Результат — прыгающая на прозрачном фоне картинка.

Но зато уж попадание — точно в тютельку! И заметьте — вся работа произведена автоматически, мы ведь не указывали программе ни одной точки, за которую ей следует “зацепиться” (как это делается, например, в After Effects).
Время просчёта зависит от множества факторов: мощности центрального процессора (впрочем, во время просчёта четырехъядерный AMD Phenom особо не напрягался — загрузка в среднем не превышала 70%), длительности обрабатываемого видео, размера кадра, и — главное — от содержимого этого кадра. Нетрудно понять: чем меньше контрастных деталей в видео, тем быстрее программа справится с многопроходным сопоставлением содержимого в каждом кадре и выравниванием кадров друг относительно друга. Кстати говоря, во время анализа Photoshop вынужден ведь ещё и отфильтровывать движущиеся объекты — их же нельзя использовать в качестве якорей, отправных точек, служащих для стабилизации. Наш пример, на котором мы испытали способности Photoshop-а — пожалуй, сверхнеудачный и чертовски сложный для расчёта. Судите сами: помимо того, что кадр гуляет во все стороны, в нём ещё присутствует активное движение — двигаются люди, шевелится листва.
Подведём итог: при наличии терпения, везения, хорошего исходного материала, такой способ стабилизации вполне имеет право на существование. Ничуть не жалея о потраченном времени, перейдём к работе с геометрией кадра.
О геометрическом искажении видео при съёмке знает, наверное, каждый. Например: часто встречающийся изъян с названием “бочка”. Или получающийся при использовании широкоугольной насадки дефект с весёлым прозвищем “рыбий глаз”. Исправить такие недостатки в монтажной программе — незаурядная задачка. Чуть легче это сделать в программах композитинга, но удобнее всего, наверное, всё-таки в Photoshop-е. Тем более и специальный инструмент здесь имеется, который предназначен для коррекции искажений, привносимых оптической системой: Filter -> Distort -> Lens Correction. Имеющиеся в данном модуле параметры позволят “вытянуть” геометрию кадра как душе угодно, и вкривь, и вкось, и сверху вниз.

Помимо этого инструмента, существуют и специальные плагины, предназначенные для работы с геометрией кадра. Об одном таком мы обязательно расскажем в следующей части статьи.
Обработка движущихся объектов
Интересно, как происходят съёмки постапокалиптических фильмов, когда зритель подолгу наблюдает на экране пустые улицы больших городов? Что, специально для съёмок всех жителей эвакуируют? Это дорого, да и… неаккуратненько как-то.
Иногда требуется обработать движущиеся в кадре объекты, с тем, чтобы превратить их в некое подобие призраков, либо вовсе удалить из видео. Такое можно проделать в After Effects с помощью сложной комбинации масок и прочих инструментов, но мы же рассматриваем сейчас работу в Photoshop.
Глупо напоминать, что исходное видео должно быть снято со штатива (если вы не хотите повторять вышеописанный подвиг со стабилизацией). Импортируем в программу одну из съёмок, сделанных с помощью тестового бокса.
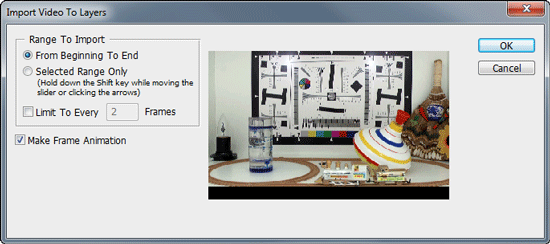
Следующий шаг — изменение режима отображения материала на панели Animation из режима отдельных сцен (кадров) в режим слоёв. Нажмите кнопку Convert to timeline animation, находящуюся в правом нижнем углу палитры Animation.
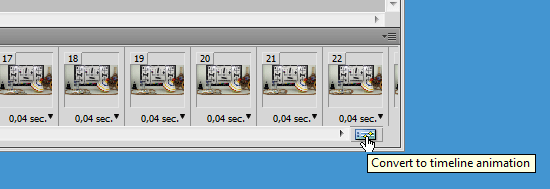
Теперь таймлиния чертовски напоминает рабочую область After Effects. Каждый кадр — это слой со своими параметрами. Дерево параметров каждого слоя можно открыть, нажав стрелочку слева. Как видите, ролик (анимация кадров) здесь представляет собой последовательность слоёв, каждый из которых имеет различные параметры прозрачности, хранящиеся в ключевых точках строки Opacity.

Теперь требуется склеить все слои-кадры в один виртуальный объект — это необходимо для того, чтобы все последующие операции производились не с одним кадром, а применялись сразу ко всему видео (если хотите, можете провести аналогию с вложенными таймлиниями в AE или Premiere Pro). Итак, Alt+Ctrl+A — и все слои выделены. Теперь выполните команду Filter -> Convert for Smart Filters.
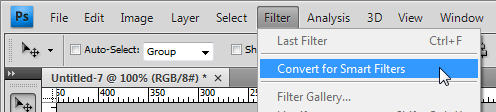
Сделайте дубликат получившегося слоя (Layer -> Duplicate Layer), и выполните на нём команду Layer -> Smart Objects -> Stack Mode -> Median. Результат: паровозик… исчез!

Правда, и всё остальное в кадре застыло — проще говоря, программа, проанализировав видео, удалила все движущиеся объекты. Поэтому сейчас мы станем экспериментировать со смешиванием получившихся слоёв. Это самое простое, лежащее на поверхности решение: изменить метод смешивания или наложения. Выделив полученный слой (он находится над основным), изменим метод его отображения — широкий выбор способов смешивания находится в выпадающем списке палитры Layers.

В зависимости от выбранного метода наложения, паровозик в кадре будет выглядеть по-разному:

Впрочем, в поисках подходящего эффекта можно попытаться использовать любой другой параметр Stack Mode.
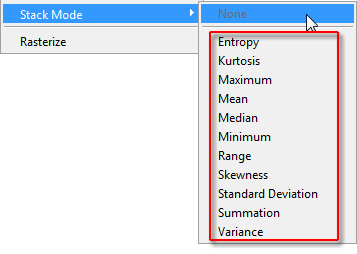
К примеру, вот какой замечательный шлейф от движения объекта получается, если выполнить Stack Mode -> Maximum:

Также можно использовать слой, получившийся после Stack Mode -> Median, в качестве паттерна (Pattern — шаблон, трафарет), который впоследствии можно применить к основному слою через параметр Blending.

Поигравшись со способами смешивания (Blend Mode), можно получить совсем неожиданные результаты. В конце концов, чтобы полностью избавиться от ненужных движущихся объектов, можно просто затереть ластиком либо вырезать те области, где движение или шевеление должно оставаться.
Actions
Этой возможности отчаянно не хватает в монтажных программах и пакетах композитинга (похожим образом наверняка думает тот, кто привык автоматизировать рутинные действия при работе в Photoshop или даже в Word). Действительно, в большинстве случаев во время обработки видео мы немало времени тратим на одни и те же действия, причём идут они в одной и той же последовательности. Почему бы не заставить программу записать эти действия в некую команду, дав которую, можно отвлечься на что-то другое, пока компьютер выполняет нудную работу? Например, такая ситуация: в наличии имеется несколько видеоклипов, снятых в одинаковых условиях и имеющих одинаковый же изъян — “кривой” баланс белого.

Для того, чтобы привести эти клипы в божеский вид, требуется открыть их в монтажной программе, присвоить тот или иной эффект (фильтр), после чего просчитать в результирующие файлы. Посмотрим, чем может помочь Photoshop в таких случаях. Создадим свою собственную Action, с помощью которой сможем впоследствии полностью автоматизировать весь процесс.
Откроем один из “неправильных” файлов (здесь нам не потребуется раскадровка на отдельные кадры-слои, поэтому действуем обыкновенно: File -> Open).
Сразу же начнём запись Action: нажмём кнопку Create new Action в панели Action.
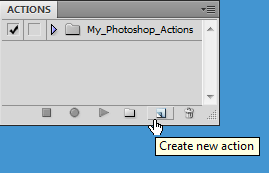
В появившемся диалоговом окне New Action следует присвоить имя создаваемой последовательности команд; можно также задать хоткей для её выполнения.

Внимание! После нажатия кнопки Record любое действие, которое вы произведёте, станет тщательно отслеживаться и фиксироваться программой!
Конвертируем открывшийся видеоролик в Smart Filters (Filters -> Convert for Smart Filters) — это делается для того, чтобы все последующие операции производились не с одним кадром, а распространялись на всё видео сразу. Теперь добавим поверх видео один управляющий слой: Layer -> New Adjustment Layer -> Levels. В появившемся окне настроек нажмём кнопку Auto — положимся на автоматику.
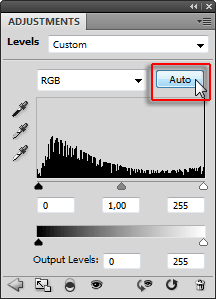
Теперь, когда в кадре появились нормальные, привычные глазу цвета, нужно запустить просчёт: File -> Export -> Render Video.

Как только новый видеофайл создан, следует закрыть текущий документ, не сохраняя его, после чего можно смело останавливать запись Action:
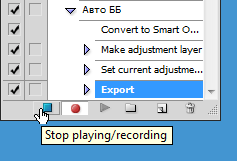
Ну, и что нам даёт эта новоявленная Action? А вот что: теперь можно воспользоваться инструментом Batch, позволяющим вести пакетную обработку файлов! При этом мы можем использовать только что созданную последовательность команд.
Итак, File -> Automate -> Batch… В появившемся окне нужно выбрать только что созданную Action, указать папку, где находятся видеофайлы, требующие обработки, и папку, куда станет сохраняться обработанное видео.

Теперь вы свободны ровно настолько, насколько быстр ваш ПК.
Работа с цветом
Здесь автору придётся туго: любой фотограф с мало-мальским опытом легко заткнёт за пояс своими знаниями цветовых пространств, которые он привык править в Photoshop-е. Остаётся лишь надеяться на благоразумие и долготерпение заядлого фотошопера.
Начать следует с главного: работа с цветом и светом в Photoshop осуществляется обычно через меню Image -> Adjustments (существуют, конечно же, и продвинутые плагины — но о них в следующей части статьи). Главная проблема в том, что по умолчанию какие-то изменения картинки присваиваются только одному кадру (текущему, выделенному слою). Если же сгруппировать слои (Convert for Smart Filters), то окажется, что практически ни один инструмент из вожделенного пункта Adjustments недоступен! Только лишь Shadows/Highlights да Variations можно применить к видеоролику.

В такой ситуации настоящим спасением являются дополнительные слои, которые создаются вручную и располагаются поверх слоя с видео. Слои эти знакомы каждому, кто работал в After Effects — те самые Adjustment Layers, регулирующие слои. Выбор параметров достаточно богат, чтобы исполнить любую задумку по цвето- или светокоррекции.

Помимо такого гибкого инструмента, как Levels, для точной подгонки каждого оттенка незаменимым является инструмент Selective Color (Layer -> New Adjustment Layer -> Selective Color).

Встроенных в программу инструментов обычно хватает с избытком, всех не перечислишь. Однако немалая часть пользователей считает, что “каждый должен заниматься своим делом”, и Photoshop для них — всего лишь удобная оболочка для специализированных плагинов, с которыми (и только с ними!) они предпочитают иметь дело. Но о плагинах мы поговорим в следующей части статьи.
Экспорт видео
Экспорт из программы производится командой File -> Export -> Render Video. Только посмотрите: сжатие возможно во всех мыслимых форматах, включая и H.264!
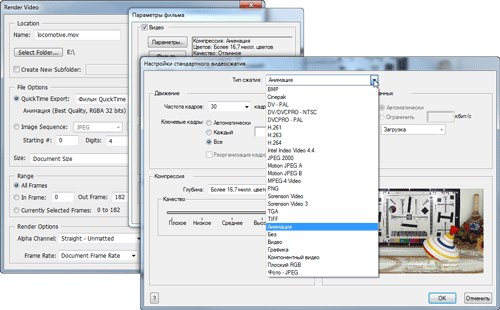
Несколько хитростей (список может пополняться)
- При работе с HD-материалом в Photoshop может быть затруднено даже обыкновенное проигрывание исходного видео. Что уж говорить о быстродействии, когда клип обработан одним-двумя фильтрами… Остаётся тоскливо наблюдать, как программа пыжится, пытаясь на лету просчитать и отобразить видео. Нет, не нужно пытать нервы и тратить время — достаточно лишь уменьшить размер проекта. Поколдуйте с размерами в панели Image -> Image Size, и просматривайте обработанное видео с гораздо большей скоростью. Ну а впоследствии ничто не мешает откатиться назад (Ctrl+Z либо соответствующая строка в History).
- Для работы с видео в Photoshop вам потребуется, конечно же, QuickTime. Но не спешите устанавливать самую свежую его версию! Дело в том, что чем новее версия, тем меньше она предоставляет возможностей (особенности современного мАркетинга?). Так, установленная версия 7.6 не даёт возможности настроить формат звука при экспорте видео из Photoshop, а список встроенных в QuickTime фильтров неслабо урезан (а они кому-то нужны? но тем не менее). Поэтому не гонитесь за новинками, оптимальным вариантом будет версия QuickTime 7.3. Правда, этот совет не должен касаться владельцев таких аппаратов, как 5D Mark II. Дело в том, что корректное декодирование видео с такого фотоаппарата производится только версией QuickTime 7.6. Более ранние версии, увы, при декодировании обрезают цветовой диапазон.
***
В следующей части статьи мы обсудим, пожалуй, главное преимущество Photoshop перед привычными компоузерами и монтажками. Это преимущество — работа с плагинами, созданными для Photoshop.
Автор благодарит Е. Береснева за идейное вдохновение;
В. Дулепова, Д. Силаева, А. Милюкова за помощь при подготовке материала
- Руководство пользователя Photoshop
- Введение в Photoshop
- Мечтайте об этом. Сделайте это.
- Новые возможности Photoshop
- Редактирование первой фотографии
- Создание документов
- Photoshop | Часто задаваемые вопросы
- Системные требования Photoshop
- Перенос наборов настроек, операций и настроек
- Знакомство с Photoshop
- Photoshop и другие продукты и услуги Adobe
- Работа с графическим объектом Illustrator в Photoshop
- Работа с файлами Photoshop в InDesign
- Материалы Substance 3D для Photoshop
- Photoshop и Adobe Stock
- Работа со встроенным расширением Capture в Photoshop
- Библиотеки Creative Cloud Libraries
- Библиотеки Creative Cloud в Photoshop
- Работа в Photoshop с использованием Touch Bar
- Сетка и направляющие
- Создание операций
- Отмена и история операций
- Photoshop на iPad
- Photoshop на iPad | Общие вопросы
- Знакомство с рабочей средой
- Системные требования | Photoshop на iPad
- Создание, открытие и экспорт документов
- Добавление фотографий
- Работа со слоями
- Рисование и раскрашивание кистями
- Выделение участков и добавление масок
- Ретуширование композиций
- Работа с корректирующими слоями
- Настройка тональности композиции с помощью слоя «Кривые»
- Применение операций трансформирования
- Обрезка и поворот композиций
- Поворот, панорамирование, масштабирование и восстановление холста
- Работа с текстовыми слоями
- Работа с Photoshop и Lightroom
- Получение отсутствующих шрифтов в Photoshop на iPad
- Японский текст в Photoshop на iPad
- Управление параметрами приложения
- Сенсорные ярлыки и жесты
- Комбинации клавиш
- Изменение размера изображения
- Прямая трансляция творческого процесса в Photoshop на iPad
- Исправление недостатков с помощью восстанавливающей кисти
- Создание кистей в Capture и их использование в Photoshop
- Работа с файлами Camera Raw
- Создание и использование смарт-объектов
- Коррекция экспозиции изображений с помощью инструментов «Осветлитель» и «Затемнитель»
- Бета-версия веб-приложения Photoshop
- Часто задаваемые вопросы | Бета-версия веб-приложения Photoshop
- Общие сведения о рабочей среде
- Системные требования | Бета-версия веб-приложения Photoshop
- Комбинации клавиш | Бета-версия веб-приложения Photoshop
- Поддерживаемые форматы файлов | Бета-вервия веб-приложения Photoshop
- Открытие облачных документов и работа с ними
- Ограниченные возможности редактирования облачных документов
- Совместная работа с заинтересованными сторонами
- Облачные документы
- Облачные документы Photoshop | Часто задаваемые вопросы
- Облачные документы Photoshop | Вопросы о рабочем процессе
- Работа с облачными документами и управление ими в Photoshop
- Обновление облачного хранилища для Photoshop
- Не удается создать или сохранить облачный документ
- Устранение ошибок с облачными документами Photoshop
- Сбор журналов синхронизации облачных документов
- Общий доступ к облачным документам и их редактирование
- Общий доступ к файлам и комментирование в приложении
- Рабочая среда
- Основные сведения о рабочей среде
- Установки
- Более быстрое обучение благодаря панели «Новые возможности» в Photoshop
- Создание документов
- Помещение файлов
- Комбинации клавиш по умолчанию
- Настройка комбинаций клавиш
- Галерея инструментов
- Установки производительности
- Использование инструментов
- Наборы настроек
- Сетка и направляющие
- Сенсорные жесты
- Работа в Photoshop с использованием Touch Bar
- Возможности работы с сенсорными жестами и настраиваемые рабочие среды
- Обзорные версии технологии
- Метаданные и комментарии
- Возможности работы с сенсорными жестами и настраиваемые рабочие среды
- Помещение изображений Photoshop в другие приложения
- Линейки
- Отображение или скрытие непечатных вспомогательных элементов
- Указание колонок для изображения
- Отмена и история операций
- Панели и меню
- Позиционирование элементов с привязкой
- Позиционирование с помощью инструмента «Линейка»
- Разработка содержимого для Интернета, экрана и приложений
- Photoshop для дизайна
- Монтажные области
- Просмотр на устройстве
- Копирование CSS из слоев
- Разделение веб-страниц на фрагменты
- Параметры HTML для фрагментов
- Изменение компоновки фрагментов
- Работа с веб-графикой
- Создание веб-фотогалерей
- Основные сведения об изображениях и работе с цветом
- Изменение размера изображений
- Работа с растровыми и векторными изображениями
- Размер и разрешение изображения
- Импорт изображений из камер и сканеров
- Создание, открытие и импорт изображений
- Просмотр изображений
- Ошибка «Недопустимый маркер JPEG» | Открытие изображений
- Просмотр нескольких изображений
- Настройка палитр цветов и образцов цвета
- HDR-изображения
- Подбор цветов на изображении
- Преобразование между цветовыми режимами
- Цветовые режимы
- Стирание фрагментов изображения
- Режимы наложения
- Выбор цветов
- Внесение изменений в таблицы индексированных цветов
- Информация об изображениях
- Фильтры искажения недоступны
- Сведения о цвете
- Цветные и монохромные коррекции с помощью каналов
- Выбор цветов на панелях «Цвет» и «Образцы»
- Образец
- Цветовой режим (или режим изображения)
- Цветовой оттенок
- Добавление изменения цветового режима в операцию
- Добавление образцов из CSS- и SVG-файлов HTML
- Битовая глубина и установки
- Слои
- Основные сведения о слоях
- Обратимое редактирование
- Создание слоев и групп и управление ими
- Выделение, группировка и связывание слоев
- Помещение изображений в кадры
- Непрозрачность и наложение слоев
- Слои-маски
- Применение смарт-фильтров
- Композиции слоев
- Перемещение, упорядочение и блокировка слоев
- Маскирование слоев при помощи векторных масок
- Управление слоями и группами
- Эффекты и стили слоев
- Редактирование слоев-масок
- Извлечение ресурсов
- Отображение слоев с помощью обтравочных масок
- Формирование графических ресурсов из слоев
- Работа со смарт-объектами
- Режимы наложения
- Объединение нескольких фрагментов в одно изображение
- Объединение изображений с помощью функции «Автоналожение слоев»
- Выравнивание и распределение слоев
- Копирование CSS из слоев
- Загрузка выделенных областей на основе границ слоя или слоя-маски
- Просвечивание для отображения содержимого других слоев
- Выделенные области
- Начало работы с выделенными областями
- Выделение областей в композициях
- Рабочая среда «Выделение и маска»
- Выделение при помощи инструментов группы «Область»
- Выделение при помощи инструментов группы «Лассо»
- Настройка выделения пикселей
- Перемещение, копирование и удаление выделенных пикселей
- Создание временной быстрой маски
- Выбор цветового диапазона в изображении
- Преобразование между контурами и границами выделенной области
- Основы работы с каналами
- Сохранение выделенных областей и масок альфа-каналов
- Выбор областей фокусировки в изображении
- Дублирование, разделение и объединение каналов
- Вычисление каналов
- Коррекция изображений
- Замена цветов объекта
- Деформация перспективы
- Уменьшение размытия в результате движения камеры
- Примеры использования инструмента «Восстанавливающая кисть»
- Экспорт таблиц поиска цвета
- Корректировка резкости и размытия изображения
- Общие сведения о цветокоррекции
- Применение настройки «Яркость/Контрастность»
- Коррекция деталей в тенях и на светлых участках
- Корректировка «Уровни»
- Коррекция тона и насыщенности
- Коррекция сочности
- Настройка насыщенности цвета в областях изображения
- Быстрая коррекция тона
- Применение специальных цветовых эффектов к изображениям
- Улучшение изображения при помощи корректировки цветового баланса
- HDR-изображения
- Просмотр гистограмм и значений пикселей
- Подбор цветов на изображении
- Кадрирование и выравнивание фотографий
- Преобразование цветного изображения в черно-белое
- Корректирующие слои и слои-заливки
- Корректировка «Кривые»
- Режимы наложения
- Целевая подготовка изображений для печатной машины
- Коррекция цвета и тона с помощью пипеток «Уровни» и «Кривые»
- Коррекция экспозиции и тонирования HDR
- Осветление или затемнение областей изображения
- Избирательная корректировка цвета
- Adobe Camera Raw
- Системные требования Camera Raw
- Новые возможности Camera Raw
- Введение в Camera Raw
- Создание панорам
- Поддерживаемые объективы
- Виньетирование, зернистость и удаление дымки в Camera Raw
- Комбинации клавиш по умолчанию
- Автоматическая коррекция перспективы в Camera Raw
- Инструмент «Радиальный фильтр» в Camera Raw
- Управление настройками Camera Raw
- Обработка, сохранение и открытие изображений в Camera Raw
- Совершенствование изображений с улучшенным инструментом «Удаление точек» в Camera Raw
- Поворот, обрезка и изменение изображений
- Корректировка цветопередачи в Camera Raw
- Версии обработки в Camera Raw
- Внесение локальных корректировок в Camera Raw
- Исправление и восстановление изображений
- Удаление объектов с фотографий с помощью функции «Заливка с учетом содержимого»
- Заплатка и перемещение с учетом содержимого
- Ретуширование и исправление фотографий
- Коррекция искажений изображения и шума
- Основные этапы устранения неполадок для решения большинства проблем
- Улучшение и преобразование изображения
- Замена неба на изображениях
- Трансформирование объектов
- Настройка кадрирования, поворотов и холста
- Кадрирование и выпрямление фотографий
- Создание и редактирование панорамных изображений
- Деформация изображений, фигур и контуров
- Перспектива
- Масштаб с учетом содержимого
- Трансформирование изображений, фигур и контуров
- Рисование и живопись
- Рисование симметричных орнаментов
- Варианты рисования прямоугольника и изменения обводки
- Сведения о рисовании
- Рисование и редактирование фигур
- Инструменты рисования красками
- Создание и изменение кистей
- Режимы наложения
- Добавление цвета в контуры
- Редактирование контуров
- Рисование с помощью микс-кисти
- Наборы настроек кистей
- Градиенты
- Градиентная интерполяция
- Заливка и обводка выделенных областей, слоев и контуров
- Рисование с помощью группы инструментов «Перо»
- Создание узоров
- Создание узора с помощью фильтра «Конструктор узоров»
- Управление контурами
- Управление библиотеками узоров и наборами настроек
- Рисование при помощи графического планшета
- Создание текстурированных кистей
- Добавление динамических элементов к кистям
- Градиент
- Рисование стилизованных обводок с помощью архивной художественной кисти
- Рисование с помощью узора
- Синхронизация наборов настроек на нескольких устройствах
- Текст
- Добавление и редактирование текста
- Универсальный текстовый редактор
- Работа со шрифтами OpenType SVG
- Форматирование символов
- Форматирование абзацев
- Создание эффектов текста
- Редактирование текста
- Интерлиньяж и межбуквенные интервалы
- Шрифт для арабского языка и иврита
- Шрифты
- Поиск и устранение неполадок, связанных со шрифтами
- Азиатский текст
- Создание текста
- Фильтры и эффекты
- Использование фильтра «Пластика»
- Использование эффектов группы «Галерея размытия»
- Основные сведения о фильтрах
- Справочник по эффектам фильтров
- Добавление эффектов освещения
- Использование фильтра «Адаптивный широкий угол»
- Фильтр «Масляная краска»
- Использование фильтра «Пластика»
- Эффекты и стили слоев
- Применение определенных фильтров
- Растушевка областей изображения
- Сохранение и экспорт
- Сохранение файлов в Photoshop
- Экспорт файлов в Photoshop
- Поддерживаемые форматы файлов
- Сохранение файлов в других графических форматах
- Перемещение проектов между Photoshop и Illustrator
- Сохранение и экспорт видео и анимации
- Сохранение файлов PDF
- Защита авторских прав Digimarc
- Управление цветом
- Основные сведения об управлении цветом
- Обеспечение точной цветопередачи
- Настройки цвета
- Дуплексы
- Работа с цветовыми профилями
- Управление цветом документов для просмотра в Интернете
- Управление цветом при печати документов
- Управление цветом импортированных изображений
- Выполнение цветопробы
- Разработка содержимого для Интернета, экрана и приложений
- Photoshop для дизайна
- Монтажные области
- Просмотр на устройстве
- Копирование CSS из слоев
- Разделение веб-страниц на фрагменты
- Параметры HTML для фрагментов
- Изменение компоновки фрагментов
- Работа с веб-графикой
- Создание веб-фотогалерей
- Видео и анимация
- Видеомонтаж в Photoshop
- Редактирование слоев видео и анимации
- Общие сведения о видео и анимации
- Предварительный просмотр видео и анимации
- Рисование кадров в видеослоях
- Импорт видеофайлов и последовательностей изображений
- Создание анимации кадров
- 3D-анимация Creative Cloud (предварительная версия)
- Создание анимаций по временной шкале
- Создание изображений для видео
- Печать
- Печать 3D-объектов
- Печать через Photoshop
- Печать и управление цветом
- Контрольные листы и PDF-презентации
- Печать фотографий в новом макете раскладки изображений
- Печать плашечных цветов
- Печать изображений на печатной машине
- Улучшение цветной печати в Photoshop
- Устранение неполадок при печати | Photoshop
- Автоматизация
- Создание операций
- Создание изображений, управляемых данными
- Сценарии
- Обработка пакета файлов
- Воспроизведение операций и управление ими
- Добавление условных операций
- Сведения об операциях и панели «Операции»
- Запись инструментов в операциях
- Добавление изменения цветового режима в операцию
- Набор средств разработки пользовательского интерфейса Photoshop для внешних модулей и сценариев
- Подлинность контента
- Подробнее об учетных данных для содержимого
- Идентичность и происхождение токенов NFT
- Подключение учетных записей для творческой атрибуции
- Photoshop 3D
- 3D в Photoshop | Распространенные вопросы об упраздненных 3D-функциях
В версиях, предшествующих Photoshop CC, некоторые функциональные возможности, описанные в данной статье, могут быть доступны только при наличии Photoshop Extended. Photoshop не имеет специальной версии Extended. Все возможности Photoshop Extended доступны в Photoshop.
Трансформация видеослоев
Видеослой можно трансформировать так же, как любой другой слой. Однако перед тем, как осуществлять трансформирование, необходимо преобразовать слои видео в смарт-объекты.
-
На панели «Шкала времени» или «Слои» выберите видеослой.
-
Выполните одно из следующих действий.
- В меню «Редактировать» выберите команду «Свободное трансформирование» и с помощью маркеров в окне документа трансформируйте видео.
- В меню «Редактировать» выберите команду «Трансформирование», затем в подменю выберите конкретный вид трансформации.
Если слой видео не является смарт-объектом, Photoshop попросит осуществить требуемое преобразование.
Создание новых видеослоев
Новые видеослои можно создать, добавив видеофайл как новый слой или создав пустой слой.
Открытие видеофайла
-
В меню «Файл» выберите команду «Открыть», выделите видеофайл и нажмите кнопку «Открыть».
Видео появится в видеослое в новом документе.
Добавление видеофайла в качестве нового видеослоя
-
Убедитесь, что для активного документа панель «Шкала времени» отображается в режиме временной шкалы.
-
В меню «Слой» выберите команду «Видео слои» > «Новый видеослой из файла».
-
Выберите видеофайл или файл последовательности изображений и нажмите кнопку «Открыть».
Добавление пустого видеослоя
-
Убедитесь, что для активного документа панель «Шкала времени» отображается в режиме временной шкалы.
-
В меню «Слой» выберите команду «Видео слои» > «Создать пустой видеослой».
Задание времени появления слоя в видео или анимации
Чтобы указать, когда видеослой должен появиться в видео или анимации, можно использовать несколько методов. Например, можно отсечь (скрыть) кадры в начале или конце слоя. Тем самым изменяется начальная и конечная точки слоя видео или анимации. (Первый появляющийся кадр называется точкой входа, а последний — точкой выхода.) Можно также перетащить всю полосу длительности слоя на другой участок временной шкалы.
-
На панели «Шкала времени» выберите слой.
-
Выполните одно из следующих действий.
- Чтобы указать точки входа или выхода слоя, перетащите соответственно начало или конец полосы длительности этого слоя.
- Перетащите полосу длительности слоя на участок временной шкалы, где должен появиться этот слой.
Для получения лучших результатов перетаскивайте полосу длительности слоя после усечения.
Слои (в режиме временной шкалы) с полосой длительности слоя, выбранной для перетаскивания - Переместите индикатор текущего времени на кадр, выбранный в качестве новой точки входа или выхода, а в меню панели выберите команду «Усечь начало слоя до текущего времени» или «Усечь конец слоя до текущего времени».
При этом сокращается длительность слоя: скрываются кадры между индикатором текущего времени и точкой входа или точкой выхода. (Расширение маркеров полосы длительности слоя открывает скрытые кадры.)
- Используйте ключевые кадры для изменения непрозрачности слоя в конкретное время или в конкретных кадрах.
Чтобы удалить материал в одном или нескольких слоях, используется команда «Приподнять рабочий участок». Чтобы удалить участок указанной длительности из всех слоев видео или анимации, используется команда «Извлечь рабочий участок».
Обрезка и перемещение видеослоя
Чтобы скрыть кадры в начале или конце видеослоя или слоя анимации, выполните обрезку слоя. Чтобы запустить или остановить видеоролик в другой момент времени, переместите видеослой.
При сдвиге видеослоев изменения становятся постоянными после сохранения файла. После обрезки видеоролика его можно восстановить, снова раздвинув маркеры на полосе длительности слоя.
-
На панели «Шкала времени» или «Слои» выберите нужный слой.
-
Переместите индикатор текущего времени в кадр (или на время), который следует использовать в качестве новой точки входа или точки выхода.
-
В меню панели «Шкала времени» выберите один из следующих вариантов.
Переместить начальную точку слоя на текущее время
Окончательно перемещает начало слоя к индикатору текущего времени.
Переместить конечную точку слоя на текущее время
Окончательно перемещает конец слоя к индикатору текущего времени.
Обрезать слой от его начала до текущего времени
Временно скрывает участок от индикатора текущего времени до начала слоя.
Обрезать слой от его конца до текущего времени
Временно скрывает участок от индикатора текущего времени до конца слоя.
Можно также использовать команду «Приподнять рабочий участок» для скрытия кадров в одном или нескольких слоях или команду «Извлечь рабочий участок» для скрытия заданной длительности во всех слоях видео или анимации.
«Приподнять рабочий участок»
Участок материала в выделенных слоях можно удалить, оставив интервал той же длительности, что и удаленный участок.
-
Выделите слои, которые надо отредактировать.
-
На панели «Шкала времени» задайте рабочий участок, чтобы указать длительность в выделенных слоях.
-
В меню панели «Анимация» выберите команду «Приподнять рабочий участок».
Чтобы удалить фрагменты ролика и автоматически исключить лакуны, используйте команду «Извлечь рабочий участок». Оставшееся содержимое копируется в новые видеослои.
-
Выделите слои, которые надо отредактировать.
-
На панели «Шкала времени» задайте рабочий участок, чтобы указать длительность анимации или видео.
-
В меню панели выберите команду «Извлечь рабочий участок».
Разделение видеослоев
Видеослой можно разделить на два новых видеослоя на заданном кадре.
-
Выберите видеослой на панели «Шкала времени».
-
Переместите индикатор текущего времени на нужное время или номер кадра, где необходимо разделить видеослой.
-
Щелкните значок меню панели
 и выберите команду «Разделить слой».
и выберите команду «Разделить слой».
Выделенный видеослой дублируется и появляется сразу над исходным слоем на панели «Шкала времени». Исходный слой усекается от начала до текущего времени, а дублирующий слой — с конца до текущего времени.
Группирование слоев в видео или анимации
По мере добавления слоев к видео или анимации может возникнуть необходимость их упорядочивания по иерархическому принципу путем группирования. Приложение Photoshop сохраняет кадры видео и анимации в сгруппированных слоях.
Можно также сгруппировать группу слоев. Группирование группы слоев, кроме того, что оно создает более сложную иерархию, позволяет также одновременно анимировать непрозрачность всех сгруппированных слоев. На панели «Анимация» отображается группа слоев с общим свойством непрозрачности.
Группировка видеослоев в Photoshop аналогична предварительной композиции в программе Adobe After Effects.
-
На панели «Слои» выберите два или несколько видеослоев и выполните одно из следующих действий.
- В меню «Слой» выберите команду «Сгруппировать слои».
- Выберите «Слой» > «Смарт-объекты» > «Преобразовать в смарт-объект».
Растрирование видеослоев
При растрировании видеослоев выполняется сведение выделенного слоя и текущего кадра, выбранного на панели «Анимация». Хотя возможно растрировать одновременно несколько видеослоев, для верхнего видеослоя можно указать только текущий кадр.
-
На панели «Слои» выберите видеослой.
-
На панели «Шкала времени» переместите индикатор текущего времени в кадр, который нужно сохранить при растрировании видеослоя.
-
Выполните одно из следующих действий.
- В меню «Слой» выберите команду «Растрировать» > «Видео».
- В меню «Слой» выберите команду «Растрировать» > «Слой».
Чтобы одновременно растрировать несколько слоев, выберите слои на панели «Слои», установите индикатор текущего времени в кадр, который нужно сохранить в верхнем видеослое, и в меню «Слои» выберите команду «Растрировать» > «Слои».
Видео | Создание анимированных GIF-файлов
В этом эпизоде Photoshop Playbook Брайан О’Нил Хьюз (Bryan O’Neil Hughes), главный менеджер по продуктам Photoshop, объясняет, как создать анимированные GIF-файлы.
Знаете ли вы, что в графическом редакторе Adobe можно редактировать видео? При этом нет необходимости знать все нюанcы из Premiere или Final Cut, Фотошоп очень хорошо делает некоторые простые правки и преобразования.

Редактирование видео стало неотъемлемой частью Photoshop начиная с CS3 Extended. Photoshop CC и CS6 в основном совпадают, когда речь заходит о видео функциях. Photoshop может читать следующие основные форматы файлов и ещё некоторые:
- .264
- AVI
- MPEG-4
- MOV (QuickTime)
- MTS
Полный список поддерживаемых форматов файлов можно найти на этой странице поддержки Adobe.
Приступаем к работе.
Откройте Photoshop и перейдите в меню “Window”. Выберите Timeline (временная шкала), что вызовет панель инструментов для видео в нижней части экрана. Иначе перейдите по “Window> Workspace> Motion”, чтобы открыть весь набор управления видеорядом.
Теперь настало время импортировать видео-файл. Либо перетащите поддерживаемое видео в главное окно Фотошопа, либо щёлкните значок киноленты на временной шкале и выберите пункт “Add Media”.
Или же для более точного контроля типа файла, когда дело доходит до экспорта, перейдите в меню “File > New”. Выберите “Film & Video” из выпадающего меню и измените соответствующие значения. Как только новый документ будет создан, импортируйте сам файл видео, перейдя в “Layer > Video Layers > New Video Layer” из меню “File”.

Теперь видео будет доступно для редактирования на временной шкале. Как и любой традиционный видеоредактор, Фотошоп позволяет проходить по кадрам и даёт вам некоторые основные инструменты управления звуком. Обратите внимание, что если вы начнёте воспроизведение файла в окне редактирования, Фотошоп может снизить частоту кадров, чтобы сохранить отображение видео в реальном времени.
Следующее, что вы можете сделать, прежде чем запустить редактирование – превратить видео слой в смарт объект (Smart Object). Это позволит вам применять фильтры для всего видеоряда на одном конкретном слое – даже если есть вырезки или переходы.
Выберите нужное имя слоя, а затем выберите “Layer > Smart Objects > Convert to Smart Object”.

Как только это сделано, любые корректировки, внесённые через фильтры будут отражены на всех кадрах на этом конкретном слое.
Правки.
Процесс редактирования видео с использованием Фотошопа использует многие из тех же принципов, которые вы можете видеть при работе со статичными изображениями.
В зависимости от камеры и используемого объектива для съемки видео, вы можете применить фильтр коррекции объектива. Фотошоп может автоматически определить, чем было снято видео. Войдите в “Filter > Lens Correction” и Фотошоп должен автоматически определить камеру.
Обратите внимание, что Фотошоп не может определить камеру, если видео было снято на смартфон. Если это так, то вы можете корректировать изображения с помощью вкладки “Custom” в окне Lens Correction.
Органов управление довольно много, в том числе есть возможность добавлять или удалять виньетку, внести коррективы для хроматических аберраций или настроить перспективу.

Видео можно разделить, выбрав инструмент “ножницы” на временной шкале. Это позволит сократить видео на две части относительно положения точки воспроизведения. Как и в любом другом видео-редакторе, в Фотошопе можно перемещать клипы туда и обратно между слоями на временной шкале.
Добавить какие-либо дополнительные звуковые файлы можно с помощью специального слоя звуковой дорожки. Нажмите на значок музыкальной ноты, чтобы импортировать музыку или другие звуки. Чтобы внести коррективы в звук, записанный с видеофайлом, щёлкните правой кнопкой мыши на соответствующем клипе, а затем выберите значок музыкальной ноты для регулировки громкости или отключения звука вообще.
Некоторые основные фильтры будут доступны через слой-палитру “Adjustments” в рабочей области.

Доступные опции включают в себя черно-белый, фото фильтр, кривые, экспозицию и корректировки яркости/контрастности.
Фотошоп включает в себя эти фильтры в виде отдельного, неудаляемого слоя, который вы можете включить или отключить с помощью обычной палитры слоев.

Переходы.
Фотошоп имеет некоторые общие встроенные переходы. Их можно найти на панели инструментов “Timeline”, обозначенные значком разделённого квадрата переходов.
Выберите переход из меню, а затем перетащите его на соответствующий слой на временной шкале. Переходы могут быть продлены или сокращены, перетаскивая ползунок продолжительности только под видеоизображением на временной шкале. Также можно щёлкнуть правой кнопкой мыши на самом переходе для изменения продолжительности с более точным управлением.
Для изменения скорости клипа, щёлкните правой кнопкой мыши на соответствующий слой. Выберите “Speed”, чтобы увеличить или уменьшить скорость воспроизведения при помощи регулятора или процентного значения. Чтобы замедлить движение, выберите скорость, например, 50%.

Переходы могут быть также применены к звуку. Опять же, чтобы работать с аудио, записанным с видео-роликом, щёлкните правой кнопкой мыши на соответствующем клипе и перейдите на значок музыкальной ноты. Примените нужные переходы, где это необходимо.
Текст и объекты.
Фотошоп позволяет добавлять текст к видео, используя тот же метод, что и в статичных изображениях. Сначала вам нужно создать новую группу видео, так чтобы вы могли настроить положение текста и разместить его над клипом. Для этого выберите значок киноленты на временной шкале и выберите “New Video Group”.
Выберите текстовый инструмент из боковой панели инструментов, поместите курсор на изображение и начните печатать. Фотошоп поместит текст на новом слое, так что вы сможете переместить его в нужное место на временной шкале.

Чтобы добавить переход к тексту, просто используйте тот же метод, что описан выше для видеоряда – просто перетащите переход на текстовый слой.
На своем сайте (правда всё на английском языке) Adobe имеет подробную информацию о работе с более сложными фильмами.
Экспорт.
Когда ваш шедевр готов, перейдите на “File > Export > Render Video”. Внесите коррективы в тип выходного файла или выберите одну из множества предварительных настроек Adobe. Убедитесь в том, что выбран “Adobe Media Encoder”, а не “Photoshop Image Sequence”, иначе вы в конечном итоге получите серию неподвижных JPEG изображений, а не видео.
Когда вы будете удовлетворены настройками экспорта, нажмите “Render” и пусть Фотошоп поработает.

В сегодняшнем материале мы узнаем про то, как производить редактирование видео распространенных форматов в фотошоп. Мы на отдельном примере рассмотрим, как происходят процессы правки, создание переходов, а также вставки текстов и объектов в корректируемое видео
ВВЕДЕНИЕ В ФОТОШОП (PHOTOSHOP) (ЧАСТЬ 28. РЕДАКТИРОВАНИЕ ВИДЕО)
Добрый день, представляем Вашему вниманию серию статей по изучению графического редактора Adobe Photoshop. В сегодняшнем материале мы узнаем про то, как производить редактирование видео распространенных форматов в фотошоп. Мы на отдельном примере рассмотрим, как происходят процессы правки, создание переходов, а также вставки текста и объектов в корректируемое видео.
Отметим, что специалисты по редактированию видео, которые производят корректировки, правки и вставку объектов в видео ряд используют практически стандартные инструменты программы фотошоп. Такие же способы и методы, мы рассмотрим и изучим в данном материале. А теперь, спрашивается: «Зачем же платить за услуги по редактированию видео не малые деньги, если эти же действия можем выполнить мы сами». В наших видео уроках и статьях, мы научимся не сложным действиям в программе фотошоп, которые помогут нам не прибегать к сторонней помощи и при этом сэкономим свои деньги в кошельке.

В сегодняшней статье мы рассмотрим тему: «Как производить редактирование видео» в программе фотошоп. Мы научимся осуществлять правки, создание переходов и вставку объектов вместе с текстом в видео ряд, при помощи специальных инструментов программы-редактора.
В редакторе фотошоп можно с легкостью отредактировать практические любое видео так, как нам вздумается и нам не требуется владеть в совершенстве, а также знать все нюансы таких приложений, как Final Cut, «Премьер». Photoshop прекрасно справляется не только с простыми правками, но и со сложными преобразованиями видео. Корректировка различных форматов видео в программе фотошоп является составной функцией редактора. Данная программа может считывать такие форматы файлов, как: AVI, MPEG-4, .264, MOV, HD, CamRip, DVDRip и прочие.
1. Общие настройки, подготовка видео для редактирования и преобразования
Первоначально запускаем программу фотошоп и переходим в раздел «Окна» главного меню настроек. Далее выбираем функцию «Временная шкала», которая в свою очередь откроет панель с инструментами для различных видео форматов. Данное диалоговое окно должно появиться в нижней части рабочей зоны редактора. Также можно открыть данную панель инструментов перейдя в раздел «Окна», далее «Рабочая область» и нажать «Движение». Перед нами появится диалоговое окно с набором управления видео рядом.
После того, как мы произвели выше описанные действия, переходим к загрузке нашего видео файла для редактирования. Для этого мы можем перетащить видео, которое поддерживается программой или кликнуть на ярлык в виде киноленты, который располагается на временной шкале и нажать кнопку «Добавить видео».
Есть еще один способ добавления видео файла в редактор. Для этого переходим в главное меню настроек сверху над рабочей областью и нажимаем «Файл», далее «Новый». Затем выбираем пункт «Фильмы и видео» из откидывающегося меню и меняем необходимые параметры. После того, как новый документ создастся, мы произведем импорт нашего видео файла следующим образом: переходим в раздел «Слой», далее «Видео слои» и выбираем пункт «Новый видео слой» и меню настроек «Файл». Ниже на фото мы можем видеть наглядно данное действие:

После вышеописанных действий наш видео файл станет доступным для корректировки на шкале времени. Видео редактор программы стандартно позволяет двигаться по кадрам и дает возможность при помощи стандартных инструментов управлять звуковой дорожкой. Программа фотошоп при воспроизведении видео файла в рабочей зоне редактирования, как правило, снижает частоту отображения кадров видео дорожки, для того чтобы поддерживать качество картинки в режиме онлайн просмотра.
Также отметим, что перед тем, как осуществить запуск редактирования файла, мы можем преобразовать слой видео в смарт объект. Данное действие нам поможет применить определенные фильтры ко всему видео ряду на конкретном слое, это при том, если есть переходы или вырезанные отрезки. Для того, чтобы сделать преобразование файла в смарт объект, первоначально выбираем необходимое имя слоя, далее открываем «Слой», переходим в «Смарт объекты» и нажимаем «Конвертация в Смарт объект». Ниже на фото можем наглядно видеть, как происходит данное действие:

После того, как мы это выполнили, теперь любые изменения, которые будут вносится с помощью фильтров в видео дорожку, отразятся на всех кадрах в данном слое.
2. Редактирование и внесение правок в видео. Инструменты для корректировки видео дорожки
Изменение видео дорожки в программе фотошоп осуществляется практически по той же методике, что и редактирование изображений. Для редактирования видео файла, мы можем использовать фильтр под названием «Коррекция объектива». Редактор автоматически вычисляет какой формат видео и на какую камеру было снято. Для того, чтобы применить данный инструмент, заходим в главную панель меню настроек и открываем раздел «Фильтры», далее «Настройка камеры» и после этого программа автоматически вычисляет на какую камеру снималось видео. Однако, если видео снималось на мобильный телефон (смартфон), то в некоторых случаях редактор камеру не определяет. Если у нас так и произошло, то для корректировки кадров применяем определенную вкладку под названием «Настраивание» в диалоговом окне «Настройка камеры». Кстати отметим, что инструментов по управлению и настройке видео в программе большое количество. Также есть возможность применять или вырезать виньетку, вносить изменения для аберраций и корректировать перспективу. Ниже на фото можем наглядно видеть вышеописанные возможности по редактированию видео дорожки в редакторе фотошоп:

Файл с видео в программе фотошоп можно делить на временной шкале, при помощи инструмента «ножницы», который отражается в рабочей области программы. Инструмент «ножницы» позволяют урезать длительность видео на 2 или 3 части касательно положения момента воспроизведения. В редакторе мы можем осуществлять перемещение видео клипа в одну или другую сторону между слоями, которые расположены на временной шкале. Кроме того, у нас есть возможность делать подключение звукового эффекта при помощи инструмента под названием «Слой звуковой дорожки». Для того, чтобы это осуществить, мы нажимаем на ярлык в виде музыкальной ноты и загружаем звуки или аудио файлы в программу к нашей видео дорожке. После этого, мы вправе вносить изменения в наше звучание, которое записано вместе с редактируемым видео файлом. Для этого кликаем правой клавишей компьютерной мыши на определенном видео клипе, а потом выбираем ярлык в виде музыкальной ноты, чтобы отрегулировать уровень звука или убрать его совсем из видео ряда. Отметим, что большинство фильтров для наложения на видео файл расположены на рабочей зоне в палитре слоя под названием «Корректировка». Ниже на фото можем видеть наглядно данную слой-палитру под названием «Корректировка»:

Все возможные для применения параметры, которые можно использовать применительно к видео файлу расположены в одной области. К таким параметрам относятся: инструмент черно-белого формата, фото фильтр, кривые, коррекция яркости и контраста, а также экспозиция. Программа располагает данными инструментами в отдельном и удобном блоке для детального редактирования любой видео дорожки. Наглядно использование и применение выше описанных параметров мы можем видеть ниже на фото:

Редактор фотошоп данные фильтры включает в свой арсенал, как отдельный и не удаляемый слой. Данный параметр мы вправе включать или выключать при помощи стандартной палитры слоев.
3. Создание переходов в видео файле
Программа фотошоп включает в свои ряды инструменты стандартных переходов встроенного характера. Они расположены в панели инструментов и называются «Временная шкала». Данные инструменты выглядят в виде ярлыка, который разделен квадратами переходов. Чтобы использовать такой стандартный инструмент в фотошоп, необходимо выбрать нужный переход из меню и перенести его на наш слой, который расположен на временной шкале. Кроме того, можно кликнуть правой клавишей компьютерной мыши на нужном переходе, чтобы поменять продолжительность клипа с детальным управлением. Чтобы осуществить настройку скорости самого видео клипа, необходимо использовать правую клавишу компьютерной мыши и нажать на нужный слой. Далее, выбираем параметр «Скорость», для ускорения или замедления скорости видео ряда с помощью ползунка или в виде процентного соотношения. Если мы хотим замедлить скорость клипа, то оптимальным значением для нормальной трансляции видео ряда является показатель в 50 процентов. Ниже на фото можем наглядно видеть, как произвести вышеописанные настройки с нашим видео клипом:

Также отметим, что сами переходы могут использоваться и для звуковой дорожки. Чтобы использовать данные инструменты для звука, необходимо кликнуть правой клавишей компьютерной мыши на нужном видео клипе и перейти на ярлык в виде музыкальной ноты. После этого мы можем использовать необходимые нам переходы в тех местах, где мы сочтем это нужным.
4. Вставка текста и объектов в видео дорожке
Редактор помогает не только корректировать и вставлять переходы в файлы, но также и добавлять текстовые эффекты к видео. Причем осуществляется это также, как и с вставкой текста в изображения. Первоначально мы должны создать череду нового видео, таким образом, чтобы у нас была возможность выстроить положение текста и расположить его над видео дорожкой. Чтобы это сделать, нажимаем на ярлык в виде киноленты на временной шкале и кликаем на параметр «Новая видео группа». Далее, выбираем инструмент, который отвечает за добавление текста. Он находится в панели инструментов, которая расположена сбоку. После этого, помещаем наш курсор на само изображение и включаем параметр печатание группы видео. Программа располагает текст на только что созданном слое таким образом, что у нас будет возможность перемещать его в то место, где нам необходимо на временной шкале. Ниже на фото можем видеть наглядно, как происходить создание и добавление текста к видео клипу:

Если нам необходимо подключить переход для текста, то мы опять же используем способ, который применяли к видео ряду. А именно, перетаскиваем переход на наш текстовый слой. Кроме того, заметим, что на официальной странице программы фотошоп имеется множество дополнений и инструкций, правда полностью на английском языке, которые подробно раскрывают правила работы даже с очень сложными фильмами с большой продолжительностью по времени. Дополнения, которые выкладываются на официальном сайте позволят создать у себя дома настоящую телестудию по редактированию видео.
5. Экспорт отредактированного видео файла из программы
После того, как мы выполнили все необходимые действия по редактированию нашего видео файла, то необходимо его сохранить или экспортировать на свой компьютер. Для этого, переходим на панели настроек в раздел «Файл», далее «Экспорт» и нажимаем «Вывести видео». После этого вносим нужные коррективы в тип и формат выводимого файла. Для этого выбираем из списка тип файла, который нам предложит программа фотошоп. Отметим, что необходимо проверить, чтобы был выбран параметр «Adobe Media Encoder». Если установлен параметр «Photoshop Image Sequence», то нужно его изменить на «Adobe Media Encoder». Дело в том, что если не сохранить в нужном параметре свое творение, мы можем получить на выходе не видео клип, а серию изображений формата JPEG, в не движимом состоянии. Ниже на фото мы можем видеть наглядно, как происходит экспорт созданного видео клипа в нужном нам формате:

И в заключении, после того, как нас устроят установленные настройки экспорта видео клипа, нажимаем кнопку «Вывести». После этого наше видео сохранится в заранее заданную нами директорию на компьютере.
Введение в фотошоп (Photoshop) (Часть 28. Редактирование видео)
БОЛЬШОЕ СПАСИБО ЗА ВНИМАНИЕ. ОСТАВЛЯЙТЕ СВОИ КОММЕНТАРИИ, ДЕЛИТЕСЬ С ДРУЗЬЯМИ.
Как изменить видео в фотошопе
Снять видео сегодня не проблема. Уже не надо тратиться на сложные дорогие видеокамеры. Вполне достаточно приобрести миниатюрный цифровой фотоаппарат со встроенной функцией видео, и вы можете снимать все интересные жизненные моменты. Одно удручает – качество полученного фильма не всегда на должном уровне. Но выход есть – отредактируйте его в программе Фотошоп (для этой цели годится версия Photoshop CS3 или более поздняя).

Инструкция
Для того чтобы открыть файл, зайдите в меню «Файл» – «Открыть» и укажите путь к вашему файлу. Программа считывает большинство популярных видеофайлов (AVI, MOV, MPEG…). Откроется файл. В слоях на изображении вы увидите миниатюру ленты, что и обозначает видеофайл.
Для того чтобы приступить к редактированию видео, зайдите в меню «Окно» – «Анимация». Внизу под изображением откроется окно редактирования «Анимация». Сверху в окне располагается временная шкала, которая показывает время ролика в секундах. Если вы хотите сделать небольшое видео для вашего сайта, уменьшить длину фильма, просто потяните конечную границу и установите указатель на ту продолжительность, которая нужна. Теперь, при нажатии клавиши «Проиграть», ролик будет проигрываться на нужную длину (например, 52 сек) и начинаться снова.
Можете приступать к редактированию. Важно знать, что при выполнении операций кнопками, расположенными на панели «Инструменты» (кисть, лечащая кисть, штамп, рисование и пр.), изменения будут распространяться только на тот кадр, с которым вы работаете. Чтобы изменения распространились на весь фильм, нужно перейти на следующий кадр и все повторить. Затем на второй, на третий…. Процесс очень трудоемкий. Достаточно сказать, что в фильме длиной 52сек, частотой 15 кадр/сек всего 780 кадров.
В то же время корректирующие слои (уровни, кривые, цветовой тон/ насыщенность и пр.) применяются ко всему фильму. Так, если вы настроите в кадре цвета, осветлите его, добавите насыщенности и пр., эти настройки будут применены ко всем кадрам фильма. Таким способом легко откорректировать излишне затемненный фильм, наложить теплый (или холодный) фотофильтр и др.
На весь фильм распространяются и действия с использованием слой-маски.
Также, ко всему фильму можно применить любой установленный в программе фильтр. Для того, чтобы это стало возможным, превратите файл в смарт-объект. Перейдите в слои, встаньте на изображение кадра и выберите в контекстном меню пункт «Преобразовать в смарт-объект».
Такой же результат вы получите, если в меню «Фильтр» выберите пункт «Преобразовать для смарт-фильтров». В слоях на изображении миниатюра ленты сменится на миниатюру смарт-объекта.
Действуйте, как вам удобнее и редактируйте свое видео.
Вот работа и закончена. Еще раз прокрутите фильм, посмотрите на результат. Если все хорошо, его нужно сохранить. Для этого зайдите в меню «Файл» – «Экспортировать» – «Просмотреть видео».
В открывшемся окне заполните нужные пункты: задайте имя файла, папку размещения, формат будущего видео, его размер (по кадрам). Затем нажмите клавишу «Рендеринг».
Теперь файл сохранен, можете поместить его в семейную коллекцию, на сайт, отправить друзьям по электронной почте….
Видео по теме
Источники:
- Видеокурс «Фотошоп уроки для повышения мастерства»
Войти на сайт
или
Забыли пароль?
Еще не зарегистрированы?
This site is protected by reCAPTCHA and the Google Privacy Policy and Terms of Service apply.
