FAQ
[Ноутбук/AIO/Десктоп] Устранение неполадок – Как исправить жёлтый восклицательный знак в Диспетчере Устройств
Обновить драйвер с помощью Диспетчера Устройств
Вы можете перейти в Центр загрузок ASUS, чтобы загрузить последние версии драйверов со страницы Вашей модели и затем следовать инструкциям для завершения установки. Здесь Вы можете узнать большео том, как найти и установить драйверы.
Если Вы не можете найти точный драйвер для загрузки, попробуйте обновить его в Диспетчере Устройств.
- Щёлкните правой кнопкой мыши на значке [Пуск]
на Панели Задач ① и выберите [Диспетчер Устройств] ②.
- Щёлкните правой кнопкой мыши на устройстве с жёлтым восклицательным знаком ③ и выберите [Обновить драйвер] ④.
- Выберите [Автоматический поиск драйверов] ⑤. Windows выполнит поиск на Вашем компьютере лучшего доступного драйвера и установит его на Ваше устройство.
- Если система Windows не может найти доступные драйверы для Вашего устройства, выберите [Поиск обновлённых драйверов в Центре обновления Windows] ⑥.
- Windows перейдёт в Центр Обновления и начнёт проверять наличие обновлений.
Примечание: Убедитесь, что Ваш компьютер находится в доступном сетевом окружении, а затем подключитесь к Интернету, поскольку это процесс онлайн-обновления.
- После поиска доступных обновлений, завершения загрузки и установки драйвера перезагрузите компьютер.
Примечание: Обратите внимание, что после выполнения обновления Windows может появиться экран восстановления BitLocker. Мы настоятельно рекомендуем сохранить Ключ восстановления BitLocker или отключить BitLocker перед запуском Центра обновления Windows. Вы можете обратиться к этой статье, чтобы узнать больше: Как решить проблему появления экрана восстановления BitLocker после включения
Удалить драйвер устройства
Если Ваша проблема связана с неправильной работой драйвера, перед установкой обновлённой версии лучше удалить установленный драйвер и позволить Windows автоматически переустановить драйвер, чтобы исправить ошибку.
Чтобы удалить драйвер устройства, выполните следующие действия:
- Щёлкните правой кнопкой мыши на значке [Пуск]
на Панели Задач ① и выберите [Диспетчер Устройств] ②.
- Щёлкните правой кнопкой мыши на устройстве с жёлтым восклицательным знаком ③ и выберите [Удалить устройство] ④.
- Выберите [Удалить] ⑤.
- После завершения удаления перезагрузите компьютер.
После выполнения вышеуказанных шагов Windows автоматически переустановит драйвер, чтобы устранить конфликты устройств и другие ошибки.
Если Ваша проблема не решена с помощью приведённого выше решения и информации, обратитесь, пожалуйста, в авторизованный сервисный центр ASUS для дальнейших тестов.
Эта информация была полезной?
Yes
No
- Приведенная выше информация может быть частично или полностью процитирована с внешних веб-сайтов или источников. Пожалуйста, обратитесь к информации на основе источника, который мы отметили. Пожалуйста, свяжитесь напрямую или спросите у источников, если есть какие-либо дополнительные вопросы, и обратите внимание, что ASUS не имеет отношения к данному контенту / услуге и не несет ответственности за него.
- Эта информация может не подходить для всех продуктов из той же категории / серии. Некоторые снимки экрана и операции могут отличаться от версий программного обеспечения.
- ASUS предоставляет вышеуказанную информацию только для справки. Если у вас есть какие-либо вопросы о содержании, пожалуйста, свяжитесь напрямую с поставщиком вышеуказанного продукта. Обратите внимание, что ASUS не несет ответственности за контент или услуги, предоставляемые вышеуказанным поставщиком продукта.
See a yellow exclamation point next to a device in Device Manager? Don’t worry, it’s not that uncommon, and it doesn’t necessarily mean you have to replace anything.
In fact, there are dozens of reasons that a yellow exclamation point might show up in Device Manager, some more serious than others, but usually well within anyone’s capabilities to fix, or at least troubleshoot.
What’s That Yellow Exclamation Point in Device Manager?
A yellow triangle next to a device means Windows has identified a problem of some kind with that device.
The yellow exclamation mark provides an indication of a device’s current status and could mean there’s a system resource conflict, a driver issue, or, frankly, almost any number of other things.
Unfortunately, the yellow mark itself doesn’t give you any valuable information, but what it does do is confirm that something called a Device Manager error code has been logged and associated with that particular device.
Fortunately, there aren’t that many error codes used by this program, and the ones that do exist are pretty clear and straightforward. What this means, then, is whatever problem is occurring with the hardware, or with Windows’ ability to work with the hardware, you at least will have a clear direction as to what to do.
Before you can fix whatever issue is going on, you’ll need to view this special code, determine what it’s referring to, and then troubleshoot accordingly.
Viewing the code is easy: just head to the device’s Properties and then read the code in the ‘Device status’ area.
Once you know what the specific error code is, you can then reference our Device Manager Error Codes list for what to do next. Usually, this means finding the code on that list and then following any specific troubleshooting information we have available that’s specific to that error.
More Information on Error Icons in Device Manager
If you’re really paying attention to Device Manager, you may have noticed that this indicator isn’t a yellow exclamation point at all; it’s actually a black exclamation point on a yellow background, similar to the caution sign in the illustration on this page.
The yellow background is triangle-shaped in Windows 11, Windows 10, Windows 8, Windows 7, and Windows Vista operating systems, and a circle in Windows XP.
We also often get asked about the “yellow question mark” in Device Manager. This appears not as a warning indicator, but as a full-sized device icon. The question mark appears when a device is detected but not installed. You can almost always solve this problem by updating the drivers.
There’s also a green question mark that can appear in some very specific situations, but only in Windows Millennium Edition (ME), a version of Windows, released in 2000, which almost no one has installed anymore.
Thanks for letting us know!
Get the Latest Tech News Delivered Every Day
Subscribe
Очень часто вижу комментарии, в которых посетители пишут об ошибке “Запуск этого устройства невозможен. (Код 10)”, которая отображается в свойствах Wi-Fi адаптера, или сетевой карты в диспетчере устройств. Такая проблема действительно не редко возникает в Windows 10, Windows 8 (8.1) и в Windows 7. При чем случиться это может не только с сетевым адаптером, а с абсолютно любым устройством: видеокарта, мышка, модем и т. д. В этой статье я буду рассказывать о том? как решить эту проблему на примере беспроводного адаптера и сетевой карты. Возможно, инструкция подойдет и для других устройств.
Проблема: не работает Wi-Fi или сетевая карта (LAN). В диспетчере устройств возле Wireless адаптера (Wi-Fi) или сетевой карты (LAN) отображается желтый восклицательный знак. Если нажать на этот адаптер и выбрать “Свойства”, то в окне состояние устройства будет написано: “Запуск этого устройства невозможен. (Код 10)”. Вот так эта ошибка выглядит в Windows 10:
А так в Windows 7 (желтый восклицательный знак возле сетевой карты и код 10 в свойствах):
Пострадать может как беспроводной сетевой адаптер (Wireless LAN, 802.11n), так и сетевая карта. Обычно это Realtek PCIe GbE Family Controller (на примере выше сетевая карта от NVIDIA). Если посмотреть рекомендации по решению этой ошибки на официальном сайте Microsoft, то можно увидеть, что они советую выполнить обновление драйвера. Так же на сайте указан полный текст сообщения об ошибке:
Запуск этого устройства невозможен. Попробуйте обновить драйверы для этого устройства. (Код 10)
Да, это нужно попробовать сделать в первую очередь, и я сейчас подробно об это расскажу, но такое решение не всегда помогает избавиться от этой проблемы. Поэтому, мы рассмотрим еще несколько других решений.
Желтый восклицательный знак и код 10: удаляем/обновляем драйвер
Для начала я рекомендую попробовать просто удалить адаптер, который в диспетчере устройств отображается с ошибкой. Для этого нажмите на него правой кнопкой мыши и выберите “Удалить”.
Подтверждаем удаление вместе с драйвером (ПО) и перезагружаем компьютер. Если не помогло – выполните следующие рекомендации.
Нужно обновить драйвер сетевого адаптера с ошибкой код 10. Можете попробовать просто нажать на адаптер и выбрать “Обновить драйвер” – “Автоматический поиск драйверов”.
Но это скорее всего не сработает. Если сработает – это чудо.
Нужно вручную скачать драйвер и запустить его установку. Где скачать нужный драйвер? На сайте производителя ноутбука, Wi-Fi адаптера, сетевой карты, материнской платы. Универсальной инструкции нет. Все зависит от того какой у вас компьютер (ноутбук/ПК) и с каким адаптером проблемы. Оставляю ссылки на статьи, где я подробно показывал, где и как скачать нужный драйвер и как его установить.
Не игнорируйте ссылки, которые я оставлю ниже. Попробуйте переустановить драйвер вручную!
Если проблема с сетевой картой (LAN):
- Какой драйвер нужен для сетевой карты (Ethernet-контроллера)
- Realtek PCIe GBE Family Controller: что это, как скачать драйвер, как установить и настроить
Если “Запуск этого устройства невозможен” в свойствах Wi-Fi адаптера:
- Какой драйвер нужен для работы Wi-Fi на ноутбуке?
- Как узнать “ИД оборудования” Wi-Fi адаптера, определить производителя, модель и найти драйвер?
- Как установить драйвера на Wi-Fi адаптер в Windows 7?
- Установка драйвера на китайские Wi-Fi адаптеры.
И отдельные инструкции для ноутбуков: ASUS, HP, Dell, Acer, Lenovo.
Так же можете попробовать заменить драйвер на другой из списка уже установленных по этой инструкции.
Другие решения ошибки “Запуск этого устройства невозможен”
- Если проблема с внешним USB Wi-Fi адаптером, то подключите его в другой USB-порт. Если есть возможность – проверьте на другом компьютере.
- В диспетчере устройств откройте свойства Wi-Fi адаптера и на вкладке “Управление электропитанием” уберите галочку “Разрешить отключение этого устройства для экономии энергии”.
Так же в настройках схемы электропитания установите максимальную производительность для беспроводного адаптера. Как выполнить эти настройки, я подробно показывал в статье настройка электропитания адаптера беспроводной сети.
- Попробуйте откатить драйвер Wi-Fi адаптера в Windows 10.
- В Windows 10 и Windows 8 ошибку “Запуск этого устройства невозможен. (Код 10)” можно попытаться исправить отключив функцию “Быстрый запуск”.
- Обновите BIOS ноутбука (материнской платы), если на сайте производителя есть новая версия.
Как исправить через редактор реестра?
Если вы уже применили все решения, но сетевой адаптер так и не заработал, в диспетчере устройств по прежнему висит желтый восклицательный знак и ошибка с кодом 10, то можно попробовать исправить это в реестре. Перед этим рекомендую сделать резервную копию реестра.
- Запустите редактор реестра нажав комбинацию клавиш Win + R и выполнив команду regedit.
- Перейдите в раздел HKEY_LOCAL_MACHINESYSTEMCurrentControlSetControlClass{4d36e972-e325-11ce-bfc1-08002be10318}. Этот раздел {4d36e972-e325-11ce-bfc1-08002be10318} отвечает именно за сетевые адаптеры. Если у вас ошибка Код 10 с другим устройством, то раздел будет другой.
- Если в окне справа есть параметры UpperFilters и LowerFilters – удалите их. Просто нажмите правой кнопкой мыши и удалите.
- Перезагрузите компьютер.
Жду обратной связи в комментариях. Если не удалось исправить эту ошибку, то подробно опишите свой случай, постараюсь что-то подсказать. Ну а если ошибка исчезла и сетевой адаптер заработал, то поделитесь решением. Особенно, если его нет в этой статье.
Видите желтый восклицательный знак рядом с устройством в диспетчере устройств ? Не волнуйтесь, это не так уж редко, и это не обязательно означает, что вы должны что-то заменить.
На самом деле, существуют десятки причин, по которым в диспетчере устройств может отображаться желтый восклицательный знак, причем некоторые из них более серьезны, чем другие, но обычно находятся в пределах чьих-либо возможностей исправить или, по крайней мере, устранить неполадки.
Что это за желтый восклицательный знак в диспетчере устройств?
Желтый восклицательный знак рядом с устройством в диспетчере устройств означает, что Windows обнаружила какую-то проблему с этим устройством.
К сожалению, желтая марка сама по себе не дает никакой ценной информации , но то , что она делает сделать , это подтверждает , что что — то называется код ошибки диспетчера устройств было зарегистрировано и связано с конкретным устройством.
К счастью, кодов ошибок DM не так много , и те, которые существуют, довольно понятны и понятны. Таким образом, это означает, что любая проблема возникает с аппаратным обеспечением или со способностью Windows работать с аппаратным обеспечением, по крайней мере, у вас будет четкое направление относительно того, что делать.
Прежде чем вы сможете исправить любую проблему, вам нужно просмотреть этот специальный код, определить, на что он ссылается, и затем устранить неполадки соответственно.
Просмотр кода ошибки диспетчера устройств, сгенерированного для любого оборудования, очень прост. Просто голова аппарата Свойства , а затем прочитать код в статусе устройства области , особенно если у вас возникли проблемы с поиском , где будет писаться этот код.
Как только вы узнаете, что это за конкретный код ошибки, вы можете обратиться к нашему списку кодов ошибок диспетчера устройств, чтобы узнать, что делать дальше. Обычно это означает поиск кода в этом списке, а затем следование любой имеющейся у нас конкретной информации по устранению неполадок, относящейся к этой ошибке.
Дополнительная информация о значках ошибок в диспетчере устройств
Нас также часто спрашивают о «желтом вопросительном знаке» в диспетчере устройств. Желтый знак вопроса отображается не как предупреждающий индикатор, а как полноразмерный значок устройства. Желтый вопросительный знак появляется, когда устройство обнаружено, но не установлено. Вы можете почти всегда решить эту проблему путем обновления драйверов для устройства .
Существует также зеленый знак вопроса, который может появляться в некоторых очень специфических ситуациях, но только в Windows Millennium Edition (ME), версии Windows, выпущенной в сентябре 2000 года, которую почти никто больше не устанавливал.
На чтение 3 мин. Просмотров 2.8k. Опубликовано 25.06.2019
Содержание
- Почему в диспетчере устройств отображается желтый восклицательный знак?
- Что это за желтый восклицательный знак в диспетчере устройств?
- Дополнительная информация о значках ошибок в диспетчере устройств
Почему в диспетчере устройств отображается желтый восклицательный знак?
Видите желтый восклицательный знак рядом с устройством в диспетчере устройств? Не волнуйтесь, это не так уж редко, и это не обязательно означает, что вы должны что-то заменить.
На самом деле, существует десятки причин, по которым в диспетчере устройств может отображаться желтый восклицательный знак, причем некоторые из них более серьезны, чем другие, но обычно находятся в пределах чьих-либо возможностей исправить или, по крайней мере, устранить неполадки.
Что это за желтый восклицательный знак в диспетчере устройств?
Желтый восклицательный знак рядом с устройством в диспетчере устройств означает, что Windows обнаружила какую-то проблему с этим устройством.
Желтый восклицательный знак указывает на текущее состояние устройства и может означать конфликт системных ресурсов, проблему с драйвером или, если честно, почти любое другое.
К сожалению, желтая метка сама не дает никакой ценной информации, но она подтверждает, что что-то, называемое кодом ошибки диспетчера устройств, было зарегистрировано и связано с этим конкретным устройством.
К счастью, кодов ошибок DM не так много, и те, которые существуют, довольно понятны и понятны. Таким образом, это означает, что любая проблема возникает с аппаратным обеспечением или со способностью Windows работать с аппаратным обеспечением, по крайней мере, у вас будет четкое направление относительно того, что делать.
Прежде чем вы сможете исправить любую проблему, вам нужно просмотреть этот специальный код, определить, на что он ссылается, и затем устранить неполадки соответственно.
Просмотр кода ошибки диспетчера устройств, сгенерированного для любого оборудования, очень прост. Просто перейдите в Свойства устройства, а затем прочитайте код в области Состояние устройства , особенно если у вас возникли проблемы с поиском места регистрации этого кода.
Как только вы узнаете, что это за конкретный код ошибки, вы можете обратиться к нашему списку кодов ошибок диспетчера устройств, чтобы узнать, что делать дальше. Обычно это означает поиск кода в этом списке, а затем следование любой имеющейся у нас конкретной информации по устранению неполадок, относящейся к этой ошибке.
Дополнительная информация о значках ошибок в диспетчере устройств
Если вы действительно обращаете внимание на диспетчер устройств, вы, возможно, заметили, что этот индикатор вовсе не желтый восклицательный знак; на самом деле это черный восклицательный знак на желтом фоне, аналогично знаку предостережения на иллюстрации на этой странице. Желтый фон имеет треугольную форму в операционных системах Windows 10, Windows 8, Windows 7 и Windows Vista и круг в Windows XP.
Нас также часто спрашивают о «желтом вопросительном знаке» в диспетчере устройств. Желтый знак вопроса отображается не как предупреждающий индикатор, а как полноразмерный значок устройства. Желтый вопросительный знак появляется, когда устройство обнаружено, но не установлено. Вы почти всегда можете решить эту проблему путем обновления драйверов для устройства.
Существует также вопросительный знак зеленый , который может появляться в некоторых очень специфических ситуациях, но только в Windows Millennium Edition (ME), версии Windows, выпущенной в сентябре 2000 года, которую почти никто больше не устанавливал.
 на Панели Задач
на Панели Задач 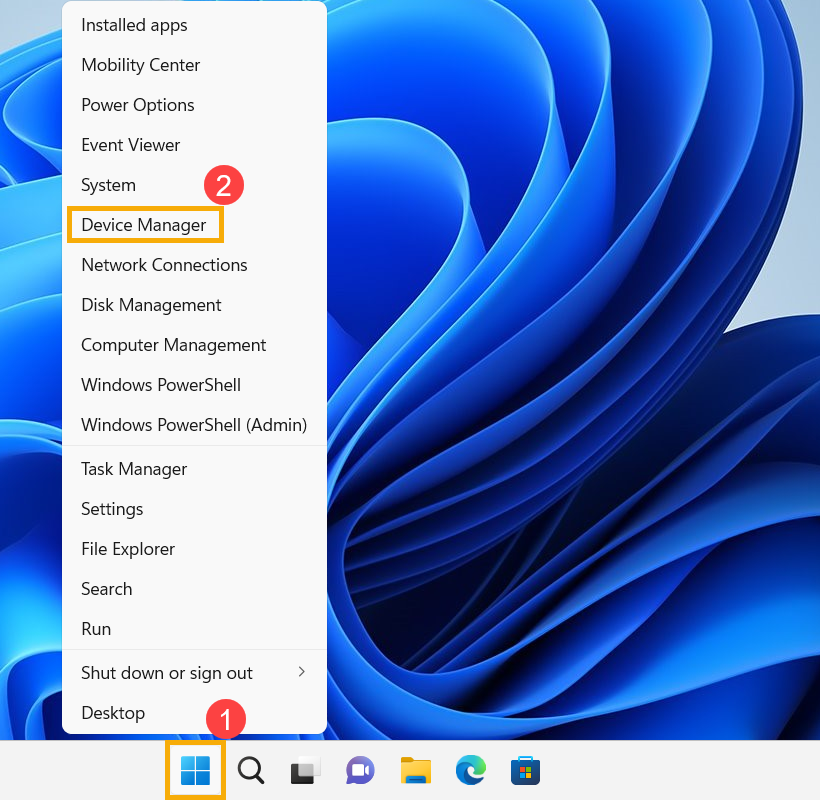











 Так же в настройках схемы электропитания установите максимальную производительность для беспроводного адаптера. Как выполнить эти настройки, я подробно показывал в статье настройка электропитания адаптера беспроводной сети.
Так же в настройках схемы электропитания установите максимальную производительность для беспроводного адаптера. Как выполнить эти настройки, я подробно показывал в статье настройка электропитания адаптера беспроводной сети.
