Как исправить ошибку «Ваше подключение не защищено»
Когда вы посещаете сайты в интернете, всегда есть вероятность столкнуться с мошенничеством, поэтому важно проверять ресурсы на безопасность. Как правило, основным показателем безопасности является наличие символа замка в адресной строке браузера. Если он присутствует — значит, все в порядке и веб-сайт безопасен. Но бывает такое, что в ответ появляется ошибка «Ваше подключение не защищено», что говорит о том, что этот сайт не может обеспечить безопасное соединение и к вашему устройству могут получить доступ злоумышленники.
Чаще всего соединение не защищено, если есть ошибка в работе SSL-сертификата. В статье расскажем, как решить эту проблему и какие могут быть еще.
Что означает ошибка «Ваше подключение не защищено»
Прежде, чем сайт откроется на вашем компьютере, браузер выполняет проверку цифровых сертификатов, чтобы подтвердить соответствие стандартам конфиденциальности и безопасности для последующего использования. Ошибка «Ваше подключение не защищено» появится именно в тот момент, когда браузер обнаружит проблему с сертификатом — тем самым он предупредит вас о том, что невозможно установить безопасное соединение и попытается ограничить доступ к сайту.
Когда ваше соединение не защищено, чаще всего это связано с ошибкой в SSL-сертификате — это технология, которая создает безопасную связь между браузером пользователя и веб-сервером путем шифрования данных. Для защиты данных, передаваемых по сети при совершении платежей, указании персональной информации, используется специальный протокол передачи данных https. Информация по этому протоколу передается в закодированном виде. В браузере протокол виден в адресной строке:

Для работы https-протокола на сервере должен быть установлен SSL-сертификат.
Как ошибка «Ваше подключение не защищено» выглядит в разных браузерах
Ошибка «Ваше подключение не защищено» может выглядеть по-разному: некоторые браузеры используют текстовые сообщения, другие могут показывать предупреждения с помощью кодов. Покажем, как выглядит ошибка, в самых популярных браузерах.
Google Chrome

В случае получения сообщения об ошибке в Google Chrome, у вас откроется страница «Ошибка конфиденциальности», где будет размещен замок или большой красный восклицательный знак и надпись «Ваше подключение не защищено». Браузер предупредит, что не удается безопасно подключиться к этой странице, ваши данные могут быть украдены, даст вам возможность вернуться на предыдущую страницу, перейти к дополнительным настройкам или остаться на сайте. Также страница будет иметь код ошибки. Так выглядят наиболее распространенные коды:
NET::ERR_CERT_COMMON_NAME_INVALID
NET::ERR_CERT_AUTHORITY_INVALID
NTE::ERR_CERTIFICATE_TRANSPARENCY_REQUIRED
NET::ERR_CERT_DATE_INVALID
NET::ERR_CERT_WEAK_SIGNATURE_ALGORITHM
ERR_CERT_SYMANTEC_LEGACY
SSL certificate error
ERR_SSL_VERSION_OR_CIPHER_MISMATCH
Mozilla Firefox
.png)
Обычно в Mozilla Firefox название ошибки звучит так: «Ваше соединение не защищено». Браузер отмечает, что владелец сайта неправильно его настроил, а вы можете вернуться на предыдущую страницу или перейти к дополнительным настройкам. Коды ошибок чаще всего выглядят так:
SEC_ERROR_EXPIRED_CERTIFICATE
SEC_ERROR_EXPIRED_ISSUER_CERTIFICATE
SEC_ERROR_UNKNOWN_ISSUER
SEC_ERROR_OCSP_INVALID_SIGNING_CERT
MOZILLA_PKIX_ERROR_MITM_DETECTED
MOZILLA_PKIX_ERROR_ADDITIONAL_POLICY_CONSTRAINT_FAILED
SSL_ERROR_BAD_CERT_DOMAIN
ERROR_SELF_SIGNED_CERT
Safari

Если вы используете браузер Safari, то в случае ошибки получите сообщение о том, что соединение не является защищенным и сайт, на который вы хотите зайти, может выдавать себя за другой, который на самом деле представляет опасность.
Microsoft Edge
При использовании Microsoft Edge, вы увидите похожее сообщение на то, которое отображается в Google Chrome и Mozilla Firefox: большой восклицательный знак и надпись «Ваше подключение не защищено». Наиболее распространенные коды ошибок в Microsoft Edge:
NET::ERR_CERT_COMMON_NAME_INVALID
DLG_FLAGS_INVALID_CA
DLG_FLAGS_SEC_CERT_CN_INVALID
Error Code: 0
Как исправить ошибку «Ваше подключение не защищено»
Самая частая причина ошибки — отсутствие SSL-сертификата у владельца сайта. Возможно, он забыл его продлить или сертификата не было изначально — главное, что посетитель сайта повлиять на это никак не может. Но есть другие причины, которые могут быть актуальны как для владельца, так и для пользователя, рассмотрим их.
Подключение к сайту не защищено: как исправить ошибку владельцу в разных браузерах
Обычно на стороне владельца возникает несколько распространенных ошибок. Разберем их и расскажем, как исправить.
- Отсутствует SSL-сертификат или закончился его срок действия
SSL-сертификат, как и домен, приобретается на 1 год, после чего его необходимо продлевать. Иногда владельцы сайтов забывают это сделать, что приводит к ошибке. В RU-CENTER для всех услуг по умолчанию установлено автопродление, чтобы таких ситуаций не возникало. Если все же сайт не работает по этой причине, рекомендуем дождаться, когда владелец сайта продлит SSL-сертификат.
- Установлен бесплатный (самоподписанный) сертификат
Самоподписанный (самоизданный, самозаверенный, self-signed) сертификат — тот, который владелец сайта создал сам для своего домена или IP-адреса. Многим кажется, что это хороший вариант, потому что это бесплатно, доступно и быстро. Но, как правило, у них нет надежной защиты — браузеры не доверяют таким сертификатам, потому что заверяют их не специальные центры, а неизвестный им человек или юрлицо. Самоподписанные сертификаты хорошо подойдут для тестирования, в остальных случаях ваши пользователи скорее всего столкнуться с ошибкой.
- Не настроено соединение по HTTPS
После покупки и установки SSL-сертификата необходимо настроить перенаправление всех запросов с протокола HTTP на HTTPS. Сделать это можно в настройках вашей CMS и с помощью директив в файле .htaccess. Чтобы настроить перенаправление на хостинге RU-CENTER, воспользуйтесь инструкцией.
Подключение не защищено: как исправить ошибку пользователю в разных браузерах
Есть несколько способов, как обойти ошибку пользователю, но прежде, чем это делать, рекомендуем убедиться, что проблема действительно на вашей стороне: проверьте на другом устройстве, открывается ли сайт. Если да, то проблема с тем устройством, на котором сайт не открывается, и вы можете воспользоваться одним из способов ниже.
- Используйте режим «Инкогнито»
Этот вариант поможет проверить, действительно ли сайт, который вы хотите посетить, является небезопасным. Если это так, то сайт по-прежнему не будет работать в режиме «Инкогнито» — это значит, что проблема не в вашем устройстве.
- Обновите страницу
Самый очевидный способ, но иногда перезагрузка позволяет устранить сбои, связанные с соединением.
- Обновите браузер
Простой способ, который поможет исключить ошибки, связанные с неактуальной версией браузера.
- Проверьте дату и время
Дата и время, установленные на вашем устройстве, должны совпадать с браузером. Если они не совпадают, SSL-соединение может быть нарушено.
- Очистите кеш и куки
Устройства, с которых вы посещаете сайты, хранят файлы «куки» (cookie) — они занимают много места и компьютер может работать медленнее. Рекомендуем удалить куки и очистить кеш, чтобы не допустить задержки соединения — это можно сделать в настройках вашего браузера.
- Отключите лишние расширения
Проверьте расширения вашего браузера и попробуйте удалить их — иногда они могут мешать работе браузера.
- Проверьте ваше Wi-Fi-подключение
Иногда публичные Wi-Fi-сети имеют плохую конфигурацию и не работают по протоколу HTTPS. Попробуйте подключиться к другой сети, которой вы доверяете, или используйте для защиты VPN.
- Отключите антивирус
Бывает, что программы для защиты блокируют подозрительные сайты. Попробуйте отключить их и зайти на сайт снова. Рекомендуем использовать этот способ только если вы полностью уверены в безопасности интересующей страницы.
Вывод
Чаще всего подобные ошибки возникают на стороне владельца сайта, поэтому мы рекомендуем максимально ответственно следить за наличием SSL-сертификата и его своевременным продлением. Если вы пользователь сайта и видите, что у него отсутствует SSL-сертификат, старайтесь не заходить на такой сайт, поскольку, скорее всего, угроза все-таки есть.
 Туториал: как исправить ошибку «Ваше подключение не защищено»
Туториал: как исправить ошибку «Ваше подключение не защищено»

Вопрос от пользователя
Добрый день.
Подскажите, что можно сделать — у меня на ноутбуке часто появляется желтый восклицательный значок, что Wi-Fi без доступа к интернету.
Через некоторое время — он пропадает, но постоянно ждать сеть уже надоедает. Подумываю купить кабель, чтобы подключить ноутбук к роутеру напрямую (но ведь тогда не будет мобильности).
Александра.
Доброго дня всем.
Описанная проблема с доступом к Интернет по Wi-Fi не такая уж и редкость (думаю, что большинство пользователей Wi-Fi с ней не раз сталкивались, и еще столкнуться… 👀).
Возникает она по множеству причин, и самые основные из них я разберу в этой статье (так сказать, приведу рекомендации по восстановлению работы сети).
Итак…
*
Как восстановить доступ в Интернет по Wi-Fi
Внешний вид ошибки представлен на скриншоте ниже (👇) — в трее на значке с Wi-Fi загорается желтый восклицательный знак, если передвинуть на него указатель мышки — увидите характерное сообщение.

Пример ошибки: при наведении на значок Wi-Fi, Windows сообщает, что соединение без доступа к интернету…
Также часто пользователи узнают о том, что что-то не так с сетью, когда пытаются открыть какую-нибудь веб-страничку — а вместо нее видят сообщение в браузере о том, что ресурс недоступен (и так со всеми сайтами).
Собственно, теперь о решении…
❶
Попробуйте перезагрузить роутер и ноутбук
Ох…
При многих проблемах с компьютером рекомендуют его перезагружать. И этот раз тоже не исключение!
*
👉 Дело в том, что эта ошибка часто возникает после того, как компьютер выходит из спящего режима (гибернации) — и из-за этой “спячки” Windows “думает” что работает со старым IP-адресом, но роутер уже выдал ей новый — и в результате вот такой недоговоренности наблюдаются проблемы с подключением…
*
Для перезагрузки роутера — можно воспользоваться специальной кнопкой на корпусе устройства, либо просто отключить на некоторое время его блок питания от сети.

Кнопка включения на корпусе устройства
*
Отмечу, что при многих проблемах с подключением, такая вот принудительная перезагрузка помогает быстро восстановить работоспособность сети…
📌 Важно!
Кстати, я очень рекомендую проверить есть ли интернет на других устройствах, использующих эту Wi-Fi сеть — на планшете, телефоне и пр.
Это поможет понять, то ли проблема в ноутбуке (с Windows), то ли проблема с роутером или провайдером.
❷
Выполните диагностику неполадок
В Windows (по крайней мере в Windows 10/11) есть очень толковая 📌диагностика сети, которую многие недооценивают. Между тем, запустив ее, можно исправить львиную долю ошибок, и, хотя бы примерно узнать “куда копать”…
Итак, щелкаем по значку Wi-Fi подключения правой кнопкой мышки и выбираем “Диагностика неполадок” (см. скриншот ниже). 👇

Диагностика неполадок
Далее запуститься мастер: он автоматически проверит все параметры, исправит ошибки, перезапустит адаптер (при необходимости), и в конце своей работы выдаст вам сообщение: о том, что все в порядке и я починил сеть, либо укажет на какую-то проблему.
Например, в моем случае, результат диагностики — “DNS сервер не отвечает”. Подобная ошибка возникает, чаще всего, когда наблюдаются проблемы у вашего интернет провайдера, либо есть обрыв канала связи.
Скажем, если перерезать сетевой кабель в подъезде (или просто вынуть интернет-кабель из вашего роутера) — вот такую же ошибку вы и увидите… 👇

DNS-сервер не отвечает
*
📌 Ремарка!
Статья расскажет о том, что делать, если DNS-сервера не отвечают (интернет провал и сайты не открываются).
❸
Проверьте, что с вашим сетевым кабелем все в порядке
Этот совет вытекает из предыдущего пункта. Для начала взгляните на сам роутер: если с ним все в порядке, на нем так или иначе, должны гореть и моргать светодиоды. 👇
Попробуйте отключить интернет-кабель от роутера, а затем снова его подключить — кол-во горящих/моргающих светодиодов должно измениться (при условии, что с сетевым кабелем все в порядке).

Светодиоды на корпусе роутера
Кроме этого, просмотрите интернет-кабель от своего ПК до площадки подъезда. Совсем не редкость, когда кабель перегрызали домашние животные или местные “вурдалаки” резали кабель в подъезде.

Вот так тоже бывает, кабель варварски оборван…
❹
Нет ли проблем у Интернет-провайдера?
Многие пользователи не спешат звонить провайдеру, между тем, на том конце очень быстро могут сообщить вам, все ли у них в порядке (а значит можно быстро сориентироваться, стоит ли продолжать поиски проблем у себя).
Кстати, проблемы на стороне провайдера не такая уж и редкость. О крупных обрывах можно узнать на форумах провайдера (или официальных сайтах. Кстати, в этих случаях дозвониться до него сложно — там, обычно вешают трубку 👌).
Также провайдер может сменить настройки, забыв вас уведомить (либо вы проигнорировали уведомление 👀).
❺
Попробуйте прописать DNS Google или Yandex. Проверьте настройки сетевого подключения.
Нередко, когда Интернет отсутствует из-за сбоя DNS серверов (в этом случае, чаще всего, такие приложения, как Skype, торренты и пр. — работают, а вот в браузере — странички не открываются).
В этом случае, попробуйте прописать DNS сервера от Google или Yandex. Их стабильность будет повыше, чем DNS многих провайдеров в нашей стране, а значит и доступ к Интернет будет куда стабильнее…
📌 В помощь!
Как сменить DNS в Windows, и как выбрать наиболее быстрый публичный DNS-сервер (или почему могут медленно открываться странички в браузере)
Чтобы прописать DNS, необходимо открыть свойства беспроводного подключения. Рассмотрю все действия по порядку…
И так, сначала требуется открыть список всех сетевых подключений на ПК. Для этого:
- нажмите сочетание Win+R;
- в появившееся окно “Выполнить” введите ncpa.cpl;
- нажмите Enter или OK.

Как посмотреть сетевые подключения в Windows 7/8/10
Далее необходимо открыть свойства беспроводного соединения (просто щелкните по нему правой кнопкой мышки, и в появившемся контекстном меню выберите нужное).
Кстати, у вас подключений может быть не одно (как в моем случае), а несколько (нужно выбрать беспроводной вариант, если английское название -то “Wireless…”).

Свойства беспроводного подключения
После чего, откройте свойства “IP версии 4 (TCP/IPv4)”. См. скриншот ниже.

Свойства IPv4
Дальше необходимо:
- передвинуть один ползунок в режим “Получать IP-адрес автоматически” (проверьте эту настройку сетевого подключения!);
- другой, связанный с DNS, поставить в режим “Использовать следующие адреса “DNS-серверов”;
- прописать DNS от Google 8.8.8.8 и 8.8.4.4 (или от Яндекс 77.88.8.8). См. скриншот ниже.

Использовать следующие DNS адреса
Сохраните настройки и проверьте работоспособность сети.
❻
Проверьте настройки роутера
Wi-Fi без подключения к Интернет нередко бывает из-за сбоя настроек роутера. Либо, как вариант, ваш Интернет-провайдер мог поменять настройки, необходимые для доступа к сети.
Например, сам не так давно столкнулся с тем, что мой провайдер поменял логин для доступа к Интернет по PPPoE протоколу (печаль сего в том, что никто не уведомил об этом… Поэтому, в предыдущих шагах, я и рекомендовал поинтересоваться у провайдера, все ли в порядке…).
Вообще, настройка роутера — это отдельная и большая тема. Поэтому, в этом шаге я приведу пару ссылок на свои статьи по этой тематике. Рекомендую ознакомиться.
📌 В помощь!
1) Как зайти в настройки роутера, и что делать, если настройки не открываются.
2) Как подключить и настроить новый Wi-Fi роутер самостоятельно – инструкция с картинками.
❼
Проверьте работу сети без антивируса и брандмауэра
Ну и последнее, что порекомендую — отключите на время работу антивируса и брандмауэра. Такое, конечно, происходит нечасто, но все же — бывает так, что они в целях безопасности и заботы о пользователе, блокируют сеть.
Кстати, особенно, этим раньше грешили антивирусы Norton IS и Panda Titanium Protection (при выставлении максимального уровня защиты).
Видимо, ограничивали пользователя от всего, где гипотетически можно было подхватить зараженный файл. 👌
*
Большую часть современных антивирусов, кстати говоря, можно отключить через их иконку в трее. Например, с антивирусом Avast — это делается просто: достаточно выбрать пункт “Управление экранами Avast”, а дальше указать время, на которое антивирус будет отключен. Все просто и быстро…

Отключение антивируса Avast на 1 час
Для отключения, встроенного в Windows брандмауэра, зайдите для начала в 👉 панель управления. Далее нужно открыть раздел “Система и безопасность”, затем “Брандмауэр защитника Windows” (см. скрин ниже). 👇

Панель управления – система и безопасность
Затем щелкаете по меню слева “Включение и отключение брандмауэра…”.

Включение или отключение брандмауэра
Переводите все ползунки в режим “Отключить брандмауэр защитника Windows” и сохраняете настройки.

Отключить брандмауэр защитника Windows
После проверки и настройки Wi-Fi соединения, и антивирус, и брандмауэр рекомендуется включить (и настроить их соответствующим образом, если они были причиной нестабильной работы Wi-Fi. Например, можно снизить уровень безопасности с максимального на средний, который они обеспечивают).
*
Дополнения по теме приветствуются (конструктивная критика тоже).
Всем удачи!
👋
Первая публикация: 01.02.2018
Корректировка: 15.08.2022


Полезный софт:
-

- Видео-Монтаж
Отличное ПО для создания своих первых видеороликов (все действия идут по шагам!).
Видео сделает даже новичок!
-

- Ускоритель компьютера
Программа для очистки Windows от “мусора” (удаляет временные файлы, ускоряет систему, оптимизирует реестр).
Важно убедиться, что веб-сайты, которые вы просматриваете, безопасны. Есть несколько способов проверить это. Один из них – проверить в браузере в адресной строке наличие символа с замком. Но также в браузере может показываться сообщение «Ваше подключение не защищено». Если вы игнорируете сообщения с подобной ошибкой, то вы подвергаете риску свою онлайн-информацию.
Чтобы помочь вам оставаться в безопасности в Интернете, мы объясним причины, по которым на вашем экране может появиться ошибка “Ваше подключение не защищено”, и как ее исправить.

Что означает ошибка «Ваше подключение не защищено»?
Сообщение с ошибкой «Ваше подключение не защищено» обозначает, что соединение не является безопасным. Это означает, что если вы не используете антивирус или шифрование, ваше устройство может стать «золотой жилой» для хакеров.
Чтобы получить доступ к веб-сайту, ваш браузер должен выполнить проверку цифровых сертификатов, установленных на сервере, чтобы убедиться, что сайт соответствует стандартам конфиденциальности и безопасен для дальнейшего использования. Если Ваш браузер обнаружит что-то неладное с сертификатом, он попытается предотвратить ваш доступ к этому сайту. Именно в этот момент вы увидите сообщение “Ваше подключение не защищено”.
Эти сертификаты также называются сертификатами инфраструктуры открытых ключей или удостоверениями личности. Они предоставляют доказательства того, что открываемый сайт действительно является тем сайтом, за который он себя выдает. Цифровые сертификаты помогают защитить вашу личную информацию, пароли и платежную информацию.
Когда ваше соединение не защищено, то обычно это происходит из-за ошибки в сертификате SSL.
Что такое ошибка SSL-соединения?
Сертификат Secure Sockets Layer (SSL) предназначен для обслуживания веб-сайтов через защищенные соединения HTTPS. HTTPS – это барьер безопасности, используемый для безопасной авторизации соединений и защиты данных. Ошибка SSL-соединения возникает тогда, когда у вашего браузера нет безопасного способа для открытия запрашиваемого сайта. Когда браузер увидит, что соединение не является безопасным, он попытается остановить вас от доступа к этому веб-сайту.
Существует несколько различных причин возникновения ошибки SSL-соединения:
- Сертификат отсутствует или срок его действия истек
- Ваш браузер не обновлен
- Ваш антивирус или настройки даты и времени отключены
- Ошибка сервера
Если сообщение вызвано ошибкой на сервере, то вам придется подождать, пока владелец этого сервера не исправит данную ошибку.
Как ошибка «Ваше подключение не защищено» выглядит в разных браузерах
Когда вы получите подобное сообщение об ошибке, оно приведет вас на новую страницу. Некоторые браузеры используют простые сообщения, в то время как другие используют коды и предупреждающие знаки.

Google Chrome
Когда вы получите данное сообщение об ошибке в Google Chrome, оно приведет вас на страницу под названием Ошибка конфиденциальности. На ней браузер покажет большой красный восклицательный знак и сообщение «Ваше подключение не защищено». Он предупредит вас, что злоумышленники могут попытаться украсть ваши пароли, сообщения или кредитные карты. Сообщение даст вам возможность вернуться на предыдущую страницу, перейти к дополнительным настройкам или попытаться продолжить работу на сайте.
Кроме того, страница будет иметь код ошибки. Вот некоторые из наиболее распространенных:
- NET::ERR_CERT_COMMON_NAME_INVALID
- NET::ERR_CERT_AUTHORITY_INVALID NTE::ERR_CERTIFICATE_TRANSPARENCY_REQUIRED
- NET::ERR_CERT_DATE_INVALID
- NET::ERR_CERT_WEAK_SIGNATURE_ALGORITHM
- ERR_CERT_SYMANTEC_LEGACY
- SSL certificate error
- ERR_SSL_VERSION_OR_CIPHER_MISMATCH.

Mozilla Firefox
В Mozilla Firefox данное сообщение выглядит аналогично, но звучит несколько иначе: «Ваше подключение не безопасно». В нем сообщается, что владелец сайта неправильно его настроил. Также у вас есть возможность вернуться назад или перейти к дополнительным настройкам.
Наиболее распространенные коды ошибок, которые вы можете увидеть в Firefox:
- SEC_ERROR_EXPIRED_CERTIFICATE
- SEC_ERROR_EXPIRED_ISSUER_CERTIFICATE
- SEC_ERROR_UNKNOWN_ISSUER.
- SEC_ERROR_OCSP_INVALID_SIGNING_CERT
- MOZILLA_PKIX_ERROR_MITM_DETECTED
- MOZILLA_PKIX_ERROR_ADDITIONAL_POLICY_CONSTRAINT_FAILED
- SSL_ERROR_BAD_CERT_DOMAIN
- ERROR_SELF_SIGNED_CERT

Safari
Если вы – пользователь браузера Safari, то вы получите сообщение на новой странице с фразой о том, что данное соединение не является защищенным, и что открываемый веб-сайт может выдавать себя за тот сайт, к которому вы хотели бы получить доступ, чтобы украсть вашу личную или финансовую информацию.

Microsoft Edge
Если вы используете Microsoft Edge, то вы увидите сообщение, которое выглядит почти идентично сообщению Google Chrome с восклицательным знаком и сообщением “Ваше подключение не защищено». Если сертификат не соответствует домену, к которому вы пытаетесь подключиться, то вы увидите тот же код.
Наиболее распространенные коды ошибок, которые вы можете увидеть в Microsoft Edge:
- NET::ERR_CERT_COMMON_NAME_INVALID
- DLG_FLAGS_INVALID_CA
- DLG_FLAGS_SEC_CERT_CN_INVALID
- Error Code: 0
Как исправить ошибку «Ваше подключение не защищено»
Существует несколько различных способов исправить или обойти это сообщение об ошибке.
1. Перезагрузите страницу
Конечно, это кажется самым простым решением, но иногда перезагрузка страницы позволяет устранить сбои, связанные с тайм-аутом браузера, Интернет-соединения и т.д. Попробуйте заново набрать адрес сайта в адресной строке браузера (возможно, ранее была опечатка).
2. Попробуйте режим инкогнито
Следующее, что вы можете попробовать, это включить режим инкогнито и попытаться получить доступ к тому же веб-сайту. Если веб-сайт действительно имеет проблемы с безопасностью, то он не должен работать, как только вы переключитесь в режим инкогнито, потому что этот режим позволяет просматривать сайт без сохранения истории или кэша. Если браузер по-прежнему говорит «Ваше подключение не защищено», то вы должны попробовать очистить свой кэш.
Чтобы в браузере Chrome открыть вкладку в режиме инкогнито, в правом верхнем углу нажмите на кнопку с тремя точками, после чего в выпадающем меню выберите пункт «Новое окно в режиме инкогнито» (того же самого можно добиться нажатием клавиш Ctrl + Shift+N).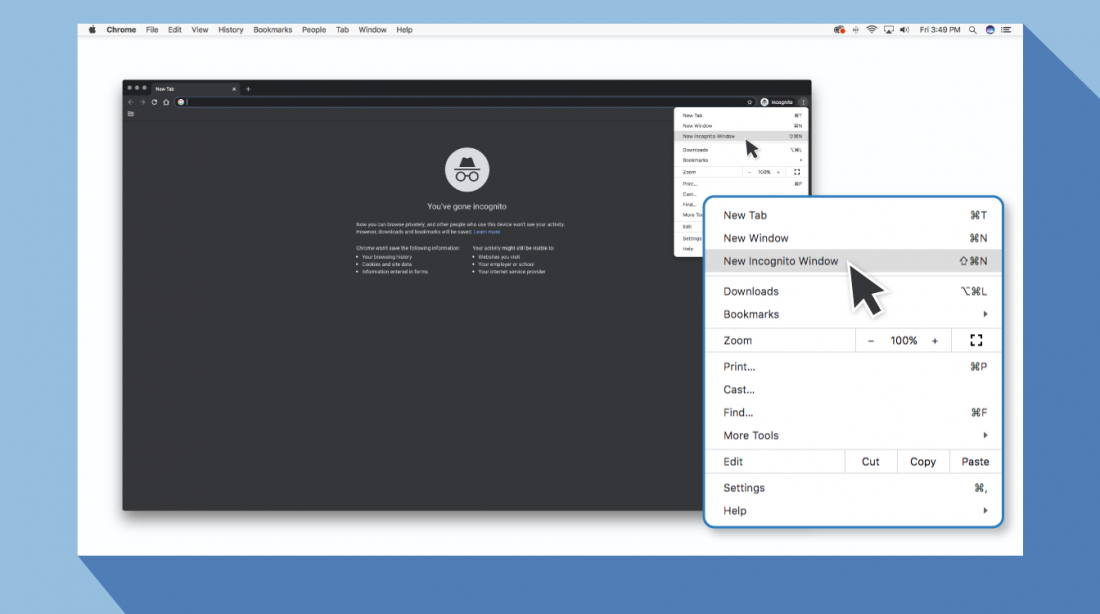
3. Проверьте дату и время
Дважды проверьте правильность даты и времени на вашем компьютере. Если они не совпадают с браузером, может возникнуть ошибка SSL-соединения.
Как проверить дату и время на Mac
1. Перейдите в меню Apple в верхнем левом углу экрана
2. Нажмите на System Preferences
3. Здесь выберите Date & Time
4. Проверьте, что дата и время указаны верно
Как проверить дату и время в Windows
1. Правой кнопкой мыши нажмите на дате и времени в панели задач (как правило, в правом нижнем углу экрана)
2. В выпадающем меню выберите «Настройка даты и времени»
3. Проверьте, что дата и время указаны верно
4. Очистите кеш и куки в вашем браузере
Во время просмотра веб-страниц ваш компьютер хранит файлы «куки» (cookie), которые собирают данные и занимают много места на жестком диске. Когда ваш компьютер пытается обработать всю эту информацию, он может начать работать медленнее.
Попробуйте зайти в настройки и очистить кеш и куки в вашем браузере. Удаление всей этой информации ускорит ваши соединения.
5. Обратите внимание, какой используется Wi-Fi
Вы можете получить данное сообщение с ошибкой при использовании публичного Wi-Fi, который не является безопасным. Некоторые публичные Wi-Fi имеют плохую конфигурацию и не работают по протоколу HTTPS. Если вы не уверены в безопасности вашего соединения, найдите другую сеть Wi-Fi или подождите, пока вы не сможете безопасно просматривать сайты у себя дома.
Лучший способ защитить ваши данные при соединениях через публичный Wi-Fi, – это использовать виртуальную частную сеть (VPN). VPN помогает скрыть ваш трафик и защитить вашу онлайн-личность во время обмена зашифрованными данными с удаленным сервером.
6. Проверьте ваш антивирус или файервол
Если у вас имеется антивирус, установленный на вашем устройстве с Mac или Windows, вы также можете получать сообщение об ошибке, поскольку антивирус или файервол переопределяет вашу сеть. Проверьте наличие этой проблемы, временно отключив функцию сканирования SSL.
7. Действуйте осторожно
Если вы все еще видите сообщение «Ваше подключение не защищено», но при этом вам необходимо обязательно открыть требуемый сайт, то делайте это с максимальной осторожностью. Ваш браузер показывает вам это сообщение и советует не продолжать по уважительной причине.
Решив продолжить, Вы можете подвергнуть свою личную информацию и платежную информацию риску быть скомпрометированными. Время и деньги, связанные с этим риском, не стоят того.
Если вы выполните наши рекомендации, то сможете исправить или обойти сообщение об ошибке «Ваше подключение не защищено». Помните, что вы получаете это сообщение в результате того, что веб-сайт, к которому вы пытаетесь получить доступ, не считается безопасным. Если вам не удастся устранить проблему, то игнорируя ее, вы, конечно, сможете открыть требуемый сайт и найти то, что вы ищете, но при этом вы также будете рисковать вашей персональной информацией. Существует программное обеспечение, такое как антивирус Panda Dome, которое вы можете использовать для защиты своей цифровой жизни. Ваша онлайн-информация имеет большую ценность, поэтому будьте разумны при поиске в Интернете, чтобы ваша информация не оказалась в чужих руках.

Вот такой у нас интернет – он как бы есть, но доступа нет. Прямо как в известном мультфильме: «Я вам посылку принёс, только не отдам, потому что у вас докУментов нету».
Интересно, а какие «докУменты» нужны интернету, чтобы он разрешил нам посерфить любимые сайты? Обычно такие: галочка в нужном месте, пара кликов мышью, нажатие нескольких кнопок. Где, каких и как – расскажем дальше. А усы и подделать можно.
Содержание
- Что означает ошибка доступа и в чем ее причины
- Раз – и готово
- Проверяем и настраиваем роутер
- Прелюдия
- Основное
- Если связь пропала после покупки или замены маршрутизатора
- Проверяем и настраиваем параметры сети на компьютере
- Устраняем программные помехи: брандмауэр, файервол, VPN, родительский контроль
- Сбрасываем и переустанавливаем сетевой драйвер
- Сканируем систему на заражение и исправляем последствия
- И еще кое-что
Что означает ошибка доступа и в чем ее причины
«Подключено без доступа в Интернет» – это сетевой статус Windows, который указывает на то, что компьютер присоединен к локальной сети (имеет связь с маршрутизатором, другими домашними устройствами и иногда – с ресурсами провайдера), но не может выйти в глобальную. Он обозначается желтым треугольником с восклицательным знаком или просто восклицательным знаком на иконке сети, как на картинке ниже.

В списке доступных сетевых подключений этот статус выглядит так:

По тому, что мы здесь видим, ясно, что связь установлена (активна кнопка «Отключиться») и даже защищена (используется шифрование). Но все это работает только внутри вашего дома.
Причинами ошибки «Без доступа в Интернет» бывает следующее:
- Окончание оплаченного периода. Провайдеры, как правило, оставляют должникам возможность заходить в личный кабинет на внутренних ресурсах, но в интернет не пускают.
- Физическое отсутствие связи ПК (маршрутизатора) с источником интернета: заломы кабеля, выпадение коннектора из гнезда, подсоединение не к тому разъему, низкий уровень сотового сигнала при доступе через модем USB, помехи и т. д.
- Неверные параметры интернет-подключения роутера – от некорректного MAC-адреса до ошибок в написании IP DNS-серверов.
- Запрет провайдера на подключение к интернету устройств с незарегистрированным MAC-адресом.
- Некорректные настройки сетевого подключения на компьютере.
- Спонтанная системная ошибка Windows или сетевого оборудования.
- Сбой драйвера сети.
- Блокировка интернета брандмауэром Windows, сторонним файерволом или другими защитными программами (родительский контроль).
- Некорректная настройка VPN или прокси-сервера, если они используются для доступа в интернет.
- Заражение устройства вредоносным ПО, повреждение элементов сетевой подсистемы.
- Неисправность оборудования пользователя.
- Неполадки или технические работы у провайдера.
Отсутствие связи с интернетом по Wi-Fi в общественных местах (там, где у вас нет административных полномочий) может быть вызвано тем, что:
- Точка доступа вай-фай вообще не подключена к глобальной сети или перегружена, из-за чего не может обработать запрос.
- Выход в интернет для вашего устройства запрещен администратором.
Повлиять на работу общедоступных сетей мы не можем: в такой ситуации остается искать другую точку доступа или использовать мобильный интернет. Но разобраться со своим домашним подключением по силам каждому. Глубокие познания здесь не нужны – достаточно внимания, терпения и четкого следования инструкциям.
По традиции начнем с самого простого.
Раз – и готово
Эти элементарные действия решают обозначенную проблему примерно в 20% случаев, а занимают максимум 5 минут.
Не верите – проверьте:
- Внесите платеж за интернет. Если у вас настроено автоматическое пополнение счета, убедитесь, что на балансе привязанной карты достаточно средств. А также, что она действительна и доступна для платежей онлайн.
- Удостоверьтесь в надежности физической связи устройств, целостности разъемов и кабелей, отсутствии помех беспроводной связи.
- Перезагрузите роутер и компьютер, отключите и снова подключите интернет-кабель или модем. Это устранит спонтанные ошибки, которые иногда возникают при долгой непрерывной работе системы и оборудования.
- Если проблема не ушла, запустите Средство диагностики сетевых неполадок Windows и дождитесь если не решения, то вердикта, чтобы знать, куда двигаться дальше.

Не помогло? Значит, настала очередь сложного, но ответственного этапа – ревизии и исправления настроек оборудования. Именно в них чаще всего кроются ошибки, поэтому будьте внимательны.
Проверяем и настраиваем роутер
Прелюдия
- Подготовьте инструкцию по подключению, полученную от вашего провайдера. Возможно, для этого понадобится устройство с выходом в интернет. Если это так, используйте телефон и связь 3G/4G.
- Зайдите в панель управления роутером. Данные для первого входа – адрес, логин и пароль, чаще всего указаны на этикетке, приклеенной к днищу аппарата, или в документации к нему.
- Откройте раздел настройки интернета. Мы рассмотрим его на примере домашнего маршрутизатора TP-Link Archer A Интерфейс вашего устройства может отличаться от показанного, но не так сильно, чтобы запутаться.
Основное
Практически все сетевое оборудование российского рынка автоматически распознает тип подключения к сети, используемый провайдером, и применяет его параметры в текущих настройках. Для этого достаточно вставить интернет-кабель в гнездо роутера, обозначенное «WAN или INTERNET», или вместе с этим нажать кнопку «Автоопределение», как на Archer A7.

Однако автоматика тоже ошибается. Поэтому убедитесь, что тип интернет-подключения на роутере соответствует указанному в инструкции провайдера.

Затем откройте раздел «Дополнительные настройки» и проверьте остальное (обратите внимание, подключение по протоколам IPv4 и IPv6 настраивается в разных разделах):
- Ваши имя и пароль абонента (с учетом регистра символов).
- Сервер и домен аутентификации.
- IP-адрес, предпочитаемый и альтернативный DNS.
- IP или доменное имя VPN-сервера провайдера и т. д.

Набор используемых настроек зависит от типа подключения. Заполнять поля, которые не упомянуты в руководстве от провайдера, не нужно.
Если связь пропала после покупки или замены маршрутизатора
Некоторые поставщики интернет-услуг жестко привязывают абонентские устройства (компьютеры и роутеры) по MAC-адресам. Аппарат с неизвестным провайдеру MAC не получает IP и не может выходить в интернет, несмотря на правильно введенные настройки. Это неудобно, но все же не безнадежно, так как «на каждый хитрый болт ‘Ростелеком & Co’ найдется гайка с левой резьбой».
Если до появления ошибки вы подключались через другое устройство (условно назовем его старым), то вам достаточно клонировать его MAC и перенести на новое. Тогда провайдер определит новый девайс как старый и выдаст ему IP.
Большинство современных роутеров и сетевых адаптеров ПК/ноутбуков поддерживает возможность клонирования MAC. На Archer A7 эта функция также находится в дополнительных настройках.

Закончив проверку и настройку роутера, сохраните изменения и перезагрузите аппарат.
Проверяем и настраиваем параметры сети на компьютере
Откройте свойства сетевого подключения.
- На Windows 10: запустите приложение «Параметры», откройте раздел «Сеть и интернет», немного прокрутите вниз правую половину окна и кликните «Настройка параметров адаптера».

- На Windows 7: щелкните правой клавишей мыши по иконке подключения в области уведомлений панели задач и выберите «Центр управления сетями и общим доступом». В левой колонке «Центра» нажмите «Изменение параметров адаптера».

В следующем окне дважды кликните ярлык подключения, которое пишет об отсутствии доступа в интернет, и в окошке «Состояние», которое откроется после этого, нажмите «Свойства».
Затем выберите из списка «Компонентов, используемых подключением» протокол «IP версии 4» или «IP версии 6», предварительно убедившись, что он активен (отмечен флажком), и также кликните кнопку «Свойства».
Описаны случаи, когда ошибка «Без доступа к интернету» успешно устранялась отключением неиспользуемого протокола. Так, если вы подключаетесь к сети по IPv4, снимите отметку с IPv6.
Если ваш провайдер использует протокол IPv6, что пока еще редкость, настраивать подключение следует только на роутере (конечно, при условии поддержки). А на компьютере – лишь тогда, когда он подключен к интернету напрямую. Внутренняя (локальная) сеть между домашними устройствами всегда работает по IPv4.
Вернемся к свойствам подключения. Откройте вкладку «Общие» и проверьте сохраненные параметры.
- Если компьютер получает интернет напрямую – через кабель, идущий от оборудования провайдера, отметьте пункты «Получать IP-адрес автоматически» и «Получать адрес DNS сервера автоматически». Если же в руководстве по подключению указаны конкретные данные, то используйте их.

- Если компьютер подключается через роутер, то допустимо как автоматическое получение настроек, так и ввод их вручную. При выборе второго способа важно соблюсти правило: ПК и интерфейс роутера, который «смотрит» в локальную сеть (основной шлюз или шлюз по умолчанию), должны находиться в одной подсети.
Например: если основной шлюз имеет IP 192.168.31.0, то IP компьютера должен укладываться в диапазон 192.168.31.1–255. То есть адрес может меняться только в той части, которая в маске подсети соответствует нулю. Подробнее читайте в статье «Почему не работает интернет».

В поле «DNS» можно указать IP основного шлюза, ДНС-серверов провайдера или публичных – таких как DNS.Яндекс или Google DNS Public. Кстати, оба сервиса предоставляют адреса в формате IPv4 и IPv6.
Случаи, когда доступ во Всемирную паутину закрыт из-за того, что сервер ДНС не отвечает, рассмотрены в статье по ссылке.
Устраняем программные помехи: брандмауэр, файервол, VPN, родительский контроль
Безопасность очень важна, но бесконечное усиление защиты может сделать ваш бастион настолько прочным, что вы не сможете пробиться в интернет вообще.
В норме межсетевые экраны – брандмауэр Windows и файерволы антивирусных программ, блокируют отдельные сетевые ресурсы. «Навешивание замков» на все подряд – это следствие их неправильной настройки (запрет исходящих подключений) или сбой в работе.
Чтобы определить, ваш ли это случай, выключите на время защиту и проверьте, не возобновился ли доступ. Если ошибка больше не появляется, причина кроется в брандмауэре (файерволе). Как ее исправить, расскажем дальше.
Для отключения брандмауэра в Виндовс 10:
- Откройте системный инструмент «Параметры» и перейдите в «Обновление и безопасность» -> «Безопасность Windows». Затем выберите в списке «Области защиты» элемент «Брандмауэр и защита сети».

- В следующем окне кликните активное подключение – в моем примере это частная сеть.

- А далее выключите брандмауэр.

В Виндовс 7:
- Откройте «Панель управления», установите режим просмотра «Значки» (крупные или мелкие) и щелкните элемент «Брандмауэр защитника Windows».

- В левой колонке следующего окна нажмите ссылку «Включение и отключение брандмауэра защитника Windows».

- Затем в разделе активного подключение (Параметры для частной или общественной сети) отметьте «Отключить брандмауэр» и сохраните настройку.

Чтобы исправить ошибку доступа в интернет, вернитесь в раздел «Брандмауэр и безопасность сети» в Виндовс 10 и в «Брандмауэр защитника Windows» в Виндовс 7.
Дальше:
- Для отмены всех пользовательских правил и сброса настроек защиты на исходное состояние, нажмите «Восстановить (для брандмауэра) значения по умолчанию». На скриншотах выше эти пункты подчеркнуты синей линией.
- Для снятия только запрета исходящих подключений нажмите там же «Дополнительные параметры» (подчеркнуто красной линией).
- В окне монитора межсетевого экрана, которое откроется после этого, кликните «Свойства брандмауэра защитника Windows».

- Откройте вкладку профиля активной сети и в выпадающем списке «Исходящие подключения» выберите «Разрешить (по умолчанию)».

Настройка вступает в действие при сохранении.
Если вы используете не брандмауэр, а сторонний файервол, инструкцию по его настройке ищите на сайте разработчика.
Что касается VPN и прокси, то в текущих реалиях они часто оказываются не окном на свободу, а амбарным замком. Потому что их активно блокируют госструктуры. Если вы не можете или не хотите обойтись без этих ресурсов, то попробуйте подобрать другой маршрут или перейдите на альтернативный сервис.
Средства родительского контроля, закрывающие доступ в интернет по расписанию, могут быть запущены не только на компьютере, но и на маршрутизаторе. Если пользуетесь, обязательно проверьте их настройки.
Сбрасываем и переустанавливаем сетевой драйвер
Глюки интернета из-за ошибок драйвера сетевого адаптера встречаются чаще, чем хотелось бы. В легких случаях бороться с ними помогает сброс, точнее – удаление адаптера из системы. Цель этой операции – заставить Windows заново определить и переустановить устройство, устранив тем самым спонтанный сбой.
Порядок действий:
- Откройте «Диспетчер устройств» и разверните список «Сетевые адаптеры».
- Щелкните по строке проблемного адаптера правой клавишей мыши и в меню, которое откроется следом, выберите «Удалить».

- Перезагрузите компьютер.
Если при повторном запуске ошибка сохранилась, обновите драйвер, загрузив его последнюю версию с сайта производителя ноутбука или материнской платы ПК.
В других случаях помогает не обновление, а откат к предыдущей версии сетевого драйвера, если она сохранилась на устройстве. Чтобы это сделать, откройте свойства адаптера, перейдите во вкладку «Драйвер» и нажмите кнопку «Откатить».

Прежняя версия драйвера начнет работать после перезагрузки.
Сканируем систему на заражение и исправляем последствия
Вирусное, троянское, шпионское и рекламное ПО вмешивается в работу сети очень часто. Но не для того, чтобы сломать интернет, а для выполнения своих вредоносных задач. Поломка – это ошибка в работе зловредных программ и иногда результат их некорректного удаления.
Для проверки и очистки компьютера от «подселенцев» подойдет любая антивирусная утилита, в том числе бесплатный «Защитник Windows», главное – со свежими вирусными базами.
Однако избавление от зловредов еще не гарантирует, что доступ восстановится. Даже наоборот, чаще приходится исправлять его дополнительно.
Средства восстановления интернета есть в самой Windows. Это уже известная «Диагностика сетевых неполадок» и консольные утилиты Netshell и Ipconfig. Что они умеют и как с ними работать, читайте в статье по ссылке.
Но это не всё. Есть и более продвинутые штуки, где достаточно клацнуть кнопку – и проблема решилась на раз. Об этих чудесных программах – Complete Internet Repair и NetAdapter Repair All In One, мы также уже писали.
И еще кое-что
Сделали, что могли и даже больше? Перекопали все руководства, а воз и ныне там? Возможно, вы что-то забыли: позвонить в службу поддержки провайдера и озадачить проблемой специалистов. Ведь ваш интернет еще и их, и от них зависит больше, чем от вас.
Вы будете правы, если начнете решать задачу с этого шага. Ну, а если хотите разобраться во всем самостоятельно, то оставьте звонок напоследок. Любой ваш выбор в этой ситуации – правильный.
У каждого бывало, что подключаешься к сети Wi-Fi, и внезапно тебе пишут, что ≪подключено, без доступа к интернету≫ или просто ≪без доступа к интернету≫.
В данной статье расскажем, что нужно делать.
Содержание
- 1 Как исправить быстрое решение
- 2 Проверка физического подключения
- 3 Настройки сети
- 4 Установка fips
- 5 Сброс настроек dns параметров связи
- 6 ПО и поломка драйверов сетевой карты
- 7 Провайдер
- 8 Разные подсети
- 9 Настройка роутера
- 9.1 Tp-Link
- 9.2 Asus
- 9.3 Другие модели
- 10 Подключено без доступа в интернет wi fi на телефоне android и ios как исправить
- 11 Подключено без доступа в интернет на телевизоре со smart tv как исправить
Как исправить быстрое решение
Иногда решение наших проблем может оказаться более простым, чем может сначала показаться.
Чтобы исправить ошибку ≪без доступа к Интернету≫ – убрать желтый треугольник с восклицательным знаком, может быть достаточно перезагрузки вашего устройства: телевизора, смартфона, компьютера или роутера.
Бывает и так, что доступ в Интернет зависит не от роутера, а от модема. Тогда перезагружаем модем.
≪IPv4-подключение: без доступа к интернету≫ – еще одна распространенная ошибка.
Ее тоже можно исправить, перезагрузив устройство с выходом в сеть.
Если не помогло, и желтый треугольник все еще виден, то переходим к более серьезным путям исправления проблемы.
Проверка физического подключения
К строчке ≪без доступа в интернет≫ может привести и некорректное физическое подключение, то есть провода. Как исправить ошибку в таком случае?
Если после перезагрузки все также нет доступа к интернету, то дальше проверяем физическое подключение – провода. Если индикатор, расположенный на сетевой карте, не горит, то проблема в проводе – переломился, отошел по какой-то причине или просто не в то гнездо воткнут.
В первых двух случаях просто заменяем провод на другой, заводской, который можно найти в коробке из-под вашего роутера. В последнем же надо только воткнуть провод в нужное гнездо.
Настройки сети
Желтый треугольник также может появиться, когда проблемы со входом в Интернет создают неправильно заданные сетевые настройки.
Могут задаваться как автоматически, так и вручную. Иногда даже лучше вручную.
Процедура настраивания сети самостоятельно:
- Смотрим используемый роутером IP-адрес. Он указан на оборотной стороне устройства.
- Находим на устройстве с выходом в Интернет раздел ≪Параметры сети и Интернет≫ (раздел также может называться и ≪Центр управления сетями и общим доступом≫).
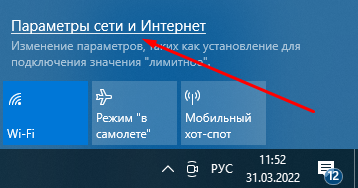
- Открываем. Ищем на экране либо раздел ≪Изменение параметров адаптера≫, либо ≪Настройка параметров адаптера≫. Какой из них будет у вас, зависит от устройства.
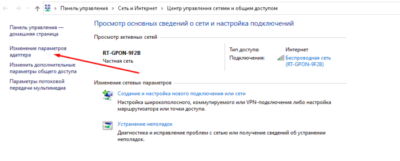
- Открылся раздел ≪Сетевые подключения≫. Нажимаем правой кнопкой мыши на ≪Беспроводную сеть≫ и выбираем ≪Свойства≫.
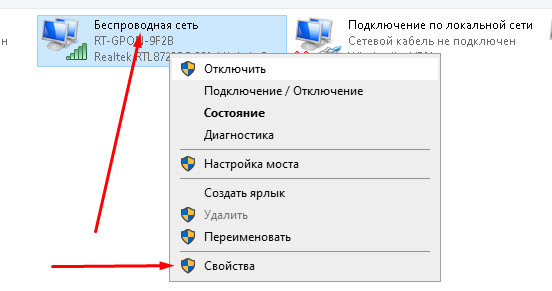
- В ≪Отмеченных компонентах≫ ищем нужный нам IP (≪Протокол Интернета≫) конкретной версии, нажимаем на него и открываем его свойства.

Теперь перед нами следующее окно со свойствами конкретного IP-адреса.
- Выбираем ≪Использовать следующий IP-адрес≫
- Вводим данные с наклейки.
- Проверьте, чтобы первые семь цифр совпадали с первыми семью цифрами основного шлюза – адреса самого роутера.
- Далее просто сохраняем новые настройки.
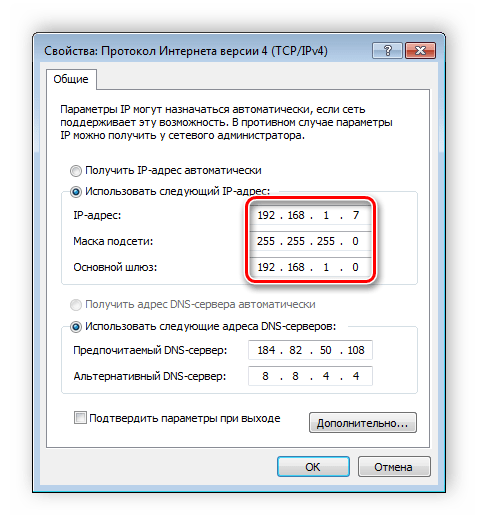
Установка fips
Иногда, чтобы решить проблему подключения без доступа к интернету, достаточно просто установить fips.
Процедура установления режима совместимости fips такова:
- Заходим в раздел «Сетевые подключения» из ≪Центра управления сетями и общим доступом≫.
- Правой кнопкой мышки открываем список с различными пунктами. Выбираем ≪Состояние≫.
- Нажимаем: «Свойства беспроводной сети» и «Безопасность».
- Далее – «Дополнительные параметры».
- Активируем режим совместимости с fips.
Примечание: ≪Центр управления сетями и общим доступом≫ можно открыть в два клика, если знать пару фишек!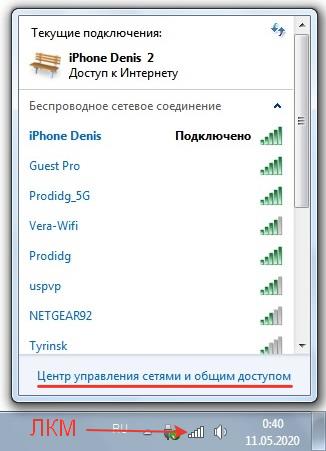
На Windows 10 вам нужно нажать на значок сети и открыть пункт ≪Параметры сети и Интернет≫.
На более ранних версиях, как Windows 7, вам нужно нажать на значок сети, и внизу вы увидите нужную надпись: ≪Центр управления сетями и общим доступом≫.
Сброс настроек dns параметров связи
Если IPv4-подключение все также без доступа к интернету, то, вероятно, стоит сделать сброс настроек dns параметров связи.
Чтобы сбросить настройки, потребуется выполнить следующее:
- Нажимаем ≪Пуск≫ и вбиваем в строку поиска либо ≪командная строка≫, либо просто ≪cmd≫.

Так мы открываем обработчик команд.
- Обязательно нажимаем левой кнопкой мыши на ≪Командную строку≫ и выбираем из списка ≪Запуск от имени администратора≫ – чтобы сохранить все изменения, которые мы внесем.
- Вводим одну за другой следующие команды:
- ipconfig /flushdns

- netsh winsock reset

- netsh int ip reset c:resetlog.txt
- Отправляем устройство на перезагрузку.
ПО и поломка драйверов сетевой карты
Если подключение все также без доступа к сети, то, возможно, дело в драйверах и по, так как иногда разного рода вирусы и дополнительно установленные программы могут повредить драйвера, а некоторые из них могут работать с вашим IP.
Чтобы в таком случае исправить ошибку, нужно сначала проверить наличие посторонних подключений, отключить их при наличии и удалить с устройства конфликтные программы. Для этого делаем следующее:
- Открываем командную строку.
- Вводим команду ≪ncpa.cpl≫.

- Проверяем наличие какого-либо подозрительного подключения.
Если есть:
- Правой кнопкой мышки нажимаем на подключение.
- Выбираем пункт ≪Свойство≫.
- Нажимаем ≪Выключить≫.
- Открываем ≪Пуск≫.
- Сбоку находим ≪Панель управления≫.
- В открывшемся списке ищем ≪Программы и компоненты≫.
- Пролистываем программы и удаляем конфликтную.
Провайдер
Еще одна частая причина возникновения такой ситуации, когда все подключено, но без интернета – ваш провайдер.
В таком случае сначала звоним в техническую поддержку. Если дозвонились – просим сотрудника техподдержки проверку соединения. Либо спрашиваем, какого вида DNS можно попробовать использовать. Как работать с dns, уже рассказали.
Если ничего из этого не помогло, то вызываем мастера, чтобы он устранил неполадки.
Разные подсети
К подключению без доступа к интернету также могут привести и подсети, если у устройства и адаптера они разные.
Тогда нужно найти IP-адрес своего роутера, открыть командную строку и вбиваем ≪ncpa.cpl≫.
Примечание: Кроме того, не каждый знает, но командную строку на Windows 10 можно открыть не только сочетанием клавиш win+R, но и win+S (в поиск просто вбиваем ≪ cmd≫).
но и win+S (в поиск просто вбиваем ≪ cmd≫).
Или можно даже, не притрагиваясь к мышке, использовать сочетание ctrl+shift+enter и открыть командную строку уже в режиме администратора.
Настройка роутера
Ошибка ≪Подключено, без доступа в интернет≫ также возникает в тех случаях, когда настройки роутера п какой-либо причине сбились.
Чтобы настроить роутер, нужно:
- Подключить его напрямую, воткнув любые два провода в LAN-разъем и сетевую карту.
- Открыть в браузере настройки роутера, прописывая Интернет протокол роутера. Найти его можно на наклейке на дне устройства.
- На той же наклейке находим и вбиваем логин и пароль.
Tp-Link
Если у вас все подключено, но без интернета, а модель провайдера – TP-Link, то далее действуйте таким образом:
- Из бокового меню открываем раздел ≪Сеть≫, а потом ≪Wan≫.
- Меняем тип подключения на тот, что у вашего провайдера.
- Вводим запрашиваемые данные. Их либо получаем из договора, либо узнаем от сотрудника техподдержки.
Также можно просто выбрать ≪Быструю настройку≫ и следовать инструкциям.
Asus
В случае с Asus, если при попытке подключиться к сети wi-fi вам вышла ошибка ≪Подключено, без доступа в интернет≫, вам дальше нужно:
- Зайти в раздел ≪Интернет≫ на боковой панели.
- Установить нужный вам тип подключения в пункте ≪тип WAN-подключения≫.
Далее вы просто устанавливаете такие настройки вашего раздатчика wi-fi , какие вам нужны.
Другие модели
Процедура та же: открываем либо ≪WAN≫, либо ≪Интернет≫. Там устанавливаем соответствующий вашему роутеру тип подключения (это либо ≪Автоматическое определение IP≫, либо ≪PPPoE≫, либо ≪Статический IP≫, ≪L2TP≫ или же ≪PPTP≫).
Потом остается только настройка роутера в соответствии с данными в договоре с провайдером и самой сети wi-fi. Завершаем все перезагрузкой гаджета.
Подключено без доступа в интернет wi fi на телефоне android и ios как исправить
Что делать, если, когда с телефона пытался подключится к какой-либо сети wi-fi, мне написали ≪Подключено, без доступа в интернет≫? Как исправить проблему?
Во первых, проблему возможно решить элементарным переподключением к сети. На Android или iOS это делается с помощью настроек или же меню.
Если этот способ не сработал, то нужно выяснить, является ли источником проблемы сам телефон. Чтобы это выяснить, попробуйте подключиться к wi-fi с какого-либо другого телефона или любого другого гаджета с возможностью подключения к сети.
Если доступ к интернету есть – проблема в вашем устройстве.
Чтобы это исправить, следует делать следующее:
- Сначала удалить неисправное подключение, а потом еще раз к нему подключиться и добавить его в список доступных подключений.
- Перезагрузить телефон.
- Перезагрузить сам роутер (включить и выключить устройство).
- Обратиться в техническую поддержку своего провайдера
Подключено без доступа в интернет на телевизоре со smart tv как исправить
Почему при подключении к интернету с телевизора со Smart TV возникает ошибка ≪Подключено, без доступа в интернет≫?
Если у вас возникла такая ошибка при попытке выйти в интернет с телевизора, то проблема может быть как в роутере, так и в самом телевизоре.
Чтобы узнать точно, пробуем подключить кабель (должен быть воткнут WAN-разъем) к другому устройству и выйти с него в интернет. Если получается, то проблема в вашем роутере, и тогда просто перезагружаем устройство.
В противном случае либо выключаем и выключаем телевизор, либо обращаемся в техническую поддержку своего провайдера.


