Понравилось? Поделитесь…
Если серверы EA работают, но вы не можете подключиться к ним, просто попробуйте приведенные ниже советы.

Если вы столкнулись с ошибкой «невозможно подключиться к серверам EA»; при запуске FIFA, Battlefield или любой другой игры EA это означает, что игре не удалось установить соединение с серверами EA. Возможные причины этой ошибки включают отсутствие или слабое подключение к Интернету, отключенные серверы EA, неверные настройки даты и времени, вмешательство интернет-провайдера или проблему с вашей учетной записью.
Если вы хотите избавиться от этой ошибки и поддерживать стабильное соединение с серверами EA, вот несколько советов которые вы можете попробовать.
1. Убедитесь, что серверы EA запущены и работают
Иногда серверы EA выходят из строя во время технического обслуживания или при возникновении технических проблем. Таким образом, прежде чем приступать к устранению неполадок, сначала убедитесь, что серверы EA действительно запущены и работают. Выполните следующие действия, чтобы убедиться в этом:
- Перейдите на официальный веб-сайт справки EA.
- Перейдите к Играм меню в верхнем левом углу экрана, найдите игру, выдающую ошибку, и нажмите на нее.
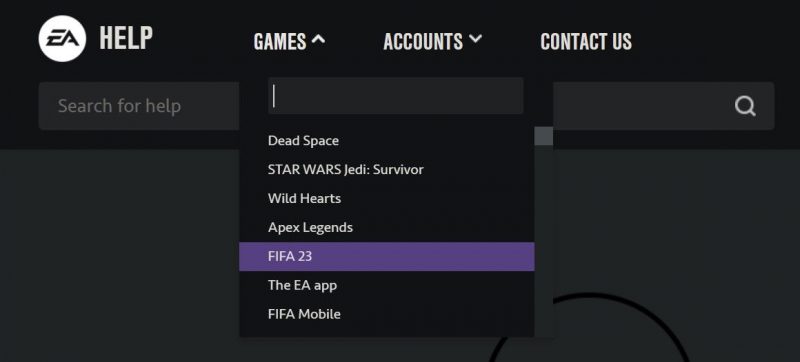
- Подождите несколько секунд и нажмите ссылку Статус сервера в правой части экрана.
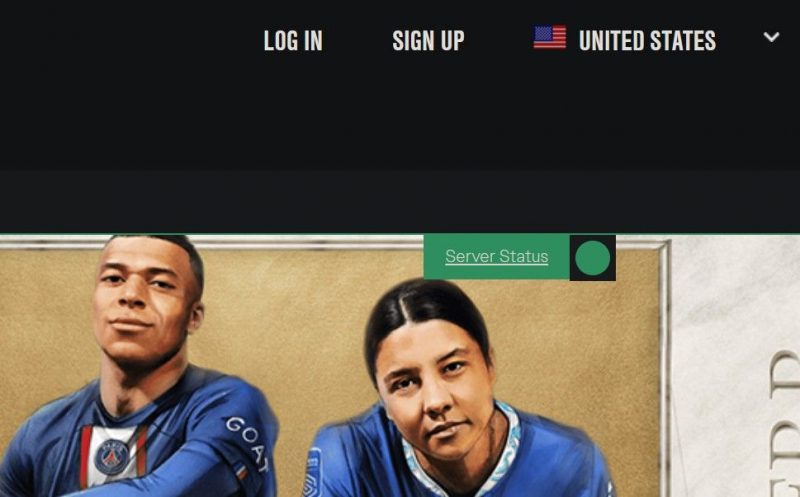
Если вы видите красный кружок со стрелкой, указывающей вниз рядом с устройством, на котором вы играете, игровые серверы для этой платформы не работают. В этом случае подождите, пока сервер снова заработает, и проблема должна решиться сама собой.
Если вы видите зеленую стрелку, указывающую вверх, рядом с вашим устройством, это означает, что игровые серверы для вашей платформы работают. Следовательно, проблема не массовая, а специфичная для вас. В этом случае перейдите к следующему шагу.

2. Проверьте подключение к Интернету
Для успешного подключения к серверам EA ваше устройство должно быть подключено к надежному интернет-соединению. Перед дальнейшим изучением проблемы проверьте, подключен ли Интернет вообще.
Если да, проверьте стабильность подключения к Интернету. Попробуйте любой из лучших веб-сайтов, чтобы бесплатно проверить скорость вашего интернета и сравнить ее с тем, что вы должны получить с вашим планом широкополосного доступа.
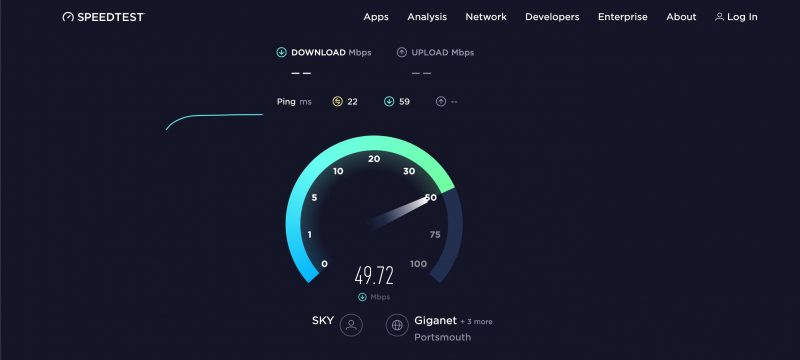
Если есть огромная разница между результатами теста скорости и тем, что у вас должно быть, ваше соединение, вероятно, нестабильно. В этом случае выполните следующие действия (если применимо):
- Перезагрузите маршрутизатор и переместите устройство ближе к нему.
- Если возможно, подключите свое устройство к Интернету с помощью странного подключения, так как оно более стабильно.
- Отключите другие устройства, подключенные к тому же интернет-соединению, чтобы выделить максимальную пропускную способность для вашего основного устройства.
После этого повторите тест скорости интернета. Если соединение остается нестабильным, с ним что-то не так. Поэтому вам следует уведомить своего интернет-провайдера или временно переключиться на другое подключение к Интернету.
Однако, если ваше устройство подключено к Интернету и соединение стабильно, пришло время попробовать другие способы.
3. Убедитесь, что ваша учетная запись не была заблокирована
EA может временно приостановить или навсегда заблокировать вашу учетную запись если вы нарушаете условия Пользовательского соглашения, которое вы подписали при его создании. После наложения блокировки вы не сможете использовать многие функции игры, в том числе онлайн-игры.
Чтобы проверить, не были ли вы заблокированы, посетите веб-сайт EA, войдите в свою учетную запись и выберите Моя история блокировки в меню Аккаунты.
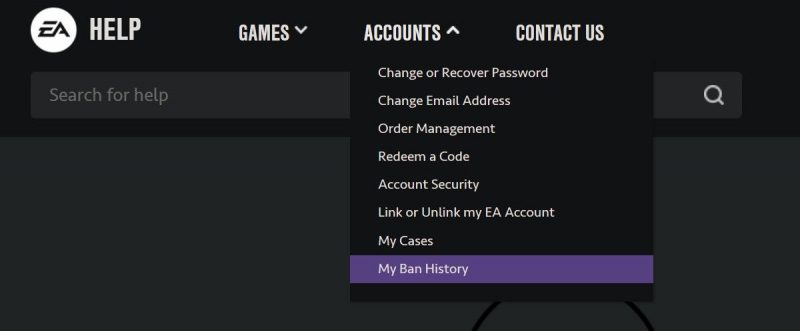
Если действует запрет, он, вероятно, усугубляет проблему с подключением. Если вы считаете, что EA совершила ошибку, обратитесь в их службу поддержки для решения проблемы (подробнее об обращении в службу поддержки на веб-сайте EA). Однако, если запрета нет, перейдите к следующему шагу.
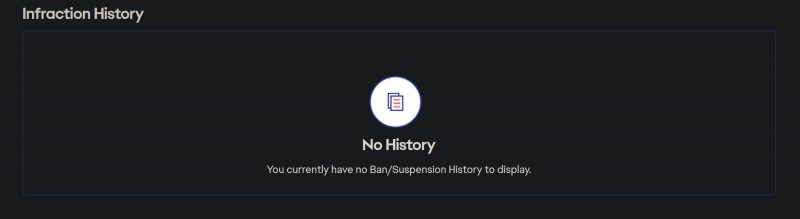
4. Исключите другие проблемы с вашей учетной записью
Помимо блокировки учетной записи , вот несколько незначительных проблем с учетной записью, которые могут помешать вам подключиться к серверам EA:
- Вы не сможете запускать игры EA, если срок действия вашего членства в EA Play истечет. Следовательно, если членство не активно, вам следует продлить его.
- Если у вас есть детская учетная запись, вы не сможете использовать функции сетевой игры. В таком случае получение учетной записи без ограничений является решением.
5. Выполните некоторые базовые исправления
После проверки того, что серверы EA не испытывают перебоев в работе и проблем с подключением к Интернету нет, вы должны выполнить следующие исправления:
- Перезагрузите устройство один раз, прежде чем делать что-либо еще, так как это обычно устраняет большинство проблем с подключением.
- Если вы используете одну и ту же учетную запись EA на нескольких устройствах, убедитесь, что вы не вошли в нее одновременно на разных устройствах.
- Если вы используете прокси-сервер или VPN, отключите их.
Если ни одна из вышеперечисленных проверок не устранила проблему, пришло время для некоторых исправлений для Windows.
Теперь, когда мы знаем, что с вашим Интернетом все в порядке, а ваша учетная запись EA в порядке, пришло время попробовать некоторые исправления для Windows.
Измените свой DNS
Неисправный DNS-сервер может вызвать проблемы с подключением к Интернету. Если вы никогда не меняли DNS на своем устройстве, вероятно, вы используете тот, который был назначен вашим интернет-провайдером. Итак, попробуйте изменить его, чтобы увидеть, решит ли это проблему.
Мы рекомендуем переключиться на Google DNS (8.8.8.8, 8.8.4.4), поскольку он более стабильной и предлагает более быстрое время отклика. Однако вы можете выбрать любой предпочитаемый DNS-сервер.
Убедитесь, что время и дата настроены правильно
Чтобы ваше устройство успешно взаимодействовало с серверами EA, время и дата должны быть правильно настроены. Хотя это кажется довольно простым, геймеры часто упускают это из виду и сталкиваются с проблемами подключения при игре в онлайн-игры. Чтобы гарантировать, что неправильная настройка даты или времени не вызывает обсуждаемую ошибку, убедитесь, что они оба установлены правильно.
Если что-то не так, узнайте, как установить дату и время в Windows, чтобы вернуть все в норму.
Снова подключитесь к серверам EA
Теперь вы лучше понимаете, что может нарушить подключение вашей игры к серверам EA. Если вы внимательно примените упомянутые выше исправления, вы, надеюсь, восстановите соединение. Если ничего не помогает, обратитесь за помощью в службу технической поддержки EA.
Проблемы с игровым подключением преследуют геймеров с тех пор, как появились многопользовательские игры. Знание того, как их исправить, поможет вам сэкономить время и усилия.
Restart your game and check your internet connection first
by Madalina Dinita
Madalina has been a Windows fan ever since she got her hands on her first Windows XP computer. She is interested in all things technology, especially emerging technologies… read more
Updated on January 31, 2023
Reviewed by
Alex Serban

After moving away from the corporate work-style, Alex has found rewards in a lifestyle of constant analysis, team coordination and pestering his colleagues. Holding an MCSA Windows Server… read more
- If you can’t connect to EA servers, it’s possible that the service is having some issues.
- Making sure that your network is fully functionable is a great way to prevent issues.
- Antivirus and firewall can block certain apps from working, so be sure to check your settings.
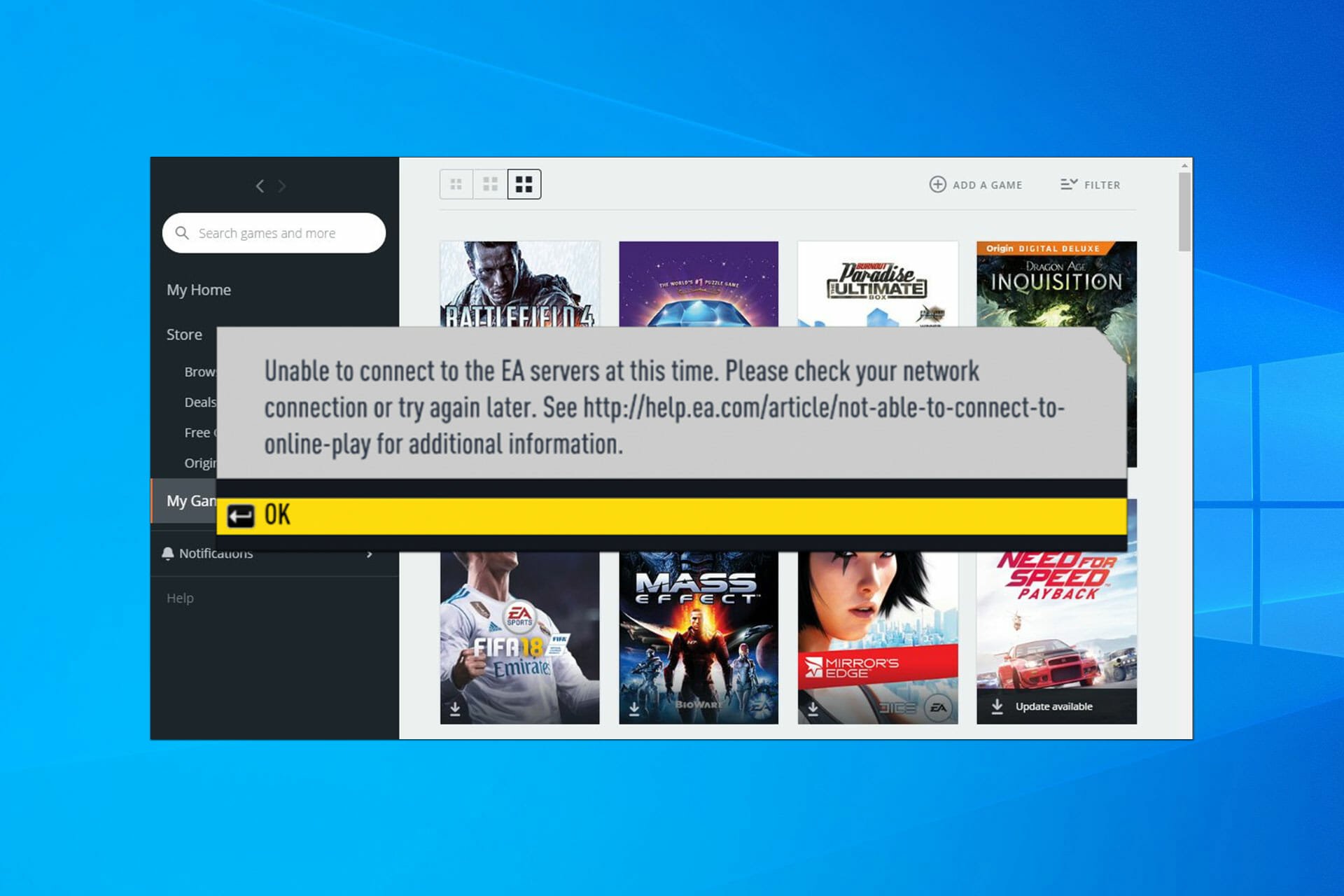
XINSTALL BY CLICKING THE DOWNLOAD FILE
This software will repair common computer errors, protect you from file loss, malware, hardware failure and optimize your PC for maximum performance. Fix PC issues and remove viruses now in 3 easy steps:
- Download Restoro PC Repair Tool that comes with Patented Technologies (patent available here).
- Click Start Scan to find Windows issues that could be causing PC problems.
- Click Repair All to fix issues affecting your computer’s security and performance
- Restoro has been downloaded by 0 readers this month.
Many EA fans reported There was a problem connecting to EA servers while trying to run certain games on both Windows 10 and 11.
As you know, this can be a problem since it will prevent you from playing your favorite games online, so it’s important that you fix the issue as soon as possible.
This is relatively simple, and most of the time it’s not a massive problem so the following solutions should help.
- Why does it say “unable to connect to EA servers”?
- What happens if I can’t connect to the EA servers?
- What can I do if I’m unable to connect to EA servers on Windows 10 & 11?
- 1. Restart the game
- 2. Restart your PC
- 3. Change your Internet connection
- 4. Restart your router
- 5. Repair your network
- 6. Disable your firewall/antivirus
- 7. Other tips
- What to do if you’re unable to connect to EA servers on Windows 11?
- Check your date and time
- What to do if my antivirus/firewall is blocking access to EA servers?
- What do I do if I still can’t connect to EA servers?
Why does it say “unable to connect to EA servers”?
Usually, this issue appears if there’s an issue with a server. This is especially true if the game was released recently and the servers are overloaded by the number of users.
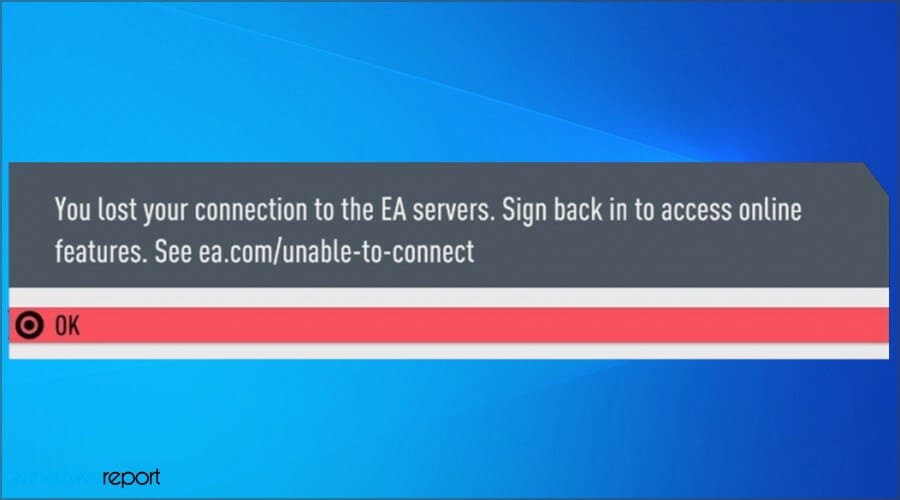
If that’s not the issue, there may be a problem with your antivirus, firewall, or even network settings.
What happens if I can’t connect to the EA servers?
If you’re unable to connect to the EA servers, you won’t be able to play certain games online, but you’ll still be able to enjoy them in single-player mode.
Some games, especially ones that are always online, won’t be able to work at all until you manage to resolve the issue.
What can I do if I’m unable to connect to EA servers on Windows 10 & 11?
1. Restart the game
Closing and then restarting games often solves a plethora of malfunctions including the There was a problem connecting to EA servers error.
Do this before attempting any other solution. This is the simplest tip and it often works, so it’s worth checking out.
2. Restart your PC
- Click the Start button.
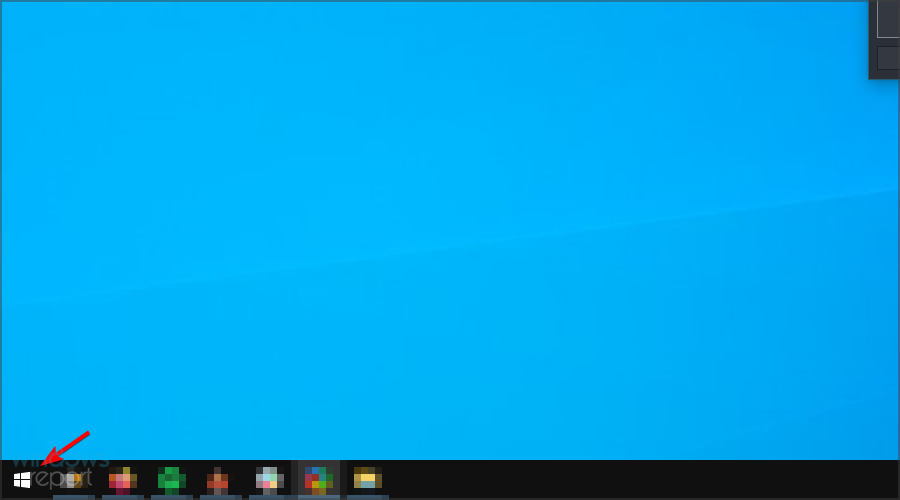
- Now click the Power icon and choose Restart.
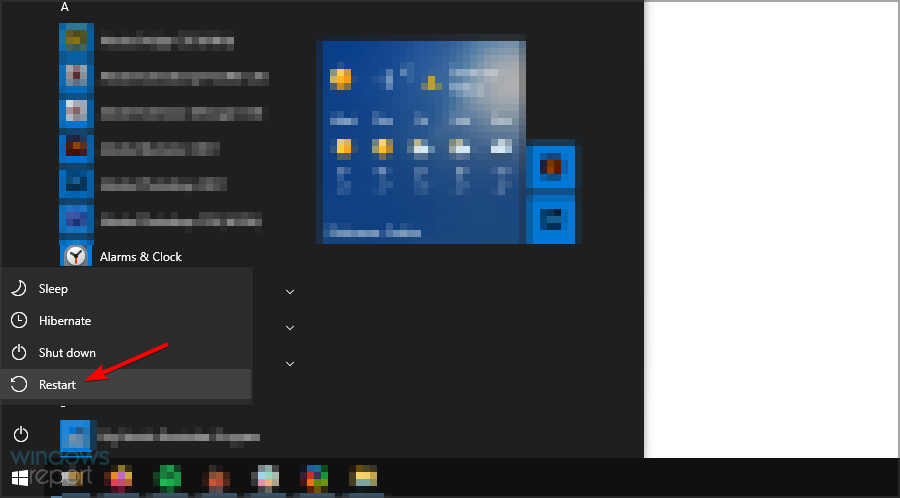
- Wait for your PC to restart.
3. Change your Internet connection
If you keep getting There was a problem connecting to EA servers try switching to the wired connection. In case you’re playing via Wi-Fi, connect your device to a router and see if the server connection is restored.
If you only have a wireless connection, try changing to the strongest wireless channel as it’s likely to be more stable. In case you’re having Wi-Fi problems, check our Wi-Fi connection drops guide for more solutions.
4. Restart your router
NOTE
If you own both a modem and a router, repeat these steps for both devices.
- Power down the router by pressing the Power button on it.
- Now unplug it.
- Wait for about a minute and then plug it back into its power source.
- Power it back on and see if the connection is stabilized.
5. Repair your network
- Press Windows key + S and enter troubleshoot. Now select Troubleshoot settings.
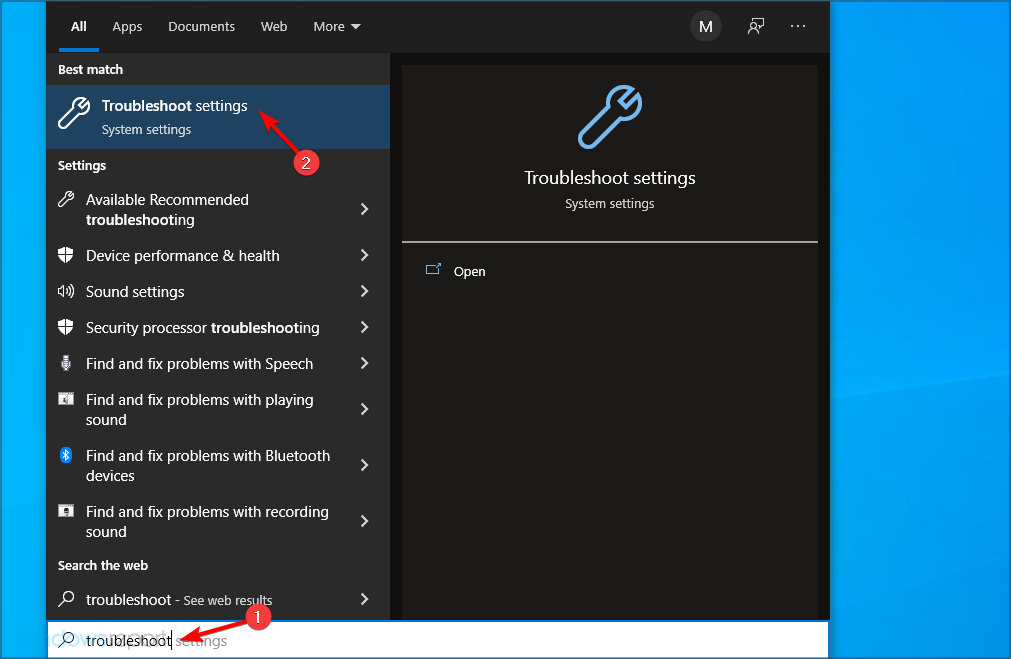
- Click on Additional troubleshooters.
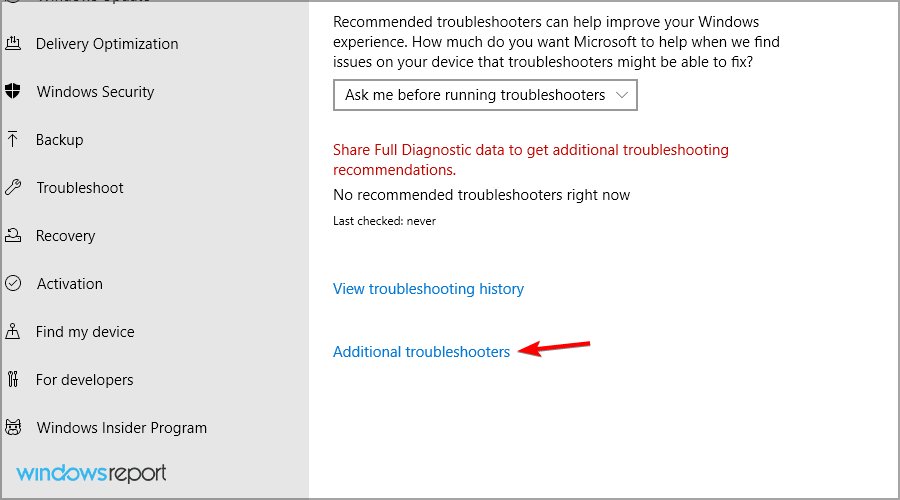
- Select Internet Connections and click on Run the troubleshooter.
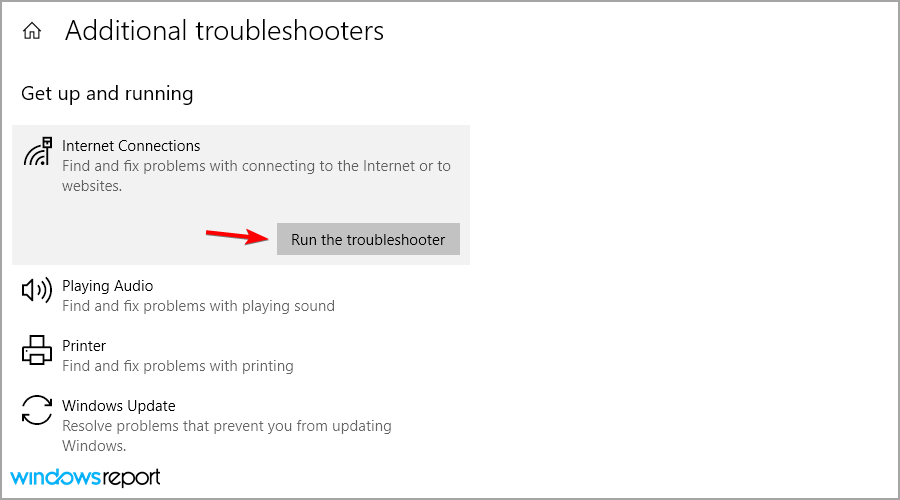
- If the problem is still there, you can run Incoming Connections and Network Adapter, troubleshooter.
If you’re still stuck, do the following:
- Press Windows key + X and select Windows PowerShell (Admin).

- Run these commands:
netsh winsock reset
netsh int ip reset
ipconfig /release
ipconfig /renew
ipconfig /flushdns
Some PC issues are hard to tackle, especially when it comes to corrupted repositories or missing Windows files. If you are having troubles fixing an error, your system may be partially broken.
We recommend installing Restoro, a tool that will scan your machine and identify what the fault is.
Click here to download and start repairing.
Restart the PC at the end of it all and verify if you have successfully recovered your connection to EA servers.
6. Disable your firewall/antivirus
NOTE
Disabling your antivirus and firewall isn’t recommended, so be sure to turn them back on and try to pinpoint the setting that is causing the problem.
- Press Windows key + S and type firewall. Select Windows Defender Firewall.
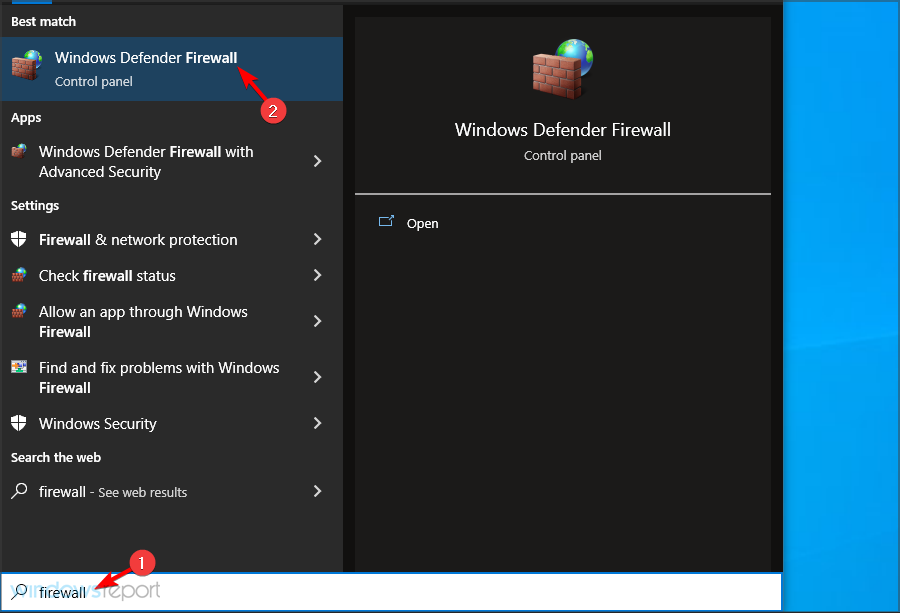
- Now select Turn Windows Defender Firewall on or off.

- Select Turn off Windows Firewall for both Private and Public connections and click on OK.

To disable the built-in antivirus, do the following:
- Press Windows key + S and type defender. Select Windows Security.

- Navigate to Virus & threat protection and click on Manage settings.

- Now disable Real-time protection.

- Optional: You can disable additional options that are available.
This method works only for the default firewall and antivirus, but if you’re using a third-party solution, the process will differ significantly.
7. Other tips
- Check the games release date: Also confirm the release date for the EA game you wish to play. You see, EA servers are hyper-busy during the launch days for their games as users rush online to get a glimpse of what the game brings.
The increased number of connections overwhelms the servers resulting in this error message when you try to play online.
So wait for some hours then retry.
- Is your game supported? – Additionally, some games especially the older ones are not supported for online play by EA so check the status of your game on the EA’s website.
- Run the game as an administrator – Some games need certain Windows permissions, so running them as an administrator may help. Right-click the games shortcut on the desktop and choose Run as administrator.
What to do if you’re unable to connect to EA servers on Windows 11?
Check your date and time
- Right-click the date and time in the Taskbar. Now select Adjust date and time.
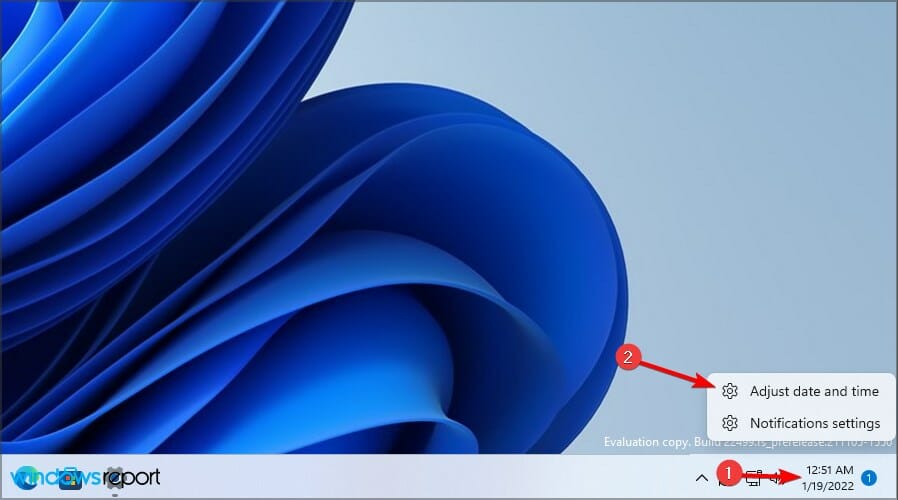
- Disable Set time automatically.
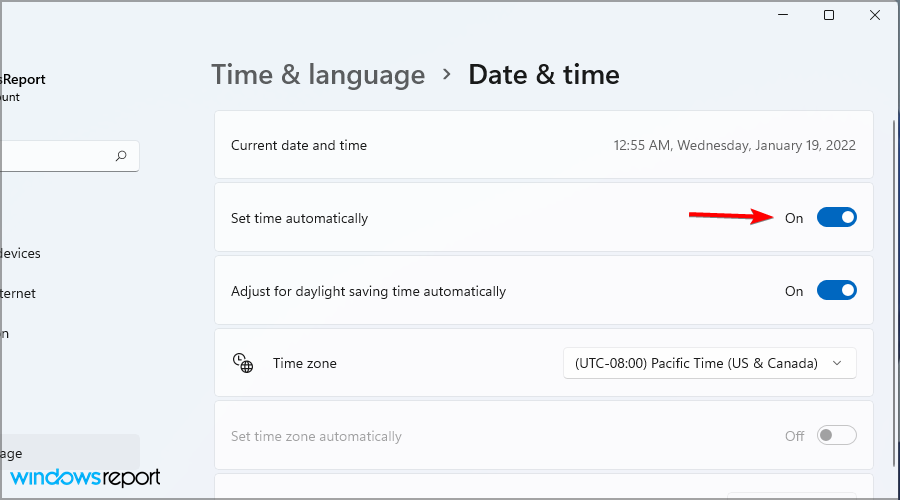
- Wait for a few moments and enable it again.
- Now check if the problem is resolved.
What to do if my antivirus/firewall is blocking access to EA servers?
To make sure that your security software is the problem, temporarily disable it and check if that helps. If that helps, turn the antivirus back on again and try to find the setting that is causing the issue.
Using your PC without antivirus and firewall is a major security concern, so don’t keep them disabled, even while gaming.
What do I do if I still can’t connect to EA servers?
If you’re still unable to access the EA servers, it’s rather likely that the issue is caused by the server side, and the only thing you can do is wait for EA to fix the issue.

Alternatively, you can contact EA on social media or support forums and let them know about the issue you’re having.
There you go, these are some solutions that can help you fix There was a problem connecting to EA servers on your Windows 10 or Windows 11 PC.
If you’re having additional issues, be sure to check our An unexpected error has occurred in Origin article for more solutions.
Did you find a way to fix this problem on your own? If you did, let us know in the comments below.
![]()
Newsletter
На чтение 4 мин. Просмотров 18.7k. Опубликовано 03.09.2019
Многие поклонники EA сообщали, что при попытке запуска определенных игр возникла проблема с подключением к серверам EA . К счастью, в большинстве случаев это не серьезная проблема, и обычно помогают следующие решения.
Содержание
- Что делать, если вы не можете подключиться к серверам EA?
- 1. Перезапустите игру
- 2. Перезагрузите консоль/ПК
- 3. Отключите ваш брандмауэр/антивирус
- 4. Измените ваше интернет-соединение
- 5. Перезагрузите роутер
- 6. Ремонт вашей сети
- 7. Другие советы
Что делать, если вы не можете подключиться к серверам EA?
- Перезапустите игру .
- Перезагрузите консоль/ПК
- Отключите брандмауэр/антивирус .
- Измените подключение к Интернету
- Перезагрузите роутер
- Восстановите сеть .
- Другие советы
1. Перезапустите игру
Закрытие и последующий перезапуск игр часто решают множество сбоев, включая ошибку При подключении к серверам EA возникла проблема.
Сделайте это, прежде чем пытаться любое другое решение.
2. Перезагрузите консоль/ПК

Полностью выключите Xbox или компьютер и перезапустите его. Это обновляет ваше соединение и может помочь устранить проблему, вызвавшую возникла проблема с подключением к серверам EA .
3. Отключите ваш брандмауэр/антивирус

Неправильные настройки маршрутизатора или брандмауэра компьютера могут блокировать пакеты информации, поступающие от EA. Попробуйте временно отключить брандмауэр и посмотрите, решена ли проблема.
Кроме того, программное обеспечение для предотвращения вредоносных программ может помешать вам подключиться к Интернету, поэтому подумайте и об отключении антивируса. Если вы обнаружите, что ваш антивирус – это проблема, возможно, было бы неплохо обновить его до последней версии или перейти на другой антивирус.
Bitdefender обеспечивает отличную защиту, а благодаря функции «Игровой режим» он никак не повлияет на ваши игровые сессии.
– Загрузите антивирус Bitdefender 2019 .
- ТАКЖЕ ЧИТАЙТЕ : как открыть порты брандмауэра в Windows 10 [пошаговое руководство]
4. Измените ваше интернет-соединение
Если вы продолжаете получать Произошла ошибка при подключении к серверам EA , попробуйте переключиться на проводное соединение. Если вы играете через Wi-Fi, подключите ваше устройство к роутеру и посмотрите, восстановлено ли соединение с сервером.
Если у вас есть только беспроводное соединение, попробуйте переключиться на самый сильный беспроводной канал, так как он может быть более стабильным.
5. Перезагрузите роутер
Если проблема не устранена, попробуйте перезагрузить маршрутизатор. Обычно это создает новое соединение с вашим интернет-провайдером (ISP), и это может помочь.
Шаги:
- Выключите роутер.
- Теперь отключите его.
- Подождите около минуты, а затем снова подключите его к источнику питания.
- Включите его снова и посмотрите, стабилизируется ли соединение.
Если у вас есть модем и маршрутизатор, повторите эти шаги для обоих устройств.
6. Ремонт вашей сети
Теперь предположим, что основной причиной ошибки Произошла ошибка при подключении к серверам EA в вашей сети. Чтобы это исправить, сделайте следующее:
-
Нажмите кнопку Пуск и выберите Настройки.

-
Теперь выберите Сеть и Интернет .

-
Введите Сеть в выделенном окне поиска и выберите найти и устранить проблемы с сетью и подключением .

-
Нажмите «Далее» и следуйте оставшимся шагам, чтобы увидеть, как это получается.

Если вы все еще застряли, сделайте следующее:
- Нажмите Пуск и введите cmd в поле поиска.
-
Нажмите правой кнопкой мыши параметр cmd и выберите Запуск от имени администратора. Нажмите Да , если появится запрос UAC (Контроль учетных записей).

- Введите эти команды (нажмите Enter после каждой записи):
После завершения перезагрузите компьютер и убедитесь, что вы успешно восстановили соединение с серверами EA.
7. Другие советы
- Проверьте дату выпуска игры . Также подтвердите дату выпуска игры EA, в которую вы хотите играть.Видите ли, серверы EA очень заняты в дни запуска своих игр, так как пользователи бегут по сети, чтобы увидеть, что приносит игра.
Увеличенное количество соединений перегружает серверы, что приводит к появлению этого сообщения об ошибке при попытке играть онлайн.
Так что подождите несколько часов, затем повторите попытку.
- Поддерживается ли ваша игра? . Кроме того, некоторые игры, особенно старые, не поддерживаются EA для онлайн-игр, поэтому проверьте состояние вашей игры на веб-сайте EA.
- Запустите игру от имени администратора . Для некоторых игр требуются определенные разрешения Windows, поэтому может помочь запуск их в качестве администратора. Щелкните правой кнопкой мыши ярлык игры на рабочем столе и выберите R un от имени администратора .
Итак, вот некоторые решения, которые могут помочь вам исправить При подключении к серверам EA на вашем ПК с Windows 10 возникла проблема.
Представьте, что вы пришли домой после долгого дня и сразу идете на матч с друзьями в любимую игру. Но вместо этого вы видите сообщение об ошибке, говорящее о невозможности подключения к серверам EA. Разочаровывает, не так ли? Что ж, EA известна не только своими звездными играми, такими как FIFA, Battlefields и Need For Speed, но и печально известна своими играми, изобилующими ошибками. В этой статье мы рассмотрим, почему вы не можете подключиться к серверам EA и как решить эту проблему комплексно.
Существует несколько причин, по которым на вашей стороне может возникнуть ошибка невозможности подключения к серверам EA. Некоторые из них упомянуты ниже, чтобы вы могли их прочитать и понять.
- Недостаточно места для хранения
- Устаревшие драйверы
- Высокий сетевой трафик на серверах EA
- Конфликт из-за VPN или прокси-сети
- Устаревшая версия Windows
Приведенные ниже методы содержат несколько способов решения этой проблемы. Попробуйте каждый метод шаг за шагом, пока не устраните ошибку «Не удается подключиться к серверу EA».
Метод 1: основные шаги по устранению неполадок
Прежде чем перейти к более длинным и сложным методам, давайте рассмотрим основные шаги по устранению неполадок, которые вы можете выполнить, чтобы избавиться от желаемой ошибки.
1. Проверьте состояние игрового сервера. Вы можете столкнуться с ошибкой «Невозможно подключиться к серверам EA», поскольку игровые серверы не работают. Вы можете проверить состояние сервера, выполнив следующие действия:
1. Перейдите на страницу справки EA в Интернете.
2. Нажмите «Игры», как показано ниже.

3. Найдите игру, в которой возникли проблемы.
4. На странице справки для игры вы могли видеть статус сервера в верхней правой части. Зеленый цвет означает, что серверы подключены к сети, а красный цвет означает, что серверы не работают.

Примечание. EA также обновляет свою ленту в Твиттере, сообщая об отключении любого сервера. Вы можете проверить твиттер-аккаунт EA Help.
2. Проверьте состояние сетевого сервера. Подобно игровым серверам, даже сетевые серверы для устройств могут быть отключены. Вы можете искать статус сети для своих устройств снизу:
3. Исправьте настройки даты и времени: из-за разницы между временем сервера и часами вашего компьютера может возникнуть конфликт между ними, что приводит к ошибке «Невозможно подключиться к серверам EA». Чтобы исправить это:
1. Щелкните правой кнопкой мыши вкладку Дата и время в правом нижнем углу панели задач.

2. Нажмите «Настроить дату и время».
3. Нажмите на переключатели с пометками Установить время автоматически и Установить часовой пояс автоматически, а затем нажмите Синхронизировать сейчас, чтобы синхронизировать время вашего компьютера с сервером Windows, как показано ниже.

4. Выполните цикл включения и выключения. Выполнение цикла включения питания для всех устройств, включая маршрутизатор, консоль или компьютер, может устранить причину, по которой вы не можете подключиться к серверам EA. Полностью выключите все свои устройства и подождите 2-4 минуты, прежде чем снова включить их. Этот цикл питания поможет дать устройствам новый старт и снова начать работать должным образом.
5. Установите тип учетной записи EA: для многих консолей и игр требуется добавление членства или подписки к учетной записи, чтобы активировать сетевую игру. Вы должны убедиться, что ваша учетная запись оснащена им, если это необходимо для игры в Интернете. При этом вы также можете проверить тип учетной записи для своей учетной записи. EA поддерживает учетные записи с родительским контролем для детей. Итак, проверьте, какой тип вашей учетной записи и есть ли у вашей учетной записи разрешения, необходимые для игры, в которую вы пытаетесь играть.
6. Подтвердите статус учетной записи EA. Ваша учетная запись EA может быть заблокирована или приостановлена, если вы нарушите условия соглашения EA. Это может быть результатом установки ограниченного программного обеспечения или подозрительного поведения во время игры. Как и любая компания, занимающаяся онлайн-играми, EA строго придерживается своей политики в отношении мошенничества, и жалоба пользователя может привести к приостановке действия учетной записи или даже к постоянной блокировке.
- Вы можете проверить, приостановлена ли ваша учетная запись или заблокирована, или, в худшем случае, деактивирована или удалена.
- В случае, если он приостановлен, вы можете подождать, пока не закончится период приостановки.
- Но в других ситуациях вы можете создать другую учетную запись и убедиться, что на этот раз вы соблюдаете правила.
7. Выход с других устройств: EA не поддерживает несколько входов в систему для одной и той же учетной записи. Поэтому убедитесь, что в данный момент вы используете учетную запись только на одном устройстве. Выйдите из системы со всех устройств и войдите только на основное устройство, которое вы будете использовать в настоящее время. Эта практика также предотвращает взлом вашей учетной записи.
8. Переключитесь на проводное соединение с помощью кабеля Ethernet. Проводная сеть дает вам приоритет в отношении пропускной способности, и вам не нужно делиться ею с другими пользователями, как в беспроводной сети. Чтобы переключиться на проводную сеть:
1. Подключите кабель Ethernet к порту Ethernet вашего компьютера.

2. Подключите другой конец кабеля к порту Ethernet вашего модема.
3. Проверьте изменения значка сети на панели задач.
Способ 2. Запустите средство устранения неполадок с подключением к Интернету.
Windows поставляется со встроенным средством устранения неполадок для решения проблем с подключением к Интернету. Чтобы использовать средство устранения неполадок с подключением к Интернету, не удается подключиться к серверу EA.
1. Нажмите одновременно клавиши Windows + I, чтобы открыть окно настроек.
2. Прокрутите вниз вкладку «Система» и нажмите «Устранение неполадок».

3. Щелкните Другие средства устранения неполадок.

4. Нажмите «Выполнить перед подключением к Интернету».

5. Подождите, пока он обнаружит проблемы, и следуйте инструкциям на экране, чтобы применить исправление.

6. Щелкните Закрыть.
7. Наконец, перезапустите игру.
Способ 3: Пустое место для хранения
Нехватка места на жестком диске (HDD) для временных файлов с сервера также может препятствовать хорошему соединению с серверами. Ниже приведены способы очистки диска, чтобы освободить место для этих файлов:
Вариант I: Очистить корзину
1. Щелкните правой кнопкой мыши значок корзины в левом верхнем углу рабочего стола.
2. Нажмите «Очистить корзину».

3. Нажмите Да.
Вариант II: удалить ненужные загруженные файлы:
1. Одновременно нажмите клавиши Windows + E, чтобы открыть проводник.
2. Нажмите «Загрузки».

3. Удалите все файлы, которые вам не нужны, вручную, щелкнув правой кнопкой мыши элемент, который вы хотите удалить, и щелкните значок Удалить, как показано ниже.

Вариант III: удалить временные файлы
1. Нажмите одновременно клавиши Windows + I, чтобы открыть настройки.
2. Нажмите «Система», а затем «Хранилище».

3. Щелкните Временные файлы.

4. Выберите нужные временные файлы из доступных вариантов, перечисленных ниже, а затем нажмите кнопку «Удалить файлы», как показано на рисунке ниже.
- Корзина
- Загрузки
- Файлы оптимизации доставки
- Миниатюры

Вариант IV: использовать очистку диска
1. Нажмите «Пуск», введите «Очистка диска» и нажмите клавишу «Ввод».

2. Выберите из списка диск, на котором установлена Windows, и нажмите OK.
3. Выберите файлы для удаления из списка.

4. Нажмите «Удалить файлы» в появившемся диалоговом окне.

Способ 4: отключить VPN или прокси-сервер
Использование сети VPN или прокси-сервера может привести к конфликту при подключении к серверу EA. Чтобы отключить прокси-сеть:
1. Нажмите одновременно клавиши Windows + I, чтобы открыть «Настройки».
2. Нажмите Сеть и Интернет на левой панели.
3. Затем выберите параметр «Прокси».

4. В разделе «Ручная настройка прокси» нажмите «Изменить» рядом с «Использовать прокси-сервер».

5. Щелкните переключатель, чтобы отключить параметр Использовать прокси-сервер.

Способ 5: очистить DNS-серверы
Очистка DNS-сервера означает очистку любой записи IP-адреса или записи DNS из кеша. Для этого:
1. Нажмите «Пуск» и введите «Командная строка», затем нажмите «Запуск от имени администратора».

3. Нажмите «Да» в диалоговом окне «Контроль учетных записей».
4. Введите команду ipconfig /flushdns и нажмите клавишу Enter.

5. Затем введите команду ipconfig /registerdns и нажмите клавишу Enter.

6. Затем выполните команду ipconfig /release.

7. Теперь введите команду ipconfig /renew и нажмите клавишу Enter.

8. Затем введите команду сброса netsh winsock и нажмите клавишу Enter.

9. Наконец, перезагрузить компьютер и попробуйте открыть игру еще раз.
Способ 6: установка пользовательских DNS-серверов
Пользовательские DNS-серверы обеспечивают гораздо лучшую стабильность вашего интернет-соединения и более высокую скорость. Это решит любые проблемы со скоростью или поздним запросом, с которыми вы можете столкнуться.
1. Нажмите «Пуск» и введите «Просмотр сетевых подключений», затем нажмите «Открыть».

2. Щелкните правой кнопкой мыши предпочитаемый сетевой адаптер и выберите «Свойства».

3. Щелкните Интернет-протокол версии 4 (TCP/IPv4) и щелкните Свойства, как показано ниже.

4. Выберите Использовать следующие адреса DNS-серверов.
5. Установите 1.1.1.1 в качестве предпочтительного DNS-сервера.
6. Установите 1.0.0.1 в качестве альтернативного DNS-сервера.
7. Нажмите OK и выйдите

Способ 7: обновить или откатить или переустановить графические драйверы
Вариант I: обновить драйверы
Устаревшие графические или сетевые драйверы могут вызывать такие ошибки, как невозможность подключения к серверам EA. Следуйте дальнейшим методам и шагам, чтобы понять, как обновить, переустановить и откатить драйверы, чтобы устранить желаемую проблему.
1. Нажмите «Пуск», введите «Диспетчер устройств» и нажмите «Открыть».

2. Найдите любое оборудование, отмеченное желтым предупреждающим знаком.
3. Щелкните правой кнопкой мыши имя устройства и выберите Обновить драйвер.

4. Щелкните Автоматический поиск драйверов.

5. Мастер выполнит поиск обновления драйвера в Интернете и запросит ваше разрешение, если найдет его. Следуйте инструкциям на экране, чтобы установить обновление.
6. Щелкните Закрыть.
7. Перезагрузите компьютер с Windows 10, чтобы проверить, сталкиваетесь ли вы с проблемой.
Вариант II: переустановите драйверы
Удаляя и переустанавливая драйверы, убедитесь, что драйверы установлены правильно.
1. Нажмите «Пуск», введите «Диспетчер устройств» и нажмите «Открыть».

2. Найдите в списке любое оборудование, отмеченное желтым предупреждающим знаком.
3. Щелкните правой кнопкой мыши имя устройства и выберите Удалить устройство.

4. Установите флажок «Удалить программное обеспечение драйвера для этого устройства» и нажмите «Удалить».

5. Нажмите «Действие» в строке меню вверху.
6. Выберите Сканировать на наличие изменений в оборудовании.

7. Перезагрузите компьютер, когда увидите в списке только что удаленное устройство.
Вариант III: откатить драйверы
Установка нового драйвера иногда может привести к повреждению установки драйвера. Откат драйвера к предыдущим версиям решает эту проблему.
1. Откройте диспетчер устройств из поиска Windows.

2. Найдите в списке любое оборудование, отмеченное желтым предупреждающим знаком.
3. Щелкните правой кнопкой мыши устройство и выберите «Свойства». 
4. В свойствах щелкните вкладку Драйвер.
5. Нажмите «Откатить драйвер».

6. Выберите из предложенных вам причин откат к предыдущей версии драйвера и нажмите Да.
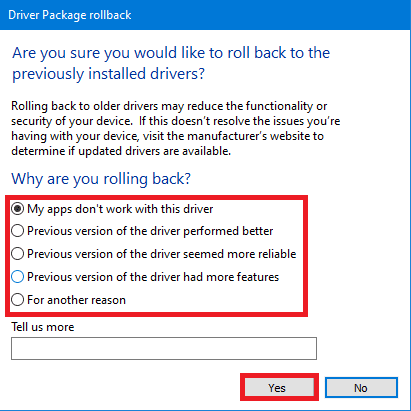
7. Перезагрузите компьютер, чтобы изменения вступили в силу.
Способ 8: обновить Windows
Устаревшая Windows также может привести к конфликту серверов или несоответствию требованиям для правильной работы игры. Кроме того, это также может решить другие проблемы, которые также могут вызывать ошибку «Не удается подключиться к серверам EA». Чтобы обновить Windows, прочтите и выполните следующие шаги.
1. Нажмите одновременно клавиши Windows + I, чтобы открыть окно настроек.
2. Щелкните Центр обновления Windows на левой панели.
3. Затем нажмите Проверить наличие обновлений.
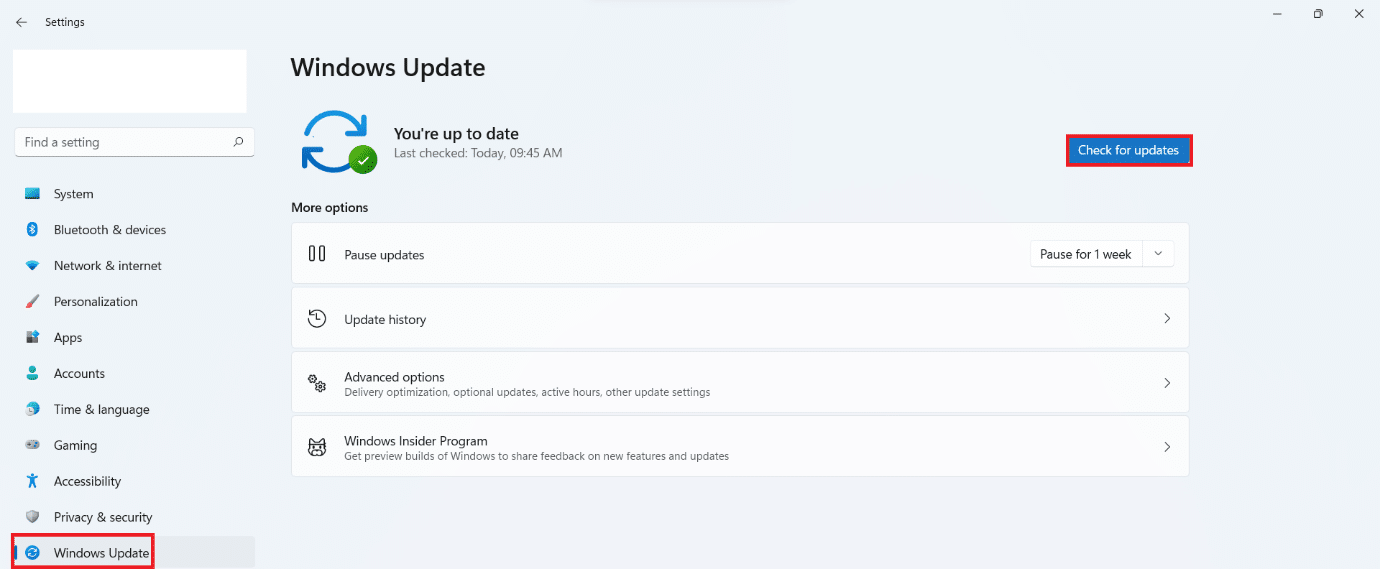
4А. Если доступно обновление, позвольте ему установить и перезагрузить компьютер с Windows 10.
4Б. Если обновление недоступно, перейдите к следующему способу.
5. После перезагрузки ПК попробуйте открыть игру, чтобы увидеть изменения.
Способ 9: удалить недавно установленные приложения
Недавно установленные приложения могут внести изменения в ваш компьютер, что в дальнейшем может привести к ошибке невозможности подключения к серверам EA. Чтобы удалить последние установки:
1. Нажмите одновременно клавиши Windows + I, чтобы открыть «Настройки».
2. Выберите Приложения на левой панели.
3. Затем нажмите Приложения и функции.
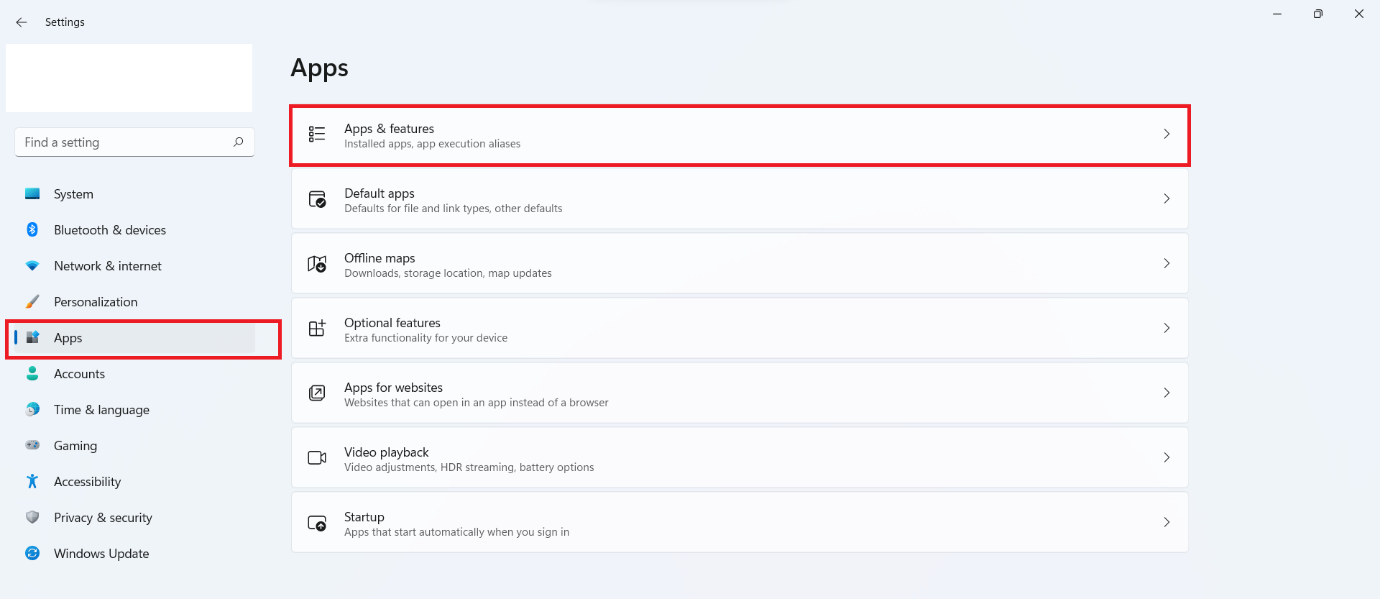
4. Прокрутите список установленных приложений и щелкните трехточечный значок, а затем «Удалить», чтобы удалить приложения, которые, по вашему мнению, вызвали проблему.
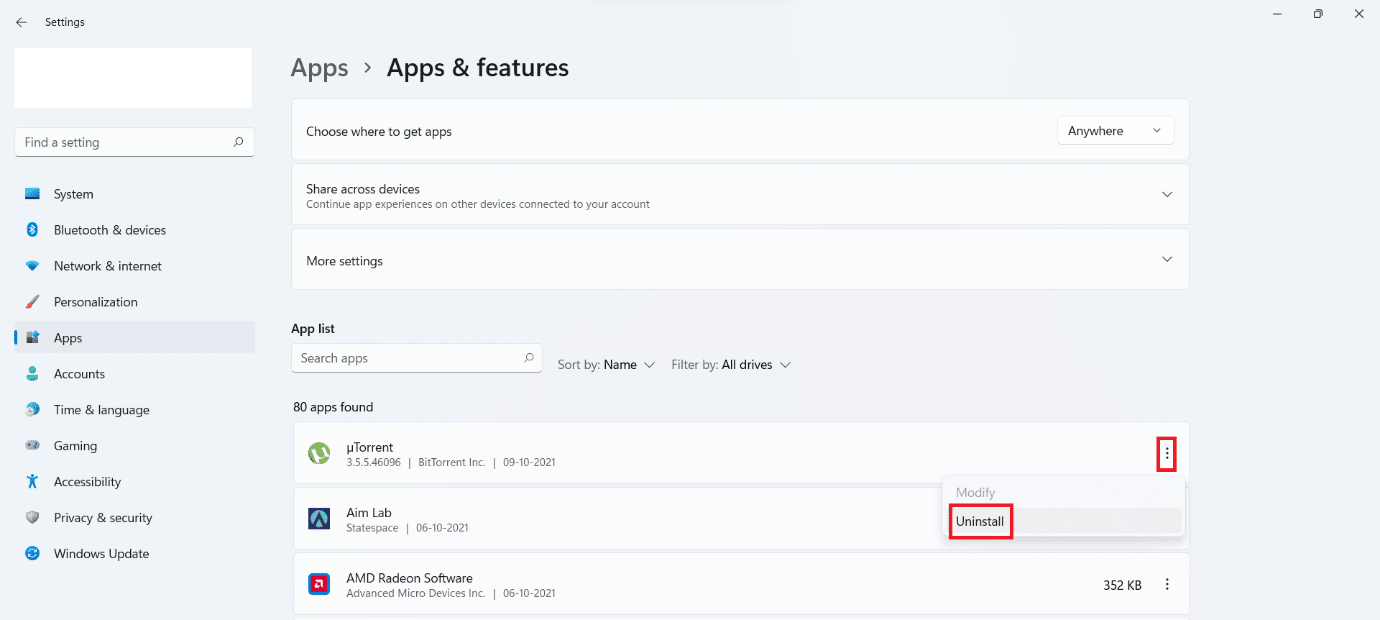
Метод 10: выполнить сканирование на наличие вредоносных программ
Атаки вредоносного ПО также могут привести к ухудшению сетевых подключений. Рекомендуется регулярно проводить тщательное сканирование на наличие вредоносных программ, чтобы правильно поддерживать компьютер.
Примечание. В качестве примера здесь показаны этапы сканирования на наличие вредоносных программ в приложении McAfee LiveSafe. Параметры и меню могут отличаться в зависимости от вашего антивирусного приложения.
1. Щелкните Пуск, введите McAfee LiveSafe и нажмите клавишу Enter.
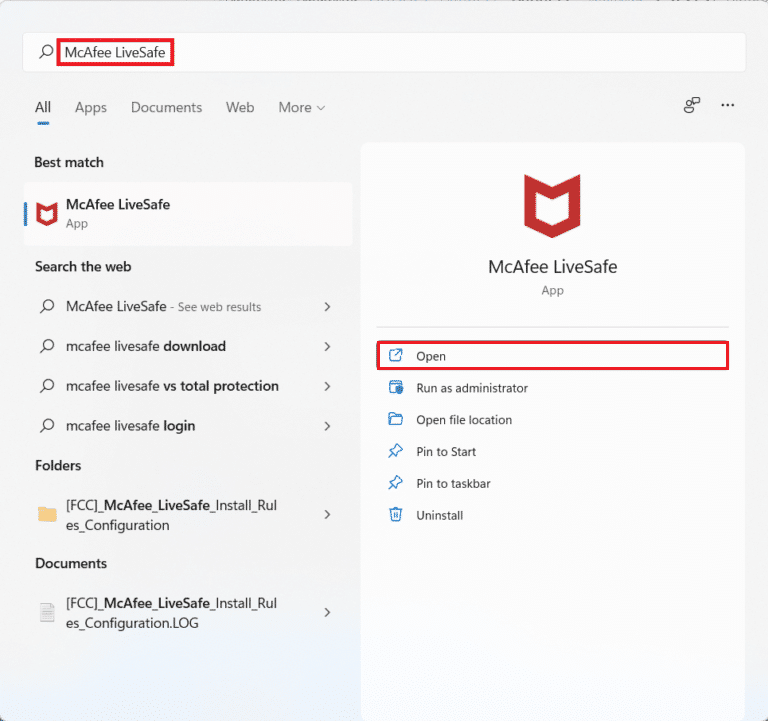
2. Нажмите на опцию ПК.
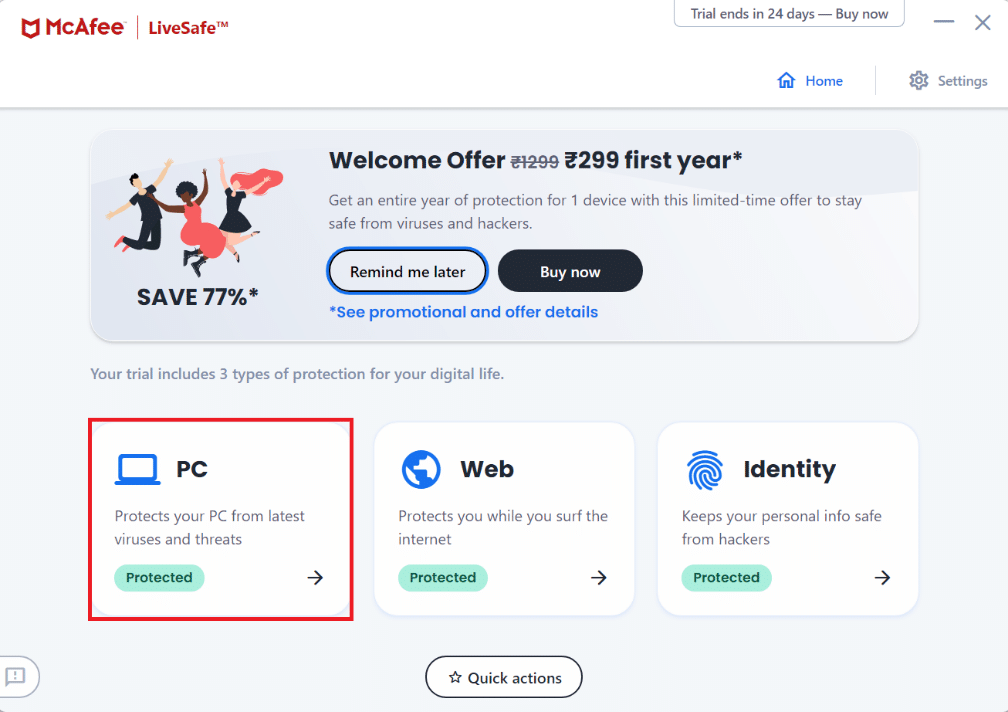
3. Затем нажмите «Антивирус».
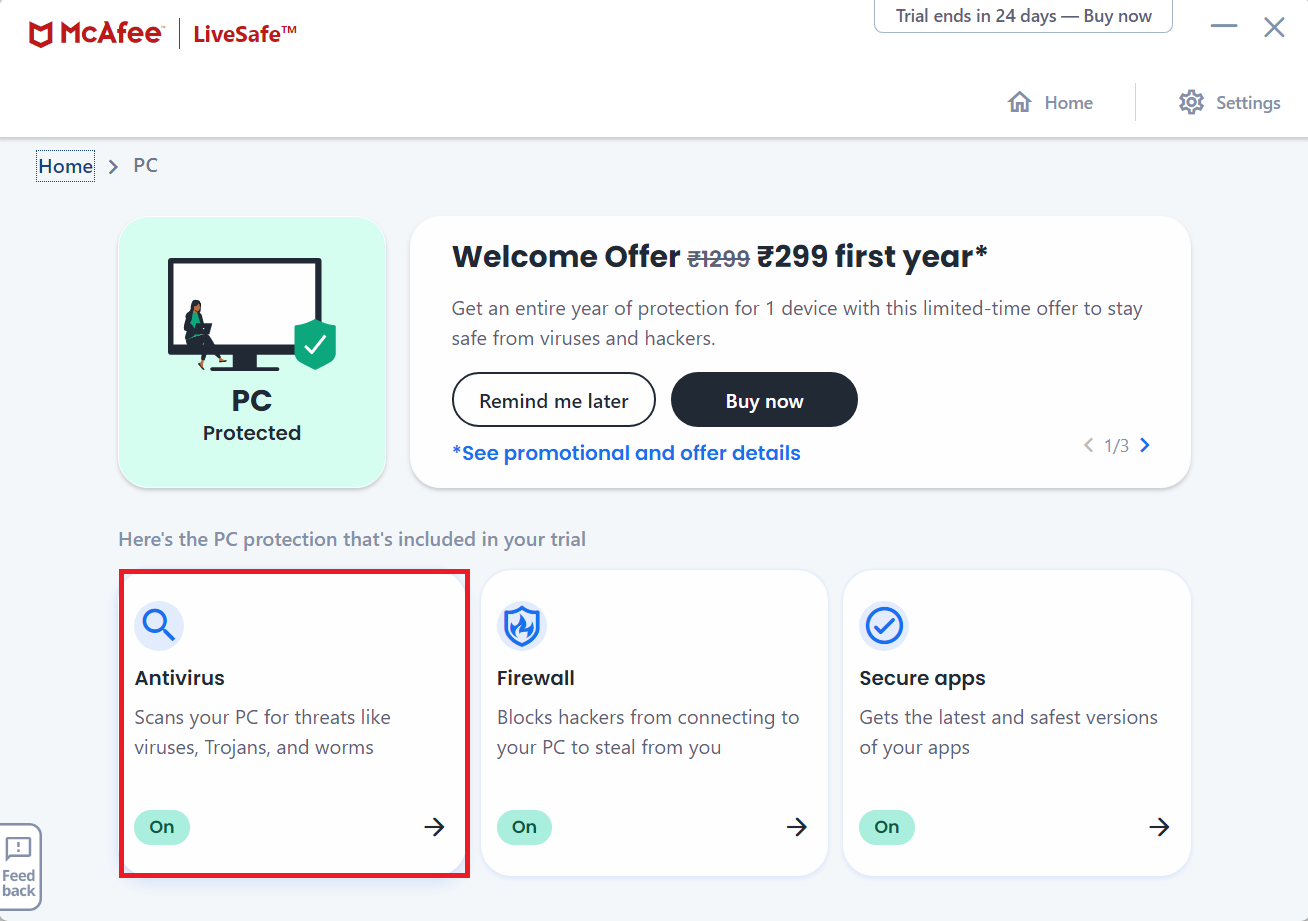
4. Затем выберите параметр Типы сканирования.
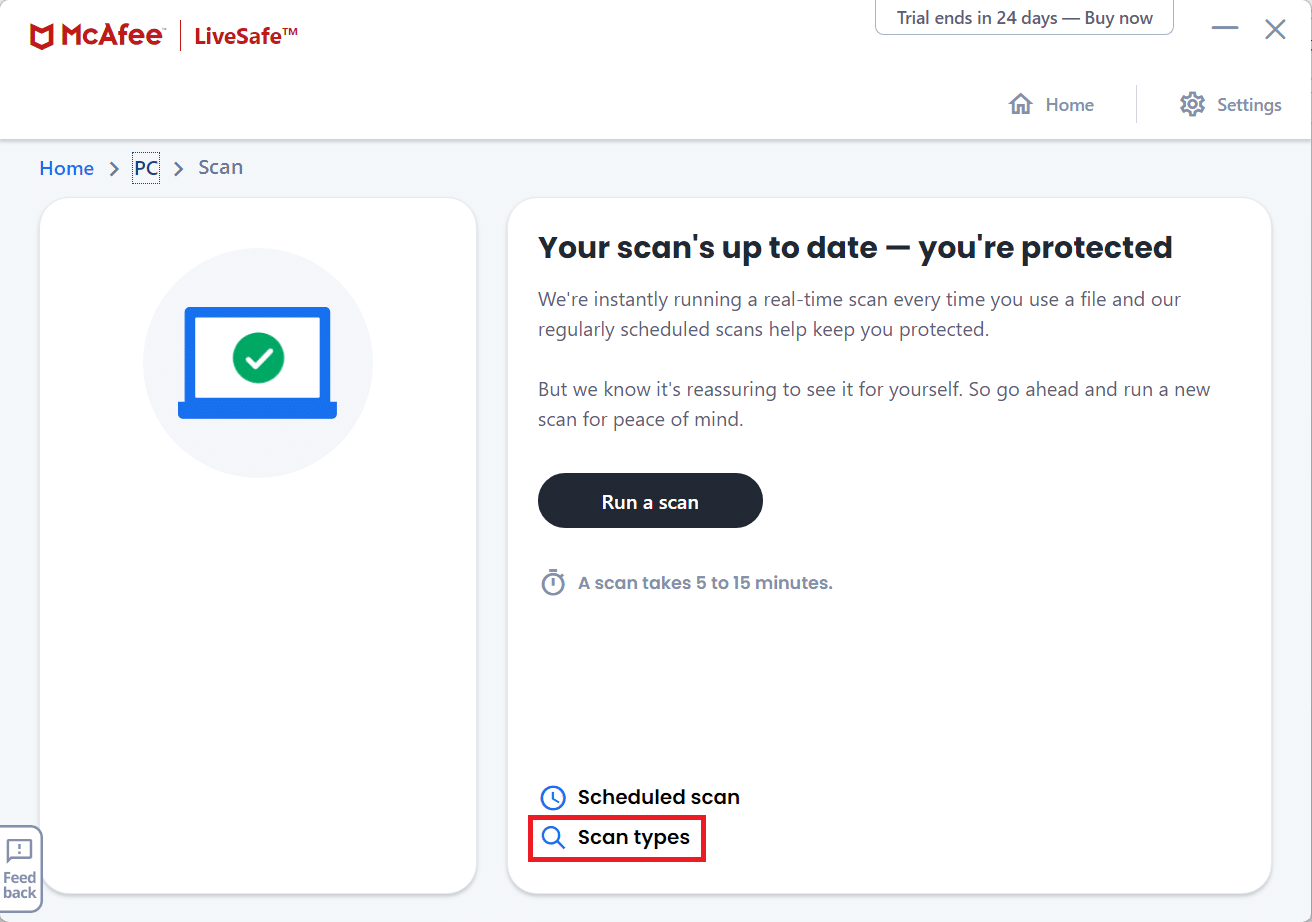
5. Затем нажмите «Выполнить полное сканирование».
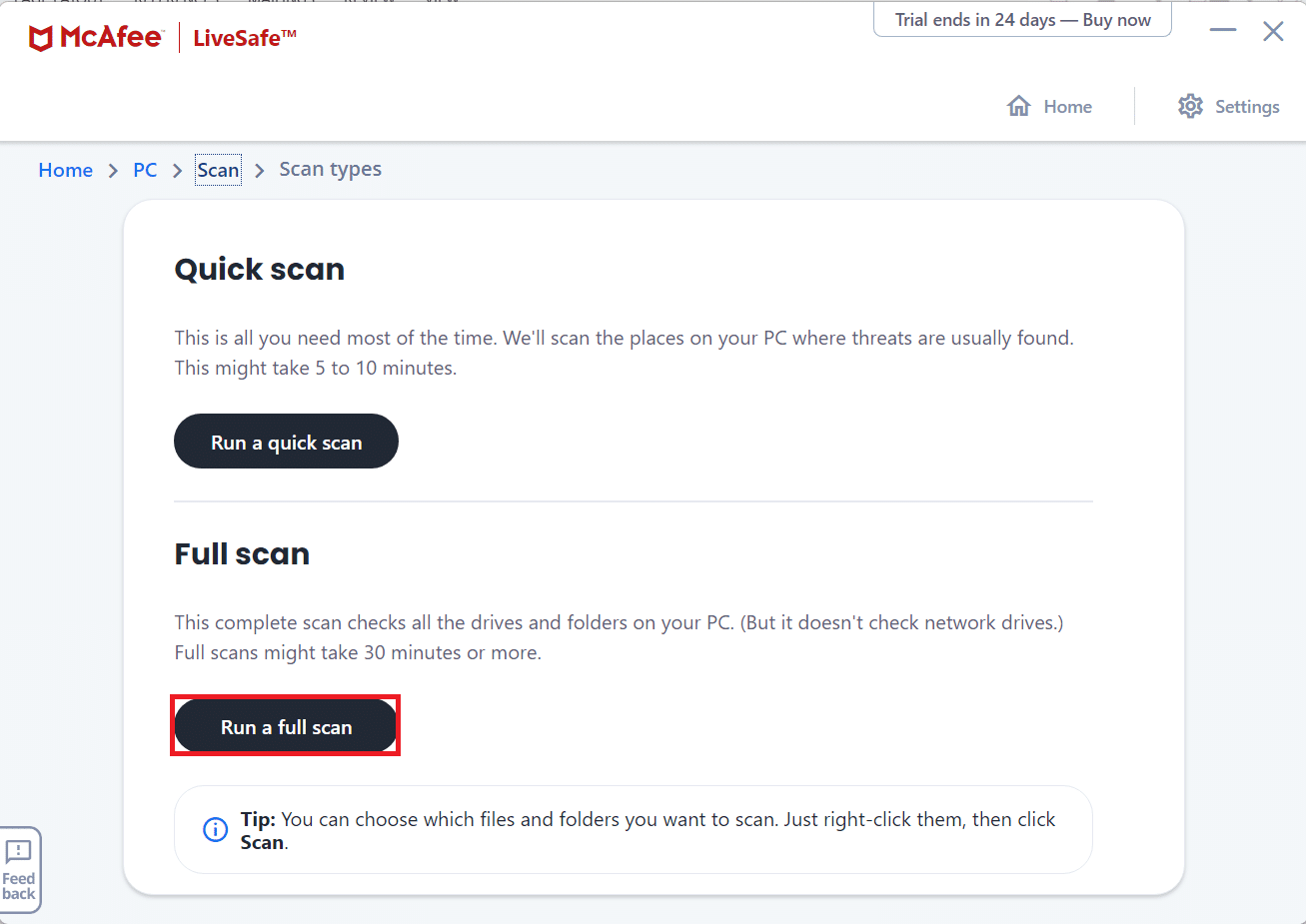
6. Дождитесь окончания сканирования и примите меры по результатам.
Метод 11: выполнить чистую загрузку
Выполнение чистой загрузки позволяет отключить все приложения и процессы, препятствующие четкому соединению между вашим компьютером и серверами EA. Чтобы выполнить чистую загрузку, выполните следующие действия:
1. Нажмите одновременно клавиши Windows + R, чтобы открыть диалоговое окно «Выполнить».
2. Введите msconfig и нажмите OK, чтобы открыть Службы.
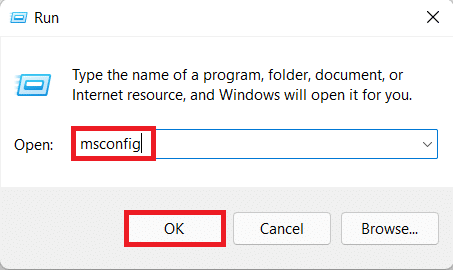
3. Перейдите на вкладку «Службы» и установите флажок «Скрыть все службы Microsoft».
4. Установите все нужные флажки для оставшихся сторонних служб и нажмите «Отключить все».
5. Нажмите «Применить», затем «ОК», чтобы сохранить внесенные изменения.
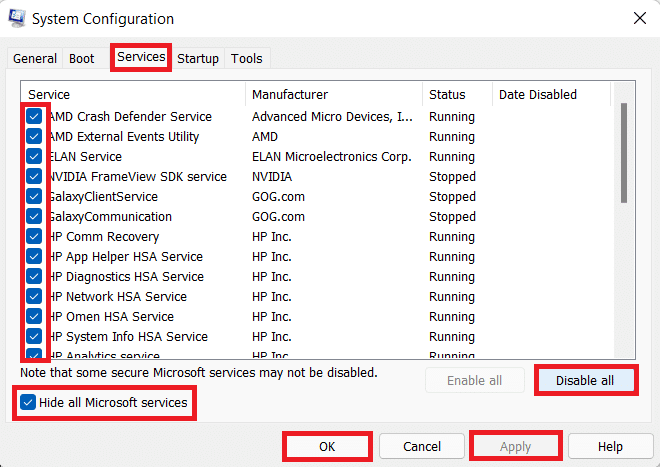
6. Нажмите одновременно клавиши Ctrl + Shift + Esc, чтобы запустить диспетчер задач.
7. Нажмите на вкладку «Автозагрузка».
8. Щелкните правой кнопкой мыши все включенные сторонние приложения, кроме необходимых.
9. Нажмите «Отключить».
10. Нажмите «Применить», затем «ОК», чтобы сохранить изменения.
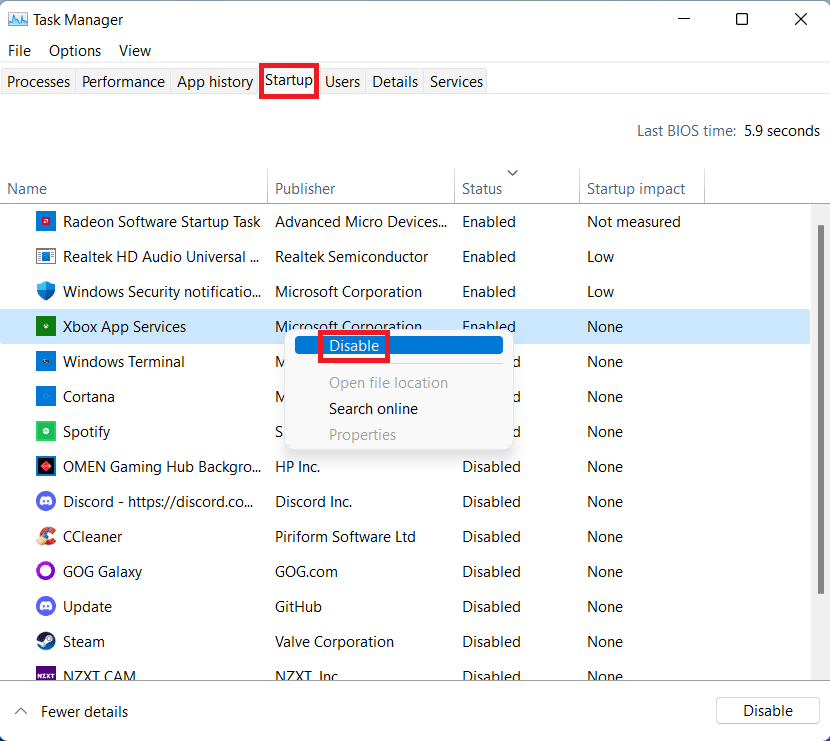
11. Наконец, перезагрузите компьютер.
Способ 12: обратитесь в службу поддержки EA
Если ни один из способов, упомянутых выше, не работает, обращение в службу поддержки EA — ваша последняя надежда. Вы должны указать игру, в которой у вас возникли проблемы, платформу, на которой вы в нее играете, и тип запроса, который у вас есть.
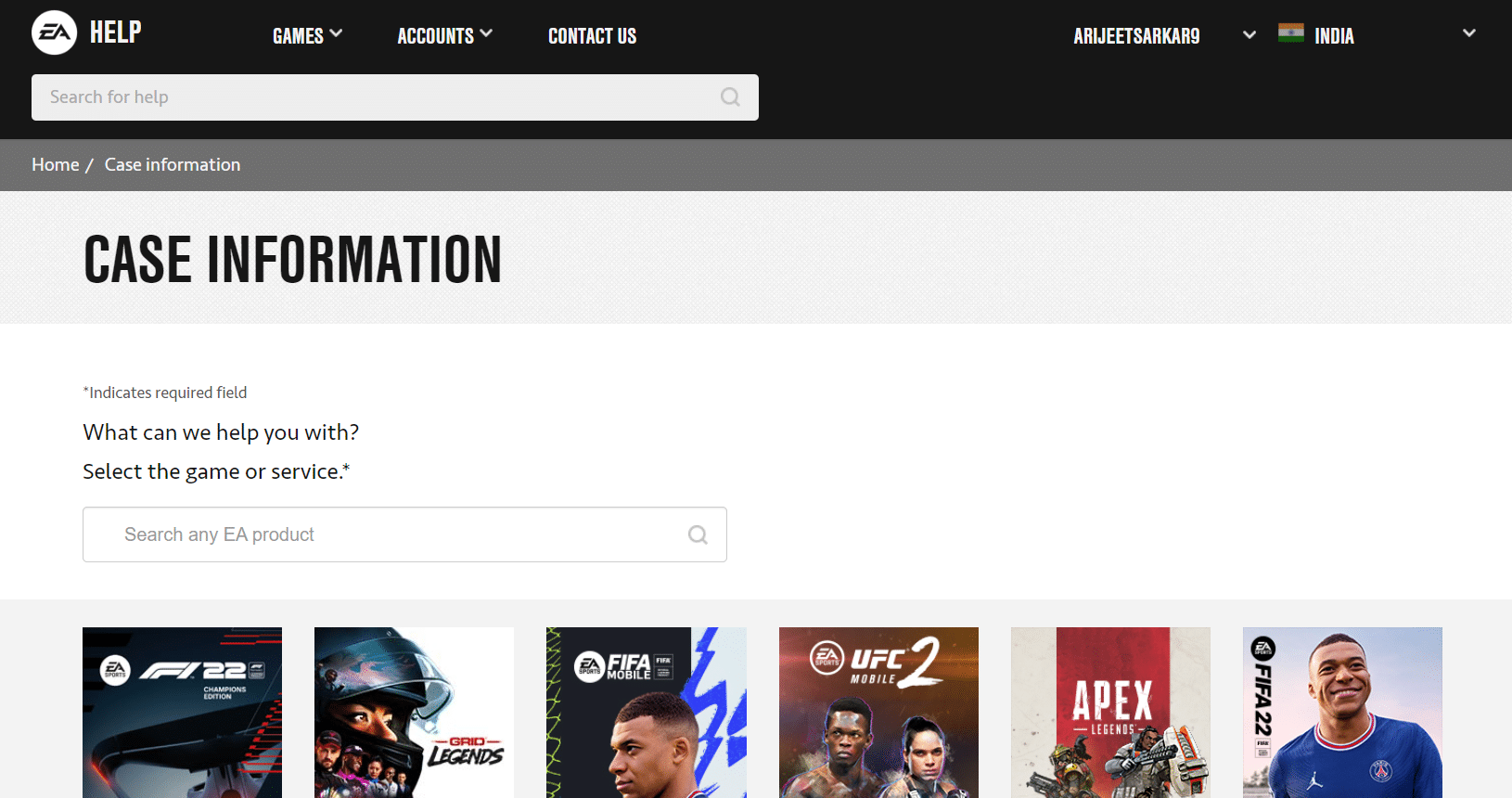
***
Мы надеемся, что эта статья помогла вам исправить невозможность подключения к серверам EA в Windows 10. Оставляйте свои предложения и вопросы в поле для комментариев ниже. Дайте нам знать, на какую тему вы хотите, чтобы мы написали в следующий раз.
Ознакомьтесь с нашим руководством по устранению ошибки сети приложения EA и вернитесь к игре в кратчайшие сроки!
EA — известная компания по производству видеоигр с большой базой поклонников и впечатляющей библиотекой игр. Однако иногда эти игры могут сталкиваться с ошибками, с которыми может быть сложно справиться, например с ошибкой EA App Network Failed. Эта ошибка возникает, когда приложение EA не может подключиться к Интернету, что не позволяет пользователям играть в игры или получать доступ к определенным функциям. В этой записи блога мы обсудим несколько решений для исправления ошибки EA App Network Failed.
Ошибка EA App Network Failed может помешать геймерам играть в свои любимые игры и получать доступ к определенным функциям. Это может разочаровать геймеров, которые вложили время и деньги в эту платформу. Исправление этой ошибки позволит геймерам продолжать наслаждаться любимыми играми без каких-либо перерывов.
Перезапустите приложение EA и вашу систему
Первое решение, которое вы должны попробовать, — это перезапустить приложение EA и вашу систему. Это поможет обновить соединение между вашим устройством и серверами EA и может решить проблему. Вот шаги, которые нужно выполнить:
- 1. Закройте приложение EA.
- 2. Выключите ваше устройство.
- 3. Подождите несколько минут и снова включите устройство.
- 4. Откройте приложение EA и снова попробуйте получить доступ к игре или функции.
Проверьте статус сервера EA
Объявление
- 1. Перейдите на веб-сайт справки EA.
- 2. Нажмите на вкладку «Статус сервера».
- 3. Проверьте состояние серверов EA для игры, к которой вы пытаетесь получить доступ.
- 4. Если серверы не работают, дождитесь их восстановления и снова попробуйте войти в игру.
Выключите и снова включите интернет-модем/маршрутизатор
Выключение и включение интернет-модема/маршрутизатора также может помочь исправить ошибку EA App Network Failed. Это поможет обновить соединение между вашим устройством и Интернетом, что может решить проблему. Вот шаги, чтобы выключить и снова включить модем/маршрутизатор:
- 1. Выключите модем/маршрутизатор.
- 2. Отсоедините кабель питания от модема/маршрутизатора.
- 3. Подождите несколько минут.
- 4. Снова подключите кабель питания к модему/маршрутизатору.
- 5. Включите модем/маршрутизатор.
- 6. Откройте приложение EA и снова попробуйте получить доступ к игре или функции.
Выйдите и снова войдите в свою учетную запись EA
Наконец, выход из учетной записи EA и повторный вход в нее также может помочь исправить ошибку EA App Network Failed. Это обновит ваше соединение с серверами EA, что может решить проблему. Вот шаги, чтобы выйти и снова войти в свою учетную запись EA:
- 1. Откройте приложение ЕА.
- 2. Нажмите на кнопку «Меню».
- 3. Выберите «Настройки».
- 4. Нажмите «Выйти».
- 5. Подождите несколько минут.
- 6. Войдите в свою учетную запись EA.
- 7. Попробуйте еще раз получить доступ к игре или функции.
Ошибка EA App Network Failed может быть неприятной, но есть несколько решений для ее исправления. Перезапуск приложения EA и вашей системы, проверка состояния сервера EA, включение и выключение интернет-модема/маршрутизатора, а также выход из учетной записи EA и вход в нее могут помочь решить проблему. Выполнив эти шаги, вы сможете продолжать наслаждаться любимыми играми и функциями на платформе EA без каких-либо перерывов.

