Устройства с операционной системой Windows автоматически синхронизируются с сервером точного времени. Если синхронизация не работает, проверьте соединение с интернетом. Включите
ее вручную или настройте часовой пояс, дату и время.
Выберите версию операционной системы и способ настройки:
-
Нажмите на часы правой кнопкой мыши.
-
В меню выберите пункт Настройка даты и времени.
-
На вкладке Дата и время включите опцию Установить время автоматически.
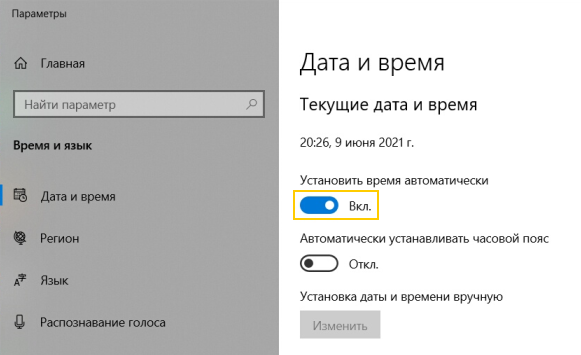
-
Нажмите на часы правой кнопкой мыши.
-
В меню выберите пункт Настройка даты и времени.
-
На вкладке Дата и время в блоке Часовой пояс выберите часовой пояс вашего региона.
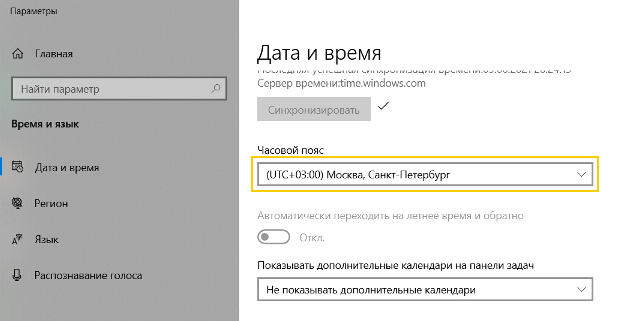
-
Нажмите на часы правой кнопкой мыши.
-
В меню выберите пункт Настройка даты и времени.
-
На вкладке Дата и время отключите опцию Установить время автоматически.
-
В блоке Установка даты и времени вручную нажмите кнопку Изменить.
-
В окне Изменить дату и время установите нужные значения и нажмите кнопку Изменить.

Включить синхронизацию
Установить часовой пояс
Установить дату и время
-
Нажмите на часы.
-
Перейдите по ссылке Изменение настроек даты и времени…

-
В окне Дата и время перейдите на вкладку Время по Интернету и нажмите кнопку Изменить параметры…
-
В окне Настройка времени по Интернету включите опцию Синхронизировать с сервером времени в Интернете, нажмите кнопку Обновить сейчас, а затем ОК.
-
Нажмите ОК.

-
Нажмите на часы.
-
Перейдите по ссылке Изменение настроек даты и времени…

-
На вкладке Дата и время нажмите кнопку Изменить часовой пояс…
-
В окне Выбор часового пояса выберите часовой пояс вашего региона.
-
Нажмите ОК.
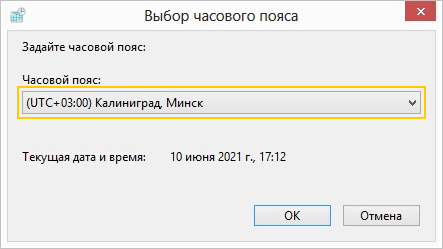
-
Нажмите на часы.
-
Перейдите по ссылке Изменение настроек даты и времени…
-
На вкладке Дата и время нажмите кнопку Изменить дату и время…
-
В окне Настройка времени и даты установите нужные значения.
-
Нажмите ОК.
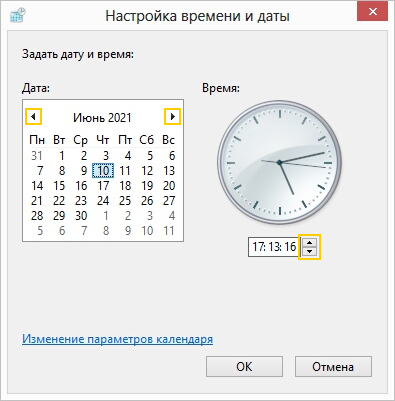
Включить синхронизацию
Установить часовой пояс
Установить дату и время
-
Нажмите на часы.
-
Перейдите по ссылке Изменение настроек даты и времени…

-
На вкладке Дата и время нажмите кнопку Изменить часовой пояс…
-
В окне Выбор часового пояса выберите часовой пояс вашего региона.
-
Нажмите ОК.

-
Нажмите на часы.
-
Перейдите по ссылке Изменение настроек даты и времени…
-
На вкладке Дата и время нажмите кнопку Изменить дату и время…
-
Если откроется диалоговое окно Контроль учетных записей пользователей, нажмите кнопку Да.
-
В окне Настройка времени и даты установите нужные значения.
-
Нажмите ОК.
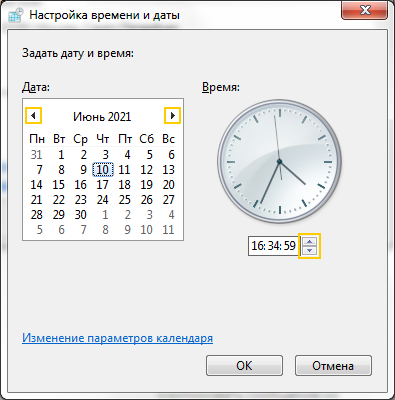
Установить часовой пояс
Установить дату и время
 Приветствую всех посетителей!
Приветствую всех посетителей!
С одной стороны, настройка времени — крайне простая операция, достаточно кликнуть мышкой в трее… (и всего делов). С другой стороны — иногда “всплывают” нюансы… 😢
Например, у некоторых упорно и ни в какую не хочет корректно работать синхронизация (особенно на старых ОС) и из-за этого время постоянно сбрасывается. Разумеется, это не только путает (когда мы обращаем внимание на трей и время), но и может вызывать различные ошибки (при использовании антивирусов, сервисов Google, Yandex и пр.).
В общем, в этой заметке я собрал несколько типовых вопросов по настройке времени (которые периодически получал и на почту, и в комментариях, да и так…) и скомпоновал их в небольшую заметку. Думаю, этого должно хватить для решения всех “типовых проблем”… 👌
*
Содержание статьи
- 1 Настройка времени
- 1.1 Как установить и изменить время в Windows
- 1.1.1 Способ 1
- 1.1.2 Способ 2
- 1.1.3 Способ 3
- 1.2 Как настроить синхронизацию (или отключить ее вовсе)
- 1.3 Как изменить отображение: только часы и минуты, или дни недели с датой
- 1.4 Что делать, если время сбрасывается (слетает)
- 1.4.1 Причина 1
- 1.4.2 Причина 2
- 1.4.3 Причина 3
- 1.1 Как установить и изменить время в Windows

→ Задать вопрос | дополнить
Настройка времени
Как установить и изменить время в Windows
Способ 1
Пожалуй, наиболее очевидный и простой способ сделать это (в любой версии Windows) — щелкнуть правой кнопкой мышки (ПКМ) по отображаемому времени в правом нижнем углу экрана (👇), и в появившемся меню выбрать “Настройка даты и времени”.

Windows 11 — настроить дату и время

Настройка даты и времени (Windows 10)
После снять ползунки с автоматического определения времени и часового пояса и задать их вручную (особенно это полезно в том случае, если компьютер постоянно не подключен к интернету).

Текущая дата и время – Windows 10

Уточнение времени
*
Способ 2
Это универсальный способ! Сначала необходимо нажать на сочетание Win+R (появится окно “Выполнить”) и использовать команду timedate.cpl. См. пример ниже. 👇

timedate.cpl — настройка времени
Должно открыться окно настроек даты и времени – кликните по кнопке “Изменить…”. После обновите необходимые вам данные…

Изменить дату и время
*
Способ 3
Если в Windows время изменить не получается (или она еще и не установлена даже 😉) — это можно сделать и через настройки BIOS (UEFI).
👉 В помощь!
Как войти в BIOS (UEFI) на компьютере или ноутбуке [инструкция]
*
Как правило достаточно на основном (на первом) экране UEFI кликнуть по значку времени и установить то значение, которое вам нужно (я обычно раньше всегда ставил на +10 мин., чтобы никуда не опаздывать 👌).

BIOS (UEFI) – изменение времени

Теперь время будет спешить на 10 мин.
*
Как настроить синхронизацию (или отключить ее вовсе)
И так, для начала нужно использовать сочетание Win+R, и в окно “Выполнить” ввести команду timedate.cpl, нажать Enter.
Далее проверить свой часовой пояс (и уточнить его, если он установлен некорректно).

Изменить часовой пояс
Далее перейти во вкладку “Время по Интернету” и открыть окно изменения настроек.

Время по интернету — изменить
Далее установить галочку “Синхронизировать с сервером времени в Интернете”, указать сервер и нажать OK (разумеется, если синхронизация у вас работает некорректно — лучше тогда снять эту галочку… 👌).

Синхронизация
Есть еще один универсальный способ отключить синхронизацию
Для этого необходимо открыть службы (сочетание Win+R, и команда services.msc (👇)).

Открываем службы – services.msc (универсальный способ)
В списке служб нужно найти “Службу времени Windows” и открыть ее.

Служба времени Windows
После перевести ее тип запуска в режим “отключена” и остановить ее работу. После этого синхронизация времени выполняться на ПК не будет! 👌

Остановить!
*
Как изменить отображение: только часы и минуты, или дни недели с датой
В Windows можно немного по-разному представить отображение времени: с датой, с днями недели и пр. (см. скрин ниже, я спец. сделал 3 разных варианта).
Кстати, рекомендации ниже актуальны для ОС Windows 10/11…

Как отображать время в трее
Для настройки отображения:
- сначала необходимо нажать Win+R (для вызова “выполнить”), и воспользоваться командой intl.cpl;

intl.cpl – настройка даты, времени (часового пояса)
- далее открыть доп. параметры, и в разделе “Дата” и “Время” поменять формат на тот, который нужен вам (более подробно 👉 можете почитать здесь).

Как изменить отображение даты (времени)
Да, кстати, чтобы в Windows 10 (11*) отображалось не только время (но и дни недели, дата) — необходимо зайти в параметры ОС (Win+i) и в разделе “Персонализация / Панель задач” отключить использование маленьких кнопок на панели задач (эта штука на некоторых ноутбуках вкл. автоматически). 👇

Использовать маленькие кнопки панели задач
*
Что делать, если время сбрасывается (слетает)
Причина 1
Наиболее частая причина сброса времени — это севшая батарейка на материнской плате компьютера (в среднем одна добротная батарейка живет ∼5-7 лет). Что характерно при этом: время слетает после отключения/перезагрузки ПК (в процессе работы — должно быть всё нормально…).

Как выглядит батарейка на мат. плате
Приобрести новую батарейку можно практически в любом компьютерном магазине (и даже заказать в Китае 👇).
👉 В помощь!
Китайские интернет-магазины на русском (где самые дешевые товары)
*
Причина 2
Неправильно установленный часовой пояс. Из-за этого Windows при любых обновлениях устанавливает автоматически некорректное время.
Если авто-режим неправильно определяет ваш пояс — задайте его вручную (для Windows 10: сочетание клавиш Win+i –> Время и язык –> Дата и время –> Часовой пояс 👇).

Часовой пояс – Windows 10

Windows 11 — время и язык — дата и время
👉 Еще один вариант: сочетание Win+R — > команда timedate.cpl

Изменить часовой пояс
*
Причина 3
Дело также может быть в некорректной работе синхронизации (например, из-за каких-то системных сбоев ОС, или неправильно-установленного часового пояса, или, например, из-за использования устаревшей версии Windows (от народных “умельцев”)).
Чтобы исправить подобную проблему: уточните часовой пояс и измените сервер для обновления. Если не поможет — отключите синхронизацию и установите время вручную (как это сделать – см. чуть выше в статье 👆).
*
Разумеется, дополнения по теме – только приветствуются!
Всего доброго!
👋
Первая публикация: 16.08.2020
Корректировка: 20.08.2021


Полезный софт:
-

- Видео-Монтаж
Отличное ПО для создания своих первых видеороликов (все действия идут по шагам!).
Видео сделает даже новичок!
-

- Ускоритель компьютера
Программа для очистки Windows от “мусора” (удаляет временные файлы, ускоряет систему, оптимизирует реестр).
Как настроить часы компьютера
Если часы в трее на рабочем столе показывают неправильное время или дату, установить нужные значения можно с помощью специально для этого предназначенного компонента операционной системы Windows. Сделать это надо обязательно, однако, если после следующей загрузки компьютера часы вновь будут существенно отставать, прежде чем повторять процедуру, придется заменить аккумулятор, установленный на материнской плате.

Инструкция
Откройте окно доступа к установкам даты и времени компьютера двойным щелчком по часам в трее рабочего стола.
Установите правильные год и месяц, используя для этого выпадающие списки на вкладке «Дата и время». Это вкладка открывается в окне настроек по умолчанию.

Выберите щелчком мыши сегодняшнее число в таблице дней недели, помещенной ниже списков выбора месяца и года.
Выделите показатель минут в поле установки точного времени в правой секции («Время») этой вкладки. Установите правильное число минут, используя клавиши навигации (стрелки вверх и вниз), или вводя нужные цифры с клавиатуры, или щелкая стрелки у правого края поля ввода. Точно так же установите правильное число часов и секунд.
Перейдите на вкладку «Часовой пояс» и выберите в выпадающем списке свою временную зону. Чтобы компьютер автоматически «переводил стрелки» часов на час вперед или назад при переходе на зимнее и летнее время, поставьте метку в чекбоксе с надписью «Автоматический переход на летнее время и обратно» у нижнего края вкладки.

Если ваш компьютер является членом домена в локальной сети, то вполне вероятно, что его часы синхронизируются со временем сервера этого домена. В этом случае вкладка «Время Интернета» будет недоступна в панели настройки свойств даты и времени. В противном случае перейдите на эту вкладку для настройки синхронизации часов вашего компьютера со временем сервера точного времени в интернете.
Поставьте отметку в соответствующем чекбоксе у верхнего края вкладки, а в выпадающем списке под ним выберите один из доступных серверов точного времени. Можно ввести с клавиатуры адрес сервера, которого нет в списке. Если компьютер в этот момент подключен к интернету, то можно нажать кнопку «Обновить сейчас» для немедленной синхронизации часов. На этой вкладке всегда присутствует надпись о сервере, дате и времени предыдущей синхронизации часов.

Для фиксации всех сделанных изменений в настройках и закрытия панели свойств даты и времени нажмите кнопку «ОК».
Видео по теме
Обратите внимание
Ниже описана процедура синхронизации часов компьютера с сервером времени в Интернете. Убедитесь, что компьютер подключен к Интернету. Нажмите кнопку Пуск, выберите команду Панель управления, щелкните категорию Дата, время, язык и региональные стандарты и выберите Изменить дату и время. Сервер времени в Интернете обновляет как дату, установленную на компьютере, так и время.
Полезный совет
Этот временной интервал можно изменить на свое усмотрение. Изменение времени ожидания выбора операционной системы. 1. Правой кнопкой мыши щелкните на значке “Мой компьютер” и выберите пункт меню “Свойства”; 2. Перейдите на вкладку “Дополнительно”; 3. В графе “Загрузка и восстановление”, нажмите кнопку “Параметры”; 4. В окне “Загрузка и восстановление”, в графе “Загрузка операционной системы”, в поле “Отображать список операционных систем” укажите количество секунд, которое необходимо Вам
Источники:
- как установить время в компьютере
Войти на сайт
или
Забыли пароль?
Еще не зарегистрированы?
This site is protected by reCAPTCHA and the Google Privacy Policy and Terms of Service apply.
Знакомая ситуация? Включаете компьютер, а в углу экрана видите неправильное время, а дата отстает на годы. Следуйте нашей инструкции, и проблема будет решена.
Что делать, если сбилось время на компьютере с Windows 7 или 10? Не стоит паниковать — все можно исправить самостоятельно.
При установке Windows 10 система просит выбрать часовой пояс или устанавливает его по умолчанию. Возможно, в этот самый момент что-то пошло не так. Проверить текущие настройки просто — нажмите на часы в правом нижнем углу экрана правой кнопкой мыши и в возникшем окне выберите «Настройки даты и времени». Проще всего здесь сдвинуть ползунок «Установить время автоматически» вправо, включив таким образом функцию. Но можно и настроить корректное значение вручную.
Если у вас также включен ползунок «Автоматически устанавливать часовой пояс», время будет адаптироваться при смене часовых поясов. Например, если вы улетели из Москвы в Тюмень, часы переведутся автоматически.
Причина №2. Активаторы Windows и других программ
Для установки пиратской копии Windows и другого ПО зачастую используются так называемые «активаторы»: небольшие утилиты, с помощью некоторых ухищрений заставляющие нелегальное программное обеспечение работать корректно. Некоторые версии таких «активаторов» изменяют настройки времени в системе. Поскольку мы не поощряем использование пиратских программ, советуем просто перейти на лицензионное ПО — популярное стоит не так дорого.
Причина №3. Вирусы
Вредоносное ПО также может в собственных целях изменять многие настройки системы, в том числе и настройки времени, для облегчения доступа к вашим данным. Для борьбы с вирусами логично использовать антивирусное программное обеспечение. Существует множество как платных (Kaspersky, Dr.Web), так и бесплатных решений (Avast). Кардинальный способ борьбы с вирусом — форматирование диска и переустановка операционной системы, но вряд ли вы решите прибегнуть к нему из-за неправильно установленного времени.
Причина №4. Батарейка материнской платы
На любой материнской плате есть батарейка, которая отвечает за поддержку низкоуровневых функций — в том числе, сохранения корректного времени. Если она села, при включении компьютера время будет каждый раз сбрасываться. Лечится это заменой батарейки на материнской плате. Как понять, какого типа у вас батарейка и как правильно ее заменить — читайте в другой нашей статье.
Батарейка есть и у материнских плат ноутбуков, но там заменить ее не так просто — либо придется брать на себя смелость и разбирать девайс, либо нести его в сервисный центр
Почему сбивается время на macOS
Если вы являетесь обладателем компьютера от Apple, то такая проблема у вас тоже может появиться. Благо, решается она схожим образом.
Если вы заметили, что на вашем Mac время и дата сбиты, нажмите на значок яблока в верхнем левом углу экрана, затем на пункт «Системные настройки», после нажмите «Дата и время». В появившемся окне, в левом нижнем углу кликните на пиктограмму замка, чтобы система разрешила вносить изменения. После этого убедитесь, что напротив пункта «Получать время и дату с сервера» стоит флажок – это позволяет системе автоматически синхронизировать верные параметры времени и даты с серверами Apple.
Если такая процедура не помогла, установите параметры вручную. Для этого снимите флажок с пункта «Получать дату и время с сервера» и на календаре, и часах в том же окне выберите нужные дату и время.
В дополнение рекомендуем установить часовой пояс в соответствии с регионом проживания. Снова нажмите на значок яблока в верхнем левом углу экрана, затем на пункт «Системные настройки», но теперь перейдите во вкладку «Часовой пояс». Напротив пункта «Автоматически выбирать часовой пояс в зависимости от текущей геопозиции» установите флажок. Если ваш регион определяется некорректно, снимите флажок и выберите регион на карте вручную.
Может случиться так, что Mac не сможет определить ваше текущее местоположение. Это происходит потому, что определение по геопозиции запрещено. Для исправления ситуации сделайте следующее: Снова нажмите на значок яблока в верхнем левом углу экрана, выберите «Системные настройки» и откройте вкладку «Защита и безопасность». На панели «Конфиденциальность» выберите «Включить службы геолокации».
Как видите установить сбившиеся время и дату на компьютерах не сложно, что на компьютерах как с Windows, так и macOS. Следуйте нашей инструкции, и сможете не только сэкономить на компьютерной помощи, но и лучше освоить свой компьютер.
Если у вашего друга случилась такая же беда, вы можете ему помочь через удаленный рабочий стол. Узнайте из нашего материала, как настроить удаленный рабочий стол на Windows.
А если у вас возникли трудности с доступом к интернету в Windows 10, почитайте, как все починить.

Содержание статьи
- Четыре способа изменить дату и время в Windows 11
- Изменить дату и время в настройках
- Изменить дату и время с панели управления
- Изменить дату и время с помощью командной строки
- Синхронизируйте свой ПК с Windows 11 для автоматического обновления даты и времени
- Вывод
Microsoft собирается представить множество функций в своей предстоящей Windows 11, которая, несомненно, будет иметь много изменений по сравнению с ее предшественницей Windows 10. Последняя предварительная сборка Windows 11 Insider Preview Build 22000.160 уже имеет новый пользовательский интерфейс, встроенную поддержку приложений Android, обновленный Пуск.
Меню и модифицированное приложение «Настройки». Эти новые изменения в элементах дизайна могут сбить с толку пользователей, знакомых с интерфейсом Windows 10. Windows 11 будет официально доступна 5 октября в качестве бесплатного обновления для пользователей Windows 10.
Итак, здесь мы объясним, как изменить настройки даты и времени в новой ОС Microsoft.
Четыре способа изменить дату и время в Windows 11
В Windows 11 вы можете изменить дату и время в настройках, а также следуя тому же принципу, что и в Windows 7/8/8.1. Итак, давайте рассмотрим все эти способы изменения даты и времени на рабочем столе под управлением Windows 11.
Изменить дату и время в настройках
Вы можете легко изменить дату и время в настройках Windows 11. Вот шаги:
- Найдите значок часов в правом нижнем углу панели задач. Щелкните его правой кнопкой мыши и выберите «Настроить дату и время».
- В окне «Дата и время» вы увидите, что опция «Установить время автоматически» включена. Если вы хотите изменить дату и время вручную, вы можете отключить эту опцию и нажать кнопку «Изменить».
- Откроется новое окно, в котором вы можете изменить дату и время с помощью раскрывающегося меню и подтвердить изменения, нажав кнопку «Изменить».
Теперь вы вручную обновили дату и время, используя настройки в окне 11.

Изменить формат даты и времени
Чтобы изменить формат даты и времени в Windows 11, выполните следующие действия:
- Перейдите в «Настройки» > «Время и язык» > «Язык и регион».
- Нажмите «Региональный формат» и нажмите кнопку «Изменить форматы».
- Теперь вы можете изменить формат даты по вашему выбору, а также выбрать формат времени между 12-часовым (AM/PM) и 24-часовым форматом.
Изменить дату и время с панели управления
Вы также можете изменить дату и время с помощью панели управления на рабочем столе. Вот как это сделать:
- Запустите панель управления в Windows 11, набрав «Управление» в строке поиска Windows.
- Выберите «Дата и время» на панели управления.
- Выберите «Изменить дату и время» во всплывающем окне.
- Во всплывающем окне нажмите «Изменить дату и время».
- Нажмите «Исправить дату» в следующем окне, чтобы изменить дату и изменить дату с помощью стрелок.
- Нажмите «ОК», чтобы подтвердить изменения.

Изменить формат времени и даты
Чтобы изменить формат даты и времени с помощью панели управления, выполните следующие действия:
- Запустите панель управления и нажмите «Дата и время».
- Выберите «Изменить настройки календаря».
- Теперь настройте формат даты и времени с помощью раскрывающихся меню.
- Нажмите «Применить» или «ОК», чтобы подтвердить изменения.
Изменить дату и время с помощью командной строки
Вы также можете использовать командную строку для изменения настроек даты и времени. Вот как вы можете использовать инструмент командной строки для изменения даты и времени в Windows 11.
- Введите «cmd» в строке поиска Windows и щелкните правой кнопкой мыши командную строку, чтобы «Запуск от имени администратора». Теперь командная строка запустится в режиме администратора.
- Теперь используйте команду «date dd/mm/yyyy», чтобы изменить дату. Используйте формат «дд/мм/гггг» в командной строке, если формат вашего ПК настроен таким образом.
- Измените время, введя команду «time HH: MM» в окне командной строки.
- Вы должны заменить ЧЧ и ММ новыми часами и минутами.
Синхронизируйте свой ПК с Windows 11 для автоматического обновления даты и времени
Выполните следующие действия, чтобы синхронизировать компьютер с глобальными серверами Microsoft для автоматической настройки даты и времени.
- Запустите панель управления в Windows 11, набрав «Управление» в строке поиска Windows.
- Выберите «Дата и время» на панели управления.
- Выберите «Изменить дату и время» во всплывающем окне.
- Во всплывающем окне нажмите «Изменить дату и время».
- Откройте вкладку «Интернет-время» и нажмите кнопку «Изменить настройки».
- Появится всплывающее окно.

- Теперь вы можете выбрать имя предпочитаемого сервера из выпадающего меню.
- Когда вы закончите, нажмите «Обновить сейчас». Теперь системное время будет синхронизироваться с сервером Microsoft.
Вывод
Это полное руководство, которому вы можете следовать, чтобы изменить настройки времени и даты на рабочем столе, работающем в Windows 11. Вы можете следовать этому руководству, чтобы изменить время и дату или их формат на рабочем столе.
