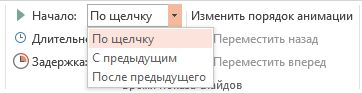Настройка времени и скорости перехода
PowerPoint для Microsoft 365 PowerPoint для Microsoft 365 для Mac PowerPoint 2021 PowerPoint 2021 для Mac PowerPoint 2019 PowerPoint 2019 для Mac PowerPoint 2016 PowerPoint 2016 для Mac PowerPoint 2013 PowerPoint 2010 PowerPoint для Mac 2011 Еще…Меньше
Вы можете изменить длительность перехода, эффект перехода и даже задать звук, который будет прозвучать во время перехода. Кроме того, вы можете указать время, необходимое для слайда, прежде чем двигаться к следующему.
Для настройки скорости перехода используется параметрПродолжительность. Короткая длительность означает, что слайд продвинется быстрее, а при большем количестве слайдов — медленнее.
-
Выберите слайд с переходом, который вы хотите изменить.
-
На вкладке “Переходы” в группе “Время” в поле “Длительность” введите нужное количество секунд.

Совет: Если вы хотите, чтобы все переходы слайд-шоу использовали одинаковые скорости, нажмите кнопку “Применить для всех”.
Многие переходы в PowerPoint можно настроить.
-
Выберите слайд с переходом, который вы хотите изменить.
-
На вкладке “Переходы” в группе “Переход к этому слайду” нажмите кнопку “Параметры эффектов” и выберите нужный вариант.
В этом примере к слайду применяется переход “Галерея” с выбранным параметром “Справа”.

Переход коллекции с выбранным параметром “Справа” во время презентации.
Advance Slide sets the transition timing by specifying how long a slide stay in view before the transition to the next slide begins. Если время не выбрано, перейдите к нужному слайду по щелчку мыши.
-
Выберите слайд, для которого необходимо установить время перехода.
-
На вкладке Переходы в группе Время выполните в разделе Смена слайда одно из указанных ниже действий.
-
Чтобы при щелчке мышью перейдите к следующему слайду, нажмите кнопку “По щелчку”.
-
Чтобы автоматически переходить к нужному слайду, выберите его, а затем введите нужное количество минут или секунд. Он запускается по завершению последней анимации или другого эффекта на слайде.
-
Чтобы включить как мышь, так и автоматический переключ этот режим, выберите оба они, а также оба: “По щелчку” и “После”. Затем в поле После введите необходимое количество минут или секунд. Слайд будет продвинется автоматически, но его можно быстро продвинть, щелкнув мышь.
-
Совет: Если вы хотите, чтобы все слайды с одинаковой скоростью передвигались, нажмите кнопку “Применить для всех”.
-
Выберите слайд с переходом, который вы хотите изменить.
-
На вкладке “Переходы” в группе “Время” в списке “Звук” выберите нужный звук.
Примечание: Если вы хотите использовать собственный звук, в списке “Звук” выберите “Другой звук”. Затем в диалоговом окне “Добавить звук” выберите нужный звук и нажмите кнопку “ОК”.
Репетиция презентации
Во время репетиции таймер отображает время показа каждого из слайдов, а также общее время показа всех слайдов. Он автоматически запускается при переходе в режим докладчика.
-
В последней версии PowerPoint для Mac: Перейти к слайд-> Настроить >настройка времени.
В PowerPoint для Mac 2011: на вкладке Слайд-шоу в группе Инструменты докладчика нажмите кнопку Настройка времени.
-
Приступайте к репетиции презентации.
Завершив репетицию для очередного слайда, щелкните стрелку вправо или влево
, чтобы перейти к следующему или предыдущему слайду.
-
При просмотре последнего слайда или выходе из режима докладчика появится предложение сохранить время показа.
Приостановка, запуск и сброс таймера
Он автоматически запускается при переходе в режим докладчика. Однако вы можете приостановить и перезапустить его, если вам нужно прекратить ввести заметки для текущего слайда или сделать перерыв. Подробные сведения см. в таблице ниже.
|
Задача |
Действие |
|---|---|
|
Приостановка таймера |
Нажмите кнопку |
|
Запуск или возобновление работы таймера |
Щелкните |
|
Обнуление таймера для текущего слайда |
Щелкните |
Примечания:
-
При просмотре последнего слайда или выходе из режима докладчика появится запрос на сохранение времени показа.
-
Записанные параметры времени показа слайдов по умолчанию не включаются. Чтобы использовать их в ходе презентации, их необходимо включить перед показом слайдов. Для этого на вкладке Слайд-шоу в разделе Настройка установите флажок Использовать время показа слайдов.
Создание заметок докладчика во время репетиции
Слева в области заметок отображаются все заметки докладчика, введенные для текущего слайда при создании презентации. Однако заметки к собранию можно вводить и в ходе репетиции.
-
Щелкните
, чтобы приостановить таймер.
-
Щелкните внутри области заметок справа и введите заметку к собранию.
Примечание: При выходе из режима докладчика дополнительные заметки добавляются после заметок к слайду, который отображался в тот момент, когда они были введены.
Отключение времени показа слайдов
Если вы записали презентацию и сохранили время показа слайдов, можно настроить автоматическое переключение слайдов в соответствии с сохраненными временными рамками при показе слайд-шоу. Если вы не хотите использовать время начала, их можно отключить.
На вкладке “Слайд-шоу” в окне “Настройка”установите установленный вкладки “Использовать время показа слайдов”.

См. также
Добавление, изменение и удаление переходов между слайдами
Нужна дополнительная помощь?
Нужны дополнительные параметры?
Изучите преимущества подписки, просмотрите учебные курсы, узнайте, как защитить свое устройство и т. д.
В сообществах можно задавать вопросы и отвечать на них, отправлять отзывы и консультироваться с экспертами разных профилей.
ПрезентацииPower pointСоздание слайд-шоу
Анонимный вопрос
26 января 2019 · 143,4 K
Поэт, участник Санкт-Петербургского международного книжного салона и Всероссийского… · 26 янв 2019
Настроим скорость перехода слайдов. Ищем слайд, с которого нам надо изменить скорость перехода. Идем во вкладку Переходы, далее во Время показа слайдов, потом в поле Длительность вводим нужное нам количество секунд.
Да, если вам нужна одинаковая скорость перехода для всех слайдов, то нажимайте Применить ко всем.
15,0 K
Комментировать ответ…Комментировать…
Мы смотрим на бизнес через цифры и знаем, как получить максимум пользы. · 28 янв 2019 · tdots.ru
Чтобы задать, сколько времени будет отображаться слайд, выделите его и на вкладке “Переход” задайте время в поле “Смена слайда” – “После” Читать далее
39,8 K
Комментировать ответ…Комментировать…
Настройка времени и скорости перехода
Примечание: Мы стараемся как можно оперативнее обеспечивать вас актуальными справочными материалами на вашем языке. Эта страница переведена автоматически, поэтому ее текст может содержать неточности и грамматические ошибки. Для нас важно, чтобы эта статья была вам полезна. Просим вас уделить пару секунд и сообщить, помогла ли она вам, с помощью кнопок внизу страницы. Для удобства также приводим ссылку на оригинал (на английском языке).
Вы можете изменить длительность перехода, изменить эффект перехода и даже указать звук для воспроизведения во время перехода. Кроме того, вы можете указать время, которое нужно потратить на слайде, прежде чем переходить к следующему.
Используйте Длительность, чтобы настроить скорость перехода. Более короткая длительность означает, что слайд быстро увеличивается, а увеличенное число — медленнее.
Выберите слайд с переходом, который вы хотите изменить.
На вкладке переходы в группе время показа слайдов в поле Длительность введите нужное количество секунд.
Совет: Если вы хотите использовать одинаковую скорость для всех переходов слайд-шоу, нажмите кнопку Применить ко всем.
Многие (но не все) переходы в _з0з_ можно настроить.
Выберите слайд с переходом, который вы хотите изменить.
На вкладке переходы в группе Переход к этому слайду нажмите кнопку Параметры эффектов и выберите нужный параметр.
В этом примере к слайду применен переход к коллекции и выбран параметр от правого.
Переход коллекции с выбранным параметром от справа во время презентации.
На вкладке » Смена слайдов » можно задать время, в течение которого слайд будет находиться в представлении, прежде чем начнется переход к следующему слайду. Если выбор времени не установлен, слайды выделяются при щелчке мышью.
Выберите слайд, для которого вы хотите задать время показа.
На вкладке переходы в группе время в разделе Смена слайда выполните одно из указанных ниже действий.
Чтобы перейти к следующему слайду при щелчке мышью, установите флажок по щелчку.
Чтобы автоматически сделать аванс слайда, установите флажок по времени и введите нужное количество минут или секунд. Таймер запускается после завершения анимации или другого эффекта на слайде.
Чтобы включить и мышь, и автоматический переход, установите флажок по щелчку, а затем — после. Затем введите нужное количество минут или секунд. Слайд будет перемещен автоматически, но вы сможете быстро передвинуть его, щелкнув мышью.
Совет: Если вы хотите, чтобы все слайды переместились с одинаковой скоростью, нажмите кнопку Применить ко всем.
Урок 3. Как настроить смену слайдов в презентации Power Point
Смотрите видеоуроки на YouTube
Если Вам нужна помощь — свяжемся в vk
Подписка
Страницы
Рубрики
- ВОПРОС-ОТВЕТ (9)
- Гульшат Асхадуллина (1)
- К Новому году (2)
- Мне нравится (2)
- Моя работа (1)
- Несколько уроков по созданию поздравления (42)
- Поздравлялки и другие ролики (38)
- Постараюсь для вас (2)
- Презентации для бизнеса (2)
- Работы Ольги Зубковой (6)
- Творчество моих друзей (7)
- Улыбнитесь! (5)
- Уроки PowerPoint (4)
- Учителям (4)
Маленькая книжка — напоминалка
Книга о том, как создать самую простую презентацию в PowerPoint и сделать из неё видеоролик
Свежие записи
Откройте свою заготовку презентации, найдите в строке меню вкладку «Показ слайдов» и выберите «С начала».
Презентация развернётся во весь экран. Нажимая клавишу «→», можете пролистать свою работу до конца. Обратите внимание на то, что длительность просмотра страниц разная. Поэтому, перед тем, как включить автоматическую смену слайдов в презентации, необходимо настроить время просмотра каждой картинки. Для этого на вкладке «Показ слайдов» выбираем «Настройка времени».
Ваше слайд-шоу снова развернётся на весь экран, а в верхнем левом углу Вы увидите таймер.
Просматривайте свою презентацию, перелистывая страницы клавишей «→». Когда просмотрите последний слайд , нажмите клавишу «Esc» (она обычно в левом верхнем углу клавиатуры). Появится окно с вопросом «Сохранить время….?» Нажимаем «ДА». Теперь время просмотра каждого слайда установится именно то, которое Вы затратили на его просмотр. Например, если Вы перешли ко второму слайду через 3 секунды, то в автоматическом режиме первый слайд будет демонстрироваться 3 секунды.
Теперь нужно включить автоматический режим просмотра, чтобы проверить, как точно Вы выбрали времена показа. Для этого в той же вкладке «Показ слайдов» выбираем «Настройка демонстрации». Выбираем настройки как на картинке
Запустите слайд-шоу, выбрав «Показ слайдов» — «С начала». Если нужно, измените расположение, размер или цвет шрифта, время показа.
Посмотрите, что в результате получилось
На следующем уроке рассмотрим некоторые эффекты смены слайдов.
PowerPoint. Настройка времени анимации
Как настроить время запуска для эффекта анимации
- Выделите объект, содержащий эффект анимации, для которого вы хотите установить время запуска.
- На вкладке Анимация, в группе Время показа слайдов, выполните одно из следующих действий :
- Для запуска эффекта анимации при нажатии на слайд, выберите По щелчку .
- Для запуска эффекта анимации в то же время, что и предыдущий эффект в списке (то есть, чтобы одновременно выполнялось несколько эффектов анимации), выберите С предыдущих .
- Чтобы начать эффект анимации сразу после того, как выполнится предыдущий эффект в списке (то есть, последовательное выполнение анимации элементов списка без вашего участия), выберите После предыдущего .
Продолжительность и задержка начала эффекта анимации
- На слайде, нажмите на текст или объект, содержащий эффект анимации, для которого необходимо установить задержку или другой вариант синхронизации.как сделать анимацию, На вкладке Анимация, в группе Время показа слайдов, выполните необходимые из следующих действий:
- Чтобы указать длину эффекта анимации, введите число в поле Длительность вручную или используя справа стрелки: вверх — увеличение, вниз — уменьшение.
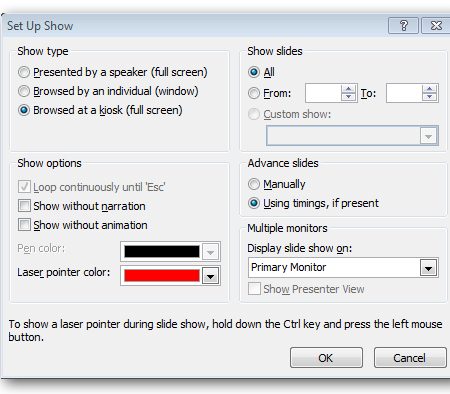
Инструкция
Тестовый прогон слайдов
1. Перед началом тестового прогона, выберите первый слайд вашей презентации. Теперь вы можете выбрать вкладку меню под названием «Slide Show», и нажать кнопку настройки временных интервалов.
2. После этого Powerpoint начнет показ презентации с подсчетом его длительности. Отсчет времени начнется с первого слайда.
3. Нажимайте на кнопку с нарисованной стрелкой, если хотите перейти к следующему слайду. Microsoft Powerpoint будет фиксировать нужное вам время по длительности показа слайда. Также вы можете нажать кнопку паузы, если вам необходимо отвлечься или выйти из программы во время прогона слайдов.
4. В конце работы откроется окно с результатами, с указанием посчитанного времени для каждого слайда.
Создание автопрезентации
1. Вы можете создать презентацию, которая будет сама переключать слайды без вашего участия, согласно с выставленными после прогона интервалами времени демонстрации каждого из них. Помните о том, что в таком случае вы можете отстать от демонстрации презентации, поэтому при тестовом прогоне давайте временной запас на показ каждого слайда.
2. Выберите в меню вкладку «Слайдщоу» («Slide Show»), а в ней нажмите на кнопку «Установки» («Set Up»).
3. В секции «Вид демонстрации» («Show type») выберите опцию «Browsed at a kiosk (full screen)» для того, чтобы запустить режим автоматической демонстрации презентации. Нажмите кнопку «Esc» для завершения показа презентации.
4. Если вас что-то не устраивает, вы можете отрегулировать время показа слайдов, начиная с первого или текущего слайда. Для этого нажмите на кнопку «Записать слайдшоу» («Record Slide Show») и выберите один из пунктов выпадающего меню.
5. Если вас полностью не устраивают настройки времени в презентации, вы можете очистить их через пункт «Очистить» («Clear»), выбрав один из пунктов «Очистить время в текущем слайде» («Clear Timing on Current Slide») или «Очистить время на всех слайдах» («Clear Timing on All Slides»).
Заключение
Создание хорошей презентации не такой уж и простой труд, и требует от пользователя много практических навыков. Помимо описанной темы, на нашем сайте вы сможете найти еще десятки статей и советов по эффективной работе в программе Powerpoint.
Компьютерная помощь в Самаре оперативно, надежно, недорого
Переходы между слайдами презентации в MS PowerPoint используются, чтобы сделать ваше слайдшоу более привлекательным для зрителя, на первый взгляд. На самом деле цель переходов — упростить вам, как докладчику, демонстрацию вашей презентации.
Главная прелесть переходов в том, что они полностью настраиваются — вы можете контролировать скорость воспроизведения, длительность эффектов, настроить звук смены слайда, а также настроить свойства эффектов перехода. Все управление переходами сосредоточено в PowerPoint на одной панели, она так и называется «переходы». В этом уроке мы рассмотрим её более детально.
Основы переходов между слайдами в PowerPoint
Панель «Переходы» включает всего три группы инструментов, из которых самая интересная, это конечно же «Переход к этому слайду», занимающая центральную часть. В ней сосредоточен длинный список всевозможных эффектов перехода, просмотреть действие каждого из которых в режиме реального времени, вы можете просто поднеся к его значку курсор мыши. Как только будет выбран подходящий вариант, смело щелкайте по него мышью. Обратите внимание — справа от миниатюры слайда, после этого появиться небольшая звездочка — она отмечает, что к этому слайду переход уже применен.
Также, стоит запомнить — переход применяется при переходе (простите за тавтологию) НА ЭТОТ слайд, а не С ЭТОГО слайда. Иными словами, если нашей презентации 5 слайдов, и стоя на 3-ем из них вы присваиваете ему переход, эффект будет заметен только при смене 2-го слайда на 3-й, а не при смене 3-го на 4-й.
Переход добавляется только на текущий слайд, никак не затрагивая все другие слайды презентации. Если вы хотите присвоить один и тот же переход сразу для всех слайдов, в группе «Время показа слайдов» нажмите на кнопку «Применить ко всем». После этого, переход присвоенный текущему слайду, будет скопирован и во все остальные.
Что делать если вы хотите удалить переход на одном слайде? В группе «Переход к этому слайду» щелкните мышью самый первый значок с типом перехода «Нет». А если во всей презентации? Либо стоя на «пустом» слайде нажать уже знакомую кнопку «Применить ко всем», либо выделив все слайды в окне просмотра слева, нажать «Нет», как это описано выше.
Настройка переходов между слайдами в PowerPoint
Как уже было сказано в начале, вы легко можете управлять всеми настройками отображения слайдшоу и переходов между ними. В этом нам помогут инструменты сосредоточенные в группе «Время показа слайдов».
Параметры эффектов: Определяет как будет происходить переход — плавно меняя слайд на слайд, или с промежуточным переходом на черное.
Звук: Сопровождающий презентацию звуковой эффект — от шелеста страниц, до аплодисментов.
Длительность: Устанавливает время длительности самого перехода.
Применить ко всем: Применить выбранный переход ко всем слайдам. При добавлении перехода, он изначально распространяется только на выбранный слайд.
Смена слайдов: Как будет осуществляться переход к следующему слайду — по таймеру, или по щелчку мыши. Первый вариант конечно эффектнее, но, если вы не уложитесь в установленное время, то можете «отстать» от картинки на экране. Щелчок мышью не так изящен, зато надежнее и позволяет остановиться на любом месте на сколько угодно длительное время.
В заключение, отмечу ещё раз: все указанные свойства влияют только на выбранный слайд. Если вы внесли изменения и хотите применить их ко всем слайдам, не забудьте нажать на кнопку «Применить ко всем».

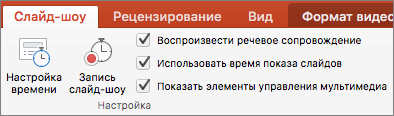

 , чтобы перейти к следующему или предыдущему слайду.
, чтобы перейти к следующему или предыдущему слайду.