Как работают программы для восстановления данных
Файлы и папки на жестком диске можно восстановить при помощи программ для восстановления файлов. Основные функции:
- Сканирование файловой таблицы жесткого диска,
- Определение логической структуры разделов,
- Поиск и анализ потерянных файлов,
- Сканирование поверхности HDD-диска с заданной глубиной.
При сканировании затрагивается не только файловая таблица, но также загрузочная запись. Определенные типы файлов в этих программам распознаются по специальным заголовкам – сигнатурам.
Поврежденные файлы могут быть восстановлены только частично. В определенных ситуациях при восстановлении теряются названия файлов и их расположение. К сожалению, именно такие случаи и преобладают.
Стопроцентной гарантии при восстановлении файлов нет, однако при своевременном, правильном подходе, удается восстановить значительную часть потерянной информации.
Совет. Делайте резервную копию важных данных!
Пожалуй, самый эффективный способ восстановления удаленных файлов и данных – заранее застраховаться от неожиданной потери, чтобы быть должным образом быть подготовленным к худшему. Сохранив нужные файлы, вы всегда будете на чеку.
Что такое восстановление жесткого диска?
- Что такое восстановление жесткого диска?
- Обзор программ
- Как восстановить MBR?
- Программа для восстановления файловой системы жесткого диска Seagate
- Назначение программы
- Видео: Диагностика и восстановление HDD
- Описание программы

Любая неисправность HDD не только приводит к сбоям в работе всего компьютера, но и грозит потерей всей сохраненной информации. Причем при поломке винчестера очень часто сами данные никуда не деваются, но считать их с поврежденного носителя попросту нельзя.
Однако даже после появления «битых» секторов и кластеров, из-за появления которых и возникает большинство проблем с доступом к сохраненной информации, можно попытаться исправить все ошибки и вернуть работоспособность ПК. Этот процесс и называется восстановлением жесткого диска.
Очень часто проблемы с винчестером можно решить без обращения в специализированные сервисные центры. Если носитель не имеет механических повреждений, можно попытаться восстановить его при помощи специальных утилит. Такие программы нужны для тестирования разделов и работы с HDD. Они позволяют обнаружить и исправить ошибки в поврежденных секторах, вернуть к жизни таблицу разделов и структуры файловых систем.

В результате некорректного выключения, ошибки пользователя, сбоя в работе ОС или из-за подхваченного вируса на вашем компьютере могут «пропасть» один или несколько разделов винчестера. Также они иногда показываются системой, как неотформатированные. В этом случае, либо если вы не можете получить доступ к одной из папок или определенным файлам, попробуйте «оживить» HDD при помощи специальных утилит. Но какая программа для восстановления жесткого диска подойдет для этого лучше всего?
Когда данные можно восстановить, а когда — нет
Легче всего восстановлению поддаются:
- Файлы и папки, удаленные пользователем мимо корзины (нажатием Shift + Delete).
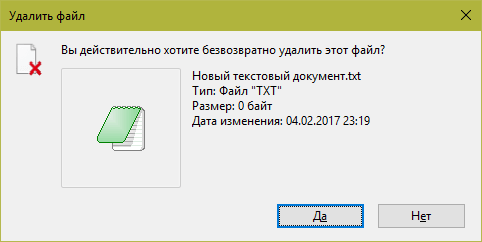
- Информация, поврежденная вследствие сбоя файловой системы.
- Файлы, стертые вирусами.
- Данные в отформатированных разделах (за исключением «низкоуровневого» форматирования, при котором вся информация на диске перезаписывается нулями).
Однако 100% гарантии успеха в этом деле быть не может. Максимальные шансы на спасение имеют файлы и папки, которые были удалены недавно, то есть области диска, где они хранились, не были перезаписаны. В последнем случае максимально высоки шансы восстановить информацию после быстрого форматирования, так как при этом стирается только таблица размещения файлов в разделе, а сами они остаются на месте.
В следующих случаях восстановить данные невозможно или вероятность этого очень низка:
- Если дисковый накопитель был отформатирован низкоуровнево (по сути — перезаписан).
- Если информация была удалена с помощью приложения — шредера файлов.
- Когда поверх удаленной информации была записана другая. Например, если пользователь случайно отформатировал, скажем, диск C для переустановки Windows, но вспомнил, что на нем оставались важные файлы, только после того как установил новую систему.
- В случае физического повреждения магнитного слоя, на котором хранится информация.
- При поражении файлов вирусами-шифровальщиками, если нет ключа расшифровки или эффективного дешифратора. Поиск ключа методом брутфорса (перебора комбинаций) за редким исключением неэффективен. Причина в том, что сегодня всё чаще встречаются вирусы, использующие криптостойкое 128- или 256-битное шифрование. Подобрать к нему ключ при нынешнем уровне технологий невозможно (а для 256 бит невозможно в принципе).
При аппаратной неисправности накопителя, если полетела плата электроники или вышли из строя механические части, вероятность успешного спасения данных — около 50%. Точнее, всё зависит от вида поломки и квалификации мастера. Восстановить информацию с физически поврежденного диска с помощью программ, увы, не получится. Даже наоборот: попытки включить диск, который сломался, чреваты безвозвратной потерей данных.
В каких случаях лучше ничего не предпринимать, а отнести устройство в специализированный сервис:
- Когда диск не определяется компьютером или периодически пропадает (кроме случая, описанного ниже). Тем более, если он не работает совсем: при подключении не подает никаких признаков «жизни», не раскручивается, не теплеет. Внешний диск для проверки нужно подключать к компьютеру как обычный внутренний (через порт SATA или IDE, если он есть), так как при выходе из строя только интерфейса USB данные обычно не повреждаются.
- Когда жесткий диск подвергся удару или падению. В этом случае не стоит даже пытаться его включить.
- Если при обращении к диску появляются сообщения об серьезных неполадках с ним или операционная система падает в BSoD (синий экран смерти).
- Если есть подозрения на негерметичность корпуса жесткого диска. Кстати, вскрывать его самостоятельно ни в коем случае нельзя. Попавшая внутрь пылинка может повредить магнитный слой и безвозвратно уничтожить информацию на нем при первом же включении.
- При видимых дефектах интерфейсов подключения и платы электроники диска.
- Если есть подозрение, что в корпус накопителя попала жидкость. Такое случается, когда съемный жесткий диск кладут в сумку рядом с мокрым зонтом.
Услуги восстановления информации в сервисных центрах — удовольствие не из дешевых. «Лечение» самых легких случаев обходится примерно в половину стоимости накопителя (это если удается вернуть к жизни сам диск без потери данных). В сложных ситуациях стоимость составляет 2 и более цены нового диска. Она зависит от объема информации и трудоемкости работ по восстановлению.
Симптомы поломки жесткого диска на компьютере
Самые распространенный симптом, указывающий на неисправность жесткого диска — это замедление работы вашего компьютера. Он начинает медленно загружаться, медленно завершают работу. Открытие окон и запуск программ происходит очень медленно.
Загрузка например ноутбука занимает минут 10-15. И работу свою завершает он так же медленно. И это после того, как Вы вычистили свой компьютер от вирусов и попытались ускорить его работу.
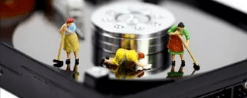
Переустановка Windows помогла, но на пару дней. Компьютер продолжает тормозить. Другой явный симптом — это звуки, которые начинает издавать жесткий диск при включенном компьютере или ноутбуке. Он начинает стучать. Стук равномерный, ритмичный. Если при этом компьютер жесткий диск «видит», значит шансы на восстановление его есть.
Если жесткий диск при стуках перестал обнаруживаться, тогда беда. В этом случае восстановить его в домашних условиях врят ли удастся. Еще один частый симптом выхода из строя жесткого диска — это различные сообщения об ошибках при запуске Windows, каких либо программ, или открытии файлов без каких либо на то причин.
В некоторых случаях система перестает загружаться. Так бывает, когда повреждается область с загрузочной записью или «слетают» разделы. Итог один — компьютер не работает, а информация на нем критически важна для Вас. Что делать в таком случае? Отвечаю: в 90 процентах случаев можно восстановить систему и данные. И мы будем пытаться восстановить систему полностью, до сбоя.
Почему раздел жесткого диска пропадает
Причины исчезновения системного или дополнительного раздела на HDD бывают программными и аппаратными. К аппаратным относится естественный износ носителя, размагничивание, перегрев. К программным причинам относят последствия заражения вирусами, фрагментацию файлов, системные сбои.
Редко, но случается удалить логический раздел по ошибке. Обычно это происходит из-за неумелого пользования софтом для деления жесткого диска на разделы, например, Acronis Disk Director, или в процессе установки Windows.
Главное – не суетиться, не делать лишних действий и не запускать форматирование. Вернуть удаленный раздел HDD можно – и мы расскажем, как.
Что делать, если жесткий диск не определяется компьютером, зависает или работает с ошибками
Этот лайфхак касается только жестких дисков, бывших в использовании минимум полгода.
На нижней стороне платы электроники винчестера находятся контактные площадки, которые соединяются с блоком магнитных головок (БГМ, устройством считывания и записи информации на магнитный слой) гибким шлейфом, уходящим внутрь гермозоны (корпуса диска).

Со временем, особенно если диск эксплуатировался в условиях высокой влажности и при значительном нагреве, эти площадки покрываются непроводящим слоем окислов — становятся тусклыми и темными, иногда до черноты. Оксидный слой нарушает контакт БГМ и контроллера, что крайне негативно отражается на работе диска: возникают ошибки чтения/записи, проблемы с распознаванием, лаги и прочие неприятные вещи.
Решение проблемы очень простое: достаточно снять плату электроники (для этого чаще всего нужна отвертка Т6 — шестилучевая звездочка), почистить площадки до блеска школьной стирательной резинкой и протереть спиртом. После такой нехитрой процедуры многие накопители начинают работать как новые.
Восстановление информации с жесткого диска стандартными средствами Windows
Прежде всего убедитесь, что искомые объекты не находятся в Корзине. Если они там, то всё, что вам нужно — это кликнуть по файлу правой кнопкой и выбрать «Восстановить».
Если вы не обнаружили интересующий вас файл в Корзине, стоит попробовать следующий способ. Нажмите Пуск = > Панель управления = > Система и обслуживание = > Архивация и восстановление. Далее выберите команду «Восстановить системные параметры или компьютер» и следуйте подсказкам мастера.
Второй вариант — это щелкнуть по компоненту Компьютер и выбрать диск или папку, где хранились удаленные файлы. кликните по этому объекту правой кнопкой мыши и нажмите «Восстановить прежнюю версию». Поле этого вы увидите список предыдущих версий диска или папки. В нём и будут содержаться файлы, занесенные в резервную копию. Здесь же вам будут доступны точки для их бэкапа.
Обзор программ
Существует огромное количество софта, благодаря которому не сложно вернуть к жизни поврежденный или вышедший из строя HDD.
Вот список самых популярных из них:
- Victoria (Виктория). Бесплатная утилита, способная оценить работоспособность, протестировать и произвести мелкий ремонт жестких дисков. Ее главной особенностью является возможность проверить оборудование напрямую через порты. Благодаря этому можно добиться высочайших эксплуатационных качеств из возможных и заставить работать даже тот HDD, который не удалось «оживить» при помощи других программ.

Также среди достоинств Виктории можно отметить ее абсолютно бесплатное распространение, высокую скорость работы, возможность запуска без инсталляции, маленький размер, поддержку большого количества всевозможных тестов и запуск в режиме AHCI, что избавляет пользователя от необходимости вносить изменения в BIOS перед запуском программы.

К минусам данного продукта относят резкое снижение производительности при одновременном запуске нескольких копий утилиты, закрытые исходники и большое количество ошибок при тестировании Random Seek.
- WD – утилита, которая была создана компанией Western Digital знаменитым производителем компьютерной техники. Изначально предназначалась для обслуживания жестких дисков именно этого бренда, но со временем стала использоваться для диагностики и работоспособности Windows и на других HDD.

Включает в себя множество дополнительных возможностей, начиная от резервного копирования данных и заканчивая возможностью хранить информацию на «облаке» — отдельном сервере во всемирной сети. Из недостатков стоит отметить только низкую скорость при сканировании винчестеров больших объемов.
Сложно сказать, какая из вышеперечисленных утилит является наиболее оптимальной для извлечения данных в каждом конкретном случае. Ведь для большинства пользователей лучшая программа для восстановления жесткого диска – это та, которая помогла спасти именно ваш HDD, не так ли? Справедливости ради следует отметить, что специалисты в области восстановления данных очень часто используют целый набор софта, включающий не один, а несколько из вышеперечисленных продуктов. Тем не менее наиболее часто пользователи выбирают Victoria, она бесплатна и понятна в интерфейсе.
Три лучших программы для ремонта и восстановления жестких дисков
Чтобы приступить к ремонту жёсткого диска с помощью специализированных программ и утилит, для начала необходимо разобраться в причинах его поломки. Существует несколько классических сбоев, а именно:
- Нарушение структуры в файловой концепции
- Дефект или повреждение файлов винчестера
- Сбой и ошибки программы
- Исчезновение информации и файлов
Для решения всех этих проблем используют самые популярные программы и утилиты:
- HDD Регенератор
- Виктория
- Acronis Recovery Expert
- Другое
Программа для ремонта жесткого диска Viktoria
Viktoria – это известнейшая программа, которая очень качественно и самое главное быстро справляется со многими ошибками, системными потерями и сбоями секторов в HDD. Программа работает в двух вариациях:
- DOS-режиме
- Оконном приложении операционной системы Windows
В любой вариации программа отлично справляется с большим количеством ошибок, реанимируя потерянные файлы и восстанавливая поврежденные сектора.

Для работы в программе необходимо:
- Запустить программу и выбрать неисправный диск.

- На специальной вкладке смарт, посмотреть информацию о диске.

- После полученной информации, зайти во вкладку тест и тестировать все области диска по умолчанию. Тип теста должен стоят – Verify.

- Проанализировать полученные ошибки, которые отмечены красным цветом (это провалы и нерабочие сектора).

- Скрыть нерабочие и поврежденные сектора, использовав режим работы Remap.

HDD Regenerator
HDD Regenerator — программа для восстановления битых секторов жесткого диска и создания восстанавливающих загрузочных дисков. К ее главным преимуществам можно отнести простой интерфейс без лишних заморочек, возможность мониторинга состояния HDD, а также поддержку разных файловых систем. А к недостаткам — то, что официальная версия продукта стоит практически $90 и то, что используя эту программу нельзя восстановить информацию после форматирования винчестера. Она устраняет только бэд-сектора и то только на логическом уровне.

Acronis Disk Director
Еще одна платная, но весьма удобная и эффективная программа для восстановления жесткого диска после повреждения. Имеет обширный функционал и позволяет пользователю делать с жестким диском все, что только ему угодно — от восстановления поврежденной информации до оптимизации. Быстрая, мощная, платная.

Причины повреждения внешних жёстких дисков
Собственно, такое положение дел ничуть не удивительно, так как всегда есть риск уронить USB-диск, или же нанести ему определённые физические повреждения, которые станут серьёзной помехой для его нормальной работы. Также нередки случаи, когда владельцы внешних жёстких дисков оставляют их на долгий период времени в условиях чрезмерно низкой или чрезмерно высокой температуры, что может очень сильно сказаться на их работе.
Но помимо явных физических причин, также повреждение диска могут вызвать и программные причины. Например, логические ошибки, которые могут возникнуть из-за неправильного извлечения диска или по причине сбоев при подаче электропитания, также могут вызвать проблемы в работе накопителя информации. Поэтому, если вы используете внешние винчестеры, обязательно пользуйтесь функцией извлечь, которая есть на каждом компьютере, перед тем как доставать внешний диск. Таким образом, вы сможете обезопасить себя от возникновения подобных проблем. Потому что весьма опасно извлекать диск без предварительной подготовки, особенно это опасно при использовании данного диска операционной системой. Такое извлечение способно привести к появлению проблем в файловой системе внешнего диска.

Даже если вы повредили свой USB-диск не стоит переживать, так как существует немало методов, которые позволяют провести качественной и эффективное восстановление внешнего жесткого диска даже собственными силами.
Подводим итог
Из этой статьи можно подчеркнуть, что восстановление жесткого диска задача несильно простая, но смотря от ситуации, с ней сможет справиться даже обычный пользователь ПК. Также хочется посоветовать владельцам ноутбуков обращаться с ним максимально бережно. Например, если ноутбук упадет или подвергнется сильному удару, это может повредить HDD. Кроме этого, если вы самостоятельно выявили проблемный винт, то не бойтесь самостоятельно вскрывать корпус ноутбука или стационарного компьютера, так как замена HDD довольно простая задача. А мы в свою очередь надеемся, что наш материал будет полезен нашим читателям и позволит вам восстановить жёсткий диск.
Источники
- https://softdroid.net/vosstanovlenie-dannyh-s-zhestkogo-diska-luchshie-recovery-programmy
- https://compsch.com/obzor/luchshie-programmy-dlya-vosstanovleniya-razdelov-zhestkogo-diska-kakuyu-iz-nix-vybrat.html
- https://CompConfig.ru/backup/kak-vosstanovit-dannye-s-zhestkogo-diska.html
- https://fast-wolker.ru/vosstanovlenie-zhestkogo-diska-v-domashnix-usloviyax.html
- https://softdroid.net/vosstanovlenie-udalennogo-razdela-zhestkogo-diska-programmy-i-sposoby
- http://SoftoBase.com/ru/article/vosstanovlenie-dannyh-s-zhestkogo-diska-ili-fleshki-kak-vosstanovit-udalennye-fayly
- https://www.softo-mir.ru/programma-dlya-remonta-jestkogo-diska
- https://lumpics.ru/repair-hdd-program/
- https://compuzilla.ru/sposoby-vosstanovleniya-vneshnego-zhestkogo-diska/
- https://UstanovkaOS.ru/reshenie-problem/vosstanovlenie-zhestkogo-diska.html
[свернуть]
Если таблица разделов жесткого диска была повреждена, как правило, данные еще можно спасти. Мы покажем, как это сделать.При повреждении таблицы разделов данные, как правило, можно спасти Ваш накопитель легко может остаться без работающей таблицы разделов — если слишком рано отключить внешний диск от питания, если вирус пытается угнездиться на защищенном участке жесткого диска или если секторы, в которых записана таблица, просто стали нечитаемыми. После этого вы обязательно получите сообщение от Windows: «Прежде чем использовать диск в дисководе Х:, его нужно отформатировать. Отформатировать?». Спасаем данные и чистим жесткий диск Разумеется, в абсолютном большинстве случаев вы совсем не хотите форматировать накопитель, ведь на нем находятся ваши данные. Но без таблицы разделов система не сможет получить доступ к жесткому диску. Вам необходимо найти способ как-то иначе извлечь информацию с испорченного носителя. Прежде всего, вам потребуется достаточное количество памяти на диске, чтобы разместить там спасенные данные. Для восстановления таблицы разделов диска вы можете воспользоваться бесплатной утилитой TestDisk. Ее можно скачать с сайта производителя cgsecurity.org или взять с CHIP DVD. Также понадобится инструмент DiskPart. Начиная с версии Vista эта программа идет в комплекте с Windows, однако пользователям XP ее придется загрузить с сайта microsoft.ru. Утилита TestDisk необходима для обнаружения данных без таблицы разделов и их копирования. После этого DiskPart очистит жесткий диск, благодаря чему в итоге можно будет создать работающие разделы с помощью собственного средства Windows «Управление дисками», которое доступно в разделе «Управление компьютером». Не стоит бояться командной строки Конечно, программы TestDisk и DiskPart — это мощные инструменты, при работе с которыми можно столкнуться с определенными трудностями. Но не стоит бояться: внимательно читайте каждое сообщение, просматривайте каждый экран и старайтесь максимально придерживаться нашей инструкции. Если на вашем компьютере используется несколько HDD и/или твердотельных накопителей, особенно важно следить за буквами дисков и обозначениями. Нет ничего обиднее, чем удалить разделы совершенно непричастного исправного носителя. Кстати, после процедуры вы сможете спокойно использовать жесткий диск с когда-то испорченной таблицей разделов. Даже если источником проблемы стали неисправные секторы на HDD, не стоит опасаться, что это снова произойдет. Собственное средство диска для управления секторами отмечает их как дефектные, чтобы впредь они не задействовались. Даже если на данный момент проблем с жестким диском нет, сохраните эту инструкцию, и, когда возникнет чрезвычайная ситуация, вы будете во всеоружии. ПРИМЕЧАНИЕ CHIP не несет ответственности за повреждение ваших аппаратных средств или потерю данных, которые могут возникнуть при выполнении приведенных в статье рекомендаций. Как это сделать? 1. РАСПОЗНАЕМ ПРОБЛЕМУ Если Windows предупреждает, что ваш жесткий диск не отформатирован, это необязательно соответствует истине. Проверить, так ли это, можно запустив встроенный инструмент Windows «Управление дисками». 2.ПРОВЕРЯЕМ ЖЕСТКИЙ ДИСК При отсутствии неполадок в средстве «Управление дисками» («Панель управления | Администрирование | Управление компьютером») диск будет обозначен как «RAW» или иметь статус «Исправен». 3.ПЕРВАЯ ПОПЫТКА ВОССТАНОВЛЕНИЯ Используйте собственную утилиту Windows chkdsk в редакторе командной строки cmd, который необходимо вызывать от имени администратора. Запустите команду «chkdsk x: /f», где вместо «x» подставьте букву вашего диска. 4. ЗАПУСКАЕМ ПРОГРАММУ ДЛЯ АНАЛИЗА Если предыдущая процедура не принесла успеха, запустите TestDisk. Клавишей «Enter» подтвердите настройку «Create». На следующем этапе выберите свой жесткий диск и запустите тестирование последовательностью «Proceed | Intel | Analyse | Quicksearch». 5. ПЕРЕЗАПИСЫВАЕМ ТАБЛИЦУ РАЗДЕЛОВ Выберите свой раздел, нажмите на «Continue» и создайте новую таблицу разделов с помощью функции «Write». Если раздел не отобразится, повторите процесс, используя «Deeper search». 6. СОХРАНЯЕМ ИСЧЕЗНУВШИЕ ФАЙЛЫ Если процесс прошел неудачно, повторите действия этапа 4, однако после «Continue» выберите «List files». Для копирования файлов следуйте указаниям внизу окна. 7. ВОЗВРАЩАЕМ ЖЕСТКИЙ ДИСК В РАБОЧЕЕ СОСТОЯНИЕ После успешного копирования запустите программу DiskPart от имени администратора. С помощью функции «List disk» отобразите все жесткие диски, выберите нужный командой «Select disk x» и очистите его («Clean»). 8. ФОРМАТИРУЕМ И РАЗБИВАЕМ НА РАЗДЕЛЫ В «Управлении дисками» инициализируйте и, если требуется, разбейте на разделы данный диск, а затем верните на него данные.
Пользователи системы Windows сталкиваются с проблемой, когда основной диск (HDD и SSD) перестаёт читаться. То же самое происходит и с внешними накопителями. В этом случае они переходят в RAW-формат. На экране появляется сообщение «Файловая система тома не распознана». В этой пошаговой инструкции рассмотрим, что такое файловая система RAW, почему она появляется и что делать, если диск не распознаётся.
Формат диска RAW — означает отсутствие какого-либо допустимого формата для нормального чтения. Если сказать точнее, на диске не будет никакой системы для нормального функционирования. RAW диск может возникнуть с новыми накопителями и с теми, которыми вы пользуетесь ежедневно. Чаще всего к ошибке RAW приводят:
- системные сбои;
- неправильное выключение компьютера;
- если файловая система диска не читается вашей версией операционной системы.
Способы восстановление файловой системы из RAW
Ниже рассмотрим самые распространенные способы восстановления накопителя. Среди них использование специальных программ, работа с командной строкой и поиск физических неисправностей разъёмов и соединений.
Часто диск не распознаётся, если на нём произошли программные или аппаратные повреждения раздела RAW.
Прежде всего вставляем накопитель в компьютер и только после этого приступаем к описанным способам.
Обратите внимание, что после проделанных инструкций диск переходит в обычный формат, чаще всего из RAW в NTFS.
Установка имени диска накопителя
Первое, что рекомендуем сделать – удостовериться, что ваше устройство видит используемый накопитель. Если у него отсутствует именная буква, её следует установить. Чтобы это сделать:
- Открываем окно реестра с помощью сочетания клавиш «Win+R».

- В нём набираем команду: diskmgmt.msc

- Внизу открывшегося окна находим нужный диск и нажимаем по нему правой кнопкой мыши. Выбираем «Изменить букву диска или путь к диску».

- И выбираем строку «Добавить».

- Жмём на надпись: «Назначить букву диска» и выбираем букву.

После проделанных операций, если файловая система тома не распознана до сих пор, предлагаем перейти к следующему способу.
Проверка диска или флешки на ошибки
После проверки имени – запускаем сканирование диска или флешки на ошибки. Этот способ помогает, когда перестал распознаваться накопитель, а также отдельный его раздел, и системный диск перешёл в формат RAW.
Если компьютер продолжает работать:
- Входим в меню «Поиск» и набираем в поисковике «Командная строка». Открыть её нужно от имени администратора

- Вводим chkdsk E: /f (E — буква диска с ошибкой).
Далее, если сбой вызван нарушением файловой системы, запускается проверка. После неё, скорее всего, диск перейдёт в читаемый формат, чаще всего NTFS.
- Во втором случае у вас появится сообщение: «CHKDSK недопустим для дисков RAW». Если вы увидели его, этот вариант вам не поможет.

Если Windows не запускается, вы можете воспользоваться загрузочной флешкой или установочным диском:
- Запустите систему с установочной флешки
- После их запуска выбираем язык и переходим в раздел «Восстановление системы»

- Далее «Командная строка».

- В ней последовательно набираем команды:
Здесь также возможны два варианта: либо начнётся сканирование после того, как перезагрузите ПК, и проблема будет решена, либо система выдаст сообщение, что этот способ не допустим с диском RAW
Восстановление файловой системы RAW с сохранением файлов
Чтобы исправить файловую систему RAW без потери данных и файлов, рекомендуем использовать специальные программы, например, DM Disk Editor и TestDisk.
Если работа по восстановлению происходит с логического диска, обязательно скопируйте файлы и данные из других разделов накопителя. При неудачном применении этого способа вы можете потерять все данные с диска или флешки.
Восстановление диска RAW в TESTDISK
Это полностью бесплатная программа для восстановления системы RAW на внешнем или внутреннем диске. Поэтому после скачивания распаковываем архив и запускаем её работу. Перед этим обязательно выберите приоритетный стиль деление диска:
- Скачайте утилиту с официального сайта
- Разархивируйте архив

- Далее следует найти и открыть файл testdisk_win.exe

- Выбрав Create, нажмите Enter

- Далее выберите диск с системой RAW

- Выберите “Analyze” и нажмите на клавишу Enter

- Потом Quick Search

- Данная программа найдёт разделы, которые были переделаны в RAW. В случае восстановления только части накопителя нажимаете «P» и выбираете данные для лечения. Для этого используем для восстановления кнопку «Р», а для удаления – «D»

- В следующем шаге переходим в раздел «Write» и запускаем восстановление. Подтвердить запуск процесса придётся кнопкой «Y».
Обязательно проводим перезагрузку устройства. После этого диск должен заработать в обычном режиме.
Восстановление NFTS раздела из RAW в программе DMDE
Это специальная программа, помогающая найти и восстановить потерянные или испорченные разделы, особенно удобна при переходе в файловую систему RAW диска HDD. Для её использования скачиваем программу в браузере.
- В открывшемся окне вам нужно выбрать GUI версию с нужной вам системой.
- Нажимаем «Скачать».

- Проводим распаковку скаченного архива.
- Запускаем exe-файл утилиты и выбираем язык.
- Соглашаемся и принимаем все условия.
- Нажимаем на имя того диска, который хотим восстановить.

- После выбора диска программа проводит моментальное сканирование накопителя. При его успешном завершении в открывшемся окне будет написан том, помеченный перечёркнутым красным крестиком.
Если значка нет, выбираете раздел «Полное сканирование», и программа продолжает поиск испорченных элементов.
- После обнаружения битого файла – выбираете нужный пункт и нажимаете «Восстановить» (находится в левой нижней части окна).

Переподключение HDD или флешки в другой разъём
Причиной некорректного запуска флешки или диска HDD может стать неправильное подключение накопителей или поломанные разъёмы. Во всех современных устройствах имеется несколько USB-портов и SATA-разъёмов, поэтому не составит труда проверить их исправность.
HDD RAW может также возникнуть из-за поломки разъёмов диска или флешки.
Обращаем ваше внимание, что не все проблемы вы можете выявить самостоятельно. В некоторых случаях есть смысл обратиться к специалисту.
Восстановление файловой системы на пустом диске
Если накопитель перестал читаться, а на нём нет данных или они не столь важны для вас, можно отформатировать устройство или отдельный раздел на нём. Сделать это можно с помощью встроенных утилит Microsoft Windows.
Этот вариант используют и в крайних случаях, когда восстановить работу диска после ошибки файловой системы raw другими способами не удалось.
Файловая система RAW на системном разделе Windows
Если проблема с файловой системой RAW возникла на системном диске, а при попытке отсканировать ошибки командная строка выдаёт, что «CHKDSK недопустим для дисков RAW», можно подключить диск к устройству с работающей системой, либо сделать это с помощью LiveCD.
Это специальная система, которая загружается с внешнего хранилища и не требует для начала работы установки на основной диск. Одной из самых удобных и действенных программ является платная Active Partition Recovery Boot Disk. Именно она в случае перехода в файловую систему RAW позволяет не только восстанавливать файлы, но и анализирует именно разделы RAW.
При этом загрузочный диск Active Partition Recovery работает с рядом особенностей:
- Может показывать диск в формате RAW как обычный NTFS. При этом на нём будут видны все файлы и данные. В таком случае программа откажется проводить восстановление.
- Также после восстановления диск приобретает нужный формат NTFS в Partition Recovery, но остаётся повреждённым в Windows.
- С помощью пункта меню Fix Boot Sector происходит устранение проблемы. После её активации файловая система начинает читаться операционкой.
Как исправить HDD RAW диск через AOMEI PARTITION ASSISANT
Ещё один отличный способ восстановления файловой системы или отдельного раздела на диске – воспользоваться бесплатной утилитой AOMEI Partion Assistant Standert Edition. Для этого:
- Скачиваем программы на официальном сайте.
- Устанавливаем и запускаем её.

- В основном меню программы с помощью левой кнопки мыши выделяем свободное пространство и нажимаем на кнопку «Мастера восстановления».

- Выбираем диск, на котором хотим восстановить или удалить данные.

- В следующем окне нажимаем на раздел «Быстрый поиск». В случае, если он не справится, повторяем сканирование с помощью опции «Полный поиск».

- Все разделы, которые были удалены или испорчены, будут найдены достаточно быстро.
- После завершения поиска отмечаем нужные разделы и выбираем «Перейти».
- Запускается процесс восстановления.
Мы разобрали разные способы восстановления работы флешки или HDD с файловой системой RAW. Большинство из них несложные, вы легко справитесь с ними самостоятельно. При этом все данные диска будут сохранены. Однако, если вы не уверены в своих силах или ни один из методов не помог, вы можете обратиться к специалисту или воспользоваться бесплатными программами для восстановления разделов диска. Это могут быть утилиты, описанные в материале, или ряд других специальных сервисов.

Специалист программирования компьютерных систем и устройств на базе ОС “Android”
Задать вопрос эксперту
Одна из проблем с которой сталкиваются пользователи Windows 10, 8 и Windows 7 — жесткий диск (HDD и SSD) или раздел диска с файловой системой RAW. Этому обычно сопутствуют сообщения «Чтобы использовать диск сначала отформатируйте его» и «Файловая система тома не распознана», а при попытке проверки такого диска стандартными средствами Windows вы увидите сообщение «CHKDSK недопустим для дисков RAW».
Формат диска RAW — это своего рода «отсутствие формата», а точнее файловой системы на диске: так бывает с новыми или неисправными жесткими дисками, а в ситуациях, когда ни с того ни с сего диск стал RAW формата — чаще из-за системных сбоев, неправильного выключения компьютера или проблем с электропитанием, при этом в последнем случае информация на диске обычно остается в сохранности.
В этой инструкции — подробно о том, как исправить диск с файловой системой RAW в разных ситуациях: когда на нем есть данные, система и требуется восстановить прежнюю файловую систему из RAW, или, когда какие-либо важные данные на HDD или SSD отсутствуют и форматирование диска не является проблемой.

Проверка диска на ошибки и исправление ошибок файловой системы
Этот вариант — первое что стоит попробовать во всех случаях появления раздела или диска RAW. Он далеко не всегда срабатывает, но безопасен и применим как в тех случаях, когда проблема возникла с диском или разделом с данными, так и в случае если диск RAW — это системный диск с Windows и ОС не загружается.
В случае, если операционная система работает, просто выполните следующие действия
- Запустите командную строку от имени администратора (в Windows 10 и 8 это проще всего сделать через меню Win+X, которое также можно вызывать правым кликом по кнопке Пуск).
- Введите команду chkdsk d: /f и нажмите Enter (в данной команде d: — это буква диска RAW, который нужно исправить).
После этого возможны два варианта развития событий: если диск стал RAW из-за простого сбоя файловой системы, начнется проверка и с большой вероятностью вы увидите свой диск в нужном формате (обычно NTFS) по ее окончании. Если же дело серьезнее, то команда выдаст «CHKDSK недопустим для дисков RAW». Это означает, что данный способ вам не подходит для восстановления диска.

В тех ситуациях, когда операционная система не запускается, вы можете использовать диск восстановления Windows 10, 8 или Windows 7 или дистрибутив с операционной системой, например, загрузочную флешку (приведу пример для второго случая):
- Загружаемся с дистрибутива (его разрядность должна совпадать с разрядностью установленной ОС).
- Далее либо на экране после выбора языка внизу слева выбираем «Восстановление системы», а затем открываем командную строку, либо просто нажимаем Shift+F10, чтобы открыть ее (на некоторых ноутбуках Shift+Fn+F10).
- В командной строке по порядку используем команды
- diskpart
- list volume (в результате выполнения этой команды смотрим, под какой буквой в настоящий момент находится проблемный диск, или, точнее, раздел, так как эта буква может отличаться от той, что была в рабочей системе).
- exit
- chkdsk d: /f (где d: — буква проблемного диска, которую мы узнали в пункте 5).
Тут возможные сценарии те же, что были описаны ранее: либо все будет исправлено и после перезагрузки система запустится обычным образом, либо вы увидите сообщение о том, что нельзя использовать chkdsk с диском RAW, тогда смотрим следующие способы.
Простое форматирование диска или раздела RAW при отсутствии важных данных на нем
Первый случай самый простой: он подойдет в тех ситуациях, когда файловую систему RAW вы наблюдаете на только что купленном диске (это нормально) или если уже имеющийся диск или раздел на нем имеет данную файловую систему, но не имеет важных данных, то есть восстанавливать предыдущий формат диска не требуется.
В таком сценарии мы можем просто отформатировать этот диск или раздел стандартными средствами Windows (по сути, можно просто согласиться на предложение форматирования в проводнике «Чтобы использовать диск, сначала отформатируйте его)
- Запустите утилиту «Управление дисками» Windows. Для этого нажмите клавиши Win+R на клавиатуре и введите diskmgmt.msc, после чего нажмите Enter.
- Откроется утилита управления дисками. В ней кликните правой кнопкой мыши по разделу или диску RAW, после чего выберите «Форматировать». Если действие неактивно, а речь идет о новом диске, то кликните правой кнопкой мыши по его названию (слева) и выберите «Инициализировать диск», а после инициализации также отформатируйте раздел RAW.

- При форматировании вам потребуется лишь задать метку тома и желаемую файловую систему, обычно — NTFS.
Если по какой-то причине не удается форматировать диск таким образом, попробуйте также, путем правого клика по разделу (диску) RAW сначала «Удалить том», а потом кликнуть по области диска, которая не распределена и «Создать простой том». Мастер создания томов предложит вам задать букву диска и отформатировать его в желаемой файловой системе.
Примечание: во всех способах восстановления раздела или диска RAW используется структура разделов, изображенная на скриншоте ниже: системный диск GPT с Windows 10, загрузочным EFI разделом, средой восстановления, системным разделом и разделом E:, который определяется как имеющий файловую систему RAW (эта информация, предполагаю, поможет лучше понять шаги, изложенные далее).

Восстановление NTFS раздела из RAW в DMDE
Куда неприятнее, если на диске, который стал RAW, были важные данные и требуется не просто отформатировать, а вернуть раздел с этими данными.
В этой ситуации для начала рекомендую попробовать бесплатную программу для восстановления данных и потерянных разделов (и не только для этого) DMDE, официальный сайт которой — dmde.ru (в данном руководстве используется версия программы GUI для Windows).
Процесс восстановления раздела из RAW в программе в общем случае будет состоять из следующих шагов:
- Выберите физический диск, на котором находится раздел RAW (отметку «показать разделы» оставьте включенной).

- Если в списке разделов DMDE отобразится потерянный раздел (можно определить по файловой системе, размеру и перечеркиванию на иконке), выделите его и нажмите «Открыть том». Если не отобразился — проведите полное сканирование для его поиска.

- Проверьте содержимое раздела, то ли это, что нужно. Если да, нажмите кнопку «Показать разделы» в меню программы (в верхней части скриншота).

- Убедитесь, что выделен нужный раздел и нажмите «Восстановить». Подтвердите восстановление загрузочного сектора, а затем нажмите кнопку «Применить» внизу и сохраните данные для отката в файл в удобном расположении.

- Через короткое время изменения будут применены, а диск RAW снова будет доступен и иметь нужную файловую систему. Можно выйти из программы.
Примечание: в моих экспериментах, при исправлении диска RAW в Windows 10 (UEFI + GPT) с помощью DMDE, сразу после процедуры система сообщала об ошибках диска (причем проблемный диск был доступным и содержал все данные, бывшие на нем до этого) и предлагала перезагрузить компьютер для их устранения. После перезагрузки все работало исправно.
В случае, если вы используете DMDE для исправления системного диска (например, подключив его к другому компьютеру), учитывайте, что в результате возможен следующий сценарий: диск RAW вернет изначальную файловую систему, но при подключении его к «родному» компьютеру или ноутбуку, ОС не будет загружаться.
Восстановление диска RAW в TestDisk
Еще один способ эффективного поиска и восстановления раздела диска из RAW — бесплатная программа TestDisk. Она сложнее в использовании, чем предыдущий вариант, но иногда оказывается более эффективной.
Внимание: беритесь за то, что описано ниже только если понимаете, что делаете и даже в этом случае будьте готовы к тому, что что-то пойдет не так. Сохраните важные данные на физический диск, отличный от того, на котором производятся действия. Также запаситесь диском восстановления Windows или дистрибутивом с ОС (возможно, потребуется восстановление загрузчика, инструкции для чего я приводил выше, особенно если диск GPT, даже в тех случаях, когда восстанавливается не системный раздел).
- Загрузите программу TestDisk с официального сайта http://www.cgsecurity.org/wiki/TestDisk_Download (будет загружен архив, включающий TestDisk и программу для восстановления данных PhotoRec, распакуйте этот архив в удобное место).
- Запустите TestDisk (файл testdisk_win.exe).
- Выберите «Create», а на втором экране выберите диск, который стал RAW или имеет раздел в таком формате (выбирайте именно диск, а не сам раздел).

- На следующем экране нужно выбрать стиль разделов диска. Обычно он определяется автоматически — Intel (для MBR) или EFI GPT (для GPT дисков).
- Выберите пункт «Analyze» и нажмите Enter. На следующем экране нажмите Enter (с выбранным пунктом Quick Search) еще раз. Подождите, пока диск будет проанализирован.
- TestDisk найдет несколько разделов, включая тот, который был превратился в RAW. Его можно определить по размеру и файловой системе (размер в мегабайтах отображается внизу окна при выборе соответствующего раздела). Также вы можете просмотреть содержимое раздела, нажав латинскую P, для выхода из режима просмотра нажмите Q. Разделы с пометкой P (зеленые) будут восстановлены и записаны, с пометкой D — не будут. Для изменения пометки используйте клавиши «влево-вправо». Если изменить не получается, значит восстановление этого раздела нарушит структуру диска (и, вероятно, это не тот раздел, что вам нужен). Может оказаться, что присутствующие в настоящее время системные разделы определены под удаление (D) — измените на (P) с помощью стрелок. Нажмите Enter для продолжения, когда структура диска будет соответствовать той, что должна быть.

- Убедитесь, что представленная на экране таблица разделов на диске верная (т.е. такая, как должна быть, включая разделы с загрузчиком, EFI, средой восстановления). Если у вас есть сомнения (вы не понимаете, что отображено), то лучше ничего не делать. Если сомнений нет, выберите «Write» и нажмите Enter, а затем — Y для подтверждения. После этого можно закрыть TestDisk и перезагрузить компьютер, а затем проверить — был ли восстановлен раздел из RAW.

- Если структура диска не соответствует тому, что должно быть, то выберите «Deeper Search» для «глубокого поиска» разделов. И так же, как в пунктах 6-7 попробуйте восстановить правильную структуру разделов (если не уверены в том, что делаете, лучше не продолжайте, можете получить не запускающуюся ОС).
В случае если все прошло успешно, правильная структура разделов будет записана, а после перезагрузки компьютера диск будет доступен, как и прежде. Однако, как упоминалось выше, может потребоваться восстановление загрузчика, в Windows 10 исправно работает автоматическое восстановление при загрузке в среде восстановления.
Файловая система RAW на системном разделе Windows
В тех случаях, когда проблема с файловой системой возникла на разделе с Windows 10, 8 или Windows 7, а простой chkdsk в среде восстановления не работает, вы можете либо подключить этот диск к другому компьютеру с работающей системой и исправить проблему на нем, либо использовать LiveCD со средствами для восстановления разделов на дисках.
- Список LiveCD, содержащих TestDisk доступен здесь: http://www.cgsecurity.org/wiki/TestDisk_Livecd
- Для восстановления из RAW с помощью DMDE вы можете извлечь файлы программы на загрузочную флешку на базе WinPE и, загрузившись с нее, запустить исполняемый файл программы. На официальном сайте программы также есть инструкции по созданию загрузочных накопителей DOS.
Также есть сторонние LiveCD, специально предназначенные для восстановления разделов. Однако, в моих тестах работоспособным применительно к разделам RAW оказался лишь платный Active Partition Recovery Boot Disk, все остальные позволяют лишь восстанавливать файлы, либо находят лишь те разделы, что были удалены (нераспределенное пространство на диске), игнорируя разделы RAW (так работает функция Partition Recovery в загрузочной версии Minitool Partition Wizard).

При этом, загрузочный диск Active Partition Recovery (если решите воспользоваться), может работать с некоторыми особенностями:
- Иногда показывает диск RAW как обычный NTFS, отображая все файлы на нем, и отказывается восстанавливать его (пункт меню Recover), сообщая, что раздел и так присутствует на диске.
- Если не происходит описанного в первом пункте, то после восстановления с помощью указанного пункта меню, диск отображается как NTFS в Partition Recovery, но остается RAW в Windows.
Решает проблему другой пункт меню — Fix Boot Sector, даже если речь идет не о системном разделе (в следующем окне после выбора данного пункта обычно не требуется выполнять какие-либо действия). При этом файловая система раздела начинает восприниматься ОС, но возможны проблемы с загрузчиком (решаемые стандартными средствами восстановления Windows), а также принудительный запуск проверки диска системой при первом старте.
Ну и наконец, если случилось так, что ни один из способов не смог вам помочь, или предложенные варианты кажутся пугающе сложными, почти всегда удается просто восстановить важные данные с разделов и дисков RAW, тут помогут бесплатные программы для восстановления данных.
Источник
Что делать, если при открытии диска или флешки на компьютере нет доступа по той причине, что они значатся как RAW? Как восстановить доступ к диску или флешке с RAW? И главное – как вернуть данные в таких случаях? Рассмотрим ниже, что такое файловая система RAW, как её исправить, как восстановить данные.
Содержание
- Что такое файловая система RAW
- Файловая система RAW: как исправить
Отсутствие файловой системы
Повреждение файловой системы
Неподдерживаемая Windows файловая система
Что такое файловая система RAW
Файловая система RAW – это отсутствие у логических дисков файловой системы или её критическое повреждение. Для таких логических дисков в проводнике Windows не отображаются их свойства. А при открытии дисков появляется системное уведомление «Файловая система тома не распознана» или «Чтобы использовать диск, сначала отформатируйте его».
Если зайти в системное управление дисками Windows (с помощью внутрисистемного поиска или по отсылке в меню клавишами Win+X), увидим, что проблемный логический диск имеет отметку RAW. И эта отметка указывается как его файловая система.
Файловая система RAW на диске означает, что его содержимое не может быть отображено средствами Windows. И, соответственно, к данным такого диска средствами Windows доступа нет.
Файловая система RAW: как исправить
Как исправить RAW и вернуть NTFS, FAT или файловую систему, которая была у диска до возникновения проблемы? Способы решения зависят от причин её возникновения. Рассмотрим некоторые.
Отсутствие файловой системы
RAW – это может быть изначальное отсутствие файловой системы. Когда при создании раздела диска он не был отформатирован. Такое возможно при создании разделов сторонними программами для управления дисковым пространством.
В этом случае необходимо отформатировать диск. Это можно сделать в проводнике, когда при открытии диска предлагается его форматирование. Выбираем «Отформатировать диск».
Если такое не предлагается, в контекстном меню на диске выбираем «Форматировать».
Из значимых параметров форматирования – выбор файловой система. Обычно нужна NTFS. Если она не выставлена по умолчанию, выставляем её. И жмём «Начать».
Примечание: если речь идёт о файловой системе RAW на флешке, которая используется как загрузочная на UEFI-компьютере, то такая флешка должна быть форматирована в файловую систему FAT32.
Повреждение файловой системы
Часто RAW указывает на повреждение файловой системы логического диска или флешки. Такое повреждение могло произойти:
- Из-за ошибок в процессе обработки данных;
- некорректное форматирование носителя;
- Вследствие внезапного отключения электропитания на компьютере;
- Вследствие некорректного извлечения носителя данных с компьютера;
- Вследствие ошибок при работе с программами по управлению дисковым пространством;
- Из-за действия вирусов;
- Вследствие износа или физических повреждений секторов HDD, ячеек SSD и флеш-устройств, а также прочих неисправностей носителей данных.
В таком случае необходимо выполнить системную проверку Windows на наличие ошибок файловой системы с помощью chkdsk. Если файловая система RAW появилась на системном диске С или прочих, отвечающих за работу Windows, при этом даже не запускается системная среда восстановления, необходимо использовать LiveDisk.
Проверка chkdsk – это решение, позволяет файловой системе RAW вернуть NTFS без потери данных. После успешной проверки chkdsk, RAW будет преобразована в NTFS, FAT или иную исходную файловую систему. Однако ключевое здесь – успешная проверка chkdsk.
Chkdsk может быть неуспешной, и при запуске выдать уведомление о невозможности проверки диска из-за того, что он недоступен или не отформатирован. А при запуске проверки в командной строке столкнёмся с уведомлением «chkdsk недопустим для дисков RAW» («chkdsk is not available for RAW drives»).
В таком случае необходимо сначала вернуть данные программой для восстановления данных с RAW-дисков. Затем отформатировать диск.
Шаг 1. Установите и запустите программу RS Partition Recovery
Шаг 2. Выберите носитель или раздел диска, с которого необходимо восстановить данные.
Шаг 3. Выберите тип анализа.
Быстрый анализ стоит использовать, если файлы были удалены недавно. Программа проведет анализ и отобразит данные доступные для восстановления.
Полный анализ позволяет найти утерянные данные после форматирования, перераспределения диска или повреждения файловой структуры (RAW).
Шаг 4. Просмотр и выбор файлов для восстановления.
Шаг 5. Добавление файлов для сохранения в “Список Восстановления” или выбор всего раздела для восстановления.
Стоит отметить, что в качестве места для записи восстановленного файла лучше всего выбрать другой диск или раздел чтобы избежать перезаписи файла.
В случае появления RAW из-за вируса, необходимо, прежде любых действий, запустить на компьютере антивирус.
Файловая система RAW на диске – повод проверить жёсткий диск или флеш-носитель на предмет исправности. Нет ли признаков выхода из строя. Для этого можно использовать бесплатную программу для диагностики устройств информации Victoria. Если у носителя есть бэд-блоки, прочие проблемы, если у него плохие показатели S.M.A.R.T., необходимо заменить его.
Неподдерживаемая Windows файловая система
Диск или флешка может определяться как RAW, если на нём используется файловая система, неподдерживаемая Windows.
В таком случае доступ к диску можно получить:
- из операционной системы, которая поддерживает эту файловую систему
- установить в Windows драйвер, с поддержки нужной файловой системы (может вызвать дополнительные конфликты в системе)
- воспользоваться программами, которые могут работать с разными файловыми системами.
