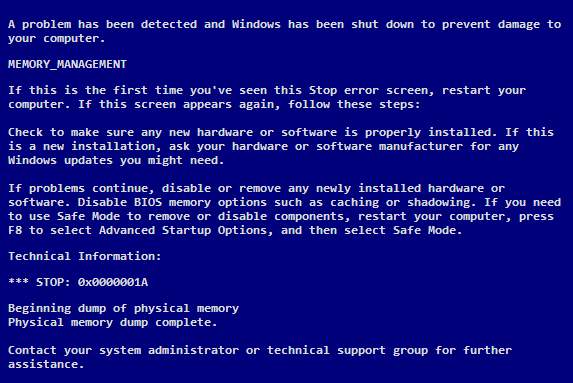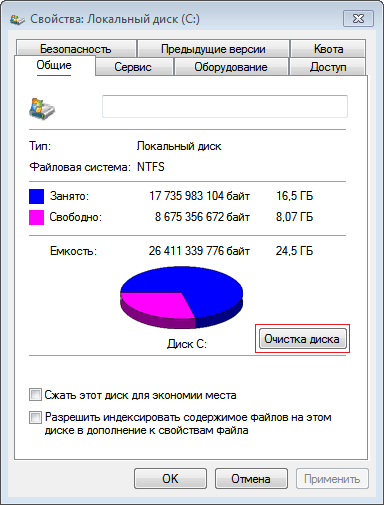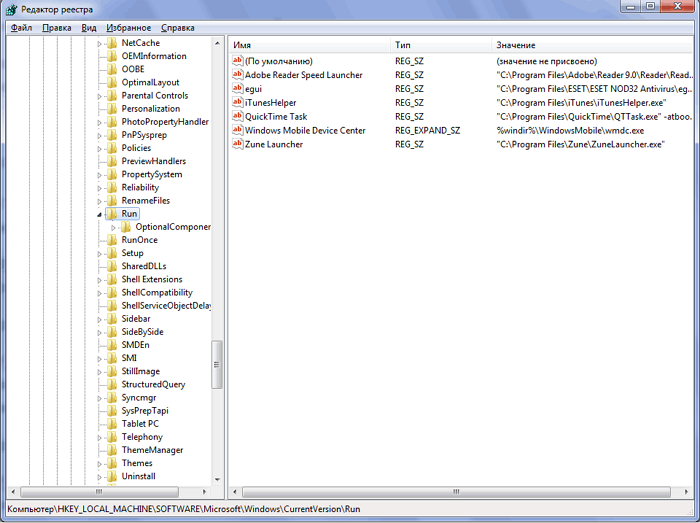Содержание
- Способы исправления ошибок и удаления «мусора»
- Способ 1: Применение сторонних приложений
- Способ 2: Использование системных инструментов
- Вопросы и ответы
Общеизвестным фактом является то, что при продолжительном использовании операционной системы без переустановки её производительность и скорость работы значительно падают, все чаще проявляют себя сбои в функционировании. Это связано в первую очередь с накоплением на жестком диске «мусора» в виде ненужных файлов и ошибок в реестре, которые очень часто возникают при деинсталляции программ и выполнении других действий. Давайте разберемся, какими способами можно произвести очистку ПК на Виндовс 7 от засоряющих его элементов и исправить ошибки.
Читайте также:
Как повысить производительность компьютера на Windows 7
Как убрать тормоза на компьютере Windows 7
Способы исправления ошибок и удаления «мусора»
Очистить систему от «мусора» и исправить накопившиеся ошибки, как и большинство других стандартных манипуляций, можно произвести двумя группами методов: с помощью стороннего ПО или встроенных инструментов Виндовс 7. Далее мы подробно рассмотрим варианты действий при использовании обоих этих способов.
Способ 1: Применение сторонних приложений
Прежде всего рассмотрим, как добиться решения поставленных в данной статье задач с помощью стороннего ПО. Для чистки ПК от «мусора» и исправления ошибок существуют специальные приложения – оптимизаторы. Наибольшим уровнем популярности среди них у юзеров пользуется CCleaner. На его примере мы и рассмотрим алгоритм действий.
Скачать CCleaner
- Для чистки ПК от «мусора» запустите CCleaner и перейдите в раздел «Очистка». Во вкладках «Windows» и «Приложения» путем установки и снятия галочек укажите, какие элементы вы хотите обработать, а какие нет. Обязательно советуем очистить временные файлы и кэш браузеров. Остальные настройки выставляйте на свое усмотрение. Но если вы не сильно разбираетесь в них, то можете оставить позиции галочек по умолчанию. После этого жмите «Анализ».
- Начнется процедура анализа данных, во время которой программа определит, какие именно объекты подлежат удалению, согласно выставленным вами ранее настройкам.
- После проведения анализа CCleaner отобразит список элементов, которые будут очищены и объем удаляемых в них данных. Далее жмите «Очистка».
- Откроется диалоговое окно с предупреждением о том, что файлы будут удалены с компьютера. Для подтверждения своих действий по удалению данных жмите «OK».
- Будет запущен процесс очистки системы от «мусора».
- По его окончании ненужные файлы будут стерты, что высвободит место на винчестере и приведет к снижению объема обрабатываемой процессором информации. В открывшемся окне вы сможете просмотреть список объектов, которые были очищены, а также общий объём удаленной информации.
Урок: Очистка компьютера от «мусора» с помощью CCleaner
- Для исправления ошибок перейдите в раздел «Реестр» CCleaner.
- В блоке «Целостность реестра» можно снять галочки с тех элементов, которые вы не желаете проверять на ошибки. Но без надобности не советуем этого делать, так как анализ будет не полный. Жмите на кнопку «Поиск проблем».
- Будет запущен поиск ошибок в реестре. По мере их обнаружения список неисправностей отображается в окне программы.
- После завершения анализа будет сформирован список проблем. Если какой-то из элементов этого перечня вы не считаете реальной ошибкой, то снимите слева от него галочку. Но такая потребность бывает довольно редко. Далее жмите кнопку «Исправить…».
- Откроется диалоговое окно, в котором будет предложено выполнить сохранение резервной копии произведенных изменений. Советуем нажать кнопку «Да» — если вдруг какая-то запись из реестра будет ошибочно удалена, вы всегда сможете запустить восстановление. Особенно стоит воспользоваться этим советом, если вы не являетесь продвинутым пользователем, и на предыдущем этапе не имели понимания, за что отвечают отображаемые в списке элементы, которые подвергнутся удалению.
Урок: Как восстановить реестр Windows 7
- Откроется «Проводник», с помощью которого необходимо перейди в ту директорию жесткого диска или съемного носителя, где вы намерены хранить резервную копию. При желании вы можете изменить её наименование по умолчанию на любое другое в поле «Имя файла», но делать это не обязательно. Далее жмите на кнопку «Сохранить».
- В следующем диалоговом окне жмите по кнопке «Исправить отмеченные».
- Будет выполнена процедура исправления. После её окончания жмите кнопку «Закрыть».
- Вернувшись в основное окно CCleaner, снова нажмите на кнопку «Поиск проблем».
- Если после повторного анализа проблем обнаружено не будет, значит, реестр полностью очищен от ошибок. Если же в окне снова отобразятся проблемные элементы, процедуру очистки нужно проводить до тех пор, пока их не станет вовсе, придерживаясь того алгоритма действий, который описан выше.
Урок:
Очистка реестра через CCleaner
Как очистить реестр Windows от ошибок
Способ 2: Использование системных инструментов
Также очистить компьютер от «мусора» и удалить ошибки из реестра можно и при помощи системных инструментов.
- Щелкайте «Пуск» и переходите в раздел «Все программы».
- Откройте каталог «Стандартные».
- Далее переходите в папку «Служебные».
- Найдите в этом каталоге наименование утилиты «Очистка диска» и кликните по ней.
Запустить данное приложение для чистки можно и более быстрым способом, но тогда придется запомнить одну команду. Наберите Win+R и в открывшееся окошко вбейте выражение:
cleanmgrНажмите кнопку «OK».
- В запустившемся окне утилиты выберите из выпадающего списка «Диски» букву того раздела, который вы хотите очистить, и нажмите «OK».
- Утилитой будет запущена процедура сканирования на возможность высвобождения от «мусора» того раздела диска, который был выбран в предыдущем окне. Этот процесс может занять от нескольких минут до получаса и больше в зависимости от мощности компьютера, так что приготовьтесь подождать.
- После завершения сканирования в окошке отобразится перечень доступных для удаления элементов. Те из них, которые необходимо освободить от «мусора», помечаются галочкой. Содержимое некоторых из них можно посмотреть, выделив соответствующий элемент и нажав «Просмотр файлов».
- После этого в «Проводнике» откроется директория, соответствующая выбранному элементу. Вы сможете просмотреть её содержимое и определить его важность. На основании этого можно принять решение: стоит очищать данную директорию или нет.
- После того как вы расставили галочки напротив элементов в основном окне, для запуска процедуры очистки следует нажать «OK».
Если же вы хотите вычистить от «мусора» не только обычные директории, но и системные папки, нажмите на кнопку «Очистить системные файлы». Естественно, данная функция доступна только при обработке того раздела, на котором установлена ОС.
- Откроется окно, где вам снова нужно выбрать диск. Так как требуется очистить системные файлы, выбирайте именно тот раздел, на котором установлена ОС.
- Далее будет запущен анализ возможности высвобождения диска от «мусора» уже с учетом системных директорий.
- После этого отобразится список предложенных к очистке элементов. В этот раз он будет длиннее предыдущего, так как учитывает и системные каталоги, но самое главное, общий размер удаляемых данных, скорее всего, тоже возрастет. То есть вы сможете удалить большее количество ненужной информации. Отметьте флажками те элементы, которые считаете резонным очистить, и нажмите «OK».
- Откроется окно, где требуется подтвердить действия, кликнув по кнопке «Удалить файлы».
- Запустится процедура удаления «мусора», во время которой будут очищены от данных все отмеченные вами элементы.
- После окончания этого процесса ненужные файлы будут стерты, что высвободит место на HDD и поспособствует более быстрой работе компьютера.
Читайте также:
Как очистить папку Windows от «мусора» в Виндовс 7
Грамотная очистка папки «WinSxS» в Windows 7
В отличие от очистки от «мусора», исправление ошибок в реестре без применения сторонних утилит — довольно сложная процедура, с которой может справиться только специалист или очень опытный пользователь. Если вы не являетесь таковым, лучше не испытывать судьбу и решить данную задачу с помощью специализированной программы, алгоритм действий в одной из которых был описан при рассмотрении Способа 1.
Внимание! Если вы все-таки решили на свой страх и риск произвести исправление ошибок в реестре вручную, обязательно сделайте его резервную копию, так как последствия неправильных действий могут быть плачевными.
- Для перехода в «Редактор реестра» наберите на клавиатуре Win+R и в открывшееся окошко вбейте выражение:
regeditЗатем нажмите «OK».
- В левой области открывшегося «Редактора реестра» располагается панель навигации древовидной формы, с помощью которой можно перемещаться по различным ветвям реестра.
- При необходимости удалить какой-то ненужный раздел, который был связан с ранее деинсталлированной программой, требуется щелкнуть по нему правой кнопкой мышки и в раскрывшемся меню выбрать вариант «Удалить».
- Далее следует подтвердить действия, щелкнув по кнопке «Да».
- Ошибочный раздел будет удален из реестра, что способствует оптимизации работы системы.
Урок: Как открыть редактор реестра в Windows 7
Очистить систему от «мусора» можно как с помощью встроенных инструментов ОС, так и сторонних приложений. Второй вариант удобнее и позволяет производить более тонкую настройку удаления, но вместе с тем, встроенный инструментарий системы позволяет очищать системные директории (например, папку «WinSxS»), которые стороннее ПО корректно обработать не может. А вот исправить ошибки в реестре, конечно, можно вручную, используя только функционал системы, но это довольно сложная процедура, требующая особых знаний. Поэтому для большинства обычных пользователей в случае необходимости решения данной задачи приемлемым методом является только использование сторонних программ.
Еще статьи по данной теме:
Помогла ли Вам статья?
Ошибки остановки (иногда называемые ошибками “синий экран” или “черный экран”) могут возникать, если Windows 7 привести к серьезной проблеме, которая приводит к неожиданному отключению или неожиданному перезапуску.
Эти ошибки могут быть вызваны неполадками как оборудования, так и программного обеспечения, а устранить их может быть непросто. С помощью указанных ниже средств и методов вы в большинстве случаев сможете восстановить работоспособность Windows.
Если удается запустить Windows
С помощью указанных ниже средств и методов можно откатить систему до более раннего состояния и проверить, установлены ли последние обновления.
Восстановление системы — самое простое, что можно сделать в первую очередь. С помощью этого средства можно отменить последние изменения в системных файлах компьютера, которые, возможно, стали причиной проблемы. При восстановлении системы не будут затронуты ваши личные файлы, например почта, документы или фотографии.
“Запуск восстановления системы”
-
Откройте “Восстановление системы”, нажав кнопку “Начните”, и выберите
. В поле поиска введите “Восстановление системы”. Затем в списке результатов выберите “Восстановление системы”.
Если вам будет предложено ввести пароль администратора или подтверждение, введите пароль или подскакийте его.
-
Следуйте инструкциям на экране.
Windows создает отчет при определенных проблемах с оборудованием или программным обеспечением. В Центре поддержки можно проверить, есть ли решения для указанной в отчете проблемы.
Поиск решений
-
Откройте центр действий, нажав кнопку
“Начните”, выберите “Панель управления”, а затем в группе “Система и безопасность” щелкните “Просмотр состояния компьютера”.
-
Щелкните Обслуживание.
-
В разделе Поиск решений для указанных в отчетах проблем щелкните Поиск решений. Если имеются решения для возникших на компьютере проблем, Windows уведомит вас об этом.
Примечание: Сведения о некоторых проблемах и способах их решения доступны только администраторам. Соответственно, только администраторы могут устранить такие проблемы. Чтобы просмотреть сведения о таких проблемах, войдите в систему с помощью учетной записи администратора.
Последние обновления от Майкрософт могут помочь устранить проблему. Центр обновления Windows помогает поддерживать компьютер в актуальном состоянии и устанавливает на него последние обновления системы и драйверы. Вы можете вручную проверить, установлены ли у вас последние обновления Windows 7 Windows.
Проверка наличия обновлений
-
Откройте Обновление Windows, нажав кнопку “Начните
“. В поле поиска введите Центр обновления, а затем в списке результатов выберите Центр обновления Windows.
-
На расположенной слева панели щелкните Поиск обновлений, а затем подождите, пока Windows не закончит поиск последних обновлений для компьютера.
-
Если отображается сообщение о том, что доступны обновления, или сообщение с предложением просмотреть обновления, щелкните его, чтобы отобразить и выбрать необходимые обновления.
-
Чтобы получить дополнительные сведения о каком-либо обновлении, щелкните его в списке. Установите флажки напротив обновлений, которые вы хотите установить, а затем нажмите кнопку ОК.
-
Нажмите кнопку Установить обновления. Прочитайте и примите условия лицензии, а затем нажмите кнопку “Готово”, если требуется обновление.
Если вам будет предложено ввести пароль администратора или подтверждение, введите его или подскакийте.
Если вы недавно установили аппаратное устройство, например звуковую карту или видеокару, проблема может быть причиной неправильно установленного драйвера устройства.
Убедитесь, что на устройстве установлена последняя версия драйвера. Обычно драйверы можно найти на веб-сайте производителя устройства. Большинство драйверов устанавливаются автоматически: после скачивания достаточно дважды щелкнуть файл, чтобы начать установку.
Если драйвер не предназначен для автоматической установки, выполните указанные ниже действия.
Обновить драйвер
Чтобы выполнить эту процедуру, войдите в систему с правами администратора.
-
Откройте диспетчер устройств, нажав кнопку ”
“, нажав “Панель управления”, щелкнув “Система и безопасность”, а затем в группе “Система” выберите “Диспетчер устройств”.
Если вам будет предложено ввести пароль администратора или подтверждение, введите пароль или подскакийте его.
-
В списке категорий оборудования выберите устройство, для которого необходимо обновить драйвер, и дважды щелкните его.
-
Перейдите на вкладку “Драйвер”, выберите “Обновитьдрайвер” и следуйте инструкциям.
Если вам будет предложено ввести пароль администратора или подтверждение, введите его или подскакийте.
Безопасный режим запускает Windows в ограниченном состоянии. Запускаются только основные файлы и драйверы, необходимые для запуска Windows, что позволяет устранить неполадки, связанные с программным обеспечением. Например, если программа запускается сразу после запуска Windows и ее нельзя закрыть, вы можете запустить Windows в безопасном режиме, а затем попытаться удалить программу.
Запуск компьютера в безопасном режиме
-
Извлеките все компакт-диски, DVD и другие носители из компьютера, а затем перезапустите его. Затем нажмите кнопку “Пуск
кнопку, щелкните стрелку рядом с кнопкой “Завершение работы
нажмите кнопку “Перезапустить”.
-
Выполните одно из указанных ниже действий.
-
Если на компьютере установлена одна операционная система, во время перезапуска компьютера нажмите и удерживайте клавишу F8. Необходимо нажать клавишу F8 до появления логотипа Windows. Если отобразился логотип Windows, необходимо повторить попытку; для этого дождитесь появления экрана входа в систему Windows, а затем завершите работу компьютера и перезапустите его.
-
Если на компьютере установлено несколько операционных систем, с помощью клавиш со стрелками выберите операционную систему, которую вы хотите запустить в безопасном режиме, а затем нажмите клавишу F8.
-
-
На экране Дополнительные варианты загрузки с помощью клавиш со стрелками выберите необходимый вариант безопасного режима, а затем нажмите клавишу ВВОД. Дополнительные сведения о доступных вариантах см. в статье Дополнительные параметры загрузки (включая безопасный режим).
-
Войдите в систему, используя учетную запись пользователя с правами администратора.
Когда компьютер запустится в безопасном режиме, в углах экрана будут отображаться надписи Безопасный режим. Чтобы выйти из безопасного режима, перезапустите компьютер и позвольте Windows запуститься в обычном режиме.
Некоторые ошибки могут быть вызваны проблемами с жестким диском и оперативной памятью (ОЗУ) компьютера, а не проблемами с Windows другим программным обеспечением на компьютере.
Windows 7 средств, которые помогают выявлять и исправлять определенные ошибки, связанные с оборудованием. При возникновении серьезных ошибок вам может потребоваться обратиться за помощью к изготовителю оборудования.
Проверка наличия ошибок жесткого диска
-
Откройте “Компьютер”, нажав кнопку ”
“, а затем нажав кнопку “Компьютер”.
-
Щелкните правой кнопкой мыши диск, который вы хотите проверить, и выберите Свойства.
-
Откройте вкладку Сервис, а затем в разделе Проверка диска на наличие ошибок нажмите кнопку Выполнить проверку.
Если вам будет предложено ввести пароль администратора или подтверждение, введите его или подскакийте.
-
Чтобы в автоматическом режиме устранить проблемы с файлами и папками, выявленные при сканировании, установите флажок “Автоматически исправлять системные ошибки”. В противном случае функция проверки диска сообщит о проблемах, но не устранит их.
-
Чтобы выполнить тщательную проверку, установите флажок Проверять и восстанавливать поврежденные сектора. При такой проверке система пытается найти и исправить физические ошибки на жестком диске, поэтому на выполнение этой операции требуется намного больше времени.
-
Чтобы выполнить поиск и ошибок в файлах, и физических ошибок, установите оба флажка: Автоматически исправлять системные ошибки и Проверять и восстанавливать поврежденные сектора.
-
-
Нажмите кнопку “Начните”.
Проверка наличия проблем с оперативной памятью
-
Откройте средство диагностики памяти, нажав кнопку ”
” и нажав кнопку “Панель управления”. В поле поиска введите “Память”и нажмите кнопку “Диагностировать проблемы с памятью компьютера”.
Если вам будет предложено ввести пароль администратора или подтверждение, введите пароль или подскакийте его.
-
Укажите, когда необходимо запустить средство. Если вы хотите перезапустить компьютер и запустить средство немедленно, сохраните необходимые данные и закройте все работающие программы. Средство диагностики памяти автоматически запустится при перезапуске Windows.
Если не удается запустить Windows
С помощью указанных ниже средств можно удалить или откатить изменения программного обеспечения, исправить файлы запуска Windows и восстановить систему из ранее сделанной резервной копии. Если ни один из этих вариантов не устраит проблему, вы можете переустановить Windows 7.
В меню “Параметры восстановления системы” есть несколько следующих инструментов: Это меню предварительно предустановлено на жестком диске компьютера и также находится в Windows 7 установок.
Действия при восстановлении Windows
-
Если у вас планшет или другой компьютер с сенсорным экраном, то чтобы использовать средство “Восстановление при загрузке” и другие средства в меню “Параметры восстановления системы”, вам может потребоваться подключить клавиатуру и мышь. Дополнительные сведения см. в статье Параметры восстановления системы в Windows 7
-
Если Windows 7 уже были предустановлены на вашем компьютере, возможно, его изготовитель включил другие параметры восстановления. Дополнительные сведения см. в документации к компьютеру или на веб-сайте производителя.
Безопасный режим запускает Windows в ограниченном состоянии. Запускаются только основные файлы и драйверы, необходимые для запуска Windows, что позволяет устранить неполадки, связанные с программным обеспечением.
Например, если Windows не отображается из-за поврежденного драйвера видеокарты или если программа запускается сразу после запуска Windows и ее нельзя закрыть, вы можете запустить Windows в безопасном режиме перед запуском драйвера или программы, а затем попытаться устранить проблему.
Запуск компьютера в безопасном режиме
-
Извлеките все компакт-диски, DVD и другие носители из компьютера, а затем перезапустите его. Нажмите кнопку “Пуск”
, щелкните стрелку рядом с кнопкой “Завершение работы
нажмите кнопку “Перезапустить”.
-
Выполните одно из следующих действий:
-
Если на компьютере установлена одна операционная система, во время перезапуска компьютера нажмите и удерживайте клавишу F8. Необходимо нажать клавишу F8 до появления логотипа Windows. Если отобразился логотип Windows, необходимо повторить попытку; для этого дождитесь появления экрана входа в систему Windows, а затем завершите работу компьютера и перезапустите его.
-
Если на компьютере установлено несколько операционных систем, с помощью клавиш со стрелками выберите операционную систему, которую вы хотите запустить в безопасном режиме, а затем нажмите клавишу F8.
-
-
На экране Дополнительные варианты загрузки с помощью клавиш со стрелками выберите необходимый вариант безопасного режима, а затем нажмите клавишу ВВОД. Дополнительные сведения о параметрах см. в дополнительныхпараметрах запуска (включая безопасный режим).
-
Войдите в систему, используя учетную запись пользователя с правами администратора.
Когда компьютер запустится в безопасном режиме, в углах экрана будут отображаться надписи Безопасный режим. Чтобы выйти из безопасного режима, перезапустите компьютер и позвольте Windows запуститься в обычном режиме.
Восстановление при запуске может обнаружить и исправить некоторые проблемы с системой, которые могут препятствовать запуску Windows, например отсутствующие или поврежденные системные файлы.
Если обнаружены определенные проблемы, средство “Восстановление при загрузке” запустится автоматически. Кроме того, его можно запустить вручную.
Запуск средства “Восстановление при загрузке” с использованием предварительно заданных параметров восстановления
-
Извлеките все компакт-диски, DVD и другие носители из компьютера, а затем перезапустите его с помощью кнопки питания.
-
Выполните одно из следующих действий:
-
Если на компьютере установлена одна операционная система, во время перезапуска компьютера нажмите и удерживайте клавишу F8. Необходимо нажать клавишу F8 до появления логотипа Windows. Если отобразился логотип Windows, необходимо повторить попытку; для этого дождитесь появления экрана входа в систему Windows, а затем завершите работу компьютера и перезапустите его.
-
Если на компьютере установлено несколько операционных систем, с помощью клавиш со стрелками выберите операционную систему, которую вы хотите восстановить, а затем нажмите и удерживайте клавишу F8.
-
-
На экране Дополнительные варианты загрузки с помощью клавиш со стрелками выберите пункт Восстановление системы, а затем нажмите клавишу ВВОД. (Если пункта Восстановление системы нет в списке, это означает, что на компьютере нет предварительно установленных параметров восстановления или администратор сети выключил их.)
-
Выберите необходимую раскладку клавиатуры и нажмите кнопку Далее.
-
В меню Параметры восстановления системы щелкните Восстановление при загрузке, а затем следуйте инструкциям на экране.
Запуск средства “Восстановление при загрузке” с помощью установочного диска Windows 7, USB-устройства флэш-памяти или диска восстановления системы
Если система вашего компьютера серьезно повреждена и вы не можете получить доступ к меню “Параметры восстановления системы” на компьютере, вы можете получить к нему доступ с помощью установочного диска Windows 7, USB-устройства флэш-памяти или системного диска восстановления, если вы создали его ранее.
Чтобы использовать этот метод, необходимо перезапустить компьютер с использованием диска или USB-устройства флэш-памяти.
-
Вставьте Windows 7 установочного диска, USB-устройства флэш-памяти или системного диска восстановления, а затем выключите компьютер.
-
Перезапустите компьютер с помощью кнопки питания.
-
Если отобразится соответствующий запрос, нажмите любую клавишу и следуйте инструкциям на экране.
-
На странице “Установка Windows” или на странице “Параметры восстановления системы” выберите язык и другие параметры и нажмите кнопку “Далее”. Если ни страница “Установка Windows”, ни страница “Параметры восстановления системы” не отображаются и вам не было предложено нажать клавишу, может потребоваться изменить некоторые параметры системы. Сведения о том, как это сделать, см. в статье Загрузка компьютера с USB-устройства флэш-памяти или установочного диска Windows 7.
-
Если вы используете установочного диска Windows, нажмите кнопку “Восстановить компьютер”.
-
Выберите установленный экземпляр Windows, который необходимо исправить, а затем нажмите кнопку Далее.
-
В меню Параметры восстановления системы щелкните Восстановление при загрузке, а затем следуйте инструкциям на экране.
Функцию “Восстановление системы” можно использовать в меню “Параметры восстановления системы”. Средство “Восстановление системы” работает так же, как и в обычном режиме, за одним исключением: в этом режиме оно не может создавать точки восстановления, поэтому вам не удастся отменить операцию восстановления. Тем не менее вы сможете еще раз запустить средство восстановления системы и выбрать другую точку восстановления (если она существует).
Запуск средства восстановления системы с использованием предварительно установленных параметров восстановления
-
Извлеките все компакт-диски, DVD и другие носители из компьютера, а затем перезапустите его с помощью кнопки питания.
-
Выполните одно из следующих действий:
-
Если на компьютере установлена одна операционная система, во время перезапуска компьютера нажмите и удерживайте клавишу F8. Необходимо нажать клавишу F8 до появления логотипа Windows. Если отобразился логотип Windows, необходимо повторить попытку; для этого дождитесь появления экрана входа в систему Windows, а затем завершите работу компьютера и перезапустите его.
-
Если на компьютере установлено несколько операционных систем, с помощью клавиш со стрелками выберите операционную систему, которую вы хотите восстановить, а затем нажмите и удерживайте клавишу F8.
-
-
На экране Дополнительные варианты загрузки с помощью клавиш со стрелками выберите пункт Восстановление системы, а затем нажмите клавишу ВВОД. (Если пункта Восстановление системы нет в списке, это означает, что на компьютере нет предварительно установленных параметров восстановления или администратор сети выключил их.)
-
Выберите необходимую раскладку клавиатуры и нажмите кнопку Далее.
-
В меню Параметры восстановления системы щелкните Восстановление системы, а затем следуйте инструкциям на экране.
Запуск средства восстановления системы с использованием установочного диска Windows 7, USB-устройства флэш-памяти или диска восстановления системы
Если система компьютера серьезно повреждена и меню “Параметры восстановления системы” на компьютере не удается получить доступ, вы можете получить к нему доступ с помощью установочного диска Windows 7 или USB-устройства флэш-памяти, а также с диска восстановления системы, если вы создали его ранее.
Чтобы воспользоваться этим методом, необходимо перезапустить компьютер, используя диск.
-
Вставьте Windows 7 установочного диска, USB-устройства флэш-памяти или системного диска восстановления, а затем выключите компьютер.
-
Перезапустите компьютер с помощью кнопки питания.
-
Если отобразится соответствующий запрос, нажмите любую клавишу и следуйте инструкциям на экране.
-
На странице “Установка Windows” или на странице “Параметры восстановления системы” выберите язык и другие параметры и нажмите кнопку “Далее”. Если не отображаются ни страница “Установка Windows”, ни страница “Параметры восстановления системы”, ни предложение нажать любую клавишу, то вам может потребоваться изменить некоторые параметры системы. Сведения о том, как это сделать, см. в статье Загрузка компьютера с USB-устройства флэш-памяти или установочного диска Windows 7.
-
Если вы используете установочный диск Windows, щелкните Восстановление системы.
-
Выберите установленный экземпляр Windows, который необходимо исправить, а затем нажмите кнопку Далее.
-
В меню Параметры восстановления системы щелкните Восстановление системы, а затем следуйте инструкциям на экране.
Если вы использовали компьютер Windows Complete для создания резервной копии образа системы в рамках резервного плана, вы можете восстановить компьютер с помощью образа системы.
Системное изображение — это копия раздела на жестком диске с Windows. Кроме того, в нем содержатся все данные, которые были в разделе на момент создания образа, включая Windows, программы и данные пользователей, например документы, рисунки и музыка. Чтобы использовать этот вариант, необходимо предварительно создать образ системы.
При восстановлении системного изображения содержимое жесткого диска заменяется содержимым системного изображения. Это означает, что любые изменения, внесенные вами, установленные программы или файлы, сохраненные после создания системного образа, скорее всего, будут потеряны, если у вас не будет последней резервной копии данных.
Восстановление из образа системы с помощью предварительно установленных параметров восстановления
-
Извлеките все компакт-диски, DVD и другие носители из компьютера, а затем перезапустите его с помощью кнопки питания.
-
Выполните одно из следующих действий:
-
Если на компьютере установлена одна операционная система, во время перезапуска компьютера нажмите и удерживайте клавишу F8. Необходимо нажать клавишу F8 до появления логотипа Windows. Если отобразился логотип Windows, необходимо повторить попытку; для этого дождитесь появления экрана входа в систему Windows, а затем завершите работу компьютера и перезапустите его.
-
Если на компьютере установлено несколько операционных систем, с помощью клавиш со стрелками выберите операционную систему, которую вы хотите восстановить, а затем нажмите и удерживайте клавишу F8.
-
-
На экране Дополнительные варианты загрузки с помощью клавиш со стрелками выберите пункт Восстановление системы, а затем нажмите клавишу ВВОД. (Если пункта Восстановление системы нет в списке, это означает, что на компьютере нет предварительно установленных параметров восстановления или администратор сети выключил их.)
-
Выберите необходимую раскладку клавиатуры и нажмите кнопку Далее.
-
В меню Параметры восстановления системы щелкните Восстановление образа системы и следуйте инструкциям на экране.
Восстановление из образа системы с использованием установочного диска Windows 7, USB-устройства флэш-памяти или диска восстановления системы
Если на компьютере нет доступа к меню “Параметры восстановления системы”, вы можете получить к нему доступ с помощью установочного диска Windows 7 или USB-устройства флэш-памяти или системного диска восстановления, если вы создали его ранее.
Чтобы воспользоваться этим методом, необходимо перезапустить компьютер, используя диск.
-
Вставьте Windows 7 установочного диска, USB-устройства флэш-памяти или системного диска восстановления, а затем выключите компьютер.
-
Перезапустите компьютер с помощью кнопки питания.
-
Если отобразится соответствующий запрос, нажмите любую клавишу и следуйте инструкциям на экране.
-
На странице “Установка Windows” или на странице “Параметры восстановления системы” выберите язык и другие параметры и нажмите кнопку “Далее”. Если не отображаются ни страница “Установка Windows”, ни страница “Параметры восстановления системы”, ни предложение нажать любую клавишу, то вам может потребоваться изменить некоторые параметры системы. Сведения о том, как это сделать, см. в статье Загрузка компьютера с USB-устройства флэш-памяти или установочного диска Windows 7.
-
Если вы используете установочный диск Windows, щелкните Восстановление системы.
-
Выберите установленный экземпляр Windows, который необходимо исправить, а затем нажмите кнопку Далее.
-
В меню Параметры восстановления системы щелкните Восстановление образа системы и следуйте инструкциям на экране.
Если вам не удалось Windows 7 другим способом, вы можете переустановить Windows 7 с помощью исходного установочного диска Windows 7 или установочных файлов.
Переустановка Windows 7 удалит все установленные программы и восстановит стандартные параметры Windows. Вам потребуется восстановить файлы пользователей и повторно установить все установленные ранее программы, используя исходные установочные диски или файлы.
Установка Windows 7 с использованием варианта “Настройка” и форматированием жесткого диска
Чтобы во время установки Windows 7, необходимо запустить компьютер с установочного диска Windows 7 или USB-устройства флэш-памяти.
-
Включите компьютер, вставьте установочный диск Windows 7 или USB-устройство флэш-памяти, а затем завершите работу компьютера.
-
Перезапустите компьютер.
-
Если отобразится соответствующий запрос, нажмите любую клавишу и следуйте инструкциям на экране.
-
На странице “Установка Windows” введите язык и другие параметры и нажмите кнопку “Далее”. Если не отображается ни страница Установка Windows , ни предложение нажать любую клавишу, то вам, возможно, потребуется изменить некоторые параметры системы. Сведения о том, как это сделать, см. в статье Загрузка компьютера с USB-устройства флэш-памяти или установочного диска Windows 7.
-
Если вы принимаете условия лицензионного соглашения, то на странице Ознакомьтесь с условиями лицензии, установите флажок Я принимаю условия лицензии, а затем нажмите кнопку Далее.
-
На странице Выберите тип установки щелкните Выборочная.
-
На странице “Где вы хотите установить Windows?” щелкните “Параметры Диска” (дополнительные параметры).
-
Выберите раздел, который требуется изменить, щелкните необходимый параметр форматирования и следуйте инструкциям на экране.
-
По завершении форматирования нажмите кнопку Далее.
-
Следуйте инструкциям, чтобы завершить установку Windows 7, включая переименование компьютера и настройку начальной учетной записи пользователя.
Нужна дополнительная помощь?
Нужны дополнительные параметры?
Изучите преимущества подписки, просмотрите учебные курсы, узнайте, как защитить свое устройство и т. д.
В сообществах можно задавать вопросы и отвечать на них, отправлять отзывы и консультироваться с экспертами разных профилей.
Найдите решения распространенных проблем или получите помощь от агента поддержки.
Содержание
- Как исправить ошибки на компьютере Windows 7: пошаговое руководство
- Появление синего экрана
- Ошибки в реестре
- Внезапное отключение программ
- Ускоритель компьютера – автоматическая диагностика и исправление ошибок
- Исправление системных ошибок, возникших при запуске Windows 7
- Восстановление (откат) системы
- Командная строка
- CCleaner
- Ошибки при загрузке Windows: Разбираемся с самыми частыми
- Загрузка системы
- Причины ошибок загрузки
- Наиболее распространенные ошибки Windows
- Windows XP
- Потеря системного загрузчика
- NTLDR is missing
- HAL.dll
- Windows 7
- Загрузчик системы
- 0x80300024
- «ERROR»
- Startup Repair Offline
- 0x0000007b
- Windows 10
- Inaccessible Boot Device
- CRITICAL_PROCESS_DIED
- Operating system wasn’t found
- Выводы
- Решение восстановление системы при запуске windows
- Исправляем ошибки в работе Windows
- Полная перезагрузка Windows
- Сканирование жесткого диска на наличие ошибок
- Поиск ошибок в журнале загрузки
- Восстановление поврежденных системных файлов
- Проверка хранилища компонентов
- Обновление поврежденных драйверов
- Вызов предыдущих конфигураций Windows
- Коды ошибок для Windows 10
- Проверка оперативной памяти
Как исправить ошибки на компьютере Windows 7:
пошаговое руководство
Появление ошибок в Windows 7 для неопытных пользователей становится непреодолимой проблемой. Однако, абсолютно все ошибки программного характера можно легко исправить самому, не обращаясь за помощью к специалистам. Рассмотрим детальнее, как исправить ошибки на компьютере Виндовс 7.
Появление синего экрана
BSoD – самая распространённая и серьезная ошибка, которая возникает в Виндовс. Сеанс внезапно прерывается и восстановить потерянные данные становится невозможным. Единственный способ выхода из экрана смерти – перезагрузка компьютера.
В 90% случаев синий экран на компьютере – это не единоразовое явление. Пользователи могут сталкиваться с появлением ошибки в любой момент, даже если нет нагрузки на оперативную память. Причины BSoD:
Как исправить ошибки на компьютере виндовс 7? Чтобы устранить BSoD самостоятельно, необходимо провести комплекс действий по оптимизации работы вашего ПК. Для начала очистите компьютер от неиспользуемых программ через «Панель управления». После этого действия желательно перезагрузить компьютер, чтобы все временные файлы приложений автоматически удалились.
Следующий шаг – очистка жёсткого диска. Регулярные появления синего экрана напрямую связаны с недостатком места на системном диске. Очистите его от временных данных и прочего мусора через окно «Свойства».
Регулярно контролируйте все процессы, запущенные в оперативной памяти. Сделать это можно с помощью стандартного диспетчера задач. Закрывайте и останавливайте те приложения, которые «съедают» набольшее количество ресурсов. Такой подход поможет поддерживать стабильную работу компьютера. Подробнее о решении проблемы: http://ideal-pc.ru/siniy-ekran-smerti-windows.php
Ошибки в реестре
Для работы с реестром лучше использовать проверенные утилиты. Это намного быстрее ручного способа очистки, а также намного эффективнее.
Внезапное отключение программ
Еще одна категория ошибок в Виндовс 7 – это самопроизвольное отключение программ. На данное событие может влиять реестр, системные библиотеки или же драйверное программное обеспечение. Регулярное выполнение следующих действий поможет решить неполадку:
Ускоритель компьютера – автоматическая диагностика и исправление ошибок
Не знаете, как исправить ошибки на компьютере виндовс 7 самому? В таком случае нужно использовать сторонние утилиты, которые позволяют устранить все категории ошибок операционной системы.
Ускоритель компьютера – одна из самых популярных программ для диагностики всех видов неполадок, которые только можно найти в Виндовс 7. Используя это ПО, вам не нужно будет самостоятельно очищать память, настраивать автозагрузку или работать с реестром. Функции Ускорителя:
С помощью Ускорителя компьютера можно настроить регулярное выполнение действий для оптимизации работы ПК. Скачать программу и начать работу очень легко. Интерфейс полностью адаптирован под русскоговорящих пользователей, а все функции удобно расположены в главном окне приложения.
© 2018. Идеальный компьютер. Все права защищены.
Источник
Исправление системных ошибок, возникших при запуске Windows 7

Наиболее частыми причинами подобных аварийных ситуаций является заражением персонального компьютера вирусами и вредоносными скриптами, некорректные удаление и установка программ, неправильное завершение работы ПК и перебои с электропитанием при запуске ПК.
Далее в статье рассмотрены различные способы, как исправить повреждения системного реестра Windows.
Восстановление (откат) системы
Пользователи могут воспользоваться стандартной функцией Windows – восстановлением ОС. Для этого выполните следующее:
В ходе данной процедуры будут устранены ошибки реестра, установленных драйверов и программ, отображаемые при запуске.
Командная строка
Если у вас нет недавней точки отката, вы можете заняться устранением неполадок вручную. Для этого вам понадобится консоль Windows. Это специальная утилита без графического интерфейса, но с очень мощным функционалом. Несмотря на кажущееся неудобство и непривычный интерфейс, работать в консоли очень просто:
CCleaner
Данная утилита обладает достаточно полезными для пользователей функциями. Во-первых, с ее помощью вы сможете корректно удалять любые программы с последующей коррекцией реестра. Во-вторых, в CCleaner присутствует специальный инструмент, при запуске которого можно в автоматическом режиме выявить и устранить все ошибки записей реестра.
Для этого вам потребуется запустить утилиту и перейти во вкладку, которая называется «Реестр» («Registry»). Отметьте галками все доступные пункты и щелкните по кнопке «Поиск проблем». Когда сканирование завершится, кликните «Исправить…» для устранения неполадок.
Источник
Ошибки при загрузке Windows: Разбираемся с самыми частыми
Ошибки при загрузке Windows
Ошибки при загрузке Windows встречаются довольно часто. Он могут говорить о неисправности жесткого диска, оперативной памяти, процессора или операционной системы.
Давайте разберемся, что обозначают ошибки, и как от них избавляться.
Загрузка системы
Разберем процесс загрузки ОС. При включении компьютера и его успешной загрузки, процессор выполняет ряд инструкций, которые ему предоставляет BIOS.
Эти инструкции внесены в энергозависимую память CMOS. После запуска процессор обращается к адресуемой ячейке микросхемы. Это зависит от заложенных свойств. В ней записан код BIOS.
Начальный набор инструкций, выполняемых процессором, называют процедурой POST (Power-On Self Test- самопроверка при подключении к питанию).
С ее помощью проводятся следующие действия:
BIOS прекращает свою работу в загрузке, когда находит главную загрузочную запись на жестком диске (или в месте записи ОС) и передает ей управление дальнейшей загрузкой.
Теперь в загрузку вступают программы, записанные на носителе.
Причины ошибок загрузки
Перечислим основные проблемы загрузки:
Нужно выяснить причину сбоя и устранить ее. А чтобы проблемы больше не возникали снова – не повторяйте эти ошибки.
Это очень важно для дальнейшей корректной работы системы, иначе вам придется снова и снова переустанавливать программное обеспечение и операционку, что приведет к износу жесткого диска.
Что мешает загрузке Windows?
Наиболее распространенные ошибки Windows
Дело в том, что ошибка при загрузке Виндовс изменяется в зависимости от версии ОС.
Так, у разных версий наиболее распространенными будут разные ошибки. Именно поэтому нужно искать решение проблемы для своей операционки.
Windows XP
В нынешнее время данная версия Виндовс практически перестала существовать.
Однако некоторые компьютеры (часто это именно старые модели) всё ещё работают на этой ОС.
И хотя люди, которые давно знают ХР привыкли к её ошибкам, однако стоит разобраться с самыми распространенными из них.
Потеря системного загрузчика
Это наиболее распространенная проблема при загрузке Виндовс ХР. Обычно она возникает при попытке переустановить ОС.
При появлении данной ошибки система выдает одну из двух надписей:
Устранение данных ошибок возможно посредством выполнения данных пунктов:
После этого система перезапустится, и ошибка будет устранена.
Хотя существуют и другие причины потери системного загрузчика, однако вышенаписанное случается наиболее часто.
NTLDR is missing
Данная проблема также довольно распространена. При её появлении, зачастую, пользователи просто форматируют диск, что приводит не только к устранению ошибки, но и потере всей памяти.
Однако данную проблему можно решить без таких радикальных методов, достаточно понять причину её происхождения. А устранить и при этом сохранить данные не так уж и сложно.
Данная ошибка представляет собой черный экран с надписью NTLDR is missing.
Порой для устранения проблемы достаточно нажать популярное сочетание клавиш Ctrl+Alt+Delete (об этом написано в экране ошибки).
Данная комбинация должна перезапустить систему, но помогает это далеко не всегда.
Ошибка означает, что не доступны файлы отвечающие за загрузку системы. Причин её может быть несколько:
Решение ошибки «NTLDR is missing»
HAL.dll
При данной проблеме, во время загрузки ОС, пользователь наблюдает надпись на подобие «Не удается запустить HAL.dll» или «Файл не найден или поврежден».
При её появлении первым пришедшим на ум решением становится переустановка Виндовс. Однако можно справится и без столь кардинальных мер.
Дело в том, что данный файл отвечает за взаимодействие железа (самого компьютера) и его программных компонентов.
Проблема возникает по той причине, что ХР, как наиболее старая версия, подвержена различным ошибкам наиболее часто.
Как таковых причин возникновения ошибки может быть множество. Однако её всё же можно устранить при помощи ряда действий в BIOS’е не переустанавливая при этом операционную систему.
Тем не менее стоит понимать, что порой справится поможет только радикальный способ.
Решение ошибки «HAL.dll»
Windows 7
Несмотря на новые версии Виндовса, семерка всё же остается наиболее популярной. Это скорее дело привычки.
Многие считают данную версию наиболее удобной и усредненной между ХР и той же восьмеркой (в принципе так оно и есть)
. Именно потому что версия наиболее популярная, то и ошибка загрузки Виндовс 7 является частой проблемой.
Чаще всего при загрузке Windows 7 возникают различные коды ошибок, которые указывают на ту или иную проблему. Стоит разобраться с наиболее частыми проблемами, которые возникают.
Загрузчик системы
Как и у Виндовс ХР, у семерки случаются проблемы с загрузчиком. Причина проблемы та же что и у предыдущей версии.
Однако восстановить загрузчик семерки можно как автоматически, так и вручную.
Первый способ наиболее удобен и с ним справится даже самый неопытный пользователь, но он не всегда может помочь избавится от проблемы.
Загрузчик системы Windows 7
0x80300024
Данная ошибка возникает при установке ОС. Происходит это из-за неопытности многих пользователе, которые при переустановке забывают отформатировать один из разделов жесткого диска.
Обычно эта ошибка указывает на недостаток места для установки системы.
Для того, чтоб ошибка не возникала необходимо проверить память на жестком диске и в случае необходимости отформатировать его.
«ERROR»
Известная многим ошибка, которая возникает при запуске системы. Обычно возникает после установки ОС. На белом фоне высвечиваются большие красные буквы.
Для решения проблемы необходимо перезагрузить компьютер с установочным диском внутри и при включении запустить диск.
Дойти до пункта «Восстановление системы», а после поставить галочку возле «Используйте средства восстановления…», однако стоит учесть, что придется выбрать систему.
В командной строке необходимо вписать «bootrec /fixboot». После этого проблема будет устранена.
Startup Repair Offline
Дословно это проблема означает «восстановление запуска не в сети», порой устраняется после перезагрузки.
Однако зачастую система пытается восстановить себя без подключения к сети и у неё не получается. Поэтому придется ей помочь.
Обычно это решается несколькими способами:
Все эти способы требуют определенны знаний и неопытному человеку лучше вызвать человека, который хорошо в этом разбирается.
Решение проблемы Startup Repair Offline
0x0000007b
Наиболее пугающая для пользователей ошибка – «синий экран смерти». Зачастую это означает, что система «легла» и помогут ей только кардинальные меры.
Однако иногда случается и так, что после перезагрузки компьютера ошибка исчезает и больше не проявляет себя, однако стоит понимать, что таким образом компьютер сигнализировал о серьезной проблеме, которую необходимо устранить.
Основных причин проблемы может быть несколько:
В первую очередь необходимо провести диаг6ностику ошибки чтоб выяснить причину проблемы, после чего уже браться за её устранение в зависимости от выявленных причин.
Windows 10
Наиболее новая версия операционной системы также не исключает того, что появится ошибка при загрузке Виндовс 10.
И, хотя разработчики старались максимально исключить изъяны, однако это компьютер, а значит предусмотреть и исключить в се проблемы просто невозможно.
Именно поэтому при появлении ошибок придется справятся своими силами (или если уж совсем всё плохо – при помощи специалистов).
Inaccessible Boot Device
Данная ошибка встречается довольно часто. И как разработчики не пытались устранить все изъяны системы, однако при обновлении десятки, после отката ОС или даже при простой перезагрузке появляется данная ошибка.
В первую очередь необходимо проверить приоритетность устройств в BIOS, так как данная проблема может возникнуть в случае если жесткий диск с установленной ОС стоит не на первом месте в приоритете.
Также необходимо отключить все подключенные USB-устройства и различные карты памяти, так как это тоже может стать причиной проблемы.
Ошибка «Inaccessible Boot Device»
CRITICAL_PROCESS_DIED
Это синий экран с грустным смайлом. Может означать как синий экран смерти, так и ошибку, которая потребует восстановления в высветившемся окне.
Для автоматического восстановления необходимо нажать «Переустановить», после чего система самостоятельно устранит проблему.
Operating system wasn’t found
Ошибка возникает в следствии логических или аппаратных повреждений накопителя, сразу после инициализации при запуске системы.
Стоит предположить, что твердый или жесткий диск работаю неправильно вследствие некорректного завершения системы в прошлый раз.
Необходимо переподключить носитель через другой шлейф. Обычно этого достаточно для устранения проблемы.
Ошибка «Operating system wasn’t found»
Выводы
Стоит понимать, что проблем с загрузкой и ошибок при ней может быть очень много и выше изложена лишь небольшая часть. Однако мы рассмотрели наиболее часто встречаемые ошибки при загрузке Windows.
Однако следует знать, что не все ошибки решаются легко (например, при помощи перезагрузки). Любая ошибка оповещает пользователя о том, что произошел какой-либо сбой.
Это значит, что стоит уделить внимание причине проблемы и нормальному её разрешению. Это исключит последующие проблемы с компьютером и продлит время его функционирования.
Некоторые из ошибок сообщают о неполадках в системе ОС, другие сигнализируют о том, что проблемы кроются гораздо глубже – в железе.
Вторым особенно необходимо уделить внимание, во избежание серьезных проблем. Однако это не значит, что стоит пренебрегать системными ошибками, так как постоянное их появление может спровоцировать проблемы с железом.
По сути это замкнутый круг. И если не обращать внимания на проблему, то могут возникнуть серьезные неполадки.
Также понимание того, что не все проблемы можно решить самостоятельно спасут Ваш компьютер от значительного количества ошибок и поломок. Поэтому не стоит пренебрегать вызовом специалиста.
Решение восстановление системы при запуске windows
Ошибки при загрузке Windows: Разбираемся с самыми частыми
Понравилась статья? Подпишитесь на канал, чтобы быть в курсе самых интересных материалов
Источник
Исправляем ошибки в работе Windows
На случай, когда Windows во время работы отображает одно или несколько сообщений об ошибках, существуют возможности устранения неполадок с помощью собственных средств системы. CHIP расскажет, как безопасно восстановить работоспособность системы.
Для большинства встроенных инструментов от Microsoft вам понадобится открыть командную строку с правами администратора. В Windows 10 проще всего это сделать правым кликом по кнопке «Пуск» и выбором пункта «Командная строка (Администратор)».
В Windows 7 вызовите «Пуск | Все программы | Стандартные», а затем правой кнопкой мыши щелкните по пункту «Командная строка». Из меню выберите «Запустить от имени администратора».
Полная перезагрузка Windows
Последние версии Windows при завершении работы сохраняют часть актуальных параметров в буфере обмена, чтобы ускорить последующую загрузку. Вследствие этого некоторые ошибки могут появиться вновь даже после перезапуска системы.

Сканирование жесткого диска на наличие ошибок
Встроенный в Windows инструмент Chkdsk проверяет жесткий диск и исправляет поврежденные сектора. Для его запуска откройте окно командной строки с правами администратора и введите там «chkdsk C: /f /r». Параметр «C:» отвечает за то, чтобы утилита проверяла раздел «C:», в то время как «f» и «/r» служат для поиска и исправления некорректных секторов.
Если существует еще какой-то процесс, обращающийся к сканируемому разделу, что случается довольно часто, утилита Chkdsk предложит провести проверку сразу после следующего запуска компьютера.

Поиск ошибок в журнале загрузки
При постоянных сбоях Windows во время запуска причину можно поискать в поврежденном драйвере. Вопрос только, в каком именно? Для выяснения активируйте функцию «Ведение журнала загрузки». В Windows 7 вы найдете его в «Дополнительных вариантах загрузки», которые вызываются клавишей «F8» в процессе запуска системы.
В «десятке» выберите «Пуск | Параметры | Обновление и безопасность | Восстановление» и под строкой «Особые варианты загрузки» нажмите на кнопку «Перезагрузить сейчас». После этого последовательно выберите в меню восстановления «Диагностика | Дополнительные параметры | Параметры загрузки | Перезагрузить».
Запустите ведение журнала загрузки нажатием на клавишу «2». Перезагрузите Windows (при необходимости в безопасном режиме) и в Проводнике Windows откройте файл «Ntbtlog.txt», который вы найдете в папке «C:Windows». Драйвер, ответственный за сбой, как правило, располагается последним в списке. В поисковом сервисе Google найдите дополнительную информацию об этом драйвере и на основании этого либо удалите, либо обновите его.
Восстановление поврежденных системных файлов
Повреждение системных файлов может быть вызвано, в числе прочего, некорректным завершением работы Windows. Инструмент Sfc проверяет наличие таких элементов и при необходимости заменяет их сохраненной на локальном диске копией.
Для того чтобы воспользоваться Sfc, откройте окно командной строки с правами администратора и введите «sfc /scannow». Анализ займет несколько минут. По его завершении перезагрузите компьютер и выполните необходимое обновление компьютера.
Проверка хранилища компонентов
Sfc обращается к хранилищу компонентов. В нем Windows хранит копии системных файлов, чтобы в случае повреждений оригиналов запустить их оттуда. Однако ошибки могут закрасться и в копии. В таком случае откройте окно командной строки с правами администратора и введите там «dism /Online /Cleanup-Image/RestoreHealth», чтобы восстановить хранилище компонентов. После этого еще раз выполните команду «sfc /scannow».
Обновление поврежденных драйверов
Бывают ситуации, когда проблемы возникают после обновления драйвера. В таких случаях вы можете вернуться к предыдущей версии: нажмите на «Win+Pause» и в левом верхнем углу кликните по «Диспетчеру устройств».
В списке найдите оборудование, драйвер которого повинен в проблемах, и щелкните по нему правой кнопкой мыши. Выберите «Свойства» и перейдите к вкладке «Драйвер». Нажмите на кнопку «Откатить», чтобы вернуть прежнюю версию.
Вызов предыдущих конфигураций Windows
Если в Windows 7 при загрузке нажать на клавишу «F8», можно загрузить последнюю функционирующую конфигурацию. В Windows 10 такая опция исчезла, но ее можно вернуть. Сначала в командной строке, открытой с правами администратора, введите команду «bcdedit /set bootmenupolicy legacy». Теперь нажмите на комбинацию «Win+R» и введите «regedit».
Перейдите к записи «LOCAL_MACHINESYSTEMCurrentControlSetControlSession ManagerConfiguration Manager» и в ней создайте раздел «LastKnownGood». В нем создайте параметр DWORD под названием «Enabled» и переведите его значение на «1». Теперь в разделе «ConfigurationManager» создайте параметр DWORD с названием «BackupCount» и задайте для него значение «2».
Полностью перезагрузите компьютер, чтобы активировать данную функцию. Теперь при нажатии на клавишу «F8» вы также сможете выбрать более раннюю, функционирующую конфигурацию.
Коды ошибок для Windows 10
При обновлении или установке Windows 10 могут возникнуть ошибки, отображаемые операционной системой лишь в виде зашифрованных кодов. Мы покажем вам, что скрывается за ними.
| 0xC1900101 | Чаще всего речь идет об ошибке драйвера. Запустите Центр обновления несколько раз и обновите все установленные драйверы |
| 0x80073712 | Поврежден или удален один из необходимых Центру обновления Windows файл |
| 0xC1900208 | Обновление блокируется каким-то несовместимым приложением |
| 0x80070070 | На компьютере недостаточно места для обновления |
| 0x800F0922 | Отсутствует интернет-соединение с серверами Microsoft |
| 0xC1900200 | Компьютер не удовлетворяет требованиям перехода на Windows 10 |
Дополнительную информацию по определенным кодам ошибок вы найдете на странице https://goo.gl/ZnsY6N
Проверка оперативной памяти
Причиной повторяющихся сбоев Windows могут стать проблемы с оперативной памятью. Вместо того чтобы сразу бежать в магазин за новой, сначала проведите диагностику средствами системы.
В «семерке» и «десятке» нажмите на клавишу «Windows» и введите слово «памяти». Выберите вариант «Средство проверки памяти Windows». Закройте все открытые файлы и перезагрузите компьютер, кликнув по «Выполнить перезагрузку и проверку (рекомендуется)». После перезагрузки автоматически запустится тестирование оперативной памяти. Нажмите на «F1», чтобы активировать дополнительные проверки. С помощью кнопки «Стрелка вниз» на клавиатуре дойдите до опции «Extended» и нажмите на «F10», чтобы применить изменения.
Такой способ тестирования оперативной памяти считается самым точным, однако он имеет один важный минус: в процессе тестирования и анализа вы не сможете параллельно работать на ПК.
По завершении всех тестов Windows запустится в обычном режиме и отобразит результаты. Если средство проверки обнаружило ошибки, оперативную память придется заменить.
Источник

В этой статье — способы исправить распространенные проблемы ОС в автоматическом режиме с помощью бесплатных программ для исправления ошибок Windows. Некоторые из них являются универсальными, другие подходят для более конкретных задач: например, для того, чтобы решить проблемы с доступом к сети и Интернету, исправить ассоциации файлов и подобных.
Напомню, что в ОС присутствуют и встроенные утилиты для исправления ошибок — Средства устранения неполадок Windows 10 (аналогично и в предыдущих версиях системы).
- FixWin 10
- Kaspersky Cleaner
- Windows Repair Toolbox
- Kerish Doctor
- Microsoft Easy Fix
- File Extension Fixer и UVK
- Устранение неполадок Windows
- Anvisoft PC PLUS
- Net Adapter Repair
- AVZ
FixWin 10
После выхода Windows 10 заслуженно набрала популярность программа FixWin 10. Несмотря на название, она подойдет не только для десятки, но и для предыдущих версий ОС — все исправления ошибок Windows 10 вынесены в утилите в соответствующий раздел, а остальные разделы в равной степени подходят для всех последних операционных систем от Microsoft.
Среди преимуществ программы — отсутствие необходимости установки, широкий (очень) набор автоматических исправлений для самых типичных и распространенных ошибок (не работает меню Пуск, не запускаются программы и ярлыки, заблокирован редактор реестра или диспетчер задач и т.д.), а также информация о способе ручного исправления этой ошибки по каждому пункту (см. пример на скриншоте ниже). Главный недостаток для нашего пользователя — нет русского языка интерфейса.
Подробно об использовании программы и о том где скачать FixWin 10 в инструкции Исправление ошибок Windows в FixWin 10.
Kaspersky Cleaner
С недавних пор на официальном сайте Касперского появилась новая бесплатная утилита Kaspersky Cleaner, которая не только умеет очищать компьютер от ненужных файлов, но и исправлять самые распространенные ошибки Windows 10, 8 и Windows 7, среди которых:
- Исправление ассоциаций файлов EXE, LNK, BAT и других.
- Исправление заблокированного диспетчера задач, редактора реестра и других системных элементов, исправление их подмены.
- Изменение некоторых системных настроек.
Преимущества программы — исключительная простота для начинающего пользователя, русский язык интерфейса и продуманность исправлений (навряд ли что-то получится сломать в системе, даже если вы — начинающий пользователь). Подробнее об использовании: Очистка компьютера и исправление ошибок в программе Kaspersky Cleaner.
Windows Repair Toolbox
Windows Repair Toolbox — набор бесплатных утилит для устранения самых разнообразных неполадок Windows и загрузки самых популярных сторонних утилит для этих целей. С помощью утилиты можно исправить проблемы с сетью, выполнить проверку на наличие вредоносных программ, проверку жесткого диска и оперативной памяти, просмотреть сведения об оборудовании компьютера или ноутбука.
Подробно об использовании утилиты и доступных в ней средствах устранения ошибок и неисправностей в обзоре Использование Windows Repair Toolbox для исправления ошибок Windows.
Kerish Doctor
Kerish Doctor — программа для обслуживания компьютера, очистки его от цифрового «мусора» и других задач, но в рамках этой статьи поговорим лишь о возможностях по устранению распространенных проблем Windows.
Если в главном окне программы зайти в раздел «Обслуживание» — «Решение проблем с ПК», откроется список доступных действий для автоматического исправления ошибок Windows 10, 8 (8.1) и Windows 7.
Среди них такие типичные ошибки как:
- Не работает обновление Windows, не запускаются системные утилиты.
- Не работает поиск Windows.
- Не работает Wi-Fi или не видны точки доступа.
- Не загружается рабочий стол.
- Проблемы с ассоциациями файлов (не открываются ярлыки и программы, а также другие важные типы файлов).
Это далеко не полный список доступных автоматических исправлений, с большой вероятностью в нем вы сможете обнаружить и свою проблему, если она не особо специфичная.
Программа платная, но в течение пробного периода работает без ограничения функций, что позволяет исправить возникшие проблемы с системой. Скачать пробную бесплатную версию Kerish Doctor можно с официального сайта https://www.kerish.org/ru/
Microsoft Fix It (Easy Fix)
Одна из хорошо известных программ (или сервисов) для автоматического исправления ошибок — это Центр решений Microsoft Fix It, позволяющая подобрать решение конкретно вашей проблемы и скачать небольшую утилиту, которая сможет исправить ее в вашей системе.
Обновление 2017: Microsoft Fix It судя по всему прекратил свою работу, однако теперь доступны исправления Easy Fix, загружаемые в виде отдельных файлов устранения неполадок на официальном сайте https://support.microsoft.com/ru-ru/help/2970908/how-to-use-microsoft-easy-fix-solutions
Использование Microsoft Fix It происходит в несколько простых шагов:
- Вы выбираете «тематику» вашей проблемы (к сожалению, исправления ошибок Windows присутствуют, в основном, для Windows 7 и XP, а для восьмой версии — нет).
- Указываете подраздел, например, «Подключение к Интернету и сетям», при необходимости используете поле «Фильтр для решений», чтобы быстрее найти исправление ошибки.
- Читаете текстовое описание решения проблемы (кликнуть по заголовку ошибки), а также, при необходимости скачиваете программу Microsoft Fix It для автоматического исправления ошибки (клик по кнопке «Запустить сейчас»).
Познакомиться с Microsoft Fix It вы можете на официальном сайте http://support2.microsoft.com/fixit/ru.
File Extension Fixer и Ultra Virus Killer
File Extension Fixer и Ultra Virus Scanner — две утилиты одного разработчика. Первая из них полностью бесплатная, вторая — платная, но многие функции, в том числе исправление распространенных ошибок Windows доступны без приобретения лицензии.
Первая программа, File Extension Fixer, предназначена в первую очередь для исправления ошибок ассоциаций файлов Windows: exe, msi, reg, bat, cmd, com и vbs. При этом, на случай, если у вас не запускаются файлы .exe программа на официальном сайте http://www.carifred.com/exefixer/ доступна как в варианте обычного исполняемого файла, так и как .com файл.
В разделе System Repair программы доступны некоторые дополнительные исправления:
- Включить и запустить редактор реестра, если он не запускается.
- Включить и запустить восстановление системы.
- Включить и запустить диспетчер задач или msconfig.
- Скачать и запустить Malwarebytes Antimalware для проверки компьютера на наличие вредоносных программ.
- Download and run UVK — этот пункт скачивает и устанавливает вторую из программ — Ultra Virus Killer, также содержащую дополнительные исправления Windows.
Исправление распространенных ошибок Windows в UVK можно найти в разделе System Repair — Fixes for common Windows Problems (исправление частых проблем Windows), впрочем и другие пункты в списке также могут оказаться полезными при устранении неполадок системы (сброс параметров, поиск нежелательных программ, исправление ярлыков браузеров, включение меню F8 в Windows 10 и 8, очистка кэша и удаление временных файлов, установка системных компонентов Windows и т.п.).
После того, как необходимые исправления были выбраны (отмечены галочкой), нажмите кнопку «Run selected fixes/apps» для начала применения изменений, для применения одного исправления просто дважды кликните по нему в списке. Интерфейс на английском языке, но многие из пунктов, думаю, вполне будут понятны почти любому пользователю.
Устранение неполадок Windows
Часто незамечаемый пункт панели управления Windows 10, 8.1 и 7 — Устранение неполадок также может выручить и исправить в автоматическом режиме многие ошибки и проблемы с оборудованием.
Если открыв «Устранение неполадок» в панели управления, вы нажмете по пункту «Просмотр всех категорий» вам будет доступен полный список всех автоматических исправлений, уже встроенных в вашу систему и не требующих использования каких-либо сторонних программ. Пусть не во всех случаях, но достаточно часто эти средства действительно позволяют исправить проблему.
Anvisoft PC PLUS
Anvisoft PC PLUS — недавно попавшаяся мне программа для решения различных проблем с Windows. Принцип ее работы схож с сервисом Microsoft Fix It, но, думаю, несколько более удобен. Одно из преимуществ — исправления работают и для последних версий Windows 10 и 8.1.
Работа с программой выглядит следующим образом: на главном экране вы выбираете тип проблемы — ошибки ярлыков рабочего стола, подключения к сети и Интернету, системы, запуска программ или игр.
Следующим шагом находите конкретную ошибку, которую требуется исправить и нажимаете кнопку «Fix now», после чего PC PLUS автоматически предпринимает действия по решению проблемы (для большинства задач требуется подключение к Интернет для загрузки необходимых файлов).
Из недостатков для пользователя — отсутствие русского языка интерфейса и сравнительно небольшое количество доступных решений (правда, их число растет), но уже сейчас в программе присутствуют исправления для:
- Большинства ошибок ярлыков.
- Ошибок «запуск программы невозможен, так как файл DLL отсутствует на компьютере».
- Ошибок при открытии редактора реестра, диспетчера задач.
- Решения для удаления временных файлов, избавления от синего экрана смерти и тому подобные.
Ну и главное преимущество — в отличие от сотен других программ, которые изобилуют в англоязычном интернете и называются наподобие «Free PC Fixer», «DLL Fixer» и аналогичным образом, PC PLUS не представляет собой что-то, пытающееся установить нежелательное ПО на ваш компьютер (во всяком случае, на момент написания этой статьи).
Перед использованием программы рекомендую создать точку восстановления системы, а скачать PC Plus можно с официального сайта http://www.anvisoft.com/anvi-pc-plus.html
NetAdapter Repair All In One
Бесплатная программа Net Adapter Repair предназначена для исправления самых разных ошибок, связанных с работой сети и Интернета в Windows. Она пригодится, если вам требуется:
- Очистить и исправить файл hosts
- Включить Ethernet и беспроводные адаптеры сети
- Сбросить Winsock и протокол TCP/IP
- Очистить кэш DNS, таблицы маршрутизации, очистить статические IP подключений
- Перезагрузить NetBIOS
- И многое другое.
Возможно, что-то из описанного кажется и не ясным, но в случаях, когда не открываются сайты или после удаления антивируса перестал работать Интернет, не получается зайти в контакт и одноклассники, а также во многих других ситуациях эта программа способна вам помочь и очень быстро (правда, стоит понимать, что именно вы делаете, иначе результаты могут быть обратными).
Более подробно о программе и о ее загрузке на компьютер: Исправление ошибок сети в NetAdapter PC Repair.
Антивирусная утилита AVZ
Несмотря на то, что основная функция антивирусной утилиты AVZ — поиск у удаления троянов, SpyWare и Adware с компьютера, она включает в себя также небольшой, но эффективный модуль «Восстановление системы» для автоматического исправления ошибок сети и Интернета, проводника, ассоциаций файлов и других.
Чтобы открыть эти функции в программе AVZ, нажмите «Файл» — «Восстановление системы» и отметьте те операции, которые необходимо выполнить. Более подробную информацию вы можете найти на официальном сайте разработчика z-oleg.com в разделе «Документация по AVZ» — «Функции анализа и восстановления» (там же вы можете и скачать программу).
Пожалуй, это все — если есть, что добавить, оставляйте комментарии. Но только не о таких утилитах, как Auslogics BoostSpeed, CCleaner (см. Использование CCleaner с пользой)— так как это не совсем то, о чем идет речь в данной статье. Если вам необходимо исправить ошибки Windows 10, рекомендую посетить раздел «Исправление ошибок» на этой странице: Инструкции по Windows 10.

Наиболее частыми причинами подобных аварийных ситуаций является заражением персонального компьютера вирусами и вредоносными скриптами, некорректные удаление и установка программ, неправильное завершение работы ПК и перебои с электропитанием при запуске ПК.
Далее в статье рассмотрены различные способы, как исправить повреждения системного реестра Windows.
Содержание
- <span “i-15”>Восстановление (откат) системы
- <span “i-16”>Командная строка
- <span “CCleaner”>CCleaner
<span “i-15”>Восстановление (откат) системы
Пользователи могут воспользоваться стандартной функцией Windows – восстановлением ОС. Для этого выполните следующее:
- Вызовите меню «Пуск» с помощью соответствующего значка с изображением флажка на панели быстрого доступа Виндовс или клавишей Win.
- Запустите «Панель Управления».
- Перейдите в раздел, который называется «Система и безопасность».
- Теперь необходимо зайти в подраздел «Архивация и восстановление».
- Кликните по гиперссылке «Восстановить системные параметры».
- Щелкните по кнопке «Запуск восстановления».
- Выберите точку отката из списка предложенных и нажмите «Начать».
- Перезагрузите ПК по завершении процесса.
В ходе данной процедуры будут устранены ошибки реестра, установленных драйверов и программ, отображаемые при запуске.
<span “i-16”>Командная строка
Если у вас нет недавней точки отката, вы можете заняться устранением неполадок вручную. Для этого вам понадобится консоль Windows. Это специальная утилита без графического интерфейса, но с очень мощным функционалом. Несмотря на кажущееся неудобство и непривычный интерфейс, работать в консоли очень просто:
- Зажмите одновременно клавиши R и Win, чтобы вызвать диалоговое меню «Выполнить».
- При запуске окна введите в пустое текстовое поле «cmd» и нажмите Энтер.
- Открывшееся черное окно – и есть командная строка Виндовс. Для начала проверьте на ошибки свой жесткий диск с помощью команды «chkdsk c: /f /r». Просто введите ее или скопируйте в консоль и нажмите Enter. Обратите внимание, что комбинация клавиш Control+V здесь не работает. Для того, чтобы вставить строку, воспользуйтесь контекстным меню, которое можно вызвать ПКМ.
- Теперь просканируйте Виндовс на факт наличия ошибок в системных файлах с помощью «sfc /scannow».
<span “CCleaner”>CCleaner
Данная утилита обладает достаточно полезными для пользователей функциями. Во-первых, с ее помощью вы сможете корректно удалять любые программы с последующей коррекцией реестра. Во-вторых, в CCleaner присутствует специальный инструмент, при запуске которого можно в автоматическом режиме выявить и устранить все ошибки записей реестра.
Для этого вам потребуется запустить утилиту и перейти во вкладку, которая называется «Реестр» («Registry»). Отметьте галками все доступные пункты и щелкните по кнопке «Поиск проблем». Когда сканирование завершится, кликните «Исправить…» для устранения неполадок.






































 . В поле поиска введите “Восстановление системы”. Затем в списке результатов выберите “Восстановление системы”.
. В поле поиска введите “Восстановление системы”. Затем в списке результатов выберите “Восстановление системы”.  Если вам будет предложено ввести пароль администратора или подтверждение, введите пароль или подскакийте его.
Если вам будет предложено ввести пароль администратора или подтверждение, введите пароль или подскакийте его. нажмите кнопку “Перезапустить”.
нажмите кнопку “Перезапустить”.