Мы больше не будем рекомендовать вам подобный контент.
Отмена
Мы больше не будем рекомендовать вам подобный контент.
Отмена
Мы больше не будем рекомендовать вам подобный контент.
Отмена
Мы больше не будем рекомендовать вам подобный контент.
Отмена
Мы больше не будем рекомендовать вам подобный контент.
Отмена
Мы больше не будем рекомендовать вам подобный контент.
Отмена
Мы больше не будем рекомендовать вам подобный контент.
Отмена
Мы больше не будем рекомендовать вам подобный контент.
Отмена
Мы больше не будем рекомендовать вам подобный контент.
Отмена
Мы больше не будем рекомендовать вам подобный контент.
Отмена
Мы больше не будем рекомендовать вам подобный контент.
Отмена
Мы больше не будем рекомендовать вам подобный контент.
Отмена
Мы больше не будем рекомендовать вам подобный контент.
Отмена
Мы больше не будем рекомендовать вам подобный контент.
Отмена
Мы больше не будем рекомендовать вам подобный контент.
Отмена
Мы больше не будем рекомендовать вам подобный контент.
Отмена
Мы больше не будем рекомендовать вам подобный контент.
Отмена
Мы больше не будем рекомендовать вам подобный контент.
Отмена
Мы больше не будем рекомендовать вам подобный контент.
Отмена
Мы больше не будем рекомендовать вам подобный контент.
Отмена
Мы больше не будем рекомендовать вам подобный контент.
Отмена
Мы больше не будем рекомендовать вам подобный контент.
Отмена
Мы больше не будем рекомендовать вам подобный контент.
Отмена
Мы больше не будем рекомендовать вам подобный контент.
Отмена
Мастер устранения неполадок Windows — это встроенная утилита, отвечающая за починку сбоев в работе операционной системы. С помощью этой программы можно «починить» «Центр обновления Windows», программные ошибки USB-входов, сбои Wi-Fi-адаптера и многое другое.
Утилита, отвечающая за нахождение и починку ошибок в различных компонентах системы Windows, встроена в ОС и запускается пользователем вручную при нахождении каких-либо багов. Переход к мастеру устранения неполадок можно осуществить несколькими способами:
- через меню самого компонента (например, через вкладку «Сеть и интернет», если речь идёт о неполадках с сетью);
- по пути: «Пуск» — «Панель управления» — «Устранение неполадок»;
- нажав Win + R и введя в появившееся окно следующую команду: control.exe /name Microsoft.Troubleshooting.

Утилиту можно открыть с помощью окна «Выполнить», введя соответствующую команду
Главное окно мастера устранения неполадок представляет собой список категорий, нажатие на которые запускает средство отладки для конкретного элемента системы. Здесь собраны:
- средства для диагностики и настройки программ, адаптированных под другую версию ОС Windows;
- утилиты для настройки и использования устройств и принтеров;
- мастер работы с неполадками звукозаписи и воспроизведения;
- средства для нахождения и устранения неполадок с интернетом;
- настройки оформления;
- утилиты для устранения неполадок «Центра обновления Windows»;
- программы для оптимизации энергопотребления;
- средства для поиска и устранения проблем с производительностью.
Утилита «Устранение неполадок компьютера» не просто какая-то маленькая программка для устранения багов, а комплексная система, включающая в себя возможности починки каждого отдельно взятого элемента.

Если вас интересует настройка или отладка конкретного элемента, то специально для таких случаев в левой части главного окна добавлена кнопка «Просмотр всех категорий». Она изменяет оформление главного окна утилиты так, чтобы её компоненты не группировались по категориям, а отображались списком по порядку. Это удобнее, если вы точно знаете, чего хотите: не нужно блуждать по категориям, гадая, где именно находится нужный отладчик.

Двойной щелчок на элементе запускает его и открывает программу, которая сканирует выбранный элемент и сообщает пользователю о найденных ошибках. Перед началом диагностики в открывшемся окне можно поставить или убрать галочку «Автоматически применять исправления» — её наличие означает, что если программа обнаружит неполадки, она исправит их автоматически. Если галочка не поставлена, утилита запросит разрешение пользователя на исправление или не будет трогать ошибки вообще.

После окончания устранения неполадок утилита выдаст пользователю отчёт о своей работе, в котором будет указано, какие ошибки были обнаружены, а какие — устранены.

Примеры использования программы
«Центр устранения неполадок» рекомендуется использовать в первую очередь при обнаружении проблем с тем или иным компонентом системы. Программа не идеальна, но позволяет в два клика исправить ошибки, «лечение» которых вручную может быть затруднительно.
Неполадки «Центра обновления Windows»
«Центр обновления Windows» — это подсистема, которая отвечает за скачивание, установку и удаление обновлений для ОС.
Сбои в работе «Центра обновлений Windows» приведут к тому, что система перестанет обновляться, и это негативно скажется на её работе. Большинство ошибок, связанных с обновлениями, можно исправить при помощи мастера устранения неполадок.
Чтобы открыть мастер устранения неполадок для исправления ошибок «Центра обновления Windows», нужно из главного меню мастера (как туда зайти, описано выше) вызвать вариант «Устранение неполадок с помощью Центра обновления Windows». Теперь нужно нажимать «Далее» и следить за ошибками, которые обнаруживает программа.

Случается и такое, что проблема «Центра обновления Windows» решена, а неудачное обновление осталось. В таком случае нужно его откатить, а делается это в Windows 7 так:
- Перейдите по пути: «Пуск» — «Панель управления» — «Программы и компоненты». В открывшемся окне выберите кнопку «Просмотр установленных обновлений».

В меню «Программы и компоненты» найдите кнопку «Просмотр установленных обновлений» и нажмите на неё - В открывшемся окне показан список обновлений. Чтобы откатить ненужное, просто выделите его левой кнопкой мыши и нажмите кнопку «Удалить».

Чтобы удалить обновление, выберите его из списка, выделите и нажмите на кнопку «Удалить» - Когда удаление будет завершено, перезагрузите компьютер.
Видео: как удалить обновление Windows 7
Проблемы со звуком
Некорректное звучание или полное отсутствие звука — проблема, которую тоже можно решить с помощью мастера.
Следует помнить, что если проблема в самом «железе», то программа никак здесь не поможет. Найденные проблемы утилита не всегда способна решить, но успешная диагностика в любом случае даёт подсказку, как ошибку исправить.
Утилита, которую нужно вызвать из мастера, называется «Устранение неполадок звукозаписи», если проблемы возникли с записью звука, или «Устранение неполадок воспроизведения звука», если не работает проигрывание.

Устранение неполадок с USB
Штатного предустановленного средства для решения проблем с USB в Windows нет. Несмотря на это, компания Microsoft выпустила набор утилит Fix It (он же Easy Fix), который представляет собой что-то вроде расширенной версии стандартного мастера устранения неполадок. В числе его функций — утилита для устранения неполадок с USB.
Скачать средство для устранения неполадок с USB можно с сайта Microsoft. Утилита загружается в формате .msi или .diagcab: оба являются исполняемыми файлами и запускаются через двойной клик левой кнопкой мыши.
- После запуска файла разрешите ему установку данных на компьютер. В некоторых случаях может потребоваться логин и пароль администратора.

Чтобы Easy Fix запустился, нужно выдать ему разрешение от имени администратора - В открывшемся окне нажмите «Следующая». Если хотите предварительно настроить утилиту так, чтобы она самостоятельно применяла исправления или, напротив, спрашивала разрешения на те или иные действия, уже знакомая галочка «Автоматически применять исправления» находится под кнопкой «Дополнительно».

Здесь можно настроить автоматическое применение изменений и запустить утилиту для поиска и лечения неполадок - Подождите какое-то время, пока утилита ищет и устраняет проблемы.

Поиск и устранение проблем займёт некоторое время - Ознакомьтесь с отчётом, который Easy Fix предоставит вам после работы. Там будут указаны все ошибки и неполадки, которые исправила программа.

Закончив работу, утилита предоставит отчёт, где будет указано, какие именно ошибки она нашла и какие внесла исправления
Ошибка с кодом 43
Ошибка 43 свидетельствует о том, что «Диспетчер устройств» остановил работу какого-либо устройства из-за найденной в нём неполадки. Изначально эта ошибка свидетельствует о неполадках с аппаратной конфигурацией компьютера. Иными словами, если ошибку 43 выдаёт мышь, вероятно, сломалась она, а не Windows.
Однако, помимо аппаратных неполадок, причиной ошибки 43 могут быть программные сбои: чаще всего — в драйверах. Не факт, что Easy Fix с ними поможет. Скорее всего, действовать придётся своими руками.
- Первым делом попробуйте перезагрузить компьютер. Возможно, это единичный сбой, и после перезагрузки всё будет работать.
- Если перезагрузка не помогла, откройте «Диспетчер устройств». Для этого нажмите комбинацию клавиш Win + X и выберите в появившемся меню «Диспетчер устройств».

Чтобы войти в «Диспетчер устройств», нужно выбрать соответствующий вариант в меню - Если ошибку выдаёт устройство, подключённое через USB, стоит обновить драйверы USB-портов. В «Диспетчере устройств» выберите вкладку «Контроллеры USB» и нажмите правой кнопкой мыши на одно из устройств, указанных там. Выберите вариант «Обновить конфигурацию оборудования» или «Обновить драйверы».

Чтобы обновить драйвер устройства, кликните на нём правой кнопкой мыши и выберите «Обновить драйверы» - Когда система спросит, хотите ли вы использовать поиск драйверов в интернете или указать уже имеющийся, выбирайте исходя из того, есть ли у вас в системе файл драйвера. Если есть, указывайте уже имеющийся и выбирайте его, а если нет, запускайте поиск в интернете. В ряде случаев он работает неидеально, так что лучший вариант — по возможности найти драйверы в интернете самостоятельно.

Чтобы обновить драйвер, нужно либо указать системе путь к нему, либо предоставить ей возможность искать его самостоятельно - По очереди повторите обновление драйверов со всеми USB-устройствами, кроме виртуальных.
- Если указанные действия не помогли, поищите драйвер для неработающего устройства в интернете по его названию. Система этот драйвер найти не сможет, так как не опознаёт устройство. Единственный выход — искать самостоятельно с помощью информации, указанной на устройстве или на его упаковке.
- Когда драйвер найден, установите его (просто запустите).
- Если и это не помогает, рекомендуется проверить систему на вирусы, а также почистить реестр с помощью одной из специальных программ (например, CCleaner). Для этого перейдите в главном окне программы на вкладку «Реестр» и нажмите «Поиск проблем».

В CCleaner есть вкладка «Очистка реестра», которая позволяет исправить ошибочные записи в системном реестре
Если ни один из указанных способов не помог, скорее всего, проблема связана с «железом» и программными методами её не исправить.
Видео: как исправить ошибку 43
Устранение неполадок при запуске
Проблемами при запуске компьютера занимается вовсе не мастер, а другая утилита, но разберём и её. Если ваша Windows 7 отказывается загружаться, эта программа — незаменимый помощник. Однако её помощь сработает только в том случае, если проблемы — программные. Если проблема не в Windows, а в «железе», то загрузка даже не доберётся до запуска этой утилиты.
- До загрузки Windows, в момент, когда экран будет светиться чёрным, нажмите F8 и в появившемся меню выберите «Устранение неполадок компьютера».

При запуске Windows нажмите F8 и выберите этот вариант, чтобы устранить неполадки - В открывшемся окне введите логин и пароль (лучше всего от аккаунта с правами администратора).

Чтобы получить доступ к утилите, введите логин и пароль администратора - Когда появится окошко с параметрами восстановления системы, выберите пункт «Восстановление запуска».

В меню параметров восстановления системы выберите «Устранение неполадок запуска», чтобы запустить диагностику - Программа автоматически проверит, какие проблемы мешают успешному запуску и устранит их. Если это не помогает, значит, скорее всего, систему придётся восстанавливать с бэкапа или через безопасный режим.
Видео: как устранить ошибки запуска Windows 7
Если средство устранения неполадок не работает
Мастер устранения неполадок — системная программа, и если она не работает, значит, произошло что-то серьёзное. Сбой может быть связан с ошибками обновлений, неудачными внесениями изменений в систему (это могут сделать, например, сторонние программы), а также аппаратными повреждениями диска. И если с последним ничего не поделаешь, кроме замены винчестера, то остальное устранимо.
- Первым делом попробуйте удалить последние обновления. Как это сделать, подробно описано выше.
- Если удаление обновлений не помогло, воспользуйтесь «Командной строкой». Для этого нажмите Win + R и наберите в окне «Выполнить» команду cmd.

Чтобы открыть «Командную строку», нажмите Win + R и в окне «Выполнить» введите команду cmd - В «Командной строке» наберите следующие команды:
-
net stop wuauserv;
-
regsvr32 %windir%system32wups2.dll;
-
net start wuauserv.

В «Командной строке» введите команду и нажмите Enter
-
- Перезагрузите компьютер.
- Если средство устранения неполадок по-прежнему не включается, значит, проблема серьёзнее. Если у вас есть бэкапы (резервные копии системы, с помощью которых можно откатить ОС), самое время ими воспользоваться. Для этого перейдите по пути «Пуск» — «Панель управления» — «Восстановление» и выберите вариант «Запуск восстановления системы».

Начальное окно утилиты предлагает пользователю выбрать бэкап — рекомендуемый или другой - Программа сама предложит вам оптимальную резервную копию для восстановления. Если вы с ней не согласны, выберите другой бэкап из списка.

Из этого списка можно выбрать любую резервную копию и откатить к ней свою Windows - Если вы хотите посмотреть, что именно изменится в системе после бэкапа, нажмите «Поиск затрагиваемых программ». Откроется окно, где вы увидите список изменений.

Программа покажет, какие именно программы и файлы будут изменены после отката к резервной копии - В последнем окне нажмите «Готово» и подождите выполнения отката системы к состоянию на момент бэкапа. Это займёт некоторое время.

Чтобы запустить откат системы к резервной копии, нажмите «Готово» и немного подождите - Если вы случайно выбрали не ту точку восстановления, бэкап можно отменить в той же утилите «Запуск восстановления системы». Для этого откройте её и выберите вариант «Отменить восстановление системы», и Windows вернётся к тому состоянию, в котором находилась до бэкапа.

Чтобы отменить неудачный откат системы, запустите программу ещё раз и выберите «Отменить восстановление системы»
Программы для устранения неполадок
Встроенный мастер, конечно, полезен, но не идеален. С очисткой реестра или исправлением большинства багов он не справляется в полной мере. К счастью для пользователя, существует много сторонних программ, с помощью которых можно править баги и поддерживать свой компьютер в рабочем состоянии.
FixWin 10
Несмотря на своё название, эта бесплатная программа предназначена не только для Windows 10, но и для более ранних версий ОС, включая Windows 7. В главном окне программы есть несколько вкладок, и все ошибки, характерные только для Windows 10, вынесены в отдельную, а остальные касаются всех версий Windows.

Чтобы запустить автоматическое исправление ошибки, нужно перейти в интересующую вкладку и найти ошибку, исправление которой вы хотите найти. Здесь же можно посмотреть, как решить такую проблему вручную.

Главный недостаток этой программы — отсутствие русскоязычной локализации. Так что подойдёт она тем пользователям, кто более или менее уверенно знает английский язык.
Скачать FixWin 10 можно с официального сайта разработчиков The Windows Club.
Видео: как работать с FixWin 10
Anvisoft PC Plus
Эта программа похожа на предыдущую: бесплатна, проста в управлении и распространяется на английском языке. Интерфейс удобен и приятен глазу. В главном окне представлены самые распространённые проблемы, и клик по нужной ошибке открывает меню с кнопкой «Починить». Файлы для починки утилита подгружает из сети, так что для её работы требуется подключение к интернету.

Скачать программу можно с сайта Anvisoft.
Видео: программа Anvisoft PC Plus
Kaspersky Cleaner
Утилита от создателей известного антивируса направлена на очистку компьютера. Но в ней также есть инструменты для «лечения» некоторых проблем. Программа на русском языке, бесплатная и очень простая в использовании: запускаешь поиск ошибок, а дальше утилита всё делает сама.

На сайте Касперского эту утилиту можно скачать совершенно бесплатно.
Видео: обзор утилиты Kaspersky Cleaner
NetAdapter Repair All in One
Из всех представленных программ эта — самая сложная, но и самая продвинутая. Рассчитана она в первую очередь на «починку» сетевых ошибок: очистка Hosts, SSL, кэша DNS, управление адаптерами и сетевыми картами. Функций здесь множество, но рекомендуется она только опытным пользователям, которые знают, что делают. Минусом программы можно считать англоязычный интерфейс.

Стандартное средство устранения неполадок Windows 7 не идеально, но может серьёзно помочь в случае обнаружения ошибок. А если оно не справляется, всегда можно воспользоваться сторонними программами.
- Распечатать

Учусь на программиста в одном из топовых вузов Москвы, хожу в походы, делаю бижутерию и играю в шарнирные куклы.
Оцените статью:
- 5
- 4
- 3
- 2
- 1
(8 голосов, среднее: 5 из 5)
Поделитесь с друзьями!
Как проверить систему Windows 7 на ошибки: основные типы ошибок и базовые методы их исправления

Как известно, ни одна из всех известных модификаций Windows не может постоянно работать в оптимальном режиме. В системе то и дело возникают непредвиденные неполадки, ошибки и сбои. Зачастую они могут быть настолько критичными, что система в один миг перестает работать или функционирует с постоянным появлением нештатных ситуаций, вызывающих самопроизвольную перезагрузку, возникновение синих экранов, зависание, ограничение доступа к некоторым возможностям или инструментам и т. д. О том, как проверить систему Windows 7 на ошибки, далее и пойдет речь. Описываемые ниже базовые методы можно применять не только именно к седьмой модификации, поскольку работают они без ограничений во всех версиях.
Какие ошибки требуется исправлять чаще всего?
Прежде чем рассматривать вопросы, связанные с тем, как проверить систему Windows 7 на ошибки, давайте сразу же определимся, какие именно сбои придется устранять. Естественно, описать все возможные ситуации не получится просто физически, поэтому остановимся на самых распространенных явлениях. Среди них особо можно выделить следующие проблемы:
- ошибки жесткого диска;
- проблемы в работе оперативной памяти;
- повреждение важных системных файлов, обеспечивающих ее работоспособность (включая и драйверы устройств).
Как проверить систему Windows 7 на ошибки и исправить их: проблемы жесткого диска
Итак, сбои, связанные с жестким диском, можно отнести к наиболее часто встречающимся. Если проблема касается именно ошибок файловой системы винчестера или твердотельного накопителя, применять сторонние программные средства пока не стоит, поскольку в самом простом случае можно ограничиться средствами самой ОС. Как проверить систему Windows 7 на ошибки, которые теоретически могут присутствовать на HDD или SSD, по всей видимости, знают все.
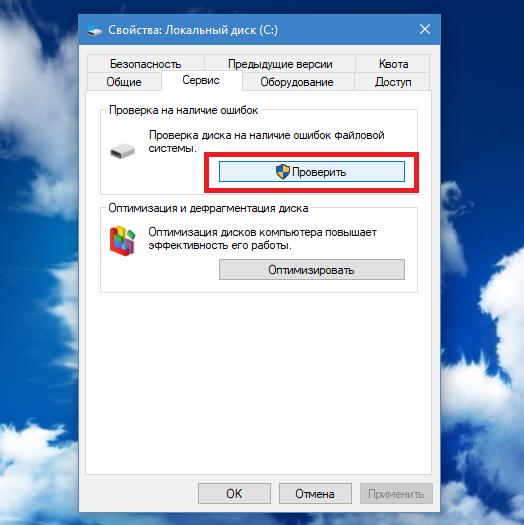
Для этого в «Проводнике» на выбранном диске или разделе через меню ПКМ необходимо вызвать раздел свойств, а на вкладке сервиса воспользоваться нажатием кнопки проверки. Выставлять дополнительные опции, как это было в более ранних модификациях системы для автоматического исправления найденных сбоев, не нужно. Они и так будут задействованы.
О тестировании системных или логических разделов в командной консоли будет сказано отдельно, а пока посмотрим, что можно сделать, если жесткий диск предположительно имеет физические повреждения или начинает «сыпаться», что тоже может приводить к появлению системных сбоев.
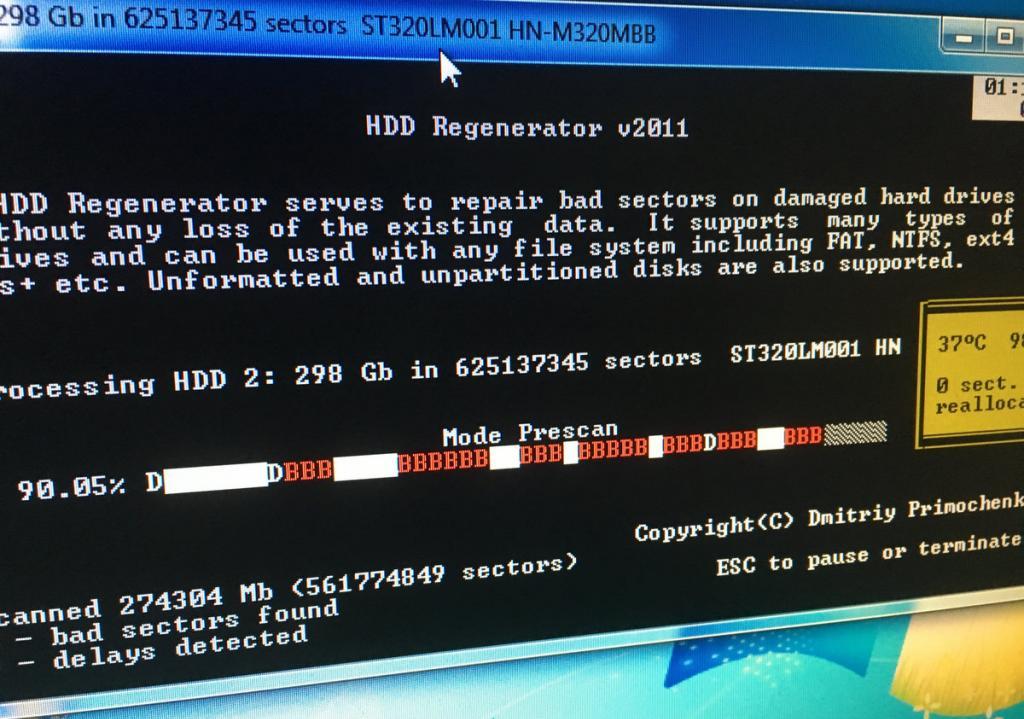
В таких нелицеприятных ситуациях можно посоветовать даже не специальные сторонние программы, рассчитанные именно на проверку диска на ошибки, а мощнейшую в своем роде утилиту HDD Regenerator, которая позволяет реанимировать винчестер даже при выявлении самых критических повреждений. А это гарантирует сохранность и системных компонентов, и пользовательских файлов или программ.
Тестирование оперативной памяти
Оперативная память тоже может стать причиной постоянного «вылета» Windows, что обычно сопровождается появлением синих экранов смерти. Тестирование можно выполнить самостоятельно, поочередно вынимая планки ОЗУ из слотов материнской платы и перезагружая компьютер. Определить сбойную планку можно совершенно просто по тому, что ПК загрузится без нарушений в штатном режиме.
Но как проверить систему Windows 7 на ошибки оперативной памяти именно программными средствами?
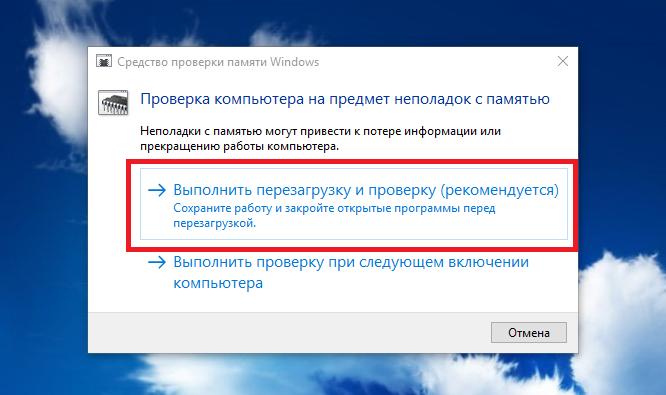
Для этого можете воспользоваться либо встроенным инструментом тестирования, который выполнит проверку ОЗУ при перезагрузке, либо (что намного предпочтительнее) программой Memetst86 или ее модифицированной версией 86+.
Как проверить систему Windows 7 на ошибки через командную строку: базовые команды
Если же говорить исключительно о системных инструментах, позволяющих выявить и устранить ошибки и сбои большинства известных типов, самыми мощными считаются средства командной строки. Их использовать можно и в работающей системе, и при старте со съемного носителя, если Windows не загружается даже в безопасном режиме. В качестве примера рассмотрим, как проверить на ошибки систему «Windows 7 Максимальная», хотя приводимые команды работают абсолютно во всех модификациях. Примерный список может выглядеть так:
- проверка целостности системных файлов с последующим автоматическим устранением проблем – команды инструмента SFC;
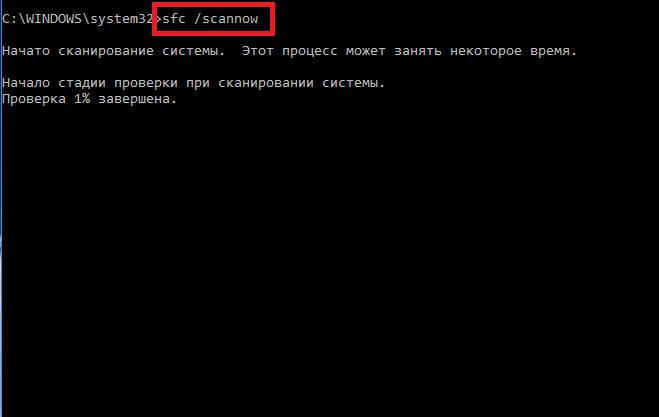
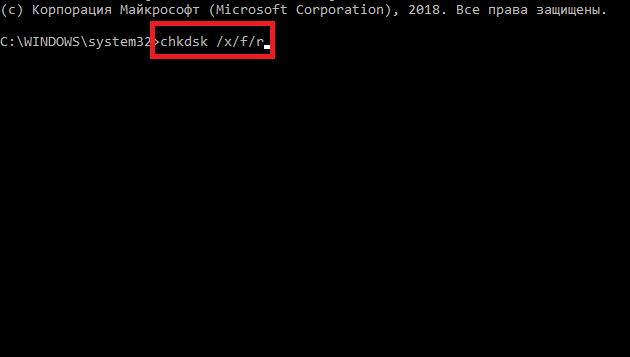
- тестирование на предмет ошибок при восстановлении – инструментарий DISM;
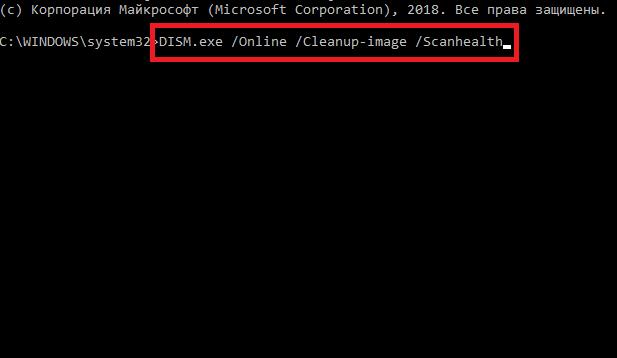
- автоматическое восстановление или перезапись загрузчика – инструмент BOOTREC.
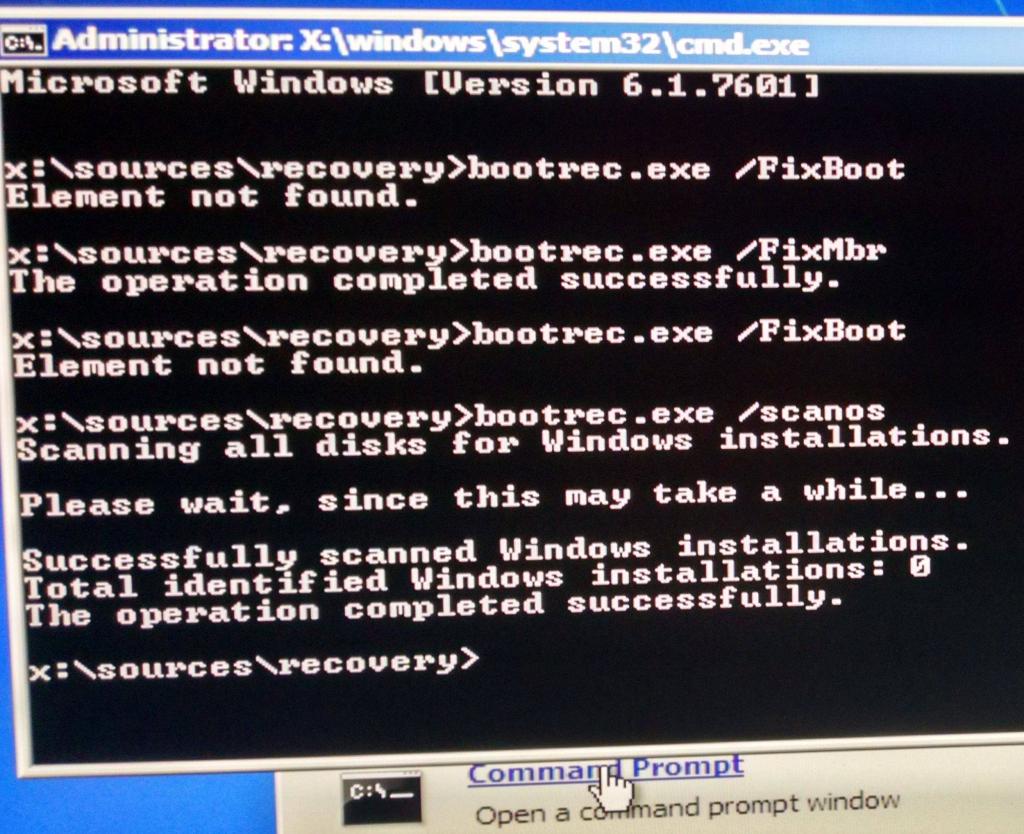
Как уже понятно, это только наиболее часто используемые инструменты. Выбор предпочитаемого средства будет зависеть от каждого конкретного случая и выявленной ошибки.
Устранение ошибок при помощи других средств
В принципе, для устранения некоторых проблем совершенно необязательно применять именно средства Windows. Зачастую программные продукты сторонних разработчиков оказываются не менее (если не более) эффективными инструментами.
Так, например, для устранения проблем с системными компонентами можно использовать программу DLL Suite (желательно девятой версии).
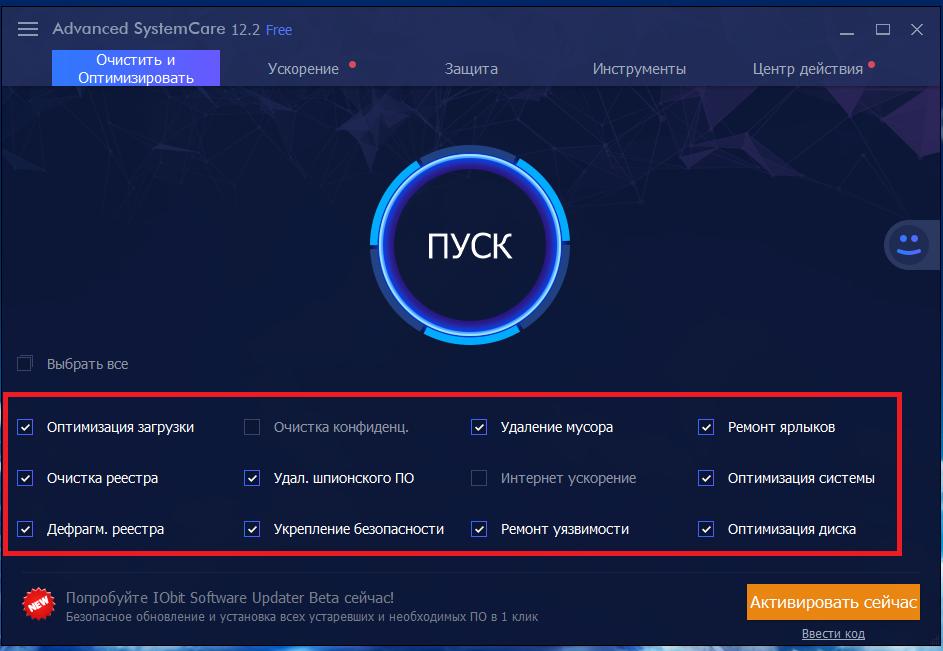
Для выявления некритичных проблем общего характера, включая и исправление устаревших или неправильных записей в реестре, неплохо подойдут программы-оптимизаторы (Advanced SystemCare, CCleaner и др.).
Само собой разумеется, не стоит забывать и об антивирусных утилитах, нейтрализующих угрозы в работающей, но уже зараженной системе (Dr. Web CureIt, AdwCleaner, KVRT) или даже без ее загрузки при старте со съемного носителя (Kaspersky Recue Disk). В общем, для каждого конкретного случая подыскать что-то подходящее труда не составит.
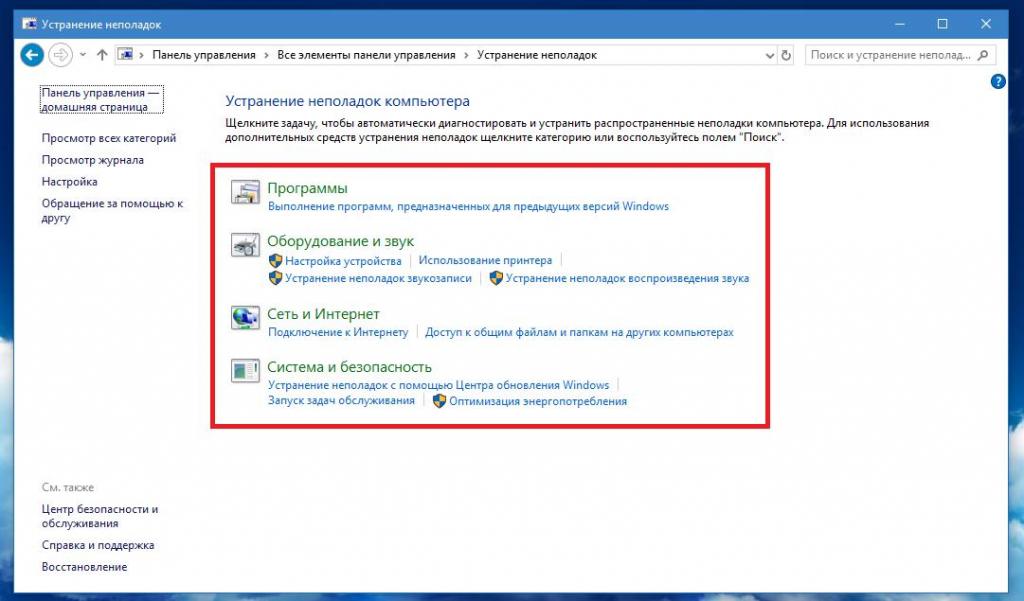
Если же вышеописанные инструменты вам не подходят, можете использовать встроенное в систему средство устранения неполадок, но полной гарантии исправления абсолютно всех проблем, к сожалению, нет. Аналогично и «родная» утилита FixIt от Microsoft в полном объеме возможные сбои и неполадки тоже не устраняет.
Источник
Исправление системных ошибок, возникших при запуске Windows 7
 Операционная система Windows представляет собой очень сложный комплекс множества программ и служб, которые непрерывно взаимодействуют друг с другом, обновляются и изменяются. Случается так, что при запуске одного или нескольких из этих процессов происходит ряд системных ошибок или сбоев, которые вызываются повреждение различных частей ОС, например, реестра. В данной статье описано исправление ошибок реестра и жесткого диска в системе Windows 7.
Операционная система Windows представляет собой очень сложный комплекс множества программ и служб, которые непрерывно взаимодействуют друг с другом, обновляются и изменяются. Случается так, что при запуске одного или нескольких из этих процессов происходит ряд системных ошибок или сбоев, которые вызываются повреждение различных частей ОС, например, реестра. В данной статье описано исправление ошибок реестра и жесткого диска в системе Windows 7.
Наиболее частыми причинами подобных аварийных ситуаций является заражением персонального компьютера вирусами и вредоносными скриптами, некорректные удаление и установка программ, неправильное завершение работы ПК и перебои с электропитанием при запуске ПК.
Далее в статье рассмотрены различные способы, как исправить повреждения системного реестра Windows.
Восстановление (откат) системы
Пользователи могут воспользоваться стандартной функцией Windows – восстановлением ОС. Для этого выполните следующее:
- Вызовите меню «Пуск» с помощью соответствующего значка с изображением флажка на панели быстрого доступа Виндовс или клавишей Win.
- Запустите «Панель Управления».
- Перейдите в раздел, который называется «Система и безопасность».

- Теперь необходимо зайти в подраздел «Архивация и восстановление».
- Кликните по гиперссылке «Восстановить системные параметры».
- Щелкните по кнопке «Запуск восстановления».

- Выберите точку отката из списка предложенных и нажмите «Начать».
- Перезагрузите ПК по завершении процесса.
В ходе данной процедуры будут устранены ошибки реестра, установленных драйверов и программ, отображаемые при запуске.
Командная строка
Если у вас нет недавней точки отката, вы можете заняться устранением неполадок вручную. Для этого вам понадобится консоль Windows. Это специальная утилита без графического интерфейса, но с очень мощным функционалом. Несмотря на кажущееся неудобство и непривычный интерфейс, работать в консоли очень просто:
- Зажмите одновременно клавиши R и Win, чтобы вызвать диалоговое меню «Выполнить».

- При запуске окна введите в пустое текстовое поле «cmd» и нажмите Энтер.
- Открывшееся черное окно – и есть командная строка Виндовс. Для начала проверьте на ошибки свой жесткий диск с помощью команды « chkdsk c: /f /r ». Просто введите ее или скопируйте в консоль и нажмите Enter. Обратите внимание, что комбинация клавиш Control+V здесь не работает. Для того, чтобы вставить строку, воспользуйтесь контекстным меню, которое можно вызвать ПКМ.

- Теперь просканируйте Виндовс на факт наличия ошибок в системных файлах с помощью « sfc /scannow ».
CCleaner
Данная утилита обладает достаточно полезными для пользователей функциями. Во-первых, с ее помощью вы сможете корректно удалять любые программы с последующей коррекцией реестра. Во-вторых, в CCleaner присутствует специальный инструмент, при запуске которого можно в автоматическом режиме выявить и устранить все ошибки записей реестра. 
Для этого вам потребуется запустить утилиту и перейти во вкладку, которая называется «Реестр» («Registry»). Отметьте галками все доступные пункты и щелкните по кнопке «Поиск проблем». Когда сканирование завершится, кликните «Исправить…» для устранения неполадок.

Источник
Как быстро исправить ошибки Windows 7+(видео инструкция)

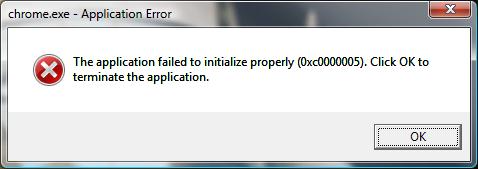
Приветствую вас дамы и господа.
Программа для устранения всех ошибок windows в реальном времени ,вот ссылка на программу [urlspan]тут[/urlspan] + кешбек (возврат средств) [urlspan]тут[/urlspan]
Pабочая среда Windows7 не идеальна, порой могут возникать разного рода ошибки в windows 7 как аппаратного, так и системного характера – компьютер перестает отвечать на запросы, не открываются приложения, а в особо тяжелых случаях вовсе перестает загружаться. И вместо привычной заставки выводятся разного рода сообщения коды ошибок windows 7. Именно классификация, то есть коды ошибок помогут распознать возникшую проблему и найти правильный путь решения.
Содержание статьи и быстрая навигация !
Как же можно решить проблему?
Перечислим несколько методов.
♥ Чтобы быстро найти код ошибки и его значение нажмите Ctrl+F на данной странице и введите в поле код ошибки ♥
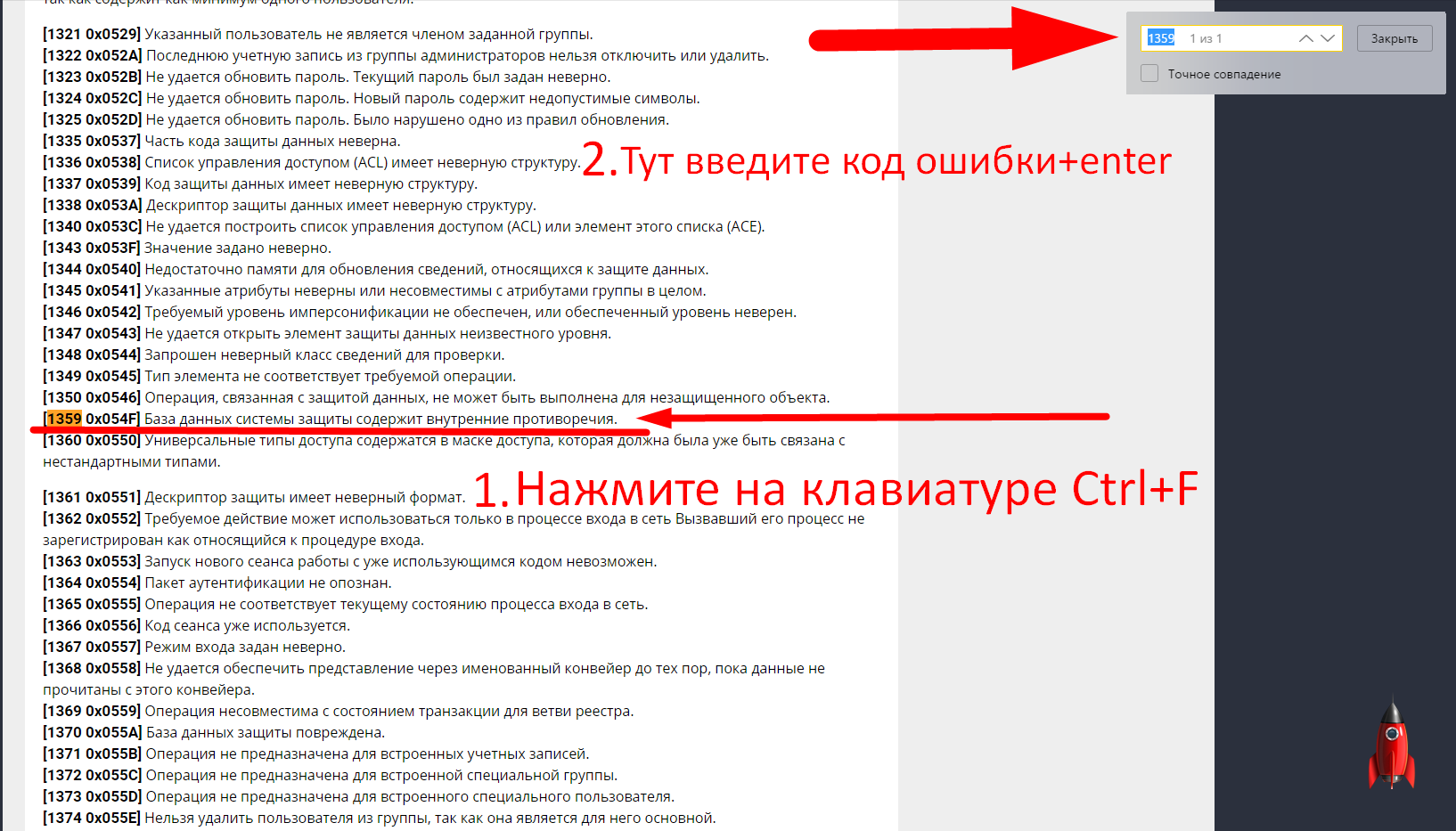
Проверка жесткого диска на наличие ошибок
Если во время работы на компьютере внезапно отключили электроэнергию, а ваш аккумулятор вышел из строя, то работа аварийно завершается – работать без источника энергии компьютер просто не сможет. Что же произошло?
Windows не завершила свою работу стандартным способом, не сохранила необходимую информацию в оперативной памяти устройства для дальнейшего запуска компьютера.
После того, как свет появился, вы пытаетесь включить компьютер, но в этот момент система может запустить проверку целостности своих файлов, искать ошибки виндовс 7, и вы увидите синий проверочный экран.
Но порой пользователю необходимо самому проверить свой локальный диск, если замечены глюки или зависания, сделать это можно так:
Откройте из меню Пуск поле «Выполнить»;
Введите команду «cmd» и нажмите Enter.
Откроется окно, выставьте значение «восстанавливать поврежденные сектора», то есть проставьте галочки, эта опция служебной утилиты поможет исправить системные ошибки из-за внезапного сбоя.
Также эту операцию можно запустить из командной строки, но обязательно как администратор компьютера:
В меню Пуск найдите позицию «Командная Строка»;
Из контекстного меню (правая кнопка мыши) выберете пункт «запустить от имени администратора»;
В открывшемся окне пропишите «Chkdsk С» (без кавычек), и нажмите Enter.
Запустится проверка хард диска той же служебной утилитой.
Что произойдет в итоге?
Этой утилитой, встроенной в установочный пакет Windows 7, будут проверятся на целостность системные файлы, которые необходимы для правильной работы операционный системы. Если обнаружатся битые или поврежденные кластеры, она постарается их исправить и восстановить, торопиться в этом случае не рекомендуется, нужно просто ждать завершения процесса.
Решение проблемы экран проверки
Если вы заметили, что экран проверки стал появляться после каждого запуска компьютера, то можно попытаться исправить ошибку переустановкой Win 7 с диска, проблема сама собой должна исчезнуть. Не забудьте скопировать важную информацию на съемный носитель, чтобы после переустановки вы смогли ею пользоваться.
Другие ошибки выводится сообщение «Stop….»
Если системная утилита сделать сама ничего не может, то об этом выводится сообщение «Stop….», ниже проставлены коды всех системных ошибок, из-за которых возникли проблемы с компьютером.
Но если он еще работает, внимательно изучите цифровые коды, которые видны на экране, они могут означать самые различные проблемы:
Неправильная установка win7, код 0x80300024
Порой неопытные пользователи не обращают внимания на системные сообщения во время установки ОС, забывают отформатировать тот раздел жесткого диск, в который будут устанавливать win 7, затем в него же пытаются загрузить систему. От этого возникают типичные ошибки:
- Неправильная разметка локального диска;
- Недостаточно места на жестком диске для установки ОС;
- Установка ОС в логический вместо основного раздела.
Исправление проблемы
Перед установкой проверьте, если место на жестком диске – для win7 32-битной необходимо примерно 15 Гб, а для 64 – 20. А если устанавливать профессиональные или корпоративные версии, то места должно быть в 2 раза больше.
Нелишним будет проверить тип диска, он должен значится как «основной». Сделать это можно программой Diskpart, она сможет изменить тип раздела или создать другой, без прерывания процесса установки win7.
Запустить ее можно из командной строки комбинацией F10+Sift, введя значение Diskpart + Enter.
Повышение температуры процессора или видеокарты
Система выводит коды ошибок, но чаще всего можно увидеть идентификатор 0x00000124, обозначающий перегрев.
Проверить температурный режим можно двумя путями – либо через настройку BIOS, либо сторонним софтом.
Проверка при помощи BIOS
Если компьютер работает, сделайте перезагрузку, а в момент старта нажмите F2 или кнопку Del;
Откроется страница базовых настроек, перейдите на вкладку Health Status или System;
Здесь будет наглядный график текущей температуры, что отмечено красным – опасно для компьютера и win7, система может работать некорректно.
Проверка через сторонний софт
Программа Эверест уже давно используется для диагностики windows и в его программного обеспечения компьютера. Удобная панель управления позволит протестировать любой системный раздел или программу, укажет на ее объем и влияние на быстродействие.
Speccy распространяется абсолютно бесплатно, это мощный диагностический инструмент:
Управление простое, в главном окне можно отследить самые различные параметры всего компьютера или системных файлов.
Решение
Приобрести специальную подставку с вентилятором – во время работы будет охлаждаться корпус, где и расположен процессор, по закону физики, от этого он будет меньше перегреваться;
Отнести в ремонтную мастерскую и нанести на него специальную пасту для охлаждения – перегрев значительно снизится.
Конфликт оборудования
Если win7 не может запустить ваше оборудование, например, принтер, съемный носитель и пр., то можно увидеть самую различную информацию об ошибках, приведем примеры самых распространенных из них:
Код 3 – инсталляционный файл драйвера скачан не полностью или для него не хватает места на жестком диске.
Решение – деактивируйте ненужное программное обеспечение и переустановите драйвер устройства;
Код 8 – старая версия программного обеспечения не удалена, установка новой версии невозможна.
Код 10 означает, что запустить данное устройство система не может.
Решение – скачайте и установите новую версию ПО на сайте производителя устройства. Можно сделать обновление из диспетчера устройств: пуск – система – диспетчер.
Обратите внимание на знак вопроса желтого цвета – это означает, что драйвер конфликтует с системными файлами, он устарел и не отвечает заявленным требованиям.
Из меню Свойства кликните на опцию «Обновить…»;
Код 14 означает, что для корректной работы системы нужна перезагрузка;
Коды ошибок windows и из значения. (Список ошибок ОС Windows)
[0183 0x00B7] Невозможно создать файл, так как он уже существует.
[0267 0x010B] Неверно задано имя каталога.
[0002 0x0002] Системе не удается найти указанный файл.
[0003 0x0003] Системе не удается найти указанный путь.
[0004 0x0004] Системе не удается открыть файл.
[0276 0x0114] Файл дополнительных атрибутов поврежден.
[0277 0x0115] Файл дополнительных атрибутов переполнен.
[0005 0x0005] Нет доступа.
[1006 0x03EE] Том для открытого файла был изменен извне, так что работа с файлом невозможна.
[0006 0x0006] Неверный дескриптор окна.
[0007 0x0007] Повреждены управляющие блоки памяти.
[0008 0x0008] Недостаточно памяти для обработки команды.
[0009 0x0009] Неверный адрес блока памяти.
[0010 0x000A] Ошибка Windows в среде.
[0011 0x000B] Была сделана попытка загрузить программу, имеющую неверный формат.
[0012 0x000C] Код доступа неверен.
[0013 0x000D] Ошибка в данных.
[0014 0x000E] Недостаточно памяти для завершения операции.
[0015 0x000F] Системе не удается найти указанный диск.
[0016 0x0010] Не удается удалить каталог.
[0017 0x0011] Системе не удается переместить файл.
[0019 0x0013] Носитель защищен от записи.
[0020 0x0014] Системе не удается найти устройство.
[0110 0x006E] Системе не удается открыть указанное устройство или файл.
[0111 0x006F] Указано слишком длинное имя файла.
[0167 0x00A7] Не удается снять блокировку с области файла.
ДИСКИ, СЪЕМНЫЕ НОСИТЕЛИ, ПРОЦЕССЫ
[0154 0x009A] Длина метки тома превосходит предел, установленный для файловой системы.
[0021 0x0015] Устройство не готово.
[0024 0x0018] Длина команды слишком велика.
[0025 0x0019] Не удается найти заданную область на диске.
[0026 0x001A] Нет доступа к диску или дискете.
[0027 0x001B] Не удается найти заданный сектор на диске.
[0029 0x001D] Системе не удается произвести запись в указанное устройство.
[0030 0x001E] Системе не удается произвести чтение с устройства.
[0031 0x001F] Подключенное устройство не работает.
[1200 0x04B0] Указано неверное имя устройства.
[1202 0x04B2] Попытка записать сведения об устройстве, которые уже были записаны.
[0032 0x0020] Процесс не может получить доступ к файлу, так как этот файл занят другим процессом.
[1358 0x054E] Не удается завершить требуемую операцию из-за сбоев в данных на диске или неустранимой ошибки носителя.
[1123 0x0463] Обнаружено несоответствие между полем идентификатора сектора гибкого диска и адресом дорожки контроллера.
[1125 0x0465] Контроллером гибких дисков возвращены некорректные значения регистров.
[1126 0x0466] Зафиксирован многократный сбой операции проверки при обращении к жесткому диску.
[1127 0x0467] Зафиксирован многократный сбой операции при обращении к жесткому диску.
[1128 0x0468] При обращении к жесткому диску потребовался сброс контроллера, однако даже его произвести не удалось.
[1124 0x0464] Ошибка, возвращенная контроллером гибких дисков, не опознается драйвером
[0033 0x0021] Процесс не может получить доступ к файлу, так как файл заблокирован другим процессом.
[0034 0x0022] В устройство вставлен неверный диск. Вставьте %2 (серийный номер тома: %3) в устройство %1.
[0036 0x0024] Слишком много файлов открыто для совместного доступа.
[0038 0x0026] Достигнут конец файла.
[0039 0x0027] Диск заполнен.
[0082 0x0052] Не удается создать файл или каталог.
[0083 0x0053] Сбой прерывания INT 24.
[0084 0x0054] Недостаточно памяти для обработки запроса.
[0085 0x0055] Имя локального устройства уже используется.
[0087 0x0057] Параметр задан неверно.
[1108 0x0454] Не удается заблокировать механизм извлечения носителя.
[1109 0x0455] Не удается извлечь носитель.
[1110 0x0456] Носитель в устройстве мог быть заменен.
[1111 0x0457] Шина ввода/вывода была инициализирована заново.
[1112 0x0458] Отсутствует носитель в устройстве.
[1122 0x0462] На гибком диске не обнаружена адресная метка идентификатора.
[0089 0x0059] В настоящее время системе не удается запустить другой процесс.
[0106 0x006A] Вставьте диск в устройство %1. (Стандартная ошибка Windows)
[0107 0x006B] Программа была остановлена, так как нужный диск вставлен не был.
[0108 0x006C] Диск занят или заблокирован другим процессом.
[0112 0x0070] Недостаточно места на диске.
[0113 0x0071] Исчерпаны внутренние идентификаторы файлов.
[0122 0x007A] Область данных, переданная по системному вызову, слишком мала.
[0123 0x007B] Синтаксическая ошибка в имени файла, имени каталога или метке тома.
[0124 0x007C] Неверный уровень системного вызова.
[0125 0x007D] У диска отсутствует метка тома.
[0126 0x007E] Не найден указанный модуль.
[0127 0x007F] Не найдена указанная процедура.
[0128 0x0080] Дочерние процессы, окончания которых требуется ожидать, отсутствуют.
[0129 0x0081] Приложение %1 нельзя запустить в режиме Win32.
[0130 0x0082] Попытка использовать дескриптор файла для открытия раздела диска и выполнения операции, отличающейся от ввода/вывода нижнего уровня.
[0131 0x0083] Попытка поместить указатель на файл перед началом файла.
[0132 0x0084] Указатель на файл не может быть установлен на заданное устройство или файл.
[0133 0x0085] Команды JOIN и SUBST не могут быть использованы для дисков, содержащих уже объединенные диски.
[0134 0x0086] Попытка использовать команду JOIN или SUBST для диска, уже включенного в набор объединенных дисков.
[0135 0x0087] Попытка использовать команду JOIN или SUBST для диска, который уже был отображен.
[0136 0x0088] Попытка снять признак объединения с диска, для которого команда JOIN не выполнялась.
[0137 0x0089] Попытка снять признак отображения с диска, для которого команда SUBST не выполнялась.
[0138 0x008A] Попытка объединить диск с каталогом на объединенном диске.
[0139 0x008B] Попытка отобразить диск на каталог, находящийся на отображенном диске.
[0140 0x008C] Попытка объединить диск с каталогом на отображенном диске.
[0141 0x008D] Попытка отобразить диск на каталог, находящийся на объединенном диске.
[0142 0x008E] В настоящее время выполнить команду JOIN или SUBST невозможно.
[0143 0x008F] Система не может объединить или отобразить диск на каталог (с каталогом) с этого же диска.
[0144 0x0090] Этот каталог не является подкаталогом корневого.
[0145 0x0091] Каталог не пуст.
[0146 0x0092] Указанный путь используется для отображенного диска.
[0147 0x0093] Недостаточно ресурсов для обработки команды.
[0148 0x0094] Указанный путь в настоящее время использовать нельзя.
[0149 0x0095] Попытка объединить или отобразить диск, каталог на котором уже используется для отображения.
СЕМАФОРЫ
[0187 0x00BB] Не найдено указанное имя системного семафора.
[0298 0x012A] Слишком много попыток занесения события для семафора.
[0100 0x0064] Не удается создать еще один системный семафор.
[0101 0x0065] Семафор эксклюзивного доступа занят другим процессом.
[0102 0x0066] Семафор установлен и не может быть закрыт.
[0103 0x0067] Семафор не может быть установлен повторно.
[0104 0x0068] Запросы к семафорам эксклюзивного доступа на время выполнения прерываний не допускаются.
[0121 0x0079] Истек интервал ожидания семафора.
[0105 0x0069] Этот семафор более не принадлежит использовавшему его процессу.
[0117 0x0075] Вызов IOCTL приложением произведен неверно.
[0118 0x0076] Параметр проверки записи данных имеет неверное значение.
[0119 0x0077] Система не может обработать полученную команду.
[0120 0x0078] Эта функция допустима только в режиме Win32.
[0151 0x0097] Число семафоров для DosMuxSemWait задано неверно.
[0152 0x0098] Не выполнен вызов DosMuxSemWait. Установлено слишком много семафоров.
[0153 0x0099] Некорректный вызов DosMuxSemWait.
ОШИБКИ WINDOWS СИСТЕМНОГО РЕЕСТРА
[1007 0x03EF] Заданная операция не может быть выполнена в полноэкранном режиме.
[1008 0x03F0] Попытка ссылки на несуществующий элемент.
[1009 0x03F1] База данных реестра повреждена.
[1010 0x03F2] Параметр реестра имеет неверное значение.
[1011 0x03F3] Не удается открыть параметр реестра.
[1012 0x03F4] Не удается прочитать параметр реестра.
[1013 0x03F5] Не удается записать параметр реестра.
[1014 0x03F6] Один из файлов в базе данных реестра должен был быть восстановлен с помощью протокола или резервной копии. Восстановление прошло успешно.
[1015 0x03F7] Реестр поврежден. Структура одного из файлов, содержащего данные реестра, повреждена. Возможно поврежден образ файла в памяти, или файл не удалось восстановить из-за отсутствия резервной копии/протокола.
[1016 0x03F8] Операция ввода/вывода, инициированная реестром, закончилась неисправимым сбоем. Не удалось считать, записать или закрыть один из файлов, содержащих системный образ реестра.
[1017 0x03F9] При попытке загрузить или восстановить файл реестра выяснилось, что этот файл имеет неверный формат.
[1018 0x03FA] Попытка произвести недопустимую операцию над параметром реестра, отмеченным для удаления.
[1019 0x03FB] Не удалось выделить требуемое место в протоколе реестра.
[1020 0x03FC] Нельзя создать символическую связь для параметра реестра, который уже содержит подпараметры или значения.
[1021 0x03FD] Нельзя создать статический подпараметр для временного родительского параметра.
ОШИБКИ WINDOWS ПРИ ЗАПУСКЕ СЛУЖБ
[1051 0x041B] Команда остановки была отправлена службе, от которой зависят другие службы.
[1052 0x041C] Команда неуместна для данной службы
[1053 0x041D] Служба не ответила на запрос своевременно.
[1054 0x041E] Не удалось создать поток команд для службы.
[1055 0x041F] База данных службы заблокирована.
[1056 0x0420] Одна копия службы уже запущена.
[1057 0x0421] Имя учетной записи задано неверно или не существует.
[1058 0x0422] Указанная служба отключена или не может быть запущена.
[1059 0x0423] Была сделана попытка установить циклическую зависимость между службами.
[1060 0x0424] Указанная служба не установлена.
[1061 0x0425] Служба в настоящее время не может принимать команды.
[1062 0x0426] Служба не запущена.
[1063 0x0427] Процесс службы не может установить связь с контроллером службы.
[1064 0x0428] Ошибка службы при обработке команды.
[1065 0x0429] Указанная база данных не существует.
[1066 0x042A] Служба возвратила код ошибки.
[1067 0x042B] Процесс был неожиданно завершен.
[1068 0x042C] Не удалось запустить дочернюю службу.
[1069 0x042D] Служба не запущена из-за сбоя при входе.
[1242 0x04DA] Служба уже зарегистрирована.
[1243 0x04DB] Указанная служба не существует.
[1070 0x042E] «Сразу после запуска служба «»зависла»».»
[1071 0x042F] Блокировка базы данных указанной службы наложена неверно.
[1072 0x0430] Указанная служба была отмечена для удаления.
[1073 0x0431] Указанная служба уже существует.
[1074 0x0432] Система в настоящий момент работает с использованием последней корректной конфигурации.
[1077 0x0435] С момента последней загрузки попытки запустить службу не делались.
[1075 0x0433] Дочерняя служба не существует или была отмечена для удаления.
[1076 0x0434] Текущая конфигурация уже была задействована в качестве источника последнего корректного набора параметров.
[1078 0x0436] Имя уже задействовано в качестве имени службы.
ОШИБКИ ЛЕНТЫ
[1100 0x044C] Достигнут физический конец ленты.
[1101 0x044D] Достигнута метка файла.
[1102 0x044E] Обнаружено начало раздела ленты.
[1103 0x044F] Достигнут конец набора файлов.
[1104 0x0450] Больше данных на ленте нет.
[1105 0x0451] Не удается создать на ленте разделы.
[1106 0x0452] Неверный размер блока при обращении к новой ленте многотомного раздела.
[1107 0x0453] Сведения о разделах при загрузке ленты не обнаружены.
[1113 0x0459] В многобайтовой кодовой странице отсутствует символ для одного из кодов в формате Unicode.
[1129 0x0469] Достигнут физический конец ленты.
ОШИБКИ УСТРОЙСТВ
[1114 0x045A] Произошел сбой в программе инициализации библиотеки динамической компоновки (DLL).
[1117 0x045D] Запрос не был выполнен из-за ошибки ввода/вывода на устройстве.
[1118 0x045E] Ни одно из последовательных устройств успешно инициализировано не было. Драйвер последовательных устройств будет выгружен.
[1119 0x045F] Не удается открыть устройство, использующее общий с другими устройствами запрос на прерывание (IRQ). Как минимум одно устройство, использующее этот же запрос IRQ, уже было открыто.
[1120 0x0460] Последовательная операция ввода/вывода была завершена в результате следующей операции записи в последовательный порт. (Значение IOCTL_SERIAL_XOFF_COUNTER достигло 0.)
[1121 0x0461] Последовательная операция ввода/вывода была завершена по истечении периода ожидания. (Значение IOCTL_SERIAL_XOFF_COUNTER не достигло 0.)
[1131 0x046B] Обнаружена вероятность возникновения взаимоблокировки.
[1132 0x046C] Базовый адрес или смещение имеют неверное выравнивание.
[1140 0x0474] Попытка изменения режима питания была заблокирована другим приложением или драйвером.
[1156 0x0484] Ошибка при пересылке команды приложению.
[1157 0x0485] Не найден один из файлов библиотек, необходимых для выполнения данного приложения.
[1201 0x04B1] Устройство в настоящее время не присоединено, однако сведения о нем в конфигурации присутствуют.
[1244 0x04DC] Запрошенная операция не была выполнена, так как пользователь не зарегистрирован.
[1246 0x04DE] Требуется продолжить выполняющуюся операцию.
[1247 0x04DF] Попытка выполнить операцию инициализации, которая уже проведена.
[1248 0x04E0] Больше локальных устройств не найдено.
ОШИБКИ УЧЕТНЫХ ЗАПИСЕЙ WINDOWS, КВОТЫ, ПАРОЛИ, ПОЛЬЗОВАТЕЛИ
[1301 0x0515] Не было установлено соответствие между именами пользователей и идентификаторами защиты.
[1793 0x0701] Срок действия учетной записи пользователя истек.
[1302 0x0516] Системные квоты для данной учетной записи не установлены.
[1303 0x0517] Ключ шифрования недоступен.
[1304 0x0518] Пароль NT слишком сложен и не может быть преобразован в пароль LAN Manager. Вместо пароля LAN Manager была возвращена пустая строка.
[1305 0x0519] Версия изменений неизвестна.
[1306 0x051A] Два уровня изменений несовместимы между собой.
[1307 0x051B] Этот код защиты не может соответствовать владельцу объекта.
[1308 0x051C] Этот код защиты не может соответствовать основной группе объекта.
[1309 0x051D] Предпринята попытка использования элемента имперсонификации потоком команд, который в данное время не производит имперсонификацию процесса.
[1314 0x0522] Указанное право доступа у клиента отсутствует.
[1315 0x0523] Указанное имя не является корректным именем пользователя.
[1316 0x0524] Пользователь с указанным именем уже существует.
[1317 0x0525] Пользователь с указанным именем не существует.
[1318 0x0526] Указанная группа уже существует.
[1319 0x0527] Указанная группа не существует.
[1320 0x0528] Указанный пользователь уже является членом заданной группы, либо группа не может быть удалена, так как содержит как минимум одного пользователя.
[1321 0x0529] Указанный пользователь не является членом заданной группы.
[1322 0x052A] Последнюю учетную запись из группы администраторов нельзя отключить или удалить.
[1323 0x052B] Не удается обновить пароль. Текущий пароль был задан неверно.
[1324 0x052C] Не удается обновить пароль. Новый пароль содержит недопустимые символы.
[1325 0x052D] Не удается обновить пароль. Было нарушено одно из правил обновления.
[1335 0x0537] Часть кода защиты данных неверна.
[1336 0x0538] Список управления доступом (ACL) имеет неверную структуру.
[1337 0x0539] Код защиты данных имеет неверную структуру.
[1338 0x053A] Дескриптор защиты данных имеет неверную структуру.
[1340 0x053C] Не удается построить список управления доступом (ACL) или элемент этого списка (ACE).
[1343 0x053F] Значение задано неверно.
[1344 0x0540] Недостаточно памяти для обновления сведений, относящихся к защите данных.
[1345 0x0541] Указанные атрибуты неверны или несовместимы с атрибутами группы в целом.
[1346 0x0542] Требуемый уровень имперсонификации не обеспечен, или обеспеченный уровень неверен.
[1347 0x0543] Не удается открыть элемент защиты данных неизвестного уровня.
[1348 0x0544] Запрошен неверный класс сведений для проверки.
[1349 0x0545] Тип элемента не соответствует требуемой операции.
[1350 0x0546] Операция, связанная с защитой данных, не может быть выполнена для незащищенного объекта.
[1359 0x054F] База данных системы защиты содержит внутренние противоречия.
[1360 0x0550] Универсальные типы доступа содержатся в маске доступа, которая должна была уже быть связана с нестандартными типами.
[1361 0x0551] Дескриптор защиты имеет неверный формат.
[1362 0x0552] Требуемое действие может использоваться только в процессе входа в сеть Вызвавший его процесс не зарегистрирован как относящийся к процедуре входа.
[1363 0x0553] Запуск нового сеанса работы с уже использующимся кодом невозможен.
[1364 0x0554] Пакет аутентификации не опознан.
[1365 0x0555] Операция не соответствует текущему состоянию процесса входа в сеть.
[1366 0x0556] Код сеанса уже используется.
[1367 0x0557] Режим входа задан неверно.
[1368 0x0558] Не удается обеспечить представление через именованный конвейер до тех пор, пока данные не прочитаны с этого конвейера.
[1369 0x0559] Операция несовместима с состоянием транзакции для ветви реестра.
[1370 0x055A] База данных защиты повреждена.
[1371 0x055B] Операция не предназначена для встроенных учетных записей.
[1372 0x055C] Операция не предназначена для встроенной специальной группы.
[1373 0x055D] Операция не предназначена для встроенного специального пользователя.
[1374 0x055E] Нельзя удалить пользователя из группы, так как она является для него основной.
[1375 0x055F] Элемент уже используется в качестве основного элемента.
[1381 0x0565] Достигнут предел по количеству защищенных данных/ресурсов для одной системы.
[1382 0x0566] Длина защищенных данных превышает максимально возможную.
[1383 0x0567] Локальная база данных защиты содержит внутренние несоответствия.
[1384 0x0568] В процессе входа в сеть было использовано слишком много кодов защиты.
[1385 0x0569] Вход в сеть не произведен: выбранный режим входа для данного пользователя на этом компьютере не предусмотрен.
[1386 0x056A] Для смены пароля необходим зашифрованный пароль.
[1387 0x056B] Не удается добавить нового пользователя в локальную группу, так как этот пользователь не существует.
[1388 0x056C] Не удается добавить нового пользователя в группу, так как этот пользователь имеет неверный тип учетной записи.
[1389 0x056D] Задано слишком много кодов защиты.
[1390 0x056E] Для смены пароля необходим зашифрованный пароль.
[1391 0x056F] Список управления доступом (ACL) не содержит наследуемых компонентов
[1392 0x0570] Файл или каталог поврежден. Чтение невозможно.
[1393 0x0571] Структура диска повреждена. Чтение невозможно.
[1395 0x0573] Количество подключений к службе ограничено. Дополнительные подключения в настоящее время невозможны.
Программа для устранении ошибок виндовс (windows) Kerish Doctor 2017
Устранение ошибок (видео)
Источник
Содержание
- Способы исправления ошибок и удаления «мусора»
- Способ 1: Применение сторонних приложений
- Способ 2: Использование системных инструментов
- Вопросы и ответы

Общеизвестным фактом является то, что при продолжительном использовании операционной системы без переустановки её производительность и скорость работы значительно падают, все чаще проявляют себя сбои в функционировании. Это связано в первую очередь с накоплением на жестком диске «мусора» в виде ненужных файлов и ошибок в реестре, которые очень часто возникают при деинсталляции программ и выполнении других действий. Давайте разберемся, какими способами можно произвести очистку ПК на Виндовс 7 от засоряющих его элементов и исправить ошибки.
Читайте также:
Как повысить производительность компьютера на Windows 7
Как убрать тормоза на компьютере Windows 7
Способы исправления ошибок и удаления «мусора»
Очистить систему от «мусора» и исправить накопившиеся ошибки, как и большинство других стандартных манипуляций, можно произвести двумя группами методов: с помощью стороннего ПО или встроенных инструментов Виндовс 7. Далее мы подробно рассмотрим варианты действий при использовании обоих этих способов.
Способ 1: Применение сторонних приложений
Прежде всего рассмотрим, как добиться решения поставленных в данной статье задач с помощью стороннего ПО. Для чистки ПК от «мусора» и исправления ошибок существуют специальные приложения – оптимизаторы. Наибольшим уровнем популярности среди них у юзеров пользуется CCleaner. На его примере мы и рассмотрим алгоритм действий.
Скачать CCleaner
- Для чистки ПК от «мусора» запустите CCleaner и перейдите в раздел «Очистка». Во вкладках «Windows» и «Приложения» путем установки и снятия галочек укажите, какие элементы вы хотите обработать, а какие нет. Обязательно советуем очистить временные файлы и кэш браузеров. Остальные настройки выставляйте на свое усмотрение. Но если вы не сильно разбираетесь в них, то можете оставить позиции галочек по умолчанию. После этого жмите «Анализ».
- Начнется процедура анализа данных, во время которой программа определит, какие именно объекты подлежат удалению, согласно выставленным вами ранее настройкам.
- После проведения анализа CCleaner отобразит список элементов, которые будут очищены и объем удаляемых в них данных. Далее жмите «Очистка».
- Откроется диалоговое окно с предупреждением о том, что файлы будут удалены с компьютера. Для подтверждения своих действий по удалению данных жмите «OK».
- Будет запущен процесс очистки системы от «мусора».
- По его окончании ненужные файлы будут стерты, что высвободит место на винчестере и приведет к снижению объема обрабатываемой процессором информации. В открывшемся окне вы сможете просмотреть список объектов, которые были очищены, а также общий объём удаленной информации.

Урок: Очистка компьютера от «мусора» с помощью CCleaner
- Для исправления ошибок перейдите в раздел «Реестр» CCleaner.
- В блоке «Целостность реестра» можно снять галочки с тех элементов, которые вы не желаете проверять на ошибки. Но без надобности не советуем этого делать, так как анализ будет не полный. Жмите на кнопку «Поиск проблем».
- Будет запущен поиск ошибок в реестре. По мере их обнаружения список неисправностей отображается в окне программы.
- После завершения анализа будет сформирован список проблем. Если какой-то из элементов этого перечня вы не считаете реальной ошибкой, то снимите слева от него галочку. Но такая потребность бывает довольно редко. Далее жмите кнопку «Исправить…».
- Откроется диалоговое окно, в котором будет предложено выполнить сохранение резервной копии произведенных изменений. Советуем нажать кнопку «Да» — если вдруг какая-то запись из реестра будет ошибочно удалена, вы всегда сможете запустить восстановление. Особенно стоит воспользоваться этим советом, если вы не являетесь продвинутым пользователем, и на предыдущем этапе не имели понимания, за что отвечают отображаемые в списке элементы, которые подвергнутся удалению.

Урок: Как восстановить реестр Windows 7
- Откроется «Проводник», с помощью которого необходимо перейди в ту директорию жесткого диска или съемного носителя, где вы намерены хранить резервную копию. При желании вы можете изменить её наименование по умолчанию на любое другое в поле «Имя файла», но делать это не обязательно. Далее жмите на кнопку «Сохранить».
- В следующем диалоговом окне жмите по кнопке «Исправить отмеченные».
- Будет выполнена процедура исправления. После её окончания жмите кнопку «Закрыть».
- Вернувшись в основное окно CCleaner, снова нажмите на кнопку «Поиск проблем».
- Если после повторного анализа проблем обнаружено не будет, значит, реестр полностью очищен от ошибок. Если же в окне снова отобразятся проблемные элементы, процедуру очистки нужно проводить до тех пор, пока их не станет вовсе, придерживаясь того алгоритма действий, который описан выше.

Урок:
Очистка реестра через CCleaner
Как очистить реестр Windows от ошибок














Способ 2: Использование системных инструментов
Также очистить компьютер от «мусора» и удалить ошибки из реестра можно и при помощи системных инструментов.
- Щелкайте «Пуск» и переходите в раздел «Все программы».
- Откройте каталог «Стандартные».
- Далее переходите в папку «Служебные».
- Найдите в этом каталоге наименование утилиты «Очистка диска» и кликните по ней.

Запустить данное приложение для чистки можно и более быстрым способом, но тогда придется запомнить одну команду. Наберите Win+R и в открывшееся окошко вбейте выражение:
cleanmgrНажмите кнопку «OK».
- В запустившемся окне утилиты выберите из выпадающего списка «Диски» букву того раздела, который вы хотите очистить, и нажмите «OK».
- Утилитой будет запущена процедура сканирования на возможность высвобождения от «мусора» того раздела диска, который был выбран в предыдущем окне. Этот процесс может занять от нескольких минут до получаса и больше в зависимости от мощности компьютера, так что приготовьтесь подождать.
- После завершения сканирования в окошке отобразится перечень доступных для удаления элементов. Те из них, которые необходимо освободить от «мусора», помечаются галочкой. Содержимое некоторых из них можно посмотреть, выделив соответствующий элемент и нажав «Просмотр файлов».
- После этого в «Проводнике» откроется директория, соответствующая выбранному элементу. Вы сможете просмотреть её содержимое и определить его важность. На основании этого можно принять решение: стоит очищать данную директорию или нет.
- После того как вы расставили галочки напротив элементов в основном окне, для запуска процедуры очистки следует нажать «OK».

Если же вы хотите вычистить от «мусора» не только обычные директории, но и системные папки, нажмите на кнопку «Очистить системные файлы». Естественно, данная функция доступна только при обработке того раздела, на котором установлена ОС.
- Откроется окно, где вам снова нужно выбрать диск. Так как требуется очистить системные файлы, выбирайте именно тот раздел, на котором установлена ОС.
- Далее будет запущен анализ возможности высвобождения диска от «мусора» уже с учетом системных директорий.
- После этого отобразится список предложенных к очистке элементов. В этот раз он будет длиннее предыдущего, так как учитывает и системные каталоги, но самое главное, общий размер удаляемых данных, скорее всего, тоже возрастет. То есть вы сможете удалить большее количество ненужной информации. Отметьте флажками те элементы, которые считаете резонным очистить, и нажмите «OK».
- Откроется окно, где требуется подтвердить действия, кликнув по кнопке «Удалить файлы».
- Запустится процедура удаления «мусора», во время которой будут очищены от данных все отмеченные вами элементы.
- После окончания этого процесса ненужные файлы будут стерты, что высвободит место на HDD и поспособствует более быстрой работе компьютера.
Читайте также:
Как очистить папку Windows от «мусора» в Виндовс 7
Грамотная очистка папки «WinSxS» в Windows 7














В отличие от очистки от «мусора», исправление ошибок в реестре без применения сторонних утилит — довольно сложная процедура, с которой может справиться только специалист или очень опытный пользователь. Если вы не являетесь таковым, лучше не испытывать судьбу и решить данную задачу с помощью специализированной программы, алгоритм действий в одной из которых был описан при рассмотрении Способа 1.
Внимание! Если вы все-таки решили на свой страх и риск произвести исправление ошибок в реестре вручную, обязательно сделайте его резервную копию, так как последствия неправильных действий могут быть плачевными.
- Для перехода в «Редактор реестра» наберите на клавиатуре Win+R и в открывшееся окошко вбейте выражение:
regeditЗатем нажмите «OK».
- В левой области открывшегося «Редактора реестра» располагается панель навигации древовидной формы, с помощью которой можно перемещаться по различным ветвям реестра.
- При необходимости удалить какой-то ненужный раздел, который был связан с ранее деинсталлированной программой, требуется щелкнуть по нему правой кнопкой мышки и в раскрывшемся меню выбрать вариант «Удалить».
- Далее следует подтвердить действия, щелкнув по кнопке «Да».
- Ошибочный раздел будет удален из реестра, что способствует оптимизации работы системы.
Урок: Как открыть редактор реестра в Windows 7




Очистить систему от «мусора» можно как с помощью встроенных инструментов ОС, так и сторонних приложений. Второй вариант удобнее и позволяет производить более тонкую настройку удаления, но вместе с тем, встроенный инструментарий системы позволяет очищать системные директории (например, папку «WinSxS»), которые стороннее ПО корректно обработать не может. А вот исправить ошибки в реестре, конечно, можно вручную, используя только функционал системы, но это довольно сложная процедура, требующая особых знаний. Поэтому для большинства обычных пользователей в случае необходимости решения данной задачи приемлемым методом является только использование сторонних программ.
Еще статьи по данной теме:
