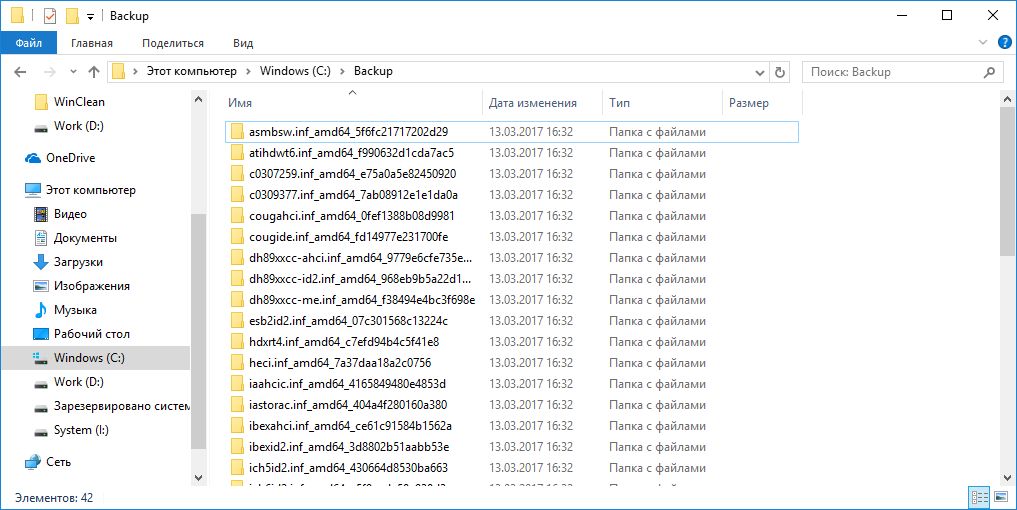Ошибки в системе возможны двух видов: аппаратного и программного характера.
Ошибки в системе возможны двух видов: аппаратного и программного характера.
Аппаратные сбои проявляются в следующем:
- зависание и торможение компьютера,
- неожиданные перезагрузки,
- полное отсутствие звука и видео или некорректное воспроизведение,
- нестабильная работа аппаратных компонентов,
- перегрев основных частей (например: процессора или жесткого диска).
Программные сбои и приложений проявляются в следующем:
- возникновение синего экрана «смерти» и невозможность обычной загрузки операционной системы (ОС) – Скрин.1,

- долгое открытие системных и прикладных приложений с «зависанием» процессов,
- сообщения об ошибках системы и приложений, реестра, отсутствии прикладных библиотек – Скрин.2, 3, 4,
- всплывающие диалоговые окна о неисправностях аппаратных компонентов и ошибках драйверов,
- невозможность чтения или записи информации на съемных носителях,
- исчезновение надписи Пуск, языковой панели,
- нарушение отображения панели задач,
- невозможность загрузки консольных приложений (например: диспетчера задач),
- изменение отображения значков и ярлыков,
- снижение скорости и сбои сетевых подключений,
- ошибки в работе браузера.



Причины неполадок Windows:
- вирусы и вредоносное ПО;
- неправильная настройка системы;
- некорректные инсталляция и деинсталляция приложений;
- установка софта, скаченных из сомнительных источников;
- несовместимость дополнительно установленных утилит с работой ОС;
- отсутствие аппаратных ресурсов для работы ОС и нескольких приложений одновременно (например: если не хватает объема оперативной памяти);
- ошибки в реестре;
- большое количество программ, помещенных в Автозагрузку (см. Как отключить автозапуск программ);
- неправильно установленные драйвера или их отсутствие;
- остатки деинсталлированных программ, временных файлов, не действительных ярлыков, засоряющих память.
Содержание:
- Устранение неполадок в работе Windows служебными утилитами
- Устранение неполадок в работе Windows с помощью панели управления
- Дополнительные программы для исправления ошибок Windows
- Часто задаваемые вопросы по неполадкам в работе Windows
Устранение неполадок в работе Windows служебными утилитами
Разработчики компании Microsoft предусмотрели возникновение сбоев в работе Windows и включили в пакеты ОС служебные утилиты для диагностики и устранения ошибок.
Проверка жесткого диска и исправление неполадок с помощью chkdsk
Служебная утилита chkdsk запускается из командной строки Windows. Она предназначена для восстановления поврежденных секторов жесткого диска и исправления ошибок файловой системы.
Для того чтобы воспользоваться chkdsk, необходимо запустить консоль командной строки с правами администратора.
Командную консоль можно вызвать одним из следующих способов:
Загрузив командную консоль, в строке набрать следующее:
chkdsk буква_диска: параметры_проверки, где:
буква диска – это имя диска с двоеточием (С:).
параметры:
- /F – проверка с автоматическим исправлением ошибок;
- /V – проверка с выдачей информации о путях и именах файлов на диске;
- /R – обнаружение поврежденных секторов и их восстановление;
- /X – с совместным использованием параметра /F перед проверкой отключается том.
На Скрин. 5 приведен пример использования консольной утилиты chkdsk с параметрами /F и /R на диске С: (обнаруженные неполадки исправляются автоматически).
Как видно на скрин.5, выполнение команды невозможно пока логический диск С: используется системой и выполнить проверку предлагается при перезагрузке (набрать Y (Да) или N (Нет)).

Если набрать команду chkdsk без аргументов (параметров), утилита выполнится в режиме чтения и покажет всю информацию о проверенных данных, обнаруженных ошибках и поврежденных секторах жесткого диска (Скрин.6).

Проверка логических дисков через проводник
Для выполнения проверки и исправления ошибок на логических дисках, можно использовать оснастку Управление компьютером (раздел Управление дисками) и выполнить инструкции, согласно приведенным ниже скринами 7 – 10.
Для запуска оснастки в Windows, версии 7, выбрать Управление компьютером, как показано на скрин.7.
Для запуска оснастки в Windows, версий 8 и 10, нажать сочетание  + X и выбрать Управление дисками, как показано на Скрин. 8.
+ X и выбрать Управление дисками, как показано на Скрин. 8.
На Скринах 9,10 показан выбор действий для выполнения проверки логического диска С:/ на наличие ошибок в консоли «Управление компьютером» для Windows7.
Для Windows 8 и 10 выполнение проверки проходит аналогично с небольшими отличиями в консольном оформлении и выводе сообщений.





Устранение неполадок в работе Windows с помощью панели управления
Автоматически провести диагностику и устранить распространенные ошибки поможет такая оснастка «Панели Управления» (далее ПУ), как «Устранение неполадок».
С помощью встроенных утилит оснастки возможно повышение производительности и быстродействия системы, а также исправление следующих сбоев:
- сетевых подключений и работы браузеров;
- воспроизведения звука;
- подключенного и внутреннего оборудования;
- питания;
- в обеспечении защиты от вредоносных приложений и др.
Для доступа ко всем категориям автоматических исправлений, необходимо последовательно перейти по разделам ПУ, как указано на Скринах 11-13, и выбрать любую утилиту диагностики, запустив ее от имени администратора.



Дополнительные программы для исправления ошибок Windows
Для автоматического исправления распространенных ошибок Windows разработчики приложений предлагают пользователям комплексные программные решения очистки, оптимизации и повышения производительности персональных компьютеров.
FixWin 10
Приложение распространяется бесплатно, не требует установки на жесткий диск и запускается через исполняемый файл (FixWin 10.exe). Интерфейс английский.
FixWin10 разработана для 10 версии ОС Microsoft, однако утилита подходит и для других версий Windows (7 и 8, а для 10-ой исправления вынесены в отдельный раздел).
Скачать FixWin10 можно с этого сайта.
FixWin помогает исправить основные проблемы:
- в работе Магазина Windows,
- во время открытия меню «Пуск» и документов Office,
- с панелью «Параметры»,
- при загрузке обновлений в Центре Windows и пр.
Все исправления сгруппированы в основные разделы:
- File Explorer (проводник);
- Internet and Connectivity (Интернет и соединения);
- Windows10 (для новой версии);
- SystemTools (системные утилиты);
- Troubleshooters (для отдельных устройств и ПО);
- AdditionalFixes (дополнительные инструменты).
- При запуске пользователю предлагается (Скрин.14):
- проверить системные данные,
- перерегистрировать приложения магазина Windows10,
- создать точку восстановления (см. Как запустить восстановление системы),
- восстановить поврежденные компоненты ОС с помощью DISM (.exe).
Каждое исправление можно запустить не только в автоматическом режиме, но и вручную.
Для этого:
- выбрать соответствующий «проблемный» раздел,
- нажать на вопросительный знак рядом с FIX,
- получить описание действий и команд для ручного исправления (Скрин.15).


Anvisoft PC PLUS
Anvisoft PC-PLUS – бесплатная программа, с англоязычным интерфейсом. Скачать её можно с официального сайта по этому адресу.
Функциональные возможности Anvisoft PC-PLUS позволяют исправить следующее:
- ошибки приложений и прикладных библиотек (*.dll);
- системные ошибки;
- сбои сетевых подключений;
- проблемы в популярных играх;
- некорректное отображение значков и ярлыков на рабочем столе.
Работа с Anvisoft PC-PLUS (Скрин.16-18):
- Запустить исполняемый файл (PCPlus.exe);
- В главном меню выбрать раздел с описанием проблемы (Скрин.16), а именно:
- ошибочные ярлыки,
- сбой подключения к Интернету,
- системные и программные ошибки,
- проверка проблем запуска игровых приложений;
- Найти конкретную ошибку в правой части интерфейса следующего окна (Скрин.17);
- Нажать кнопку Fix now, учитывая, что для некоторых исправлений требуется подключение к Интернету;
- Дождаться автоматического исправления ошибок (Скрин.18).



NetAdapter Repair All In
Это бесплатная программа с англоязычным интерфейсом, не требующая установки на жесткий диск.
Скачать ее можно по этому адресу.
NetAdapter Repair All InOne предназначена для устранения неполадок, связанных с работой сети.
Приложение позволяет просмотреть все сетевые настройки и просканировать доступность IP и DNS (ping).
Возможности исправления и настройки:
- служб DHCP;
- файла HOSTS;
- протокола TCP/ IP;
- сетевых служб Windows;
- сетевых адаптеров;
- адресов DNS;
- таблиц маршрутизации;
- протокола NetBIOS;
- криптографии и приватности в сети (сброс параметров Internet Security) и др.
Утилита запускается с правами администратора – Скрин.19.
Ошибки не исправляются в автоматическом режиме. Опытным пользователям самим предлагается выбрать, что требуется сделать.
Если нажать кнопку Advanced Repair, то настройки:
- WinSock/TCP/IP,
- Прокси,
- VPN,
- брандмауэра Windows
сбрасываются в значения по умолчанию.

Антивирусная утилита AVZ
Чаще всего причинами ошибок в Windows являются вирусы. Поэтому для исправления сбоев, в первую очередь, необходимо проводить сканирование носителей информации на предмет поиска и удаления вредоносного ПО.
AVZ – антивирусное ПО для обнаружения и удаления:
- Spy Ware и Ad Ware модулей;
- Руткитов и маскирующихся вредоносных программ;
- Троянских программ (Trojan);
- модулей Back/Door и клавиатурных шпионов (для удаленного управления компьютером);
- Сетевых и почтовых червей.
AVZ не проводит лечение зараженных программ.
Утилиту можно загрузить с сайта разработчика Z-Oleg.Com.
Язык интерфейса – русский и английский.
Запуск AVZ осуществляется без предварительной установки на компьютер (Скрин.20).

Кроме анализа данных, на предмет обнаружения вредоносного ПО, антивирус имеет оснастку, позволяющую восстановить некоторые системные настройки, поврежденные вредоносными программами.
Чтобы открыть микропрограммы восстановления, в меню выбрать раздел Файл/Восстановление системы (Скрин.21) и в появившемся окне отметить «галочкой» необходимые операции для исправления системных настроек – Скрин.22.


Часто задаваемые вопросы по неполадкам в работе Windows
Что нужно делать для профилактики предотвращения сбоев в Windows?
- Своевременно загружать обновления безопасности;
- Проводить очистку реестра;
- Вовремя обновлять антивирусные программы и сканировать компьютер;
- Очищать систему от ненужных файлов («мусора»);
- Дефрагментировать HDD после очистки;
- Проверять диски описанными в статье способами;
- Проводить резервирование данных;
- Выключать компьютер, закрыв работу всех приложений (см. Автоматическое выключение компьютера в Windows).
Как устранить STOP ошибки в Windows?
STOP-ошибки могут возникать в случаях аварийного завершения работы или перезагрузки ОС.
Если Windows запустилась после перезагрузки:
- попробовать вернуть систему к предыдущему состоянию с помощью «Восстановление системы»;
- установить последние обновления;
- использовать центр поддержки Microsoft;
- найти подходящие драйвера на веб-сайтах изготовителей;
- использовать безопасный режим для устранения проблем;
- проверить наличие сбоев на жестком диске и ошибок памяти.
Если система не запустилась:
- попробовать загрузиться в безопасном режиме;
- использовать средства восстановления при загрузке для корректировки файлов запуска;
- отменить недавние изменения с помощью компонента «Восстановление»;
- восстановить данные из архива образа;
- в крайнем случае, переустановить Windows.
Читайте также:
Выполните указанные ниже действия для автоматической диагностики и устранения неполадок в системе безопасности Windows, включив контроль учетных записей, предотвращение выполнения данных, брандмауэр Windows и другие параметры и средства безопасности Windows.
-
Нажмите кнопку Скачать на этой странице.
-
В диалоговом окне Загрузка файла нажмите кнопку Запустить или Открыть, а затем следуйте инструкциям в средстве устранения проблем безопасности Windows.
Примечания:
-
Возможно, средство устранения неполадок будет доступно только на английском языке. Тем не менее автоматическое исправление подходит для версий Windows на других языках.
-
Если вы работаете не на том компьютере, где возникла проблема, сохраните средство устранения неполадок на устройстве флэш-памяти или компакт-диске, а затем запустите его на компьютере с имеющейся проблемой.
Скачать
Исправляемые проблемы
-
Проверка и при необходимости включение указанных ниже средств безопасности Windows.
-
Фильтр фишинга и фильтр SmartScreen.
-
Контроль учетных записей.
-
Предотвращение выполнения данных.
-
Брандмауэр Windows
-
Состояние и обновление антивирусной защиты.
Поддерживаемые платформы
-
Windows 7
-
Windows 8
-
Windows 8.1
-
Windows 10
См. также
Защита с помощью панели “Безопасность Windows”
Что нового на панели “Безопасность Windows”
Нужна дополнительная помощь?
Нужны дополнительные параметры?
Изучите преимущества подписки, просмотрите учебные курсы, узнайте, как защитить свое устройство и т. д.
В сообществах можно задавать вопросы и отвечать на них, отправлять отзывы и консультироваться с экспертами разных профилей.
Найдите решения распространенных проблем или получите помощь от агента поддержки.
 Разного рода ошибки в Windows являются типичной проблемой пользователя и было бы не плохо иметь программу для автоматического их исправления. Если вы пробовали искать бесплатные программы для исправления ошибок Windows 10, 8.1 и Windows 7, то с большой вероятностью, находить вам удавалось лишь CCleaner, другие утилиты для очистки компьютера, но не что-то, что могло бы исправить ошибку при запуске диспетчера задач, ошибки сети или «DLL отсутствует на компьютере», проблему с отображением ярлыков на рабочем столе, запуском программ и тому подобные.
Разного рода ошибки в Windows являются типичной проблемой пользователя и было бы не плохо иметь программу для автоматического их исправления. Если вы пробовали искать бесплатные программы для исправления ошибок Windows 10, 8.1 и Windows 7, то с большой вероятностью, находить вам удавалось лишь CCleaner, другие утилиты для очистки компьютера, но не что-то, что могло бы исправить ошибку при запуске диспетчера задач, ошибки сети или «DLL отсутствует на компьютере», проблему с отображением ярлыков на рабочем столе, запуском программ и тому подобные.
В этой статье — способы исправить распространенные проблемы ОС в автоматическом режиме с помощью бесплатных программ для исправления ошибок Windows. Некоторые из них являются универсальными, другие подходят для более конкретных задач: например, для того, чтобы решить проблемы с доступом к сети и Интернету, исправить ассоциации файлов и подобных.
Напомню, что в ОС присутствуют и встроенные утилиты для исправления ошибок — Средства устранения неполадок Windows 10 (аналогично и в предыдущих версиях системы).
- FixWin 10
- Kaspersky Cleaner
- Windows Repair Toolbox
- Kerish Doctor
- Microsoft Easy Fix
- File Extension Fixer и UVK
- Устранение неполадок Windows
- Anvisoft PC PLUS
- Net Adapter Repair
- AVZ
FixWin 10

После выхода Windows 10 заслуженно набрала популярность программа FixWin 10. Несмотря на название, она подойдет не только для десятки, но и для предыдущих версий ОС — все исправления ошибок Windows 10 вынесены в утилите в соответствующий раздел, а остальные разделы в равной степени подходят для всех последних операционных систем от Microsoft.
Среди преимуществ программы — отсутствие необходимости установки, широкий (очень) набор автоматических исправлений для самых типичных и распространенных ошибок (не работает меню Пуск, не запускаются программы и ярлыки, заблокирован редактор реестра или диспетчер задач и т.д.), а также информация о способе ручного исправления этой ошибки по каждому пункту (см. пример на скриншоте ниже). Главный недостаток для нашего пользователя — нет русского языка интерфейса.

Подробно об использовании программы и о том где скачать FixWin 10 в инструкции Исправление ошибок Windows в FixWin 10.
Kaspersky Cleaner
С недавних пор на официальном сайте Касперского появилась новая бесплатная утилита Kaspersky Cleaner, которая не только умеет очищать компьютер от ненужных файлов, но и исправлять самые распространенные ошибки Windows 10, 8 и Windows 7, среди которых:
- Исправление ассоциаций файлов EXE, LNK, BAT и других.
- Исправление заблокированного диспетчера задач, редактора реестра и других системных элементов, исправление их подмены.
- Изменение некоторых системных настроек.

Преимущества программы — исключительная простота для начинающего пользователя, русский язык интерфейса и продуманность исправлений (навряд ли что-то получится сломать в системе, даже если вы — начинающий пользователь). Подробнее об использовании: Очистка компьютера и исправление ошибок в программе Kaspersky Cleaner.
Windows Repair Toolbox
Windows Repair Toolbox — набор бесплатных утилит для устранения самых разнообразных неполадок Windows и загрузки самых популярных сторонних утилит для этих целей. С помощью утилиты можно исправить проблемы с сетью, выполнить проверку на наличие вредоносных программ, проверку жесткого диска и оперативной памяти, просмотреть сведения об оборудовании компьютера или ноутбука.

Подробно об использовании утилиты и доступных в ней средствах устранения ошибок и неисправностей в обзоре Использование Windows Repair Toolbox для исправления ошибок Windows.
Kerish Doctor
Kerish Doctor — программа для обслуживания компьютера, очистки его от цифрового «мусора» и других задач, но в рамках этой статьи поговорим лишь о возможностях по устранению распространенных проблем Windows.
Если в главном окне программы зайти в раздел «Обслуживание» — «Решение проблем с ПК», откроется список доступных действий для автоматического исправления ошибок Windows 10, 8 (8.1) и Windows 7.

Среди них такие типичные ошибки как:
- Не работает обновление Windows, не запускаются системные утилиты.
- Не работает поиск Windows.
- Не работает Wi-Fi или не видны точки доступа.
- Не загружается рабочий стол.
- Проблемы с ассоциациями файлов (не открываются ярлыки и программы, а также другие важные типы файлов).
Это далеко не полный список доступных автоматических исправлений, с большой вероятностью в нем вы сможете обнаружить и свою проблему, если она не особо специфичная.
Программа платная, но в течение пробного периода работает без ограничения функций, что позволяет исправить возникшие проблемы с системой. Скачать пробную бесплатную версию Kerish Doctor можно с официального сайта https://www.kerish.org/ru/
Microsoft Fix It (Easy Fix)
Одна из хорошо известных программ (или сервисов) для автоматического исправления ошибок — это Центр решений Microsoft Fix It, позволяющая подобрать решение конкретно вашей проблемы и скачать небольшую утилиту, которая сможет исправить ее в вашей системе.
Обновление 2017: Microsoft Fix It судя по всему прекратил свою работу, однако теперь доступны исправления Easy Fix, загружаемые в виде отдельных файлов устранения неполадок на официальном сайте https://support.microsoft.com/ru-ru/help/2970908/how-to-use-microsoft-easy-fix-solutions

Использование Microsoft Fix It происходит в несколько простых шагов:
- Вы выбираете «тематику» вашей проблемы (к сожалению, исправления ошибок Windows присутствуют, в основном, для Windows 7 и XP, а для восьмой версии — нет).
- Указываете подраздел, например, «Подключение к Интернету и сетям», при необходимости используете поле «Фильтр для решений», чтобы быстрее найти исправление ошибки.
- Читаете текстовое описание решения проблемы (кликнуть по заголовку ошибки), а также, при необходимости скачиваете программу Microsoft Fix It для автоматического исправления ошибки (клик по кнопке «Запустить сейчас»).

Познакомиться с Microsoft Fix It вы можете на официальном сайте http://support2.microsoft.com/fixit/ru.
File Extension Fixer и Ultra Virus Killer
File Extension Fixer и Ultra Virus Scanner — две утилиты одного разработчика. Первая из них полностью бесплатная, вторая — платная, но многие функции, в том числе исправление распространенных ошибок Windows доступны без приобретения лицензии.
Первая программа, File Extension Fixer, предназначена в первую очередь для исправления ошибок ассоциаций файлов Windows: exe, msi, reg, bat, cmd, com и vbs. При этом, на случай, если у вас не запускаются файлы .exe программа на официальном сайте http://www.carifred.com/exefixer/ доступна как в варианте обычного исполняемого файла, так и как .com файл.

В разделе System Repair программы доступны некоторые дополнительные исправления:
- Включить и запустить редактор реестра, если он не запускается.
- Включить и запустить восстановление системы.
- Включить и запустить диспетчер задач или msconfig.
- Скачать и запустить Malwarebytes Antimalware для проверки компьютера на наличие вредоносных программ.
- Download and run UVK — этот пункт скачивает и устанавливает вторую из программ — Ultra Virus Killer, также содержащую дополнительные исправления Windows.
Исправление распространенных ошибок Windows в UVK можно найти в разделе System Repair — Fixes for common Windows Problems (исправление частых проблем Windows), впрочем и другие пункты в списке также могут оказаться полезными при устранении неполадок системы (сброс параметров, поиск нежелательных программ, исправление ярлыков браузеров, включение меню F8 в Windows 10 и 8, очистка кэша и удаление временных файлов, установка системных компонентов Windows и т.п.).

После того, как необходимые исправления были выбраны (отмечены галочкой), нажмите кнопку «Run selected fixes/apps» для начала применения изменений, для применения одного исправления просто дважды кликните по нему в списке. Интерфейс на английском языке, но многие из пунктов, думаю, вполне будут понятны почти любому пользователю.
Устранение неполадок Windows
Часто незамечаемый пункт панели управления Windows 10, 8.1 и 7 — Устранение неполадок также может выручить и исправить в автоматическом режиме многие ошибки и проблемы с оборудованием.

Если открыв «Устранение неполадок» в панели управления, вы нажмете по пункту «Просмотр всех категорий» вам будет доступен полный список всех автоматических исправлений, уже встроенных в вашу систему и не требующих использования каких-либо сторонних программ. Пусть не во всех случаях, но достаточно часто эти средства действительно позволяют исправить проблему.

Anvisoft PC PLUS
Anvisoft PC PLUS — недавно попавшаяся мне программа для решения различных проблем с Windows. Принцип ее работы схож с сервисом Microsoft Fix It, но, думаю, несколько более удобен. Одно из преимуществ — исправления работают и для последних версий Windows 10 и 8.1.

Работа с программой выглядит следующим образом: на главном экране вы выбираете тип проблемы — ошибки ярлыков рабочего стола, подключения к сети и Интернету, системы, запуска программ или игр.

Следующим шагом находите конкретную ошибку, которую требуется исправить и нажимаете кнопку «Fix now», после чего PC PLUS автоматически предпринимает действия по решению проблемы (для большинства задач требуется подключение к Интернет для загрузки необходимых файлов).

Из недостатков для пользователя — отсутствие русского языка интерфейса и сравнительно небольшое количество доступных решений (правда, их число растет), но уже сейчас в программе присутствуют исправления для:
- Большинства ошибок ярлыков.
- Ошибок «запуск программы невозможен, так как файл DLL отсутствует на компьютере».
- Ошибок при открытии редактора реестра, диспетчера задач.
- Решения для удаления временных файлов, избавления от синего экрана смерти и тому подобные.
Ну и главное преимущество — в отличие от сотен других программ, которые изобилуют в англоязычном интернете и называются наподобие «Free PC Fixer», «DLL Fixer» и аналогичным образом, PC PLUS не представляет собой что-то, пытающееся установить нежелательное ПО на ваш компьютер (во всяком случае, на момент написания этой статьи).
Перед использованием программы рекомендую создать точку восстановления системы, а скачать PC Plus можно с официального сайта http://www.anvisoft.com/anvi-pc-plus.html
NetAdapter Repair All In One
Бесплатная программа Net Adapter Repair предназначена для исправления самых разных ошибок, связанных с работой сети и Интернета в Windows. Она пригодится, если вам требуется:
- Очистить и исправить файл hosts
- Включить Ethernet и беспроводные адаптеры сети
- Сбросить Winsock и протокол TCP/IP
- Очистить кэш DNS, таблицы маршрутизации, очистить статические IP подключений
- Перезагрузить NetBIOS
- И многое другое.

Возможно, что-то из описанного кажется и не ясным, но в случаях, когда не открываются сайты или после удаления антивируса перестал работать Интернет, не получается зайти в контакт и одноклассники, а также во многих других ситуациях эта программа способна вам помочь и очень быстро (правда, стоит понимать, что именно вы делаете, иначе результаты могут быть обратными).
Более подробно о программе и о ее загрузке на компьютер: Исправление ошибок сети в NetAdapter PC Repair.
Антивирусная утилита AVZ
Несмотря на то, что основная функция антивирусной утилиты AVZ — поиск у удаления троянов, SpyWare и Adware с компьютера, она включает в себя также небольшой, но эффективный модуль «Восстановление системы» для автоматического исправления ошибок сети и Интернета, проводника, ассоциаций файлов и других.

Чтобы открыть эти функции в программе AVZ, нажмите «Файл» — «Восстановление системы» и отметьте те операции, которые необходимо выполнить. Более подробную информацию вы можете найти на официальном сайте разработчика z-oleg.com в разделе «Документация по AVZ» — «Функции анализа и восстановления» (там же вы можете и скачать программу).
Пожалуй, это все — если есть, что добавить, оставляйте комментарии. Но только не о таких утилитах, как Auslogics BoostSpeed, CCleaner (см. Использование CCleaner с пользой)— так как это не совсем то, о чем идет речь в данной статье. Если вам необходимо исправить ошибки Windows 10, рекомендую посетить раздел «Исправление ошибок» на этой странице: Инструкции по Windows 10.
Ах, если бы все снова было, как в день установки системы — стонут многие пользователи Windows, когда что-то идет не так, как должно. Версии 7, 8 и 10 операционной системы от Microsoft все время провоцируют новое раздражение. Это и слишком медленная реакция, и перезапуск компьютера для установки обновления в самый неподходящий момент, и искусственные барьеры, выстроенные корпорацией, в числе которых утаивание от пользователя блокировщика рекламного ПО собственного изготовления.
Мы подготовили для вас решение этих и многих других проблем. На следующих страницах вы найдете полезное руководство из почти трех десятков практичных решений, показывающее, как самостоятельно справиться с наиболее часто возникающими трудностями с Windows.
Вы исправите ошибки сети, расшевелите свой браузер, защитите ключевые драйверы от различных опасностей, настроите Центр обновления Windows по своему вкусу, освободите место на жестком диске, удалите балласт.
Все необходимое ПО можно скачать бесплатно скачать с сайтов производителей.
В этой статье:
- Возвращаем Windows 10 на путь истинный
- Исправляем проблемы Windows
- Искореняем ошибки обновления
- Герметизируем Windows
Возвращаем Windows 10 на путь истинный
Проверка и удаление сохраненных пользовательских данных
применимо к Windows 10
Основные огорчения пользователям приносит мания сбора данных, которой стала страдать компания Microsoft в своей новой системе. На странице в Интернете корпорация раскрывает, какую информацию о вас она уже накопила. Откройте account.microsoft.com/privacy и введите свои данные для входа в Windows 10, чтобы просмотреть жадно собранные сведения.
Спуститесь до конца страницы и проверьте, среди прочего, сохраненный журнал браузера, журнал поиска и данные о местоположении, которые зафиксировала Microsoft. Все это можно удалить непосредственно отсюда. Если вы не хотите видеть персонализированную рекламу, отключите ее в разделе «Настройки рекламы».
Делаем размытые шрифты более четкими
применимо к Windows 10
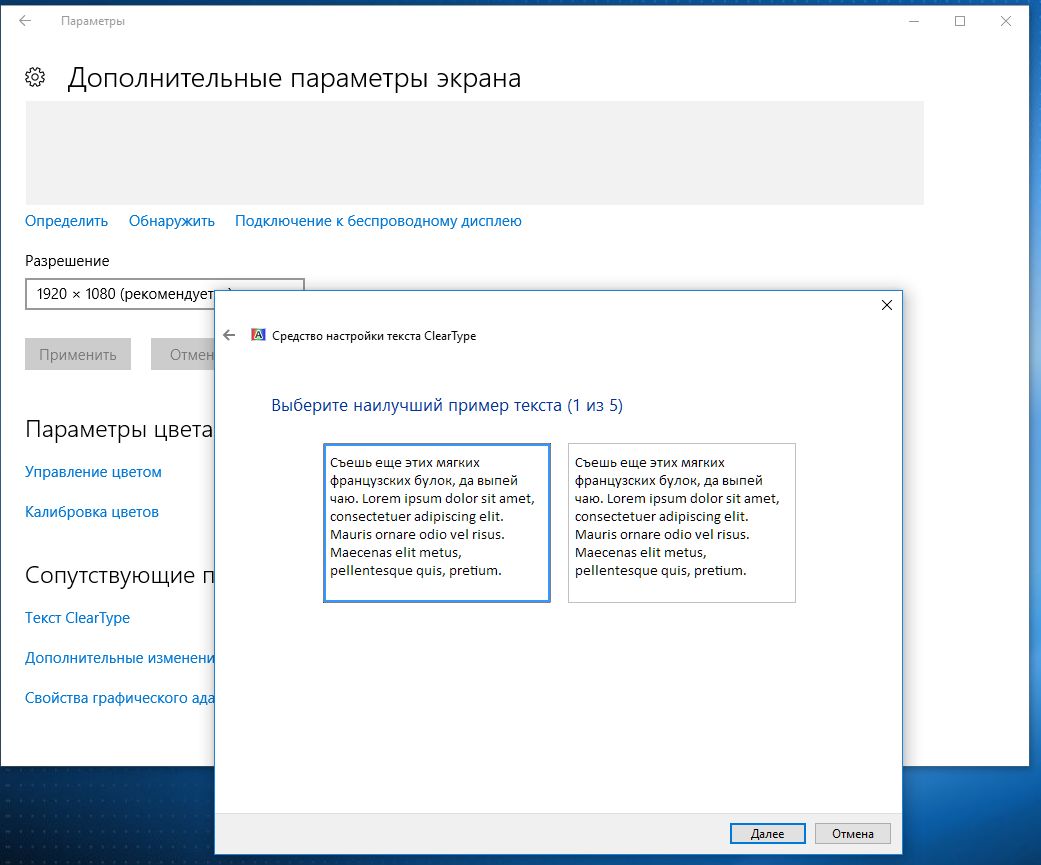 Многие пользователи в начале использования Windows 10 жалуются на нечеткие размытые шрифты. Функция системы «ClearType Text» делает текст на экране более удобным для чтения. Ее вы найдете в меню «Пуск | Параметры | Система | Экран».
Многие пользователи в начале использования Windows 10 жалуются на нечеткие размытые шрифты. Функция системы «ClearType Text» делает текст на экране более удобным для чтения. Ее вы найдете в меню «Пуск | Параметры | Система | Экран».
Здесь нажмите на строчку «Дополнительные параметры экрана», а затем — на «Текст ClearType». Поставьте флажок рядом с опцией «Включить ClearType» и нажмите на кнопку «Далее». Будет запущен Мастер, отображающий образцы для различных текстов. Выберите один из понравившихся вариантов. Закройте Мастер нажатием на кнопку «Готово».
Возвращаем привычную скорость Интернета
применимо к Windows 10
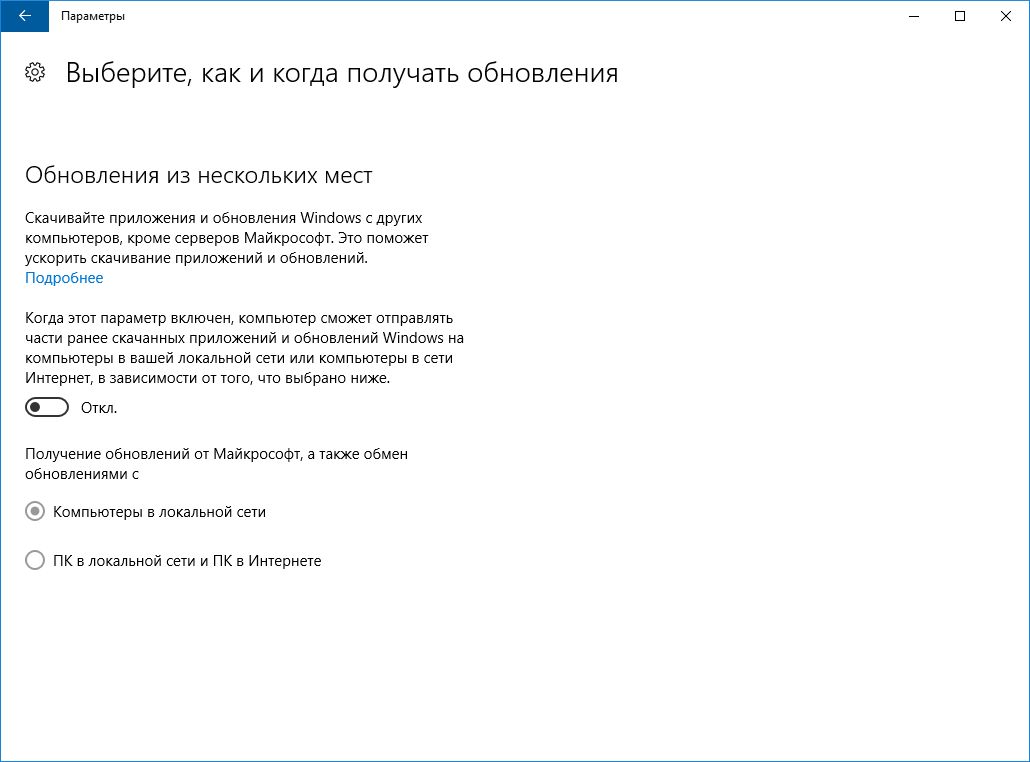 Вас стала неприятно удивлять медлительность Интернета? Вполне вероятно, что во всем виновата Windows 10. Компания Microsoft сделала из этой операционной системы некое подобие файлообменника, где обновления не просто скачиваются, но и предоставляются для использования другим пользователям.
Вас стала неприятно удивлять медлительность Интернета? Вполне вероятно, что во всем виновата Windows 10. Компания Microsoft сделала из этой операционной системы некое подобие файлообменника, где обновления не просто скачиваются, но и предоставляются для использования другим пользователям.
И этот процесс осуществляется за счет вашего канала. Откройте «Пуск | Параметры | Обновление и безопасность | Центр обновления Windows» и нажмите на «Дополнительные параметры», а затем — на «Выберите как и когда получать обновления». Установите переключатель в положение «Откл.», чтобы деактивировать закачку патчей Windows.
Оживляем игровую классику
применимо к Windows 10
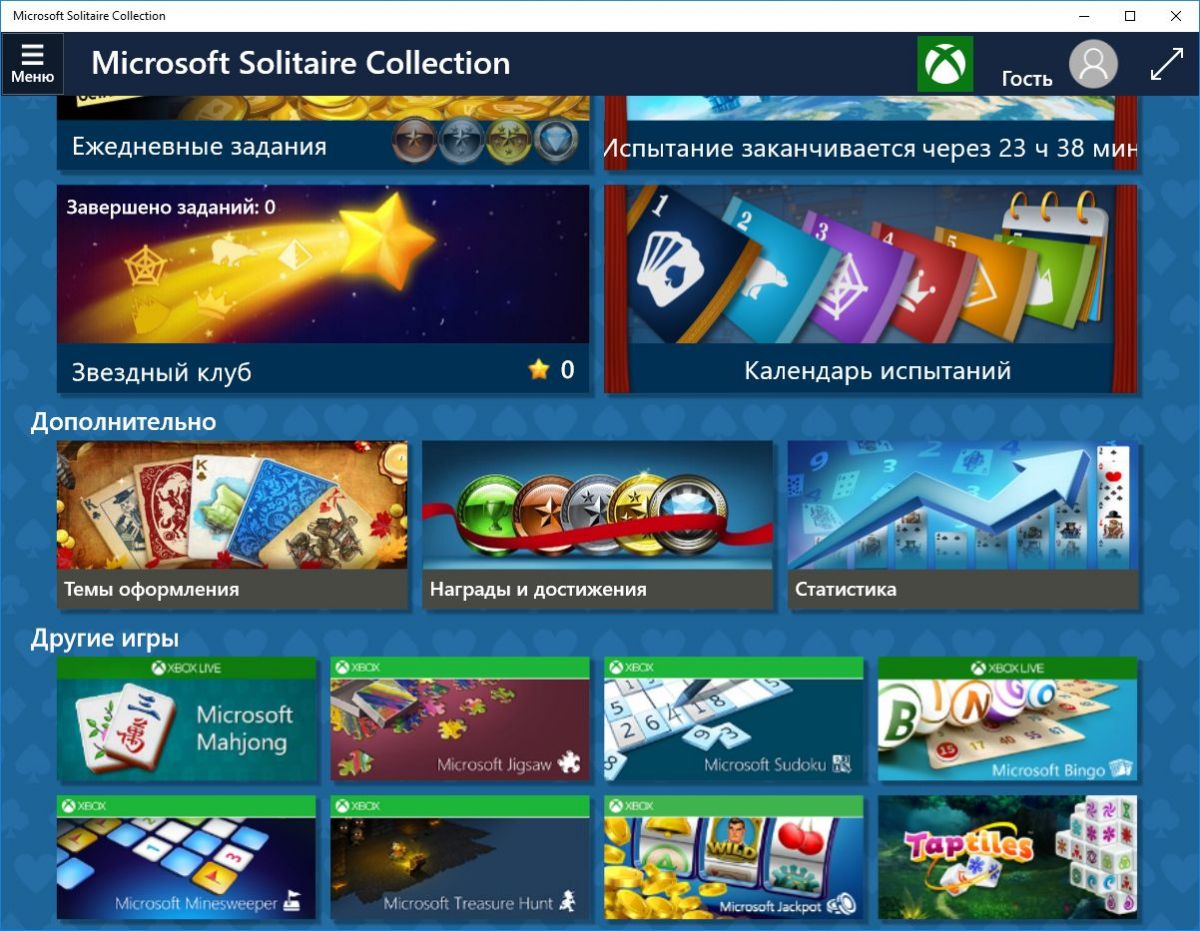 В Windows 10 вы уже не найдете столь любимые всеми игры «Косынка», «Сапер» и «Маджонг». Однако их можно установить отдельно. Для этого в строке поиска введите слово «Solitaire» и нажмите на «Microsoft Solitaire Collection». Сверху вы увидите этот классический пасьянс, а ниже появятся традиционные маджонг и сапер.
В Windows 10 вы уже не найдете столь любимые всеми игры «Косынка», «Сапер» и «Маджонг». Однако их можно установить отдельно. Для этого в строке поиска введите слово «Solitaire» и нажмите на «Microsoft Solitaire Collection». Сверху вы увидите этот классический пасьянс, а ниже появятся традиционные маджонг и сапер.
Настраиваем Bluetooth
применимо к Windows 10
На целом ряде ноутбуков в целях сокращения расходов производители отказались от собственной аппаратной кнопки для отключения Bluetooth-связи. При этом работающий Bluetooth не только активно расходует заряд батареи мобильного компьютера, но и представляет собой потенциальную уязвимость. Откройте «Пуск | Параметры | Устройства | Bluetooth» и выключите соединение.
Считываем пароль к Wi-Fi
применимо к Windows 10
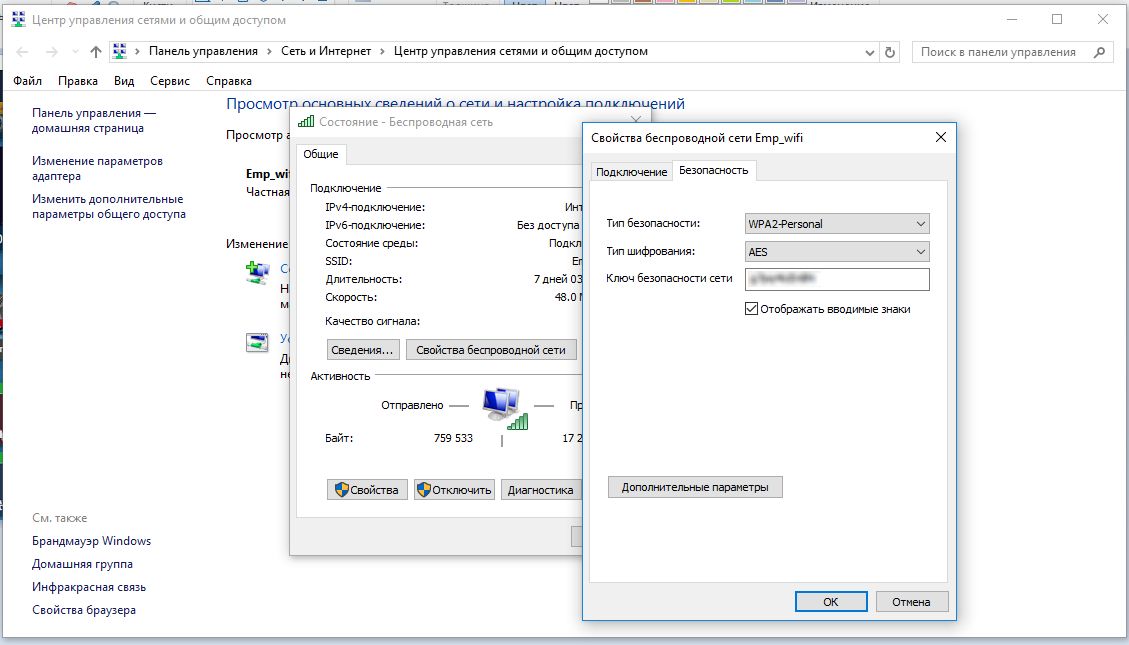 В Windows 10 скрывается возможность считать сохраненные в системе данные доступа к беспроводной сети. Действуйте следующим образом: правой кнопкой мыши щелкните по значку Wi-Fi в правом нижнем углу Рабочего стола и выберите «Центр управление сетями и общим доступом».
В Windows 10 скрывается возможность считать сохраненные в системе данные доступа к беспроводной сети. Действуйте следующим образом: правой кнопкой мыши щелкните по значку Wi-Fi в правом нижнем углу Рабочего стола и выберите «Центр управление сетями и общим доступом».
Теперь нажмите на название используемой в данный момент сети, а затем — на «Свойства беспроводной сети». Перейдите на вкладку «Безопасность» и поставьте флажок для строчки «Отображать вводимые знаки».
Быстрая помощь
> Открываем второй экземпляр: возникают ситуации, когда вам необходимо открыть одну и ту же программу дважды, к примеру, для обмена файлами между двумя окнами. Для вызова дополнительного окна удерживайте кнопку «Shift» при повторном вызове программы. Это работает в равной мере в Windows 7/8/8.1 и 10.
> Высвобождаем место: Windows 10 позволяет сжать часто используемые системные файлы и, тем самым, освободить место на жестком диске. Для этого откройте окно командной строки с правами администратора и введите команду «compact/CompactOS:always», чтобы активировать сжатие.
> Задаем принтер по умолчанию: вместо принтера по умолчанию Windows 10 отображает лишь устройство, использованное последним. В Параметрах откройте «Устройства | Принтеры и сканеры» и отключите опцию «Разрешить Windows управлять принтером по умолчанию».
Исправляем проблемы Windows
Выявляем замедлителей системы
применимо к Windows 7/8/10
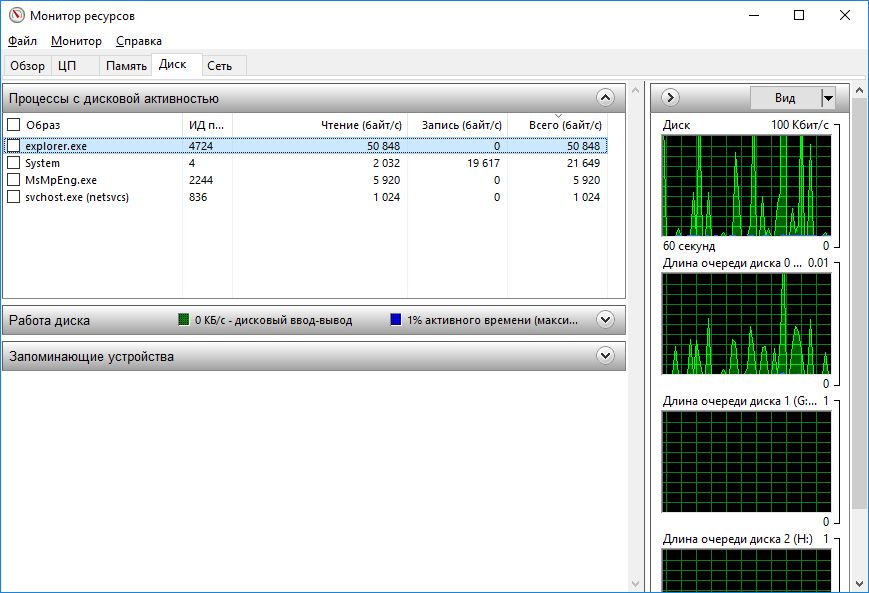 Постепенное замедление работы ПК зачастую означает, что Windows перегружена текущей задачей. Монитор ресурсов поможет выяснить причину. Чтобы его вызвать, нажмите на клавиши «Win+R» и введите «resmon». Монитор разделен на категории «Обзор», «ЦП», «Память», «Диск» и «Сеть». Пройдитесь по всем вкладкам, чтобы обнаружить процесс с наибольшей активностью.
Постепенное замедление работы ПК зачастую означает, что Windows перегружена текущей задачей. Монитор ресурсов поможет выяснить причину. Чтобы его вызвать, нажмите на клавиши «Win+R» и введите «resmon». Монитор разделен на категории «Обзор», «ЦП», «Память», «Диск» и «Сеть». Пройдитесь по всем вкладкам, чтобы обнаружить процесс с наибольшей активностью.
Нередко за торможение компьютера отвечает жесткий диск. Для отбраковки виновника нажмите на вкладку «Диск», а затем — на название колонки «Всего (байт/с). Сверху окажется именно та программа, которая сильнее всего нагружает диск.
Проверяем загруженность оперативной памяти
применимо к Windows 7/8/10
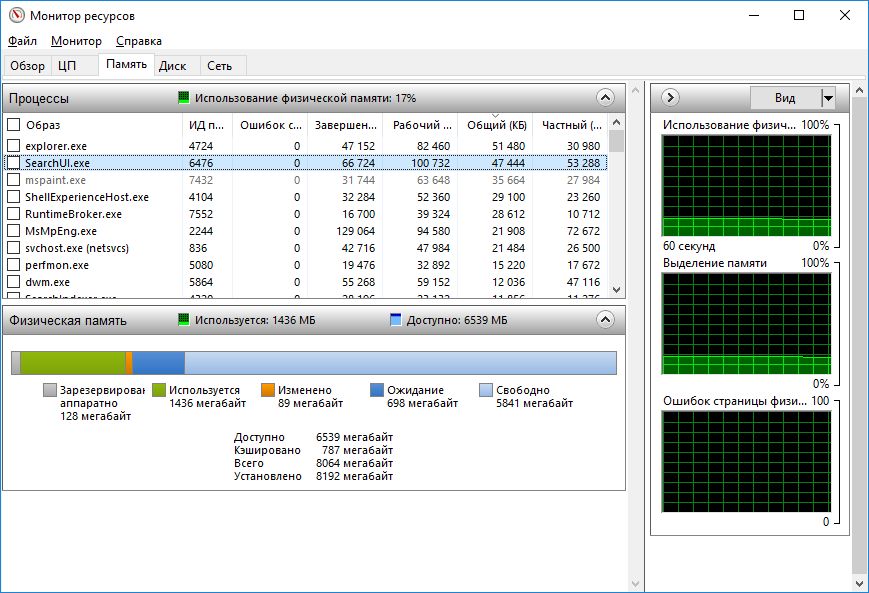 Простая проверка покажет, хватает ли компьютеру оперативной памяти. Для этого вызовите монитор ресурсов командой «resmon» и перейдите на вкладку «Память».
Простая проверка покажет, хватает ли компьютеру оперативной памяти. Для этого вызовите монитор ресурсов командой «resmon» и перейдите на вкладку «Память».
По столбиковой диаграмме вы поймете, сколько памяти используется: серая, зеленая и оранжевая полосы указывают на занятую RAM, а синия и голубая — на пока еще доступную.
Полная перезагрузка Windows
применимо к Windows 8/10
Совет, перезагрузить систему, если что-то пошло не так, уже стал классикой. Однако большинство проблем появляются снова и снова. Причина заключается в том, что в Windows 8/8.1 и Windows 10, ОС сохраняет некоторые параметры на жестком диске, чтобы затем быстрее загрузиться. Конечно, это удобно, но мешает освежить компьютер. Клавишами «Win» и командой «shutdown -g -t 0» вы позаботитесь о том, чтобы Windows действительно перезагружалась.
Устраняем сетевые ошибки
применимо к Windows 7/8/10
Причин постоянных разрывов соединения с Интернетом множество. Зачастую помочь можно обновление подключений. Для этого вам потребуется вызвать окно командной строки с правами администратора. В Windows 7 нажмите на «Пуск | Все программы | Стандартные», а затем щелкните по строчке «Командная строка» правой кнопкой мыши.
Выберите «Запуск от имени администратора». В «десятке» достаточно правого клика по иконке «Пуск» и выбора варианта «Командная строка (администратор)». Введите команду «ipconfig /renew», чтобы обновить подключения. Если вы уже перешли на протокол IPv6, используйте команду «ipconfig /renew6».
Подгоняем ковыляющий браузер
применимо к Windows 7/8/10
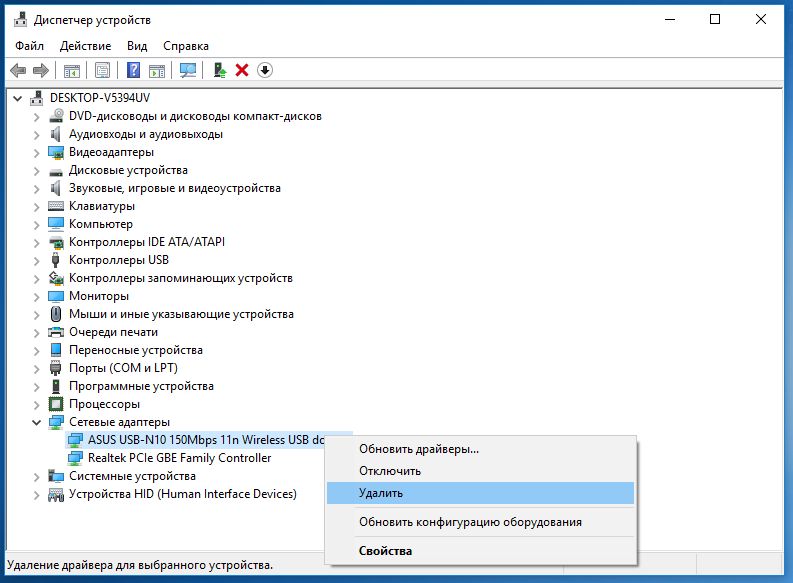 Именно под Windows 10 спонтанно проявляются необъяснимые задержки при работе в Интернете. Причиной чаще всего становится ошибка сетевого драйвера. Откройте Диспетчер устройств нажатием на клавиши «Win+R» и вводом команды «devmgmt.msc».
Именно под Windows 10 спонтанно проявляются необъяснимые задержки при работе в Интернете. Причиной чаще всего становится ошибка сетевого драйвера. Откройте Диспетчер устройств нажатием на клавиши «Win+R» и вводом команды «devmgmt.msc».
Щелкните по строчке «Сетевые адаптеры», а затем правой кнопкой мыши — по сетевой карте. Если ваш компьютер подключен к машрутизатору кабелем, искать нужный адаптер, как правило, следует по символам «PCIe».
При подключении по беспроводной сети вы должны узнать правильную строчку по слову «Wireless». Выберите пункт «Удалить» и перезагрузите компьютер. Windows автоматически распознает отсутствие драйвера и переустановит его.
Снижаем слишком высокую нагрузку на процессор
применимо к Windows 10
После перехода на Windows 10 процессор начинает работать с гораздо большими усилиями. Это связано, в том числе, и с тем, что Windows 10 постоянно напоминает о себе. Отключите уведомления через «Пуск | Параметры | Система | Уведомления и действия». Здесь спуститесь до конца экрана и выключите параметр «Отображать советы по работе с Windows».
Резервное копирование драйверов в Windows 10
> Перед тем как переустановить систему, внести кардинальные изменения в аппаратное обеспечение или просто в качестве меры предосторожности, необходимо экспортировать и заархивировать все установленные под Windows 10 драйверы.
> Проще всего это сделать из окна командной строки, которую компания Microsoft в десятой версии системы наделила новой возможностью. Для начала в Проводнике Windows в директории «C:» создайте новую папку «Backup». Теперь откройте окно командной строки с правами администратора и введите команду «pnputil /export-driver * C:Backup». В ответ на это Windows 10 экспортирует все драйверы в указанную папку.
> Надежнее всего архивировать все экспортированные файлы на внешний диск или сетевой накопитель. Когда драйверы вам понадобятся, просто скопируйте их обратно на жесткий диск и при установке выберите это местоположение в качестве исходной папки.
Искореняем ошибки обновления
Разрываем «мертвую петлю» обновлений
применимо к Windows 7/8/10
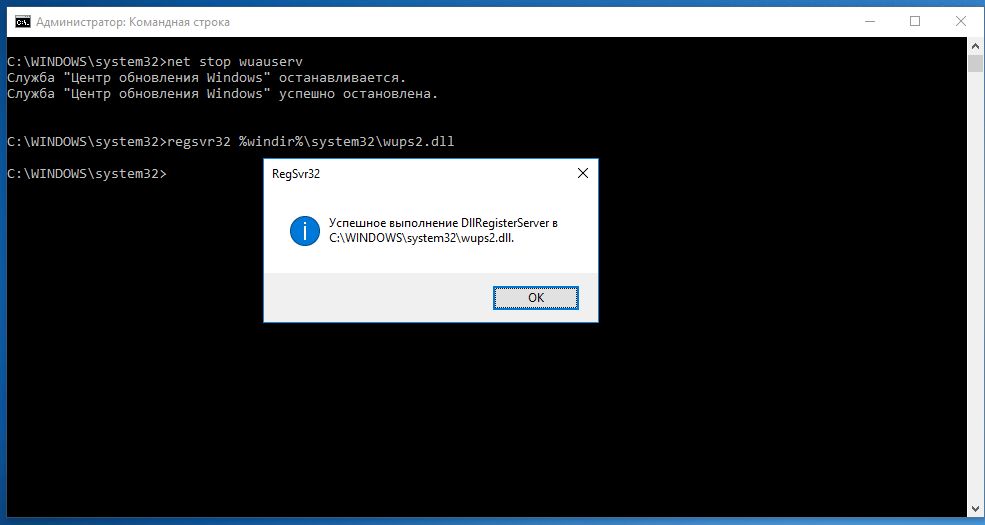 Все чаще случаются ситуации, когда у отдельных пользователей Центр обновления Windows зависает и не позволяет завершить задачу. В этом случае откройте окно командной строки с правами администратора и для начала введите команду «net stop wuauserv». Она остановит данную службу.
Все чаще случаются ситуации, когда у отдельных пользователей Центр обновления Windows зависает и не позволяет завершить задачу. В этом случае откройте окно командной строки с правами администратора и для начала введите команду «net stop wuauserv». Она остановит данную службу.
Подвердите свое решение клавишей «Enter», а затем введите «regsvr32 %windir%system32wups2.dll». Снова нажмите на «Enter» и напоследок введите «net start wuauserv», чтобы перезапустить Центр обновлений.
Освобождаем пространство
применимо к Windows 7/8/10
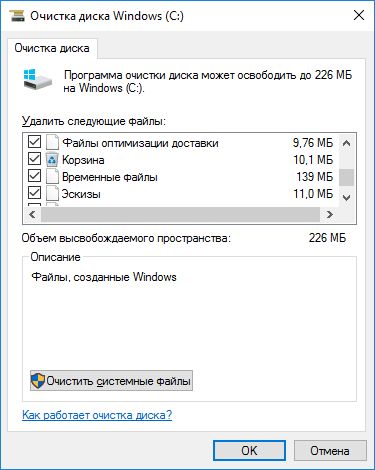 Со временем переполняются даже самые объемные диски, и свободное пространство стремится к нулю. Не допускайте подобных ситуаций, регулярно удаляя лишние файлы, накапливающиеся после обновлений и апгрейдов операционной системы.
Со временем переполняются даже самые объемные диски, и свободное пространство стремится к нулю. Не допускайте подобных ситуаций, регулярно удаляя лишние файлы, накапливающиеся после обновлений и апгрейдов операционной системы.
Для этого вызовите инструмент Очистка диска клавишами «Win+R» и командой «cleanmgr». Пройдет некоторое время, пока Windows посчитает, сколько места система может освободить.
Под заголовком «Удалить следующие файлы:» вы можете выбрать и удалить загруженные файлы и кеш браузера, а также очистить корзину. Если вы перешли на «десятку» с более ранних версий, в списке будет отображаться и опция «Предыдущие установки Windows». Поставьте флажок рядом с ней, нажмите на «ОК», а затем на «Удалить файлы».
Процесс освободит от 10 до 15 гигабайт места на жестком диске. Не удаляйте предыдущую версию системы, если с момент апгрейда не прошло 30 дней. В течение этого срока вы можете вернуться к своей прежней Windows. Разумеется, если вы уже не удалили архивные файлы.
Отключаем автоматические обновления
применимо к Windows 10
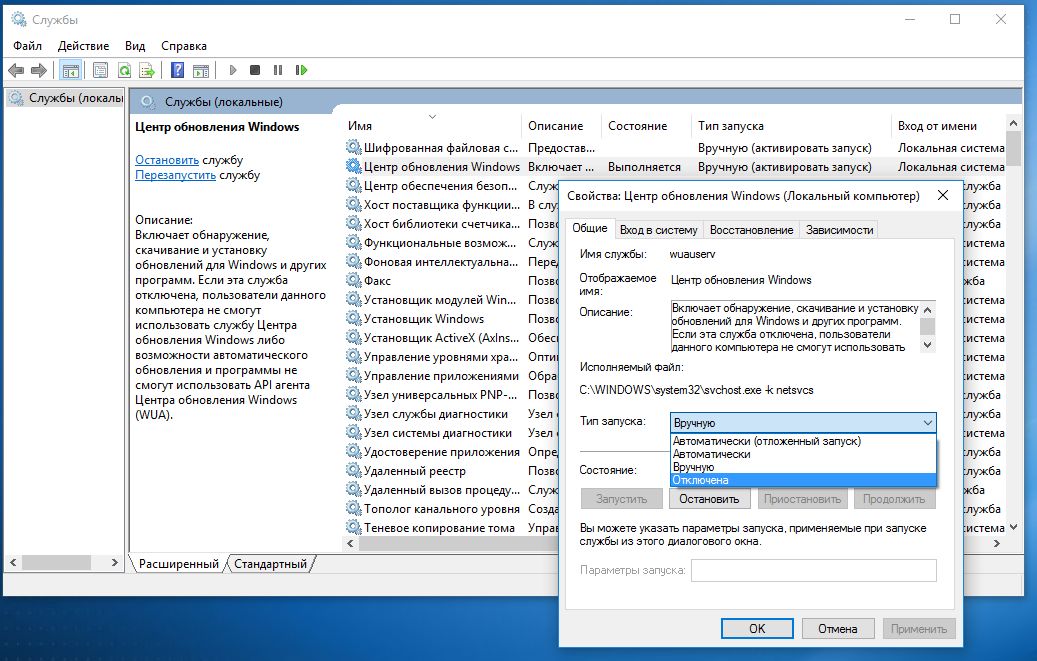 У пользователей версии Windows 10 Домашняя нет прямой возможности отказаться от обновлений или перенести их выполнение на другое время. Чтобы вернуть себе контроль в этой сфере, нажмите на клавиши «Win+R» и введите «services.msc».
У пользователей версии Windows 10 Домашняя нет прямой возможности отказаться от обновлений или перенести их выполнение на другое время. Чтобы вернуть себе контроль в этой сфере, нажмите на клавиши «Win+R» и введите «services.msc».
Теперь отсортируйте список по «Имени» и правой кнопкой мыши нажмите на строчку «Центр обновления Windows». Выберите пункт «Свойства» и поменяйте «Тип запуска» на вариант «Отключена». Сохраните внесенные изменения нажатием на «ОК».
Помощник при ошибках обновления
применимо к Windows 7/8/10
В связи с обнаружением множества ошибок в Центре обновления Windows компания Microsoft опубликовала в Интернете особую страницу, на которой собрала дополнительные советы и предложения по исправлению. Страница находится по адресу https://support.microsoft.com/ru-ru/help/10164/fix-windows-update-errors.
Здесь сначала выберите установленную у вас версию Windows и ответьте на последующие вопросы. На основании ваших ответов сайт предоставит предложения по решению проблемы. По некоторым вам необходимо скачать и установить на свой ПК утилиту от Microsoft, по другим — открыть окно командной строки с правами администратора, чтобы исправить Центр обновления с помощью определенных команд.
Быстрая помощь
> Зависание обновлений: некоторые пользователи сталкиваются с проблемой зависания обновлений для Windows 10. В этом случае отключите антивирус и перезапустите обновление.
>Остановка обновлений приложений: автоматическое обновление приложений можно деактивировать через Магазин Windows. Откройте его и нажмите на свой профиль в правом верхнем углу. Выберите «Параметры» и отключите опцию «Обновлять приложения автоматически».
> Зависание очереди печати: если в окне «Устройства и принтеры» пропал принтер, вероятно, причиной стал сбой службы очереди печати. Нажмите [Windows] + [R] и введите «services.msc». Здесь найдите строчку «Служба очереди печати» и перезапустите службу.
> Вызов окна «Выполнить»: в Windows 10 компания Microsoft лишила меню «Пуск» строчки «Выполнить». Однако ее легко вернуть. Для этого в строке поиска введите «Выполнить» и правой кнопкой мыши щелкните по результату. Теперь выберите «Закрепить на начальном экране».
Герметизируем Windows
Активируем блокировщик рекламы от Microsoft
применимо к Windows 8/10
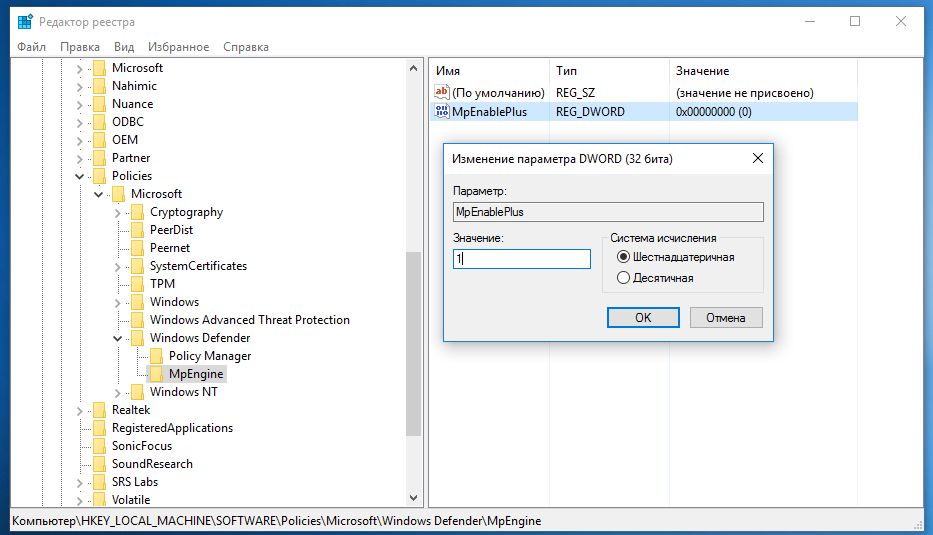 Защитник Windows распознает и удаляет вирусы, но не рекламное ПО. При этом корпорация уже добавила соответствующий блокировщик в свое антивирусное решение. Его, однако, прежде придется запустить заковыристым способом. Для этого откройте Редактор реестра клавишами «Win+R» и командой «regedit» и перейдите к разделу «HKEY_LOCAL_MACHINESOFTWAREPoliciesMicrosoftWindows Defender».
Защитник Windows распознает и удаляет вирусы, но не рекламное ПО. При этом корпорация уже добавила соответствующий блокировщик в свое антивирусное решение. Его, однако, прежде придется запустить заковыристым способом. Для этого откройте Редактор реестра клавишами «Win+R» и командой «regedit» и перейдите к разделу «HKEY_LOCAL_MACHINESOFTWAREPoliciesMicrosoftWindows Defender».
Теперь правой кнопкой мыши щелкните по правому полю и выберите «Создать | Раздел». Назовите его «MpEngine». Создайте для «MpEngine» «Параметр DWORD (32 бита)» с названием «MpEnablePus». Теперь дважды щелкните по нему и введите значение «1». Перезапустите компьютер, чтобы активировать блокировщик рекламного ПО.
Наводим порядок в Windows
применимо к Windows 7/8/10
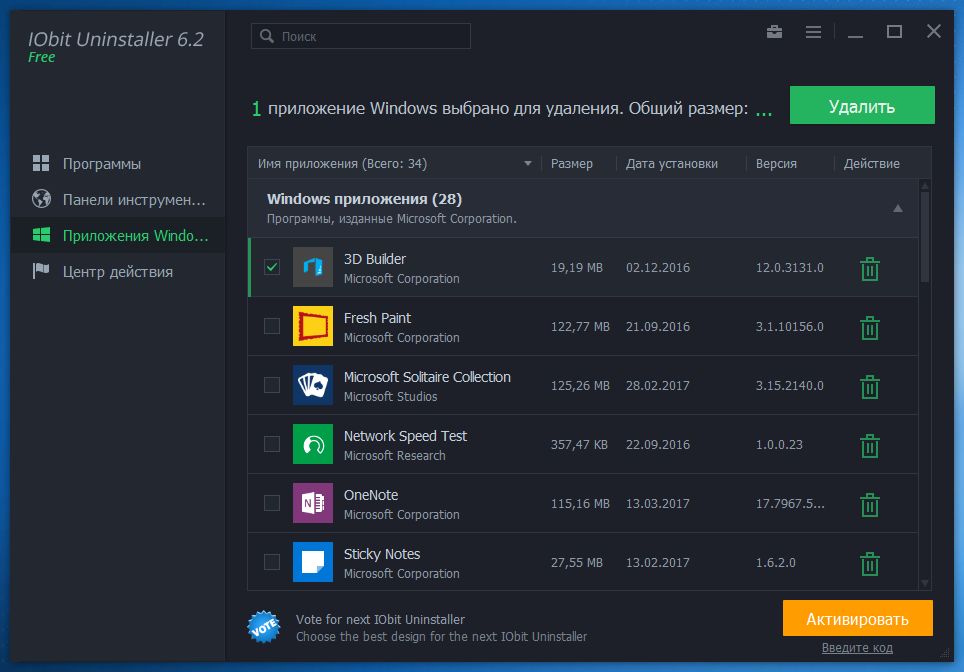 Microsoft заваливает свои версии Windows грудой ненужных программ, которые нужны лишь немногим пользователям. Однако избавиться от них не так-то просто. На помощь придет бесплатная утилита IObit Uninstaller, которую вы найдете на CHIP DVD. Установите программу, запустите ее и вызовите «Win Manager».
Microsoft заваливает свои версии Windows грудой ненужных программ, которые нужны лишь немногим пользователям. Однако избавиться от них не так-то просто. На помощь придет бесплатная утилита IObit Uninstaller, которую вы найдете на CHIP DVD. Установите программу, запустите ее и вызовите «Win Manager».
Поставьте флажки рядом с теми приложениями, которые бы вы хотели стереть, и в правом верхнем углу нажмите на «Uninstall». При желании можно создать точку восстановления, прежде чем IObit Uninstaller удалит программы.
Заставляем Кортану замолчать
применимо к Windows 10
 Кортана представляет собой постоянную угрозу безопасности, поскольку эта голосовая помощница передает поисковые запросы на серверы Microsoft, где происходит их анализ. Если вы не терпите излишнего любопытства, лучше отключить Кортану. Для этого откройте Редактор реестра клавишами «Win+R» и командой «regedit» и перейдите к разделу «HKEY_LOCAL_MACHINESOFTWAREPoliciesMicrosoftWindows».
Кортана представляет собой постоянную угрозу безопасности, поскольку эта голосовая помощница передает поисковые запросы на серверы Microsoft, где происходит их анализ. Если вы не терпите излишнего любопытства, лучше отключить Кортану. Для этого откройте Редактор реестра клавишами «Win+R» и командой «regedit» и перейдите к разделу «HKEY_LOCAL_MACHINESOFTWAREPoliciesMicrosoftWindows».
Создайте новый раздел «Windows Search» и в нем — «Параметр DWORD (32 бита)», назовите его «AllowCortana». Установите значение «0», чтобы отключить Кортану. Изменение вступит в силу после перезагрузки компьютера. Теперь в строке поиска вместо «Спросите меня что-нибудь» должно стоять «Поиск в Windows».
Отключаем Windows Script Host
применимо к Windows 7/8/10
Уже многие годы преступники пользуются «дырявым» Windows Script Host, чтобы засылать вирусы в ОС. Простым изменением реестра вы отключите этот компонент. Для этого откройте Редактор реестра и перейдите к разделу «HKEY_LOCAL_MACHINESoftwareMicrosoftWindows Script HostSettings». В нем создайте новый параметр DWORD «Enabled» и установите значение на «0».
Архивируем важные данные
применимо к Windows 7/8/10
Работающая резервная копия важных файлов и документов остается самой эффективной защитой от сбоев и атак хакеров. Многие пользователи не знают, что Windows оснащена собственной программой для бэкапа, архивирующей содержимое основных папок пользователя, к примеру, на жестком диске.
В Windows 7 вы найдете ее через «Пуск | Панель управления | Архивирование данных компьютера». Данная функция доступна и в Windows 10: в строку поиска введите слово «резервное копирование», а затем нажмите на результат «Резервное копирование и восстановление (Windows 7)». Подключите внешний диск, а затем щелкните по строчке «Настроить резервное копирование».
Фото: компании-производители
Если при любом сбое компьютера ваша рука автоматически тянется к телефону, чтобы вызвать мастера, прочитайте эту статью. Из неё вы узнаете о нескольких имеющихся в Windows бесплатных утилитах, с помощью которых можно легко найти причину неисправности и даже самому устранить её.

Поиск и устранение проблем
Этот раздел должен быть первым местом, которое вы посетите при возникновении каких-либо неисправностей. Найти его можно по адресу «Панель управления» → «Устранение неполадок».
Здесь вас ждут несколько пошаговых мастеров, которые помогут решить проблемы с подключением принтера, воспроизведением звука, доступом к интернету и так далее.
Вполне может быть, что ваша проблема не представляет собой ничего сложного, а потому вполне по силам этому встроенному ремонтнику.
Оптимизация дисков
Современные жёсткие диски обычно не требуют столь частого обслуживания, как в прошлые десятилетия. К тому же новые версии Windows научились выполнять оптимизацию дисков по расписанию и в минуты простоя. И тем не менее, если вы стали замечать замедление работы компьютера или странные звуки, исходящие от накопителя, нелишним будет запустить утилиту обслуживания дисков.
Легче всего сделать это, выполнив поиск по названию. С помощью утилиты вы сможете проанализировать состояние накопителей, оптимизировать их или изменить расписание автоматического обслуживания.
Откат системы к предыдущему состоянию
Отличная функция, о которой многие пользователи почему-то забывают. Она может пригодиться в том случае, если у вас появились какие-либо ошибки и сбои после установки новых программ или обновления драйверов. С помощью восстановления системы можно будет вернуть компьютер к тому времени, когда всё работало.
Иногда восстановление приводит к частичной потере пользовательских данных, появившихся в последнее время. Поэтому, прежде чем приступать к лечению, лучше сделать резервные копии. И всё же откат к предыдущей контрольной точке — это простой и быстрый способ решения многих проблем.
Монитор стабильности системы
Чтобы что-то починить, нужно понять, что поломалось. Получить ответ на этот вопрос вам поможет утилита «Монитор стабильности системы». Найти её не так уж просто, так как запрятана она в глубинах «Панели управления». Поэтому легче всего воспользоваться поиском, куда следует ввести словосочетание «журнал надёжности».
Здесь вы найдёте подробный отчёт о работе операционной системы и установленного программного обеспечения, а также возникающих при этом сбоях. Иногда одного взгляда на журнал достаточно, чтобы определить причину проблем и устранить её.
Восстановление системы
Если перечисленные выше методы не сработали, можно попробовать более радикальное средство. Для этого нужно воспользоваться имеющейся в последних версиях Windows функцией возврата к исходному состоянию. Она имеет несколько вариантов: самый щадящий позволяет даже сохранить все пользовательские данные, в то время как другой вернёт компьютер к моменту покупки.
Для доступа к этой функции откройте «Параметры компьютера», а затем перейдите в раздел «Обновление и безопасность». Здесь найдите на левой панели вкладку «Восстановление». В зависимости от того, какая система была установлена первоначально и какие были применены обновления, состав пунктов может несколько отличаться.
Диагностика оперативной памяти
Довольно часто проблемы связаны с ошибками оперативной памяти. Особенное коварство этого случая заключается в том, что баги начинают возникать без всякой системы. Поэтому, если вас замучили внезапные перезагрузки, синие экраны и незапускающиеся программы, обязательно проверьте состояние оперативной памяти.
Найти эту полезную утилиту поможет поиск по словам «диагностика памяти». После запуска выберите подходящий вам режим проверки и дождитесь результатов теста.
Монитор ресурсов
Ещё один замечательный инструмент, позволяющий узнать, что творится под капотом Windows, называется «Монитор ресурсов». Он пригодится вам, например, в том случае, если какой-либо процесс начнёт вести себя неподобающим образом, слишком нагружая процессор или беспрестанно записывая что-то на диск. Разумеется, это вызовет замедление работы компьютера, поэтому нарушителя необходимо быстро найти и обезвредить.
«Монитор ресурсов» является старшим братом хорошо знакомого вам «Диспетчера задач». Он предоставляет самую полную информацию о каждом процессе, службе, драйвере, сетевых соединениях и использовании ими процессора, памяти, жёсткого диска.
Ну что, всё перепробовали, но Windows так и не вылечили? Тогда действительно стоит взять телефон и вызвать знакомого «компьютерщика».
Можете предложить ещё варианты спасения системы? В этом случае добро пожаловать в комментарии!