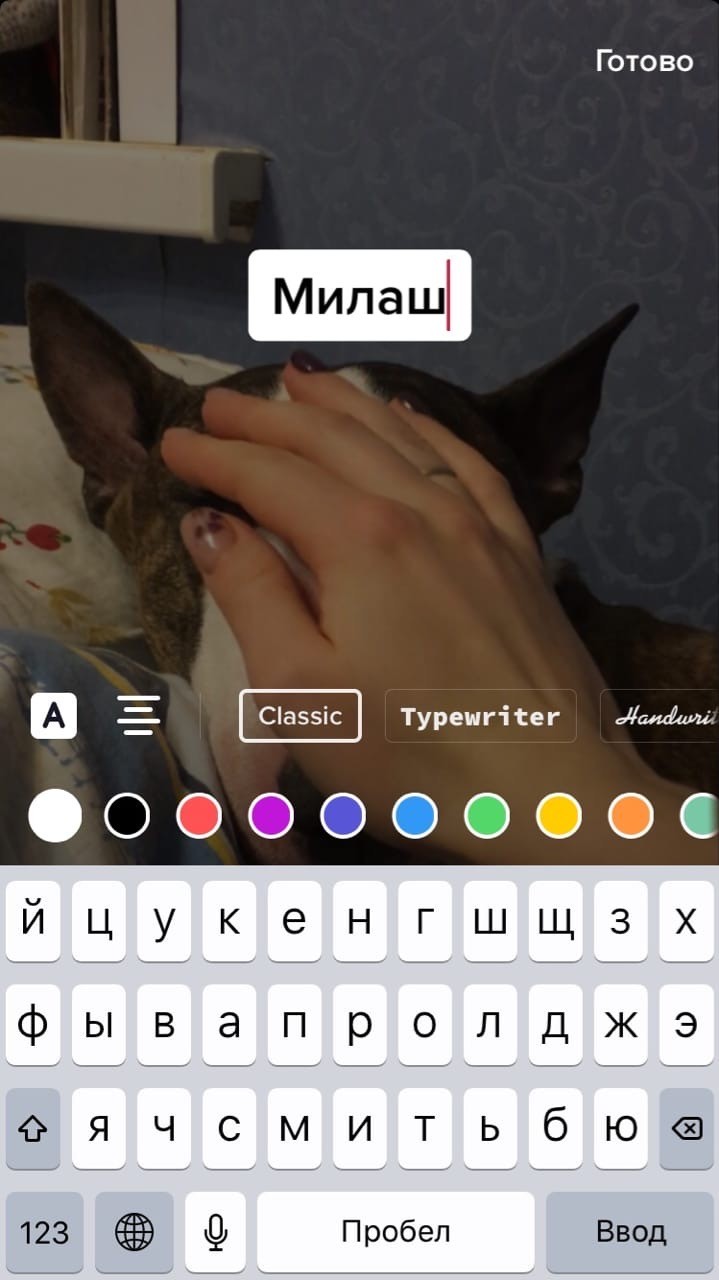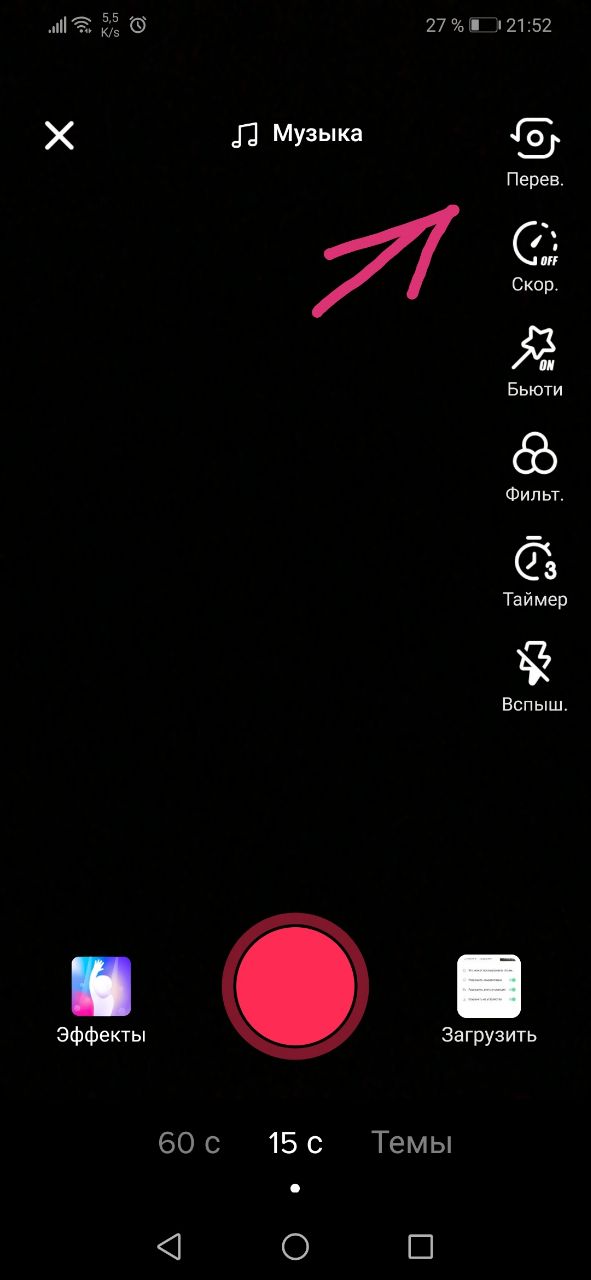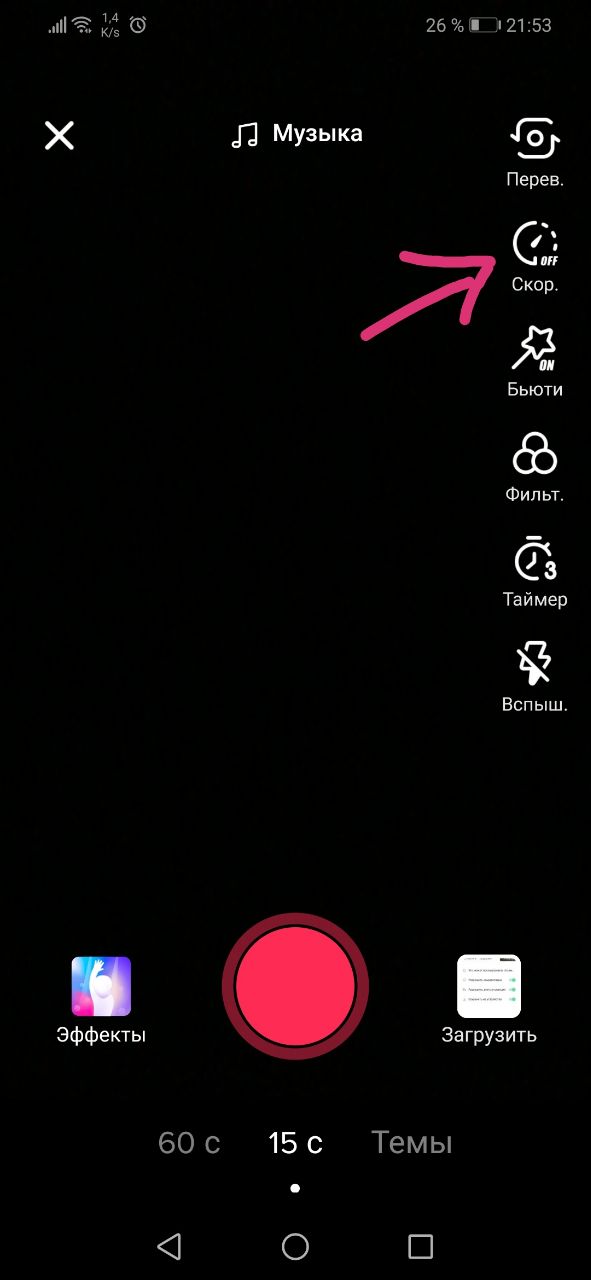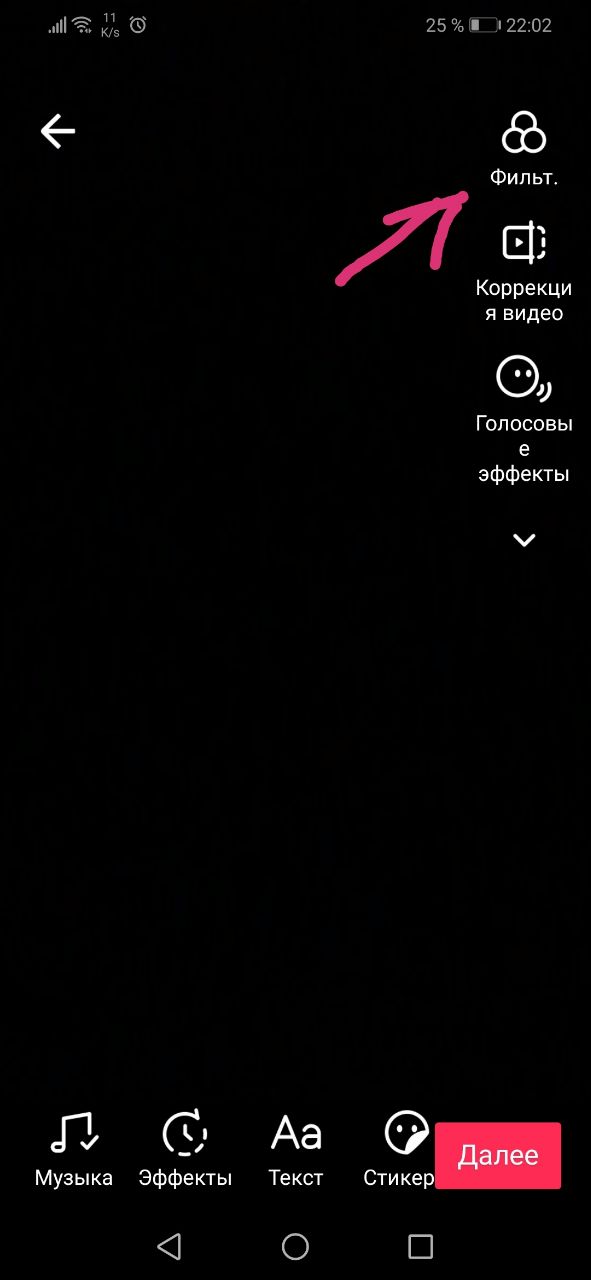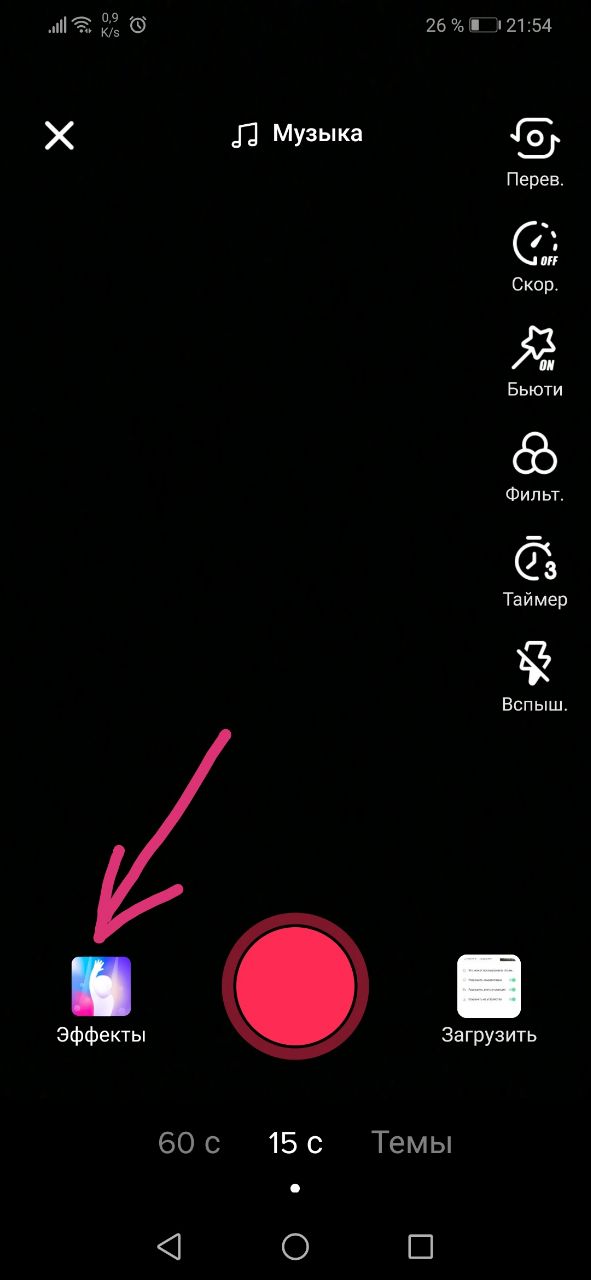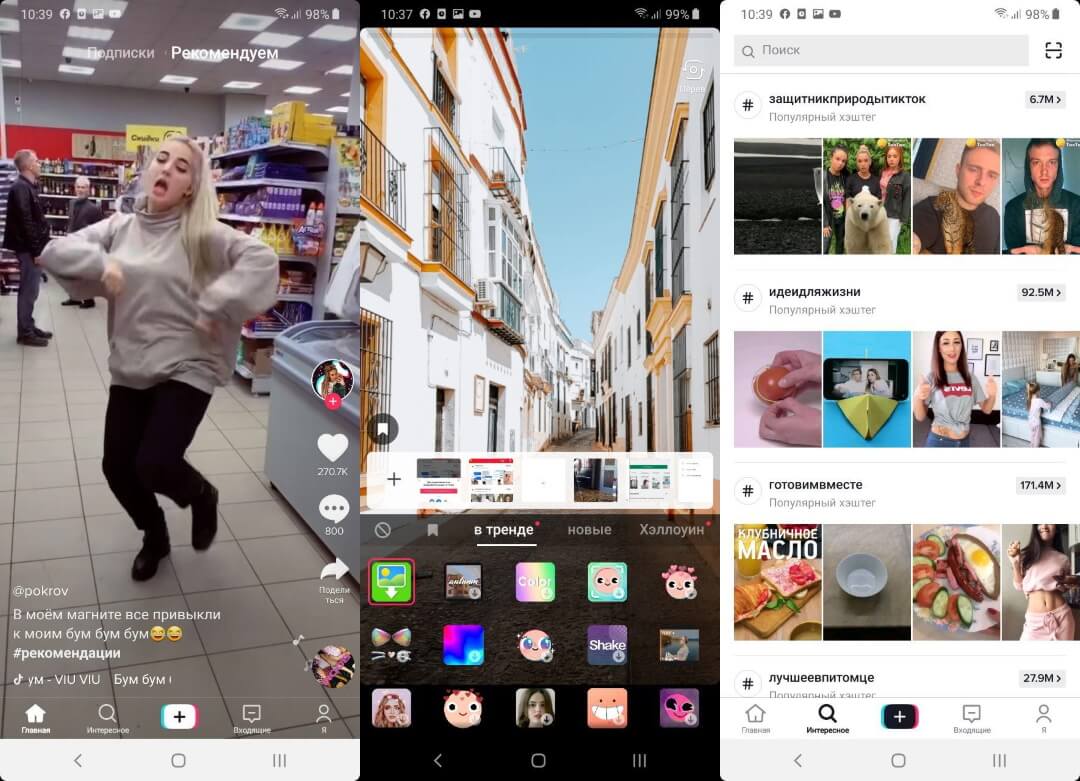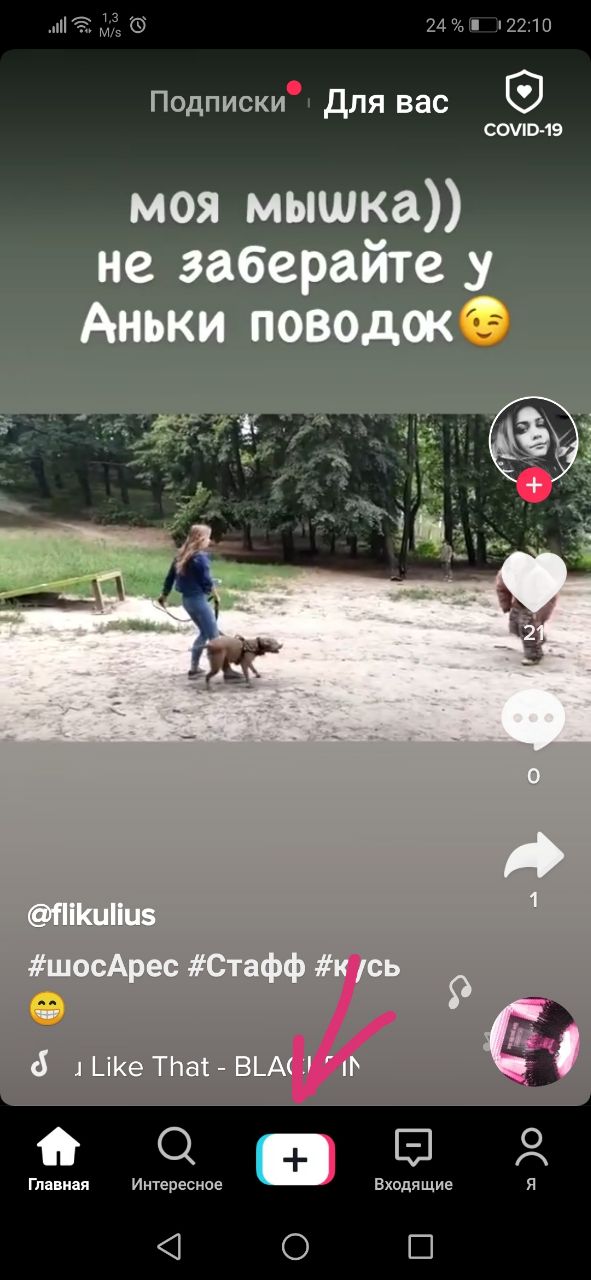Создавать видео с помощью приложения TikTok очень весело, потому что вы можете добавлять всевозможные фильтры, эффекты и песни, которые помогут сделать ваше творение уникальным и интересным. Использовать приложение легко, и не нужно много времени, чтобы освоить все инструменты, которые оно предоставляет.
Большая часть редактирования видео в TikTok выполняется до публикации видео. Вы можете добавлять эффекты во время записи видео или перед публикацией его в Интернете. Однако, если ваше видео уже опубликовано, вы можете немного его настроить, но у вас будет не так много вариантов, как перед публикацией видео.
В этой статье будет объяснено, как редактировать видео в TikTok перед публикацией, а также будет изучен хороший сторонний инструмент для редактирования видео в TikTok.
Как отредактировать видео в TikTok после публикации
Прежде чем мы углубимся в подробности, вы должны знать, что есть только обходной путь для редактирования ваших видео после того, как они были опубликованы. По сути, ваш единственный вариант внести обширные правки — это повторно загрузить ваше видео.
Редактирование видео в TikTok
Хотя приложение не позволяет вам вносить изменения в исходное видео после его публикации, вы можете сохранить видео и загрузить его снова. Просто следуйте этим инструкциям, чтобы исправить свое видео.
Шаг 1
Перейдите в свой профиль, кликнув значок в нижней части экрана.
Это сохраняет видео, включая ваши эффекты, музыку и все остальное, прямо на ваше мобильное устройство.
Повторно загрузить видео
Сохранив видео, вернитесь на главный экран в TikTok:
Шаг 1
Нажмите кнопку «Добавить новое видео», чтобы начать создание нового видео.
Это позволяет вам напрямую загружать исходный TikTok, а также давать этому «новому» видео новую подпись. Видео остается тем же, с небольшим изменением: в загруженной копии на короткое время указано ваше имя пользователя TikTok в верхнем левом углу.
В противном случае все, от вашей музыки до эффектов и правок, останется нетронутым, что позволит вам изменить заголовок в своем видео, сохранив все остальное.
Создание нового видео
Иногда невозможно отредактировать опубликованное видео так, как вам хотелось бы, поэтому создание нового видео может быть проще, чем редактирование. Удалите видео, которым вы недовольны, найдите неотредактированную версию видео в своей галерее и добавьте желаемые эффекты перед публикацией — только на этот раз сделайте это правильно.
Вот как это сделать:
- Выберите значок профиля в главном меню.
- Выберите желаемое видео.
- Добавляйте новые эффекты.
- Выложите заменяющее видео.
Редактирование черновика
К счастью, TikTok позволяет сохранить видео как черновик (и выбрать, хотите ли вы сделать его общедоступным или только для просмотра). С этими двумя вариантами в вашем поясе инструментов вы можете создавать видеоролики и немного посидеть на них перед публикацией.
Чтобы сохранить черновик, просто следуйте тем же инструкциям по публикации видео. На последней странице вы увидите опцию «Опубликовать», слева от нее — опцию «Черновик». Если вы сохранили черновик и хотите вернуться и внести изменения, выполните следующие действия:
- Откройте приложение TikTok и нажмите значок «Я» в правом нижнем углу.
- Нажмите на черновик, в который вы хотите внести изменения.
- Нажмите на стрелку назад, расположенную в верхнем левом углу.
- При необходимости внесите правки
Несмотря на то, что в TikTok есть множество инструментов для редактирования видео, иногда вам нужно что-то дополнительное, чтобы ваше видео выделялось. Magisto — это приложение, которое поможет вам сделать особенные моменты вашей жизни более запоминающимися.
Вы можете использовать его для объединения видео, сделанного в TikTok, с фотографиями, музыкой, эффектами и фильтрами, которые недоступны в исходном приложении. Вы также можете поделиться своими достижениями прямо в социальных сетях.
- InShot
InShot — популярное приложение для редактирования видео, которое предоставляет широкий спектр функций, которые вы можете использовать для дальнейшего улучшения ваших видео в TikTok. Вы можете использовать его, чтобы добавлять кадры или тексты к видео, объединять два или более видео в одно видео и добавлять всевозможные классные эффекты. Вы можете скачать приложение бесплатно, но ваши видео будут иметь небольшой водяной знак InShot в правом нижнем углу. Если вы заплатите 10 долларов за профессиональную версию, водяной знак исчезнет, и вы также получите некоторые дополнительные спецэффекты.
- VivaVideo
VivaVideo работает на устройствах iOS и Android. Это отличный маленький видеоредактор, который отлично дополняет TikTok. Приложение позволяет применять к вашим видео фильтры, переходы, стикеры, темы и даже музыку. Вы также можете вырезать, копировать, кадрировать, обрезать, объединять и создавать коллажи из ваших любимых видео.
- Funimate
Многие пользователи клянутся Funimate, говоря, что это идеальное дополнительное приложение для видео TikTok. Он поставляется с множеством захватывающих эффектов и звуковых эффектов, но вы также можете использовать его для применения пользовательских стикеров к своим видео в TikTok. К интерфейсу нужно немного привыкнуть, но как только вы поймете, как все работает, вы сможете создавать потрясающие видео за считанные минуты.
Сделай это правильно с первого раза
Редактирование ваших видео в TikTok после их публикации оставит вам меньше возможностей, чем вам хотелось бы. Вы можете только изменять подписи и добавлять некоторые базовые эффекты, но больше ничего не можете сделать. Вот почему так важно получить видео прямо перед тем, как опубликовать его.
Использование дополнительных приложений для редактирования видео может помочь вам создать что-то уникальное и удивить других пользователей TikTok, задаваясь вопросом, как вы это сделали. Немного попрактиковавшись, вы больше никогда не почувствуете необходимость редактировать опубликованное видео!
Редактирование, публикация и удаление
Перейти к разделу
Как добавить эффекты в готовое видео • Как добавить обложку к видео • Сохранение черновика • Удаление видео
Как добавить эффекты в готовое видео
Чтобы добавить текст после записи
1. Нажмите «Текст» внизу экрана редактирования.
2. Выберите нужный шрифт и настройте цвета текста и фона.
3. Нажмите «Готово».
4. Удерживайте текст, чтобы переместить его в нужное место на видео.
Чтобы изменить размер текста
1. Защипните или приблизьте надпись.
2. Выберите нужный размер текста.
Чтобы добавить стикер или эмодзи:
1. Нажмите «Стикеры» внизу экрана редактирования.
2. Выберите вкладку «Стикеры» или «Эмодзи» или найдите анимированные GIF.
3. Нажмите, чтобы сделать выбор, а затем перетащите анимацию в нужное место на видео.
Примечание. В одно и то же видео можно добавить несколько надписей и стикеров.
Чтобы удалить текст или стикеры:
1. Нажмите на объект, который хотите удалить, и перетащите его в верхнюю часть экрана.
2. Появится значок «Удалить».
3. Перетащите объект к значку, чтобы он сменил цвет на красный. Отпустите, чтобы удалить текст или стикер.
Как добавить обложку к видео
Обложка — это небольшое изображение, которое видят пользователи TikTok, когда смотрят видео, расположенные в виде сетки. Перед публикацией видео вы можете выбрать для него обложку.
Чтобы выбрать обложку для видео:
1. На странице публикации выберите «Обложа» на изображении видео.
2. Перетащите розовую рамку, чтобы выбрать нужный кадр.
3. Нажмите «Сохранить» в правом верхнем углу.
Сохранение черновика
Чтобы сохранить черновик:
1. Запишите и отредактируйте видео.
2. Нажмите «Черновики» на странице публикации.
Примечание. Видео появится в папке «Черновики» вашего профиля. Пока черновик не опубликован, увидеть его можете только вы.
Черновики хранятся только в памяти устройства и могут быть удалены по следующим причинам.
1. Приложение TikTok было удалено, а затем вновь установлено на устройство.
2. Вы сменили аккаунт или перенесли его на другое устройство.
Черновиками нельзя поделиться или перенести их на другой аккаунт.
Удаление видео
Как удалить видео
1. Откройте видео, которое хотите удалить.
2. Нажмите на значок с тремя точками справа от видео.
3. Выберите «Удалить».
Была ли эта страница полезной?
Полезные ссылки
Создание аккаунта
Заполнение профиля
Создание видео в TikTok
|
Можно ли редактировать уже добавленное видео в тик токе ? Добавлять текст и т.д. Я думаю, что отредактировать видео уже не получится, так как такой опции и функции в инструментах нет. Даже описание и теги поменять проблема, а добавить текст, например, как вы пишете, или даже ещё стикеры или эффекты, так это возможно только на стадии загрузки данного видоса. Хорошо, если у вас сохранился оригинал-исходник. Тогда можно осуществить перезалив и сделать уже нужное редактирование. Добавить тот же текст. Но как вариант, можно выбрать такую опцию, как сохранить или скачать данное своё видео в память устройства, и заново его загрузить в ТикТок, попутно добавляя всё что забыли сделать до этого. Просто по краям будет немного лишних водяных знаков с вашим ником. система выбрала этот ответ лучшим Марина Вологда более года назад Тик Ток достаточно популярная платформа и видеоролики в нем являются основным контентом. Но, как бы не хотелось тиктокерам, залитое на платформу видео никак не отредактировать. Поэтому, сначала проверьте, устраивает ли вас само видео, все ли вы сделали, написали, сказали, и только после этого выставляйте его. Но, как показывает практика, возникают ситуации, когда хочется отредактировать уже добавленное в Тик Ток видео. Если все же такая необходимость есть, то оптимальнее всего перезаписать видео, а старое удалить. Если же вам необходимо изменить конкретное видео, которое никак не переснять, то в этом случае хочу вас огорчить, ничего сделать не получится, редактирования нет. СТЭЛС 9 месяцев назад Нет такой возможности. Только полная перезаливка этого же видео из черновика, с учетом тех изменений которые вы хотите в него внести. Публикуйте новое видео, и удаляйте старое. Ну а вообще, не следует торопиться “выплюнуть” в Сеть, не отредактированное видео, нужно все хорошо обрезать, оформить, озвучить, и только после этого публиковаться. Extrimal более месяца назад Я думаю, что этот вопрос особенно актуален в наши дни, когда пользователи из России попали под блокировку и не могут выкладывать новые видео в Тик токе. У многих возникает вопрос, если нельзя выкладывать новое, то может есть возможностью отредактировать свои старые видео, которые были выложены ранее. К сожалению, такой возможности сейчас нет и никогда не было. Выложив видео, которое уже начали просматривать другие пользователи, отредактировать его уже не получится. Тут есть только один выход – удалить его, записать новое и выложить вместо старого. Однако стоит учитывать, что выложить новое у нас не получится, поэтому в данной ситуации, как это обычно говорится, без вариантов. Vodila более месяца назад В настоящее время тик ток – очень популярное место для общения, просмотра видео и публикации своего контента. В настоящий момент ситуация по этому вопросу обстоит следующим образом. Если вы видео уже опубликовали, то редактировать там практически ничего не получится. Редактировать можно сколько хочешь до публикации. Но если необходимо что-то поправить, то решение проблемы очевидно, нужно просто удалить видео, то которое нужно отредактировать и просто заново его опубликовать, на этот раз хорошо проверив, все ли в порядке и не нужно ли еще что-то поправить , исправить ошибки , если они есть и т.д…. -Irinka- более месяца назад Тик-ток любимая платформа многих. Конечно, размещение видео – важная, основная функция платформы. Вопрос о корректировки, редактировании видео возникает у многих. Ответ увы, многих огорчит. Редактирование видео возможно до момента его публикации. После того, как вы уже его опубликуете внести какие-либо изменения вы уже не сможете. Единственный путь – удаление старого и загрузка нового. Илта 9 месяцев назад Большая часть редактирования видео в Тик ток возможна только до публикации. То есть добавляем всякие фильтры, эффекты и тп. А когда видео уже добавили, то редактированию там уже мало, что подлежит. Можно лишь базовые эффекты добавить и изменить подписи. Поэтому делайте все до публикации. Ну или удалите видео и снова его загрузите уже как надо. владсандрович более месяца назад Опубликованное или как еще принято говорить в народе залитое видео вы никак отредактировать не сможете. Сами подумайте к чему бы все это привело в ТикТоке. Я думаю к постоянному редактированию и к работе над ошибками. Ну а сайту нужен понятно новый контент, а потому если вы исправите старое видео и перезальете его, то такой вариант его редактирования уже вполне допустим. ТокТик более месяца назад Если вы уже опубликовали ролик в ТикТок, то именно его отредактировать не сможете, нет такой функции, но можно его удалить и опубликовать с редактированием черновик, если он сохранился у вас на устройстве или заново создать ролик из исходника. Красное облако более месяца назад Если видео уже опубликовано (залито) то к сожалению, редактировать его не получится, можно полностью перезалить, а редактировать, нет, такой опции просто нет в ТикТоке. А вот до момента заливки (публикации) видео, его редактировать можно. Знаете ответ? |
Социальная сеть TikTok разрешает гибко настраивать и редактировать видеоклипы перед публикацией: встроенный инструментарий справится с добавлением текста и музыки, эффектов и фильтров, стикеров и масок. Несмотря на разнообразие доступных функций и графических элементов, о том, как монтировать видео в соцсети ТикТок известно далеко не всем. А зря – контент в новостной ленте сильно бы преобразился.
Текст на видео
В ТикТоке вывести поверх видеоролика буквы, цифры и знаки помогает раздел «Символ», появляющийся на этапе предварительного редактирования уже отснятых материалов (сразу слов не добавить).
Уже через секунду социальная сеть загрузит специальное меню, разделенное на текстовое поле, куда добавляются описания или заголовки, и панель быстрого доступа, где легко выбрать цвет текста, шрифт, положение и даже настроить размер. При желании разработчики разрешают проконтролировать и время появления текста через кнопку «Длительность». Там на специальной шкале редактируется время вплоть до последней секунды.
Монтаж ролика
Инструменты для базовой обработки клипов в TikTok представлены в виде вертикальных и горизонтальных списков с действиями. Некоторые функции помогают разобраться с таймером, отсчитывающим время до старта съемки, или вспышкой, другие – сосредоточены вокруг «редактуры»: как графической, так и технической.
Весь список возможностей для монтажа выглядит следующим образом:
Перевернуть. Выбор фронтальной или основной камеры.
Скорость. Ползунок, разрешающий ускорить или замедлить уже записанные фрагменты или еще готовящиеся к съемке.
Громкость. Параметр, предлагающий корректировать звучание фоновой музыки, записанного звука и иных эффектов.
Обрезать. Временная шкала с заготовками для редактирования хронометража. Поможет вырезать ненужные кадры и гибко склеить оставшиеся сцены.
Фильтры. Необходимый атрибут каждой социальной сети. TikTok – не исключение. Вызываются через отдельное меню или же пролистываются пальцем слева направо.
Эффекты. Аналогия маскам из Instagram. Резко меняют атмосферу записанного ролика. Помогают делать стильный, хотя и виртуальный, макияж, разрешают приблизить отдельные детали в кадре или изменить цвет лица, волос и окружающего мира.
Добавление фото
Объединить клипы и снимки TikTok штатными средствами не разрешает. Социальная сеть предлагает лишь частично обойти ограничения, воспользовавшись вкладкой «Загрузить» и кнопкой «Несколько», появляющейся в момент выбора контента. В результате проделанных действий сгенерируется нечто среднее между слайдшоу и презентацией с автоматически сменяющимися кадрами.
А потому лучше изменить традициям и довериться «профессионалам» в лице стороннего программного обеспечения от конкурентов. Так появится шанс открыться новым возможностям и сильно изменить отснятые материалы, дополнив кадры фотографиями.
Как добавить музыку
Отредактировать клипы с помощью звуков TikTok разрешает через вкладку «Голосовые эффекты», где представлены своеобразные пресеты, корректирующие голос и пропускающие посторонние шорохи и шумы через фильтры. С музыкой ситуация еще проще: после предварительной обработки клипа снизу появится кнопка «Музыка», открывающая целый раздел с треками.
После перехода можно воспользоваться поиском в верхней части интерфейса или пройтись по вкладкам «Избранное» и «Интересное», а заодно обратиться к плейлистам с топами и трендами. Как именно действовать – зависит от желаемого результата, количества свободного времени и индивидуальных предпочтений.
Соединение нескольких видео в одно
Склеить разрозненные материалы в единый клип в социальной сети TikTok нельзя: необходимый функционал до сих пор не заявлен и едва ли появится в ближайшем будущем. А потому обращаться за помощью предстоит к конкурентам: Quik, InShot, YouCut – список с подходящими инструментами легко найти в тематических магазинах для iOS и Android (и даже для ПК!).
Как действовать дальше – подскажет выбранный редактор: часто достаточно выбрать в памяти необходимые видеоролики, а затем – выгрузить на временную шкалу, где в дальнейшем и начнется магия монтажа. Ненужные кадры – вырезать, необходимые – добавить. После череды экспериментов останется совместить готовый ролик с возможностями, представленными в TikTok: те же стикеры точно не помешают!
Если клипы не нужно сшить или соединить, но необходимо объединить в одну публикацию, то с такой задачей социальная сеть уже справится. Потребуется повторить лишь несколько шагов:
Нажать на «плюсик», расположенный в нижней части интерфейса.
В открывшемся меню выбрать пункт «Загрузить» справа от кнопки для записи нового видео.
Когда появится возможность отметить необходимые материалы, останется нажать на кнопку «Несколько», а уже после – выбрать те клипы, которые обязаны появиться на странице.
Следующий шаг уже привычный: добавить хештеги, описание, расставить галочки, связанные с дуэтами, комментированием или конфиденциальностью.
Можно ли редактировать опубликованное видео
Клипы, попавшие в новостную ленту и закрепившиеся в профиле, не поддаются изменениям. Обойти ограничение не помогут даже сторонние инструменты. Весь путь – от необработанного видеоролика до улучшенного фильтрами, эффектами и музыкой – придется пройти заново.
Если же необходимо подправить не клип, а описание, хештеги и иную информацию, то с задачей справится «Черновик», вызываемый с личной страницы. После поверхностного редактирования останется вновь нажать на кнопку «Опубликовать» и подождать, пока TikTok не обновит страницу с контентом и не представит актуальное описание.
Как редактировать видео в Тик Ток знают не все, между тем возможности социальной сети очень велики. Вы удивитесь огромному количеству доступных функций, которые помогут разнообразить клип, выделить его в ряду других записей!
Как редактировать видео
Есть желание снимать клипы? Вы можете редактировать и обрабатывать их на iPhone или Андроид в рамках встроенного редактора Тик Ток!
В окне записи клипа вы увидите панель с правой стороны. Разберем возможности редактора с верхней иконки к нижней:
- Переворот ориентации с фронтальной к основной;
- Выбор скорости записи;
- Эффект красоты;
- Фильтры, накладываемые на изображение;
- Таймер отсрочки записи;
- Дополнительное меню «Еще» позволяет выбрать длительность (15 или 60 секунд), а также включить/отключить вспышку.
На экране есть и другие иконки, позволяющие редактировать результат:
- Наверху находится кнопка выбора музыкального сопровождения из галереи;
- Внизу слева вы увидите «Эффекты» – выбирайте встроенные анимированные инструменты;
- Справа снизу вы найдете кнопку «Загрузить». Она позволяет перенести клип из памяти устройства.
После завершения записи вы можете редактировать видео на экране просмотра. Изучим нижнюю панель. Первая кнопка – «Эффекты редактирования»:
- Визуальные возможности;
- Эффекты времени;
- Стикеры;
- Умножение картинки;
- Эффекты перехода.
Идем дальше – это еще не все:
- Правее находится пункт меню «Обложка», вы можете выбрать кадр ролика, который станет главным на страничке;
- Чуть дальше вы увидите «Фильтры», с которыми уже знакомы;
- Последняя кнопка – стикеры и эмотиконы.
Посмотрим на верхнюю панель:
- Обрезка музыки;
- Регулировка громкости;
- Выбор композиции.
Мы подробно обсудили, как монтировать видео в приложении Тик Ток и редактировать его – встроенных возможностей очень много! Давайте рассмотрим некоторые из них подробнее, но сначала несколько слов о других программах.
Вы можете скачать видеоредактор на Андройд или Айфон из магазина, установленного на смартфоне:
- Clipper;
- Kine Master;
- Video Shop;
- Cute Cut;
- Go Pro Quik;
- Viva Video;
- Power Director;
- InShot;
- Splice.
Это лишь несколько примеров – вы можете найти другие программы, позволяющие редактировать видео в Тик Ток и загрузить их на смартфон.
Работаем с настройками
О том, как редактировать видео, вы узнали почти все. Начинаем изучать возможности внутренней настройки! Для начала читаем туториал, который поможет понять, как в Тик Токе соединить 2 видео:
- Откройте нужный клип и нажмите на троеточие на правой панели;
- Появится небольшое меню, где нужно выбрать функцию «Дуэт»;
- Автоматически загрузится видеоредактор – в отдельном окне выведен старый ролик, параллельно вы ведете съемку нового видео;
- После окончания записи выберите нужные эффекты и кликните «Далее»;
- Напишите текстовое сопровождение и нажмите «Опубликовать».
Хотите редактировать звуковое сопровождение? Самое время разобраться, как обрезать песню в Тик Ток:
- Кликните на кнопку «+» в приложении, чтобы начать снимать ролик;
- В верхней части экрана вы увидите значок ноты – нажимайте на него, чтобы получить доступ к огромной базе композиций;

- После того, как вы сняли ролик под музыку, нажмите кнопку в виде галочки;
- В верхнем правом углу вы увидите ноту с ножницами – этот значок отмечен словом «Обрезать»;
- Перетаскивайте музыкальное поле, чтобы обрезать трек;
- Как только добьетесь приемлемого результата, кликните на галочку. Готово!
Обрезать звук научились – переходим к другим настройкам.
Вы можете удалить сегмент ролика и редактировать размер видео. Читаем, как обрезать видео в Тик Ток и убрать ненужную часть съемки:
- Кликните на кнопку в виде плюсика, чтобы открыть меню записи;
- Нажмите на красную кнопку в центре экрана, чтобы начать съемку;
- Еще раз кликните по этой иконке, чтобы сделать паузу;
- Вновь нажимайте на красный круг, чтобы начать снимать второй сегмент;
- Повторите нужное количество раз;
- Как только вы снимете несколько сегментов, рядом с кнопкой записи появится стрелка с крестиком;
- Нажимайте на нее, чтобы убрать последний снятый сегмент;
- Подтвердите удаление нажатием иконки «Да».
Есть разница между тем, чтобы снять себя или другого человека – именно поэтому стоит изучить, как перевернуть камеру в Тик Ток:
- Кликайте на значок плюсика, который находится в центре нижней панели;
- Нажимайте на красный круг, чтобы начать запись;
- Как только клип будет готов, переведите взгляд в верхний правый угол;
- Первая иконка отмечена значком камеры со стрелкой – именно она позволяет перевернуть видео с фронтальной ориентации на обычную.
Следующая часть обзора пригодится тем, кто научился редактировать и готов выкладывать клипы на всеобщее обозрение.
Публикация видео
Понемногу подходим к важнейшему вопросу – как опубликовать видео в Тик Ток и поделиться им в социальных сетях. Мы составили четкий алгоритм действий, который поможет даже новичку.
- Нажимайте на плюсик, расположенный в центре нижней панели;
- Кликайте на красный круг для начала записи;
- Для завершения еще раз нажмите на ту же иконку;
- Добавьте нужные фильтры и эффекты при желании;
- Нажмите на галочку в правом нижнем углу;
- Выберите стикеры, обложку, при необходимости обрежьте звук;
- Нажимайте на красный значок «Далее»;
- Вы попадете в меню «Опубликовать»;
- Придумайте текст для подписи, выберите аудиторию, включите/отключите комментарии;
- Кликайте на красный значок «Опубликовать» снизу справа.
Готово, мы разобрались, как отправить видео в Тик Ток! Вы знали, что ролики можно отправлять в другие социальные сети?
Сразу же со страницы «Опубликовать» можно послать ролик в Твиттер, в сторис или выложить пост в соц. сети.
Вы можете поделиться видеороликом в других сетях:
- После того, как видео будет опубликовано и появится на страничке, нужно его открыть;
- Нажимайте на нужный видеоролик и ищите кнопку с тремя точками на правой панели;
- Откроется меню «Поделиться»;
- Выбирайте подходящую социальную сеть и кликайте на значок;
- Подтвердите действие и передавайте контент друзьям!
Какие варианты доступны пользователям?
- Можно отправить контент в ВК;
- Отправьте ссылку;
- Перешлите в WhatsApp;
- Сделайте QR-код;
- Напишите сообщение в рамках сервиса;
- Скиньте контент в СМС;
- Скопируйте ссылку в буфер обмена
Вы изучили возможности редактора Тик Ток? Зная, как редактировать видео в Тик Ток, вы сможете сделать клипы заметными, яркими – привлечете большую аудиторию и обретете популярность в социальной сети.