15.07.2015
Просмотров: 48248
Флешка – это съёмный носитель, который многим пользователям помогает держать все нужные файлы при себе и использовать их в нужный момент. Однако, бывают случаи, когда пользователь обнаруживает, что файлы на флешке стали ярлыками и не открываются. Что делать в таком случае и как исправить проблему.
Содержание:
- Причины появления ярлыков файлов и папок на флешке
- Как исправить ситуацию, когда флешке все файлы стали ярлыками?
- Способ первый
- Способ второй
Причины появления ярлыков файлов и папок на флешке
Причиной тому, что на флешке папки и файлы стали ярлыками является вирус. Попав на съёмное устройство с помощью переноса или копирования файлов, он инфицирует содержимое, прописывает свои команды. Поэтому, ни в коем случае не стоит пытаться запустить все по очереди файлы, с надеждой их открыть. Вирус прописывает в каждом свою команду, которая может быть направлена на поражения операционной системы. Также не стоит удалять всё содержимое или форматировать устройство. Помните, все файлы стали ярлыками, однако, они не повреждены и никуда не пропали.
Как исправить ситуацию, когда флешке все файлы стали ярлыками?
Пользователи часто задаются вопросом: что делать, если все папки на флешке стали ярлыками и не открываются?
Для решения этой проблемы есть несколько несложных действий.
Сначала нужно включить отображение скрытых папок и файлов. Для системы Windows XP подойдет следующий адрес: «Пуск», «Мой компьютер», «Сервис», «Свойства папки».

Откроется окно настроек. Переходим во вкладку «Вид» и ставим отметку «Показывать скрытые папки и файлы».

Для Windows 7 выполняем такие шаги: «Пуск», «Панель управления», «Оформление и персонализация».

После кликаем «Параметры папок» и переходим во вкладку «Вид». Здесь ставим идентичную отметку.

Теперь рекомендуем проверить каждый ярлык, который находится на накопителе. Для этого, все файлы, которые стали ярлыками на флешке, поочерёдно жмём правой кнопкой мыши и выбираем «Свойства».

Переходим во вкладку «Ярлыки» и проверяем поле «Объект». Это будет адрес папки, с которой запускается вредоносная программа.

Название, которое выделено на скрине – это имя папки, которая расположена на накопителе и открыта для пользователя. Её нужно удалить. Также стоит посмотреть адреса путей всех ярлыков и уничтожить вирусы.
Для точной и полной очистки стоит проверить наличие ехе. файла на ПК по следующим адресам:
- Для Windows XP – диск С, папка «Documents and Settings», «Имя пользователя», «Local Settings», «Application Data».
- Для Windows 7 – диск C, папка «User», после «Имя пользователя», «Appdata» и «roamling».
Если в этих папках имеется файл ехе – это вирус и его нужно удалить.
После того, как папки с вредоносными объектами были уничтожены, необходимо вернуть файлам прежний вид. Для этого есть несколько способов.
Способ первый
Жмём «Пуск», «Выполнить» (или Win+R). Вводим команду «cmd».

Запустится строка. Вводим «cd / d f:» и жмём «Enter». Буква «f» означает наименование флешки.

После вводим команду для сброса атрибутов папки «attrib –s –h/d /s». Жмём «Enter».
Способ второй
Открываем флешку, жмём правой кнопкой и кликаем «Создать», «Текстовый документ».

Вводим исходный код: «attrib –s –h/d/s».

Сохраняем файл. После переименовываем его расширение на bat. Запускаем и все атрибуты сбрасываются.
Теперь, все файлы и папки, которые стали ярлыками, вернут свой прежний вид и всё содержимое будет невредимым.
Файлы на флешке стали ярлыками, что делать? Думаете, что информация полностью утеряна? Выход есть! Ответы на вопросы как восстановить все данные и удалить вирус ищите в этой статье.
Содержание
Файлы и папки на флешке превратились в ярлыки, с чем связано
Почти у каждого пользователя компьютером возникала проблема, когда папки на флешке переставали отображаться, а вместо них появлялись ярлыки. Такой типа вируса может заразить ПК, телефон и любое другое портативное устройство и папки перестанут отображаться.
Как быстро и правильно решить такую проблему? Подробное описание вы найдёте в этой статье.
Также Вы узнаете о типах вирусов и их особенностях.
Вирус после, которого файлы становятся ярлыками, бывает двух типов:
- Все папки на съёмном носителе заменились ярлыками.
- Вместо локальных дисков на ПК появились ярлыки.
Подробнее о каждом из типов.
- Самым распространенным является вирус, что делает папки невидимыми, а вместо них отображаются ярлыки. Это адское сочетание Worm и Trojan. Многие пользователи, впервые столкнувшись с подобной проблемой дважды кликают курсором на ярлык папки в надежде их открыть, и запускают зловредные программы.
- Второй вариант — это Trojan, он собирает все файлы на устройствах и переносит их в одну скрытую папку. После этого создает один общий ярлык, пользователь может получить доступ, к файлам только открыв его. И снова после двойного клика вирус начинает вредоносно распространяться по компьютеру, устанавливать шпионские программы и копировать персональные данные.
Как восстановить поврежденные файлы на флешке
Попав на компьютер пользователя или съёмный носитель, зловредный вирус создает папку RECYCLER и прописывается там. Папка скрыта, в ней вредоносный код – это своеобразная маскировка. Параллельно с этим все папки, которые были на флешке становиться невидимыми. Вирус создает ярлыки, которые его активируют.
После того, как флешку с вирусом подключают к компьютеру и кликают по ярлыку папки, вредоносная команда запускается. Если у вас на ПК нет антивируса, последствия могут быть печальными. Начиная от взломов паролей, до установки бэкдора.
Есть несколько простых вариантов, для удаления вируса:
- При помощи Total Commander или другого файлового менеджера.
- Используя загрузочный диск или загрузочную флешку.
- При помощи командной строки.
Вариант первый — Total Commander.
- Скачайте, и установит файловый менеджер.
- Двойным кликом запустите программу.
- Найдите подключенную флешку (левый правый угол).
- В первые секунды, кажется, что все хорошо, но стоит присмотреться — папок не видно, а видны ярлыки.
- Зайдите в раздел конфигурация – настройки. Установите галочки напротив: показывать скрытые файлы и системные файлы. После этих манипуляций на флешке станут видны папки, которые были скрыты.
- Все ярлыки удалите.
- Теперь нужно вернуть прежний вид папок. Выделите нужную папку. Откройте вкладку «файл» — изменить атрибуты. Удалите отметки напротив: только для чтения, архивный, системный, скрытый, системный.
- Последняя немаловажная деталь. Удалите папку RECYCLER, в которой и спрятался вирус.
Вариант второй — при помощи командной строки.
- Зайдите меню «Пуск» и кликните на «Выполнить».
- В открывшейся строке введите «cmd» и подтвердите команду.
- Появится командная строка. В ней пропишите «cd /d X:». Х – буква, под которой отображается ваша флешка.
- Следующий шаг пропишите – «attrib -s -h /d /s».
Выполнив все пункты в правильной последовательности, информация на вашей флешке будет восстановлена.
Третий вариант — используя загрузочный диск Live DVD или загрузочную флешку.
Это способ подойдет более опытным пользователям, так для его осуществления необходим загрузочный диск или флешка. А не у всех они есть под рукой.
Удаляем вирус, создающий ярлыки на флешке. Пошаговая инструкция
Избавиться от вируса, который поселился на вашей флешке можно при помощи антивируса. Воспользуйтесь, например бесплатной версией Dr.Web CureIt или Касперским.
Если установить программу нет возможности или вирусы обнаружить он не смог, воспользуйтесь ручным методом.
Другие способы отображения информации на зараженной флешке были описаны в предыдущем разделе.
- Первым делом вирус нужно найти. Через проводник возвращаем папкам видимость. (Показать скрытые папки и файлы, показать защищенные и системные файлы).
- Заходим на флешку. Открывает свойства любого ярлыка. Видим в поле «Объект» — RECYCLER. Это и есть вирус.
- Находим на флешке папку с таким названием, удаляем ее целиком. В профилактических целях проверьте наличие вируса в системных файлах C:windows, C:windowssystem32.
И в следующих папках: в Windows 7, 8, 10 — C:usersимя_пользователяappdataroaming. Если найдете похожие файлы с расширением «exe», значит это вирус и его необходимо удалить.
Бывают случаи, когда вирусы прячутся под расширением .bat/.cmd/.vbs. Если нашли что-то подобное на съемном носителе, просмотрите их код и удалите.
После проведения всех действий вирус будет полностью обезврежен.
ТОП программ, которые сберегут Вашу флешку от вирусов
- Shortcut Virus Remover 3.1. — самая известная программа для удаления вирусов. Программу не нужно устанавливать, скачайте и откройте архив. Кликните на программу, в открывшемся окне выберите проверку внешнего накопителя.
- HFV Cleaner Pro — лучшая программа для борьбы с Worm и Trojan. На компьютер ее устанавливать не нужно. При первом открытии программа попросит ввести нужный вам пароль. Найдите флешку и удалите вирус. Восстановите видимость папок и остальных файлов.
- Shortcut Virus Remover BAT – небольшой файл, который после одного клика поможет удалить вредоносную программу.
- UsbFix — программа, которая проводит полную проверку и очистку флешки от вредоносных объектов. С ее помощью можно проверить персональный компьютер. Программа постоянно обновляется.
Are you experiencing the same issue that the folders saved on your computer hard drive, external hard drive, USB, or SD card suddenly turned into shortcuts?
When you open your USB or hard drive partition in Windows Explorer, folders suddenly turn into shortcuts, and saved files become inaccessible, your device has been infected with the Shortcut virus.
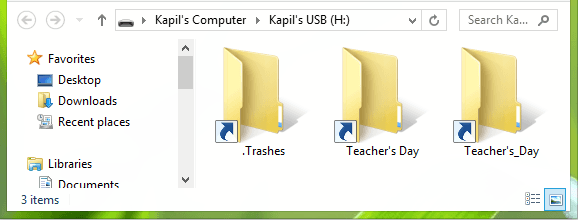
Overview of Shortcut Virus Infection
Shortcut virus is a triggered issue. Once your device gets connected to the shortcuts virus, its malware will creep into your PC, USB pen drive, memory card or other removable storage devices. And then it will immediately create a shortcut of your folders with the same names, hiding the real folder and files.
You can neither open the shortcut folder nor access the saved files. What’s worse, the virus will request money for decryption the folder.
If you suddenly find your folders turned into shortcuts, please take it easy! It is not horrible. Many users who have had a similar experience have found a solution. Next, we will show you how to fix folders turned into shortcut without losing data in two phrases.
Phrase 1. Remove Shortcut Virus [3 Ways]
There are three ways that you can apply to restore encrypted folders from shortcuts. You can try any one of the provided methods listed here to convert the shortcut file into the original file with ease.
Method 1. Clear Shortcut Virus with Antivirus Software
Yes, the most effective and easiest method to remove shortcut virus is to apply Antivirus software for help.
Here is a list of highly ranked antivirus software that can clear this virus from your PC and storage devices:
- Shortcut Virus Remover
- Shortcut Virus Fixer
- USBFix
- Hitman Pro
You can also search online to find reliable software to remove this virus from your device.
Method 2. Run attrib Command
When you ask for help on how to fix folders changed into shortcuts, many experienced users will mention the CMD command prompt as a solution. And at most times, it does work to remove the shortcut virus and recover data.
Step 1: Create a Notepad document on the Desktop of your computer.
Step 2: Copy these content into the Notepad and save the file.
- attrib -r -a -s -h /s /d
del /f /s /q *.infMKDIR autorun.infKill……..
attrib +r +a +s +h *.inf /s /d
Step 3: Close the notepad document and rename it as “UPAN.cmd”. (.cmd is the file extension.)
- Copy the file to the device where your folders became shortcuts.

Step 4: Double-click the .cmd file and run it. Wait for the process to complete.
After this, the shortcuts will be removed and you should be able to access the folders and saved files again.
Method 3. Show Hidden Files
By changing the File Explorer settings, you will be able to view the files and folder that have been hidden by the shortcut virus:
Option 1. Show Hidden Files and Folder in File Explorer
Step 1: Connect the device with the folder turned into shortcuts to your PC.
Step 2: Open Windows File Explorer and open the USB or hard drive partition with shortcut folders.
Step 3: Go to the “View” tab and uncheck “Hidden items”.
Option 2. Show Hidden Files with Windows Control Panel
Step 1: Open Windows Control Panel, locate and right-click on “File Explorer Option”, and select “Open”.
Step 2: At the View tab, under Hidden files and folders section, check “Show hidden files, folders and drivers”.

: Click “OK” to confirm.
After this, you will be able to view all hidden files and folders on your device.
Phrase 2. Restore Data After Removing Shortcuts
After removing the shortcuts from your device, you can open the folders to check if the data are securely saved there.
If the data are still inaccessible, or you can’t see any saved data, don’t worry. Read on, you’ll learn how to recover lost data after removing the shortcut virus.
First, download professional data recovery software
EaseUS EaseUS Data Recovery Wizard is a popular tool which enables users to fully scan and restore lost files due to deletion, formatting and even virus attack.
It also supports you to restore files that have been hidden or removed by the shortcuts virus.
Next, perform full data recovery
It will only take 3 steps to restore data from the device after removing shortcuts folders by using EaseUS Data Recovery Wizard:
Step 1. Select a drive and start scanning
Launch EaseUS Data Recovery Wizard and hover over the partition where you lost data. This could be an internal hard disk, external disk, USB, or SD card. Then, click “Scan”.

Step 2. Check and preview scanned files
Use the file format filter on the left or upper right corner to narrow the scan results until you find the files you need. Then, you can click the “Preview” button or double-click a file to preview its content, if you’d like.

Step 3. Recover lost data to a secure location
Click the checkbox next to the file and click “Recover” to restore the lost data to a secure place. We recommend that you do not store the recovered data on the disk where you lost it earlier.

