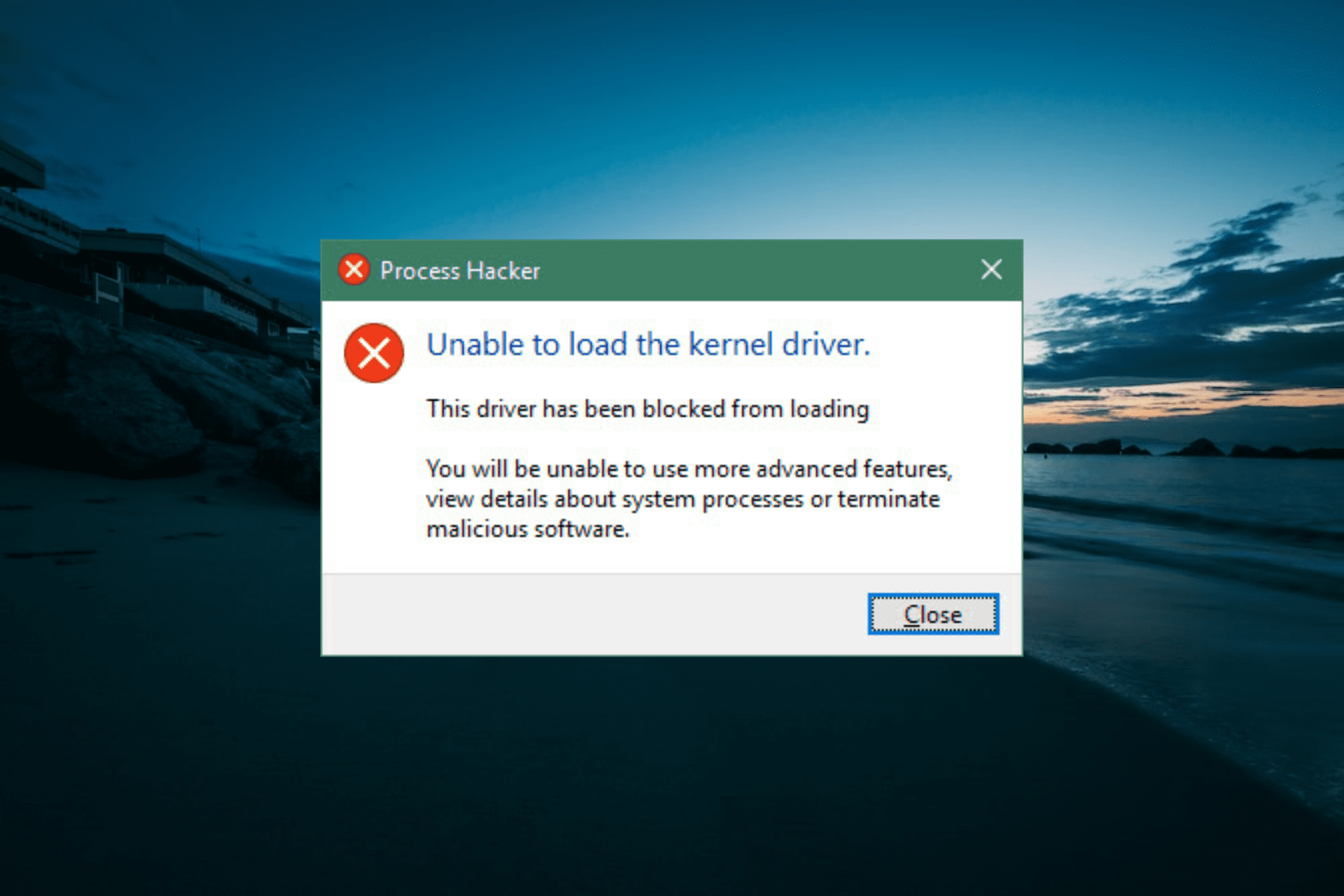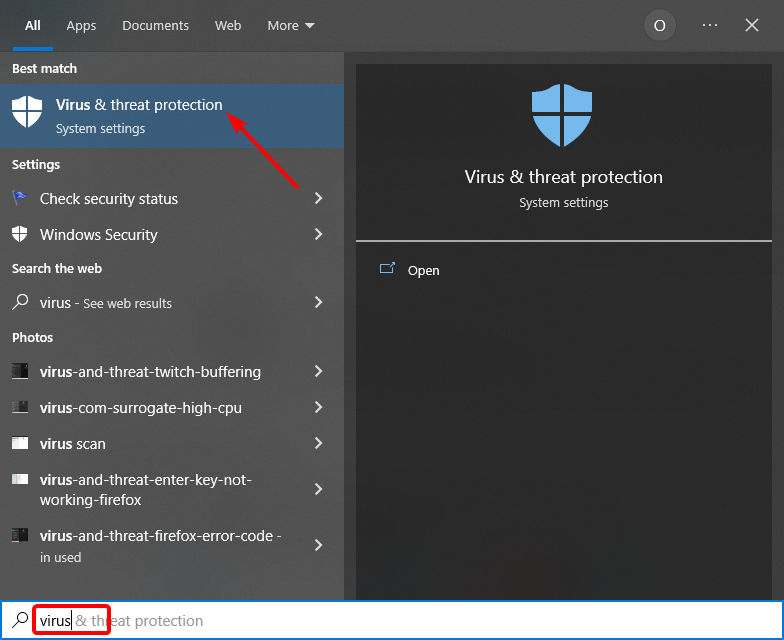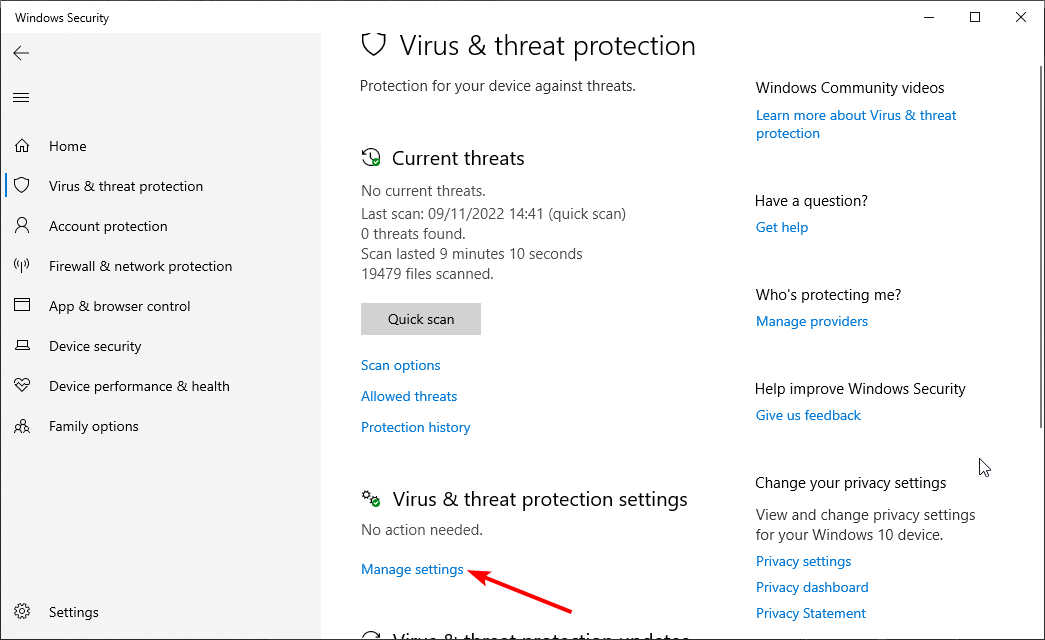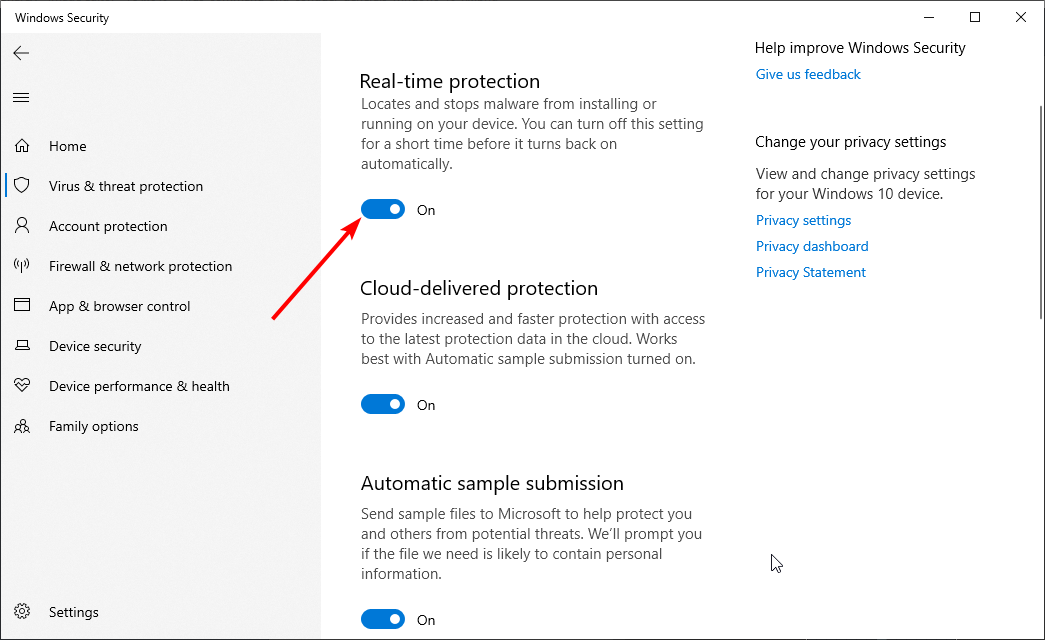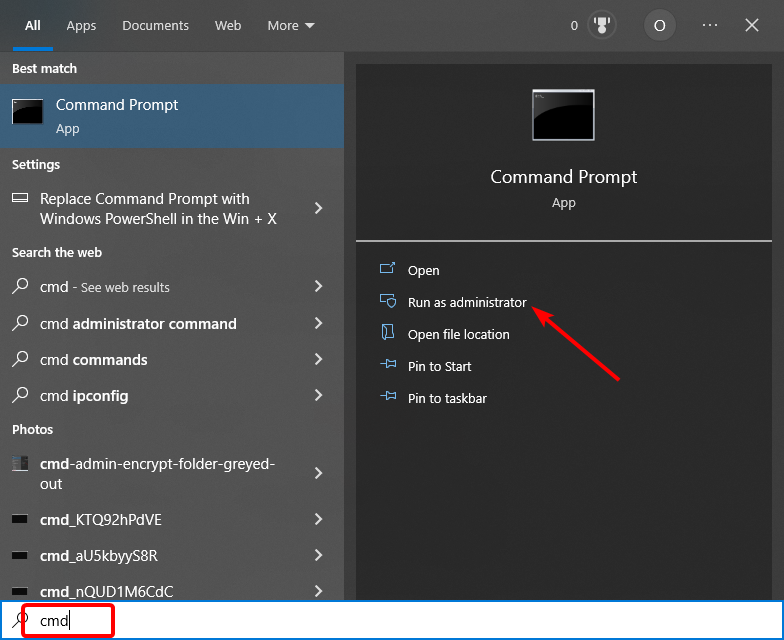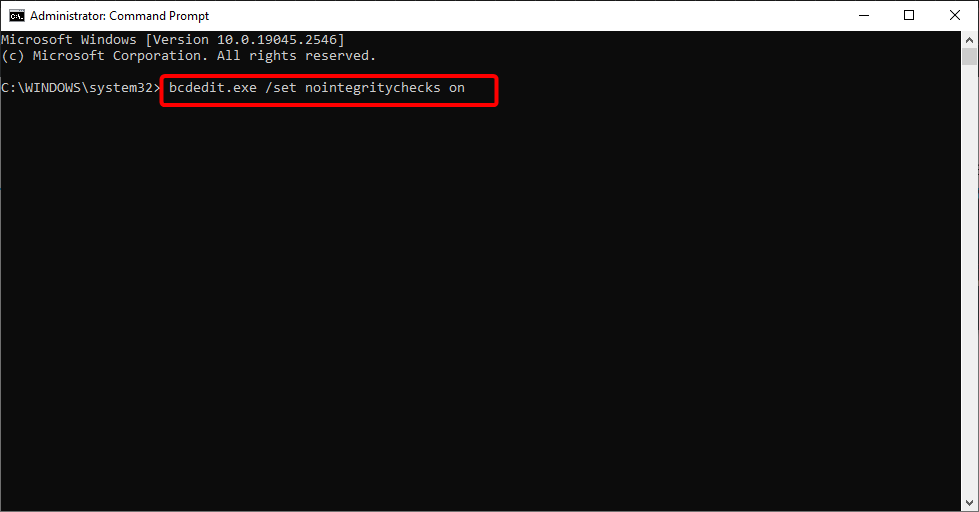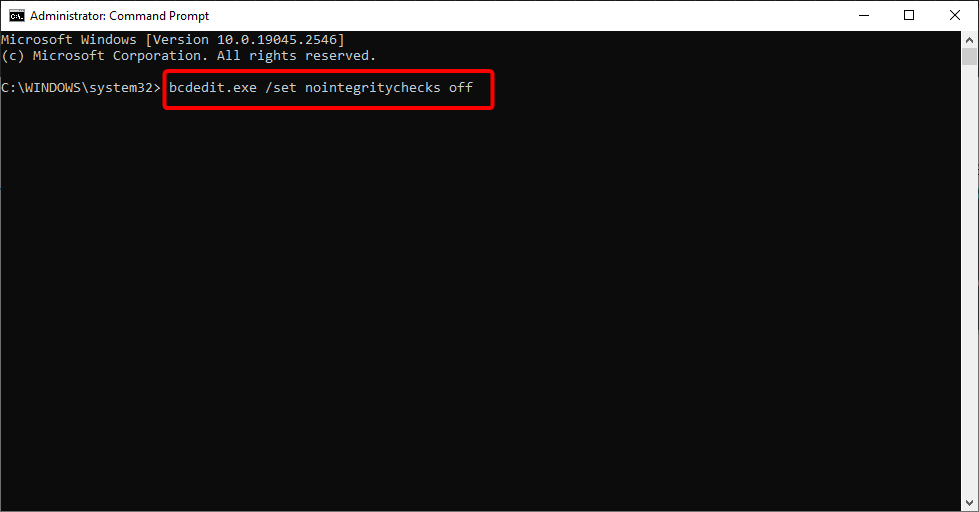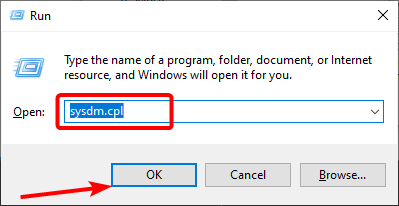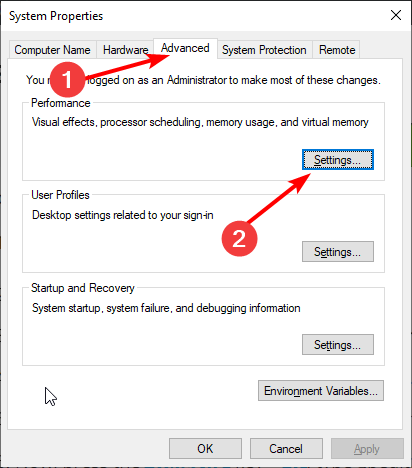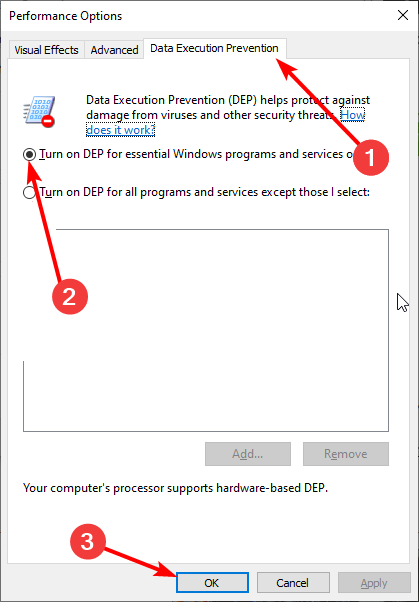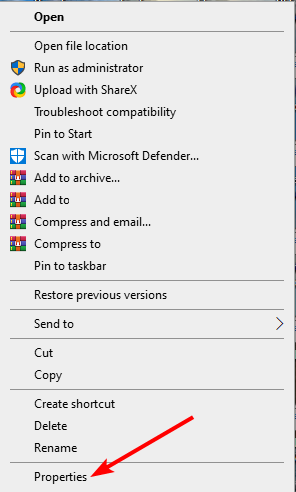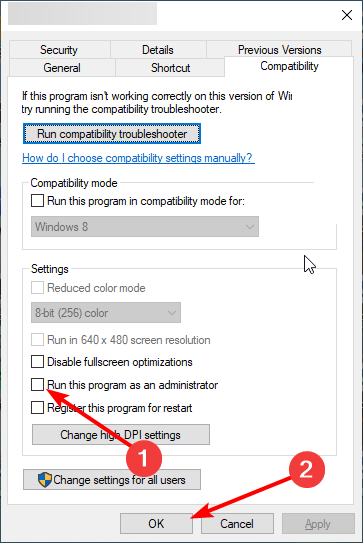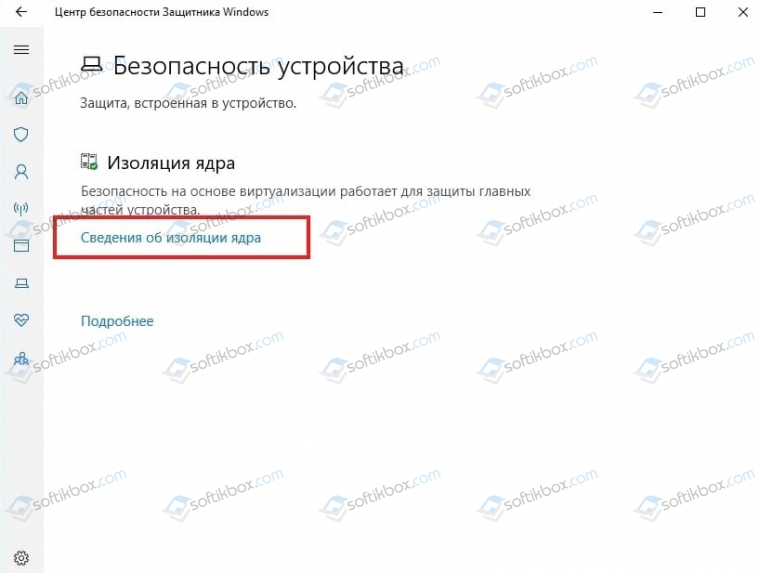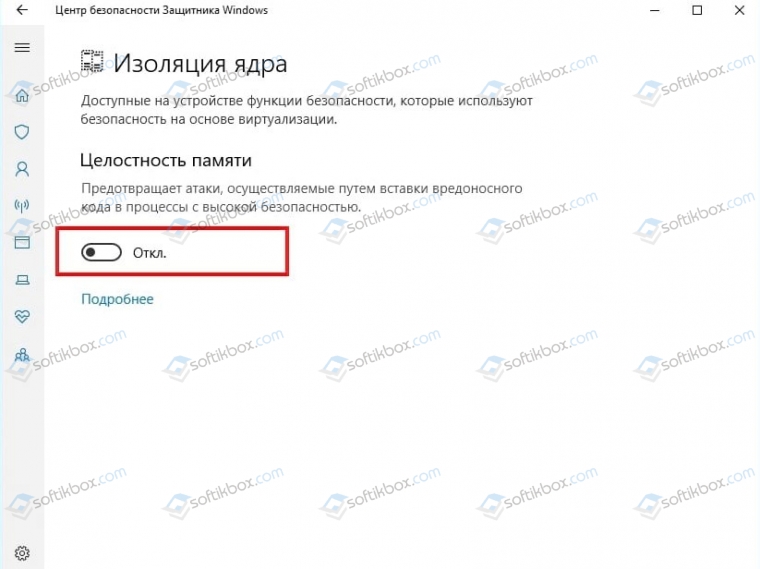Disabling the driver signature enforcement feature should fix this
by Andrew Wafer
Andrew is not just trying to bring you closer to Windows, but he’s truly interested in this platform. He just happens to be passionate about sharing that knowledge… read more
Updated on April 11, 2023
Reviewed by
Alex Serban
After moving away from the corporate work-style, Alex has found rewards in a lifestyle of constant analysis, team coordination and pestering his colleagues. Holding an MCSA Windows Server… read more
- If you are dealing with this driver has been blocked from loading error, it might be due to your antivirus.
- You can solve this issue by disabling the driver signature enforcement feature.
- Another excellent solution is to disable your antivirus software temporarily.
The driver has been blocked from loading is an error message prompted by the Windows system when you try to install or run a program that powers your device that’s not compatible with the system.
Irrespective of the cause of this issue, this guide will show you quick and effective ways to fix it.
What does This driver has been blocked from loading message mean?
This driver has been blocked from loading messages means that there is an incompatibility issue between the app you are trying to run or install and your PC.
Below are some of the potential causes of this issue:
- Antivirus interference: Sometimes, the LUAFV or SECDRV this driver has been blocked from loading on Windows 10 issue can be down to interference from your antivirus software. The solution to this is to disable your antivirus temporarily.
- Lack of privileges: At times, this issue can occur if you don’t have administrator rights. You need to run the faulty program as an admin to solve this issue.
How can I fix This driver has been blocked from loading on Windows 10?
1. Disable antivirus protection or add an exception
- Press the Windows key, type virus, and select Virus & threat protection.
- Click the Manage settings link.
- Finally, toggle the switch for Real-time protection backward to disable it.
If you are using the built-in protective software Windows Defender or any other third-party antivirus tool, you can receive The driver has been blocked from loading error message when trying to install new apps.
The solution to this is to disable the antivirus protection and retry the installation process. Remember to re-enable your antivirus after
We recommend a reliable antivirus program in ESET NOD32 that protects your PC against viruses, Trojans, malware, spyware, and other Internet dangers such as ransomware.
This tool offers the best protection on the market, and it won’t interfere with your new apps in any way.
⇒ Get ESET NOD32
2. Disable driver signature enforcement
- Press the Windows key, type cmd, and click Run as administrator under Command Prompt.
- Type the command below and press Enter to run it:
bcdedit.exe /set nointegritychecks on - This will automatically disable driver signature enforcement on your device.
- Now, if you want to enable this feature back again, run the command below:
bcdedit.exe /set nointegritychecks off
Additionally, you should also do the following:
- Press the Windows key + R, type sysdm.cpl, and click OK.
- Click the Advanced tab at the top.
- Now, click the Settings option under Performance.
- Next, click the Data Execution Prevention tab.
- Check the box for Turn on DEP for essential Windows programs and services only and click the OK button.
As a security protection measure, Windows requires digitally signed drivers. This is a helpful feature that can protect your Windows 10 device.
So, to solve this driver has been blocked from loading issue, you need to disable the feature temporarily.
- SystemSettingsAdminFlows.exe Error: How to Fix It
- 0xc190020e Windows Update Error: How to Fix It
- Netwbw02.sys BSOD Error: How to Fix It on Windows 10 & 11
- Api-ms-win-core-libraryloader-l1-1-1.dll is Missing [Fix]
3. Run your programs with administrator rights
- Right-click the program you are trying to run or install and select Properties.
- Now, click the Compatibility tab at the top.
- Check the Run this program as an administrator box.
- Finally, click the Apply button, followed by OK.
If you are running a program without administrator rights, you might experience The driver has been blocked from loading issue.
So, you should install or run the program as an administrator.
With this, we can conclude this guide. Hopefully, you should be able to fix this issue before exhausting the solution therein.
We also have a dedicated guide on how to make yourself an administrator, so be sure to check it out.
Feel free to let us know the solution that helped you solve this problem in the comments below.
Newsletter
Содержание
- Драйвер заблокирован от загрузки [3 БЫСТРЫХ ИСПРАВЛЕНИЯ]
- Драйвер заблокирован от загрузки [FIX]
- 1. Отключить принудительное использование подписи водителя
- 2. Отключите антивирусную защиту или добавьте исключение
- 3. Запустите ваши программы с правами администратора
- Как исправить проблему блокировки драйверов в Windows 10 из-за «изоляции ядра»
- “Целостность памяти” могла блокировать драйверы
- Драйвер заблокирован из-за несовместимости
- Вам также может быть интересно:
- Комментарии (6)
- Смарт-Троникс
- Владимир
- Смарт-Троникс
- Tages protection драйвер заблокирован
- Что делать если драйвер заблокирован из за несовместимости
Драйвер заблокирован от загрузки [3 БЫСТРЫХ ИСПРАВЛЕНИЯ]
Драйвер заблокирован от загрузки . Это сообщение об ошибке, которое выдается системой Windows при попытке установить или запустить программу или программное обеспечение, несовместимое с системой, которая обеспечивает питание вашего устройства.
Итак, мы можем обсудить ситуацию несовместимости. Однако та же проблема может возникнуть, когда антивирус блокирует обсуждаемое программное обеспечение или если у вас нет прав администратора.
В этом руководстве мы перечислим решения для устранения неполадок, которые могут помочь вам решить эту проблему.
Драйвер заблокирован от загрузки [FIX]
- Решение 1. Отключите принудительное использование подписи драйверов
- Решение 2. Отключите антивирусную защиту или добавьте исключение
- Решение 3 – Запустите ваши программы с правами администратора
1. Отключить принудительное использование подписи водителя
В качестве меры безопасности Windows требует наличия драйверов с цифровой подписью. Это полезная функция, которая может защитить ваше устройство с Windows 10, но в некоторых ситуациях она может стать реальным источником проблем – например, проблема «Драйвер заблокирован от загрузки». Таким образом, попробуйте исправить эту ошибку, отключив принудительное использование подписи драйверов:
- Запустите на компьютере окно командной строки с повышенными правами: щелкните правой кнопкой мыши значок «Пуск» Windows и выберите « Командная строка (администратор) ».
- В окне cmd введите bcdedit.exe /, установите nointegritychecks на и нажмите Enter.
- Это автоматически отключит принудительное использование подписи драйверов на вашем устройстве.
- Если вы хотите снова включить эту функцию, вам нужно выполнить следующую команду в окне с повышенными привилегиями: bcdedit.exe/set nointegritychecks off .
Кроме того, вы также должны следовать:
- Нажмите правой кнопкой мыши на Мой компьютер (или Этот компьютер) и на левой панели открывающихся окон нажмите Расширенные настройки системы .
- Из Системных свойств перейдите на вкладку Дополнительно и в разделе Производительность нажмите Настройки .
- В разделе Параметры производительности перейдите в Предотвращение выполнения данных и убедитесь, что установлен флажок Включить DEP для основных программ и служб Windows только .
- Затем нажмите Win + R и введите gpedit.msc.
- Затем перейдите в «Конфигурация компьютера» -> «Настройки Windows» -> «Локальные политики» -> «Параметры безопасности» -> проверить поведение установки неподписанного драйвера.
2. Отключите антивирусную защиту или добавьте исключение
Если вы используете программное обеспечение безопасности Windows по умолчанию или любую другую стороннюю антивирусную программу, вы можете получить сообщение об ошибке «Драйвер заблокирован от загрузки» при попытке установить новые приложения или инструменты.
Поэтому, прежде всего, выберите отключение антивирусной защиты и повторите процесс установки. Если все работает без проблем, попробуйте добавить исключение в антивирусную программу для этой конкретной программы.
Всегда включайте защиту в своей системе Windows 10, чтобы все время было в безопасности.
Говоря об антивирусных инструментах, мы настоятельно рекомендуем вам проверить некоторые из лучших антивирусных программ для вашего ПК с Windows, прежде чем стать жертвой ScanGuard.
- ТАКЖЕ ПРОЧИТАЙТЕ : ScanGuard Antivirus: вот что вам нужно знать об этом
3. Запустите ваши программы с правами администратора
Если вы запускаете программу без прав администратора, вы можете столкнуться с проблемой «Драйвер заблокирован от загрузки».
Поэтому, прежде чем пытаться применить или установить новое приложение или процесс, убедитесь, что вы завершили фактический процесс установки с правами администратора.
У нас также есть специальное руководство о том, как стать администратором.
Заключительные мысли
Если перечисленные выше методы устранения неполадок не помогли вам, возможно, вы столкнулись с проблемой несовместимости. Убедитесь, что вы устанавливаете правильное программное обеспечение для вашей конкретной платформы Windows 10.
По любым другим вопросам, не стесняйтесь и используйте поле для комментариев ниже.
Источник
Как исправить проблему блокировки драйверов в Windows 10 из-за «изоляции ядра»
Если ваш компьютер имеет 64-битную архитектуру и поддерживает технологии виртуализации Intel VT-X или AMD-v (поддерживаются большинством современных процессоров), то в Windows 10 вам доступны дополнительные функции безопасности на базе виртуализации.
Одна из таких функций называется “Изоляция ядра” (Core Isolation). Она использует аппаратную виртуализацию для изоляции критически важных частей ядра операционной системы от пользовательских драйверов и программного обеспечения, запущенного на компьютере. Изоляция ядра позволяет предотвратить доступ вредоносных программ и эксплойтов к защищенным зонам ядра и заблокировать попытки обхода контроля безопасности, инъекции вредоносных программ и другое потенциально опасное поведение.
Функция под названием “Целостность памяти” (Memory integrity) является подмножеством изоляции ядра. Она защищает от внедрения вредоносного кода в память при вредоносной атаке.
Целостность памяти — это функция Windows, которая гарантирует надежность кода, работающего в ядре Windows. Она использует аппаратную виртуализацию и Hyper-V для защиты процессов режима ядра Windows от инъекции и выполнения вредоносного или непроверенного кода. Целостность кода, который работает в Windows, проверяется с помощью целостности памяти, что позволяет Windows эффективно противостоять атакам вредоносных программ.
“Целостность памяти” могла блокировать драйверы
При включении Memory Integrity, функция блокирует компьютер и может вызывать проблемы с загрузкой или работой драйверов.
В новом документе поддержки Microsoft пояснила, что ошибки или обычно неопасные уязвимости драйверов могут приводить к тому, что “Целостность памяти” блокирует их загрузку.
Когда драйвер загрузился некорректно, Windows обычно выдает сообщение об ошибке с описанием: “Windows не может загрузить драйвер устройства”. В зависимости от драйвера, такая ошибка может вызвать самые разные последствия — от безобидных, до потери работоспособности ОС.
В таких ситуациях Microsoft рекомендует проверить доступность обновленного драйвера, в котором уязвимость уже может быть исправлена.
Если данный вариант не сработал, то рекомендуется отключить функцию Memory Integrity, чтобы драйвер мог корректно загрузиться.
Для отключения “Целостности памяти”, выполните следующие шаги:
- Перейдите в Параметры > Обновление и безопасность > Безопасность Windows > Безопасность устройства и в секции Изоляция ядра кликните ссылку Сведения об изоляции ядра
В качестве альтернативы можно кликнуть по ссылке windowsdefender://coreisolation/ в Windows 10, чтобы открыть необходимую страницу.
- Когда откроется страница Изоляция ядра, установите переключатель Целостность памяти в неактивное положение. Windows 10 запросит перезагрузку компьютера.
- Выполните перезагрузку, и Целостность памяти будет отключена.
После этого, проверьте, остались ли проблемы с загрузкой драйверов. Если проблема сохранилась, то вам лучше получить помощь у производителя устройства и уточнить, когда станет доступен обновленный драйвер.
Источник
Драйвер заблокирован из-за несовместимости
Здравствуйте! При загрузке компьютера, появляется следующий текст: “Драйвер заблокирован из-за несовместимости. Установлен драйвер, который вызывает нестабильную работу системы. Драйвер будет отключён. Обратитесь к изготовителю драйвера за обновлением, совместимости с данной версией Windows.
Звука на компьютере нет. Проблема эта возникла “не вчера”, а ещё при установке системы. Т.к. я с этим делом, что называется “на бронепоезде”, может быть сможете мне помочь (желательно пошаговой инструкцией )? Заранее благодарен.
Вам также может быть интересно:
Комментарии (6)
Смарт-Троникс
Здравствуйте. Зря не указали ОС. Идем в панель управления, находим значок под названием “Система”. Там есть устройство, которое обозначено желтым восклицательным знаком. Нужно выяснить, что это (в вашем случае, что за звуковая карта).
После выяснения, удалите его (правой кнопкой “удалить”). Далее, нужно выяснить разрядность системы https://smartronix.ru/kak-uznat-razryadnost-sistemyi-windows. После этого идёте на сайт производителя устройства, можно прямо в поиске его забить со словом “драйвер” и скачиваете драйвер именно для вашей ОС, включая разрядность.
Останется только установить драйвер. Будут вопросы, задавайте.
Владимир
Здравствуйте! Зашёл в панель управления, далее система, далее диспетчер устройств, далее звуковые, видео и игровые устройства (никакого жёлтого ! знака там не стоит), оба устройства: High Definition Audio работают нормально и драйвера для них не требуют обновления. У меня установлена Windows 7 Домашняя расширенная, 32-разрядная операционная система. Вопрос: что является звуковой картой, в моём случае? И на какой сайт производителя (чего) заходить, чтобы скачать драйвер?
Смарт-Троникс
Тогда возможно причина не звуковой карте, тем более на 32-х битной ОС проблем вообще быть не должно. Устройство High Definition Audio это и есть звуковая карта, которая расположена на материнской плате. Соответсвенно нужно знать модель материнской платы и искать её на сайте производителя. Для экперимента, попробуйте её отключить и перезагрузиться. Будет появляться “драйвер заблокирован из-за несовместимости”?
здраствуйте у меня сложилась токая проблемка при в ходе у меня пишется что драйвера зоблакированы из-за не совместимости что делать ?
Источник
Tages protection драйвер заблокирован
| Тип |  Windows Windows |
 Bit Bit |
 |
 |
 |
 |
| Tages driver | 7 — XP | 32 | 04.06.2011 | 5.5.9.2 | 230 [KB] | Скачать |
| 7 — XP | 64 | 04.06.2011 | 5.5.9.2 | 204 [MB] | Скачать |
Tages — система защиты дисков CD или DVD от копирования. Некоторые разработчики компьютерных игр использовали ее для защиты дисков со своими продуктами. Драйверы устанавливаются автоматически вместе с первым запуском игры и дополнительной загрузки не требуется. Одна иногда возникает ситуация, что в компьютере появляется сообщение: Tages protection драйвер заблокирован из-за проблем с совместимостью.
Происходить это может в том случае, если вы запустили на операционной системе Windows 7 старую версию игры, которая поддерживает лишь Windows XP. Например, Ведьмак v.1.0. Эта версия игры не будет работать именно из-за несовместимости системы и обновление драйвера не поможет. Однако если вы запустите одну из новых версий этой игры, сообщение «Tages protection драйвер заблокирован» может продолжать появляться на экране компьютера. Несмотря даже на то, что теперь разработчик отказался от защиты и в игре Ведьмак драйвер Tages вообще не используется.
Решение проблемы: найти этот заблокированный драйвер в системе и удалить его. Вот здесь вам и поможет один из файлов из таблицы в начале статьи (выбирайте в соответствии с разрядностью вашей ОС). Производитель утверждает, что если запустить TagesSetup на компьютере, где такого драйвера нет, он будет установлен. Если же подобный файл здесь уже есть, мастер установки предоставит возможность произвести его деинсталляцию.
Источник
Что делать если драйвер заблокирован из за несовместимости

Для решения проблемы совместимости драйвера защиты StarForce необходимо обновить версию драйвера. Поддержка Windows Vista была реализована начиная с версии 3.04.079, более старые версии драйвера не будут работать с Windows Vista
Для обновления драйвера следует выполнить следующие действия:
- Скачайте ZIP-архив утилиты SFUPDATE
- Распакуйте архив и сохраните файл sfdrvup.exe в какую-либо папку на жестком диске
- Запустите файл sfdrvup.exe
- Следуйте указаниям на экране
Если вы хотите удалить все компоненты защиты StarForce из системы, драйвера и записи в системном реестре, следует выполнить следующие действия:
- Скачайте ZIP-архив утилиты SFREMOVE
- Распакуйте архив и сохраните файл sfdrvrem.exe в какую-либо папку на жестком диске
- Запустите файл sfdrvrem.exe
- Следуйте указаниям на экране
Обратите внимание, что версии драйвера защиты до 3.04. 062 Никогда не смогут работать под Windows Vista.
Версии 3.04.062 – 3.07 смогут работать в Windows Vista после обновления драйвера.
Драйверы с поддержкой Windows Vista уже включены в защиту, начиная со следующих версий системы защиты: 3.04.079, 3.05.012, 3.06.013, 3.07.019.
Начиная с версии 4.00.013 и далее реализована полная поддержка Windows Vista как x86 так и x64без каких-либо проблем. © Blast
Доброго времени суток!
Сто лет не вочто не играл, тут блин чет захотелось пострелять, скачал угрушку, на ней защита StarForce стоит, посути это не проблема, но Vista не дает ей запуститься, пишет что драйвер заблокирован из-за несовместимости. Подскажите, что можно сделать?
Просто обнови драйвера StarForce
Правда у меня после установки драйверов StarForce, начинает не корректно работать DreamScene.
Это сообщение посчитали полезным следующие участники:
Если же вы забыли свой пароль на форуме, то воспользуйтесь данной ссылкой для восстановления пароля.
» width=»100%» style=»BORDER-RIGHT: #719bd9 1px solid; BORDER-LEFT: #719bd9 1px solid; BORDER-BOTTOM: #719bd9 1px solid» cellpadding=»6″ cellspacing=»0″ border=»0″>
Сообщения: 1059
Благодарности: 71
| Конфигурация компьютера | |
| Память: DDR2-667 2Gb | |
| Видеокарта: GeForce 8600M GT | |
| Монитор: 15.4 | |
| Прочее: Ноутбук ASUS-Lambognini VX2S |
Изображения
 |
StarForce.jpg |
| (40.2 Kb, 102 просмотров) |
——-
Не путайте меня, я и сам запутаюсь.
Источник
Содержание
- Этот драйвер был заблокирован windows 10: понимание и решение проблемы
- Что такое заблокированный драйвер?
- Почему возникает проблема заблокированного драйвера в Windows 10?
- Как исправить проблему заблокированного драйвера в Windows 10?
- Обновление драйвера
- Переустановка драйвера
- Удаление программ, которые могут вызывать блокировку драйвера
- Изменение параметров устройства
- Общий итог
- Этот драйвер был заблокирован windows 10
- Что такое драйвер и зачем он нужен?
- Причины блокировки драйвера в Windows 10
- Как определить, что драйвер заблокирован?
- Как исправить блокированный драйвер в Windows 10?
- Переустановка драйвера
- Обновление операционной системы
- Удаление вредоносного программного обеспечения
- Проверка наличия конфликта с другими драйверами или программным обеспечением
- Проверка наличия проблем с оборудованием
- Итог
- Этот драйвер был заблокирован windows 10
- Что такое драйвер и зачем он нужен?
- Почему может появиться сообщение «Этот драйвер был заблокирован windows 10»?
- Как исправить проблему с драйвером в Windows 10?
- Итог
Этот драйвер был заблокирован windows 10: понимание и решение проблемы
Новые опции и улучшенный интерфейс для пользователей в новой операционной системе Windows 10 наверняка впечатляют. Но как насчет неожиданных проблем, как, например, заблокированный драйвер? Несмотря на то, что это может быть стрессовой ситуацией, есть множество способов решения этой проблемы, и мы собрали основные.
Что такое заблокированный драйвер?
Драйвер — это программное обеспечение, которое позволяет вашей операционной системе работать с аппаратным обеспечением, таким как сканеры, принтеры, видеокарты и т.д. Это программное обеспечение обычно устанавливается автоматически при подключении нового устройства к компьютеру.
Однако иногда драйвер может быть заблокирован системой, и это приведет к тому, что устройство просто не будет работать.
Почему возникает проблема заблокированного драйвера в Windows 10?
Один из основных факторов, вызывающих заблокированные драйверы, — это неполадки в самой операционной системе Windows 10. Если компьютер начинает работать медленно или становится менее отзывчивым, это может привести к блокировке драйверов.
Заблокированный драйвер также может быть вызван техническими проблемами, такими как неисправность USB-кабеля или других подключенных устройств, вместе с тем, что драйвер был неправильно установлен.
Как исправить проблему заблокированного драйвера в Windows 10?
Существует множество способов исправления проблемы заблокированного драйвера в Windows 10, и включают они в себя следующие:
- Обновление драйвера
- Переустановка драйвера
- Удаление программ, которые могут вызывать блокировку драйвера
- Изменение параметров устройства
Обновление драйвера
Один из наиболее распространенных способов исправления проблем с заблокированным драйвером — это обновление драйвера до последней версии. Чтобы это сделать, перейдите на сайт производителя вашего устройства и загрузите последнюю версию драйвера.
Установите его на компьютер согласно инструкциям производителя.
Переустановка драйвера
Если обновление драйвера не работает, переустановка драйвера может помочь. Чтобы это сделать, выполните следующие действия:
- Откройте Панель управления.
- Перейдите к категории Устройства и принтеры и найдите свое заблокированное устройство.
- Щелкните правой кнопкой мыши на устройстве и выберите Свойства.
- Перейти на вкладку Драйверы.
- Нажмите на кнопку Удалить.
- Перезапустите компьютер и подключите устройство заново.
- Нажмите кнопку Обновление драйверов.
Удаление программ, которые могут вызывать блокировку драйвера
Некоторые программы на вашем компьютере могут вызывать блокировку драйвера. Поэтому удаление этих программ может помочь избавиться от проблемы.
Изменение параметров устройства
В некоторых случаях проблемы с заблокированным драйвером можно исправить, изменив параметры устройства. Чтобы это сделать, выполните следующие действия:
- Откройте Панель управления.
- Перейдите к категории Устройства и принтеры и найдите свое заблокированное устройство.
- Щелкните правой кнопкой мыши на устройстве и выберите Свойства.
- Перейти на вкладку Драйверы.
- Нажмите на кнопку Параметры.
- Измените параметры устройства в соответствии с его требованиями.
Общий итог
Как видите, заблокированный драйвер — это проблема, которую можно быстро и безболезненно решить. Если вы столкнулись с блокировкой драйвера в Windows 10, попробуйте обновить или переустановить драйвер, удалить программы, которые могут вызывать блокировку драйвера, или изменить параметры устройства. Мы надеемся, что эта статья была полезной для вас!
Этот драйвер был заблокирован windows 10
Если вы работаете на компьютере с операционной системой Windows 10, вы можете столкнуться с проблемой заблокированного драйвера. Это может произойти по разным причинам и привести к различным проблемам.
Что такое драйвер и зачем он нужен?
Драйвер — это программное обеспечение, которое управляет работой аппаратного обеспечения устройства компьютера. Он обеспечивает интерфейс между операционной системой и аппаратным обеспечением, таким как принтеры, сканеры, видеокарты и др.
Без драйвера операционная система не может определить, как использовать аппаратное обеспечение, и не может обеспечить полную функциональность устройства.
Причины блокировки драйвера в Windows 10
Драйвер может быть заблокирован в Windows 10 по разным причинам, включая следующие:
- Конфликт с другими драйверами или программным обеспечением
- Неверно установленный драйвер
- Вредоносное программное обеспечение, включая вирусы и трояны
- Обновление операционной системы
- Проблемы с оборудованием
Как определить, что драйвер заблокирован?
Если драйвер заблокирован в Windows 10, это может проявляться различными способами. Например:
- Устройства не работают, когда к ним подключены
- Появляются сообщения об ошибках при установке или использовании устройств
- Компьютер может перезагружаться или зависать
Если вы столкнулись с этими проблемами, есть вероятность, что драйвер заблокирован в Windows 10.
Как исправить блокированный драйвер в Windows 10?
Если вы обнаружили, что драйвер заблокирован в Windows 10, вы можете попробовать следующие способы исправления:
1. Переустановка драйвера
2. Обновление операционной системы
3. Удаление вредоносного программного обеспечения
4. Проверка наличия конфликта с другими драйверами или программным обеспечением
5. Проверка наличия проблем с оборудованием
Переустановка драйвера
Для переустановки драйвера в Windows 10 необходимо выполнить следующие шаги:
- Открыть «Диспетчер устройств» через панель управления или нажав соответствующую клавишу на клавиатуре.
- Найти заблокированный драйвер и щелкнуть правой кнопкой мыши на нем.
- Выбрать опцию «Удалить устройство».
- Перезапустить компьютер.
- Установить драйвер заново, используя официальный сайт производителя.
Обновление операционной системы
Чтобы обновить операционную систему Windows 10, нужно открыть меню «Параметры» и выбрать «Обновление и безопасность». В этом разделе потребуется выбрать «Windows Update» и нажать на кнопку «Проверить наличие обновлений». Если обновление операционной системы полезно в вашем случае, следуйте инструкциям на экране.
Удаление вредоносного программного обеспечения
Если вы обнаружили вредоносное программное обеспечение на своем компьютере, необходимо удалить его с помощью антивирусной программы.
Проверка наличия конфликта с другими драйверами или программным обеспечением
Чтобы проверить наличие конфликта с другими драйверами или программным обеспечением, нужно открыть «Диспетчер устройств» и проверить, есть ли какие-либо ошибки или предупреждения в разделе устройств. Если вы обнаружили ошибки или предупреждения, это может указывать на конфликт между драйверами или программным обеспечением.
Проверка наличия проблем с оборудованием
Если все другие варианты не работают, возможно, есть проблема с оборудованием. В этом случае лучше обратиться за помощью к профессиональному технику или сервисному центру.
Итог
Блокировка драйвера в Windows 10 может вызывать различные проблемы. Но вы можете исправить эту проблему, применив рекомендации, описанные выше. Если вы не можете решить проблему самостоятельно, рекомендуется обратиться к профессионалам.
Этот драйвер был заблокирован windows 10
Каждый пользователь персонального компьютера в какой-то момент своей жизни сталкивался с проблемами при работе своей операционной системы, которые нужно решить. Одной из таких проблем является сообщение «Этот драйвер был заблокирован windows 10».
Что такое драйвер и зачем он нужен?
Драйвер является программным обеспечением, которое позволяет операционной системе взаимодействовать с оборудованием компьютера. На практике это означает, что драйверы позволяют подключать к компьютеру различные устройства, например, принтеры, сканеры, звуковые карты и т.д.
Без драйверов операционная система не способна опознать подключенное устройство и правильно его использовать. При наличии установленных драйверов компьютер может выполнять практически любые задачи, связанные с подключенными устройствами.
Почему может появиться сообщение «Этот драйвер был заблокирован windows 10»?
Сообщение «Этот драйвер был заблокирован windows 10» может появиться в следующих случаях:
- Драйвер, который необходим для работы устройства, установлен некорректно или поврежден.
- Драйвер несовместим с версией операционной системы, что приводит к его блокировке.
- Драйвер был заблокирован самой операционной системой в целях безопасности, например, если он содержит вирусы или другое вредоносное ПО.
Как исправить проблему с драйвером в Windows 10?
Существует несколько способов решения проблемы с заблокированным драйвером в Windows 10:
- Переустановите драйвер: попробуйте удалить драйвер, который вызывает проблемы, и затем переустановить его заново. Для этого используйте менеджер устройств, который можно найти в настройках системы.
- Убедитесь, что драйвер совместим с ОС: проверьте, существует ли версия драйвера, которая совместима с версией ОС, которая установлена на вашем компьютере.
- Обновите драйверы: проверьте, нет ли обновлений драйверов для вашего устройства. Это можно сделать вручную, обратившись на сайт производителя устройства, либо воспользоваться специальной программой, которая автоматически обновляет все драйвера на компьютере.
- Проверьте наличие вирусов: если операционная система заблокировала драйвер, чтобы защитить ваш компьютер от вредоносного ПО, необходимо просканировать вашу систему и удалить все обнаруженные угрозы.
Итог
Сообщение «Этот драйвер был заблокирован windows 10» появляется, когда операционная система не способна использовать драйвер, который необходим для работы какого-либо устройства. Наиболее распространенные причины установки заблокированного драйвера — некорректная установка драйверов, несовместимость с версией ОС, а также вредоносное ПО. Для решения проблемы можно попробовать переустановить драйвер, установить соответствующую версию, обновить драйверы или просканировать систему на наличие вирусов.
Содержание
- Как исправить проблему блокировки драйверов в Windows 10 из-за «изоляции ядра»
- “Целостность памяти” могла блокировать драйверы
- Как в Windows 10 отключить блокировку драйверов?
- Как происходит блокировка драйверов в Windows 10 и что делать?
- Windows 10 теперь блокирует установку некоторых сторонних драйверов
- Проблема связана с поврежденными файлами каталога драйверов
- Исправленные проблемы
- Установка неподписанных драйверов в Windows 10
- Установка неподписанных драйверов в Windows 10
- Отключение блокировки неподписанных драйверов в Windows 10
Как исправить проблему блокировки драйверов в Windows 10 из-за «изоляции ядра»
Если ваш компьютер имеет 64-битную архитектуру и поддерживает технологии виртуализации Intel VT-X или AMD-v (поддерживаются большинством современных процессоров), то в Windows 10 вам доступны дополнительные функции безопасности на базе виртуализации.
Одна из таких функций называется “Изоляция ядра” (Core Isolation). Она использует аппаратную виртуализацию для изоляции критически важных частей ядра операционной системы от пользовательских драйверов и программного обеспечения, запущенного на компьютере. Изоляция ядра позволяет предотвратить доступ вредоносных программ и эксплойтов к защищенным зонам ядра и заблокировать попытки обхода контроля безопасности, инъекции вредоносных программ и другое потенциально опасное поведение.
Функция под названием “Целостность памяти” (Memory integrity) является подмножеством изоляции ядра. Она защищает от внедрения вредоносного кода в память при вредоносной атаке.
Целостность памяти — это функция Windows, которая гарантирует надежность кода, работающего в ядре Windows. Она использует аппаратную виртуализацию и Hyper-V для защиты процессов режима ядра Windows от инъекции и выполнения вредоносного или непроверенного кода. Целостность кода, который работает в Windows, проверяется с помощью целостности памяти, что позволяет Windows эффективно противостоять атакам вредоносных программ.
“Целостность памяти” могла блокировать драйверы
При включении Memory Integrity, функция блокирует компьютер и может вызывать проблемы с загрузкой или работой драйверов.
В новом документе поддержки Microsoft пояснила, что ошибки или обычно неопасные уязвимости драйверов могут приводить к тому, что “Целостность памяти” блокирует их загрузку.
В таких ситуациях Microsoft рекомендует проверить доступность обновленного драйвера, в котором уязвимость уже может быть исправлена.
Если данный вариант не сработал, то рекомендуется отключить функцию Memory Integrity, чтобы драйвер мог корректно загрузиться.
Для отключения “Целостности памяти”, выполните следующие шаги:
В качестве альтернативы можно кликнуть по ссылке windowsdefender://coreisolation/ в Windows 10, чтобы открыть необходимую страницу.
После этого, проверьте, остались ли проблемы с загрузкой драйверов. Если проблема сохранилась, то вам лучше получить помощь у производителя устройства и уточнить, когда станет доступен обновленный драйвер.
Источник
Как в Windows 10 отключить блокировку драйверов?
Ноутбуки или системные сборки, которые работают на базе процессор Intel и AMD, а также поддерживают технологии виртуализации Intel VT-X или AMD, могут столкнуться с такой проблемой, как блокировка драйверов в Windows 10. Возникает такая проблема из-за дополнительных функций безопасности под названием «Изоляция ядра». Эта технология использует виртуализацию для изоляции критически важных частей ядра от драйверов сторонних разработчиков и прочего программного обеспечения, запущенного на компьютере. Такая изоляция ядра позволяет предотвратить доступ вредоносных программ к защищенным зонам ядра системы и заблокировать попытки обхода контроля безопасности мошенниками.
Помимо самой функции «Изоляция ядра» в Windows 10 внедрена еще одна подфункция «Целостность памяти». Она представляет собой подмножество Изоляции ядра и направлена на защиту памяти от вредоносного кода.
Как происходит блокировка драйверов в Windows 10 и что делать?
Функция Целостности памяти Windows 10 отвечает за надежность кода, работающего в ядре Windows. В своей работе она использует аппаратную виртуализацию и Hyper-V для защиты процессов режима ядра. Если данная функция включена в Windows 10, то при загрузке и установке драйверов стороннего разработчика могут возникнуть проблемы: система заблокирует программное обеспечение.
По этому поводу на официальном сайте Майкрософт в документе поддержки указано, что если драйвер загрузился некорректно, то на экране появиться сообщение «Windows не может загрузить драйвер устройства» и ПК либо перезагрузиться, либо выдаст BSOD, либо будет работать со сбоями. В зависимости от драйвера, такая ошибка может вызвать самые разные последствия.
Для того, чтобы исправить такую ошибку, разработчики компании Майкрософт рекомендуют выполнить следующие действия:
Если система продолжает блокировать драйвера, то стоит убедиться в надежности последних, на время установки и загрузки отключить антивирус и Защитник Windows, выполнить инсталляцию с правами Администратора. Если и после этих манипуляций система блокирует ПО, то советуем обратиться в службу поддержки Майкрософт и разработчиков драйверов.
Источник
Windows 10 теперь блокирует установку некоторых сторонних драйверов
При установке стороннего драйвера может возникнуть ошибка «Не удается проверить издателя».
Вы также можете увидеть ошибку «No signature was present in the subject» при попытке просмотреть свойства подписи в Проводнике Windows.
Проблема связана с поврежденными файлами каталога драйверов
Microsoft объясняет, что данная проблема вызвана некорректно отформатированными файлами каталога драйверов и проявляется в процессе проверки драйверов.
После установки накопительных обновлений для Windows 10 от 13 октября 2020 года операционная система начинает требовать, чтобы содержимое PKCS#7 в кодировке DER было действительным и правильно встраивалось в файлы каталога:
Файлы каталогов должны быть подписаны в соответствии с разделом 11.6 описания кодировки DER для членов SET OF в X.690.
Пользователям, которые сталкиваются с данной ошибкой при попытке установить драйвер стороннего производителя, рекомендуется обратиться к поставщику драйвера или производителю устройства (OEM) за обновленным и правильно подписанным драйвером.
Проблема затрагивает клиентские системы Windows от Windows 8.1 до Windows 10, версия 2004 и серверные версии Windows от Windows Server 2012 R2 до Windows Server, версия 2004.
Исправленные проблемы
В начале октября Microsoft сообщила, что клиенты, которые устанавливают необязательное обновление KB4577062 для Windows 10, версия 1903 и 1909, могут столкнуться с проблемами при обновлении, если на устройствах HTTP-доступ в Интернет для учетных записей LOCAL SYSTEM заблокирован с помощью брандмауэра.
Чтобы предотвратить данную проблему до момента выхода патча, Microsoft рекомендует открыть доступ к HTTP для динамического обновления Windows 10, используя учетную запись LOCAL SYSTEM.
Накопительное обновление KB4577063 для Windows 10, версия 2004 поставляется с исправлением проблемы c подключением к Интернету и подсистемой Windows для Linux 2-ой версии (WSL 2).
Кроме того, 24 сентября компания также стала поставлять пакет обновлений 7 (CU7) для SQL Server 2019, а после этого признала проблему надежности, затрагивающую клиентов, которые использовали функцию моментальных снимков базы данных.
Неделю спустя Microsoft выпустила SQL Server 2019 CU8 с исправлением проблемы надежности CU7.
Источник
Установка неподписанных драйверов в Windows 10
Представьте ситуацию, когда вы, счастливый пользователь «самой надёжной, стабильной и безопасной» операционной системы Windows 10, радостно приносите домой новенький гаджет, подключаете его к USB-порту, а вместо обычного сообщения о том, что новое устройство готово к работе получаете вот это «INF стороннего производителя не содержит информации о подписи»:
Представьте ситуацию, когда вы, счастливый пользователь «самой надёжной, стабильной и безопасной» операционной системы Windows 10, радостно приносите домой новенький гаджет, подключаете его к USB-порту, а вместо обычного сообщения о том, что новое устройство готово к работе получаете вот это «INF стороннего производителя не содержит информации о подписи»:
Таким нехитрым способом Microsoft пытается оградить своих клиентов от использования некошерных (по мнению самой Microsoft) устройств. Точнее, драйверов для них. Обычно драйвер, как и обычный официальный документ, содержит подпись. Только цифровую, удостоверяющую, что он прошёл тестирование на совместимость с системой и безопасен для компьютера пользователя. Но нередки случаи, когда этой подписи у драйвера нет. Часто такое наблюдается у гаджетов китайского происхождения либо у слегка устаревших устройств.
Но если вы всё-таки не вняли предостережениям Microsoft и твёрдо решили установить драйвер, конечно же, это можно «очень просто» сделать – всего несколько шагов. Приступим.
Установка неподписанных драйверов в Windows 10
2) Система попросит нас немного подождать и выдаст следующее меню, где нужно выбрать Поиск и устранение неисправностей.
3) На следующем экране выбираем пункт Дополнительные параметры.
4) Затем можем немного почитать, но потом всё равно нажимаем кнопку Перезагрузить.
5) Дождавшись перезагрузки компьютера, в появившемся меню выбираем пункт Параметры загрузки.
6) В следующем разделе нас интересует пункт № 7, поэтому, внимательно прочитав инструкции, нажимаем клавишу F7.
7) Дожидаемся полной загрузки системы и пытаемся снова установить драйвер устройства. Система пытается в последний раз заставить нас одуматься.
Но мы не поддаёмся на провокацию и выбираем пункт «Все равно установить этот драйвер», в очередной раз подтверждая нашу с вами безответственность. Ура! Обычно после этого мы с радостью можем наблюдать сообщение о том, что драйвер успешно установлен.
Источник
Отключение блокировки неподписанных драйверов в Windows 10
Если операционная система Windows 10 обнаруживает неподписанный драйвер устройства, она блокирует его установку.
Существует два способа выхода из положения. Первый – найти более новый драйвер устройства, который уже содержит цифровую подпись, или второй способ – отключить блокировку установки неподписанных драйверов.
Настоятельно рекомендуется найти и установить подписанный драйвер. Цифровая подпись свидетельствует о том, что драйвер прошел ряд тестов в компании Microsoft и это гарантирует безопасность Вашему компьютеру.
Если найти драйвер никак не удается, или если это специфичное программное обеспечение, создающее виртуальное устройство в системе Windows 10, воспользуйтесь нижеизложенной инструкцией. Рассматриваемый ниже способ отключения блокировки неподписанных драйверов лично проверен и с большой вероятностью должен сработать и в Вашей операционной системе Windows 10. В сети существует множество других способов, проверял лично, они работают менее эффективно.
Зайдите в панель управления компьютера по пути «Пуск > Параметры > Обновление и безопасность > Восстановление» и в разделе «Особые варианты загрузки» нажмите кнопку «Перезагрузить сейчас».
Компьютер перезагрузится и появится синий экран особых вариантов загрузки системы Windows 10 с названием «Выбор действия». Выберите пункт «Поиск и устранение неисправностей».
На следующем экране «Диагностика» выберите пункт «Дополнительные параметры».
На экране «Дополнительные параметры» выберите пункт «Параметры загрузки».
На экране «Параметры загрузки» нажмите на кнопку «Перезагрузить».
Компьютер еще раз перезагрузится и появится заставка «Параметры загрузки». Нажмите на клавишу «F7» или «7», чтобы загрузить Windows 10 с отключенной функцией обязательной проверки подписи драйверов.
В этом режиме работы Windows 10 можно устанавливать неподписанные драйвера и использовать устройство или программное обеспечение, но только до перезагрузки системы.
Во время установки неподписанных драйверов должно всплыть предупреждение в котором нужно нажать на нижний пункт «Все равно установить этот драйвер».
По завершении установки неподписанных драйверов может появиться еще одно предупреждение о блокировке установленного драйвера.
В режиме отключенной обязательной проверки подписи драйверов оно не должно оказывать никакого действия (по крайней мере в моем случае оно не влияло на работу драйвера).
После следующей перезагрузки система Windows 10 вернется в обычный режим и неподписанные драйвера станут недоступными.
Чтобы снова иметь возможность использовать устройство или программу с неподписанными драйверами, перезагрузите Windows 10 в режим отключенной обязательной проверки подписи драйверов, как описано выше.
Источник
Вы получили это сообщение, так как параметр целостности памяти в Безопасности Windows блокирует загрузку драйвера на устройство. Чтобы использовать этот драйвер, можно попробовать следующие варианты.
-
Посмотрите, доступен ли обновленный и совместимый драйвер через Центр обновления Windows или на веб-сайте изготовителя.
-
Если нет, попробуйте отключить параметр целостности памяти в Безопасности Windows.
Предупреждение: Если вы продолжите работу на устройстве, не устранив проблемы с драйвером, вы можете обнаружить, что поддерживаемые им функции больше не работают, что может иметь как незначительные, так и серьезные последствия.
Отключение параметра целостности памяти
-
Перейдите на страницу Изоляция ядра в Безопасности Windows.
-
Отключите параметр Целостность памяти, если вы не сделали этого раньше. Необходимо перезагрузить компьютер, чтобы изменения вступили в силу.
Примечания:
-
Вы также можете открыть страницу “Изоляция ядра”, выбрав Пуск > Параметры > Обновление и безопасность > Безопасность Windows > Безопасность устройства, а затем в разделе Изоляция ядра выбрав Сведения об изоляции ядра.
-
Хотя драйвер имеет незначительную уязвимость, которая препятствует его загрузке, скорее всего, он не является вредоносным.
-
Имя драйвера и название компании, которые отображаются в уведомлении, — это единственная надежная информация, которую мы смогли собрать о драйвере.
-
Если обновленный драйвер недоступен на веб-сайте изготовителя драйвера, возможно, стоит обратиться к изготовителю и узнать, скоро ли ожидается исправление.
Нужна дополнительная помощь?
Нужны дополнительные параметры?
Изучите преимущества подписки, просмотрите учебные курсы, узнайте, как защитить свое устройство и т. д.
В сообществах можно задавать вопросы и отвечать на них, отправлять отзывы и консультироваться с экспертами разных профилей.