На чтение 4 мин Просмотров 6.3к. Опубликовано 06.07.2019
 В настройке программного обеспечения для прямых трансляций есть множество нюансов, о которых необходимо помнить в ходе подготовки к стриму. Сегодня мы поговорим о том, как убрать задержку на стриме в OBS. Вы сможете отвечать своим зрителям практически моментально, если выставите настройки, о которых рассказывается в нашем руководстве.
В настройке программного обеспечения для прямых трансляций есть множество нюансов, о которых необходимо помнить в ходе подготовки к стриму. Сегодня мы поговорим о том, как убрать задержку на стриме в OBS. Вы сможете отвечать своим зрителям практически моментально, если выставите настройки, о которых рассказывается в нашем руководстве.
Некоторые платформы для прямых трансляций ввели опцию минимальной задержки, поэтому для достижения наилучшего эффекта необходимо включить функцию и в программе OBS, и в настройках своего канала.
Содержание
- Что дает низкая задержка?
- Настройки задержки в OBS
- Настройки задержки на стриминговой платформе
- Видеоинструкция
- Заключение
Что дает низкая задержка?
Сначала разберемся, для чего может понадобиться данная функция. Основное назначение – это передача контента максимально быстро до зрителя. Пользователи, посещающие ваш канал, смогут задавать вопросы и писать свои комментарии к каждому моменту стрима практически в тот же момент. В свою очередь, стример общается со зрителями в реальном времени, моментально отвечая на вопросы и читая нужные сообщения чата.

Однако и большая задержка в некоторых ситуациях может пригодиться. Например, эта функция популярна у стримеров соревновательных игр. Зритель видит события, происходившие 1-2 минуты назад, что мешает отслеживать стримера в игре.
Настройки задержки в OBS
Итак, теперь разберемся, как выставить оптимальные настройки в программе OBS. Для этого следуйте представленной инструкции:
- Запустите OBS и откройте окно с параметрами.
- Зайдите во вкладку «Расширенные».
- Найдите блок настроек «Задержка потока». Здесь необходимо снять галку возле пункта «Включить».
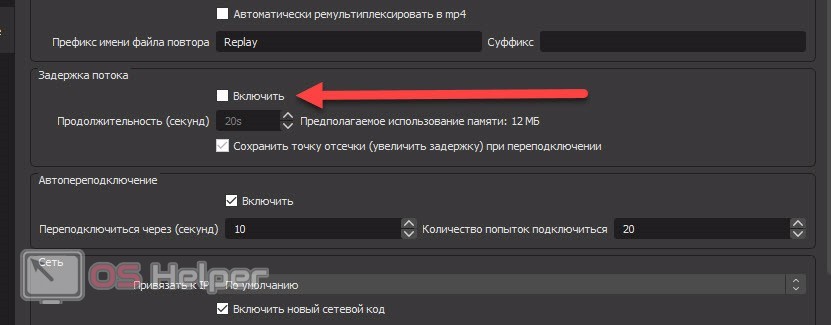
С помощью этого же раздела вы можете выставить любое значение задержки, которое будет оптимальным для вашего стрима. Снова кликните на «Включить», а в нижнем поле укажите продолжительность в секундах. Помните, что при включении задержки используется дополнительная память, объем которой указывается возле настройки.
Однако параметры в приложении OBS – это не единственная возможность снижения задержки. Если вы отключите данную функцию в программе, то 1-2 секунды задержки останутся из-за особенностей передачи данных. Вам необходимо включить режим минимальной задержки на стриминговой платформе.
Настройки задержки на стриминговой платформе
Чтобы добиться максимального эффекта, после выставления настройке в OBS необходимо зайти в настройки своего канала. Рассмотрим данную процедуру на примере Twitch.tv:
- Откройте сайт и авторизуйтесь со своего аккаунта.
- Через боковое меню зайдите в настройки.
- Откройте вкладку «Канал и видеоматериалы».
- В блоке «Режим задержки» вы можете переключиться между низкой и обычной задержкой.
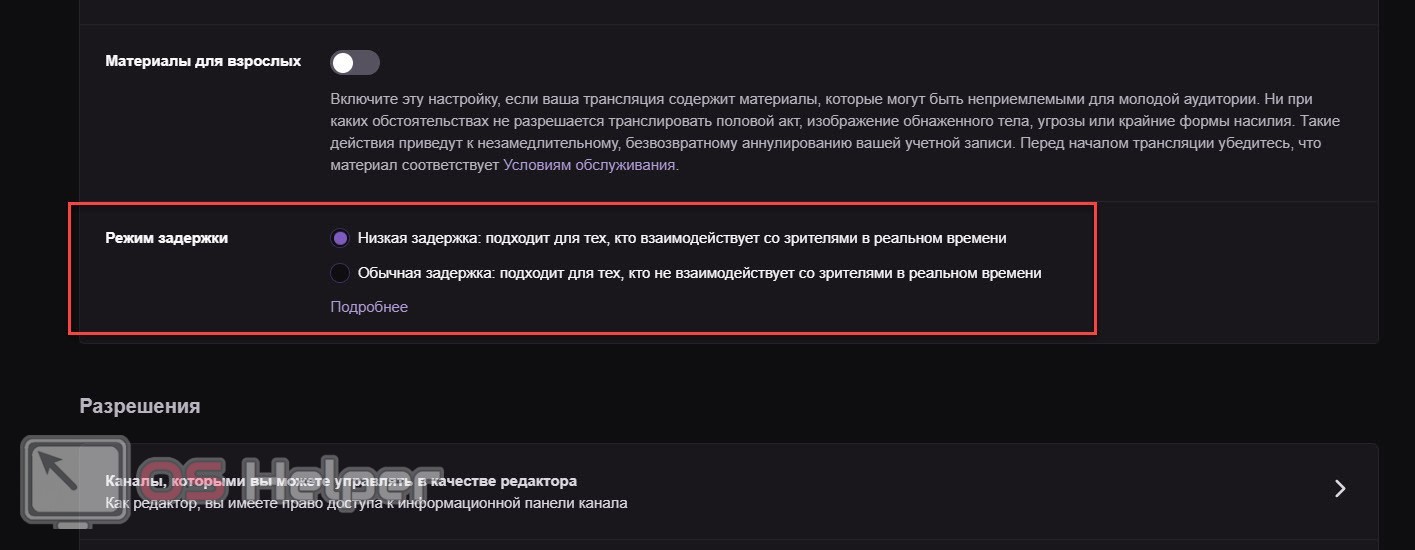
Мнение эксперта
Василий
Руководитель проекта, эксперт по модерированию комментариев.
Задать вопрос
Если вы нажмете на ссылку «Подробнее», то откроете страницу с подробным описанием функции.
Если вы стримите на YouTube, то сможете настраивать параметры задержки перед каждой трансляцией. Для этого необходимо открыть творческую студию и перейти в раздел «Прямые трансляции». Откройте вкладку «Параметры» и ознакомьтесь с подстройками трансляции. YouTube позволяет выставлять стандартную, малую или наименьшую задержку. При выборе последнего варианта вы не сможете выбирать качество трансляции 4К и включать субтитры.
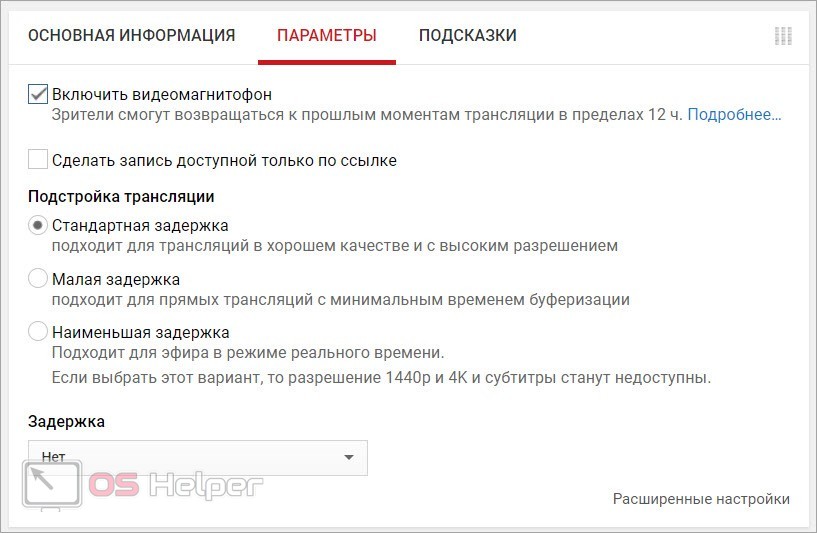
При выборе стандартной задержки вы сможете указать точное время в секундах в поле, расположенном снизу данного блока настроек.
Помните, что в режиме низкой задержки на качестве изображения, звука и непрерывности трансляции могут сказаться любые перебои и падения скорости интернета.
Видеоинструкция
Если вы хотите узнать больше сведений по теме задержки на стриме, то обязательно посмотрите данную видеоинструкцию. В ней подробно расписываются все шаги по настройке в программе OBS и на платформах для стриминга.
Заключение
Итак, теперь вы умеете выставлять настройки задержки на стриме. Чтобы добиться максимального эффекта, необходимо отключить данный параметр не только в программе OBS, но и воспользоваться функционалом панели управления вашего канала. Вкупе оба способа позволят сократить задержку на стриме до 1 секунды или даже меньше.
Мнение эксперта
Дарья Ступникова
Специалист по WEB-программированию и компьютерным системам. Редактор PHP/HTML/CSS сайта os-helper.ru.
Спросить у Дарьи
Если у вас есть вопросы по теме инструкции, то пишите их в комментариях. Мы прочтем каждое сообщение и при необходимости поможем советом!
Не все знают, как убрать задержку на стриме OBS Twitch и зачем это делать. Мы поможем разобраться в тонкостях работы платформы – составили подробные инструкции, ответили на распространенные вопросы. Любому стримеру стоит ознакомиться с информацией ниже!
Зачем нужна функция
Мы обязательно подробно обсудим, как можно уменьшить задержку на стриме Twitch. Но сначала стоит найти определение функции и понять, зачем она используется.
Стрим – сложный процесс, требующий определенных настроек и разных хитростей. При подготовке к трансляции стоит учитывать массу нюансов, в том числе, комментарии по ходу игры, ответ на вопросы зрителей и реакция на события в чате.
Теперь вы понимаете, что это за низкая задержка на Твиче? Это максимально быстрая передача видеопотока от стримера к зрителю. Фолловеры могут писать комментарии и задавать вопросы – а блогер будет своевременно реагировать.
Важно отметить, высокий уровень разрыва иногда необходимо – особенно игрокам в соревновательных дисциплинах. Зрители могут видеть действия, происходившие несколько минут назад, что не дает отследить перемещения стримера по игре.

Разобрались с определением и функционалом – давайте вместе разберемся, как настроить задержку на Twitch в OBS.
Читайте также, как настроить ОБС для Стрима на Твиче в другой нашей статье.
Как убрать в рамках OBS
Программа ОБС – специальный софт, обеспечивающий бесперебойный стрим, им пользуется подавляющее большинство блогеров. Чтобы отключить задержку на Твиче и свести ее значение к минимальной цифре, нужно покопаться в настройках программного обеспечения.
- Откройте приложение на компьютере и нажмите на шестеренку настроек;
- Перейдите на вкладку «Расширенные»;
- Перейдите к блоку «Задержка потока»;
- Найдите пункт «Включить» и снимите галочку напротив.

Готово – внесенные изменения будут сохранены автоматически! Вы смогли разобраться, как убрать задержку на Твиче в ОБС. В этом же разделе меню можно активировать опцию:
- Вновь верните галочку в строку «Включить»;
- В поле «Продолжительность (секунд)» проставьте желаемое временное значение.

Вот и ответ на вопрос, как поставить задержку на Twitch в ОБС при необходимости – этот параметр можно менять неограниченное количество раз.
Мы не останавливаемся на достигнутом – впереди ждут другие настройки. Из-за операционных особенностей потоковой передачи небольшой отрыв во времени в процессе стрима сохранится – он составляет одну-две секунды. Поэтому стоит посмотреть на настройки стриминговой платформы – не забыли ли отключить одну важную опцию.
Как убрать в параметрах стрима на Твиче
Согласование параметров между платформой и ОБС происходит автоматически – не нужно ничего перезагружать, это два связанных ресурса. Если вы уже снизили порог в приложении, обратимся к параметрам онлайн-стримингового сервиса.
- Войдите и авторизуйтесь при необходимости;
- Нажмите на аватар в правом верхнем углу;
- Из выпадающего меню выберите пункт «Настройки»;
- Перейдите на вкладку «Канал и видеоматериалы»;

- Пролистайте открывшуюся страницу и найдите блок «Режим…».

Вы увидите два значения – вам нужно поставить отметку в строке «Низкая, подходит для тех, кто взаимодействует со зрителями в реальном времени».
Если вы размышляете о том, как сделать задержку на Твиче и увеличить разрыв – поставьте отметку в разделе «Обычная. Подходит для тех, кто не взаимодействует со зрителями в реальном времени».
Обращаем ваше внимание! Небольшая временная ямка остается – максимум секунда. На практике это не заметно.
Воспользовавшись нашими советами, вы с легкостью сможете убрать задержку на стриме Twitch в ОБС при необходимости. Оставайтесь со зрителями на связи, поддерживайте интерес к текущему стриму в режиме онлайн! Далее можете прочитать интересную статью про статистику Твич канала.
Содержание:
Частый вопрос не только для популярных и профессиональных стримеров, но и для начинающих. При запуске трансляции стоит учитывать и брать в расчет все нюансы для качественного стрима. Одним из самых важных этих аспектов является задержка передачи видео и других данных на трансляцию. При задержке передачи данных стример не сможет синхронно поддерживать общение со своей аудиторией. Все зависит от ваших пожеланий, но самые распространенные значения — 2 минуты.
Что дает низкая задержка или ее отсутствие

Основная задача стриминга и главная политика твича — деление контентом без долгих пауз и задержек. Зрители общаются, интересуются и пишут большое количество комментариев. Если стример отвечает своевременно, то этот фактор привлечет аудиторию и сможет вызвать ее доверие. Но бывают ситуации при которых просто необходимо наличие небольшой задержки. Самую большую аудиторию стримеров с задержкой составляют стример спортивных и киберспортивных дисциплин. Они избегают преследования или получения выгодной позиции со стороны других игроков. Стримснайпинг — название такой тенденции в мире трансляций. Можно было наблюдать такие моменты у makatao или Shroud во время игры в PUBG. Даже величайший папаня Arthas страдал от такого наблюдения во время игры в пубг.
Чтобы понять насколько это важно, то представьте, что вы игрок в покер. Каждая раздача ваших рук остается на виду каждого вашего оппонента. Вам просто банально невозможно выиграть. Постоянные потери баланса никогда не приведут вас к прибыли. Для таких моментов и нужна задержка на трансляции. Как ее настроить?
Постарайтесь определить для себя необходимые значения задержки, а затем вам нужно перейти в раздел настроек. Мы расскажем отдельно о настройках программы и на стриминговой платформе. Параметры конечно же отличаются.
OBS
Первым делом конечно же нужно скачать и установить программу. На нашем сайте есть подробная информация о программе и доверенных ссылках для загрузки. После запуска следуем этим шагам:
- откройте настройки программы
- перейдите в раздел «расширенные»
- переходим на подраздел “задержка потока”
- по необходимости ставим или убираем галочку со значения «включить»

Стандартный показатель задержки в 1-2 секунду всегда остается включенный. Из-за задержек интернета невозможно вести трансляцию абсолютно без задержек.
Стриминговые платформы
Заходим в настройки стриминговой площадки Twitch. Далее необходимо действовать пошагово:
- открываем настройки и переходим на вкладку “канал и видеоматериалы”
- ищем настройку “режим задержки” внизу сайта
- выбираем необходимый нам показатель настроек. Твич описывает преимущества каждой из них
Для проведения трансляций на YouTube необходимо повторить то же самое, только перейти на вкладку “инструменты”, а не “канал и видеоматериалы”. Перед каждым последующим запуском не забывайте о этой настройке.

Как убрать задержку на Твиче
Убрать задержку полностью не получится. Как и при настройках OBS остается минимальный показатель 1-2 секунды. В течении этого промежутка времени происходит отправка данных на сервер и их поступление обратно. Стоит помнить перед настройкой этого параметра на твиче, что эта настройка присутствует и в программе. По этой причине стоит убедиться, что в обс нет изменений.
Изображение при любых раскладах останется качественным, если остальные настройки соответствуют рекомендованным требованиям. Ставьте задержку, только если необходимо скрыть какие-то данные от оппонентов. В иных случаях можно перекрыть картинками или закрасить часть монитора.
Download Article
Fix audio and video delays on your Twitch stream with this easy troubleshooting guide
Download Article
- Enabling Low Latency
- Troubleshooting
- Warnings
|
|
This wikiHow teaches you how to change the latency settings on your Twitch account to reduce the stream delay in your live broadcasts. You can change your latency settings on any desktop browser, or open the Twitch website on a mobile internet browser and request the desktop version of the website.
Things You Should Know
- Switching your stream to Low Latency Mode should significantly reduce audio and video delay.
- Test the speed of your internet connection to rule out connectivity issues.
- If fixed delay is enabled in OBS Studio or other streaming software, try disabling it.
- Lower your encoding and video quality settings any time your internet connection slows down.
-

1
Open Twitch in your internet browser. Type https://www.twitch.tv into the address bar, and press ↵ Enter or ⏎ Return on your keyboard.
- If you’re not automatically signed in, click the Log In button on the top-right corner of the page, and log in to your streamer account.
-

2
Click your profile picture on the top-right. You can find a thumbnail of your profile picture in the upper-right corner of the page. It will open a drop-down menu.
Advertisement
-

3
Click

Settings on the drop-down menu. This will open your Settings page.
-

4
Click the Channel and Videos tab. You can find it below the “Settings” heading at the top. It will open your Channel settings on a new page.
-

5
Select Low latency next to “Latency mode.“ You can find this option at the bottom of the “Stream Key & Preferences” section in your Channel settings.
- This option automatically reduces stream delay on average by 33.
- The changes will take effect next time you start a live broadcast.[1]
- Your changes are saved automatically.
Advertisement
-

1
Check the upload speed of your internet. You need a relatively high upload speed in order to broadcast high-quality streams with low delay.
- You can use https://www.speedtest.net to see your average upload speed.
- To make sure about your upload speeds, you can also go to https://testmy.net/upload, and select something around 6MB in the Manual Test Size section. This will upload random data that amounts up to the selected file size, and give you your constant upstream numbers, which live streams usually rely on.
- Usually, 1500kbps (1.5mbps) is the recommended minimum for a decent 720p stream at 30fps, and you need closer to 2mbps or higher for better streams at this quality.
-

2
Change the encoding and quality options in your streaming software. Depending on your internet connection and hardware, you may simply need to lower your encoding and video quality settings to get less stream delay.
- Make sure to check out Twitch’s encoding guidelines at https://stream.twitch.tv/encoding to choose the best encoding and quality options for your streams.
-

3
Check if you have a fixed delay set in your streaming software. Most streaming software like OBS Studio will allow you to set a constant delay in your stream.
- Make sure to check your streaming software’s settings, and disable any fixed delay option set for your streams.
- If you’re using OBS Studio, you can check out this article to see the detailed instructions on how to set it up for Twitch.
-

4
-

5
Disconnect some of your extra hardware like cameras and microphones. Having multiple pieces of hardware set up and routed through various software may hog your upload rates, and increase your stream latency.
-

6
Look into changing your internet service provider (ISP). If your upload speeds are too low for streaming, you may want to look into different ISP options in your area, or different data plans offered by your ISP.
- Make sure to talk to your ISP’s customer representative about online streaming. They may suggest a new data plan that will help increase your upload speeds, and allow higher quality streams with low latency.
Advertisement
Ask a Question
200 characters left
Include your email address to get a message when this question is answered.
Submit
Advertisement
Thanks for submitting a tip for review!
-
Twitch’s mobile app does not give an in-app option to change your latency settings. If you’re using a phone or tablet, you will have to open the Twitch website in your mobile internet browser, and load the desktop version of the page.
Advertisement
About This Article
Article SummaryX
1. Open Twitch.
2. Click your profile picture on the top-right.
3. Click Settings on the menu.
4. Click the Channel and Videos tab.
5. Select Low latency next to “Latency mode.”
Did this summary help you?
Thanks to all authors for creating a page that has been read 97,423 times.
Is this article up to date?
Содержание
- Задержка на трансляции OBS
- Что дает низкая задержка или ее отсутствие
- Изменение задержки в OBS или на сайте стриминговой платформы
- Стриминговые платформы
- Как убрать задержку на Твиче
- Как убрать или поставить задержку на стриме Twitch
- Что дает низкая задержка
- Настройка задержки в ОБС и на платформе
- Платформа
- Как убрать задержку на Твиче
- Как поставить задержку на Twitch
- Как убрать задержку на стриме в OBS
- Что дает низкая задержка?
- Настройки задержки в OBS
- Настройки задержки на стриминговой платформе
- Видеоинструкция
- Заключение
- Как убрать задержку на стриме OBS Twitch и зачем она нужна?
- Зачем нужна функция
- Как убрать в рамках OBS
- Как убрать в параметрах стрима на Твиче
Задержка на трансляции OBS
Частый вопрос не только для популярных и профессиональных стримеров, но и для начинающих. При запуске трансляции стоит учитывать и брать в расчет все нюансы для качественного стрима. Одним из самых важных этих аспектов является задержка передачи видео и других данных на трансляцию. При задержке передачи данных стример не сможет синхронно поддерживать общение со своей аудиторией. Все зависит от ваших пожеланий, но самые распространенные значения — 2 минуты.
Что дает низкая задержка или ее отсутствие

Основная задача стриминга и главная политика твича — деление контентом без долгих пауз и задержек. Зрители общаются, интересуются и пишут большое количество комментариев. Если стример отвечает своевременно, то этот фактор привлечет аудиторию и сможет вызвать ее доверие. Но бывают ситуации при которых просто необходимо наличие небольшой задержки. Самую большую аудиторию стримеров с задержкой составляют стример спортивных и киберспортивных дисциплин. Они избегают преследования или получения выгодной позиции со стороны других игроков. Стримснайпинг — название такой тенденции в мире трансляций. Можно было наблюдать такие моменты у makatao или Shroud во время игры в PUBG. Даже величайший папаня Arthas страдал от такого наблюдения во время игры в пубг.
Чтобы понять насколько это важно, то представьте, что вы игрок в покер. Каждая раздача ваших рук остается на виду каждого вашего оппонента. Вам просто банально невозможно выиграть. Постоянные потери баланса никогда не приведут вас к прибыли. Для таких моментов и нужна задержка на трансляции. Как ее настроить?
Изменение задержки в OBS или на сайте стриминговой платформы
Постарайтесь определить для себя необходимые значения задержки, а затем вам нужно перейти в раздел настроек. Мы расскажем отдельно о настройках программы и на стриминговой платформе. Параметры конечно же отличаются.
Первым делом конечно же нужно скачать и установить программу. На нашем сайте есть подробная информация о программе и доверенных ссылках для загрузки. После запуска следуем этим шагам:
- откройте настройки программы
- перейдите в раздел «расширенные»
- переходим на подраздел “задержка потока”
- по необходимости ставим или убираем галочку со значения «включить»

Стандартный показатель задержки в 1-2 секунду всегда остается включенный. Из-за задержек интернета невозможно вести трансляцию абсолютно без задержек.
Стриминговые платформы
Заходим в настройки стриминговой площадки Twitch. Далее необходимо действовать пошагово:
- открываем настройки и переходим на вкладку “канал и видеоматериалы”
- ищем настройку “режим задержки” внизу сайта
- выбираем необходимый нам показатель настроек. Твич описывает преимущества каждой из них
Для проведения трансляций на YouTube необходимо повторить то же самое, только перейти на вкладку “инструменты”, а не “канал и видеоматериалы”. Перед каждым последующим запуском не забывайте о этой настройке.

Как убрать задержку на Твиче
Убрать задержку полностью не получится. Как и при настройках OBS остается минимальный показатель 1-2 секунды. В течении этого промежутка времени происходит отправка данных на сервер и их поступление обратно. Стоит помнить перед настройкой этого параметра на твиче, что эта настройка присутствует и в программе. По этой причине стоит убедиться, что в обс нет изменений.
Изображение при любых раскладах останется качественным, если остальные настройки соответствуют рекомендованным требованиям. Ставьте задержку, только если необходимо скрыть какие-то данные от оппонентов. В иных случаях можно перекрыть картинками или закрасить часть монитора.
Источник
Как убрать или поставить задержку на стриме Twitch
Как убрать или поставить задержку на стриме Twitch через OBS? Таким вопросом не раз задавались продвинутые стримеры и новички этого дела. Осуществляя подготовку к прямому эфиру, необходимо учитывать все нюансы для его полноценного и качественного функционирования. Так, важную роль в стриме играет скорость прямой передачи получателю. Если пинг большой, то вы попросту не сможете синхронно отвечать аудитории на их вопросы и подсказки. Поэтому оптимальный вариант опоздания кадра и звука — 2 минуты. В статье мы разберем как уменьшить коэффициент задержки.

Что дает низкая задержка
Главное предназначение стриминговой площадки с относительно низким опозданием кадра и аудио – это передача контента для своей аудитории максимально быстро. Во время трансляции зрители задают вопросы и пишут множество комментариев и отзывов по эфиру, и юзеров очень привлекает тот факт, что игрок сразу отвечает почти всем. Однако и большое опоздание игровой трансляции в некоторых ситуациях может пригодиться. Например, такой инструмент пользуется популярностью у стримеров соревновательных игр. Зритель видит события, происходившие 1-2 минуты назад, что мешает отслеживать стримера в игре.
Настройка задержки в ОБС и на платформе
Чтобы выбрать максимально оптимальное решение именно для вас, необходимо перейти в раздел настроек. Далее для ОБС и платформы параметры немного отличаются.
Загружаете софт с официального сайта. Распаковываете и устанавливаете. Далее алгоритм таков:
- откройте с параметрами;
- перейдите в раздел «Расширенные»;
- нам потребуется пункт«Задержка потока»;
- снимите галочку напротив строчки «Включить».

По умолчанию параметр в размере 1-2 секунды остается в любом случае.
Платформа
Для эффекта заходим в настройки учетной записи. Далее пошагово:
- запускаем вкладку «Канал и видеоматериалы»;
- перейдите в «Режим задержки»;
- там редактируйте желаемый пункт.

Если вы проводите прямой эфир на YouTube, то перед каждым видео совершите отдельную корректировку инструментов.
Как убрать задержку на Твиче
Полностью убрать ее не получится. Минимальный показатель 1-2 секунды остается все равно. Это время, за которое пакеты с информацией отправляются на сервер, и возвращаются обратно. Но редактировать диапазон можно в классических инструментах, сервере ОБС Studio и на платформе. Перед тем, как уменьшить задержку на стриме Twitch, убедитесь в согласовании других параметров.
Как поставить задержку на Twitch
Как сделать задержку на Твиче интересуются игроки, часто участвующие в соревнованиях. Тогда картинка и звук для зрителя не будут лагать, а будут передаваться четко, но с опозданием на указанное время. Для корректировки перейдите в установку вещания и поставьте нужный диапазон в секундах.
Источник
Как убрать задержку на стриме в OBS
В настройке программного обеспечения для прямых трансляций есть множество нюансов, о которых необходимо помнить в ходе подготовки к стриму. Сегодня мы поговорим о том, как убрать задержку на стриме в OBS. Вы сможете отвечать своим зрителям практически моментально, если выставите настройки, о которых рассказывается в нашем руководстве.
Некоторые платформы для прямых трансляций ввели опцию минимальной задержки, поэтому для достижения наилучшего эффекта необходимо включить функцию и в программе OBS, и в настройках своего канала.
Что дает низкая задержка?
Сначала разберемся, для чего может понадобиться данная функция. Основное назначение – это передача контента максимально быстро до зрителя. Пользователи, посещающие ваш канал, смогут задавать вопросы и писать свои комментарии к каждому моменту стрима практически в тот же момент. В свою очередь, стример общается со зрителями в реальном времени, моментально отвечая на вопросы и читая нужные сообщения чата.

Однако и большая задержка в некоторых ситуациях может пригодиться. Например, эта функция популярна у стримеров соревновательных игр. Зритель видит события, происходившие 1-2 минуты назад, что мешает отслеживать стримера в игре.
Настройки задержки в OBS
Итак, теперь разберемся, как выставить оптимальные настройки в программе OBS. Для этого следуйте представленной инструкции:
- Запустите OBS и откройте окно с параметрами.
- Зайдите во вкладку «Расширенные».
- Найдите блок настроек «Задержка потока». Здесь необходимо снять галку возле пункта «Включить».
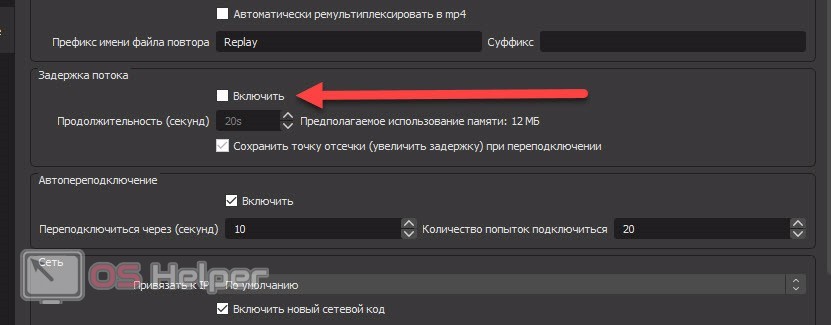
С помощью этого же раздела вы можете выставить любое значение задержки, которое будет оптимальным для вашего стрима. Снова кликните на «Включить», а в нижнем поле укажите продолжительность в секундах. Помните, что при включении задержки используется дополнительная память, объем которой указывается возле настройки.
Однако параметры в приложении OBS – это не единственная возможность снижения задержки. Если вы отключите данную функцию в программе, то 1-2 секунды задержки останутся из-за особенностей передачи данных. Вам необходимо включить режим минимальной задержки на стриминговой платформе.
Настройки задержки на стриминговой платформе
Чтобы добиться максимального эффекта, после выставления настройке в OBS необходимо зайти в настройки своего канала. Рассмотрим данную процедуру на примере Twitch.tv:
- Откройте сайт и авторизуйтесь со своего аккаунта.
- Через боковое меню зайдите в настройки.
- Откройте вкладку «Канал и видеоматериалы».
- В блоке «Режим задержки» вы можете переключиться между низкой и обычной задержкой.
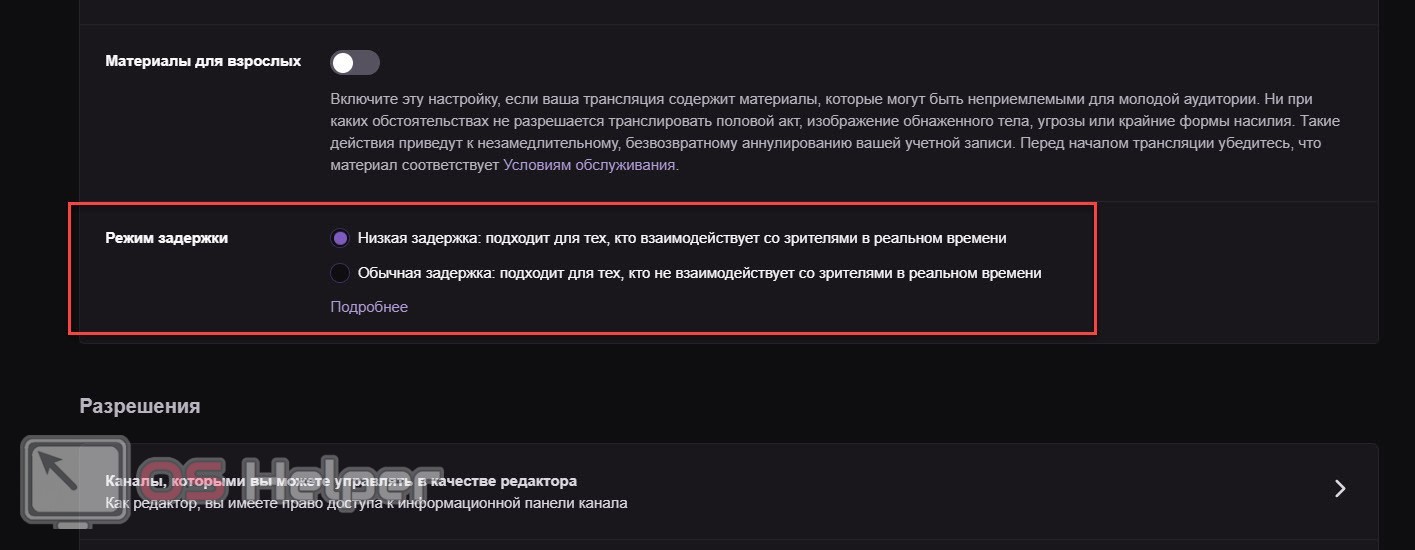
Если вы стримите на YouTube, то сможете настраивать параметры задержки перед каждой трансляцией. Для этого необходимо открыть творческую студию и перейти в раздел «Прямые трансляции». Откройте вкладку «Параметры» и ознакомьтесь с подстройками трансляции. YouTube позволяет выставлять стандартную, малую или наименьшую задержку. При выборе последнего варианта вы не сможете выбирать качество трансляции 4К и включать субтитры.
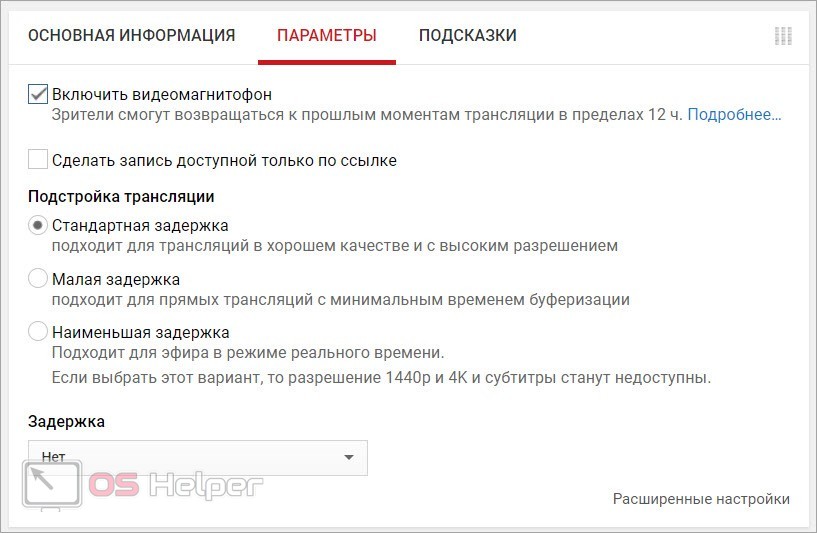
При выборе стандартной задержки вы сможете указать точное время в секундах в поле, расположенном снизу данного блока настроек.
Помните, что в режиме низкой задержки на качестве изображения, звука и непрерывности трансляции могут сказаться любые перебои и падения скорости интернета.
Видеоинструкция
Если вы хотите узнать больше сведений по теме задержки на стриме, то обязательно посмотрите данную видеоинструкцию. В ней подробно расписываются все шаги по настройке в программе OBS и на платформах для стриминга.
Заключение
Итак, теперь вы умеете выставлять настройки задержки на стриме. Чтобы добиться максимального эффекта, необходимо отключить данный параметр не только в программе OBS, но и воспользоваться функционалом панели управления вашего канала. Вкупе оба способа позволят сократить задержку на стриме до 1 секунды или даже меньше.
Источник
Как убрать задержку на стриме OBS Twitch и зачем она нужна?

Не все знают, как убрать задержку на стриме OBS Twitch и зачем это делать. Мы поможем разобраться в тонкостях работы платформы – составили подробные инструкции, ответили на распространенные вопросы. Любому стримеру стоит ознакомиться с информацией ниже!
Зачем нужна функция
Мы обязательно подробно обсудим, как можно уменьшить задержку на стриме Twitch. Но сначала стоит найти определение функции и понять, зачем она используется.
Стрим – сложный процесс, требующий определенных настроек и разных хитростей. При подготовке к трансляции стоит учитывать массу нюансов, в том числе, комментарии по ходу игры, ответ на вопросы зрителей и реакция на события в чате.
Теперь вы понимаете, что это за низкая задержка на Твиче? Это максимально быстрая передача видеопотока от стримера к зрителю. Фолловеры могут писать комментарии и задавать вопросы – а блогер будет своевременно реагировать.
Важно отметить, высокий уровень разрыва иногда необходимо – особенно игрокам в соревновательных дисциплинах. Зрители могут видеть действия, происходившие несколько минут назад, что не дает отследить перемещения стримера по игре.

Разобрались с определением и функционалом – давайте вместе разберемся, как настроить задержку на Twitch в OBS.
Как убрать в рамках OBS
Программа ОБС – специальный софт, обеспечивающий бесперебойный стрим, им пользуется подавляющее большинство блогеров. Чтобы отключить задержку на Твиче и свести ее значение к минимальной цифре, нужно покопаться в настройках программного обеспечения.
- Откройте приложение на компьютере и нажмите на шестеренку настроек;
- Перейдите на вкладку «Расширенные» ;
- Перейдите к блоку «Задержка поток а»;
- Найдите пункт «Включить» и снимите галочку напротив.

Готово – внесенные изменения будут сохранены автоматически! Вы смогли разобраться, как убрать задержку на Твиче в ОБС. В этом же разделе меню можно активировать опцию:
- Вновь верните галочку в строку «Включить» ;
- В поле «Продолжительность (секунд)» проставьте желаемое временное значение.

Вот и ответ на вопрос, как поставить задержку на Twitch в ОБС при необходимости – этот параметр можно менять неограниченное количество раз.
Мы не останавливаемся на достигнутом – впереди ждут другие настройки. Из-за операционных особенностей потоковой передачи небольшой отрыв во времени в процессе стрима сохранится – он составляет одну-две секунды. Поэтому стоит посмотреть на настройки стриминговой платформы – не забыли ли отключить одну важную опцию.
Как убрать в параметрах стрима на Твиче
Согласование параметров между платформой и ОБС происходит автоматически – не нужно ничего перезагружать, это два связанных ресурса. Если вы уже снизили порог в приложении, обратимся к параметрам онлайн-стримингового сервиса.
- Войдите и авторизуйтесь при необходимости;
- Нажмите на аватар в правом верхнем углу;
- Из выпадающего меню выберите пункт «Настройки» ;
- Перейдите на вкладку «Канал и видеоматериалы» ;

- Пролистайте открывшуюся страницу и найдите блок «Режим…» .

Вы увидите два значения – вам нужно поставить отметку в строке «Низкая, подходит для тех, кто взаимодействует со зрителями в реальном времени» .
Если вы размышляете о том, как сделать задержку на Твиче и увеличить разрыв – поставьте отметку в раздел е «Обычная. Подходит для тех, кто не взаимодействует со зрителями в реальном времени» .
Обращаем ваше внимание! Небольшая временная ямка остается – максимум секунда. На практике это не заметно.
Воспользовавшись нашими советами, вы с легкостью сможете убрать задержку на стриме Twitch в ОБС при необходимости. Оставайтесь со зрителями на связи, поддерживайте интерес к текущему стриму в режиме онлайн! Далее можете прочитать интересную статью про статистику Твич канала.
Источник
