Попробуйте наш инструмент устранения неполадок
Выберите операционную систему
Выберите язык програмирования (опционально)
‘>
Если вы ищете решение, чтобы исправить проблемы с задержкой Discord, вы обратились по адресу! Прочитав эту статью, вы точно узнаете, как это исправить.
8 простых исправлений, которые стоит попробовать:
Возможно, вам не придется пробовать их все; просто продвигайтесь вниз по списку, пока не найдете тот, который вам подходит.
- Завершите ненужные программы
- Выключить / включить аппаратное ускорение
- Обновите ваши драйверы
- Очистить файлы кеша Discord
- Измените настройки питания
- Сбросить настройки голоса в Discord
- Обновить Discord
- Переустановите Discord
Исправление 1: завершите ненужные программы
Одна из наиболее частых причин отставания Discord – это конфликт программного обеспечения. Если на вашем компьютере запущено несколько программ, скорее всего, одна из ваших программ конфликтует с Discord и вызывает у вас проблему.
Рекомендуется отключить ненужные процессы во время работы Discord. Вот как это сделать:
- Если у вас Windows 7…
- Если у вас Windows 8 или 10…
Если у вас Windows 7…
1) Щелкните правой кнопкой мыши панель задач и выберите Запустить менеджер задач .

2) Щелкните значок Процессы таб. Затем проверьте свой текущий Использование ЦП и памяти чтобы увидеть, какие процессы больше всего потребляют ваши ресурсы.

3) Щелкните правой кнопкой мыши ресурсоемкий процесс и выберите Завершить дерево процессов .
Не завершайте программы, с которыми вы не знакомы. Это может иметь решающее значение для работы вашего компьютера. 
Попробуйте перезапустить игру, чтобы увидеть, решило ли это вашу проблему. Если это не помогло, попробуйте Fix2 .
Если у вас Windows 8 или 10…
1) Щелкните правой кнопкой мыши панель задач и выберите Диспетчер задач .

2) Проверьте свой текущий Использование ЦП и памяти чтобы увидеть, какие процессы больше всего потребляют ваши ресурсы.

3) Щелкните правой кнопкой мыши ресурсоемкий процесс и выберите Завершить задачу .
Не завершайте программы, с которыми вы не знакомы. Это может иметь решающее значение для работы вашего компьютера. 
Перезапустите Discord, чтобы проверить, правильно ли он работает. Если нет, продолжайте читать и проверьте следующее исправление.
Исправление 2: выключить / включить аппаратное ускорение
Обычно, когда вы запускаете приложение, оно использует стандартный процессор вашего компьютера. Если вы выполняете сложную задачу, такую как совместное использование экрана или потоковая передача игр из Discord, ваше приложение будет использовать другие аппаратные компоненты на вашем ПК для более эффективной работы.
Если у вас хорошее оборудование, включение аппаратного ускорения приведет к повышению производительности вашего приложения; однако, если ваше оборудование слабое, эта функция может вызвать у вас проблемы.
Чтобы узнать, является ли это основной проблемой, попробуйте включить аппаратное ускорение в Discord, если оно выключено, или наоборот. Вот как это сделать:
- Перейдите в настройки
Запустите Discord, затем нажмите Значок настроек .

- Выключить / включить аппаратное ускорение
Нажмите вид , если аппаратное ускорение включено, выключите его или наоборот.

- Сохранить изменения
Нажмите Хорошо .

- Проверьте свою проблему
Снова откройте Discord, чтобы узнать, помогло ли это решить вашу проблему.
Если проблема все еще существует, не волнуйтесь. Есть еще 6 исправлений, которые нужно попробовать.
Исправление 3: обновите драйверы
В большинстве случаев проблемы с запаздыванием видео или звука возникают при использовании неисправного графического или аудиодрайвера. Очень важно, чтобы у вас всегда была установлена последняя версия правильного драйвера для вашего оборудования.
Вы можете обновлять драйверы устройств вручную, если хотите делать их по одному. Но на это нужно время. Или вы можете обновить их все за пару кликов с помощью Водитель Easy .
Driver Easy автоматически распознает вашу систему и найдет для нее подходящие драйверы. Вам не нужно точно знать, в какой системе работает ваш компьютер, вам не нужно рисковать, загружая и устанавливая неправильный драйвер, и вам не нужно беспокоиться о том, что вы ошиблись при установке.
Вы можете автоматически обновлять драйверы с помощью БЕСПЛАТНОЙ или Pro версии Driver Easy. Но с версией Pro требуется всего 2 клика (и вы получаете полную поддержку и 30-дневную гарантию возврата денег):
1) Скачать и установите Driver Easy.
2) Запустите Driver Easy и щелкните Сканировать сейчас кнопка. Затем Driver Easy просканирует ваш компьютер и обнаружит проблемы с драйверами.

3) Щелкните значок Кнопка обновления рядом с драйвером вам необходимо автоматически загрузить правильную версию этого драйвера, после чего вы можете установить ее вручную (вы можете сделать это в БЕСПЛАТНОЙ версии).
Или нажмите Обновить все для автоматической загрузки и установки правильной версии все драйверы, которые отсутствуют или устарели в вашей системе (для этого требуется Pro версия – вам будет предложено выполнить обновление, когда вы нажмете «Обновить все»).

Если вам нужна помощь, обращайтесь Служба поддержки Driver Easy в support@drivereasy.com .
4) Перезапустите Discord, чтобы проверить, правильно ли он работает.
Если проблема не исчезнет, перейдите к следующему исправлению ниже.
Исправление 4: очистить файлы кеша Discord
Слишком много файлов кеша и файлов cookie, накопленных на вашем компьютере, также может привести к отставанию Discord. Чтобы узнать, не в этом ли проблема, попробуйте очистить кеш Discord. Вот как:
1) Закройте Discord.
2) На клавиатуре нажмите Windows logo key и р в то же время, чтобы открыть диалоговое окно «Выполнить».

3) Тип % APPDATA% / Discord / Кэш и нажмите Войти на клавиатуре.

4) На клавиатуре нажмите Клавиша Ctrl и К чтобы выделить все файлы.

4) нажмите От ключа на клавиатуре, чтобы удалить все выбранные файлы.

5) Перезапустите Discord, чтобы проверить, помогло ли это.
Если проблема все еще существует, перейдите к исправлению ниже.
Исправление 5: Измените настройки питания
Схема управления питанием на всех компьютерах по умолчанию установлена на «Сбалансированное», чтобы сэкономить больше энергии, поэтому ваш компьютер иногда замедляется для экономии энергии. Это может быть причиной того, что Discord начинает отставать. Следуйте инструкциям ниже, чтобы узнать, как это исправить:
1) На клавиатуре нажмите Логотип Windows ключ и тип контроль . Затем щелкните Панель управления .

2) Под Просмотр, щелкнуть Большие иконки .

3) Выбрать Варианты питания.

4) Выбрать Высокая производительность .

5) Перезагрузите компьютер и Discord, чтобы проверить вашу проблему.
Discord должен работать плавно с задержками. Если нет, попробуйте исправить, как показано ниже.
Исправление 6: сбросить настройки голоса в Discord
Неправильные настройки голоса также могут привести к сбою Discord. Если вы недавно меняли какие-либо настройки в Discord, попробуйте сбросить их до значений по умолчанию. Следуйте инструкциям ниже:
1) Запустите Discord, а затем щелкните значок Значок настроек .

2) Нажмите Голос и видео , тогда Сбросить настройки голоса .

3) Нажмите Хорошо .

4) Попробуйте снова показать свой экран, чтобы проверить свою проблему.
Надеюсь, проблема с запаздыванием была исправлена. Если нет, продолжайте и проверьте исправление ниже.
Исправление 7: Обновите Discord
Хотя устаревшая версия отличается от причины, по которой ваш Discord лагает случайным образом, вам все же следует исключить такую возможность. Вот как это сделать:
1) На клавиатуре нажмите Логотип Windows ключ и р в то же время, чтобы открыть диалоговое окно ‘Выполнить’

2) Тип % Localappdata% и нажмите Хорошо .

3) Двойной щелчок Раздор .

4) Двойной щелчок Update.exe и дождитесь завершения процесса обновления.

После обновления перезапустите Discord, чтобы проверить свою проблему. Если Discord по-прежнему тормозит, приступайте к следующему исправлению.
Исправление 8: переустановите Discord
Если ни одно из вышеперечисленных исправлений не помогло вам, ваша проблема может быть вызвана поврежденными или поврежденными файлами Discord. В этом случае переустановка Discord, скорее всего, станет решением вашей проблемы. Следуйте инструкциям ниже:
1) На клавиатуре нажмите Логотип Windows ключ. Затем введите контроль и нажмите Панель управления .

2) Под Просмотр по нажмите Категория , а затем выберите Удалить программу .

3) Щелкните правой кнопкой мыши Раздор и нажмите Удалить .

4) Загрузить и установить Раздор .
Надеюсь, одно из приведенных выше исправлений помогло решить вашу проблему. Пожалуйста, оставляйте комментарии ниже, если у вас есть какие-либо вопросы и предложения.
Discord — это платформа для обмена сообщениями и цифровой дистрибуции, которая стала популярной для потоковой передачи игр в игровом сообществе. Недавно многие пользователи столкнулись с проблемами с задержкой, которые повлияли на обмен аудио-видео и общение с друзьями через Discord. Общие проблемы с задержкой, с которыми сталкиваются пользователи:
- Дискорд экран постоянно вырубается
- Discord проблема с отставанием микрофона
- Видеовызовы продолжают отставать
- Отставание звука Discord
- Буферизация/задержка/зависание прямой трансляции
Пользователи нашли несколько причин задержки потока Discord. Некоторые из них — конфликтующие программы, проблемы с аппаратным ускорением, поврежденные файлы кеша Discord, устаревшие драйверы устройств, неподходящее питание и настройки голоса.
В этой статье мы перечислили методы, которые помогут вам решить проблему самостоятельно. Мы рекомендуем вам проверить, помогает ли обновление Discord или выход и его повторное открытие решить проблему с задержкой. Кроме того, убедитесь, что у вас хорошее сетевое подключение, прежде чем пытаться исправить приведенные ниже исправления.
Исправление 1 — Завершение ненужных процессов
У некоторых пользователей возникали проблемы с задержкой, которые необходимо было решить, когда в фоновом режиме не работали ненужные программы.
1. Нажмите одновременно Shift + Ctrl + Esc, чтобы открыть Диспетчер задач.
2. На вкладке «Процессы» просмотрите потребление ЦП и памяти, чтобы найти процессы, использующие больше всего системных ресурсов.
3. Щелкните ресурс правой кнопкой мыши и выберите «Завершить задачу». Кроме того, вы можете выбрать процесс и нажать кнопку «Завершить задачу» в правом нижнем углу.
Теперь проверьте, устранена ли проблема с задержкой Discord или нет.
Исправление 2 — отключить аппаратное ускорение
Если вы делитесь своим экраном или транслируете игры из Discord, приложение использует другие аппаратные компоненты для эффективной работы. Включение аппаратного ускорения приводит к повышению производительности вашего приложения, если у вас хорошее оборудование, иначе это может вызвать проблемы. Чтобы узнать, в этом ли проблема, некоторые пользователи сообщили, что отключение аппаратного ускорения в Discord помогло им решить проблему с задержкой.
1. Запустите Discord и выберите значок «Настройки пользователя» в левом нижнем углу.
2. Выберите вкладку «Дополнительно» в меню «Настройки приложения».
3. Если аппаратное ускорение включено, выключите его.
4. Появится всплывающее окно с подтверждением действия, нажмите ОК.
5. Перезапустите Discord и проверьте, устранена ли проблема.
Исправление 3 — обновить графические и звуковые драйверы
Если два исправления не помогли, то вы должны попробовать это, так как большое количество игроков сообщили, что обновление графических и звуковых драйверов у них сработало.
1. Откройте диалоговое окно «Выполнить» (Windows + R). Введите devmgmt. msc и нажмите Enter, чтобы открыть диспетчер устройств.
2. Щелкните Аудиовходы и выходы, чтобы развернуть список.
3. Щелкните правой кнопкой мыши аудиодрайвер и выберите Обновить драйвер.
4. Чтобы обновить графический драйвер, щелкните Видеоадаптеры. Щелкните правой кнопкой мыши видеокарту и выберите «Обновить драйвер».
5. После пунктов 3 и 4 выше в появившемся новом окне выберите первый вариант Автоматический поиск обновленного программного обеспечения драйвера.
6. Подождите некоторое время, пока Window обнаружит, загрузит и установит соответствующие драйверы на ваше устройство.
1. Закройте Дискорд.
2. Нажмите Windows + R, чтобы открыть «Выполнить». Введите %AppData%/Discord/Cache и нажмите Enter.
3. Используйте комбинацию Ctrl + A, чтобы выбрать все файлы.
4. Нажмите клавишу «Удалить», чтобы удалить все ранее выбранные файлы.
5. Запустите Discord и проверьте, лагает ли сервер Discord по-прежнему или нет.
Исправление 5 — Сбросить настройки голоса Discord
Некоторые пользователи столкнулись с проблемами задержки голосового чата из-за неправильных настроек голоса в Discord.
1. Откройте Discord и щелкните значок «Настройки пользователя» в нижней части экрана.
2. Выберите «Голос и видео» из доступных вариантов.
3. Нажмите «Сбросить настройки голоса».
4. В появившейся подсказке нажмите «ОК».
Перезапустите Discord и проверьте, устранена ли проблема.
Исправление 6 — изменить параметры питания
В варианте «Сбалансированный» для параметров питания ваш компьютер будет работать с минимальными функциями для экономии энергии. Этот параметр энергосбережения влияет на производительность других приложений, которым требуется больше энергии. Так что это может быть одной из причин задержки потока Discord на вашем ПК.
1. Чтобы открыть панель управления, введите control в диалоговом окне «Выполнить» (нажмите клавишу Windows + R).
2. Введите Power в поле поиска в верхней части панели управления.
3. Выберите «Электропитание» из списка доступных параметров.
.
4. В разделе «Выбрать или настроить план питания» выберите параметр «Высокая производительность».
5. Перезагрузите систему и запустите Discord, чтобы проверить, решена ли проблема.
Исправление 7 — Обновить Discord
Вы используете устаревшую версию Discord? Если да, то, скорее всего, возникнут проблемы с задержкой Discord.
1. Запустите диалоговое окно «Выполнить». Введите %localappdata% и нажмите OK.
2. В Проводнике дважды щелкните, чтобы открыть папку Discord.
3. Теперь дважды щелкните файл Update.exe и дождитесь завершения процесса обновления.
4. После завершения процесса обновления перезапустите Discord и проверьте, решена ли проблема.
Исправление 8 — Переустановите Discord
Если ни одно из вышеперечисленных исправлений не помогло вам, проблемы с задержкой Discord могут быть вызваны запуском поврежденных файлов Discord. В этом случае переустановка Discord будет лучшим способом решить эту проблему.
1. Откройте «Выполнить» и введите appwiz.cpl, чтобы открыть «Программы и компоненты».
3. Найдите Discord в списке программ.
4. Щелкните правой кнопкой мыши Discord и выберите параметр «Удалить».
5. После завершения процесса удаления снова загрузите и переустановите Discord на свой компьютер. Проверьте, устранены ли проблемы с задержкой после переустановки.
Спасибо за чтение.
Мы надеемся, что эта статья помогла вам решить проблему с задержкой, с которой столкнулись в Discord. Прокомментируйте и дайте нам знать, если какие-либо другие исправления сработали для вас.
Приложение Discord для Windows хорошо оптимизировано и, как правило, отлично работает, даже если вы вызываете его во время ресурсоемкой видеоигры. Однако различные причины, такие как проблемы, связанные с сетью, устаревший кеш приложения и конфликтующие настройки, могут вызывать отставание.
Если вы продолжаете испытывать серьезные проблемы с задержкой в текстовых, голосовых или видеочатах Discord или при общении с приложением в целом, следующий список советов по устранению неполадок должен помочь вам исправить задержку в Discord.
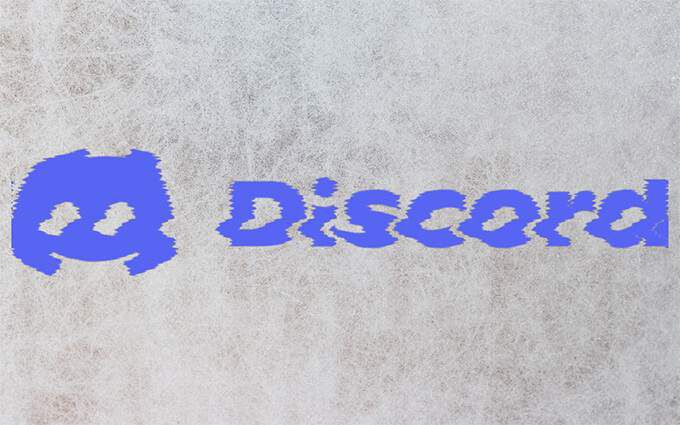
Для эффективного функционирования Discord использует несколько серверных систем. Поэтому всякий раз, когда Discord начинает отставать, лучше всего перейти на DiscordStatus.com и проверить систему. статус.
Если вы заметили какие-либо проблемы, подождите, пока каждая система снова не станет полностью работоспособной. Однако, если все в порядке, приступайте к исправлению остальных.
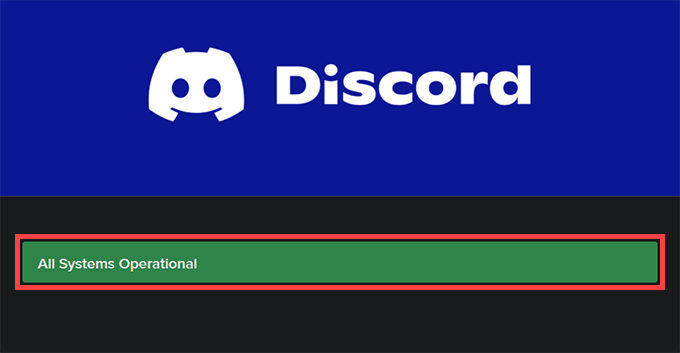
Обновить Discord или выйти и снова открыть
Нажатие Control + R обновляет пользовательский интерфейс Discord и помогает решать проблемы, вызванные незначительными ошибками и сбоями. Попробуйте.
Если это не помогает устранить задержку в Discord, попробуйте выйти и перезапустить Discord. Для этого щелкните правой кнопкой мыши значок Discord на панели задач и выберите Выйти из Discord . Затем откройте Discord на рабочем столе или в меню «Пуск».
Обновить Discord
Запуск устаревшей версии Discord-еще одна причина проблем с задержкой, поэтому рекомендуется немедленно применить все ожидающие обновления. Вы можете запросить приложение для проверки и установки последних обновлений, щелкнув правой кнопкой мыши значок Discord на панели задач и выбрав Проверить наличие обновлений .
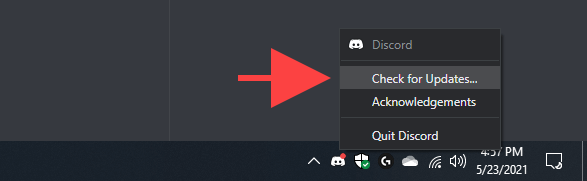
Устранение неполадок подключения к Интернету
Discord также тормозит, когда что-то не так с подключением к Интернету. Если вы также сталкиваетесь с нестабильным подключением к Интернету во время обычного просмотра веб-страниц в веб-браузере, попробуйте следующие исправления:
Включение (или отключение) аппаратного ускорения
По умолчанию Discord полагается на аппаратное ускорение (которое использует графический процессор) для повышения производительности. Однако, если вы отключили эту функцию в приложении, это может привести к серьезным задержкам в Discord. Повторное включение должно помочь исправить это.
И наоборот, отключение аппаратного ускорения может устранить задержку на ПК со старым графическим оборудованием.
1. Щелкните значок Настройки пользователя в виде шестеренки в нижнем левом углу приложения Discord. Затем перейдите на боковую вкладку Дополнительно .
2. Используйте переключатель рядом с Аппаратным ускорением , чтобы включить или отключить эту функцию.
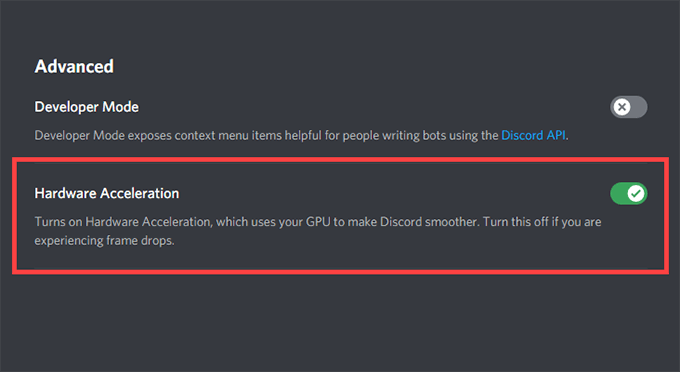
3. Выберите ОК , чтобы применить изменения.
Активировать уменьшенное движение
Снижение интенсивности анимации и эффектов наведения, а также блокировка автоматического воспроизведения GIF-файлов и смайлов может помочь уменьшить задержку в Discord.
1. Откройте панель Пользовательские настройки в Discord.
2. Перейдите на боковую вкладку Специальные возможности .
3. Установите переключатель рядом с Включить замедленное движение . Затем выключите переключатели рядом с Автоматически воспроизводить GIF-файлы, когда Discord сфокусирован и Воспроизвести анимированные смайлы .
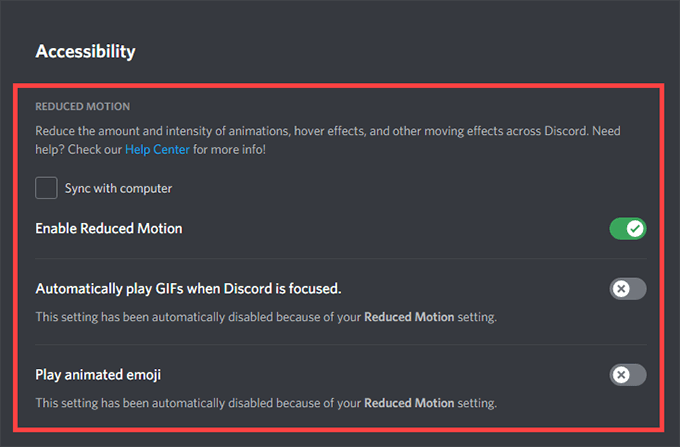
Обновление (или откат) драйверов видеокарты
Устаревшие графические драйверы-частая причина серьезных задержек в Discord. Их обновление должно помочь не только разобраться в этом, но и более новые драйверы повысить производительность в видеоиграх .
Перейдите на сайт производителя вашей видеокарты ( NVIDIA , AMD или Intel ) и загрузите последнюю версию графических драйверов. Затем установите их и перезагрузите компьютер.
Однако, если проблемы с задержкой в Discord начались сразу после обновления графических драйверов, вам следует откатить их через Диспетчер устройств.
1. Нажмите Windows + X , чтобы открыть меню опытного пользователя.
2. Выберите Диспетчер устройств .
3. Разверните категорию Видеоадаптеры .
4. Щелкните правой кнопкой мыши адаптер дисплея и выберите Свойства .
5. На вкладке Драйвер выберите Откатить драйвер .
Сбросить настройки голоса и видео в Discord
Неправильно настроенные (или конфликтующие) настройки голоса и видео в Discord могут привести к зависанию приложения. Попробуйте сбросить их до значений по умолчанию.
1. Откройте панель Пользовательские настройки Discord и перейдите на боковую вкладку Голос и видео .
2. Прокрутите до конца и выберите Сбросить настройки голоса .
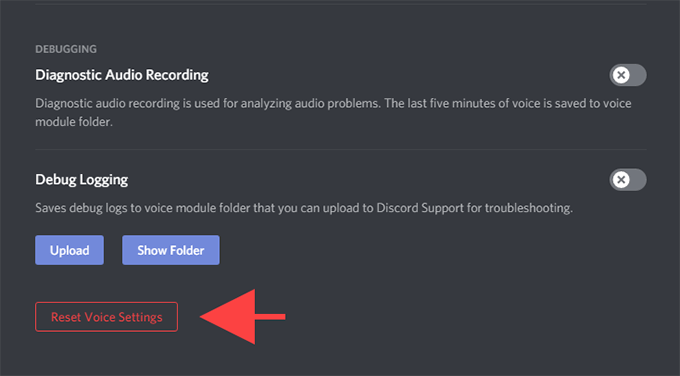
3. Выберите ОК для подтверждения.
Очистить кеш Discord
Очистка кеша Discord помогает удалить избыточные данные и обычно устраняет большинство проблем с приложением. Но для этого вы должны вручную найти папку, в которой хранятся кэшированные файлы, с помощью проводника.
1. Закройте Discord через панель задач.
2. Нажмите Windows + R , чтобы открыть окно”Выполнить”. Затем введите % appdata% и выберите ОК .
3. Выберите папку с надписью discord и нажмите Удалить .
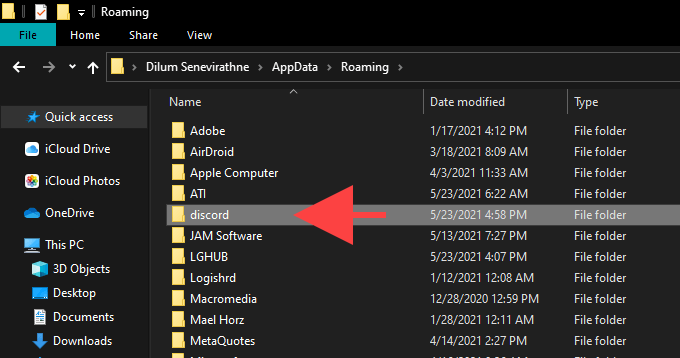
Затем перезапустите Discord. Затем вы должны снова войти в систему, используя свои учетные данные Discord и заново настроить свои предпочтения.
Переустановите Discord
Удаление и повторная установка приложения Discord может устранить проблемы с задержкой, вызванные поврежденной или неработающей установкой. Эта процедура очень проста и должна быть выполнена в течение нескольких минут.
1. Полностью выйдите из приложения Discord.
2. Выберите Пуск > Настройки > Приложения > Приложения и функции .
3. Выберите Discord > Удалить .
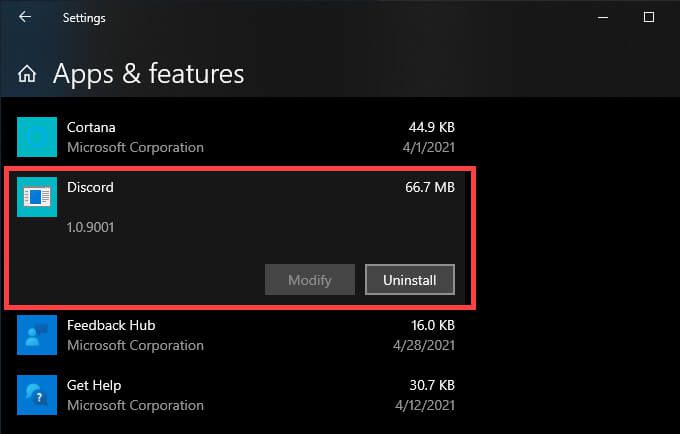
4. Перезагрузите компьютер.
5. Загрузите и переустановите Discord .
Исправлены проблемы с задержкой в Discord
Обновление Discord, выход и перезапуск приложения, а также включение и выключение аппаратного ускорения могут решить большинство проблем с задержкой в Discord. Если нет, другие решения, описанные выше, должны помочь снова запустить Discord в нормальном режиме.
Если вы ищете решение, чтобы исправить проблемы с задержкой Discord, вы пришли в нужное место! Прочитав эту статью, вы точно узнаете, как это исправить.
Содержание
- 8 простых исправлений, которые стоит попробовать:
- Исправление 1. Завершите ненужные программы
- Если вы используете Windows 7…
- Если вы используете Windows 8 или 10…
- Исправление 2: выключите/включите аппаратное ускорение
- Исправление 3: Обновите драйверы
- Исправление 4: Очистите файлы кеша Discord
- Исправление 5: измените параметры питания
- Исправление 6: сбросить настройки голоса в Discord
- Исправление 7: Обновите Discord
- Исправление 8: переустановите Discord
8 простых исправлений, которые стоит попробовать:
Возможно, вам не придется пробовать их все; просто продвигайтесь вниз по списку, пока не найдете ту, которая вам подходит.
- Завершите ненужные программы
- Включение/выключение аппаратного ускорения
- Обновите драйверы
- Очистить файлы кеша Discord
- Изменить настройки питания
- Сбросить настройки Discord Voice
- Обновить Discord
- Переустановить Discord
Исправление 1. Завершите ненужные программы
Одной из наиболее частых причин задержки Discord является конфликт программного обеспечения. Если на вашем компьютере запущено несколько программ, скорее всего, одна из ваших программ конфликтует с Discord и вызывает у вас проблему.
Рекомендуется отключать ненужные процессы во время работы Discord. Вот как это сделать:
- Если вы используете Windows 7…
- Если вы используете Windows 8 или 10…
Если вы используете Windows 7…
1) Щелкните правой кнопкой мыши панель задач и выберите Запустить диспетчер задач .

2) Перейдите на вкладку Процессы . Затем проверьте текущее использование ЦП и памяти , чтобы узнать, какие процессы потребляют ваши ресурсы больше всего.

3) Щелкните правой кнопкой мыши ресурсоемкий процесс и выберите End Process Tree .
Не завершайте программы, с которыми вы не знакомы. Это может иметь решающее значение для работы вашего компьютера.

Попробуйте перезапустить игру, чтобы увидеть, помогло ли это решить вашу проблему. Если это не помогло, попробуйте Fix2 .
Если вы используете Windows 8 или 10…
1) Щелкните правой кнопкой мыши панель задач и выберите Диспетчер задач .

2) Проверьте текущий использование ЦП и памяти , чтобы увидеть какие процессы больше всего потребляют ваши ресурсы.

3) Верно -щелкните ресурсоемкий процесс и выберите Завершить задачу .
Не завершайте никакую программу, с которой вы не знакомы. Это может иметь решающее значение для работы вашего компьютера.

Перезапустите Discord, чтобы проверить, правильно ли он работает.. Если нет, продолжайте читать и проверьте следующее исправление.
Исправление 2: выключите/включите аппаратное ускорение
Обычно при запуске приложения , он использует стандартный процессор вашего компьютера. Если вы выполняете сложную задачу, такую как совместное использование экрана или потоковая передача игр из Discord, ваше приложение будет использовать другие аппаратные компоненты на вашем ПК для более эффективной работы.
Если у вас хорошее оборудование, включите оборудование Ускорение приведет к повышению производительности вашего приложения; однако, если ваше оборудование слабое, эта функция может вызвать у вас проблемы.
Чтобы узнать, является ли это основной проблемой, попробуйте включить аппаратное ускорение в Discord, если оно выключено, или наоборот. Вот как это сделать:
- Перейдите в настройки
Запустите Discord, затем щелкните значок Настройки .

- Выключить/включить аппаратное ускорение
Нажмите Внешний вид , если аппаратное ускорение включено, выключите его или наоборот.

- Сохранить изменения
Нажмите ОК .

- Проверьте свою проблему
Повторно откройте Discord, чтобы увидеть, помогло ли это решить вашу проблему.
Если проблема не исчезла, не беспокойтесь. Есть еще 6 исправлений, которые нужно попробовать.
Исправление 3: Обновите драйверы
В большинстве случаев проблемы с задержкой видео или звука возникают, когда вы: повторно используете неисправный графический драйвер или аудиодрайвер. Крайне важно, чтобы у вас всегда была установлена последняя версия правильного драйвера для вашего оборудования.
Вы можете обновлять драйверы устройств вручную, если хотите обновлять их по одному. Но на это нужно время. Или вы можете обновить их все за пару кликов с помощью Driver Easy .
Driver Easy автоматически распознает вашу систему и найдет для нее правильные драйверы. Вам не нужно точно знать, в какой системе работает ваш компьютер, вам не нужно рисковать загрузкой и установкой неправильного драйвера, и вам не нужно беспокоиться об ошибке при установке.
Вы можете автоматически обновлять драйверы с помощью БЕСПЛАТНОЙ или Pro версии Driver Easy. Но с версией Pro требуется всего 2 клика (и вы получаете полную поддержку и 30-дневную гарантию возврата денег):
1) Загрузите и установите драйвер Легко.
2) Запустите Driver Easy и нажмите кнопку Сканировать сейчас . Затем Driver Easy просканирует ваш компьютер и обнаружит все проблемные драйверы.

3) Нажмите кнопку Обновить рядом с драйвером, который вам нужен, чтобы автоматически загрузить правильную версию этого драйвера, затем вы можете установить ее вручную (вы можете сделать это с помощью БЕСПЛАТНОЙ версии).
Или нажмите Обновить все , чтобы автоматически загрузить и установить правильную версию всех драйверы, которые отсутствуют или устарели в вашей системе (для этого требуется версия Pro – вам будет предложено обновить, когда вы нажмете «Обновить все»).

Pro-версия Driver Easy поставляется с полной технической поддержкой.
Если вам нужна помощь, обратитесь в службу поддержки Driver Easy по адресу support@drivereasy.com.
4) Перезапустите Discord, чтобы проверить, правильно ли он работает.
Если проблема не исчезнет, перейдите к следующему исправлению ниже.
Исправление 4: Очистите файлы кеша Discord
Слишком большое количество файлов кеша и файлов cookie, накопленных на вашем ПК, также может привести к замедлению работы Discord. Чтобы узнать, не в этом ли проблема, попробуйте очистить кеш Discord. Вот как:
1) Закройте Discord.
2) На клавиатуре одновременно нажмите клавишу с логотипом Windows и R , чтобы открыть диалоговое окно “Выполнить”.

3) Введите % APPDATA%/Discord/Cache и нажмите Введите на клавиатуре.

4) На клавиатуре нажмите Ctrl и A , чтобы выделить все файлы.

Нажмите клавишу Del на клавиатуре, чтобы удалить все выбранные файлы.

5) Перезапустите Discord, чтобы проверить, помогло ли это.
Если проблема все еще существует, перейдите к исправлению ниже.
Исправление 5: измените параметры питания
Схема управления питанием на всех компьютерах по умолчанию установлена на «Сбалансированное», чтобы сэкономить больше энергии, поэтому ваш компьютер иногда будет работать медленнее для экономии энергии. Это может быть причиной того, что Discord начинает отставать. Следуйте инструкциям ниже, чтобы узнать, как это исправить:
1) На клавиатуре нажмите клавишу с логотипом Windows и введите control . Затем нажмите Панель управления .

2) В разделе Просмотреть по нажмите Большие значки .

3) Выберите Параметры электропитания.

4) Выберите High Performance .

Перезагрузите компьютер и Discord, чтобы проверить свою проблему..
Discord должен нормально работать с задержками. Если нет, попробуйте исправить, указанное ниже.
Исправление 6: сбросить настройки голоса в Discord
Неправильные настройки голоса также могут привести к сбою Discord. Если вы недавно меняли какие-либо настройки в Discord, попробуйте сбросить их до значений по умолчанию. Следуйте инструкциям ниже:
1) Запустите Discord, а затем щелкните значок Настройки .

2) Нажмите Голос и видео , затем Сбросить настройки голоса .

3) Нажмите ОК .

4) Попробуйте снова показать свой экран, чтобы проверить свою проблему.
Надеюсь, проблема с задержкой была решена. Если нет, продолжайте и проверьте исправление ниже.
Исправление 7: Обновите Discord
Хотя устаревшая версия отличается от причины, по которой ваш Discord лагает случайным образом, вам все равно следует исключить такую возможность. Вот как это сделать:
1) На клавиатуре нажмите клавишу с логотипом Windows и R , чтобы открыть диалоговое окно “Выполнить”.

2) Введите % localappdata% и нажмите OK .

3) Дважды щелкните Discord .

Дважды щелкните Update.exe и дождитесь завершения процесса обновления. завершено.

После обновления перезапустите Discord, чтобы проверить вашу проблему. Если Discord по-прежнему тормозит, переходите к следующему исправлению.
Исправление 8: переустановите Discord
Если ни одно из вышеперечисленных исправлений не помогло вам , ваша проблема может быть вызвана поврежденными или поврежденными файлами Discord. В этом случае переустановка Discord, скорее всего, решит вашу проблему. Следуйте инструкциям ниже:
1) На клавиатуре нажмите клавишу с логотипом Windows . Затем введите control и нажмите Панель управления .

2) В разделе Просмотр по нажмите Категория , а затем выберите Удалить программу .

3) Щелкните правой кнопкой мыши Discord и выберите Удалить .

4) Загрузите и установите Discord .
Надеюсь, одно из приведенных выше исправлений помогло решить вашу проблему.. Не стесняйтесь оставлять комментарии ниже, если у вас есть какие-либо вопросы и предложения.
Планирование графического процессора часто является причиной задержки потока Discord на вашем компьютере. Во время игры большая часть ресурсов вашего графического процессора используется игровым процессом, что оставляет очень мало приоритета для кодирования видео и захвата, выполняемых Discord.
Кроме того, проблема может возникнуть, если вы отключили аппаратное ускорение в настройках Discord. Есть и другие факторы, которые могут способствовать возникновению проблемы. Ниже мы перечислили несколько методов, которые вы можете применить, чтобы решить проблему самостоятельно. Давайте начнем без лишних слов.
Первое, что вы должны сделать, приступая к устранению проблемы, — это запустить Discord с правами администратора, когда вы столкнетесь с задержкой в потоке Discord. Как мы уже упоминали, в основном причиной проблемы является планирование графического процессора Windows.
Это происходит, особенно когда вы транслируете игру своим друзьям на сервере Discord. Игровой процесс имеет более высокий приоритет, поэтому большая часть ресурсов графического процессора выделяется игровому процессу. В результате Discord не может записывать видео и плавно его кодировать, так как для этого также требуется ваш графический процессор.
Чтобы исправить это, вы можете запустить Discord с правами администратора, что даст Discord высокий приоритет, и он сможет чаще использовать ваш графический процессор. Следуйте приведенным ниже инструкциям, чтобы сделать это:
- Сначала откройте меню «Пуск» и найдите Discord.
- С правой стороны нажмите «Запуск от имени администратора».
- Нажмите «Да» в последующем диалоговом окне «Контроль учетных записей пользователей».
- Посмотрите, устранит ли это задержку потока.
2. Ограничьте внутриигровой FPS
Другим потенциальным решением упомянутой проблемы может быть ограничение вашего игрового FPS. Хотя это может звучать не очень хорошо, ограничение вашего игрового FPS может значительно повлиять на качество вашего потока Discord.
Это связано с тем, что ограничение вашего игрового FPS также ограничивает количество ресурсов графического процессора, которые ваша игра использует. Игровой процесс использует меньше ресурсов графического процессора, когда вы ограничиваете внутриигровой FPS. Это позволяет другим приложениям в фоновом режиме использовать некоторые ресурсы графического процессора.
Проще говоря, вы улучшаете планирование графического процессора в пользу приложения Discord, ограничивая свой игровой FPS. Кроме того, некоторые игры рендерятся со скоростью сотни кадров в секунду, что бесполезно. FPS в игре не ограничен, и игра старается максимально увеличить его. Поэтому ограничение вашего FPS в таком сценарии не должно влиять на ваш игровой процесс.
Вы можете ограничить свой FPS в игре, зайдя в настройки игры. Разработчики игр часто предоставляют параметр ограничения FPS в меню «Настройки». Найдите указанную опцию и ограничьте свой FPS. Посмотрите, решит ли это проблему.
3. Изменить регион канала
Регион вашего канала Discord также может вызывать отставание ваших потоков. Это связано с тем, что если вы не используете ближайшую область канала, увеличивается задержка, и, следовательно, возникает задержка при отправке и получении пакетов.
Когда это продолжает происходить, поток может начать отставать. Чтобы решить эту проблему, вам придется изменить регион своего канала и свести к минимуму задержку между вами и сервером Discord. Для этого вам потребуется разрешение на управление каналами на сервере.
Следуйте приведенным ниже инструкциям, чтобы сделать это:
- Сначала откройте клиент Discord на своем компьютере.
- В клиенте Discord перейдите на свой сервер.
- Нажмите на значок шестеренки (Редактировать канал) рядом с вашим голосовым каналом.
- На вкладке «Обзор» прокрутите вниз и найдите меню «Переопределение региона».
- В раскрывающемся меню выберите ближайшее к вам место.
- Нажмите на появившуюся кнопку Сохранить изменения.
- Запустите поток снова, чтобы увидеть, решена ли проблема.
4. Включите аппаратное ускорение энкодера.
Аппаратное ускорение играет жизненно важную роль, когда речь идет о потоковой передаче Discord. Если в настройках Discord отключено аппаратное ускорение, это может вызвать проблему с задержкой.
Discord больше не использует ваш графический процессор для кодирования вашего видео, когда вы отключаете аппаратное ускорение. Это ограничивает Discord только вашим процессором, что не всегда оптимально. Включение аппаратного ускорения было бы правильным решением, если у вас высокопроизводительный графический процессор.
Чтобы включить аппаратное ускорение, следуйте инструкциям ниже:
- Начните с открытия клиента Discord на вашем компьютере.
- Нажмите на значок настроек рядом с вашим именем пользователя, чтобы открыть меню настроек.
- В меню «Настройки» перейдите на вкладку «Голос и видео» слева.
- После этого прокрутите вниз и найдите параметр Аппаратное ускорение H.264. Используйте ползунок рядом с ним, чтобы включить его.
- Посмотрите, решит ли это проблему.
В некоторых сценариях отключение аппаратного ускорения также может дать положительные результаты. Если аппаратное ускорение уже было включено, попробуйте отключить его и посмотрите, изменится ли это.
5. Включите качество обслуживания
В некоторых случаях проблема может возникнуть из-за вашего маршрутизатора. Это происходит, когда пакеты, отправленные Discord, не обрабатываются вашим маршрутизатором с приоритетом.
В таком случае вам нужно будет включить параметр «Качество обслуживания» в настройках Discord. Это сообщит вашему маршрутизатору, что пакеты, которые передает Discord, имеют высокий приоритет. Для этого следуйте приведенным ниже инструкциям:
- Сначала откройте клиент Discord.
- Откройте меню «Настройки», щелкнув значок шестеренки рядом с вашим именем пользователя в клиенте Discord.
- Там перейдите на вкладку «Голос и видео» слева.
- После этого прокрутите вниз и найдите параметр «Включить высокий приоритет качества обслуживания». Нажмите на ползунок рядом с ним, чтобы включить его.
- Сделав это, посмотрите, сохраняется ли проблема.
6. Отключите видеокодек OpenH264.
Discord по умолчанию использует видеокодек OpenH264 для кодирования видео. Использование этого видеокодека может иногда приводить к задержке ваших потоков.
Отключив видеокодек OpenH264, Discord будет полагаться на ваш процессор для кодирования и декодирования, что в некоторых случаях может решить проблему. Для этого следуйте приведенным ниже инструкциям:
- Откройте клиент Discord на своем компьютере.
- Нажмите на значок шестеренки рядом с вашим именем пользователя, чтобы открыть меню настроек.
- В меню «Настройки» перейдите на вкладку «Голос и видео».
- Там прокрутите вниз и найдите параметр Видеокодек OpenH264. Нажмите на ползунок рядом с ним, чтобы отключить его.
- После этого перезапустите Discord и посмотрите, сохраняется ли проблема.
7. Отключить игровой режим
Игровой режим — это функция Windows, которая отдает приоритет системным ресурсам для игровых процессов во время игры. Это приводит к более плавному игровому процессу и даже стабилизирует ваш FPS.
Однако, поскольку игровой процесс в основном использует системные ресурсы, когда включен игровой режим, фоновые приложения получают удар и очень ограничены в ресурсах. В таком случае, когда вы пытаетесь стримить на Discord, у приложения не будет достаточно ресурсов для кодирования и захвата вашего видео.
Если это относится к вам, вам придется отключить игровой режим, чтобы освободить ресурсы для Discord. Для этого следуйте приведенным ниже инструкциям:
- Сначала откройте приложение «Настройки», нажав клавишу Windows + I на клавиатуре.
- В приложении «Настройки» перейдите на вкладку «Игры» слева.
- Там нажмите на опцию «Игровой режим».
- Наконец, щелкните ползунок рядом с игровым режимом, чтобы отключить его.
- Как только вы это сделаете, попробуйте повторить потоковую передачу еще раз, чтобы увидеть, станет ли она лучше.
8. Отключите NVIDIA ShadowPlay (если применимо)
NVIDIA ShadowPlay — это простой способ для пользователей с графическим процессором NVIDIA записывать и захватывать свой игровой процесс. ShadowPlay поставляется в комплекте с GeForce Experience и довольно прост в использовании. Однако ShadowPlay и NVIDIA Instant Replay могут вызвать упомянутую проблему с потоковой передачей в Discord.
Это связано с тем, что Instant Replay автоматически использует ваш графический процессор для захвата игровых моментов. Повторы можно сохранить на локальный диск одним нажатием кнопки. Даже если вы не сохраняете моменты, они фиксируются в фоновом режиме, если эта функция включена.
В результате это использует ненужные системные ресурсы, которые Discord может использовать для вашего потока. Поэтому отключение ShadowPlay и Instant Replay в настройках GeForce может помочь вам решить эту проблему. Следуйте приведенным ниже инструкциям, чтобы сделать это:
- Сначала запустите GeForce Experience.
- Когда GeForce Experience работает в фоновом режиме, нажмите Alt + Z на клавиатуре, чтобы вызвать оверлей GeForce Experience.
- Нажмите «Мгновенное воспроизведение» и в раскрывающемся меню выберите «Выключить».
- После этого также остановите запись, щелкнув значок «Запись».
- Сделав это, посмотрите, исчезла ли проблема.
