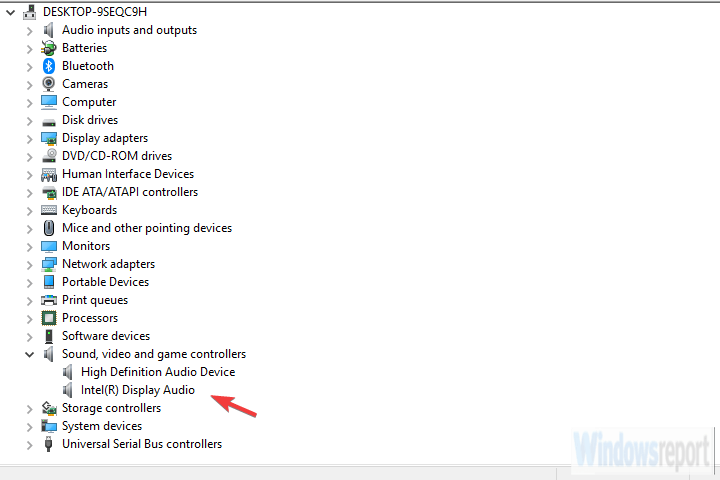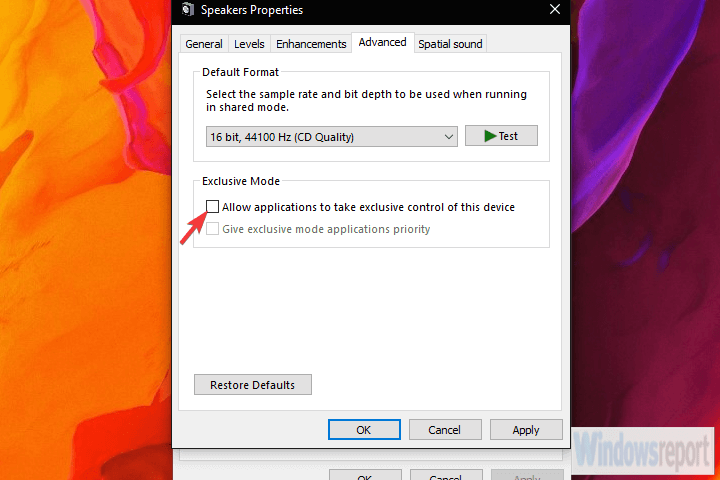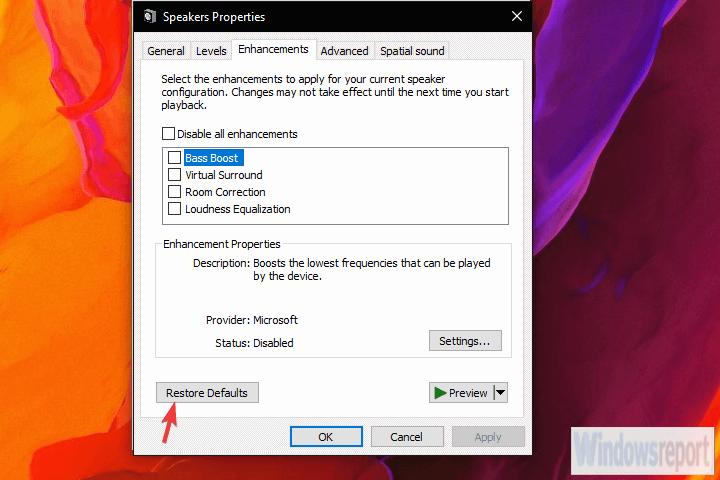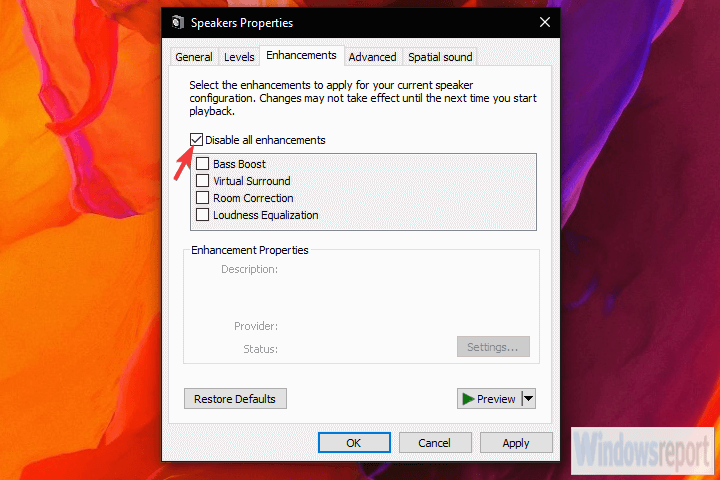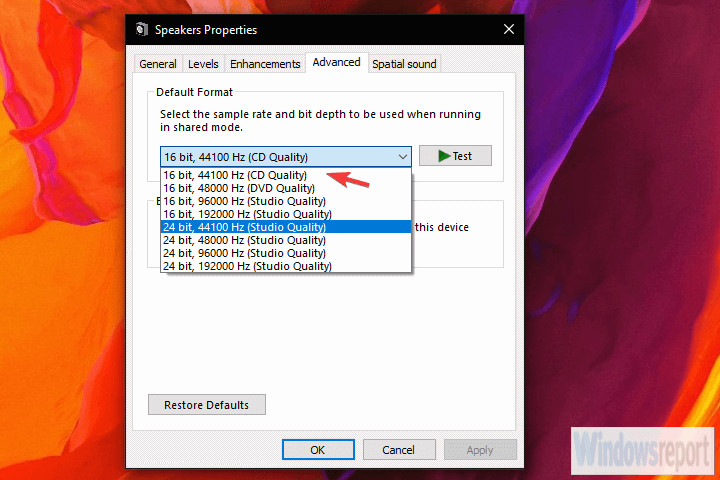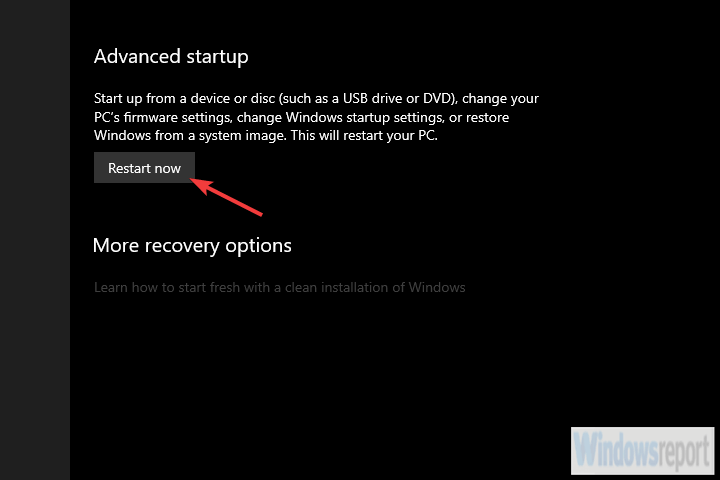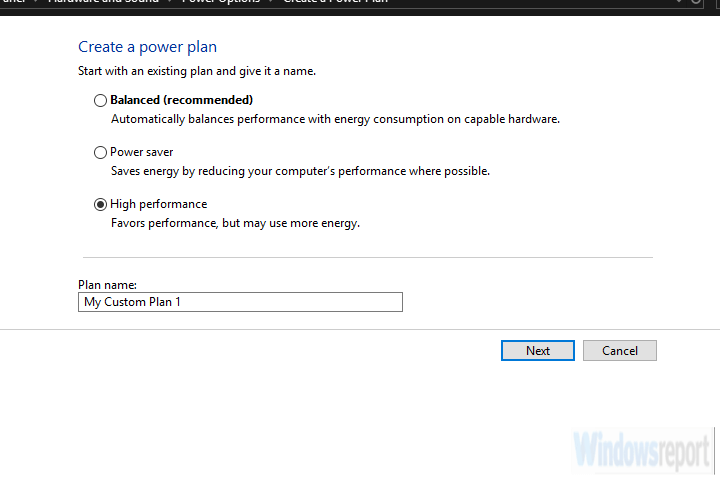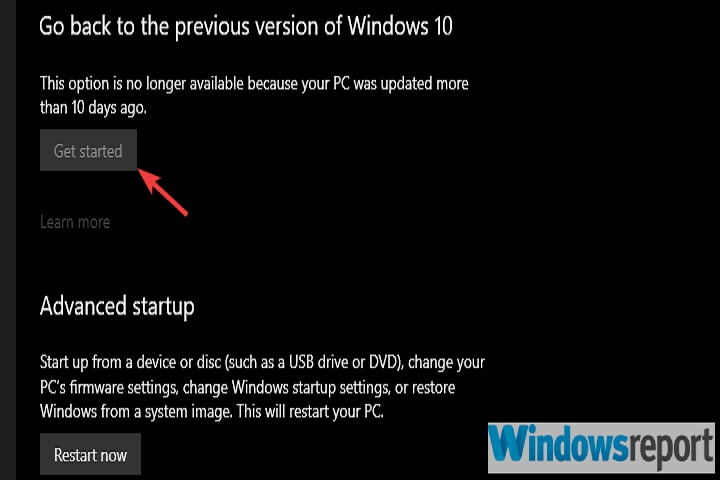На чтение 8 мин. Просмотров 22.7k. Опубликовано 03.09.2019
Надлежащий вывод звука не должен быть чем-то, ради чего мы должны сломаться. Но, несмотря на то, что Windows 10 с каждой итерацией вносит что-то новое, основы, похоже, страдают.
Многие пользователи сообщают, что в Windows 10 звук отстает, отставая от видео. Это, конечно, полностью разрушает впечатление от воспроизведения, поэтому мы постарались показать вам, как исправить задержку звука ниже.
Содержание
- Как исправить отставание звука в Windows 10
- Решение 1. Запустите средство устранения неполадок звука
- Решение 2. Переустановите аудио драйвер Realtek или замените его универсальным драйвером.
- Решение 3 – Отключить эксклюзивное управление и приоритет эксклюзивных приложений
- Решение 4 – Восстановить устройство воспроизведения по умолчанию
- Решение 5. Измените аудиоформат и отключите улучшения
- Решение 6. Отключите ErP и/или HPET в BIOS
- Решение 7. Установите flash player, если проблема возникает в браузере
- Решение 8. Изменение плана электропитания на высокую производительность
- Решение 9. Обновите Windows или удалите обновления
- Решение 10 – Переустановите Windows
Как исправить отставание звука в Windows 10
- Средство устранения неполадок Run Sound
- Переустановите звуковой драйвер Realtek или замените его универсальным драйвером
- Отключить аппаратное ускорение и приоритет эксклюзивных приложений
- Восстановить настройки устройства воспроизведения по умолчанию
- Измените аудиоформат и отключите улучшения .
- Отключить ErP и/или HPET в BIOS
- Установите flash player, если проблема возникает в браузере
- Измените план энергопотребления на Высокая производительность
- Обновление Windows или удаление обновлений
- Переустановите Windows
Решение 1. Запустите средство устранения неполадок звука
Давайте начнем с запуска встроенного средства устранения неполадок со звуком. Windows 10 поставляется с набором специализированных средств устранения неполадок, и один из них касается проблем со звуком. Это включает проблемы воспроизведения, с которыми сталкиваются многие пользователи, такие как искажение звука, задержка или даже полное отсутствие звука в системе.
После запуска средство устранения неполадок должно либо решить проблему, либо, по крайней мере, показать, что вызывает задержку звука.
Вот как запустить средство устранения неполадок «Воспроизведение аудио» в Windows 10:
- Нажмите Пуск правой кнопкой мыши и откройте Настройки .
- Выберите Обновление и безопасность .
- Выберите Устранение неполадок на левой панели.
-
Разверните средство устранения неполадок Воспроизведение аудио и нажмите Запустить средство устранения неполадок .
Решение 2. Переустановите аудио драйвер Realtek или замените его универсальным драйвером.
Большинство проблем со звуком начинаются с плохого набора драйверов. И существует так много возможных комбинаций, поэтому мы не можем с уверенностью сказать, в чем именно проблема. Некоторые пользователи решили проблемы с переустановкой драйвера.
Другие, полностью удалите встроенный звуковой драйвер Realtek и придерживайтесь универсального драйвера Windows (High Definition Audio Device). Наконец, третья группа использует ручной подход для установки официального драйвера Realtek. Мы предлагаем попробовать все 3 и искать улучшения.
Кроме того, если вы используете USB-наушники, обязательно скачайте подходящий драйвер. Универсальный драйвер, предоставляемый Windows, не будет работать большую часть времени.
Вот как переустановить аудио драйвер Realtek/Intel:
- Нажмите правой кнопкой мыши Пуск и откройте Диспетчер устройств .
-
Разверните раздел S ound , видео и игровые устройства .
- Щелкните правой кнопкой мыши звуковой драйвер Realtek/Intel и удалите его.
- Перезагрузите компьютер, и драйвер должен установить автоматически.
И вы можете найти официальный звуковой драйвер Realtek здесь.
- ЧИТАЙТЕ ТАКЖЕ: 5 программ для наушников, обеспечивающих наилучшее звучание даже на дешевых устройствах
Решение 3 – Отключить эксклюзивное управление и приоритет эксклюзивных приложений
Есть дюжина встроенных опций, которые позволяют настраивать элементы управления звуком. Ради устранения проблемы с задержкой звука мы начнем с отключения двух из них. Это эксклюзивный контроль и приоритет эксклюзивных приложений.
Однажды некоторые пользователи увидели улучшения. Эксклюзив отдает приоритет настройкам звука программы над системными, в то время как «приоритет эксклюзивных приложений» сокращает задержку звука для различных приложений. По некоторым причинам, оба, кажется, вызывают задержку звука для некоторых пользователей.
Вот что вам нужно сделать:
- Нажмите правой кнопкой мыши значок звука в области уведомлений и откройте Звуки .
- Выберите вкладку Воспроизведение .
- Нажмите правой кнопкой мыши на устройстве воспроизведения по умолчанию и откройте Свойства .
- Выберите вкладку Дополнительно .
-
В Эксклюзивном режиме снимите флажки « Разрешить приложениям получать эксклюзивный контроль над этим устройством » и « Предоставить приоритет приложениям в эксклюзивном режиме ».
- Сохранить изменения и выйти.
Решение 4 – Восстановить устройство воспроизведения по умолчанию
Если вы недавно внесли некоторые изменения в устройство воспроизведения по умолчанию (динамики или наушники), попробуйте восстановить его до значений по умолчанию.Если вы не уверены в том, что вы настроили, восстановление всех значений до заводских должно сделать эту работу. Наконец, если после этого у вас все еще возникают проблемы, перейдите к следующим шагам.
А вот как восстановить заводские настройки устройства воспроизведения:
- Нажмите правой кнопкой мыши значок звука в области уведомлений и откройте Звуки .
- Выберите вкладку Воспроизведение .
- Нажмите правой кнопкой мыши на устройстве воспроизведения по умолчанию и откройте Свойства .
-
На вкладках “Улучшения” и “Дополнительно” нажмите Восстановить настройки по умолчанию .
- Сохранить изменения.
- ЧИТАЙТЕ ТАКЖЕ: это лучшие расширения для эквалайзера аудио для Chrome
Решение 5. Измените аудиоформат и отключите улучшения
На предыдущем шаге мы объяснили, как восстановить настройки по умолчанию. Однако это может не помочь, и есть некоторые вещи, которые вы можете изменить, надеюсь, уменьшить или даже полностью устранить задержку звука или задержку. Два оставшихся параметра в настройках звука, которые стоит рассмотреть, – это формат аудио и улучшения. Первый вариант, Аудиоформат по умолчанию, может работать с слишком высокой частотой дискретизации. Последний вариант, Улучшения, должен быть полностью отключен.
Вот что вам нужно сделать:
- Щелкните правой кнопкой мыши значок звука в области уведомлений и откройте Звуки , откройте вкладку «Воспроизведение», щелкните правой кнопкой мыши устройство по умолчанию и откройте Свойства .
-
На вкладке Расширения установите флажок Отключить все улучшения .
-
Теперь на вкладке Дополнительно измените текущий аудиоформат по умолчанию на качество CD или DVD. Значения битрейта находятся в контекстном меню.
- Сохраните изменения и перезагрузите компьютер.
Решение 6. Отключите ErP и/или HPET в BIOS
Теперь, если предыдущие системные изменения не помогли, перейдем к настройкам UEFI/BIOS. Еще две опции нужно отключить, чтобы исправить задержку звука. Вряд ли обе опции будут доступны в настройках, но если нет ErP, HPET обычно есть и наоборот.
- ЧИТАЙТЕ ТАКЖЕ: 6 лучших виртуальных программ объемного звучания для отличного звучания
Просто загрузитесь в BIOS и отключите ErP/HPET, и, надеюсь, задержка воспроизведения звука больше не будет вас беспокоить. Если вы не знаете, как загрузить BIOS в Windows 10, выполните следующие действия:
- Нажмите клавишу Windows + I, чтобы открыть Настройки .
- Выберите Обновление и безопасность .
- Выберите Восстановление на левой панели.
-
В разделе Расширенный запуск нажмите Перезагрузить сейчас .
- Выберите Troubleshoot .
- Выберите Дополнительные параметры .
- Выберите Настройки прошивки UEFI и нажмите Перезагрузить .
- Оказавшись там, отключите ErP или HPET и сохраните изменения.
- Выйдите и перезагрузите компьютер.
Решение 7. Установите flash player, если проблема возникает в браузере
В настоящее время большинству браузеров не требуется установка Flash Player для успешной потоковой передачи мультимедиа. Обычно они поставляются с предустановленным флеш-плеером, и все должно работать как положено с самого начала. За исключением некоторых пользователей, это не так. В этом случае мы предлагаем либо перейти на альтернативный браузер, либо установить Adobe Flash Player.
В любом случае, связанные с браузером задержки аудио, задержки и подобные проблемы с воспроизведением обычно решаются таким образом. Также не забудьте отключить аппаратное ускорение в меню настроек браузера.
Решение 8. Изменение плана электропитания на высокую производительность
Другой возможной причиной задержки звука в Windows 10 является набор расширенных параметров энергосбережения, которые включаются, если вы используете энергосберегающий или даже сбалансированный режим. То, что мы хотим сделать, это перейти на высокопроизводительный план и придерживаться его.
Таким образом, никакие опции энергосбережения не повлияют на воспроизведение звука. Это относится в основном к ноутбукам, но вы можете следить за этим и на настольных ПК.
Вот как переключать режимы питания в Windows 10:
- Нажмите правой кнопкой мыши значок батареи и откройте Параметры питания .
- Выберите план Высокопроизводительный из списка.
-
Если он недоступен, нажмите ссылку Создать план питания на левой панели.
-
Выберите Высокая производительность и назовите план.
- Нажмите Далее , выберите предпочтительные настройки и нажмите Создать .
- Установите его в качестве плана по умолчанию и ищите изменения.
Решение 9. Обновите Windows или удалите обновления
Windows 10 иногда просто ломается, без постороннего воздействия. Как и многие из нас, принудительные обновления иногда вызывают проблемы, а не исправляют их. Каждый переход к следующему крупному обновлению несет риск возникновения проблем. И, в этом случае, некоторые пользователи, которые имели превосходный звук на предыдущих итерациях Windows 10, внезапно сталкиваются с изнурительной задержкой звука после обновления.
- ЧИТАЙТЕ ТАКЖЕ: как добавить эквалайзер для Windows 10
Мы предлагаем сначала обновить Windows. Да, Microsoft обычно требуется некоторое время, чтобы исправить ошибки в неполированном крупном обновлении. Если это не поможет, рассмотрите возможность возврата к предыдущей версии. Вот как это сделать:
- Нажмите клавишу Windows + I, чтобы открыть Настройки .
- Выберите Обновление и безопасность .
- Выберите Восстановление на левой панели.
-
Нажмите Начало работы в разделе « Вернуться к предыдущей версии Windows 10 ».
Решение 10 – Переустановите Windows
Наконец, если ни один из шагов не помог, единственное, что остается у меня на уме, это чистая переустановка. Это, конечно, не должно быть решением, так как в игре так много дополнительных факторов. Однако вы, по крайней мере, удалите систему как возможную причину задержки звука.
Вы можете узнать, как переустановить Windows 10, здесь. И, с учетом сказанного, мы можем завершить это. Не забудьте поделиться своими мыслями в разделе комментариев ниже. Если у вас есть альтернативное решение или вопрос, расскажите о них нам и нашим читателям.
by Aleksandar Ognjanovic
Aleksandar’s main passion is technology. With a solid writing background, he is determined to bring the bleeding edge to the common user. With a keen eye, he always… read more
Updated on March 13, 2023
- The Windows 10 audio latency problem is especially annoying when you’re trying to watch a movie.
- Learn how to fix audio delay problems by running the Sound troubleshooter.
- A great idea is to check the sound driver that is known to cause this problem.
- Another important solution is to prevent any apps from taking exclusive control over the sound.
XINSTALL BY CLICKING THE DOWNLOAD FILE
This software will repair common computer errors, protect you from file loss, malware, hardware failure and optimize your PC for maximum performance. Fix PC issues and remove viruses now in 3 easy steps:
- Download Restoro PC Repair Tool that comes with Patented Technologies (patent available here).
- Click Start Scan to find Windows issues that could be causing PC problems.
- Click Repair All to fix issues affecting your computer’s security and performance
- Restoro has been downloaded by 0 readers this month.
The proper sound output shouldn’t be something we should break our back for. But, even though Windows 10, with every iteration, brings in something new, the essentials are seemingly suffering.
A lot of users report audio lagging in Windows 10, falling behind the video. This audio lag in Windows 10 completely ruins the playback experience so we made sure to show you how to fix the audio lag below.
Why do I get audio delay in Windows 10?
To keep ourselves entertained, we use streaming platforms and browsers to get movies and videos on demand. It is possible, however, that our entertainment experience would be hampered if the audio and visuals are not in sync.
On many occasions, you may notice the audio is playing before the video and vice versa, or even get an audio delay in software applications such as Skype. If you experience image issues, we recommend that you take a look at how to fix Skype video lags behind audio on Windows 10 & 11.
A faulty or outdated audio driver can cause a sound delay in the same way that it does in many other situations. We have two options for dealing with this: either manually or with the assistance of a driver updater program.
In other cases, the audio or video may lag if the internet connection speed is slower than required, which we have addressed in the following list of methods that you can try in order to fix the Windows 10 audio delay in software issue.
How can I fix audio lag in Windows 10?
- Run the Sound troubleshooter
- Reinstall Realtek audio driver or replace it with a generic driver
- Disable Hardware Acceleration and Exclusive applications priority
- Restore Playback device to defaults
- Change the Audio format and disable Enhancements
- Disable ErP and/or HPET in BIOS
- Install the Flash player if the problem occurs in a browser
- Change Power plan to High Performance
- Update Windows or uninstall updates
- Reinstall Windows
1. Run the Sound troubleshooter
- Right-click Start and open Settings.
- Choose Update & Security.
- Select Troubleshoot from the left pane.
- Expand the Playing Audio troubleshooter and click Run the troubleshooter.
Let’s start by running the built-in Sound troubleshooter. Windows 10 comes with a set of dedicated troubleshooters and one of those deals with audio issues.
This includes playback issues so many users experience, like sound distortion, delay, or even complete absence of the system sound.
Once run, the troubleshooter should either deal with the problem or, at least, show you what’s causing audio lag.
2. Reinstall Realtek audio driver or replace it with a generic driver
- Right-click Start and open Device Manager.
- Expand the Sound, video, and game controllers section.
- Right-click on the Realtek/Intel sound driver and uninstall it.
- Restart your PC and the driver should install automatically.
The majority of sound issues start with a bad set of drivers. And there are so many possible combinations so we can’t say with certainty what’s exactly the issue. Some users resolved issues with driver reinstallation.
Others, completely remove the Realtek onboard sound driver and stick with the generic Windows driver (High Definition Audio Device).
Finally, the third group uses a manual approach for installing an official Realtek driver. We suggest trying all 3 and looking for improvements.
Also, in case you’re using USB headphones, make sure to download the proper driver. The generic driver provided by Windows won’t work most of the time.
And you can find the official sound driver on the Realtek website.
The easiest solution that we recommend is to use a dedicated driver updater program that will automatically search for drivers and update them for you safely and fast.
Some of the most common Windows errors and bugs are a result of old or incompatible drivers. The lack of an up-to-date system can lead to lag, system errors or even BSoDs.
To avoid these types of problems, you can use an automatic tool that will find, download, and install the right driver version on your Windows PC in just a couple of clicks, and we strongly recommend DriverFix. Here’s how to do it:
- Download and install DriverFix.
- Launch the application.
- Wait for DriverFix to detect all your faulty drivers.
- The software will now show you all the drivers that have issues, and you just need to select the ones you’d liked fixed.
- Wait for DriverFix to download and install the newest drivers.
- Restart your PC for the changes to take effect.

DriverFix
Drivers will no longer create any problems if you download and use this powerful software today.
Disclaimer: this program needs to be upgraded from the free version in order to perform some specific actions.
3. Disable Exclusive control and Exclusive applications priority
- Right-click the Sound icon in the Notification area and open Sounds.
- Select the Playback tab.
- Right-click on your default playback device and open Properties.
- Choose the Advanced tab.
- Under the Exclusive mode, uncheck both Allow applications to take exclusive control of this device and Give exclusive mode applications priority boxes.
- Save changes and exit.
There are a dozen built-in options that allow you to tweak sound controls. For the sake of troubleshooting the audio lag issue, we’ll start by disabling two of them. Those are Exclusive control and Exclusive applications priority.
Once off, some users have seen improvements. Exclusive prioritizes program’s sound settings over system ones, while Exclusive applications priority to reduce sound latency for a variety of applications.
For some reason, both seem to cause audio lag for some users.
4. Restore Playback device to defaults
- Right-click Sound icon in the Notification area and open Sounds.
- Select the Playback tab.
- Right-click on your default playback device and open Properties.
- Under Enhancements and Advanced tabs, click Restore Defaults.
- Save changes.
If you’ve recently made some changes to your default playback device (speakers or headphones), try restoring it to default values. If you’re not sure what you’ve tweaked, restoring all values to factory should do the job.
Finally, if you’re still experiencing issues afterward, continue with the steps above.
5. Change the audio format and disable enhancements
- Right-click the Sound icon in the Notification area and open Sounds, open the Playback tab, right-click on your default device, and open Properties.
- Under the Enhancements tab, check the Disable all enhancements box.
- Now, under the Advanced tab, change the current default audio format to CD or DVD quality. The bitrate values are under the contextual menu.
- Save changes and restart your PC.
In the previous step, we explained how to restore defaults. However, that might not help and there are still some things you can change to, hopefully, reduce or even completely fix audio lag or latency.
Some PC issues are hard to tackle, especially when it comes to corrupted repositories or missing Windows files. If you are having troubles fixing an error, your system may be partially broken.
We recommend installing Restoro, a tool that will scan your machine and identify what the fault is.
Click here to download and start repairing.
The two remaining options in Sound settings worth considering are Audio format and Enhancements. The first option, Default audio format, might be running on a too high sample rate quality.
The latter option, Enhancements, should be completely disabled.
6. Disable ErP and/or HPET in BIOS
- Press Windows key + I to open Settings.
- Choose Update & Security.
- Select Recovery from the left pane.
- Under the Advanced startup, click Restart now.
- Choose Troubleshoot.
- Select Advanced options.
- Choose UEFI Firmware Settings and click Restart.
- Once there, disable ErP or HPET and save changes.
- Exit and reboot your PC.
If the previous system-based changes haven’t helped you, we need to move to UEFI/BIOS settings. Another two options you need to disable in order to fix the audio lag.
Hardly both options will be available in settings, but if there’s no ErP, HPET usually is and vice versa.
Just boot into BIOS and disable ErP/HPET and, hopefully, the playback audio lag shouldn’t bother you anymore. If you’re not sure how to boot into BIOS on Windows 10, follow the steps above.
7. Install the Flash player if the problem occurs in a browser
Nowadays, most browsers don’t require Flash player installation in order to successfully stream media. They usually come with a preinstalled flash player and everything should work as intended from the get-go.
Except, for some users, it doesn’t. What we suggest in that case is to either switch to an alternative browser or install Adobe Flash Player.
Either way, the browser-related audio lag, latency, and similar playback issues are usually resolved that way. Also, don’t forget to disable the Hardware Acceleration under the browser settings menu.
- Download Adobe Flash Player free on Windows 10/11
- How to enable Adobe Flash Player for Google Chrome
- How to unblock Adobe Flash Player [Chrome, Edge, Firefox]
8. Change Power plan to High Performance
- Right-click on the Battery icon and open Power Options.
- Select the High-Performance plan from the list.
- If it’s not available, click on the Create a power plan link in the left pane.
- Choose High performance and name the plan.
- Click Next, select preferred settings, and click Create.
- Set it as your default plan and look for changes.
Another possible reason for the audio lag in Windows 10 is the set of advanced power-saving options which kick in if you use Power Saving or even Balanced mode.
What we want to do is switch to a High-Performance plan and stick with it.
That way, nothing no power-saving options would affect the audio playback. This applies to laptops mostly, but you can follow it through on desktop PCs as well.
9. Update Windows or uninstall updates
- Press Windows key + I to open Settings.
- Choose Update & Security.
- Select Recovery from the left pane.
- Click Get started under the Go back to the previous version of Windows 10 section.
Windows 10 is sometimes just breaking itself, without any foreign impact. Enforced updates are, as many of us have experienced, sometimes starting issues instead of fixing them.
Every transition to a next major update bears the risk of emerging issues. And, in this case, some users who have had perfect sound output on earlier Windows 10 iterations, suddenly run into a debilitating audio lag after an update.
What we suggest is to update Windows firstly. Yes, Microsoft usually needs some time to fix bugs on an unpolished major update. If that doesn’t help, consider rolling back to a previous release.
10. Reinstall Windows
Finally, if none of the steps helped, the only remaining thing which falls on my mind is a clean reinstallation. This, of course, doesn’t have to be a solution, as there are so many additional factors in play.
However, you’ll at least remove the system as a possible culprit for the audio lag.
If you don’t know how to do it, we have an excellent guide on how to reinstall Windows 10 that will get you through with it.
And, with that said, we can wrap it up. Don’t forget to share your thoughts in the comments section below. If you have an alternative solution or question, consider sharing them with us and our readers.
Newsletter
Вопрос от пользователя
Здравствуйте.
Подскажите, что делать, если при просмотре видео через определенное время начинает замечать, что звук отстает (люди в кадре шевелят губами – а что они сказали, слышишь только через 3-4 сек.).
Здравствуйте.
В общем-то, вопрос можно отнести к типовым (кстати, что несколько осложняет решение — не указано в браузере-ли наблюдается проблема, либо в проигрывателе…).
Как бы там ни было, ниже приведу основные моменты, из-за которых может возникать подобная “штуковина”…
👉 В тему!
Видео-плееры, которым не нужны кодеки в системе — см. мою подборку
*
Содержание статьи
- 1 Что можно посоветовать тем, у кого отстает звук
- 1.1 👉 ШАГ 1
- 1.2 👉 ШАГ 2
- 1.3 👉 ШАГ 3
- 1.4 👉 ШАГ 4
- 1.5 👉 ШАГ 5
→ Задать вопрос | дополнить
Что можно посоветовать тем, у кого отстает звук
👉 ШАГ 1
И так, после запуска просмотра видео, когда начнет наблюдаться проблема с отставанием — запустите диспетчер задач (сочетание: Ctrl+Alt+Del) и посмотрите нагрузку на ЦП, диск, ОЗУ.
Нет ли каких-то программ, создающих избыточную нагрузку (разумеется, кроме браузера или плеера)?
Проверяем нагрузку на диск, ЦП, ОЗУ
Если нагрузка на ЦП/диск под 90-100% (создаваемая браузером/плеером) — то вероятно, что ваш ПК/ноутбук просто не “тянет” это видео (возможно избыточная нагрузка создается из-за ошибок, вирусов и пр.). Вообще, в этом случае можно посоветовать:
- почистить систему от мусора и проверить ОС “одноразовым” антивирусом;
- поменять проигрыватель и до-настроить его (изменить рендер);
- поменять кодеки (рекомендую K-Lite Codec Pack);
- загрузить этот же фильм (видео) в более худшем качестве. Например, возникла проблема с 4k – загрузите фильм в 1080p/720p (прим.: нагрузка на ЦП при просмотре в этом случае существенно уменьшится);
- если создается высокая нагрузка на диск — посмотрите показания SMART и проведите первичную диагностику.
*
👉 В помощь!
1) Процессор загружен на 100% без видимой причины, тормозит – что делать
2) Диск загружен на 100% в Windows 10. Что можно сделать?
*
👉 ШАГ 2
Если при отставании звука никакой нагрузки на ЦП и диск нет — попробуйте запустить (для сравнения) просмотр других видео (неважно пока что, онлайн-трансляции или просто видео с HDD). Очень желательно в качестве диагностики проверить как воспроизводятся файлы разных форматов: WMV, MP4, MPEG2 и др.
Дело в том, что некоторые видеоролики могут быть поврежденными (например, его создатель мог неправильно записать звуковую дорожку…). Т.е. проблема не в вашем ПК/ноутбуке — а именно в файле…
*
Конечно, можно “испорченное” видео исправить — т.е. вручную сдвинуть аудио-дорожку в нужную сторону. Но для этого понадобиться спец. программы — видеоредакторы (👇). Рекомендованные мной продукты – можете посмотреть по ссылке ниже.
👉 В помощь!
Лучшие бесплатные видеоредакторы для Windows (на русском языке)
*
👉 ШАГ 3
Этот шаг актуален для тех, у кого звук отстает при просмотре онлайн-видео в браузере (актуален при выполнении всего вышеперечисленного) …
1) Для начала перепроверьте 👉 свою скорость интернета. Соответствует ли она хотя бы минимальному значению для просмотра онлайн-видео? Например, для FullHD-качества – потребуется не менее 10 Мбит/с (4k – не менее 25 Мбит/с).
2) Далее в браузере нужно очистить историю (загруженные картинки, куки, кэш и т.д.). В большинстве браузеров (Chrome, Firefox, Opera и др.) – для этого достаточно нажать сочетание клавиш Ctrl+Shift+Del.
После, указать временной диапазон и что конкретно удалять, и согласиться на очистку…
Очистка истории в браузере
3) После, я бы посоветовал отключить аппаратное ускорение в браузере.
В Chrome для этого нужно открыть настройки и в строке поиска написать “…аппаратное ускорение”: среди найденных параметров переключить нужный ползунок. 👇
Отключить аппаратное ускорение – Chrome
Важно: браузер после изменения настроек – нужно перезапустить!
4) Для пользователей браузера Chrome (и “родственных” ему).
У этого браузера есть две экспериментальные функции, которые в ряде случаев помогают устранить проблему со звуком (и вообще, с воспроизведением онлайн-видео).
Для начала рекомендую отключить это:
chrome://flags/#disable-accelerated-video-decode
Примечание: вышеприведенную строку нужно вставить в адресную строку браузера и нажать Enter. Среди найденных результатов перекл. этот параметр в режим “Enabled”.
Скриншот настроек Chrome
Также посоветую включить это:
chrome://flags/#ignore-gpu-blacklist
Разумеется, браузер (после проделанных манипуляций) нужно перезапустить!
5) Ну и нельзя не посоветовать попробовать др. браузер (желательно что-нибудь из того, чему не требуется мощное железо 👇).
👉 В помощь!
Браузеры для слабых компьютеров — моя подборочка –>
*
👉 ШАГ 4
Совет для ноутбуков/нетбуков/мини-ПК и т.д.
На ноутбуках, обычно, есть несколько режимов питания (и если установлен режим энергосбережения — то с воспроизведением видео может быть проблема…).
Вообще, для начала – подключите к ноутбуку зарядное устройство. После, зайдите в 👉 панель управления Windows и откройте раздел “Электропитания”. 👇
Оборудование и звук – Электропитание
Далее рекомендую установить ползунок режим высокой производительности.
Высокая производительность
Кроме этого, режим питания можно отрегулировать, нажав на значок батареи в трее (рядом с часами, в правом нижнем углу 👇)
Макс. производительность
Ну и последнее: в ноутбуках (Lenovo, Sony, MSI и др.) могут быть свои панели управления (устанавливаются вместе с драйверами). Разумеется, в их параметрах тоже есть опции, отвечающие за питание — нужно перепроверить, разрешена ли в них макс. производительность.
Менеджер питания в ноутбуке Lenovo
Питание – ноутбук LENOVO
*
👉 ШАГ 5
При проблемах с онлайн-видео…
Этот совет нужно выполнять вкупе с ШАГОМ 3 (см. чуть выше в заметке).
В некоторых случаях ОС Windows 10 некорректно “работает” с драйвером сетевой карты (пытаясь постоянно его обновить она мешает норм. работе сети/устройства). Особенно, часто этот глюк происходил на ранних версиях Windows 10.
Чтобы отключить такое частое “обновление” — зайдите 👉 в панель управления и откройте вкладку “Оборудование и звук/Устройства и принтеры”.
Далее кликните по своему ПК правой кнопкой мышки и откройте параметры установки устройств.
Параметры установки устройств
После, переключите ползунок режим “нет” и сохраните настройки.
Авто-загрузка будет отключена
Затем следует обновить драйвер, загрузив его с официального сайта производителя (если что — см. ссылку ниже).
*
👉 В помощь!
Как найти и обновить драйвер для Ethernet-контроллера (сетевой карты) — см. инструкцию для начинающих
*
Если вы решили вопрос иначе – дайте знать в комментариях!
Удачи!
👋


Полезный софт:
-
- Видео-Монтаж
Отличное ПО для создания своих первых видеороликов (все действия идут по шагам!).
Видео сделает даже новичок!
-
- Ускоритель компьютера
Программа для очистки Windows от “мусора” (удаляет временные файлы, ускоряет систему, оптимизирует реестр).
На чтение 5 мин. Просмотров 881 Опубликовано 02.06.2021
0
Итак, вы транслируете отличный фильм, чтобы насладиться днем, но обнаруживаете, что звук выходит на несколько секунд позже видео. Такая проблема рассинхронизации довольно раздражает, но на самом деле ее можно решить, выполнив несколько простых шагов. Здесь мы собрали 5 проверенных исправлений проблемы задержки звука в Windows 7, 8 и 10.
Содержание
- Попробуйте эти исправления
- Исправление 1. Запустите средство устранения неполадок при воспроизведении звука
- Windows 10
- Window 7 и Windows 8
- Исправление 2 – Изменить аудиоформат
- Исправление 3 – отключение улучшения звука
- Исправление 4 – Удалите и переустановите аудиодрайвер
- Исправление 5 – Обновите аудиодрайвер
Попробуйте эти исправления
Возможно, вы не можете попробовать их все. , просто двигайтесь вниз по списку, пока не найдете тот, который работает.
- Запустите средство устранения неполадок воспроизведения звука
- Изменить аудиоформат
- Отключить улучшения звука
- Удалите и переустановите аудиодрайвер.
- Обновите аудиодрайвер
Исправление 1. Запустите средство устранения неполадок при воспроизведении звука
Windows предоставляет набор встроенных средств устранения неполадок для автоматического решения некоторых критических проблем на ваших устройствах. Итак, давайте начнем с этого быстрого исправления.
Если вы используете Windows 10
Если вы на Windows 7 и Windows 8
Windows 10
1) Нажмите кнопку Пуск и выберите Настройки .

2) Нажмите Обновление и безопасность .
Нажмите Устранение неполадок на левой панели. Затем выберите Воспроизведение аудио и нажмите Запустить средство устранения неполадок .

После завершения процесса устранения неполадок появятся предложения о том, как решить проблему со звуком. Например, вам могут посоветовать отключить звуковые эффекты и улучшения. Затем вам нужно следовать инструкциям на экране, чтобы применить исправление. Если это не решит вашу проблему, продолжайте Исправление 2.
Window 7 и Windows 8
1) Нажмите кнопку Пуск . Затем введите Устранение неполадок в строке поиска и нажмите Устранение неполадок .

2) Нажмите Оборудование и звук .

3) Выберите Воспроизведение аудио .
Нажмите Далее .

После завершения процесса устранения неполадок появятся предложения о том, как решить проблему со звуком. Вы можете следовать инструкциям на экране, чтобы применить исправление.. Если это не решит вашу проблему, перейдите к следующему методу.
Исправление 2 – Изменить аудиоформат
Если аудиоформат не соответствует ‘ t совместим с вашим аудиоустройством, звук не будет воспроизводиться нормально. Вы можете выполнить следующие действия, чтобы изменить настройку.
1) Щелкните правой кнопкой мыши значок звука в правом углу панели задач и выберите Устройства воспроизведения .

2) Щелкните правой кнопкой мыши устройство по умолчанию и выберите Свойства .

3) Перейдите на вкладку Дополнительно и выберите 16 бит, 48000 Гц (качество DVD) в раскрывающемся меню. . Затем нажмите OK .

Проверьте, не возникает ли проблема с задержкой звука фиксированный. Если нет, вернитесь к шагу 3 и попробуйте один за другим варианты в списке. Если ни один из них не работает, переходите к следующему исправлению.
Исправление 3 – отключение улучшения звука
Windows включает ряд функций улучшения звука для повышения качества звука. Однако иногда это причина заикания звука или задержки.
1) Щелкните правой кнопкой мыши значок звука в правом углу панели задач и выберите Устройства воспроизведения .

2) Выберите устройство по умолчанию и нажмите Свойства .

3) Выберите вкладку Улучшения , установите флажок Отключить все улучшения и нажмите ОК .

Воспроизводится ли звук, как сейчас? Если нет, не расстраивайтесь. У нас есть еще одно исправление, связанное с вашим аудиодрайвером.
Исправление 4 – Удалите и переустановите аудиодрайвер
Возможно, вызвана задержка звука по вопросам драйвера. Вы можете удалить аудиодрайвер и позволить Windows обнаружить и переустановить драйвер за вас. Вот как:
1) На клавиатуре нажмите клавишу с логотипом Windows и R , чтобы вызвать окно «Выполнить». Затем введите devmgmt.msc и нажмите OK .

2) В окне диспетчера устройств дважды щелкните Звуковые, видео и игровые контроллеры , чтобы увидеть свое аудиоустройство. Затем щелкните аудиоустройство правой кнопкой мыши и выберите Удалить устройство .

3) Установите флажок Удалить программное обеспечение драйвера для этого устройства . Затем нажмите Удалить .

В Windows 7 и Windows 8 нет опции Удалить программное обеспечение драйвера для этого устройства . Вам просто нужно нажать Удалить .
4) Перезагрузите компьютер, и Windows автоматически установит соответствующий аудиодрайвер.
При переустановке аудио драйвер по-прежнему не работает, проверьте последнее исправление.
Исправление 5 – Обновите аудиодрайвер
Проблемы со звуком могут возникнуть, если ваш звук драйвер неисправен или устарел. Поэтому вам следует обновить аудиодрайвер, чтобы увидеть, решит ли он вашу проблему. Если у вас нет времени, терпения или навыков для обновления драйвера вручную, вы можете сделать это автоматически с помощью Driver Easy .
Driver Easy автоматически распознает вашу систему и найдет для нее правильные драйверы. Вам не нужно точно знать, какая система работает на вашем компьютере, вы не вам не нужно беспокоиться из-за того, что вы загружаете не тот драйвер, и вам не нужно беспокоиться y об ошибке при установке.
Вы можете обновить драйверы автоматически с помощью FREE или Pro версии Водитель Easy. Но с версией Pro требуется всего 2 шага (и вы получаете полную поддержку и 30-дневную гарантию возврата денег):
1) Загрузите и установите Driver Easy.
2) Запустите Driver Easy и нажмите кнопку Сканировать сейчас . Затем Driver Easy просканирует ваш компьютер и обнаружит все проблемные драйверы.

3) Нажмите кнопку Обновить рядом с отмеченным аудиодрайвером, чтобы автоматически загрузить и установить правильную версию этого драйвера (вы можете сделать это с БЕСПЛАТНОЙ версией).
Нажмите Обновить все , чтобы автоматически загрузить и установить правильную версию всех драйверов, которые отсутствуют или устарели в вашей системе (для этого требуется версия Pro – вам будет предложено выполнить обновление, когда вы нажмете «Обновить все»).

Версия Driver Easy Pro поставляется с полной технической поддержкой.
Если вам нужна помощь, обратитесь в службу поддержки Driver Easy по адресу support@drivereasy.com.
Надеюсь, вы решили проблему задержки звука с помощью приведенных выше решений. Если у вас есть альтернативные методы или какие-либо другие вопросы, не стесняйтесь поделиться с нами в области комментариев ниже.
Содержание
- Настраиваем качественный звук в Windows 10
- Проблемы с оборудованием
- Программные источники неполадки
- Аудио заикается и прерывается
- Нулевая громкость
- Неправильные настройки
- Аудиоэффекты
- Изменения формата звука
- Монопольный режим
- Другая причина хрипа звука
- Переустановка драйвера для звуковой платы
- Заключение
- Видео по теме
- 10 решений для устранения задержки звука в Windows 10
- Как исправить отставание звука в Windows 10
- Решение 1. Запустите средство устранения неполадок звука
- Решение 2. Переустановите аудио драйвер Realtek или замените его универсальным драйвером.
- Решение 3 – Отключить эксклюзивное управление и приоритет эксклюзивных приложений
- Решение 4 – Восстановить устройство воспроизведения по умолчанию
- Решение 5. Измените аудиоформат и отключите улучшения
- Решение 6. Отключите ErP и/или HPET в BIOS
- Решение 7. Установите flash player, если проблема возникает в браузере
- Решение 8. Изменение плана электропитания на высокую производительность
- Решение 9. Обновите Windows или удалите обновления
- Решение 10 – Переустановите Windows
- Звук воспроизводится с задержкой в 1-3 сек., иногда можно услышать потрескивание (ноутбуки HP Omen, Pavilion, Dell Inspiron, Lenovo IdeaPad и другие)
- Как можно решить проблему задержки звука
- Вариант 1: использовать USB-аудио карту
- Вариант 2: использовать Bluetooth наушники
- Вариант 3: поставить драйвер Microsoft HD
- Вариант 4: ввести корректные настройки в реестр
- Как исправить задержку звука на моем компьютере?
- Как избавиться от задержки звука?
- Почему у меня отстает звук на моем компьютере?
- Как исправить рассинхронизацию звука?
- Как исправить задержку звука в проигрывателе Windows Media?
- Как исправить задержку звука HDMI?
- Почему у моей звуковой панели есть задержка?
- Как исправить задержку звука Bluetooth?
- Как обновить звуковой драйвер на моем компьютере?
- Как мне постоянно синхронизировать аудио и видео?
- Как исправить рассинхронизацию видео и звука?
- Как синхронизировать аудио и видео?
- Как изменить синхронизацию звука в VLC?
- Как синхронизировать компакт-диск с MP3-плеером?
- Опыт лечения за-за-заикания звука в Windows 10
- Небольшое отступление перед наступлением
- Не за-за-заикайся!
- Лагов нет! Это победа!
- В сухом остатке
- Для тех, кто хочет знать больше
Настраиваем качественный звук в Windows 10
Проблемы со звуком в Windows 10 известны с первых дней работы в среде новой ОС родом с Редмонда. Сегодня постараемся рассмотреть все аспекты неполадок, возникающих с воспроизведением аудиоинформации: от аппаратных неполадок до переустановки драйверов и правильной конфигурации аудиопараметров системы.
Проблемы с оборудованием
Проблемы могут возникнуть по нескольким причинам, одними из которым могут являться:
Программные источники неполадки
После выполнения вышеперечисленных рекомендаций можно переходить к поиску проблем со звучанием, связанных в программной составляющей:
Аудио заикается и прерывается
Часто пользователи сталкиваются с тем, что заикается звук, воспроизводимый через любой проигрыватель или браузер. Источников такой работы ПК два:
Нулевая громкость
Из-за того, что громкость на компьютере уменьшена до 0, пользователь ничего не слышит во время проигрывания чего-либо. В таком случае и иконка динамиков в трее перечёркнута. Кликаем по ней и увеличиваем параметр до нужного значения.
Неправильные настройки
Из-за наличия нескольких девайсов для воспроизведения звуковой информации, в том числе и виртуального аудиоустройства, система может передавать цифровые данные не на то устройство, которое нужно пользователю. Проблема решается просто:
Если нужное оборудование не обнаруживается, то делаем следующее:
Аудиоэффекты
Программные фильтры могут вызывать ощутимые искажения аудио, отчего пользователю может казаться, что хрипит звук на компьютере Windows 10. Избавиться от такого искажения выходного сигнала можно путем деактивации аудиофильтров:
Аналогичным образом настройка звука в среде Windows 10 осуществляется и через Диспетчер Realtek HD при использовании аудиоплаты от Realtek и наличии утилиты «Диспетчер звука»:
Изменения формата звука
Звучание может искажаться из-за использования неправильного формата выходящего аудио. Изменяется он средствами Windows 10 и через Диспетчер Realtek:
Монопольный режим
При активации монопольного режима аудио может на мгновение прерываться. Для решения этой проблемы выполним последовательность действий
Системные звуки фактически отсутствуют. Microsoft отказались от озвучивания большинства действий в системе. Все же проверить, не отключены ли все звуки Windows 10, и задействовать их можно так:
Другая причина хрипа звука
Еще одна, известная многим, причина по которой звук может хрипеть — повышенная громкость звука, особенно это касается воспроизведения музыкальных композиций со значительной составляющей низких частот (НЧ), в данном случае имеются в виде частоты менее 100 Гц.
В основном, источником звука с такими частотами являются барабаны. Большинство обычных настольных колонок и динамиков ноутбуков являются средне- и высокочастотными устройствами и не предназначены для воспроизведения низких частот на большой громкости.
Существуют три метода как побороть хрип в такой ситуации:
Для вызова системного эквалайзера Windows 10 необходимо поработать с уже приведенное ранее системной утилитой Звук:
Звук → Вкладка «Воспроизведение» → Динамики → Свойства → Улучшения → Эквалайзер → Внизу справа от метки «Настройка» нажать …
После чего уменьшите громкости НЧ составляющих звука, за которые отвечают левые ползунки. Более подробно с процессом вызова эквалайзера можно ознакомиться, посмотрев видео в конце этой статьи.
Переустановка драйвера для звуковой платы
Устаревший звуковой драйвер, содержащий ошибки, чаще всего является источником неполадок со звучанием в «десятке». Обновлять его следует только с официального ресурса разработчика или поддержки. Рассмотрим, как это делается на примере звуковой платы от Realtek:
После этого все проблемы со звуком перестанут волновать пользователя.
Заключение
В этой статье были рассмотрены проблемы со звуком в Windows 10, возникающие из-за неполадок в оборудовании, неправильных или устаревших настроек параметров и драйверов. Были предложены их возможные решения.
Видео по теме
Источник
10 решений для устранения задержки звука в Windows 10
Надлежащий вывод звука не должен быть чем-то, ради чего мы должны сломаться. Но, несмотря на то, что Windows 10 с каждой итерацией вносит что-то новое, основы, похоже, страдают.
Многие пользователи сообщают, что в Windows 10 звук отстает, отставая от видео. Это, конечно, полностью разрушает впечатление от воспроизведения, поэтому мы постарались показать вам, как исправить задержку звука ниже.
Как исправить отставание звука в Windows 10
Решение 1. Запустите средство устранения неполадок звука
Давайте начнем с запуска встроенного средства устранения неполадок со звуком. Windows 10 поставляется с набором специализированных средств устранения неполадок, и один из них касается проблем со звуком. Это включает проблемы воспроизведения, с которыми сталкиваются многие пользователи, такие как искажение звука, задержка или даже полное отсутствие звука в системе.
После запуска средство устранения неполадок должно либо решить проблему, либо, по крайней мере, показать, что вызывает задержку звука.
Вот как запустить средство устранения неполадок «Воспроизведение аудио» в Windows 10:
Решение 2. Переустановите аудио драйвер Realtek или замените его универсальным драйвером.
Большинство проблем со звуком начинаются с плохого набора драйверов. И существует так много возможных комбинаций, поэтому мы не можем с уверенностью сказать, в чем именно проблема. Некоторые пользователи решили проблемы с переустановкой драйвера.
Другие, полностью удалите встроенный звуковой драйвер Realtek и придерживайтесь универсального драйвера Windows (High Definition Audio Device). Наконец, третья группа использует ручной подход для установки официального драйвера Realtek. Мы предлагаем попробовать все 3 и искать улучшения.
Кроме того, если вы используете USB-наушники, обязательно скачайте подходящий драйвер. Универсальный драйвер, предоставляемый Windows, не будет работать большую часть времени.
Вот как переустановить аудио драйвер Realtek/Intel:
И вы можете найти официальный звуковой драйвер Realtek здесь.
Решение 3 – Отключить эксклюзивное управление и приоритет эксклюзивных приложений
Есть дюжина встроенных опций, которые позволяют настраивать элементы управления звуком. Ради устранения проблемы с задержкой звука мы начнем с отключения двух из них. Это эксклюзивный контроль и приоритет эксклюзивных приложений.
Однажды некоторые пользователи увидели улучшения. Эксклюзив отдает приоритет настройкам звука программы над системными, в то время как «приоритет эксклюзивных приложений» сокращает задержку звука для различных приложений. По некоторым причинам, оба, кажется, вызывают задержку звука для некоторых пользователей.
Вот что вам нужно сделать:
Решение 4 – Восстановить устройство воспроизведения по умолчанию
Если вы недавно внесли некоторые изменения в устройство воспроизведения по умолчанию (динамики или наушники), попробуйте восстановить его до значений по умолчанию.Если вы не уверены в том, что вы настроили, восстановление всех значений до заводских должно сделать эту работу. Наконец, если после этого у вас все еще возникают проблемы, перейдите к следующим шагам.
А вот как восстановить заводские настройки устройства воспроизведения:
Решение 5. Измените аудиоформат и отключите улучшения
На предыдущем шаге мы объяснили, как восстановить настройки по умолчанию. Однако это может не помочь, и есть некоторые вещи, которые вы можете изменить, надеюсь, уменьшить или даже полностью устранить задержку звука или задержку. Два оставшихся параметра в настройках звука, которые стоит рассмотреть, – это формат аудио и улучшения. Первый вариант, Аудиоформат по умолчанию, может работать с слишком высокой частотой дискретизации. Последний вариант, Улучшения, должен быть полностью отключен.
Вот что вам нужно сделать:
Решение 6. Отключите ErP и/или HPET в BIOS
Теперь, если предыдущие системные изменения не помогли, перейдем к настройкам UEFI/BIOS. Еще две опции нужно отключить, чтобы исправить задержку звука. Вряд ли обе опции будут доступны в настройках, но если нет ErP, HPET обычно есть и наоборот.
Просто загрузитесь в BIOS и отключите ErP/HPET, и, надеюсь, задержка воспроизведения звука больше не будет вас беспокоить. Если вы не знаете, как загрузить BIOS в Windows 10, выполните следующие действия:
Решение 7. Установите flash player, если проблема возникает в браузере
В настоящее время большинству браузеров не требуется установка Flash Player для успешной потоковой передачи мультимедиа. Обычно они поставляются с предустановленным флеш-плеером, и все должно работать как положено с самого начала. За исключением некоторых пользователей, это не так. В этом случае мы предлагаем либо перейти на альтернативный браузер, либо установить Adobe Flash Player.
В любом случае, связанные с браузером задержки аудио, задержки и подобные проблемы с воспроизведением обычно решаются таким образом. Также не забудьте отключить аппаратное ускорение в меню настроек браузера.
Решение 8. Изменение плана электропитания на высокую производительность
Другой возможной причиной задержки звука в Windows 10 является набор расширенных параметров энергосбережения, которые включаются, если вы используете энергосберегающий или даже сбалансированный режим. То, что мы хотим сделать, это перейти на высокопроизводительный план и придерживаться его.
Таким образом, никакие опции энергосбережения не повлияют на воспроизведение звука. Это относится в основном к ноутбукам, но вы можете следить за этим и на настольных ПК.
Вот как переключать режимы питания в Windows 10:
Решение 9. Обновите Windows или удалите обновления
Windows 10 иногда просто ломается, без постороннего воздействия. Как и многие из нас, принудительные обновления иногда вызывают проблемы, а не исправляют их. Каждый переход к следующему крупному обновлению несет риск возникновения проблем. И, в этом случае, некоторые пользователи, которые имели превосходный звук на предыдущих итерациях Windows 10, внезапно сталкиваются с изнурительной задержкой звука после обновления.
Мы предлагаем сначала обновить Windows. Да, Microsoft обычно требуется некоторое время, чтобы исправить ошибки в неполированном крупном обновлении. Если это не поможет, рассмотрите возможность возврата к предыдущей версии. Вот как это сделать:
Решение 10 – Переустановите Windows
Наконец, если ни один из шагов не помог, единственное, что остается у меня на уме, это чистая переустановка. Это, конечно, не должно быть решением, так как в игре так много дополнительных факторов. Однако вы, по крайней мере, удалите систему как возможную причину задержки звука.
Вы можете узнать, как переустановить Windows 10, здесь. И, с учетом сказанного, мы можем завершить это. Не забудьте поделиться своими мыслями в разделе комментариев ниже. Если у вас есть альтернативное решение или вопрос, расскажите о них нам и нашим читателям.
Источник
Звук воспроизводится с задержкой в 1-3 сек., иногда можно услышать потрескивание (ноутбуки HP Omen, Pavilion, Dell Inspiron, Lenovo IdeaPad и другие)
Использую обычные проводные наушники, подключаемые к Jack разъему.
В общем, далее в статье рассмотрю как и что можно сделать. И так.
Как можно решить проблему задержки звука
Вариант 1: использовать USB-аудио карту
Что касается ее установки и настройки — то она крайне проста. После подключения ее к USB-порту — Windows автоматически установит стандартный звуковой драйвер и у вас появится «чистый» звук.
Вариант 2: использовать Bluetooth наушники
Вариант помогает не всегда (50/50). Плюс, дома не очень удобно использовать Bluetooth наушники, ведь их постоянно нужно подзаряжать. Тем не менее, вдруг этот способ кого-то устроит, хотя бы как временная мера (не мог не отметить 👌).
Вариант 3: поставить драйвер Microsoft HD
Для выбора стандартного звукового драйвера — откройте диспетчер устройств, найдите вкладку «Звуковые, игровые и видеоустройства» — в ней должна значится ваша аудио-карта (обычно это что-то вроде «Realtek High Definition Audio»). Необходимо запустить обновление драйвера.
Далее от авто-обновления отказаться и вручную указать нужный драйвер (из установленных ранее). Пример на скриншоте ниже.
Стандартное устройство звука
Вариант 4: ввести корректные настройки в реестр
Перед тем, как приступать к редактированию реестра — я очень рекомендую обновить драйвера на аудио-карту. Дело в том, что в апреле-мае 2019 года HP выпустили драйвера на звук для многих моделей ноутбуков (и частично устранили ряд проблем).
Далее укажите, что вы хотите вручную выбрать один из драйверов на этом компьютере. Скриншоты ниже.
Выбрать драйвер из ранее установленных
После перед вами предстанет список доступных драйверов — выберите самый новый (в моем случае от 2019 г.).
Теперь о настройках реестра.
Далее перейдите по следующему адресу (его можно просто скопировать и вставить в адресную строку редактора реестра) :
Настройки электропитания (реестр)
Далее открываете ветку «PowerSettings» и меняете бинарные параметры:
Задаем следующие параметры для бинарных файлов
После, перезагружаете ноутбук (компьютер) и проверяете работу звука. Как правило, все начинает работать отлично!
Кстати!
Для более качественного звучания рекомендую открыть панель управления и перейти в раздел «Оборудование и звук» — в нем должна быть ссылка на панель управления B&O Play Audio Control. Откройте ее!
B&O Play Audio Control
В разделе «Выход» включите режим B&O Play и настройте звучание с помощью эквалайзера. Скрины приведены ниже.
Источник
Как исправить задержку звука на моем компьютере?
Как избавиться от задержки звука?
Как исправить эту раздражающую задержку звука на звуковой панели
Почему у меня отстает звук на моем компьютере?
Основная причина, когда дело доходит до рассинхронизации или задержки звука при просмотре видео в Windows, может быть связана с драйверами программного обеспечения для аудио. … В появившемся диалоговом окне перейдите на вкладку «Драйвер» и выберите «Обновить драйвер». 4. Выберите параметр «Найти на моем компьютере драйверы».
Как исправить рассинхронизацию звука?
Как предотвратить рассинхронизацию аудио и видео или другие проблемы с видео?
Как исправить задержку звука в проигрывателе Windows Media?
Проигрыватель Windows Media не синхронизирован
Как исправить задержку звука HDMI?
Чтобы исправить это, измените аудиоформат устройства HDMI на PCM. Обратитесь к руководству устройства HDMI для получения информации о том, как изменить аудиоформат. Для моделей с настройками режима звука: Чтобы улучшить синхронизацию звука, измените режим звука телевизора на настройку, отличную от Dolby Audio, например «Стандартный».
Почему у моей звуковой панели есть задержка?
Звук может задерживаться из-за задержек обработки звука в звуковой панели или системе домашнего кинотеатра. В таких случаях с динамиками телевизора проблем нет. … Убедитесь, что на телевизоре установлена последняя версия системного программного обеспечения (прошивки).
Как исправить задержку звука Bluetooth?
Вот как вы это делаете:
Как обновить звуковой драйвер на моем компьютере?
Обновите драйвер устройства
Как мне постоянно синхронизировать аудио и видео?
Шаги 3: как исправить несинхронизацию аудио MP4, AVI, MKV …
Как исправить рассинхронизацию видео и звука?
Как исправить несинхронизацию аудио / видео в MKV, MP4 или AVI
Как синхронизировать аудио и видео?
Как синхронизировать аудио и видео источники
Как изменить синхронизацию звука в VLC?
Во время воспроизведения вы можете нажать j или k, чтобы настроить задержку звука (шаг настройки составляет 50 мс).
Как синхронизировать компакт-диск с MP3-плеером?
Проигрыватель Windows Media
Источник
Опыт лечения за-за-заикания звука в Windows 10
Что ни говорите, а Windows 10 отличная операционная система! И пока Юрий Юрьевич сушит весла, я подхвачу его эстафету и расскажу вам о замеченных прелестях этой операционной системы.
Небольшое отступление перед наступлением
И хотя злые языки утверждают обратное, глядя на богатство настроек новой ОС
или, взирая на взгрустнувший смайлик BSOD после установки драйверов какого-нибудь «продвинутого» сетевого адаптера Netis WF2190, мы не поддаемся на провокации! Как принято писать в интернете, «Windows 10 лудше всех»!
Не, ну разве ж это проблемы? В первом случае можно просто забить на настройки и пользоваться адаптером «как есть» (или даже попробовать бросить камень в огород Intel, вдруг «починят»), а во втором – заменить родной драйвер от WF2190 (бросать камни в огород Netis занятие бесполезное — там ведь болото) на драйвер адаптера Linksys WUSB6300 и ограничить ширину канала беспроводной связи 802.11ас с 80 до 40 МГц на роутере. В реальной скорости работы по сети вы практически не потеряете (если, конечно, в сети нет других быстрых адаптеров ас), зато получите стабильную работу беспроводного адаптера без «отвалов» Wi-Fi и зависания системы. Это ведь прекрасно!
Но мы, кажется, отвлеклись от нашей основной темы. Итак, уже имея опыт починки ноутбука с помощью супер-операционной системы, теперь посмотрим, как с помощью Windows 10 удалось избавится от за-за-заикания звука на ПК. Причиной которого, по странному стечению обстоятельств, тоже является Windows 10, но не в этом же суть…
Не за-за-заикайся!
Итак, дело было вечером на неновом, но и не совсем унылом ПК – это система с 4ГБ оперативки, 4-ядерным 2.66 ГГц процессором Intel Core 2 Quad Q6700 и быстрой беспроводной сетевой картой 802.11ас, подключенной в порт USB 3.0. Ну и свежеустановленная Windows 10 со всеми драйверами, причем оригинал от Microsoft, а не какая-нибудь «левая» сборка. По идее, на таком компе воспроизведение звука тормозить не должно. Однако… При просмотре видео по сети (как с иных компьютеров в локальной сети, так и с YouTube и прочих онлайн-ресурсов) звук прерывался и за-за-заикался. Похожая картина обычно бывает, когда в фоновом режиме активно работают торренты (в таком случае стоит их отключить, и звук по сети нормализуется). Но здесь не было никаких торрентов. Поэтому нужно было брать бутылку пива и «копать». Хотя согласен, с одной бутылкой копать неудобно. Две — в самый раз…
Итак, я углубился в поиски причин задержки звука. Запуск утилит DPC Latency Checker и LatencyMonitor показал какой-то ужас: в режиме «Сбалансированная» производительность была просто удручающей! Задержки выполнения в очереди ожидающих обработки процедур оказались вопиюще огромны. Шутка ли, почти 9 мс задержки для текущих задач и до 18 мс в максимуме!
Причем, как вы изволите видеть, само ядро системы (ntoskrnl.exe) явно не торопилось работать. В общем, все эти миллисекунды в итоге складываются (при обработке сетевых пакетов, при обработке сигнала аудиотрактом) и в сочетании с невысоким приоритетом обработки аудио – имеем результат в виде подлагивающего и прерывистого звука.
В таких случаях «знатоки» из интернета обычно советуют искать драйвера устройств, вызывающих «тормоза», но в данном случае виноваты были явно не они. Об ntoskrnl.exe я уже писал выше, а Wdf1000.sys – это тоже часть ядра системы, а именно Windows Driver Framework. Обычно в таких дурацких тяжелых случаях избавится от заикания звука помогает переход в режим «Высокая производительность», когда лаги в очереди исполнения программного кода нивелируются за счет активного задействования более высокой частоты процессора. И действительно, в режиме «Высокая производительность» с постоянной максимальной частотой процессора 100% проблемы со звуком исчезли.
Но сама проблема производительности не ушла — задержки хоть и снизились вдвое-втрое, но все равно оставались подозрительно высокими. А стоило в режиме «Высокая производительность» разрешить процессору переходить в режим с минимальной частотой согласно технологии EIST (например, выставив «Минимальное состояние процессора» в стандартные 5%), как проблема со звуком вновь представала во всей красе.
Не мудрствуя лукаво, я уже думал так и оставить все это дело на 100% частоте процессора (ведь проблема заикания звука вроде бы как решена), хотя постоянная работа 4-ядерного ЦПУ на повышенных частотах – это, конечно, не лучший вариант с точки зрения энергопотребления и шума кулера. И уже из чистого любопытства я решил посмотреть, что же будет в режиме электропитания «Экономия энергии», ожидая увидеть какие-нибудь шокирующие экстра-гигантские лаги. Но увиденное меня буквально ошарашило! Неужели пиво было столь крепкое, что прибежала белка? Но нет, скриншоты наглядно доказывали, что алкоголь здесь не при чем: латентность выполнения процедур в режиме «Экономия энергии» пришла в норму!
Такой фигни глюкавости нелепицы ерунды косячности неожиданной работы планов энергопотребления я не видел ни в ХР, ни в 7-ке. Это было совершенно новое слово в программировании, и разработчики новой Windows 10 сумели превзойти не только своих старших товарищей, но и рамками здравого смысла. К счастью, мы же с вами знаем, что Windows 10 – отличная операционная система. Как она создала проблему, так сама же и помогла ее решить. И это прекрасно!
Лагов нет! Это победа!
Для полноты картины на скриншоте ниже обратите внимание на окошко DPC Latency Checker, где отображен весь ужас момента перехода с режима «Экономия энергии» к режиму «Высокая производительность».
Ну, а поскольку проблемы с заиканием звука на платформе Windows не такая уж редкость, даже на новых платформах, возможно наш опыт борьбы с этой напастью кому-то поможет.
В сухом остатке
Будь у вас самое идеальное и быстрое железо, если программисты накосячили – готовьтесь к тормозам и необходимости ковырять в настройках. В нашем случае причиной проблем со звуком оказалась дивная настройка планов электропитания ОС Windows 10. У меня закончилось пиво не было времени объяснять выяснять, где именно спрятан косяк в уйме скрытых от пользователя настроек этой системы (именно скрытые настройки помогли нам в свое время починить ноутбук). Поэтому я просто оставил все работать as is в режиме «Экономия энергии». Компьютер работает прекрасно и быстро, лаги звука забыты как страшный сон, процессор использует весь доступный диапазон частот 1,6 – 2,66 ГГц при полной активности технологий энергосбережения EIST и C1E. Кстати да, чтобы вы не подумали что это была тормозная система – Лара здесь весьма шустро бегает в Rise of the Tomb Raider, стабильно выдавая во встроенном бенчмарке чуть более 30 fps на средних настройках при разрешении 1600х1200.
Р.S. Питаю робкую надежду, что к следующему юбилейному обновлению Windows косяки в настройках режимов работы ОС поправят. Обязательно уточню, что рассмотренная проблема не носит массовый характер и не характерна для всех систем. По крайней мере, проверка работы в разных режимах энергосбережения на двух имеющихся в моем распоряжении ноутбуках и десктопе с процессором Хeon X5450 не показала наличия подобных проблем с латентностью. Очень подозреваю, что проблема может быть связна с тем, что Windows в производительных режимах пытается слишком часто изменять частоту процессора и перераспределять вычислительную нагрузку по разным ядрам, а старенькие чипы типа Q6700 очень такого не любят, ведь обмен данными между парами ядер у них идет по относительно медленной системной шине. Но это лишь мои предположения.
Для тех, кто хочет знать больше
Подписывайтесь на наш нескучный канал в Telegram, чтобы ничего не пропустить.
Источник