На чтение 8 мин. Просмотров 22.7k. Опубликовано 03.09.2019
Надлежащий вывод звука не должен быть чем-то, ради чего мы должны сломаться. Но, несмотря на то, что Windows 10 с каждой итерацией вносит что-то новое, основы, похоже, страдают.
Многие пользователи сообщают, что в Windows 10 звук отстает, отставая от видео. Это, конечно, полностью разрушает впечатление от воспроизведения, поэтому мы постарались показать вам, как исправить задержку звука ниже.
Содержание
- Как исправить отставание звука в Windows 10
- Решение 1. Запустите средство устранения неполадок звука
- Решение 2. Переустановите аудио драйвер Realtek или замените его универсальным драйвером.
- Решение 3 – Отключить эксклюзивное управление и приоритет эксклюзивных приложений
- Решение 4 – Восстановить устройство воспроизведения по умолчанию
- Решение 5. Измените аудиоформат и отключите улучшения
- Решение 6. Отключите ErP и/или HPET в BIOS
- Решение 7. Установите flash player, если проблема возникает в браузере
- Решение 8. Изменение плана электропитания на высокую производительность
- Решение 9. Обновите Windows или удалите обновления
- Решение 10 – Переустановите Windows
Как исправить отставание звука в Windows 10
- Средство устранения неполадок Run Sound
- Переустановите звуковой драйвер Realtek или замените его универсальным драйвером
- Отключить аппаратное ускорение и приоритет эксклюзивных приложений
- Восстановить настройки устройства воспроизведения по умолчанию
- Измените аудиоформат и отключите улучшения .
- Отключить ErP и/или HPET в BIOS
- Установите flash player, если проблема возникает в браузере
- Измените план энергопотребления на Высокая производительность
- Обновление Windows или удаление обновлений
- Переустановите Windows
Решение 1. Запустите средство устранения неполадок звука
Давайте начнем с запуска встроенного средства устранения неполадок со звуком. Windows 10 поставляется с набором специализированных средств устранения неполадок, и один из них касается проблем со звуком. Это включает проблемы воспроизведения, с которыми сталкиваются многие пользователи, такие как искажение звука, задержка или даже полное отсутствие звука в системе.
После запуска средство устранения неполадок должно либо решить проблему, либо, по крайней мере, показать, что вызывает задержку звука.
Вот как запустить средство устранения неполадок «Воспроизведение аудио» в Windows 10:
- Нажмите Пуск правой кнопкой мыши и откройте Настройки .
- Выберите Обновление и безопасность .
- Выберите Устранение неполадок на левой панели.
-
Разверните средство устранения неполадок Воспроизведение аудио и нажмите Запустить средство устранения неполадок .

Решение 2. Переустановите аудио драйвер Realtek или замените его универсальным драйвером.
Большинство проблем со звуком начинаются с плохого набора драйверов. И существует так много возможных комбинаций, поэтому мы не можем с уверенностью сказать, в чем именно проблема. Некоторые пользователи решили проблемы с переустановкой драйвера.
Другие, полностью удалите встроенный звуковой драйвер Realtek и придерживайтесь универсального драйвера Windows (High Definition Audio Device). Наконец, третья группа использует ручной подход для установки официального драйвера Realtek. Мы предлагаем попробовать все 3 и искать улучшения.
Кроме того, если вы используете USB-наушники, обязательно скачайте подходящий драйвер. Универсальный драйвер, предоставляемый Windows, не будет работать большую часть времени.
Вот как переустановить аудио драйвер Realtek/Intel:
- Нажмите правой кнопкой мыши Пуск и откройте Диспетчер устройств .
-
Разверните раздел S ound , видео и игровые устройства .

- Щелкните правой кнопкой мыши звуковой драйвер Realtek/Intel и удалите его.
- Перезагрузите компьютер, и драйвер должен установить автоматически.
И вы можете найти официальный звуковой драйвер Realtek здесь.
- ЧИТАЙТЕ ТАКЖЕ: 5 программ для наушников, обеспечивающих наилучшее звучание даже на дешевых устройствах
Решение 3 – Отключить эксклюзивное управление и приоритет эксклюзивных приложений
Есть дюжина встроенных опций, которые позволяют настраивать элементы управления звуком. Ради устранения проблемы с задержкой звука мы начнем с отключения двух из них. Это эксклюзивный контроль и приоритет эксклюзивных приложений.
Однажды некоторые пользователи увидели улучшения. Эксклюзив отдает приоритет настройкам звука программы над системными, в то время как «приоритет эксклюзивных приложений» сокращает задержку звука для различных приложений. По некоторым причинам, оба, кажется, вызывают задержку звука для некоторых пользователей.
Вот что вам нужно сделать:
- Нажмите правой кнопкой мыши значок звука в области уведомлений и откройте Звуки .
- Выберите вкладку Воспроизведение .
- Нажмите правой кнопкой мыши на устройстве воспроизведения по умолчанию и откройте Свойства .
- Выберите вкладку Дополнительно .
-
В Эксклюзивном режиме снимите флажки « Разрешить приложениям получать эксклюзивный контроль над этим устройством » и « Предоставить приоритет приложениям в эксклюзивном режиме ».

- Сохранить изменения и выйти.
Решение 4 – Восстановить устройство воспроизведения по умолчанию
Если вы недавно внесли некоторые изменения в устройство воспроизведения по умолчанию (динамики или наушники), попробуйте восстановить его до значений по умолчанию.Если вы не уверены в том, что вы настроили, восстановление всех значений до заводских должно сделать эту работу. Наконец, если после этого у вас все еще возникают проблемы, перейдите к следующим шагам.
А вот как восстановить заводские настройки устройства воспроизведения:
- Нажмите правой кнопкой мыши значок звука в области уведомлений и откройте Звуки .
- Выберите вкладку Воспроизведение .
- Нажмите правой кнопкой мыши на устройстве воспроизведения по умолчанию и откройте Свойства .
-
На вкладках “Улучшения” и “Дополнительно” нажмите Восстановить настройки по умолчанию .

- Сохранить изменения.
- ЧИТАЙТЕ ТАКЖЕ: это лучшие расширения для эквалайзера аудио для Chrome
Решение 5. Измените аудиоформат и отключите улучшения
На предыдущем шаге мы объяснили, как восстановить настройки по умолчанию. Однако это может не помочь, и есть некоторые вещи, которые вы можете изменить, надеюсь, уменьшить или даже полностью устранить задержку звука или задержку. Два оставшихся параметра в настройках звука, которые стоит рассмотреть, – это формат аудио и улучшения. Первый вариант, Аудиоформат по умолчанию, может работать с слишком высокой частотой дискретизации. Последний вариант, Улучшения, должен быть полностью отключен.
Вот что вам нужно сделать:
- Щелкните правой кнопкой мыши значок звука в области уведомлений и откройте Звуки , откройте вкладку «Воспроизведение», щелкните правой кнопкой мыши устройство по умолчанию и откройте Свойства .
-
На вкладке Расширения установите флажок Отключить все улучшения .

-
Теперь на вкладке Дополнительно измените текущий аудиоформат по умолчанию на качество CD или DVD. Значения битрейта находятся в контекстном меню.

- Сохраните изменения и перезагрузите компьютер.
Решение 6. Отключите ErP и/или HPET в BIOS
Теперь, если предыдущие системные изменения не помогли, перейдем к настройкам UEFI/BIOS. Еще две опции нужно отключить, чтобы исправить задержку звука. Вряд ли обе опции будут доступны в настройках, но если нет ErP, HPET обычно есть и наоборот.
- ЧИТАЙТЕ ТАКЖЕ: 6 лучших виртуальных программ объемного звучания для отличного звучания
Просто загрузитесь в BIOS и отключите ErP/HPET, и, надеюсь, задержка воспроизведения звука больше не будет вас беспокоить. Если вы не знаете, как загрузить BIOS в Windows 10, выполните следующие действия:
- Нажмите клавишу Windows + I, чтобы открыть Настройки .
- Выберите Обновление и безопасность .
- Выберите Восстановление на левой панели.
-
В разделе Расширенный запуск нажмите Перезагрузить сейчас .

- Выберите Troubleshoot .
- Выберите Дополнительные параметры .
- Выберите Настройки прошивки UEFI и нажмите Перезагрузить .
- Оказавшись там, отключите ErP или HPET и сохраните изменения.
- Выйдите и перезагрузите компьютер.
Решение 7. Установите flash player, если проблема возникает в браузере
В настоящее время большинству браузеров не требуется установка Flash Player для успешной потоковой передачи мультимедиа. Обычно они поставляются с предустановленным флеш-плеером, и все должно работать как положено с самого начала. За исключением некоторых пользователей, это не так. В этом случае мы предлагаем либо перейти на альтернативный браузер, либо установить Adobe Flash Player.
В любом случае, связанные с браузером задержки аудио, задержки и подобные проблемы с воспроизведением обычно решаются таким образом. Также не забудьте отключить аппаратное ускорение в меню настроек браузера.
Решение 8. Изменение плана электропитания на высокую производительность
Другой возможной причиной задержки звука в Windows 10 является набор расширенных параметров энергосбережения, которые включаются, если вы используете энергосберегающий или даже сбалансированный режим. То, что мы хотим сделать, это перейти на высокопроизводительный план и придерживаться его.
Таким образом, никакие опции энергосбережения не повлияют на воспроизведение звука. Это относится в основном к ноутбукам, но вы можете следить за этим и на настольных ПК.
Вот как переключать режимы питания в Windows 10:
- Нажмите правой кнопкой мыши значок батареи и откройте Параметры питания .
- Выберите план Высокопроизводительный из списка.
-
Если он недоступен, нажмите ссылку Создать план питания на левой панели.

-
Выберите Высокая производительность и назовите план.

- Нажмите Далее , выберите предпочтительные настройки и нажмите Создать .
- Установите его в качестве плана по умолчанию и ищите изменения.
Решение 9. Обновите Windows или удалите обновления
Windows 10 иногда просто ломается, без постороннего воздействия. Как и многие из нас, принудительные обновления иногда вызывают проблемы, а не исправляют их. Каждый переход к следующему крупному обновлению несет риск возникновения проблем. И, в этом случае, некоторые пользователи, которые имели превосходный звук на предыдущих итерациях Windows 10, внезапно сталкиваются с изнурительной задержкой звука после обновления.
- ЧИТАЙТЕ ТАКЖЕ: как добавить эквалайзер для Windows 10
Мы предлагаем сначала обновить Windows. Да, Microsoft обычно требуется некоторое время, чтобы исправить ошибки в неполированном крупном обновлении. Если это не поможет, рассмотрите возможность возврата к предыдущей версии. Вот как это сделать:
- Нажмите клавишу Windows + I, чтобы открыть Настройки .
- Выберите Обновление и безопасность .
- Выберите Восстановление на левой панели.
-
Нажмите Начало работы в разделе « Вернуться к предыдущей версии Windows 10 ».

Решение 10 – Переустановите Windows
Наконец, если ни один из шагов не помог, единственное, что остается у меня на уме, это чистая переустановка. Это, конечно, не должно быть решением, так как в игре так много дополнительных факторов. Однако вы, по крайней мере, удалите систему как возможную причину задержки звука.
Вы можете узнать, как переустановить Windows 10, здесь. И, с учетом сказанного, мы можем завершить это. Не забудьте поделиться своими мыслями в разделе комментариев ниже. Если у вас есть альтернативное решение или вопрос, расскажите о них нам и нашим читателям.
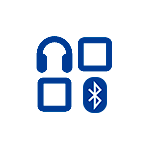 Многие, впервые подключив беспроводные наушники к Android телефону или ноутбуку с Windows 10, 8.1 или Windows 7, сталкиваются с тем, что звук в Bluetooth наушниках отстает в играх и видео от того, что происходит на экране, что требует решения.
Многие, впервые подключив беспроводные наушники к Android телефону или ноутбуку с Windows 10, 8.1 или Windows 7, сталкиваются с тем, что звук в Bluetooth наушниках отстает в играх и видео от того, что происходит на экране, что требует решения.
В этой инструкции подробно о том, как исправить отставание звука в Bluetooth-наушниках, чем это может быть вызвано и дополнительная информация, которая может быть полезна в контексте рассматриваемой проблемы.
- Почему отстает звук в Bluetooth наушниках
- Что делать, если звук отстает в играх и видео на Android
- Решения в случае, если аудио по Bluetooth отстает в Windows
- Видео инструкция
Почему отстает звук в беспроводных Bluetooth наушниках
Прежде всего некоторые важные нюансы, касающиеся передачи аудио по Bluetooth, которые стоит знать и учитывать:
- Задержка при передаче звука по Bluetooth есть всегда: где-то отсутствие синхронизации явно заметно, где-то оно проявляется в меньшей степени и на него можно не обращать внимания.
- Время задержки может зависеть от конкретных устройств (смартфона, Bluetooth адаптера на ноутбуке, самих наушников), используемого профиля и кодека (SBC, aptX, LDAC и другие) для передачи аудио, настроек качества передаваемого звука.
При передаче звука по Bluetooth он специальным образом кодируется на передающем устройстве, затем передается по беспроводному каналу на наушники, где буферизируется, преобразуется из цифрового в аналоговый сигнал и только после этого вы его слышите.
Каждый из этапов может занимать определенное время, причем, если судить по тестам, даже первые два шага на некоторых смартфонах независимо от кодеков занимают около 500 миллисекунд (полсекунды), на что уже сложно не обратить внимания. Однако, во многих случаях у нас есть возможность сократить время задержки при передаче аудио по Bluetooth и уменьшить отставание звука от видео и игр.
Что делать, если звук в Bluetooth наушниках отстает на Android
При отставании звука от происходящего на экране на Android телефоне или планшете, вы можете попробовать следующие шаги:
- Проверить, какие кодеки поддерживаются вашими Bluetooth наушниками и попробовать использовать другие кодеки, например, aptX. Один из простых методов для этого — бесплатное приложение «Проверка для A2DP», доступное в Play Маркет https://play.google.com/store/apps/details?id=com.widget7.check.a2dp. После запуска приложения при подключенных наушниках нажмите «Check Bluetooth A2DP» и вы увидите текущий кодек (Current codec) и доступные поддерживаемые кодеки (Selectable codec) с возможностью выбора. При наличии других поддерживаемых наушниками кодеков, попробуйте выбрать их (нажатием по кодеку в разделе Selectable codecs). Есть и другой способ изменения кодека, о котором далее.

- При отставании звука по Bluetooth в интенсивных Android играх можно использовать другое приложение — BTmono, скачать которое можно в Play Маркет: https://play.google.com/store/apps/details?id=com.bedoig.BTmono. После запуска приложения нажмите в нем кнопку «On» (включить). Качество звука станет хуже, но задержка значительно уменьшится, что может позволить более комфортно играть в игры.

- Если включить режим разработчика на Android последних версий, в параметрах разработчика вы найдете возможность ручного выбора кодека Bluetooth (при условии, что он поддерживается наушниками) и других параметров передачи звука. Можно попробовать изменять кодек, качество аудио и посмотреть, как это повлияет на ситуацию.

- Еще один метод, который в редких случаях срабатывает — при подключенных наушниках Bluetooth зайти на телефоне в Настройки — Подключения — Bluetooth, нажать по кнопке настроек конкретных наушников и при наличии такой возможности оставить включенной только опцию передачи аудио/музыки, без возможности вызовов (звонков).

Если проблема возникает при воспроизведении скачанного на телефон видео и фильмов, можно использовать сторонние плееры, которые поддерживают настройку задержки аудио, например, это умеет делать медиа-плеер VLC.

Если ни один вариант не помог, но у вас есть возможность проверить ваш телефон с другими (в идеале — не из дешевых) беспроводными наушниками — попробуйте. Если в этом случае задержка станет незаметной, возможно, основной вклад в задержку вносят сами наушники.
Отставание аудио по Bluetooth в Windows 10, 8.1 и Windows 7
Если рассматриваемая проблема у вас появилась при подключении Bluetooth наушников к ноутбуку или компьютеру с Windows 10, 8.1 или Windows 7, можно попробовать такие методы решения:
- Если вам не требуется возможность связи по беспроводным наушникам с микрофоном, можно зайти в устройства записи и воспроизведения (Как зайти в «Устройства записи и воспроизведения» Windows 10) и если там на вкладках «Воспроизведение» и «Запись» есть «Наушники» и «Головной телефон» — отключить «Головной телефон» (правый клик — отключить).

- Там же, выбрав наушники на вкладке «Воспроизведение» откройте их свойства и проверьте все вкладки. Отключите любые включенные эффекты, а если на вкладке «Дополнительно» доступно уменьшение качества аудио, попробуйте использовать его.
- Зайдите в Панель управления — Устройства и принтеры, нажмите правой кнопкой мыши по вашим Bluetooth наушникам и откройте их свойства. На вкладке «Службы» попробуйте отключить все службы кроме «Приемник аудио» и применить настройки.

- Вы можете проверить поддерживаемые вашими наушниками и используемые в текущий момент кодеки Bluetooth с помощью программы Bluetooth Tweaker (официальный сайт — https://www.bluetoothgoodies.com/tweaker/, после установки обязательна перезагрузка). Программа платная, но позволяет посмотреть свойства одного из устройств бесплатно: выберите ваши наушники, нажмите «Refresh codec information» и в программе отобразятся поддерживаемые наушниками кодеки (Codec supported by device) и выбранный Windows кодек (Codec selected by Windows). В случаях, когда наушники поддерживают современные кодеки (например, aptX, LDAC), а выбирается стандартный SBC, причиной могут быть не те драйверы Bluetooth адаптера (стоит попробовать установить вручную более новые, а иногда, наоборот, помогают предыдущие версии), отсутствие поддержки со стороны самого адаптера, а в некоторых случаях — устаревшая ОС.

Также, по некоторым отзывам, для Bluetooth-адаптеров Intel 8260, 7265/3165/7260/3160 помогает установка драйверов Intel Bluetooth Audio. Причем эти драйверы отсутствуют на сайте Intel, но есть на сайте Dell (устанавливаются и на другие устройства).
В случае с указанными Wi-Fi/Bluetooth адаптерами Intel модель своего адаптера вы можете в диспетчере устройств в разделе «Сетевые адаптеры». Если у вас один из указанных адаптеров, а на ноутбуке установлена Windows 10, 8.1 или Windows 7 (при этом драйверы Bluetooth должны быть уже установлены):
- Для Intel 8260 загрузите драйвер со страницы https://www.dell.com/support/home/ru/ru/rubsdc/Drivers/DriversDetails?driverId=100J9&fileId=3546946146 (в качестве целевой системы там указана Windows 8.1, но работает и на других версиях ОС).

- Для Intel 7265/3165/7260/3160 загрузите файл со страницы https://www.dell.com/support/home/ru/ru/rubsdc/Drivers/DriversDetails?driverId=90WTD&fileId=3506730032
- Запустите скачанный файл и в открывшемся окне нажмите «Extract» (для распаковки файлов в выбранную папку) и распакуйте файлы.
- Из папки, куда были распакованы файлы, запустите файл «Intel Bluetooth Audio.msi» и выполните процесс установки.
- Перезагрузите компьютер и проверьте, была ли решена проблема со звуком по Bluetooth.
- Если ваши наушники поддерживают кодек aptX, дополнительно зайдите в их свойства в «Устройства записи и воспроизведения» и проверьте, появилась ли новая вкладка для включения этого кодека. Если да — включите его и примените настройки.
Важное примечание: иногда после указанных манипуляций качество звука изменяется не в лучшую сторону, например, появляются прерывания. Если вы с этим столкнулись, снова запустите файл установки, как в шаге 4, но в установщике выберите «Удалить». После удаления перезагрузите компьютер, звук вернется в исходное состояние.
Также как и в случае с Android — для скачанного видео вы можете настроить задержку аудио в проигрывателе, например в медиа-плеере VLC вы можете найти такую настройку в меню «Инструменты — Синхронизация дорожек».
И, если ни одно решение не оказалось полезным, помните, что и сами Bluetooth наушники могут создавать заметную задержку, в таком случае манипуляции в ОС Windows и с драйверами оказываются не применимы.
Видео инструкция
В случае, если ваш сценарий появления проблемы с отставанием звука в Bluetooth наушниках отличается от изложенных — опишите его в комментариях, по возможности с подробностями, будем разбираться.
by Aleksandar Ognjanovic
Aleksandar’s main passion is technology. With a solid writing background, he is determined to bring the bleeding edge to the common user. With a keen eye, he always… read more
Updated on March 13, 2023
- The Windows 10 audio latency problem is especially annoying when you’re trying to watch a movie.
- Learn how to fix audio delay problems by running the Sound troubleshooter.
- A great idea is to check the sound driver that is known to cause this problem.
- Another important solution is to prevent any apps from taking exclusive control over the sound.

XINSTALL BY CLICKING THE DOWNLOAD FILE
This software will repair common computer errors, protect you from file loss, malware, hardware failure and optimize your PC for maximum performance. Fix PC issues and remove viruses now in 3 easy steps:
- Download Restoro PC Repair Tool that comes with Patented Technologies (patent available here).
- Click Start Scan to find Windows issues that could be causing PC problems.
- Click Repair All to fix issues affecting your computer’s security and performance
- Restoro has been downloaded by 0 readers this month.
The proper sound output shouldn’t be something we should break our back for. But, even though Windows 10, with every iteration, brings in something new, the essentials are seemingly suffering.
A lot of users report audio lagging in Windows 10, falling behind the video. This audio lag in Windows 10 completely ruins the playback experience so we made sure to show you how to fix the audio lag below.
Why do I get audio delay in Windows 10?
To keep ourselves entertained, we use streaming platforms and browsers to get movies and videos on demand. It is possible, however, that our entertainment experience would be hampered if the audio and visuals are not in sync.
On many occasions, you may notice the audio is playing before the video and vice versa, or even get an audio delay in software applications such as Skype. If you experience image issues, we recommend that you take a look at how to fix Skype video lags behind audio on Windows 10 & 11.
A faulty or outdated audio driver can cause a sound delay in the same way that it does in many other situations. We have two options for dealing with this: either manually or with the assistance of a driver updater program.
In other cases, the audio or video may lag if the internet connection speed is slower than required, which we have addressed in the following list of methods that you can try in order to fix the Windows 10 audio delay in software issue.
How can I fix audio lag in Windows 10?
- Run the Sound troubleshooter
- Reinstall Realtek audio driver or replace it with a generic driver
- Disable Hardware Acceleration and Exclusive applications priority
- Restore Playback device to defaults
- Change the Audio format and disable Enhancements
- Disable ErP and/or HPET in BIOS
- Install the Flash player if the problem occurs in a browser
- Change Power plan to High Performance
- Update Windows or uninstall updates
- Reinstall Windows
1. Run the Sound troubleshooter
- Right-click Start and open Settings.
- Choose Update & Security.
- Select Troubleshoot from the left pane.
- Expand the Playing Audio troubleshooter and click Run the troubleshooter.

Let’s start by running the built-in Sound troubleshooter. Windows 10 comes with a set of dedicated troubleshooters and one of those deals with audio issues.
This includes playback issues so many users experience, like sound distortion, delay, or even complete absence of the system sound.
Once run, the troubleshooter should either deal with the problem or, at least, show you what’s causing audio lag.
2. Reinstall Realtek audio driver or replace it with a generic driver
- Right-click Start and open Device Manager.
- Expand the Sound, video, and game controllers section.
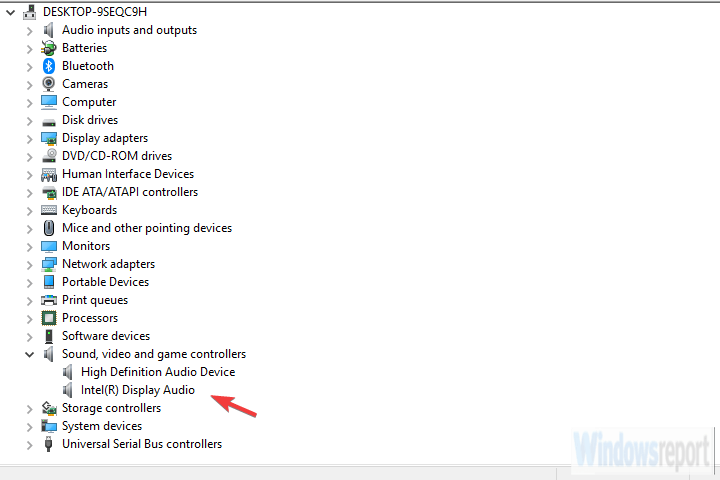
- Right-click on the Realtek/Intel sound driver and uninstall it.
- Restart your PC and the driver should install automatically.
The majority of sound issues start with a bad set of drivers. And there are so many possible combinations so we can’t say with certainty what’s exactly the issue. Some users resolved issues with driver reinstallation.
Others, completely remove the Realtek onboard sound driver and stick with the generic Windows driver (High Definition Audio Device).
Finally, the third group uses a manual approach for installing an official Realtek driver. We suggest trying all 3 and looking for improvements.
Also, in case you’re using USB headphones, make sure to download the proper driver. The generic driver provided by Windows won’t work most of the time.
And you can find the official sound driver on the Realtek website.
The easiest solution that we recommend is to use a dedicated driver updater program that will automatically search for drivers and update them for you safely and fast.
Some of the most common Windows errors and bugs are a result of old or incompatible drivers. The lack of an up-to-date system can lead to lag, system errors or even BSoDs.
To avoid these types of problems, you can use an automatic tool that will find, download, and install the right driver version on your Windows PC in just a couple of clicks, and we strongly recommend DriverFix. Here’s how to do it:
- Download and install DriverFix.
- Launch the application.
- Wait for DriverFix to detect all your faulty drivers.
- The software will now show you all the drivers that have issues, and you just need to select the ones you’d liked fixed.
- Wait for DriverFix to download and install the newest drivers.
- Restart your PC for the changes to take effect.

DriverFix
Drivers will no longer create any problems if you download and use this powerful software today.
Disclaimer: this program needs to be upgraded from the free version in order to perform some specific actions.
3. Disable Exclusive control and Exclusive applications priority
- Right-click the Sound icon in the Notification area and open Sounds.
- Select the Playback tab.
- Right-click on your default playback device and open Properties.
- Choose the Advanced tab.
- Under the Exclusive mode, uncheck both Allow applications to take exclusive control of this device and Give exclusive mode applications priority boxes.
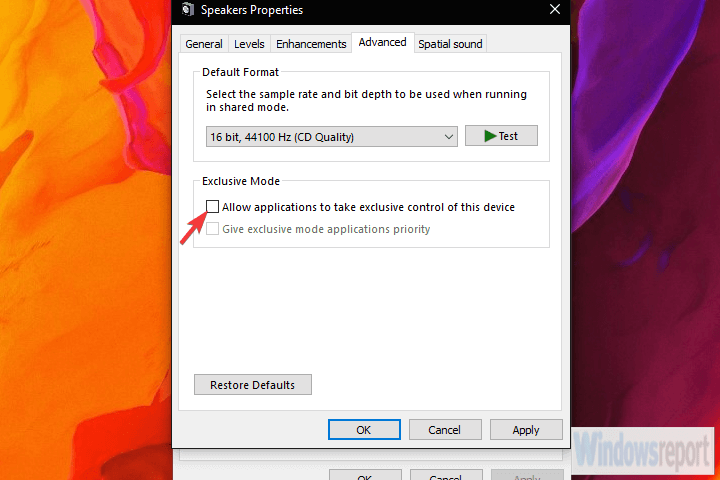
- Save changes and exit.
There are a dozen built-in options that allow you to tweak sound controls. For the sake of troubleshooting the audio lag issue, we’ll start by disabling two of them. Those are Exclusive control and Exclusive applications priority.
Once off, some users have seen improvements. Exclusive prioritizes program’s sound settings over system ones, while Exclusive applications priority to reduce sound latency for a variety of applications.
For some reason, both seem to cause audio lag for some users.
4. Restore Playback device to defaults
- Right-click Sound icon in the Notification area and open Sounds.
- Select the Playback tab.
- Right-click on your default playback device and open Properties.
- Under Enhancements and Advanced tabs, click Restore Defaults.
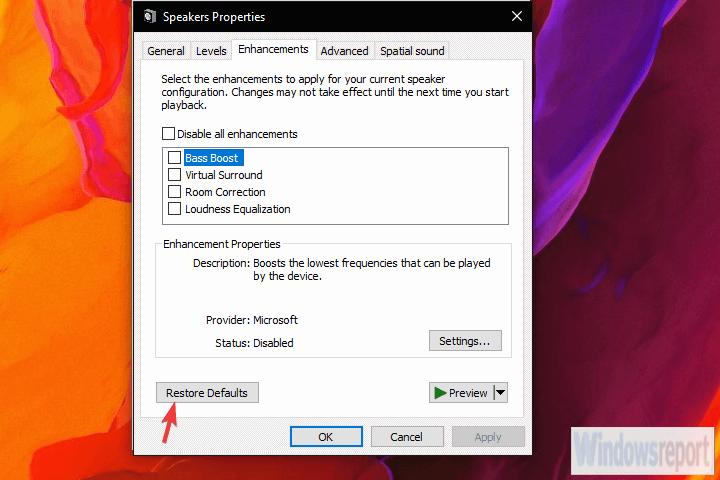
- Save changes.
If you’ve recently made some changes to your default playback device (speakers or headphones), try restoring it to default values. If you’re not sure what you’ve tweaked, restoring all values to factory should do the job.
Finally, if you’re still experiencing issues afterward, continue with the steps above.
5. Change the audio format and disable enhancements
- Right-click the Sound icon in the Notification area and open Sounds, open the Playback tab, right-click on your default device, and open Properties.
- Under the Enhancements tab, check the Disable all enhancements box.
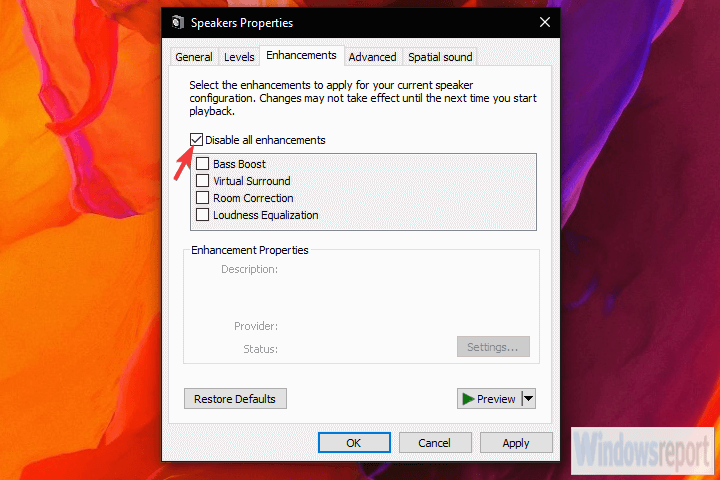
- Now, under the Advanced tab, change the current default audio format to CD or DVD quality. The bitrate values are under the contextual menu.
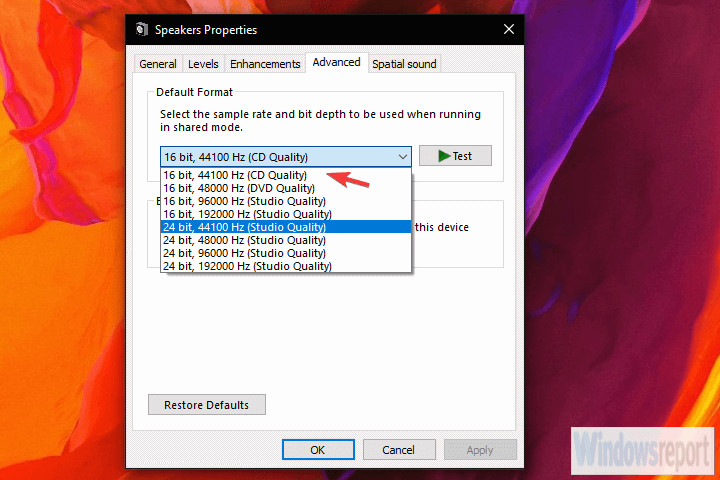
- Save changes and restart your PC.
In the previous step, we explained how to restore defaults. However, that might not help and there are still some things you can change to, hopefully, reduce or even completely fix audio lag or latency.
Some PC issues are hard to tackle, especially when it comes to missing or corrupted system files and repositories of your Windows.
Be sure to use a dedicated tool, such as Fortect, which will scan and replace your broken files with their fresh versions from its repository.
The two remaining options in Sound settings worth considering are Audio format and Enhancements. The first option, Default audio format, might be running on a too high sample rate quality.
The latter option, Enhancements, should be completely disabled.
6. Disable ErP and/or HPET in BIOS
- Press Windows key + I to open Settings.
- Choose Update & Security.
- Select Recovery from the left pane.
- Under the Advanced startup, click Restart now.
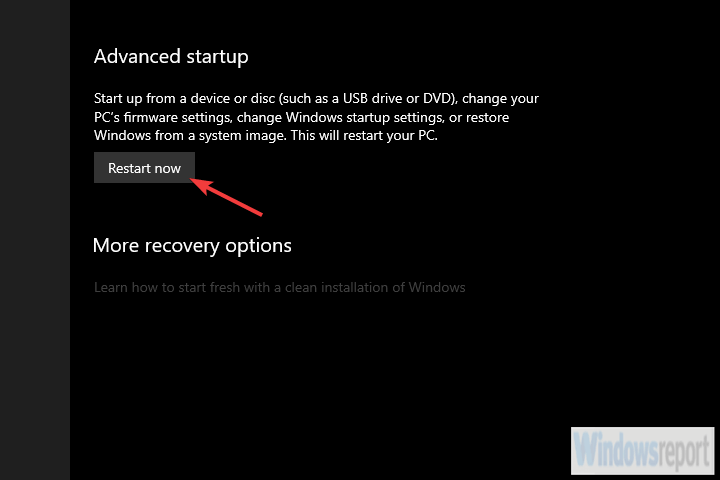
- Choose Troubleshoot.
- Select Advanced options.
- Choose UEFI Firmware Settings and click Restart.
- Once there, disable ErP or HPET and save changes.
- Exit and reboot your PC.
If the previous system-based changes haven’t helped you, we need to move to UEFI/BIOS settings. Another two options you need to disable in order to fix the audio lag.
Hardly both options will be available in settings, but if there’s no ErP, HPET usually is and vice versa.
Just boot into BIOS and disable ErP/HPET and, hopefully, the playback audio lag shouldn’t bother you anymore. If you’re not sure how to boot into BIOS on Windows 10, follow the steps above.
7. Install the Flash player if the problem occurs in a browser

Nowadays, most browsers don’t require Flash player installation in order to successfully stream media. They usually come with a preinstalled flash player and everything should work as intended from the get-go.
Except, for some users, it doesn’t. What we suggest in that case is to either switch to an alternative browser or install Adobe Flash Player.
Either way, the browser-related audio lag, latency, and similar playback issues are usually resolved that way. Also, don’t forget to disable the Hardware Acceleration under the browser settings menu.
- Download Adobe Flash Player free on Windows 10/11
- How to enable Adobe Flash Player for Google Chrome
- How to unblock Adobe Flash Player [Chrome, Edge, Firefox]
8. Change Power plan to High Performance
- Right-click on the Battery icon and open Power Options.
- Select the High-Performance plan from the list.
- If it’s not available, click on the Create a power plan link in the left pane.

- Choose High performance and name the plan.
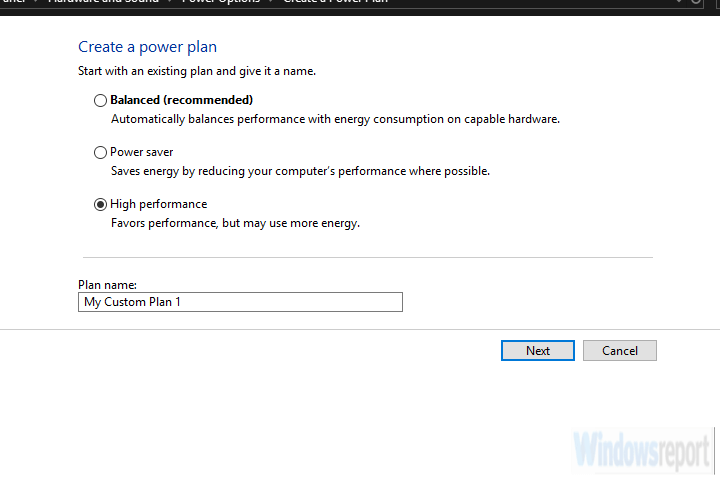
- Click Next, select preferred settings, and click Create.
- Set it as your default plan and look for changes.
Another possible reason for the audio lag in Windows 10 is the set of advanced power-saving options which kick in if you use Power Saving or even Balanced mode.
What we want to do is switch to a High-Performance plan and stick with it.
That way, nothing no power-saving options would affect the audio playback. This applies to laptops mostly, but you can follow it through on desktop PCs as well.
9. Update Windows or uninstall updates
- Press Windows key + I to open Settings.
- Choose Update & Security.
- Select Recovery from the left pane.
- Click Get started under the Go back to the previous version of Windows 10 section.
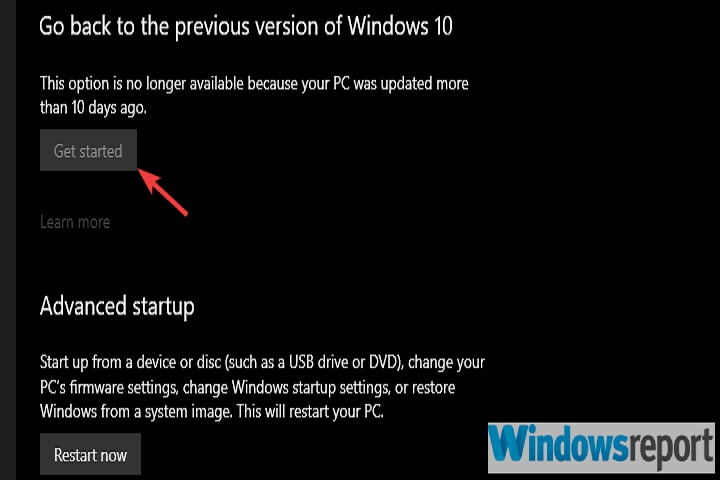
Windows 10 is sometimes just breaking itself, without any foreign impact. Enforced updates are, as many of us have experienced, sometimes starting issues instead of fixing them.
Every transition to a next major update bears the risk of emerging issues. And, in this case, some users who have had perfect sound output on earlier Windows 10 iterations, suddenly run into a debilitating audio lag after an update.
What we suggest is to update Windows firstly. Yes, Microsoft usually needs some time to fix bugs on an unpolished major update. If that doesn’t help, consider rolling back to a previous release.
10. Reinstall Windows
Finally, if none of the steps helped, the only remaining thing which falls on my mind is a clean reinstallation. This, of course, doesn’t have to be a solution, as there are so many additional factors in play.
However, you’ll at least remove the system as a possible culprit for the audio lag.
If you don’t know how to do it, we have an excellent guide on how to reinstall Windows 10 that will get you through with it.
And, with that said, we can wrap it up. Don’t forget to share your thoughts in the comments section below. If you have an alternative solution or question, consider sharing them with us and our readers.
![]()
Newsletter
Содержание
- Почему отстает звук в беспроводных Bluetooth наушниках
- Проблемы и пути решения
- Что делать с ПК, если в Bluetooth наушниках прерывается звук?
- Что делать со смартфоном, если пропадает звук в Блютуз наушниках?
- Прерывается звук
- Плохое качество звука
- Как сократить задержку Bluetooth-наушников?
Почему отстает звук в беспроводных Bluetooth наушниках
Прежде всего некоторые важные нюансы, касающиеся передачи аудио по Bluetooth, которые стоит знать и учитывать:
- Задержка при передаче звука по Bluetooth есть всегда: где-то отсутствие синхронизации явно заметно, где-то оно проявляется в меньшей степени и на него можно не обращать внимания.
- Время задержки может зависеть от конкретных устройств (смартфона, Bluetooth адаптера на ноутбуке, самих наушников), используемого профиля и кодека (SBC, aptX, LDAC и другие) для передачи аудио, настроек качества передаваемого звука.

При передаче звука по Bluetooth он специальным образом кодируется на передающем устройстве, затем передается по беспроводному каналу на наушники, где буферизируется, преобразуется из цифрового в аналоговый сигнал и только после этого вы его слышите.
Каждый из этапов может занимать определенное время, причем, если судить по тестам, даже первые два шага на некоторых смартфонах независимо от кодеков занимают около 500 миллисекунд (полсекунды), на что уже сложно не обратить внимания. Однако, во многих случаях у нас есть возможность сократить время задержки при передаче аудио по Bluetooth и уменьшить отставание звука от видео и игр.
Проблемы и пути решения
Проблемы со звуком в блютуз наушниках могут быть вызваны разными причинами:
- настройки телефона, ноутбука или компьютера;
- улучшатели звучания в ушах, которые перегружают процессор;
- плохой сигнал, помехой для Bluetooth может стать даже одежда, если телефон находится в кармане;
- не соответствие устройств. Некоторые девайсы адекватно взаимодействуют только со своими родственниками от того же производителя;
- разная версия Bluetooth;
- работающие рядом приборы с мощным электромагнитным излучением;
- перегрев процессора телефона, что часто случается при длительном просмотре видео;
- качество модуля блютуз для ПК.
Причины могут быть и другими, например, заводской брак ушей, либо слабенький передатчик блютуз сигнала.
Далее рассмотрим конкретные проблемы — прерывается или отстает звук в наушниках, либо качество звучания откровенно плохое. Для начала попробуйте сопряжение ушей с другими устройствами. Если они звучат нормально, значит проблема в источнике сигнала. Когда наушники выдают плохое качество передачи с любым устройством, то причина в них.
Что делать с ПК, если в Bluetooth наушниках прерывается звук?
1. Если при синхронизации с ПК в Bluetooth наушниках прерывается звук, негативное влияние на это может оказывать устаревшая версия операционной системы или самого аксессуара. В этой ситуации потребуется установка других драйверов. В ОС Windows для этого необходимо зайти через панель управления в «Диспетчер Устройств» в раздел «Звуковые устройства», далее найти подраздел «Блютуз» и запустить поиск необходимых драйверов, нажав на кнопку «Обновить». Если процедура обновления не принесет результатов и сигнал продолжит отставать, можно попробовать скачивать самостоятельно из интернета разные версии драйверов, устанавливать и проверять. Какая-то версия ПО может заработать, и вы лишите Bluetooth наушники задержки звука.

2. Если адаптер беспроводной связи вставлен в компьютере в задний порт USB, перенесите его в разъем на передней панели (при наличии). Еще можно купить специальный USB хаб с удлинителем и разместить его на столе.
3. На стабильность соединения и вероятность отставания сигнала часто влияют помехи от другой электроники, которая находится рядом: роутера, микроволновой печи, телевизора и т. д. Постарайтесь разнести приборы на большее расстояние от ПК.
Что делать со смартфоном, если пропадает звук в Блютуз наушниках?
Если пропадает звук в Блютуз наушниках либо немного отстает при подключении к телефону, стоит проверить правильность и целесообразность всех настроек:
1. Режим «Видимый для всех» на телефоне иногда снижает нагрузку на процессор.
2. В настройках Android версии 6.0 есть пункт «Передача по BT» в разделе «Разрешения приложений». В нём надо снять все галочки за исключением «Громкость» и нажать на «Изменение настроек» – «Не отключать».

3. Поднесите устройства в процессе воспроизведения друг к другу вплотную и поставьте на паузу. Может понадобиться несколько секунд для полноценной синхронизации.
4. Существуют специальные программы для ускорения работы мобильного телефона: Antutu CPU, SetCpu, Tegrak и многие другие. Возможно, смартфону просто не хватает мощности и это поможет.
5. Плохо заряженная аккумуляторная батарея — еще одна причина плохой связи. При низком уровне заряда большинство гаджетов автоматически снижают мощность процессора для экономии энергии, из-за чего может начать отставать воспроизведение.

Прерывается звук
Когда в bluetooth наушниках прерывается звук, также не комфортно смотреть видео и слушать песни. Плохое качество передачи звука в наушники, частые заикания преодолевается следующими мерами:
- Прежде всего, если звук в наушниках то пропадает, то появляется, перезагрузите устройства и выполните по новой блютуз соединение.
- На телефоне в настройках проверьте активность режима «Видимый для всех».
- Может помочь очистка памяти смартфона, с которого транслируется звукоряд. Также следует отключить работающие в фоновом режиме приложения.
- Подзарядите аккумуляторы смартфона и наушников.
- Не рекомендуется через блютуз наушники слушать композиции формата FLAC. Композиции с повышенным битрейтом может воспроизводится с микропаузами. Отдавайте предпочтение битрейту mp3 320 Кбит/сек.
- Может помочь в настройках медиаплеера смена параметров discret sound на wave out или наоборот.
Плохое качество звука
Плохое качество звучания при подключении блютуз наушников к персональному компьютеру чаще возникает из-за наличия в них микрофона.
Windows определяет Head Set двояко как:
- стереонаушники — Stereo;
- гарнитуру — Hands Free.
В этом случае в Windows задействован профиль HFP — при подключённом микрофоне можно слушать треки только в монорежиме. Для улучшения качества звука необходимо сменить профиль.
Это делается следующим образом:
- После подключения наушников к ПК входят в панель управления звуком.
- В появившемся окошке выбирают строку «Устройства воспроизведения».
- В новом окне bluetooth наушники отобразятся дважды как «Наушники» и «Головной телефон».
- Правой кнопкой мыши топают по графе «Наушники», а затем выбирают «Использовать по умолчанию» и подтверждают, нажав на «ОК».
- После всех манипуляций Head Set должны воспроизводить чистое, качественное стереозвучание.
Как сократить задержку Bluetooth-наушников?
В первую очередь, нужно убедиться, что вышеперечисленный причины не провоцируют задержку, а также попробовать использовать другой кодек. Если сменить его на более продвинутый, задержка будет занимать меньше времени. Чтобы это сделать, нужно следовать инструкции:
- Убедиться, что наушники используют кодек с потерями (с большой задержкой). В настройках Bluetooth необходимо найти в списке сопряженных устройств подключенные беспроводные наушники. Рядом с их названием будет отображаться название кодека. Например, SBC— аудиокодек с потерями, поэтому рекомендуется изменить его.
- Проверить, поддерживают ли наушники поддерживают другие кодеки (например, aptX или LDAC). Если устройство по умолчанию поддерживает только SBC, изменить его не получится.
- Активировать «Режим разработчика» в смартфоне и вручную изменить используемый кодек.
Если проблема осталась нерешенной, помогут следующие способы:
- Чтобы определить, в чем именно проблема, рекомендуется подключить наушники к другому устройству. Если задержка исчезла, значит проблема в смартфоне или кодеке. Если задержка звука осталось, скорее всего, проблема в самих наушниках.
- Рекомендуется использовать приложения, которые переправляют звуки с мобильного устройства на гарнитуру. Они могут ухудшать звук, но задержка станет менее заметной.
- В списке сопряженных устройств нужно найти подключенную гарнитуру и открыть ее настройки. По умолчанию наушники используются для аудио и вызовов. Необходимо отключить передачу звука на гарнитуру во время звонков и оставить только пункт «Аудио».
- В настройках беспроводного подключения необходимо установить режим «Видимый для всех».
Зачастую от задержки звука спасает повторное сопряжение или перезагрузка телефона. Нужно убедиться, что устройство не перегружено другими приложениями и процессами, которые могут ухудшать прием аудиоданных.
Источники
- https://myearphones.ru/instruktsii/otstaet-zvuk-v-blyutuz-naushnikah
- https://remontka.pro/bluetooth-headphones-audio-lags-sync/
- https://besprovodnik.ru/otstaet-zvuk-v-bluetooth-naushnikax/
- https://NaushnikIn.ru/sovety/pochemu-bluetooth-naushniki-zaikautsya
- https://1bluetooth.ru/blyutuz-naushnik/otstaet-zvuk-zaderzhka-i-preryvanie
- https://AndroidLime.ru/bluetooth-headphone-delay
Весь игровой процесс Metal: Hellsinger построен на правильном попадании в ритм музыки. Это этого зависит успех прохождения всей локации и итог сражения с боссами. В этой игре куда важнее во время попадать в ноты, а не в головы противникам. Поэтому настройками звука в Metal: Hellsinger стоит уделить особое внимание.

Настройки Metal: Hellsinger предоставляют игроку доступ к параметрам задержки звука и видео. Ввиду огромного разнообразие конфигураций железо на ПК этот параметр может оказаться действительно важным для комфортной игры. Данное руководство поможет вам настроить задержку звука в Metal: Hellsinger и исправить раннее попадание в ритм.
Как настроить задержку в Metal: Hellsinger
Произвести настройку задержки в игре стоит при первом же запуске. Изменить параметры задержки видео и звука можно через основные настройки игрового процесса в Metal: Hellsinger. Основываясь на собственных ощущения выставите значения, которые идеально подходят для комфортной игры. При необходимости можно запустить калибровку звуки и видео через соответствующий параметр.
Настройку задержки звука можно также изменять прямо во время игры, что может быть очень полезно в некоторых локациях и с особо сложными треками. Не бойтесь потратить несколько минут своего времени на дополнительную регулировку параметров в самом начале прохождения, чтобы сделать игру для себя комфортной. В противном случае ближе к финалу изменить настройки будет сложнее из-за эффекта привыкания.
Как исправить раннее попадание в ритм
Достаточно часто в отзывах и на форумах игроки описывают странную проблему в Metal: Hellsinger. Во время прохождения игры наблюдается небольшое смещение звуковой дорожки, которая мешает идеально попадать в такт музыки. Выстрелы и удары игрока почти всегда попадают раньше необходимой отметки и это не связано с анимациями или самим оружием.
Чтобы исправить ранее попадание в ритм, необходимо установить отрицательное значение для задержки звука. Сделать это можно только через изменение параметров файлов настроек игры. Так у вас будет больше возможностей настроить Metal: Hellsinger под свои предпочтения.
Как настроить отрицательную задержку звука в Metal: Hellsinger:
- Запустите игру, перейдите в настройки и установите значение задержки на минимум. Проверьте работу звука в игре (не обязательно);
- Перейдите в папку, где хранятся пользовательские данные игры
Пример: C:Users”Имя пользователя”AppDataLocalLowTheOutsidersMetalSave - С помощью блокнота откройте файл SettingsData и измените параметр “AudioLatencyCompensation”
- Добавьте к значению “-“, что отражает число задержки в секундах
- Оптимальным значением может быть “-0.0450”.
- Сохраните файл и вернитесь в игре.
Видеогайд:
