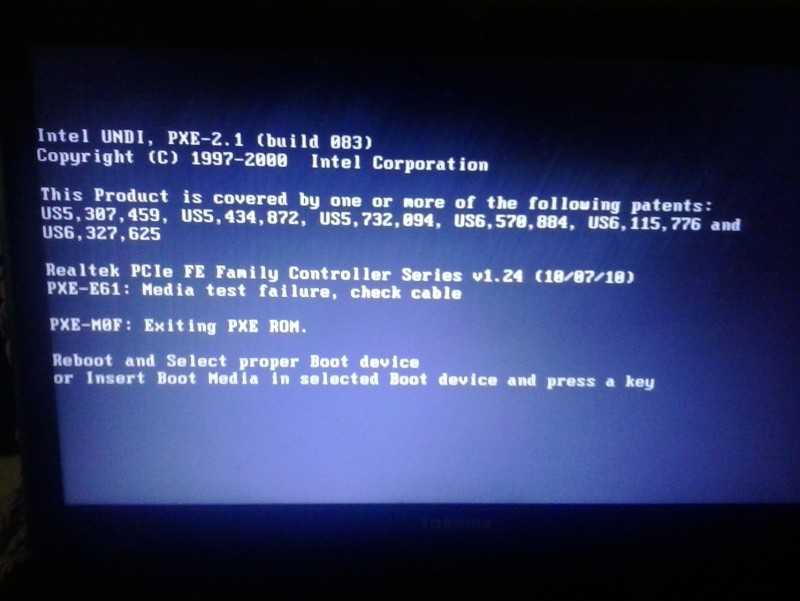Содержание
- Не распознается загрузочный диск Windows — что делать?
- Проверьте корректность загрузки в UEFI
- Откорректируйте приоритет загрузки
- Если диск не появляется в меню
- Почему Windows загружается с Windows Boot Manager, а не с SSD?
- Bootmgr is missing как исправить через биос
- BOOTMGR is missing — Исправить ошибку в Windows 10/8.1/7
- 1. Приоритет загрузки
- 2. Восстановление запуска
- 3. Восстановить BCD или fixboot
- Блог о модемах, роутерах и gpon ont терминалах.
- Способы исправления.
- Способ 1.Проблема возникла из-за неверных настроек в BIOS.
- Способ 2. Проблема возникла из-за программного сбоя.
- Первый вариант решения — встроенный.
- Решение для Windows 8 и Windows 8.1
- Исправления ошибки загрузчика в Windows 7
- Второй вариант решения — сторонние программы.
- Исправляем ошибки BOOTMGR c помощью Paragon Hard Disk Manager.
- Исправляем ошибки c помощью утилиты MBRFix.
- Причины возникновения ошибки
- Что провоцирует ошибку
- Правила устранения ошибки
- Настройки BIOS
- Восстановление при помощи загрузочного диска
- Применение командной строки
- Дополнительные способы
Не распознается загрузочный диск Windows — что делать?
Если Windows не запускается, проблема часто находится на уровне «железа» или прошивки. Рассказываем, как выяснить причину поломки и безопасно запустить Windows.
Проверьте корректность загрузки в UEFI
Это важно в первую очередь в тех случаях, когда вы добавили диск, на котором была когда-то установлена операционная система, а также если вы сами сбросили UEFI или это произошло из-за полной разрядки батареи материнской платы. В параметры UEFI проще всего попасть из работающей Windows 10:
Чтобы попасть в UEFI в Windows 7, сразу после включения нужно быстро и часто нажимать несколько раз одну из клавиш: «F1», «F2» или «Del» — более точное указание поищите в руководстве пользователя материнской платы или ноутбука.
Откорректируйте приоритет загрузки
UEFI материнских плат, как правило, сначала отображают упрощенный интерфейс, в котором очередность загрузки представляется в виде ряда символов — с помощью мыши их можно перетаскивать и устанавливать в нужном порядке. Диск с операционной системой должен находиться на первом месте — UEFI обычно отображает «Windows Boot Manager» в имени диска.
Если системный диск вообще там не отображается, перейдите в режим расширенного просмотра, нажав «Advanced» в верхней или нижней части экрана, и найдите запись «Boot» — здесь очередность загрузки будет представлена более развернуто. Под записью «UEFI Hard Disk Drive BBS» приоритет вашего системного диска должен быть установлен как «Boot Option #1».
Если диск не появляется в меню
Если диск в меню вообще не появляется или появляется изредка, вероятно, повреждено само аппаратное обеспечение. Но прежде чем выкинуть накопитель, подключите его по другому кабелю передачи данных и кабелю питания и попробуйте другой порт SATA материнской платы, чтобы исключить вариант дефекта этих компонентов.

Если ни одна из попыток не увенчается успехом, придется подключать новый носитель и переустанавливать систему. Потом можно подключить старый диск по SATA или в корпусе для внешнего диска по USB к рабочему компьютеру, чтобы попытаться спасти файлы, которые хранились на нем, с помощью инструментов Recuva или Testdisc/Photorec.
В решении проблем с Windows помогут наши статьи:
Источник
Почему Windows загружается с Windows Boot Manager, а не с SSD?
Приобрёл и установил SSD в ноутбук. (FUJITSU LifeBook a544)
Установил (с помощью caddy). Интерфейс SATA III. Подобран корректно.
Проблема: в bios (v. 1.18) не отображается сам SSD, вместо этого есть Windows Boot Manager. Систему я установил успешно (Windows 10), всё работает отлично, но тот факт, что bios не распознает, что у меня стоит SSD, меня пугает. + ноутбук стал работать более шумно, при сёрфинге иногда куллер работает слишком сильно (перегрева явного нет, но при ос на HDD такого шума в режиме сёрфинга не замечал). При питания явно начинает шуметь куллер, в bios также.
Возможно SSD с ос установленны не правильно? Знаний в этой области имею мало, не флеймите, если что-то пишу не так. Нужную доп. инфу дам в ответах
Режим AHCI включён на уровне Windows (в bios функции таковой нет). При установке ос SSD был конвертирован в GPT формат.
Почему Windows загружается с Windows Boot Manager, а не с SSD?
Это невозможно. Windows Boot Manager это программа, которая запускает Windows, хранится эта программа, на диске, сама Windows тоже на диске.
всё работает отлично, но тот факт, что bios не распознает, что у меня стоит SSD
Вы вероятно что-то путаете.
Если bios не распознает диск, то вы никак не сможете поставить на него систему. Если же вы поставили на него систему, значит распознает.
ноутбук стал работать более шумно, при сёрфинге иногда куллер работает слишком сильно
Диски на кулер никак не влияют. Смотрите кулер.
Возможно SSD с ос установленны не правильно?
Возможно. Но проверить очень просто. Если ОС загружается значит все установлено правильно.
Режим AHCI включён на уровне Windows (в bios функции таковой нет).
Это невозможно. Windows Boot Manager это программа, которая запускает Windows, хранится эта программа, на диске, сама Windows тоже на диске.
в Boot Priority в bios первым стоит Windows Boot Manager. Также есть floppy disk, usb cd/dvd, cd/dvd drive, hdd.
Если bios не распознает диск, то вы никак не сможете поставить на него систему. Если же вы поставили на него систему, значит распознает.
я о том, что в bios его не видно. должно же писать что-то вроде ssd goodram120gb и тд.
Диски на кулер никак не влияют. Смотрите кулер.
Диски на кулер не влияют, но он так себя ведёт только при наличии ssd в ноутбуке. Когда-то была проблема схожая: достал dvd привод (по причине поломки), система сразу начала перегружаться (цп на 70-100%). Перестало грузить только когда вернул привод на место.
Если ОС загружается значит все установлено правильно.
в Boot Priority в bios первым стоит Windows Boot Manager. Также есть floppy disk, usb cd/dvd, cd/dvd drive, hdd.
Это значит, что право выбора диска с которого следует загружаться передается программе Windows Boot Manager расположенной на загрузочном диске.
Т.е биос загружает не ОС Windows, а Windows Boot Manager, а уж та в свою очередь решает что и откуда надо загрузить.
я о том, что в bios его не видно. должно же писать что-то вроде ssd goodram120gb и тд.
Должно. Если биос его видит. Если не видит, вы с него не загрузитесь.
Вероятнее всего вы просто не там смотрите.
Диски на кулер не влияют, но он так себя ведёт только при наличии ssd в ноутбуке. Когда-то была проблема схожая: достал dvd привод (по причине поломки), система сразу начала перегружаться (цп на 70-100%). Перестало грузить только когда вернул привод на место.
Это больше похоже на проблемы с разборкой- сборкой ноута, если разбирает не специалист, там много чего можно натворить.
ОС загружается и функционирует шустро, но меня волнует стала ли она хорошо. В биосе шумит сильно, чуть-чуть греется (такого не должно быть), значит уже что-то не так :/
Потому что, каждая операционная система загружается через загрузчик — специальный код, который инициализирует оборудование, и после чего передаёт управление на ядро.
У линуксов это чаще всего Grub или в более современных дистрибутивах — systemd-boot. В современных Windows он называется Windows Boot Manager.
когда вы «просто выбираете диск», boot manager не используется?
Он точно так же загружается, просто он жёстко прописан в первый физический сектор вашего накопителя. Поэтому, в legacy-режиме выбирать просто нечего, т. к. на один диск может быть только один boot manager. Соответственно, выбор тут не имеет смысла.
А в режиме загрузки EFI, boot manager находится на определённым образом сконфигурированном диске, в виде простых исполняемых файлов в формате PE32/COFF. Этих файлов могут быть сотни. Соответственно, чтобы знать, какой из них грузить, его путь и параметры прописываются в nvram биоса. Вот этот Windows Boot Manager и есть тот самый файл, прописанный в энергонезависимую память. Вы можете его переименовать и написать, что душе угодно.
Источник
Bootmgr is missing как исправить через биос
При загрузке системы Windows, вы можете столкнуться с ошибкой «BOOTMGR is missing press ctrl+alt+del to restart«, которая не даст вам загрузиться на рабочий стол. Эта ошибка связана с поврежденным загрузчиком, а точнее файлом bootmgr, который не может загрузиться. BOOTMGR — сокращение Windows Boot Manager, относится к небольшому фрагменту программного обеспечения, загружаемому из загрузочного кода тома. Обычно файл BOOTMGR доступен только для чтения и находится в загрузочном каталоге раздела, который установлен как «активный». Ошибка может возникать в любой версии операционной системы Windows, начиная с Windows XP, 7, 8, 8.1, 10, и решения будут практически одинаковы.
BOOTMGR is missing — Исправить ошибку в Windows 10/8.1/7
Первым делом, что вы должны сделать — это вытянуть из ситемника все USB устройства, в том числе клавиатуру и мышь, перезагрузить ПК и проверить ошибку BOOTMGR is missing. Если не помогло, то ниже разберем способы, как устранить ошибку.
2. Если вы не можете попасть в дополнительные параметры загрузки или по другому WinRE, чтобы запустить командную строку, восстановление при загрузке/системы, то вам нужно создать загрузочную флешку с Windows и загрузиться с нее. Как только дойдете до пункта установки, то нажмите снизу на «Восстановление системы«. После этого вы попадете в среду WinRE или «дополнительные параметры загрузки».
1. Приоритет загрузки
Вам нужно зайти в BIOS/UEFI и проверить, что на первом загрузочном месте стоит диск на котором установлена система Windows. Перезагрузите ПК или ноутбук и сразу нажимайте кнопку DEL или F2, чтобы попасть в параметры BIOS. Далее вы должны графу Boot и выбрать там на первое место свой жесткий диск на котором Windows. Так как версий BIOS много название параметром отличается, но обычно это «Boot option» или «1st Boot Device«. Ниже ссылки помогут Вам:
2. Восстановление запуска
Нужно попасть в дополнительные параметры загрузки. Для этого нажмите кнопку питания на ПК и удерживайте ее нажатой в течение 10 секунд, чтобы выключить ПК или ноутбук. Когда появится режим WinRE, то перейдите «Устранение неполадок» > «Дополнительные параметры» > «Восстановление при загрузке«. Это выполнит восстановление при запуске, а также решит ошибку BOOTMGR is missing. Если ошибка еще не устранена, вы можете перейти к следующему шагу.
Примечание: Если вы не можете попасть в дополнительные параметры, то смотрите выше способ «дополнительные советы 2»
3. Восстановить BCD или fixboot
Попробуем восстановить инструментом bootrec через cmd. Зайдите обратно в среду WinRE, как описано выше, и перейдите «Устранение неполадок» > «Дополнительные параметры» > «Командная строка«.
В командной строке введите команды по очереди, перезагружая ПК:
Может быть, что сама система Windows у вас находится не на диске C:, а на другом, но будет показано, что на диске C:, и при вводе выше команд, вам будут выдаваться ошибки. В этом случае обратитесь к этому руководству по восстановлению главной загрузочной записи в Windows. «Дополнительные параметры» > «Восстановление системы«.
Блог о модемах, роутерах и gpon ont терминалах.
Ошибки загрузчика в Windows 7, Windows 8 или Windows 8.1 дело крайне неприятное. Появляются эти ошибки обычно в самое неподходящее время — надо сдавать подготовленный ранее проект, курсовик, диплом или результат многомесячной работы. И тут на тебе — при загрузке компьютера появляются ошибки:
— Bootmgr is Missing;
— Bootmgr is Compressed;
— Bootmgr is Corrupt.
Конечно ничего хорошего теперь не светит. Если причина кроется не в повреждении поверхности жесткого диска, то считайте, что Вам повезло, так как восстановление данных связанное с аппаратным вмешательством даже сейчас стоит немалых денег. Если информация на нем была действительно важная, тогда я настоятельно советую отнести Ваш HDD к друзьям/знакомым/близким чтобы сделать резервную копию информации. Как вариант — можно отнести его в сервис-центр и попросить сделать бекап там, хотя за это придется заплатить. Но всё равно — это значительно проще, чем потом по крупицам восстанавливать потерянные данные. Тем более, что восстановление информации стоит в разы дороже, чем просто копирование. И только после того, как Вы уверены, что важной информации ничего не угрожает — Вы можете пытаться восстановить работоспособность системы.
1. Ошибка BOOTMGR is missing — Press Ctrl+Alt+Del to restart
Она возникает при запуске операционных систем Windows. Смысл этой ошибки в том, что отсутствует или поврежден загрузчик системы. После появления ошибки, операционка перестает запускаться ни в нормальном режиме, ни в безопасном режиме.
Причины появления ошибки:
Чаще всего ошибка проявляется после того, как какой-нибудь продвинутый родственник полазил в BIOS компьютера и неудачно изменил или сбросил настройки. Так же, причиной может являться системный сбой, вызванный программными причинами — сбой работы Windows, вмешательство какой-либо программы в таблицу разделов или вирусная активность, в результате которой файл загрузчика может быть перемещен или удален. В этих случаях восстановить работоспособность операционки возможно и ниже я подробно расскажу как это сделать. Ещё одна причина появления ошибки — повреждение HDD, то частенько исправить ошибку уже маловероятно, так как загрузчик находится в поврежденной области либо поверхность винчестера вообще «осыпался» и тогда вообще его можно нести на помойку.
2. Ошибка BOOTMGR is compressed — Press Ctrl+Alt+Del to restart
Это второй вариант повреждения загрузчика. Такое сообщение означает, что загрузчик сжат и операционка не может его прочитать. Такое случается, когда она сжимает содержимое системного раздела для экономии места. После появления ошибки ОСь так же не будет запускаться ни в нормальном режиме, ни в безопасном режиме. Из-за чего происходит компрессия загрузчика? Первопричина, как правило, в выборе опции «Сжать диск для экономии места» в свойствах системного раздела. Делают это пользователи обычно после появления сообщения «У вас недостаточно памяти». Только вот не знают, что сжимать системные разделы крайне не рекомендуется.
3. Ошибка BOOTMGR is corrupt. The system cannot boot.
Это третья вариация на тему проблем с загрузчиком, кстати встречающаяся значительно реже, чем Bootmgr is Missing. Она означает, что он поврежден и Windows не сможет загрузиться. Причины появления ошибки те же самые, что и у Bootmgr is Missing — либо сбой работы ОС или вирусы, либо начались проблемы с самим HDD. Чаще всего последнее, к сожалению.
Способы исправления.
Способы решения этих ошибок практически одинаковы. Поэтому, чтобы не повторять каждый раз названия всех трех ошибок — я расскажу как их исправить на примере устранения ошибки Bootmgr is Missing, за тем лишь отличием, что при появлении ошибки Bootmgr is Corrupt начать желательно с проверки HDD тестовыми утилитами.
Способы исправления ошибки напрямую зависят от причины её появления.
Способ 1.Проблема возникла из-за неверных настроек в BIOS.
Примечание:
Само собой, перед тем, как что-то менять, надо знать — на каком из разделов установлена ОС. Если не знаете — ставьте по очереди каждый из HDD первым, нажимайте кнопку F10 для сохранения и пробуйте загружаться. Главное — запомните, какое из устройств сначала стояло первым и, если смена последовательности не принесет результата, верните все как было.
Способ 2. Проблема возникла из-за программного сбоя.
Если жесткий в порядке, а просто файл загрузчика поврежден или удален, то спасает полная переустановка операционной системы Windows — будет отформатирован системный раздел и заново создан загрузчик. Это самый простой способ как исправить ошибку Bootmgr is Missing и он же самый оптимальный в том случае, если у Вас Виндовс установлена относительно давно и есть предположение что забита вирусами.
Если же операционка установлена недавно и/или есть важные данные в разделе C:, которые терять крайне не желательно, то можно попытаться восстановить работоспособность ОС. Для этого есть несколько вариантов.
Первый вариант решения — встроенный.
Ещё начиная с Windows 2000 и XP, компания Microsoft стала внедрять в установочный диск средства для восстановления работоспособности системы. То же самое и с современными версиями. Вам понадобится стандартный установочный CD, DVD или флешка. Образ со сборкой может не подойти, так как автор сборки мог внести исправления и удалить некоторые компоненты, как ненужные. Вставляем загрузочный диск в CD-ROM или подключаем флешку в USB-разъем и делаем следующее.
Решение для Windows 8 и Windows 8.1
Здесь нужно в самом низу выбрать пункт «Восстановление системы».
Будет проведена проверка винчестеров и Вам будет показан список доступных операционных систем. Как правило — там один пункт, его и выбираем.
Откроется окно «Выбор действия»:
Кликаем на значок «Диагностика» — откроется меню раздела:
Выбираем пункт «Дополнительные параметры».
Будет проведена диагностика системы. Если будет обнаружена ошибка, Вы увидите сообщение об этом. Надо будет нажать кнопку Исправить, дождаться окончания действий и перезагрузить компьютер.
Перезагружаем компьютер и проверяем загрузку с жесткого диска.
Ключ «/RebuildBcd» выполняет поиск установленных операционных систем на всех разделах. Его следует использовать в том случае, если необходимо выполнить полную перестройку данных конфигурации загрузки. Результатом работы программы должно быть сканирование HDD на наличие операционной системы Windows и запрос на добавление её в список загрузки. Нажимаем — «Да (Y)» и перезагружаем компьютер.
После выполненных выше операций обычно удается восстановить загрузчик и ошибки BOOTMGR устраняются. Если они не помогли, то нужно все же пробовать переустанавливать систему и скорее всего ничего больше не поможет.
Исправления ошибки загрузчика в Windows 7
Здесь нужно выбрать пункт «Восстановление системы».
Будет проведена проверка HDD и Вам будет показан список доступных операционных систем:
Как правило в списке только одна ОСь, хотя встречаются пользователи, у которых на винте 2, 3 а то и больше операционных систем. Благо это редко.
Кликаем кнопку Далее и нам открывается окно «Параметры восстановления системы».
Нужно будет нажать кнопку «Исправить и перезапустить».
После этого всё должно загрузиться в нормальном режиме.
Тогда нужно в окне «Параметры восстановления системы» выбрать пункт «Командная строка»:
Перезагружаем компьютер и проверяем загрузку с жесткого диска.
Ключ «/RebuildBcd» выполняет поиск установленных операционных систем на всех разделах. Его следует использовать в том случае, если необходимо выполнить полную перестройку данных конфигурации загрузки. Результатом работы программы должно быть сканирование разделов на наличие операционной системы и запрос на добавление её в список загрузки. Нажимаем — «Да (Y)» и перезагружаем компьютер.
Утилита BCDboot используется для создания системного раздела или восстановления среды загрузки, расположенной в системном разделе. Системный раздел создается посредством копирования небольшого набора файлов среды загрузки из установленного образа операционки.
Результатом будет сообщение «Boot file successfully created». Перезагружаем компьютер и проверяем загрузку с жесткого диска.
После этих действий, впринципе, проблема должна решиться и всё благополучно загрузится. Как правило, если они не помогли, то нужно все же пробовать переустанавливать систему и скорее всего ничего больше не поможет.
Второй вариант решения — сторонние программы.
К сожалению, установочного образа под рукой в нужный момент может не оказаться, либо проблематично тянуть образ в 3-4 гигабайта. В этом случае могут помочь различные небольшие загрузочные сборки — так называемые liveCD, которые можно так же записать на CD, DVD или флешку. В этом случае я советую использовать Hiren’s Boot CD, на котором есть полный набор всех необходимых программ. Вообще, там таких утилит немало, я же хотело отдельно отметить несколько из них, которыми чаще всего пользуются системные администраторы: графическая программа Paragon Hard Disk Manager и консольная утилита mbrfix.
Сначала Вам придется скачать Hiren’s Boot CD записать его на флешку или CD. Затем надо, как описано выше, выставить в BIOS загрузку с CDROM.
Если всё сделали правильно, увидите стартовое меню Hiren’s Boot CD:
Исправляем ошибки BOOTMGR c помощью Paragon Hard Disk Manager.
Для запуска программ Paragon Hard Disk Manager Вам нужно выбрать пункт «Программы DOS» или «Запуск программ DOS (альтернативный метод)», а затем подраздел «Разбивка дисков (Disk Partition Tools)» и, соответственно пункт «Paragon Hard Disk Manager».
Для восстановления загрузочной записи (MBR) с помощью программы Paragon Hard Disk Manager, Вам нужно в главном окне программы выбрать пункт меню «Мастера» => «Восстановление загрузки Windows»:
Откроется вот такое меню:
Выбираем первый пункт — «Поиск установленных копий Windows» и нажимаем кнопку Далее.
Программа просканирует разделы и выведет список операционных систем. Как правило, в списке только один пункт. Ставим галочку «Изменить загрузочную запись» и нажимаем кнопку Далее.
Программа «Paragon Hard Disk Manager» перезапишет загрузочную запись (MBR).
Нажимаем кнопку Готово и перезагружаем компьютер.
Исправляем ошибки c помощью утилиты MBRFix.
Для запуска утилиты MBRFix надо в стартовом меню Hiren’s Boot CD выбрать пункт Mini Windows XP. После того, как операционная система загрузиться, надо нажать кнопку «Пуск» => «Меню HBCD».
В открывшемся меню надо выбрать пункт «Partition/Boot/MBR» => «Commandline» => «MBRFix»:
Вывести из душевного равновесия человека, который очень слабо разбирается в компьютерной технике, в её функционировании, может даже простейший системный сбой.
Если однажды при включении компьютера вместо привычной загрузки Windows, вы внезапно обнаружите сообщение «BOOTMGR is missing», не следует паниковать, а вот сконцентрировать внимание и настроиться на выполнение определённых действий, конечно же, необходимо.
Ошибка «BOOTMGR is missing» встречается, в принципе, нередко, но волнует она пользователей тем, что всегда провоцируется в самый неподходящий, на взгляд владельцев ПК, момент, когда важно срочно выполнить работу, быстро нужно написать реферат или в ближайшее время ответить на письмо.
Сегодня мы расскажем, как исправить ошибку при загрузке Виндовс
Если вы ознакомитесь с рекомендациями, как устранить BOOTMGR is missing, что делать в этот момент, то вам удастся достаточно быстро вновь вернуть работоспособность своему компьютеру, запустить свой привычный Windows.
Предлагаем вам заранее изучить причины, провоцирующие BOOTMGR is missing Windows 7. Такие знания позволят вам предотвратить нежелательные сюрпризы, обеспечить корректную работу Windows.
Причины возникновения ошибки
Большинство проблем, которые время от времени возникают в Windows, являются последствиями неграмотных действий самих пользователей, которые не владеют достаточным объёмом знаний, поэтому допускают некоторые «стратегические» промахи.
Овладев необходимыми навыками, разобравшись полностью, что делать в таких ситуациях, вам будет психологически проще встречать такую проблему, а впоследствии также просто её решать.
Что провоцирует ошибку
Ошибка «BOOTMGR is missing» связана непосредственно с загрузчиком Windows. Загрузчик представляет собой программу, которая ориентирована на запуск некоторых программ одновременно с Windows.
Ошибку загрузчика выдает BIOS при попытке старта ОС
Вследствие системного сбоя BIOS не может обнаружить загрузчика, поэтому приостанавливает процесс, не загружая Windows, а выдавая сообщение «BOOTMGR is missing».
Спровоцировать такую проблему может пользователь, который привык выключать компьютер, нарушая все существующие требования и установленные правила.
Также системная ошибка может выступать в качестве «привета», если вы решили изменить настройки непосредственно в самом BIOS, совершенно не имея навыков и соответствующих знаний.
Кстати, такая проблемная ситуация присуща тем, кто стремится достаточно часто очищать операционную систему от лишнего мусора. Всё это правильно, если удалять, действительно, временные файлы и прочие ненужности. Однако неопытные пользователи могут зайти глубже и удалить по неопытности файлы операционной системы, без которых она просто будет не в силах запуститься.
К сожалению, такая ошибка может возникнуть, если ваш компьютер побывал в перипетиях, вследствие которых жёсткий диск пришёл в негодность или серьёзно повреждён.
Нежелательный сюрприз может также возникнуть на вашем компьютере, если вы проигнорировали установку антивирусных программ или своевременное обновление их баз. В этом случае на ПК проникают вирусы, оставляющие серьёзные следы, провоцирующие всевозможные системные сбои.
Правила устранения ошибки
Владея информацией относительно того, по какой причине возникает ошибка «BOOTMGR is missing», полезно разобраться в том, что конкретно нужно делать, чтобы восстановить работоспособность Windows.
Вариантов действий существует несколько, придётся испробовать некоторые из них поочерёдно, пока проблема не устранится.
Настройки BIOS
Опытные пользователи рекомендуют начать с проверки настроек BIOS. Загрузка Windows осуществляется только с того диска, на который непосредственно была установлена операционная система.
Если на компьютере имеются несколько логических дисков, то в BIOS могут сбиться настройки, в результате чего будет указан неправильный диск. Естественно, загрузиться операционная система не сможет, поскольку будет обращаться к диску, на котором нет загрузочных компонентов. Откройте BIOS, перейдите к разделу «Boot», в котором важно указать диск, с которого стартует Windows, выставьте правильную букву.
Если в настройках BIOS есть ошибка в порядке загрузки — исправьте ее
Также автоматический сбой может произойти, если вы подключили к компьютеру флешку, которая выступает в качестве загрузочной. ПК воспримет её за ту, которая отвечает за запуск Windows, пытаясь именно с неё запустить ОС. Если вы обнаружили в USB-разъёме флешку, просто извлеките её и заново запустите компьютер, принудительно перезагрузив систему.
Также можно будет воспользоваться автоматической средой восстановления, которую презентовали разработчики ОС. Для того чтобы воспользоваться таким предложением, следует перезагрузить систему, а в момент последующего запуска быстро нажать на кнопку «F8». Этим вы сумеете вызвать своеобразное меню на чёрном фоне. Среди предлагаемых возможностей выберите строку «Устранение неполадок компьютера», после этого кликните по клавише «Enter».
Может быть, таких действий будет достаточно, сама система сможет восстановить повреждённые файлы и благополучно запуститься. Если же этого не случится или вы никак не сможете вызвать меню путём нажатия кнопки «F8», вам придётся восстанавливать систему иным способом.
Восстановление при помощи загрузочного диска
Восстановить Windows можно, если воспользоваться загрузочным диском или флешкой. Для этого диск вставляется в дисковод или флешка в USB-разъём, после этого компьютер перезагружается.
Не забудьте только в BIOS выставить в качестве загрузочного диска букву, указывающую на ваш диск или флешку. Для того чтобы БИОС сохранил ваши изменения, нажмите обязательно кнопку «F10». В этом случае и изменения сохраняться, и компьютер сам перезагрузиться, и запустится загрузочный диск.
После того как на экране вашего компьютера появляется первое окно загрузочной программы, вы сможете выбрать варианты действий. Поскольку вам нет необходимости переустанавливать операционную систему, а важно только её восстановить, выбрать нужно будет пункт «Восстановление системы».
Выберите первый пункт — Восстановление запуска
Теперь нажмите на кнопку «Далее», затем пункт «Восстановление запуска», после этого некоторое время можете ничего не делать, кроме как наблюдать за тем, что происходит на компьютере.
После проверки системных файлов на наличие ошибок, может возникнуть очередное окно, в котором выберите пункт «Исправить и перезапустить». Всё должно исправиться автоматически, компьютер перезагрузится, операционная система запустится, а ошибка «BOOTMGR is missing» больше не появится.
К сожалению, такое везение не всегда имеет место, упрямая ошибка вновь возникает, ухудшая вам в очередной раз настроение. Это указывает на то, что нужно делать что-то иное, поэтому следует перейти к освоению следующих рекомендаций.
Применение командной строки
Если вы вновь обнаружили на экране сообщение об ошибке «BOOTMGR is missing» вновь воспользуйтесь загрузочным диском, проделайте все те действия, которые были описаны выше, только после загрузки первого окна, выберите пункт «Командная строка».
Командную строку мы запускаем не зря, мы будет восстанавливать раздел диска, на котором находится повреждённый файл BOOTMGR.
Чтобы разобраться, на каком конкретно диске, находится этот файл, вам нужно набрать первоначально «diskpart», далее «list volume». Откроется список дисков, важно обратить внимание на букву диска, пространство которого равно 100 Мб.
Больше команда «diskpart» вам не нужна, поэтому завершите её действие, набрав «exit».
Теперь в командной строке наберите «copy bootmgr C:», предварительно перейдя на CD-ROM. В результате таких действий вам удастся скопировать повреждённый файл на ваш диск, на котором установлена операционная система. Об удачном завершении операции вас возвестит система, указав, что один из файлов был успешно скопирован.
Устранить неполадку можно с помощью командной строки
Если даже после таких действий вы всё равно видите на экране ошибку «BOOTMGR is missing», следует вмешаться в процесс, позволяющий проверить, какой конкретно диск имеет статус активного.
Делать в этом случае также не придётся что-то сложное, если вы неукоснительно последуете рекомендациям. Первоначально вновь наберите «diskpart», а затем «list volume».
Выберите тот диск, на который установлена операционная система, обратите внимание, какая цифра установлена рядом с этим диском, после этого введите «select disk 0 или 1».
Следующим шагом нужно ввести «list partition». Теперь в появившемся перечне вам нужно разобраться, на каком диске установлена система. Чаще всего этот диск должен иметь объём около 100 Мб.
Введите новую командную фразу «select partition 1 или 2», затем сразу же — «active», «exit». Система благополучно примет ваши исправления, сделает определённый диск активным и попросит перезагрузиться.
Активируйте раздел с системой
Дополнительные способы
Если, несмотря на все ваши старания, всё равно возникает ошибка, а операционная система не загружается, что делать вы, возможно, поймёте, проверив работоспособность жёсткого диска.
Зайти необходимо вновь в БИОС и внимательно посмотреть, виден ли он там. Если имеются серьёзные повреждения винчестера, вы его там не обнаружите, восстановить вам ничего не удастся. По этой причине, интересуясь, что делать, каждый вам уверенно укажет на магазин компьютерной техники, где вам придётся потратить средства, чтобы приобрести новый жёсткий диск.
Если же винчестер виден, но у него повреждены отдельные кластеры, можно воспользоваться специальными программами, например, HDD Regenerator, которые «полечат» ваш жёсткий диск и порадуют вас возобновлением работоспособности компьютера. В этом случае делать больше ничего не придётся.
Существует дополнительное программное обеспечение, в качестве которого выступают MbrFix, Bootice, Acronis Disk Director, способное успешно реанимировать операционную систему, но работать с такими программами лучше всего при наличии определённых знаний и практических навыков, чтобы не спровоцировать дополнительные проблемы.
Можно отнести компьютер в сервисный центр, где опытные мастера быстро восстановят ваш компьютер, при этом вам также ничего не понадобится делать.
Однако гораздо заманчивее выступить в качестве «лекаря» для своего компьютера, нежели в качестве стороннего наблюдателя. Попытайтесь выполнить последовательно все описанные действия, вернуть собственными силами работоспособность своему ПК.
Источник
Для того, чтобы исключить возможные проблемы или загрузиться с полными правами администратора, вы можете использовать загрузочную флешку. Операционная система Windows устанавливается на накопитель через специальные программы, после чего ее можно использовать в качестве источника для установки. Но часто пользователи могут увидеть ошибку BIOS LEGACY BOOT OF UEFI ONLY MEDIA во время загрузки с флешки. Это распространенная проблема и мы собрали в этой статье разные способы ее решения.
Содержание
- Причины ошибки
- Как исправить ошибку?
- Способ 1: переключиться в режим UEFI
- Способ 2: отформатировать флешку и записать ее заново
- Способ 3: восстанавливаем загрузочную область через командную строку
- Способ 4: преобразовываем MBR в GPT или наоборот
Причины ошибки
На сегодняшний день можно смело выделить одну самую распространенную причину возникновения данной ошибки. Все дело в том, что современный ПК или ноутбук имеет 2 режима загрузки операционных систем, это UEFI (EFI) и Legacy. Данный режим выбран в BIOS, работать может только один из них. Во время создания флешки пользователь выбирает режим загрузки и программа запишет файлы под него. Но многие на это попросту не обращают внимания, оставляя настройки по умолчанию. В результате, чаще всего, специализированные программы записывают флешку под новый режим UEFI. Если в BIOS установлен режим загрузки Legacy, то возникает данная ошибка.
Если расшифровать информацию с проблемы на экране компьютера, то можно понять, что вам предлагают, либо изменить режим загрузки в BIOS, либо записать флешку в соответствующем режиме. Но также могут быть и другие причины возникновения данной проблемы, поэтому и способов решения есть несколько.
Как исправить ошибку?
Так как причина возникновения ошибки может быть разной, то и способ необходимо подбирать соответствующий. Любой из представленных ниже вариантов решения проблемы можно применить самостоятельно. Даже если вы ранее не проводили подобные процедуры, но имеете минимальные навыки в работе с BIOS и командной строкой, то у вас должно все получится. Начинайте с самых простых способов решения проблемы и продвигайтесь к тем, которые требуют немного больше времени и усилий.
Способ 1: переключиться в режим UEFI
Примерно с 2012 года все новые компьютеры начали поддерживать режим загрузки UEFI, он более функциональный, позволяет увеличить скорость и качество загрузки ОС. Более того, если вы используете самое новое оборудование, такой режим там установлен по умолчанию, а Legacy может и вовсе отсутствовать. В этом нет ничего удивительного, все устарелое необходимо постепенно выводить из индустрии, чтобы она развивалась. Если у вас возникла ошибка при загрузке с флешки, то необходимо переключиться в режим скачивания UEFI, а для этого нужно выполнить следующее:
- Зайти в Bios своего ноутбука или компьютера. Для этого в момент загрузки необходимо нажать кнопку esc, F2 или F12, в зависимости от типа материнской платы и программного обеспечения на ней.
- После того как вы зашли в системные настройки BIOS, необходимо перейти на вкладку Boot, именно здесь находится пункт выбора режимов загрузки.
- Нужный раздел в данной вкладке может иметь название «UEFI/BIOS Mode» или «Boot Mode».
- В этом пункте будет выбор UEFI или Legacy. Необходимо щелкнуть на первое, чтобы изменить режим загрузки системы.
В некоторых случаях необходимо отключить режим Legacy Support, перевести параметр этого пункта в Disable. Также помните о том, что в новом режиме флешка загрузилась и работает, но если вы попытаетесь скачать операционную систему с жесткого диска, то может возникнуть та же ошибка. Она устанавливалась под режим Legacy, поэтому в другом режиме она не будет доступна. Для восстановления загрузки необходимо снова выбрать Legacy в настройках BIOS.
Способ 2: отформатировать флешку и записать ее заново
Порой причиной возникновения ошибки является сама флешка, файловая система которой не поддерживает тот или иной режим скачивания. Например, если накопитель будет отформатирован в файловой системе типа NTFS, то загрузиться в legacy вы попросту не сможете. Как правило, большинство современных флешек изначально доступны в таком типе, чтобы иметь возможность работать с данными большого объема.
Чтобы отформатировать накопитель в нужном формате, необходимо подключить его к компьютеру, кликнуть по нему правой кнопкой и выбрать пункт «Форматировать». Перед тем как начать процедуру, лучше выбрать тип файловой системы, подходящий под ваш режим загрузки ОС. Также это можно сделать на этапе создания загрузочной флешки, специализированные программы самостоятельно умеют форматировать устройство под те или иные параметры.
Способ 3: восстанавливаем загрузочную область через командную строку
Для того чтобы вернуть рабочий загрузчик через командную строку, вам необходимо иметь рабочий дистрибутив Windows, диск или флешку для восстановления системы. Если что-то из этого есть в наличии, то можно приступать к работе. Для восстановления загрузочной области через командную строку, нужно выполнить следующие действия:
- После загрузки диска восстановления или сервисной флешки нужно нажать клавиши Shift + F10 или Shift+Fn+F10. Это позволит открыть командную строку и работать с ней. Если речь идет о классическом диске восстановления Windows 10, то здесь нужно выбрать Восстановление системы – Диагностика — Дополнительные параметры — Командная строка.
- В командной строке вводите по очередности команды diskpart – list volume – exit. После list volume вы увидите список доступных носителей. Необходимо выбрать тот, где вы хотите восстановить загрузочную область.
- Для осуществления процесса, необходимо ввести команду: bcdboot #:windows. Вместо символа «#» нужно указать ту букву диска, который следует восстановить.
После этого процесс будет выполнен автоматически. По его окончанию можно перезагрузить компьютер и попытаться загрузиться уже с того носителя, который вы восстанавливали. Все должно проходить без ошибок и проблем.
Способ 4: преобразовываем MBR в GPT или наоборот
Если компьютер поддерживает загрузку в режиме UEFI, но разделы диска отформатированы в MBR, то скачивание в новом режиме будет невозможным. Необходимо преобразовать раздел в GPT, после чего новый режим загрузки ОС будет работать нормально. Чтобы переделать один тип раздела в другой, нужно выполнить следующие действия:
- Диск не должен быть занят. Необходимо либо использовать рабочий Live-CD, или проверенную загрузочную флешку. Можно подключить диск к другому компьютеру.
- После этого необходимо установить или использовать уже загруженное ПО для работы с дисками. Например, можно задействовать Paragon Hard Disk Manager.
- После того как программа будет загружена, перед вами появятся все диски, которые она нашла в данной системе. Нужно выбрать тот, где вы и желаете заменить MBR разделы на GPT.
- Кликните правой кнопкой мыши на этом диске, после чего выберите «Конвертировать базовый MBR в базовый GPT диск».
- После этого в верхней левой части окна нужно выбрать пункт «Применить».
- Вся процедура будет выполнена автоматически. Файлы должны остаться на диске.
Также можно выполнить конвертацию разделов в ручном режиме, используя командную строку. В этом случае файлы придется удалить, а сам способ вызывает некоторые трудности у неопытных пользователей. В командной строке нужно указать diskpart – list volume, чтобы увидеть все диски системы. После этого следует написать select disk # где вместо «#» поставить букву диска. Затем нужно ввести команду clean, чтобы удалить все данные из раздела. Остается написать convert gpt, чтобы преобразовать раздел.
Одно из перечисленных действий обязано исправить ошибку BIOS LEGACY BOOT OF UEFI ONLY MEDIA. Да, некоторые процедуры немного сложны, поэтому важно точно следовать инструкции, приведенной в статье. В остальном проблем быть не должно, методы работают и это проверено неоднократно на личном опыте.
Содержание статьи:
- Сообщение диск ошибка возникала как это исправить. Причины и последствия
- Роль BIOS в процессе восстановления системы
- Черный экран с сообщением диск, ошибка возникала как это исправить через BIOS
- Проверка физического подключения жестких дисков
- Восстановление системы
- Проверьте загрузочную запись
- Специальные команды
- Каков результат
Появление так называемого синего экрана смерти многих пользователей вызывает ужас и шок. Но как быть в тех ситуациях, где вместо обычной загрузки на черном фоне, что очень символично, вы получите сообщение об ошибке чтения данных с жесткого диска, даже признание, которое, как правило, представлены в виде строки диск читать ошибка. Как исправить эту ошибку? Сейчас мы разберемся.
Сообщение диск ошибка возникала как это исправить. Причины и последствия

Для начала, определить причины, которые могут вызвать очень подобного рода. Например, сообщение диск ошибка возникала. Нажмите… как исправить эту ошибку, не знает каждый пользователь.
Более того, многие даже не знают, что это вообще. Но она должна быть. Очевидно, с операционной системой это, как говорится, постольку-поскольку. Скорее всего, пользователь ударил по «ОС» — это непоправимый ущерб. И вот почему.
Самая простая причина-это установка второй системы на локальном компьютере терминал (даже в виртуальной машине), установка более старых версий Windows, более новая модификация, загрузочный сектор поврежден из-за некорректного завершения работы, физическое повреждение жесткого диска и подключение кабелей конфликты между системой и антивирусным программным обеспечением и т. д. В общем, причин для головной боли достаточно. Но сейчас речь пойдет о том, как интерпретировать компьютер сообщение Ошибка чтения диска. Нажмите сочетание клавиш Ctrl Alt и Del, чтобы перезагрузить. Как исправить такую ситуацию? Достаточно просто. И не бойтесь. Ничего серьезного или беспокоиться о нем (конечно, если не «полетел» жесткий диск). Существует несколько решений, которые сейчас будут представлены.
Роль BIOS в процессе восстановления системы

Начать с BIOS. На самом деле эта вещь является неотъемлемым компонентом программного обеспечения материнской платы, которые в большинстве случаев монтируются все остальные устройства.
Другими словами, он способен обнаружить все оборудование подключено через кабели тесемки, и изменить основные параметры, которые поддерживаются этими устройствами во время использования.
Таким образом, говорить о том, что в BIOS помогает исправить ошибки такого типа не требуется. Ведь никто не застрахован от того, что снова появится сообщение Ошибка чтения диска. Как исправить ситуацию с помощью настроек в BIOS?
Прежде всего, вы должны убедиться, что последовательность загрузки. Это должно вызвать настройки BIOS до запуска Windows. Обычно это делается в начале загрузки, после инициализации при нажатии команды «del», иногда «Ф2», «Ф12» и т. д. Все зависит от модели компьютера и версии BIOS или разработчика.
Теперь посмотрим на приоритет загрузки с точки зрения основного устройства. Системный диск (обычно диск «С») должен быть установлен первый, если не используется другой вариант. С этим тоже есть проблемы. В данном случае, относится к режим работы винчестера. Часто ошибочные переключения с IDE/SCSI для SATA-контроллера в BIOS может «сломать» систему и приводят лишь к тому, что данные не будут читаться, но система жесткий диск не определен.
Вторичная функция в BIOS, чтобы настроить приоритет загрузки. В этом случае у нас есть только тот момент, что сама операционная система должна начать с определенного носителя (и не всегда это может быть жесткий диск компьютера).
Черный экран с сообщением диск, ошибка возникала как это исправить через BIOS?
Теперь определитесь с настройками BIOS. Первый шаг-это зайти в настройки и загрузки, чтобы увидеть, если системный раздел для загрузки. Это может быть меню приоритета загрузочных устройств, последовательность загрузки и т. д. Различные разработчики, представляющие совершенно разные версии BIOS, вы можете использовать другие команды. Суть остается той же.
Проверка физического подключения жестких дисков
Теперь посмотрим на ситуацию, когда линия на черном экране появляется снова и снова (ошибка чтения диска). Что делать?
Если мы стационарного компьютерного терминала, рекомендуется проверять поезда, который Винчестер подключается к «материнской плате». Как понятно, вы можете ожидать, что все еще будет проблема со строками ошибка чтения диска. Как исправить ноутбук такой ситуации? Все гораздо сложнее. Тот факт, что все «железные» компоненты зафиксированы, чтобы перейти в «ноутбук», чтобы сломать печать, и даже если это по гарантии, не каждый хочет. Здесь придется использовать программное обеспечение. Это наименее.
Восстановление системы
Прежде чем применять радикальные методы, чтобы гарантировать, что система в целом работоспособны, и чтения данных с жесткого диска (по крайней мере, системного раздела) проблем не будет.
Система будет загружаться или не загружаться, никакой разницы. Во-первых, использование загрузки в безопасном режиме (F8 при запуске Windows). Затем перейти на откат с контрольной точки.
Если это не поможет, загрузиться с установочного или диска восстановления, выбрав время, до которого система должна быть восстановлена. Но это не всегда работает.
Проверьте загрузочную запись
В большинстве случаев, о проблемах с винчестером сообщает, что это сообщение Ошибка чтения диска. Как исправить ситуацию, чтобы восстановить загрузочную запись и проверку диска? Использовать хотя бы простейшие методы, предусмотренные сама система, почему нет?
Здесь мы должны обратить внимание на некоторые команды, исполняемые системой для восстановления данных загрузки, реестра и т. д., а также специальные команды, выполняемые через меню «запуск».
В нашем случае, лучше не использовать это меню и командной строке (вызывается из того же самого меню Выполнить, введите команду cmd). Теперь к самим командам.
Специальные команды
Предположим, что у нас есть проблемы ошибки с линии на черном экране ошибка чтения диска. Как исправить? XP (с окнами) сегодня, хоть и поддерживает большинство команд, но еще несколько назад даже в плане выполнения алгоритмов.
Однако, если вызова командной строки, что «эксперт», «семь», «восемь», в той же «десятке» некоторые команды работают универсальные.
Это касается последовательностей типа «первое загрузочное устройство» и «второе загрузочное устройство». Установить в БИОС компакт-диск/DVD в привод установочный диск и восстановить систему из основной приоритет и грузится с него, потом перейти на консоли (в Windows XP на клавишу «R»).
Здесь вы можете использовать раздел восстановления загрузчика, но это лучше, чтобы перейти непосредственно к командной строке, а затем снова войти в командной строку bootrec /FixMbr, bootrec В /команда fixboot, если вы хотите проверить пару «ОС» в системном разделе при запуске — Bootrec.exe /ScanOs, или как минимум переписать всю загрузочную область с проверить системный диск на наличие ошибок и несоответствий — Bootrec.exe /RebuildBcd. После этого, конечно, сомневаться в эффективности системы не нужно.
Каков результат?
Подводя итог всему вышесказанному, мы видим, что восстановление работоспособности ОС Windows — не такое уж сложное дело, даже если есть ошибки, Ошибка чтения диска. Как это исправить, у нас уже есть.
Отдельно стоит отметить, что в данном разделе не рассматривается утилита для проверки жесткого диска и исправление системных ошибок «Виктория» (лучший на сегодняшний день) и уникальная программа восстановления «винт» и HDD регенератора, который способен «оживить» жесткие диски даже в самых критических ситуациях с физическим повреждением поверхности. Но, как правило, такие случаи очень редки, и требует особого внимания. Но в плане софта и настроек, которые будут в состоянии определить поведение системы следует очень тщательно разобраться.
Содержание
- Как запустить последнюю удачную конфигурацию на windows 10 через биос
- Назначение меню «Дополнительные варианты загрузки»
- Как вернуть F8 в Windows 10
- Как добавить «Загрузку последней удачной конфигурации» в Windows 10
- Как отключить F8 при загрузке Windows 10?
- Как запустить последнюю удачную конфигурацию Windows 7, 8, 10
- Windows 7
- С помощью F8
- Используя точки восстановления
- Через безопасный режим
- С помощью загрузочного диска
- Windows 8
- Используем контрольные точки
- Заходим в безопасный режим
- С помощью загрузочной флешки
- Windows 10
- Выбираем точку восстановления
- Восстанавливаем систему с помощью Shift+Перезагрузка
- Загрузка последней удачной конфигурации Windows 10
- 4 способа загрузиться в безопасный режим Windows 10
- Безопасный режим Windows 10
- #1 F8 или F8 + Shift
- #2 Особые варианты загрузки
- #3 Конфигурация системы
- #4 Прерывание запуска
- 4 способа загрузить Windows 10 в Безопасном режиме
- Безопасный режим Windows 10
- Способ 1: С помощью инструмента Конфигурация системы (msconfig.exe)
- Способ 2: Перезагрузить компьютер с нажатием клавиши Shift (Shift + Перезагрузка)
- Способ 3: Загрузка с помощью диска восстановления
- Способ 4: Особые варианты загрузки
- Как разблокировать функцию «Загрузка последней удачной конфигурации» в Windows 8.1
- windows 10 последняя удачная конфигурация. Windows 10 последняя удачная конфигурация
- Полезные советы для операционных систем ® LKGC или что такое «Последняя удачная конфигурация»?
- конфигурация системы Windows
- Применяем последнюю конфигурацию
- windows 10 последняя удачная конфигурация
- Восстановление последней удачной конфигурации windows 7
Как запустить последнюю удачную конфигурацию на windows 10 через биос

Назначение меню «Дополнительные варианты загрузки»
Windows 7 была не идеально, хотя бы вспомнить синий экран 0x00000050 или бесконечный поиск обновлений, но зато в случае каких либо проблем, у пользователя был отличный инструментарий для устранения проблем. Заключался он в скрытом меню «Дополнительные варианты загрузки», в задачи которого входило, диагностирование системы, ее восстановление и многое другое. Выглядело, это вот так.
Самое классное тут был пункт «Последняя удачная конфигурация (дополнительно)», который выручал во многих ситуациях, когда пользователи что-то нахимичили.
Вызывалось, это меню при загрузке операционной системы, нажав волшебную клавишу F8, тем самым вызвав дополнительные варианты загрузки. Помнится, я встречал интервью, в котором разработчиков компании Microsoft спросили, почему теперь не получается вызвать, данное меню через F8 или Shift+F8. Они отвечали, что сейчас все настолько оптимизировали в загрузке Windows 10, плюс с появлением твердотельных носителей, все стало загружаться так быстро, что процедура самотестирования компьютера до загрузки операционной системы, проходила мгновенно.
Как вернуть F8 в Windows 10
Для того, чтобы включить меню F8 (Загрузка последней удачной конфигурации) в Windows 10, выполните следующие действия. Откройте командную строку от имени администратора, иначе получите ошибку доступа. В консоли введите команду:
Данная команда, вернет меню F8 в Windows 10, прописав загрузочной записи параметр классического меню загрузки. Перезагружаем операционную систему. Ваша система начнет загружать, до появления логотипа ОС Windows 10, нажимайте клавишу F8 или Shift+F8. И вуаля, мы видим дополнительные варианты загрузки. Теперь вы легко можете попадать в безопасный режим, единственное тут сразу нет пункта, вернуться к последней рабочей конфигурации, мы этот пункт добавим
Как добавить «Загрузку последней удачной конфигурации» в Windows 10
Давайте добавим полезный пункт «Загрузка последней удачной конфигурации». Делается, это очень просто. Произведите открытие реестра Windows, через нажатие клавиш Win и R и введя в окне выполнить, команду regedit.
Далее переходим в ветку:
Если у вас включены, точки восстановления, то у вас будет создан ключ BackupCount со значением 1 (в Windows 10 1809, я его не увидел, хотя точки были включены) и будет раздел LastKnownGood. Если раздела LastKnownGood нет, то вам необходимо включить восстановление системы.
Если раздел LastKnownGood не появился после включения точек восстановления, то создайте его. Делается, это через правый клик и контекстное меню.
В каталоге LastKnownGood, создайте новый параметр типа DWORD с именем Enabled
и дайте ему значение 1, что будет означать включенный пункт в дополнительном меню загрузок.
Пробуем перезагрузиться и вызвать меню «Дополнительные варианты загрузки», через клавишу F8. Как видите у меня добавился пункт «Последняя удачная конфигурация (Дополнительно)». Мы достигли своей цели.
Как отключить F8 при загрузке Windows 10?
Если по каким-то причинам вам нужно деактивировать меню «Дополнительные варианты загрузки» при нажатии клавиши F8, то сделать это можно вот так. Так же в командной строке введите:
Источник
Как запустить последнюю удачную конфигурацию Windows 7, 8, 10
С критическими ошибками, не позволяющими дальше эффективно использовать компьютер (а если быть точным, ОС, установленную на нем), сталкивались если не все, то очень многие. Большинство пользователей, привыкших в таких случаях обходиться без сторонней помощи квалифицированных сотрудников, подобную проблему устраняют полной переустановкой Windows. Эффективность такого способа никто не оспаривает, но вот потерянные данные остаются навсегда утраченными.
К счастью, разработчики из Microsoft давно позаботились о том, чтобы вы обезопасили себя от подобного дискомфорта. Однако, внедренная ими функция восстановления системы, по каким-то причинам популярность не снискала и использует её ничтожно маленький процент пользователей. Возможно, кто-то не подозревает о её существовании, или не до конца разобрался в том, как эффективно использовать предоставленный шанс. Мы устраним эту проблемы и подробно опишем все нюансы, которые вы можете встретить на разных ОС от Microsoft.
Windows 7
Прорывной эту систему сделало много нововведений и наличие функции безопасного восстановления было одним из них. Принцип её работы стал стандартом и в будущем подвергался незначительным модификациям. В главе стола здесь — последняя удачная конфигурация. Это своеобразная контрольная точка ОС, к которой та возвращается в случае неполадок. Для Windows 7 сделали сразу несколько вариантов запуска службы, и мы подробно их рассмотрим.
С помощью F8
В ходе удаления антивирусом зараженных системных файлов, или некорректно работающего драйвера, установленного намедни, ОС может выводиться из строя. Бить тревогу в таком случае не стоит, так как ниже описан действенный способ, устраняющий эти неполадки.
Действия, которые вам стоит предпринять, в таком случае, следующие:
Используя точки восстановления
А вот для использования этого способа вам необходимо заранее позаботиться о создании контрольной точки. В конфигурациях некоторых версий 7-рки эта функция включена по умолчанию. Про восстановление ОС Windows 7 с контрольной точки подробно описано в статье, прочесть которую можно, перейдя по ссылке. Если вы уверены, что имеете стабильный бэкап для восстановления и желаете им воспользоваться по причине появления проблем в работе системы, тогда необходимо выполнить следующие шаги:
Через безопасный режим
Если вы уверены, что запуститься системе мешает во всю разбушевавшийся вирус, или нарушающий работу видеодрайвер, действенным методом будет провести запуск в безопасном режиме (safe mode). В этом случае, запускаются только те службы и драйвера, которые обеспечивают работу системы и только. Кроме того, во время работы безопасного режима ПК не получает доступ к сети, что становиться предопределяющим в борьбе с вирусами. А вот некорректно работающий драйвер будет автоматически отключен, так как видеосистема работает в режиме VGA.
Для того, чтобы начать работу в этом режиме, вам, как и прежде, понадобиться нажать клавишу F8, в момент до появления заставки Windows.
Теперь в списке для выбора нас интересует пункт «Безопасный режим». Нажатием на «Enter» мы запускаем привычную нам систему, только теперь работающую в ограниченном режиме. Как сообщалось ранее, такой запуск позволит вам устранить первопричину неполадок (вирусы, драйвера и т.п.).
С помощью загрузочного диска
А вот этот вариант будет интересен тем, кто запустить систему не может и вышеперечисленные методы результата не дают. Чтобы знать, как вернуть ОС в исправное состояние без потери данных, следует воспользоваться указанной ниже инструкцией. Кроме того, заранее подготовьте диск, на котором находится образ инсталлятора Win7.
Windows 8
В ходе работы над новой итерацией системы, разработчики немного модифицировали имеющиеся инструменты для восстановления. Принцип работы самой службы оставили почти неизмененным.
Используем контрольные точки
В отличие от Win7, здесь точки восстановления создаются не только по прошествии определенного времени, но и после установки программ и драйверов. Вероятность «откатиться» к стабильной версии от этого увеличивается. Для того чтобы узнать, как запустить последнюю удачную конфигурацию в Windows 8, достаточно запомнить путь к запуску процесса восстановления.
Более подробно, о нюансах процесса восстановления на Windows 8 и создания контрольных точек, вы можете прочесть в статье, перейдя по ссылке.
Заходим в безопасный режим
Предназначение безопасного режима в восьмой «винде» осталось прежним, однако значительно уменьшенное время запуска ОС стало причиной, по которой вызов интересующего нас меню запуска, нажатием клавиши F8, уже невозможен.
Обойти это можно с помощью нескольких способов. Мы рассмотрим наиболее эффективный и простой. Если вы, по какой-то причине, не смогли им воспользоваться – в статье безопасный режим в Windows 8 описываются еще 3 других варианта.
С помощью загрузочной флешки
Этот способ почти идентичен одноименному, описанному в разделе о Windows 7. Однако теперь восстановление возможно и при использовании флешки, как носителя образа с устанавливаемой ОС.
Больше вариантов про восстановление Windows 8 вы найдете в отдельной статье.
Windows 10
Каких-либо критических изменений (на пользовательском уровне) в работе интересующей нас функции восстановления в крайней системе Microsoft не произошло. А вот путь к желаемому запуску процесса восстановления с контрольных точек был изменен. Кроме того, для запуска безопасного режима нужно будет выполнить ряд уникальных доселе действий. Об этом подробнее ниже.
Выбираем точку восстановления
Нам по-прежнему интересен вызов мастера восстановления Windows. Подробный принцип работы в нем уже был описан в этой статье (читайте подраздел «Используя точки восстановления в Windows 7»). А вот как к нему добраться – другой вопрос.
Одновременно нажимаем на клавиатуре клавиши Win + X, тем самым вызвав меню наиболее используемых служб. В списке кликаем на «Система».
В меню слева выбираем «Защита системы».
В открывшихся свойствах нажимаем на клавишу «Восстановить…».
Восстанавливаем систему с помощью Shift+Перезагрузка
Кроме описанных выше действий можете попробовать устранить причину проблем, запустив ваш Виндовс 10 в безопасном режиме. Сделать это не так просто как в Win7, но задача решаема.
С помощью представленных выше способов, вне зависимости от установленной у вас операционной системы, вы можете устранить последствия случайно установленных вирусов и вызываемые ими критические ошибки, без значительной потери данных. Обращаю ваше внимание на то, что будут навсегда утеряны все выполненные действия и установленные программы после сохранения контрольной точки, к которой вы возвращаетесь.
Источник
Загрузка последней удачной конфигурации Windows 10
4 способа загрузиться в безопасный режим Windows 10
Многие вещи, с которыми мы связывали Windows медленно исчезают с годами, по мере развития технологий, и мы формируем новые привычки, чтобы приспособиться. К примеру, я помню дни, когда для загрузки в безопасный режим надо было просто многократно нажимать F8.
Это был такой маленький секрет — что-то вроде лайфхака, чему вы могли научить друга в нужный момент по телефону. Те времена давно прошли, однако, даже если вход в безопасный режим стал более запутанным, это также отличительный знак прогресса в последовательности загрузки системы Windows.
Безопасный режим Windows 10
В безопасном режиме Windows автоматически исключает некоторые программы и драйвера, которые не являются необходимыми для загрузки и нормальной работы Windows. А берет только самое необходимое в минимальном количестве. Таким образом, процесс загрузки будет быстрым и безопасным.
В Windows 10 загрузка компьютера в безопасном режиме немного отличается от предыдущих версий Windows. Начиная с верcий 8 и 8.1, Microsoft изменила всем привычный способ попасть в безопасный режим.
Если раньше мы просто использовали клавиши F8 или комбинацию Shift + F8, чтобы перейти в безопасный режим, то в Windows 10 эти старые методы редко срабатывают. Но это не значит что у вас нет другого пути, чтобы зайти в безопасный режим в Windows 10. В этом посте я покажу вам 4 способа как загрузить компьютер на Windows 10 в безопасном режиме. Давайте взглянем.
#1 F8 или F8 + Shift
В данном случае, самый старый метод не является самым лучшим. Многократное нажатие F8 или F8 + Shift во время загрузки может вернуть воспоминания о вашей первой Windows 95 или XP. Но правда в том, что комбинация данных клавиш будет редко срабатывать в Windows 10.
Начиная с Windows 8 Майкрософт сумела значительно уменьшить время загрузки и поэтому большой процент современных компьютеров слишком быстр, чтобы регистрировать нажатия на этих клавиш. Даже если метод все еще технически поддерживается операционной системой, система просто не может среагировать достаточно быстро.
Конечно, в первую очередь вы должны попытаться использовать этот самый легкий способ. Если все прошло успешно, вы будете направлены в Меню дополнительных вариантов загрузки, где вы можете выбрать и запустить безопасный режим.
Примечание: Вы должны достаточно быстро нажимать клавишу до появления загрузочного логотипа. Загрузочный логотип будет выглядеть как картинка, которая, у каждого пользователя может быть разной, в зависимости от производителя оборудования.
#2 Особые варианты загрузки
Меню с особыми вариантами загрузки был представлен в Windows 8.1 и оно предоставляет широкий спектр вариантов для пользователей, кто имеет проблемы с компьютером. Оно также давало допуск до дополнительных вариантов загрузки, которые нам и нужны. Ниже несколько способов зайти в меню с особыми вариантами загрузки:
Все эти три метода приведут вас к одному меню. Там выберите Диагностика > Дополнительные параметры > Параметры загрузки. Затем нажмите кнопку перезагрузки, после чего на экране появится различные варианты загрузок. Нажатие F4, F5 или F6, чтобы загрузить один из доступных вариантов безопасного режима.
#3 Конфигурация системы
Меню «Конфигурация системы» обеспечивает самый быстрый метод, по крайней мере, когда вы уже находитесь в Windows. Откройте поле поиска, пропишите msconfig.exe и нажмите Enter. Затем, во вкладке Загрузка поставьте галочку в окошке «Безопасный режим». Если вы хотите зайти в безопасный режим с расширенными параметрами, выберите опцию Другая оболочка, не минимальный. Нажмите Ок и вам предложат перезагрузить систему сразу.
Если вам надо что-нибудь сделать до перезагрузки, то просто выберите опцию “Выход без перезагрузки” и можете перезапустите ваш ПК после.
#4 Прерывание запуска
Последний метод немного жесток, но необходим в некоторых случаях. К примеру, если вы не можете загрузиться в рабочий стол, то из всех опций, что я описал выше, только один гарантировано сработает на Windows 10 – это диск восстановления. Нажатие F8 или F8 + Shift попросту не сработает на большинстве современных компьютеров, и если у вас нет диска восстановления, то кажется уже нет способов попасть в безопасный режим.
Если у вас именно такая ситуация, то я хочу вас обрадовать, вы все еще можете попасть в безопасный режим. Помните ли вы, что ваш компьютер неоднократно выходил из строя и после этого отображалось сообщение, уведомляющее, что работа Windows была завершена некорректно, или запуск был прерван (подобно скриншоту ниже)?
Вы можете сделать с вашим компьютером то же самое. Просто запустите компьютер и прервите запуск до или во время появления логотипа Windows. Сделайте это три раза и после этого позвольте вашему ПК нормально запуститься. Вместо загрузки в рабочий стол ваш ПК спросит вас, каким образом запустить систему, среди доступных вариантов будет и безопасный режим.
4 способа загрузить Windows 10 в Безопасном режиме
Читайте, как загрузить Безопасный режим Windows. Рассмотрим стандартные способы, с использованием диска восстановления или используя определённое сочетание клавиш. Если операционная система не загружается или работает неправильно по одной из множества возможных причин, то иногда единственным способом вернуть её работоспособность и получить доступ к своим данным есть загрузка компьютера в Безопасном режиме и исправление ошибок с его помощью.
Безопасный режим Windows 10
Если вам уже довелось какое-то время пользоваться Windows 10, то вы, наверное, обратили внимание, что старые способы загрузки компьютера в Безопасном режиме больше не работают. Т.е. нажимая клавиши F8 или Shift+F8 во время загрузки системы вы уже не сможете загрузить операционную систему в безопасном режиме. Но это не значит, что в Windows 10 больше нет Безопасного режима. Просто чтобы загрузить его, необходимо пройти другие процедуры. Давайте рассмотрим их детальнее.
Когда вы входите в безопасный режим Windows 10, операционная система загружает минимальный интерфейс и только самые необходимые сервисы и драйвера, которые необходимы для функционирования системы.
Способ 1: С помощью инструмента Конфигурация системы (msconfig.exe)
Самый простой способ загрузиться в Безопасном Режиме Windows 10, это с помощью инструмента Конфигурация системы. Многие пользователи знают его по исполняемому имени: msconfig.exe.
Чтобы запустить данный инструмент, необходимо открыть окно «Выполнить» (сочетание клавиш Windows + R) и ввести в нём msconfig.
Также, Конфигурацию системы можно запустить с помощью окна поиска возле кнопки меню Пуск. Достаточно ввести в нём «Конфигурация системы».
В открывшемся окне инструмента Конфигурация системы перейдите на вкладку Загрузки, и в разделе Параметры загрузки выберите Безопасный режим.
После этого система предложит перезагрузить компьютер для вступления в силу изменений. Можно продолжить работу на компьютере без перезагрузки или перезагрузить его, после чего он автоматически загрузится в Безопасном режиме.
Способ 2: Перезагрузить компьютер с нажатием клавиши Shift (Shift + Перезагрузка)
Ещё один способ с помощью которого можно запустить Безопасный режим Windows 10, это перезагрузить компьютер удерживая нажатой клавишу Shift. Для этого, откройте меню Пуск, нажмите кнопку Выключение и удерживая нажатой клавишу Shift, выберите Перезагрузка.
Также данную комбинацию можно использовать из экрана блокировки.
После этого Windows 10 перезагрузится и предложит выбрать один из пунктов меню. Выберите Поиск и устранение неисправностей / Дополнительные параметры.
В окне Дополнительных параметров выберите Параметры загрузки
Windows 10 уведомит пользователя о том, что систему можно перезагрузить для запуска дополнительных параметров, одним из которых является Безопасный режим. Нажмите кнопку Перезагрузить.
После того как система перезагрузится, выберите с какими параметрами необходимо загрузить систему. Для загрузки системы в Безопасном режиме присутствуют три варианта (F4 – F6).
Способ 3: Загрузка с помощью диска восстановления
В Windows 10 доступен инструмент для создания дисков восстановления.
Загрузите Windows 10 c помощью созданного таким образом диска восстановления. После этого система предложит выбрать раскладку клавиатуры, после чего выберите меню Поиск и устранение неисправностей / Дополнительные параметры. Дальнейшие действия совпадают с теми, которые описаны в предыдущем разделе.
Способ 4: Особые варианты загрузки
Несмотря на существование нескольких способов загрузки Windows 10 в Безопасном режиме, данный способ будет наиболее правильным – при условии, что операционная системы загрузить которую необходимо в Безопасном режиме полностью работоспособна.
Сделать это довольно просто:
Описанные способы загрузки операционной системы в Безопасном режиме актуальны как для Windows 10, так и для Windows 8.1. Начиная с данных версий Windows Безопасный режим перестал быть функцией, которую используют только ИТ специалисты в своей работе. Теперь это просто ещё одна из функций операционной системы, которая доступна каждому пользователю, и с помощью которой пользователь без особых усилий может восстановить работоспособность системы и вернуть доступ к своим данным.
Как разблокировать функцию «Загрузка последней удачной конфигурации» в Windows 8.1
Я бы хотел поделиться с вами способом, позволяющим разблокировать функцию Last Known Good Configuration в Windows 8.1, которая была с нами лет 10, наверное. Резонный вопрос, зачем? Отвечу сразу на этот вопрос. Безусловно, Windows 8 и её переемница несут в себе огромные улучшения в средствах восстановления и обеспечения стабильности и устойчивости работы ОС. Система автоматической диагностики сбоев работает как часы и срабатывает автоматически, если WIndows отказывается загружаться. Функции Reset and Refresh — это огромный шаг вперед, так как упрощают восстановление системы до пары кликов мышкой.
Но иногда этот автоматизм бывает излишним.
Предположим, я «уложил» систему кривым драйвером для прошивки китайского устройства (у меня эта ситуация имела место быть). Я точно знаю, что ОС не загружается из-за записи в HKLMSystemCurrentControlSet, запускающей сбойный драйвер. Эта ветка реестра содержит описание установленных драйверов и служб. В данном случае устранить сбой самостоятельно можно гораздо быстрее, нежели дожидаться завершения автоматических системных функций, работа которых займёт приличное количество времени.
В предшествующих версиях Windows имелась чрезвычайно полезная функция Загрузка последней удачной конфигурации/Last Known Good Configuration, позволявшая быстро и легко вернуть реестр в состояние до сбоя. Технически она представляла создаваемую при каждой успешной загрузке резервную копию ветки реестра
Можно было нажать F8 при запуске ОС и выбрать соответствующий пункт меню. Это решало проблему со сбойным драйвером, и позволяло моментально получить работоспособную систему.
После появления новых функций восстановления в Windows 8, опция загрузки последней удачной конфигурации по умолчанию отключена в Windows 8 и Windows 8.1, Давайте включим её. Метод, описанный ниже, будет работать и в Windows 8, и в Windows 8.1.
Теперь в этом разделе создайте подраздел
LastKnownGood
И в этом подразделе создайте новый DWORD параметр Enabled и задайте его равным 1.
Вот и всё, теперь функция Загрузка последней удачной конфигурации включена, и при следующем старте системы будет создана резервная копия ветки реестра, содержащей описание установленных драйверов и служб.
Как получить доступ к загрузке последней удачной конфигурации при старте системы в Windows 8.х
Чтобы включить доступ к этой функции, нам необходимо разблокировать срабатывание клавиши F8, которая тоже отключена по умолчанию. Это сделать легко, выполнив следующую команду от имени администратора:
bcdedit /set « » bootmenupolicy legacy
При нажатии F8 при загрузке ОС вы увидите классическое загрузочное меню:
Кроме того, вы можете принудить Windows 8 начинать загрузку с этого меню, то есть показывать его автоматически. Для этого необходимо выполнить следующую команду:
bcdedit /set « » displaybootmenu yes
Совет: чтобы не возиться командной строкой, вы можете воспользоваться моей утилитой Boot UI Tuner
Она представляет собой графический интерфейс для управления скрытыми параметрами загрузчика Windows 8 и Windows 8.1 и позволяет делать всё, что я описал выше, и не только.
windows 10 последняя удачная конфигурация. Windows 10 последняя удачная конфигурация
Полезные советы для операционных систем ® LKGC или что такое «Последняя удачная конфигурация»?
Последняя удачная конфигурация – это хранящиеся в реестре настройки системы, служб и драйверов, с которыми Windows успешно загрузилась в последний раз.
Я предлагаю вам разобраться вместе с Вадимом Стеркиным, как работает этот механизм восстановления, и в каких случаях он помогает.
В каких случаях последняя удачная конфигурация может помочь?
Однако последняя удачная конфигурация не может помочь, если проблема при загрузке системы связана с:
Кроме того, LKGC не поможет, если проблема возникла более одной загрузки назад, т.е. до того, как был создан контрольный набор последней удачной конфигурации.
Ключевые параметры для загрузки системы и их восстановлениеНастройки системы, необходимые для успешной загрузки, хранятся в разделе реестра
Здесь главную роль играют подразделы:
Изменения в этих разделах могут нарушить работу системы так, что она перестанет загружаться или отображать информацию на экране.В Windows 7 предусмотрен механизм возврата к последней удачной конфигурации из меню дополнительных вариантов загрузки системы. Чтобы попасть в него, нужно нажать клавишу F8 до начала запуска Windows 7 (о Windows 8 речь пойдет в конце статьи).Windows автоматически осуществляет загрузку в LKGC, так что от вас не требуется никаких действий с реестром.
Давайте посмотрим, какую работу выполняет при этом Windows.
Как Windows определяет последнюю удачную конфигурацию?Система хранит как минимум два контрольных набора параметров. Один из них, загрузка в который выполнена в данный момент, помечается как текущий и стандартный. Еще один набор считается резервным и применяется для загрузки в последнюю удачную конфигурацию.Настройки хранятся в разделе HKEY_LOCAL_MACHINESystem:
Картина до загрузки в LKGCНа рисунке ниже показана система, которая еще не загружалась в LKGC. Здесь масса информации, которую я постараюсь изложить как можно более доступно.
Настройки, с которыми Windows успешно загрузилась в последний раз, определяются на основе данных раздела
Здесь вы видите четыре параметра реестра. Их значения указывают Windows, в какой набор настроек системы, служб и драйверов загружаться.
Давайте загрузимся в последнюю удачную конфигурацию и посмотрим на изменившиеся значения параметров.Картина после загрузки в LKGC
Как видите, ситуация изменилась, и теперь:
Количество разделов CurrentControlSet00n не растет бесконтрольно, поскольку Windows осуществляет их ротацию.Раздел реестра, в котором хранится последняя удачная конфигурация, обновляется после каждой успешной загрузки. Тем самым поддерживается его актуальность.
Дальше я расскажу, как Windows определяет, что загрузка была удачной.
В какой момент сохраняется последняя удачная конфигурация?Для того чтобы загрузка системы считалась удачной, необходимо соблюдение двух условий:
Во время загрузки системы процесс Winlogon вызывает функцию [hide]На форуме должно быть 1(одно) сообщения[/hide], которая сообщает статус загрузки диспетчеру управления службами (Service Control Manager, SCM). Получив сообщение и убедившись в успешном старте автоматически запускающихся служб, SCM инициализирует сохранение последней удачной конфигурации.
Если Windows никогда раньше не загружалась в LKGC, система создает новый контрольный набор для удачной конфигурации. Если же загрузка в LKGC выполнялась ранее, этот набор обновляется, принимая во внимание разницу с набором CurrentControlSet.
В отличие от Windows XP, в Windows 7 предусмотрен механизм, позволяющий сторонним службам определять успешность загрузки, отбирая эту задачу у системы. Например, для SQL Server необходимо иметь доступ к транзакциям и обработать их, о чем Winlogon знать не может, конечно.В этом случае в разделе
значение параметра ReportBootOk устанавливается равным 0 (по умолчанию – 1).
При таком раскладке SCM запускает службы, а затем стороннюю программу для определения статуса загрузки системы. Путь к программе должен быть указан в параметре BootVerificationProgram, который создается в разделе HKLMSystemCurrentControlSetControl. Получив от программы добро, SCM сохраняет последнюю удачную конфигурацию.
Как вернуть возможность загрузки в последнюю удачную конфигурацию в Windows 8?
В дополнительных параметрах загрузки Windows 8 уже нет последней удачной конфигурации, и в случае проблем вы не сможете вернуться к ней вручную. Точная причина исчезновения опции мне неизвестна, поэтому могу озвучить лишь свое предположение.
Загрузка ОС на современных ПК с UEFI начинается настолько быстро, что очень трудно вовремя нажать клавишу F8. Поэтому и не реализовали вход в дополнительные параметры нового загрузчика этим способом.
Однако когда система не запускается, в среду восстановления можно загрузиться с внешнего носителя, а оттуда уже перейти в дополнительные параметры. Как следствие, я не совсем понимаю, почему LKGC убрали из меню в Windows 8.
Любопытно, что в Windows Server 2012 и R2 в дополнительных параметрах есть LKGC. Это прозрачно намекает на то, что из клиентской системы сама функция никуда не делась, а лишь пропала из графического интерфейса загрузчика.
При желании функцию LKGC можно включить и в Windows 8, но для этого придется перейти к использованию старого загрузчика, знакомого вам по Windows 7. Для этого достаточно создать пару значений в реестре и выполнить одну команду в консоли.
Подробные инструкции [hide]На форуме должно быть 1(одно) сообщения[/hide] у Сергея Ткаченко.
Однако, учитывая специфический круг проблем, которые можно решить загрузкой в LKGC, вряд ли имеет смысл это делать, если только вы не экспериментируете со службами и драйверами каждый день. В конце концов, если система не запускается, можно вернуться к точке восстановления или [hide]На форуме должно быть 1(одно) сообщения.[/hide]
Думаю, нет смысла спрашивать, помогала ли LKGC вам, потому что нередко ей пытаются вылечить проблемы, против которых она бессильна. Поэтому я предлагаю развернуть дискуссию немного в другую сторону – как вы боретесь с проблемами, возникающими на ваших и подопечных ПК?В опросе вы можете выбрать способ, к которому вы прибегаете чаще всего. В комментариях расскажите, какой способ выбрали и какие лучше всего работают!
[hide]На форуме должно быть 1(одно) сообщения[/hide]
конфигурация системы Windows

Всегда при каждом удачном завершении работы операционной системы Windows в реестр сохраняются последние правильно работающие ее параметры, которые возможно использовать при некорректной работе компьютера связанной, с какими — то неполадками.
Иногда бывает после обновления «ОС», что то «криво встанет», например драйвер какой, может еще, что или когда компьютер просто не хочет, загружается по непонятным вам причинам.
На самом деле причины могут быть разные, но цель этого урока не поиск причин, а их устранение.
Применяем последнюю конфигурацию
И так вы видите что-то не так в работе с вашим компьютером или после завершения работы вы не можете произвести его запуск, хотя в прошлый раз система запустилась быстро и без проблем. Значит это тот самый случай, когда стоит воспользоваться удачной конфигурацией.
Предположим, вы хотите использовать последнюю удачную конфигурацию при запущенной Windows, для этого сначала желательно даже обязательно освободить дисковод от DVD диска и конечно извлечь флэш накопитель с USB порта.
Все это нужно для того чтобы не потерять ваши данные находящиеся на внешних носителях. Закрываем все запущенные программы, если не удается закрыть какую-то программу, советую прочитать об этом статью, как закрыть программу если она зависла.
Теперь заходим в Меню пуск и рядом с кнопкой завершение работы нажимаем на стрелку, где во всплывшем меню нажимаем вкладку перезагрузка о том, как правильно выключить ПК можно узнать отсюда.

Теперь система должна удачно запуститься, а недавние проблемы исчезнуть.
Если с первого раза не получилось войти в режим доп. варианты загрузки, то действия с клавишей f8 повторяем заново или читаем статью о способах входа в безопасный режим.
В отличии от Отката системы применение ПУК. не затрагивает пользовательские данные то есть все ваши файлы останутся на месте целыми и не вредимыми.
У меня все, до новых встреч!
Ну, а вы посмотрите видео.
Валерий Семенов, moikomputer.ru
windows 10 последняя удачная конфигурация
Восстановление последней удачной конфигурации windows 7
Ответ от 2 ответа[гуру]
Привет! Вот подборка тем с ответами на Ваш вопрос: как в windows 7 вытащит меню «восстановить последную рабочую конфигурацию «
Ответ от Александр Налимов[гуру]на рабочий стол хочешь ярлык? если до то заходи в пуск-все программы-стандартные-служебные. ну и правой клавишей мыши на вост системы. там выбери отправить- на робочий стол создать ярлык
Ответ от 2 ответа[гуру]
Привет! Вот еще темы с нужными ответами:
Источник
Содержание
- Как сделать диагностику жесткого диска через биос?
- Как запустить проверку жесткого диска через биос?
- Как можно проверить работу жесткого диска?
- Как запустить проверку жесткого диска при загрузке?
- Почему в биосе не видит жесткого диска?
- Как проверить жесткий диск на битые сектора через биос?
- Как узнать что вышел из строя жесткий диск?
- Как узнать есть ли у меня SSD?
- Как проверить работает ли жесткий диск в биосе?
- Как проверить жесткий диск на ноутбуке?
- Как запустить проверку диска при загрузке Windows 10?
- Как включить проверку диска при загрузке Windows 7?
- Как запустить chkdsk при загрузке Windows 7?
- Как в биосе включить жесткий диск SATA?
- Как включить SATA порты в биосе?
- Основные ошибки в работе жесткого диска
- Как проверить скорость жесткого диска
- Проверка через BIOS
- Проверка жесткого диска на ноутбуке
- Какой программой лучше делать проверку
- Как протестировать жесткий диск через БИОС?
- Проверка жесткого диска [Victoria] — Заметки Сис.Админа
- Этап II: загрузка программы Victoria и подготовка к сканированию
- Этап IV: проверка интерфейса
- Как проверить жесткий диск ноутбука на работоспособность – тестируем и исправляем ошибки и битые сектора на пк
- Проверка на наличие ошибок стандартными средствами
- Проверка жесткого диска на ошибки через командную строку
- Программная проверка
- Victoria
- HDD Regenerator
- TestDisk
- Hitachi Drive Fitness Test
- : производим полную диагностику HDD
- Как проверить и вылечить жесткий диск — 7 крутых утилит
- Диагностика и лечение жесткого диска
- Обзор программ проверки жестких дисков
- Maxtor Powermax
- Fujitsu FJDT
- IBM Drive Fitness Test
- Quantum Data Protection System
- Samsung SHDIAG
- Seagate Disk Diagnostic
- Western Digital Data Lifeguard
- Где в БИОСе посмотреть жесткий диск?
- Почему компьютер не видит жесткий диск?
- Первое подключение винчестера
- Неверный формат
- Биос не видит жесткий диск — настройка
- Режим работы SATA
- BIOS не отображает жесткий диск
- Заключение
- Где в биосе находится жесткий диск. Включаем проверку жесткого диска
Как сделать диагностику жесткого диска через биос?
Запустите ноутбук и откройте программу настройки BIOS, как описано выше. После выбора параметра «Проверка жесткого диска» откроется окна выбора дисковода. Выберите параметр тестирования – «Жесткий диск» или «Многосекционный диск». После тестирования диска можно выбрать и протестировать другой диск.
Как запустить проверку жесткого диска через биос?
Проверка через BIOS
При включении компьютера нужно нажать соответствующую клавишу вызова экранного меню (обычно это Del, F2, Esc или F8). Далее с помощью клавиш влево-вправо нужно переключиться на вкладку, где располагается «Primary Hard Disk Self Test» (нужный нам автотест).
Как можно проверить работу жесткого диска?
Сделать это можно двумя способами: из проводника и командной строки. В проводнике кликните правой кнопкой мыши на нужном диске и выберите «Свойства». Перейдите в закладку «Сервис» и нажмите «Проверить».
Как запустить проверку жесткого диска при загрузке?
Почему в биосе не видит жесткого диска?
Часто БИОС компьютера перестает видеть HDD из-за сбоев стандартных настроек. На это есть множество причин: перебои питания, инсталляция нового оборудования на ноут, заражение вирусами операционной системы Windows. Первым делом при запуске компьютера необходимо зайти в БИОС.
Как проверить жесткий диск на битые сектора через биос?
Запустите ноутбук и откройте программу настройки BIOS, как описано выше. После выбора параметра «Проверка жесткого диска» откроется окна выбора дисковода. Выберите параметр тестирования – «Жесткий диск» или «Многосекционный диск». После тестирования диска можно выбрать и протестировать другой диск.
Как узнать что вышел из строя жесткий диск?
Как понять, что жесткий диск Вашего компьютера умирает?
Как узнать есть ли у меня SSD?
В окне «Диспетчер устройств» нужно открыть раздел «Дисковые устройства». Здесь вы увидите список всех дисков на вашем компьютере. Введите название нужного диска в любую поисковую систему и изучите информацию о нем. Таким образом вы сможете без проблем определить тип накопителя SSD или HDD.
Как проверить работает ли жесткий диск в биосе?
Как проверить жесткий диск на ноутбуке?
Проверка на наличие ошибок стандартными средствами
Как запустить проверку диска при загрузке Windows 10?
Нажмите на клавиатуре одновременно Windows + R (вызов командной строки). В командной строке введите команду chkdsk, затем пробел, затем можете указать букву диска, который вы хотите проверить.
Как включить проверку диска при загрузке Windows 7?
Проверка жесткого диска на наличие ошибок в Windows 7
Как запустить chkdsk при загрузке Windows 7?
Как запустить chkdsk Windows 7 при загрузке
В консоли будет необходимо набрать стандартную команду chkdsk с меткой ключа /X, /R или /F и на вопрос о необходимости проверки тома при рестарте системы ответить «да», нажав «y».
Как в биосе включить жесткий диск SATA?
В этом случае в меню Биоса необходимо выбрать пункт «SATA configuration» и во вкладке «Controller» выбрать команду «Enable». После этого вновь проделайте операцию, описанную выше.
Как включить SATA порты в биосе?
Зайдите в BIOS или UEFI вашего компьютера. Найдите там пункт «Storage options», «SATA Mode», «SATA Emulation» или с другим очень похожим названием. Если значение этого пункта «AHCI», значит, режим AHCI уже используется. Если в указанном пункте стоит значение «IDE», не спешите тут же изменять его на «AHCI».
Источник
Проверка данного устройства на ошибки является актуальной не только при возникновении первых тревожных признаков, но и для предупреждения непредвиденного выхода из строя (например, при покупке нового устройства или б/у). В зависимости от типа обнаруженных ошибок, можно сделать вывод о работоспособности жесткого диска и о том, сколько ему осталось жить. Быстро проверить винчестер можно с помощью тестирования специальными программами.
Основные ошибки в работе жесткого диска
Ухудшение работы винчестера проявляется по-разному: странные звуки (скрежет, потрескивание), резкое уменьшение скорости чтения/записи (долго открывает файлы, зависает) или исчезновение некоторых папок. Все это возникает из-за физических или логических ошибок.
К физическим ошибкам относится нарушение целостности поверхности жесткого диска, например, если он падал. Обычно из-за этого появляются битые сектора, которые становятся нечитабельными. В случае, если в таких секторах были записаны какие-то файлы операционной системы, она начинает давать сбой уже при включении ПК.
Заводской брак возможен, хоть и в наименьшей степени.
«К физическим дефектам относят и оксидирование (окисление) контактных площадок на плате. Это одна из причин, по которой диск издает треск и тормозит».
Логическими ошибками называют повреждение файловой системы, которая располагается на HDD. Она отвечает за расположение всех записываемых файлов, их перемещение и доступ к ним. Одним из признаков повреждения файловой системы (если OS была записана именно на этот диск) является многократная перезагрузка компьютера и появление так называемого синего экрана. Также неполадки могут появляться, если:
Как проверить скорость жесткого диска
Одним из признаков ухудшения работы HDD является уменьшение скорости записи или чтения (для пользователя это выглядит как более долгое открывание файлов на компьютере или их запись). В этом случае рекомендуется проверить скорость жесткого диска и выявить неполадку. Это можно сделать несколькими способами: встроенным функционалом ОС или сторонними программами.
В Windows 7 и в более поздних версиях можно найти WinSAT — встроенную утилиту, позволяющую проверить на скорость твердотельные накопители (в том числе USB-флешки и SSD). Она будет полезна при покупке нового ПК, а также если у вас нет возможности скачать и установить специализированный софт.
Чтобы запустить тест через WinSAT, нужно через командную строку прописать команду «winsat disk». По завершению проверки результаты тестирования скорости будут показаны в отдельном окне. Кроме этого показателя, возле каждого диска будет стоять индекс производительности, определяемый системой, как в окне свойств ОС.
Одной из самых простых и популярных бесплатных программ для теста скорости HDD является CrystalDiskMark. Программа работает даже на Windows XP. По завершению тестирования пользователь видит две колонки: в первой скорость чтения, а во второй скорость записи. Также для проверки можно использовать более информативные утилиты, например:
Проверка через BIOS
Многие современные версии БИОС имеют встроенный функционал для автотеста жестких дисков. При включении компьютера нужно нажать соответствующую клавишу вызова экранного меню (обычно это Del, F2, Esc или F8). Далее с помощью клавиш влево-вправо нужно переключиться на вкладку, где располагается «Primary Hard Disk Self Test» (нужный нам автотест). Сначала выполняется быстрая, затем детальная проверка. По результатам этих тестов можно сделать выводы о работоспособности устройства.
«Неопытным пользователям не рекомендуется осуществлять проверку через БИОС, поскольку это сложное обеспечение для работы с оборудованием компьютера напрямую».
Через DOS можно проводить более сложные и информативные проверки с помощью вспомогательных программ, таких как:
Они способны более подробно описать суть обнаруженных ошибок или багов и по возможности устранят их. Например, утилита Seagate SeaTools без вреда для данных на диске проводит тщательную диагностику по целому ряду параметров. Наиболее глубокая проверка может занимать до 4 часов. Важно, чтобы диск не был разделен на разделы, поскольку ОС не сможет его обнаружить. Также проблемы с тестированием могут возникнуть, если HDD не отформатирован.
Проверка жесткого диска на ноутбуке
Проверить жесткий диск на исправность на лэптопе можно с помощью командной строки по методу, описанному выше, а также через БИОС, если такая возможность предусмотрена системой. Еще одним вариантом базового теста является диагностика непосредственно через «Мой компьютер». Нужно выбрать соответствующий диск, затем правой кнопкой мыши вызвать «Свойства», далее переключиться на вкладку Сервис и отметить галочками те два пункта, которые появились на мониторе.
После нажатия кнопки «Пуск» потребуется перезагрузка компьютера. При новой загрузке системы начнется тест. В зависимости от объема винчестера и его технических данных, проверка может занять от нескольких минут до одного часа.
При покупке нового жесткого диска для ноутбука обязательно осмотрите его внешне. Порт входа для кабеля должен быть крепкий, а на крышке не должно быть царапин или сколов. При переворачивании диска внутри ничего не должно болтаться (можно определить на слух). Если проверить винчестер на работоспособность при покупке нет возможности, обязательно сделайте это самостоятельно по приходу домой с помощью специальных утилит.
Какой программой лучше делать проверку
Существует большой выбор программ для комплексной проверки, восстановления и обслуживания жестких дисков. Наиболее популярные из них — Victoria, Seagate SeaTools, Western Digital Data Lifeguard Diagnostic, HDD Scan.
Victoria
Это профессиональная утилита для диагностики винчестера на ПК и ноутбуках с помощью специальных тестов. Она способна не только находить неполадки, но и устранять их. Программа может похвастаться высокой функциональностью:
Seagate SeaTools
Продвинутая многофункциональная утилита находит любые неисправности и успешно устраняет их, например: несовместимость оборудования, повреждение файловой системы диска (в том числе вредоносным ПО и вирусами), ошибки вследствие установленных драйверов. Также программа работает с любыми типами винчестеров (SCSI, PATA или SATA) и показывает все данные о них (скорость вращения, чтения и записи, температуру и др.).
Если вы хотите попытаться самостоятельно исправить обнаруженные ошибки, то Seagate SeaTools является оптимальным решением. С помощью программы, например, можно восстановить жесткий диск с поврежденными секторами. Она обладает простым интерфейсом и требует от пользователя минимум действий.
Western Digital Data Lifeguard Diagnostic
С помощью данной программы можно с высокой точностью проверить жесткий диск на битые сектора и прочие неисправности. Она позволяет просматривать информацию SMART, проводить наиболее глубокое и безвозвратное форматирование, подробно видеть результаты проверки. Преимущества Data Lifeguard Diagnostic:
HDD Scan
Утилита характеризуется высокой точностью и позволяет проводить тесты различной сложности: линейная верификация, чтение, запись, случайное чтение, чтение и анализ таблиц логов с дисков, монитор температуры. Также программа обладает многими дополнительными возможностями. Она читает не только IDE, SATA и SCSI, но и USB-флешки, SSD, а также позволяет просматривать показатели SMART атрибутов и подробный отчет.
При возникновении потребности увеличить объемы памяти на компьютере, никак не обойтись без покупки нового винчестера. Многих пользователей ценовая политика данных устройств может не устроить. В связи с этим бу жесткие диски пользуются большим спросом. Они способны не только расширить объемы свободного места, но и увеличить скорость работы ПК в целом. Как правило, бывшие в употреблении накопители имеют отличные эксплуатационные качества и готовы прослужить вам не один год.
Источник
Как протестировать жесткий диск через БИОС?
Проверка жесткого диска [Victoria] — Заметки Сис.Админа
Доброго времени суток, дорогие читатели, почитатели и все прочие личности! Сегодня речь пойдет о диагностике жесткого диска программой Victoria (ниже по тексту будем звать её просто Викторией или Викой 🙂 ). Весь процесс поделен на 2 части и 4 этапа, да и в общем-то предельно прост, если соблюдать инструкции.
Оная диагностика нужна в целях поиска ошибок диска и выявления его текущего здоровья.
В отличии от некогда упомянутой утилиты Chkdsk (“Как проверить диск на ошибки” или “утилита Chkdsk”), описываемая ниже Victoria, является представителем класса программ, работающих с тестируемым оборудованием непосредственно через порты, то есть на самом низком уровне, что позволяет получить наиболее высокие эксплуатационные качества из возможных (тобишь добиться более качественной, обширной и внятной диагностики), хотя и усложняет процесс создания и использования такого ПО.
Мы рассмотрим два варианта работы с программой:
Для начала скачиваем Викторию отсюда (здесь версия 3.5, которая лучше всего подходит для диагностики вне системы).
По ссылке будет загружен ISO-образ, который мы записываем на CD, либо на USB, используя один из способов ниже. В принципе с программой можно попробовать работать и из под Windows, но это не рекомендуется по соображениям возможного искажения диагностики и прочих факторов.
Сделать диск можно, с помощью, скажем, программы SCDwriter (чтобы записать образ — выберите вкладку «Диск» — «Записать ISO-образ на диск» — и выберите сам образ программы Victoria, который Вы скачали выше).
Для записи через другие программы, само собой, выбирайте не просто запись данных, а «Записать образ» или «Записать образ диска» и т.д.
Возможно сделать USB-флешку с Victoria. Для этого потребуется скачать программу WinSetupFromUSB, что можно сделать по этой ссылке.
Запустив программу, необходимо выбрать нашу флешку, указать формат файловой системы и выбрать скачанный нами образ, примерно как это указано на скриншоте ниже:
Внимание!
Все данные на флешке будут удалены после нажатия на кнопку «Go», поэтому рекомендуется предварительно всё оттуда перенести.
Далее, нам надо загрузится с диска/флешки, куда мы записали образ. Чтобы проделать оное, вставляем диск в компьютер, перезагружаемся, заходим в BIOS (кнопочка DEL или F2 на самой ранней стадии загрузки компьютера) и там выставляем загрузку с диска нижеописанным способом (в зависимости от того как выглядит Ваш BIOS).
Вариант 1. Если Ваш BIOS имеет следующий вид, то заходите сначала в Advanced Features
Далее в Boot sequence.
Где выставляйте на первое место загрузку с CD/DVD привода так, как на картинке.
После чего выходите из BIOS через «Save and exit setup» и, если Вы все правильно сделали, то ждите, пока вместо операционной системы загрузится оная программа.
Вариант 2. Если же у вас биос имеет следующий вид:
То Вы просто переходите на вкладку Boot, а дальше выставляете все так же, как и на картинках выше (тобишь, в качестве первой, выбираете загрузку с диска).
Если у Вас поддерживается загрузка с USB и Вы делали не диск, а флешку, то в BIOS необходимо будет выбрать примерно следующий вариант:
Или, скажем, вот такой:
Т.е может быть указано название самой флешки и её объём или что-то в этом духе. В общем-то разобраться не сложно.
Определившись с этим, сохраняем изменения и выходим из BIOS, приступая к загрузке Victoria с носителя.
Этап II: загрузка программы Victoria и подготовка к сканированию
При загрузке потребуется выбрать один из вариантов Victoria. Для настольного компьютера это будет Victoria for Desktop, для ноутбука for Notebook, остальные пункты загружают оболочку DOS и файл-менеджер Volkov Commander, т.е в обычных случаях они не нужны.
Варианты выбора программы:
Возможно, при первом запуске Вам потребуется выбрать именно тот винчестер, который Вы хотите протестировать (а не тот, что прописан в файле vcr.ini — в дистрибутиве там указан Secondary Master). Для этого необходимо нажать клавишу P.
Появится меню с названиями каналов. Выбор производится клавишами управления курсором «вверх» и «вниз». При перемещении курсора, в реальном времени отображается индикация (лампочки), что позволяет судить о готовности HDD.
У исправного винчестера всегда будут гореть 2 лампочки: DRSC и DRDY (у некоторых может еще иINX). В регистрах ошибок может быть зажжена красная лампочка AMNF, а остальные должны быть погашены. Подробнее о назначении индикаторов см. в конце статьи. После установки курсора на нужный пункт необходимо нажать ENTER.
Последний пункт этого меню отвечает за выбор винчестера на внешнем (дополнительном) PCI/ATA/SATA/RAID контроллере. После нажатия ENTER начнется поиск внешних контроллеров и винчестеров на них. Определятся только реально присутствующие и исправные винчестеры в положении MASTER, остальные система «не заметит». При нахождении каждого дополнительного порта, в таблицу будет выдано:
Все найденные порты будут пронумерованы. Вам останется лишь выбрать нужный, нажав соответствующую клавишу и подтвердить Enter’ом.
Сканирование работает в тесной взаимосвязи с паспортом, получая из него все необходимые параметры.
Теперь самое главное.
Чтобы протестировать поверхность винчестера, нажмите клавишу F4. Следом откроется меню где надо выставить “Линейное чтение” и ниже “Ignore Bad Blocks” (Игнорировать плохие сектора). Выбор производится клавишей “Пробел” или клавишами стрелок “Вправо” и “Влево“. Окно сканирования выглядит так:
Внимание!
В третьем сверху пункте меню такие действия как “Запись (стирание)“, “Запись из файла” и в четвертом пункте меню “BB = Erase 256 sect” стирают информацию находящуюся на диске!
Теперь еще раз нажимаем F4, чтобы сканирование началось. Остается только ждать его окончания.
По окончании теста, если у Вас не было ошибок, Вы увидите примерно такую картинку:
На что тут ориентироваться? Справа есть градация секторов от тёмно-серого к красному. Чем больше оранжевых и красных, — тем, собственно, хуже. Если значение красных особенно велико, то диск возможно уже давно пора выкидывать, особенно, если список дефектов заполнен (а не как на скриншоте выше пуст).
Что еще важно тут понимать:
Назначение команд достаточно подробно описано в справочной системе. Поэтому давите на F1 всегда, когда испытываете затруднения.
Двигаемся дальше, а точнее как раз посмотрим на интерфейс.
Этап IV: проверка интерфейса
Проверка интерфейса производит циклическую запись шаблона данных в буферную память винчестера, затем читает оттуда и сравнивает прочитанное с записанным. При этом измеряется время чтения из буфера в диапазоне от 64 до 500 мкс.
На этом тесте хорошо видно, что такое многозадачность встроенной в винчестер микропрограммы — время чтения разных циклов получается разное и зависит от модели жесткого диска и от его режима работы. При несовпадении записанного с прочитанным выводится сообщение с указанием времени по часам. Наличие таких ошибок говорит о неисправности интерфейса или буферной памяти винчестера, и такой накопитель считается потенциально опасным, так как может исказить хранящуюся на нем информацию.
Для получения высокой достоверности, нужно выполнять этот тест достаточно долго, аналогично тестам оперативной памяти компьютера. Во время тестирования рекомендуется пошевелить IDE шлейф для диагностики плохих контактов, которые тут же будут обнаружены программой.
Примечание:
Выход из программы, кнопка — X.
Выйдя из Виктории, вы попадаете в «Volcov Commander «, из которого Вы выйдите нажатием на клавишу F10 и выборе «YES» соответственно. Затем Вы попадаете в DOS
Откуда Вы можете выйти, нажав Control+Alt+Del. Компьютер перезагрузится. Не забудьте вытащить диск из привода и вернуть загрузку с HDD.
Индикация режимов работы HDD и кодов ошибок по индикаторным «лампочкам».
(Первоисточник — стандарт ATA/ATAPI)
Как проверить жесткий диск ноутбука на работоспособность – тестируем и исправляем ошибки и битые сектора на пк
Достаточно часто медленная работа компьютера или ноутбука связана именно с ошибками и неполадками в винчестере. В этой статье мы разберемся, как проверить исправность жесткого диска при помощи средств Windows и специально предназначенных для этого программ.
Проверка на наличие ошибок стандартными средствами
Данный способ одинаково эффективен для Windows Xp, Vista, 7, 8 и 10. Необходимо:
Проверка и восстановление системного сектора;
Если появится уведомление «Windows не может проверить накопитель, который используется в текущий момент », следует нажать «Расписание проверки».
Итак, теперь мы делаем перезагрузку, и при загрузке системы запустится тест на работоспособность через биос и исправления ошибок носителя. Его длительность может составлять от 2-3х минут до часа, в зависимости от характеристик винчестера и его вместительности.
Проверка жесткого диска на ошибки через командную строку
Для запуска проверки необходимо выполнить следующие шаги: переходим в «Пуск/Все программы/Стандартные /Командная строка». Щелкаем правой клавишей мышки и нажимаем «Запустить от имени Администратора». Есть и другие способы запуска командной строки.
В появившемся окне выполняем команду «chkdsk раздел_диска: параметры_проверки». Следует учитывать, что данный способ работает исключительно с дисками, которые были отформатированы в FAT32, NTFS или RAW (этому формату посвящена отдельная статья).
В качестве примера команды можно привести «chkdsk C: /F /R». Ее суть состоит в следующем:
Если вы захотите продиагностировать накопитель, используемый системой в данный момент, вы увидите специальное уведомление. Вам будет предложено выполнение проверки при следующей загрузке компьютера. Чтобы согласится с этим, нажмите Y, для отказа – N. По итогам проверки вам станет доступна информация о проверенных данных, о количестве поврежденных секторов и найденных ошибках.
Чтобы получить полный список параметров, запустите chkdsk с вопросительным знаком в виде параметра. Но если вам нужна обычная проверка на ошибки и секторов, то вышеприведенной информации вам будет достаточно.
Бывает, что найденные ошибки во время сканирования не всегда получается сразу исправить, вполне вероятно, что это связанно с программой работающей на тот момент. В данной ситуации потребуется оффлайн-сканирование накопителя: он отключается от работы, проводится диагностика, и затем он подключается обратно. Чтобы сделать это нужно ввести в командную строку «chkdsk C: /f /offlinescanandfix» (С: — раздел диска). Если его отключение не представляется возможным, то проверка будет выполнена при ближайшей перезагрузке.
В случае необходимости, после проверки у вас есть возможность изучить журнал проверки. Для этого нужно:
Программная проверка
Конечно, вышепредложенный способ не всегда эффективен. Поэтому мы рассмотрим целый ряд таких программ, как Victoria. Они позволят провести максимально тщательный анализ состояния жесткого диска на компьютере или на ноутбуке.
Victoria
Утилита для диагностики и тестирования винчестера. Она поможет вам не только обнаружить неполадки в его работе, но и устранить их.
Программа имеет целый ряд достоинств и полезных функций:
Виктория является одной из наилучших на сегодняшний день. Она способна решить неполадки с битыми секторами и быстро привести винчестер любого типа в работоспособное состояние. Впрочем ей была посвящена отдельная статья, с которой непременно рекомендую ознакомиться.
HDD Regenerator
Одна из наиболее эффективных программ для оценки состояния и устранения неполадок на накопителях. Она дает возможность получить информацию на счет актуального состояния SMART выбранного устройства и полный контроль над ним.
Среди основных возможностей можно выделить:
Мониторинг HDD в режиме реального времени;
То есть, с помощью регенератора вы сможете максимально эффективно протестировать винчестер.
TestDisk
Предназначена для определения состояния и тестирования накопителей. Помимо простой диагностики, она также обнаруживает битые сектора и исправляет все найденные ошибки. В ее основные функции включены:
Проверка внешних жестких дисков;
Кроме того, утилита обладает еще целым рядом функций, которые связаны с восстановлением удаленных файлов.
Hitachi Drive Fitness Test
Отменная программа, предназначенная для поиска и исправления неполадок на накопителях. Она универсальная, так как может быть проведена диагностика любых накопителей. С ее помощью вы можете крайне быстро узнать текущее положение винчестера, а также получить о нем дополнительную информацию.
Включает в себя:
Данная утилита подходит для всех устройств и может использоваться даже на нетбуке.
Используется для проверки и тестирования состояния жесткого диска. Она находит любые неполадки и сбои.
Кроме того, она предоставляет полную информацию о носителе и всех связанных с ним показателей. Как говорят разработчики, данная утилита невероятно эффективна при самостоятельном исправлении незначительных неполадок, ошибок SSD и HDD, и способна полностью восстановить их работоспособность.
Существуют и другие весьма эффективные утилиты, например, MHDD. Главным преимуществом которой является работа из-под DDOS, что полностью исключает возможную неточность данных при проведении тестирования.
Итак, теперь вы располагаете полной информацией о том, как определить, работает ли исправно жесткий диск, и как самостоятельно решить связанные с ним проблемы. Выбирайте наиболее подходящий или понравившийся вам вариант и действуйте!
: производим полную диагностику HDD
Как проверить и вылечить жесткий диск — 7 крутых утилит
Ничто не вечно, даже самые качественные винчестеры. Но если в работе диска произошел сбой, это еще не повод отправлять HDD на пенсию. Возможно, его получится вылечить. Это руководство подскажет, что делать.
Диагностика и лечение жесткого диска
Частая проблема таких устройств — битые сектора. Чтобы понять, что это такое, стоит более детально ознакомиться с конструкцией подобного накопителя.
Девайс состоит из намагниченных пластин, по которым движется головка, читающая и пишущая данные. Они разделены на дорожки, разбитые на участки — сектора. В них вносится любая информация, которая копируется на винчестер. Со временем они приходят в негодность.
О том, что целостность аппарата нарушена, можно узнать далеко не сразу. Бэды в малом количестве почти не влияют на работу устройства, но когда повреждений становится много, то это превращается в проблему.
Для проверки девайса на неисправность существует немало программ, но первые признаки грядущих неприятностей можно заметить и невооруженным глазом:
Примечание: исправить сектора на 100% практически невозможно. Некоторые из них просто не восстанавливаются.
Бэды можно условно разделить на 2 типа:
Образование: Кто и как изобрел первый жесткий диск: 4 эпохи истории HDD
Обзор программ проверки жестких дисков
Чтобы HDD не «болел», надо следить за его состоянием. Помогут в этом специальные тестировщики. Некоторые утилиты дают возможность не только выявить повреждения и другие системные ошибки, но и устранить их. Ниже — список полезных программ для сканирования винчестеров на ошибки, проверки контроллеров.
Предупреждение! Тянуть ПО с сомнительных ресурсов — опасно для компьютера, лэптопа. Лучше использовать проверенные утилиты и скачивать их с официальных сайтов.
Узнайте: Особенности использования внешнего жесткого диска: 6 плюсов и 3 минуса
Maxtor Powermax
Эффективная бесплатная программа для диагностики работы накопителей, которая занимает всего 2,38 Мб.
Чтобы получить верные данные, устанавливать прогу рекомендуется с загрузочного носителя. Как только софт запускается, он начинает проверять, подключен ли кабель, установлены ли перемычки master/slave, возможность поддержки накопителей большого объема и выполняет другие подготовительные действия.
Когда предварительное сканирование заканчивается, пользователь может выбрать тип дальнейшего тестирования.
Особенности
| Быстрое | Занимает всего 90 секунд: |
| проводится анализ журнала отказов; | |
| тестируется способность чтения/записи для проверки состояния каждой из головок винчестера. | |
| Углубленное | Направлено на проверку поверхности жесткого диска. Занимает куда больше времени, чем первый вариант. |
| Burn In Test | Имитирует работу жесткого диска в обычном режиме для выявления ошибок. |
Совет: если нужен диск для хранения фото и видео, подойдет модель объемом минимум в терабайт. Для игр и ресурсоемких утилит пригодится более вместительный вариант.
Когда диагностика завершается, утилита предоставляет пользователю отчет о состоянии накопителя. Он либо подтверждает исправность девайса, либо содержит код ошибки, который может дать развернутую информацию о проблеме по запросу через техподдержку.
Fujitsu FJDT
Софт запускается с DOS, весит всего лишь 77 килобайт. Подходит только для фирменных накопителей. После запуска понадобится указать устройство, которое требует проверки, и выбрать режим.
Когда FJDT заканчивает сканирование, пользователь получает заключение о состоянии устройства. Если есть серьезные ошибки, она выдает их код. С ним можно обратиться в техподдержку. Если выявленные проблемы не критичны, то ПО поможет их вылечить в автоматическом режиме.
Сравнение носителей: SSD или HDD — что лучше: отличия 2 видов накопителей
IBM Drive Fitness Test
Еще одно эффективное средство, которое ищет и устраняет ошибки в HDD от IBM. Подходит для использования в системах под управлением Виндовс и Линукс.
ПО представляет собой микрокод, который хранится в специальных частях накопителя. Это дает возможность фиксировать количество отказов девайса. Есть и софт для диагностики.
Что в разделе
| Utilities | Доступна активация и деактивация поддержки SMART. |
| Пользователь также может: | |
| обнулить boot-сектор или выполнить очистку диска полностью; | |
| получить информацию о подключенных к системе винчестерах: данные о модели, объеме, текущем режиме Ultra ATA и некоторых установках, например, Write Cache, Read Look Ahead и прочие. | |
| Fitness Test | Тестирование представлено в трех вариантах: Quick, Advanced (Media Scan) и Exerciser. |
| Быстрый режим займет около двух минут. В процессе проведения проверяется журнал отказов, тестируются функции, чтения и записи информации для проверки пригодности головок и выполняется сканирование первых 0,5 Мб поверхности. | |
| Проверка помогает определить и классифицировать до 90% ошибок жесткого диска. | |
| Media Scan. Кроме экспресс-теста, в этом режиме проходит проверку вся поверхность диска, благодаря чему определяются неисправности, связанные с механическими повреждениями. | |
| Тест занимает от 15 до 30 минут. Время зависит от объема винчестера. | |
| Совет: если нужен вместительный HDD с быстрым шпинделем, подойдет IBM 3.5 3TB 7.2K. | |
| Exerciser имитирует стандартные для работы HDD условия. Длительность диагностики устанавливается пользователем. |
Если в ходе какого либо теста были обнаружены неполадки, ПО уведомит о возможности исправления нарушений силами самого приложения или необходимости обратиться в СЦ.
В тему: Как отформатировать жесткий диск — стандартные инструменты и 6 специальных утилит
Quantum Data Protection System
Примечание: софт подходит для SCSI и IDE-устройств.
При запуске установленная утилита просит выбрать, какой носитель нужно просмотреть. Когда пользователь сделает это, приложение сразу включит 90 секундное сканирование. В это время софт проверяет:
Интересно: этот восьмитерабайтный DELL способен в секунду передавать 1,2 гигабита информации.
Он также анализирует данные, предоставленные SMART, и исследует первые 300 Мб.
Можно выбрать расширенный тест, во время которого софт просматривает весь жесткий.
Примечание: S.M.A.R.T. — разработка для оценки состояния винта посредством самодиагностики, а также механизм, который сообщает о времени выхода аппарата из строя.
Подборка вместительных винчестеров: ТОП-5 лучших HDD на 2 TB – внутренних жестких дисков на 2000 Гб
Samsung SHDIAG
Утилита с предельно простыми, но эффективными функциями и дружелюбным интерфейсом, разработанная специально для самсунговских устройств.
Нужно выбрать «пациента», чтобы запустить экспресс-диагностику на 1,5 минуты. Тестируются важные узлы устройства: кэш-память, считывающие головки и другие компоненты. Есть возможность проведения более длительного, вдумчивого теста.
Программа не предоставляет пользователю коды ошибок. Она просто выдает на монитор информацию об их наличии. Если обнаружена проблема, софт предлагает решение путем низкоуровневого форматирования накопителя.
Рекомендация: загружать программку лучше с официального источника, чтобы скачать самую последнюю и наиболее эффективную версию.
Подборка портативных HDD: ТОП-10 внешних жестких дисков на 1000 Гб
Seagate Disk Diagnostic
Софт с довольно интересным меню: хотя он запускается из DOS, графики присутствуют. Утилита имеет хоть и скромный, но полезный арсенал дополнительных возможностей.
Главные особенности средства тестирования накопителя на неисправность:
ТОП-5 лучших внутренних жестких дисков (HDD) на 1 TB
Western Digital Data Lifeguard
Это не одно приложение, а пакет программ, которые дают возможность проверить и вылечить накопительный девайс.
EZ-Install — для создания разделов на чистеньком HDD, их форматирования и копирования с другого накопителя. Установка в boot-сектор предполагает запись служебных данных. Благодаря этому можно использовать все рабочее пространство девайса в тех системах, в чьем BIOS установлены лимиты. В этом случае операционка распознает девайс «в обход» Биоса, поэтому внесение изменений в настройки винчестера в нем ничего не дадут.
Совет: если нужно увеличить хранилище лэптопа, то SATA 3.0 2TB — отличное решение. Приличный объем, низкая шумность при работе и высокая скорость инфообмена — его главные достоинства.
Data Lifeguard Diagnostics служит для выявления и ликвидации неисправностей, которые могли бы стать причиной потери данных. Как и в большинстве описанных выше утилит, пользователю доступен быстрый и полный режимы тестирования:
Примечание: ПО работает только с моделями WD.
Разрушающий тест Write Zero To Drive осуществляет почти те же действия, что и при форматировании низкого уровня. Он полностью стирает все данные. Если HDD не видно в BIOS, реанимировать девайс можно только так.
Где в БИОСе посмотреть жесткий диск?
Всем доброго времени суток, дорогие читатели! В этой статье я постараюсь объяснить почему биос не видит жесткий диск — а так же пути решения такой проблемы я расскажу в своей статье.
Такая проблема, когда жесткий диск не определяется компьютером, является наиболее распространенной. Она возникает, как на старых, так и на новых компьютерах. Также это случается с новыми и старыми, внешними и встроенными HDD.
Для начала, конечно же, требуется узнать причину возникновения такой неполадки. Порой пользователи могу самостоятельно всё решить и наладить работу с виндовс и жестким диском ноутбука.
Почему компьютер не видит жесткий диск?
Отмечу сразу, что есть несколько причин, из-за которых винчестер отказывается от выполнения своих функций. К таким причинам можно отнести:
Да, нужно провести диагностику, а уже затем решить проблему. Скажем, у неопытного пользователя наверняка с этим возникнут некие сложности. Давайте-ка я помогу вам, и мы вместе разберемся что и как.
Первое подключение винчестера
Если вы впервые производите подключение винта, то, скорее всего, система его попросту не увидела. Да, физически он находится в рабочем состоянии, но среди локальных дисков он не отображается.
Для того чтобы исправить эту проблемы вам необходимо нажать на клавиатуре Win и R, написать compmgmt.msc и указать «Ок».
Отыщите и выберите «Управление дисками».
В появившемся окошке посередине будут выявлены все ваши подключенные диски, в том числе и ваш проблемный жесткий диск. Как правило, таковым он является из-за неправильной назначенной буквы.
Отыщите требуемый диск и нажмите на него правой кнопкой мыши, а затем выберите «Изменить букву диска или путь к диску….».
Откроется окно, в котором вы должны будете нажать на кнопку «Изменить».
Теперь выберите желаемую букву и укажите «ОК».
Неверный формат
Для нормального функционирования диска в Windows, необходим формат NTFS.
Так же, как и в инструкции выше, зайдите в «Управление дисками», то есть повторите предыдущие первые два шага. После этого правой кнопкой мышки нажмите на диск и выберите «Форматировать».
Выберите файловую систему – NTFS, и нажмите «ОК».
Биос не видит жесткий диск — настройка
В отдельных случаях в BIOS может быть установлена неправильная приоритетность устройств для загрузки. При загрузке ПК нажимайте на F2 (либо Del). На какую клавишу необходимо нажать будет указано при старте ПК. Нажав на нужную клавишу, вы зайдете в БИОС.
Обратите внимание, что по причине отличий в версиях БИОС названия пунктов меню здесь и далее могут немного отличаться.
Отыщите вкладку «Boot». Пользуйтесь стрелками для управления. В списке устройств загрузки на первое место (1st Boot Priority/First Boot Device) выставите свой HDD.
Нажмите F10 для сохранения и выхода и затем нажмите Y для подтверждения. После этого ПК будет загружаться с выставленного вами устройства.
Минутку внимания, возможно вам будет интересно где скачать экранную клавиатуру или узнать почему телевизор не видит флешку.
Режим работы SATA
Зачастую у пользователей в БИОС отсутствует режим работы, совместный с IDE. Дабы произвести смену, вам нужно зайти в БИОС, выбрать Main, Advanced либо же Intefrated Peripherals и отыскать настройку SATA Operation, Configure SATA As, либо же OnChip SATA Type.
Выберите IDE либо же Native IDE, нажмите F10 и укажите Y.
BIOS не отображает жесткий диск
Если БИОС не может определить ваш винчестер, то, скорее всего, дело в неправильной настройке или их сбои.
Неверные настройки появляются вследствие действий пользователя, а сбой может произойти по различным причинам. Так, начиная от перебоев в питании и заканчивая даже заражением системы. Об этом может указывать системная дата — если она не точная, то у вас, несомненно, произошел сбой. Чтобы устранить эту проблему, необходимо сбросить все настройки.
Отыщите на материнской плате джампер Clear CMOS.
Поменяйте перемычку с контактов 1-2 на 2-3, подержите их секунд 20-30 и потом верните в исходное положение. Кроме того, есть еще один способ. В системном блоке отыщите материнку и вытащите из нее батарею.
Вернуть ее обратно нужно будет минут через 25-30.
Заключение
Где в биосе находится жесткий диск. Включаем проверку жесткого диска
Жёсткий диск в самый неожиданный момент потребовать проверки, ремонта, диагностики, но для гарантии сохранности данных следует проводить тесты регулярно. Как правило, все эти процессы выполняются профессионалами и, следовательно, требуют немалых затрат. Однако обойтись своими силами можно и без специальных навыков — достаточно лишь внимательно прочитать нижеприведённый гайд по тому, как через БИОС.
Обычно при запуске компьютера отображается сообщение, в котором указывается, какой ключ нажать, чтобы войти в экран настройки. В зависимости от установленного носителя вы должны включить соответствующие загрузочные устройства, если они еще не включены.
Основное различие заключается в том, как разделы жесткого диска хранятся на жестком диске. На одном диске по практическим соображениям можно использовать только один из двух, а в случае конфигурации с несколькими загрузками с разными операционными системами на диске все должны поэтому использовать таблицу разделов того же типа. Это означает, что для каждой системы требуются разные загрузчики.
Собственно, BIOS — аббревиатура, которая расшифровывается как basic «input/output system» — «базовая система ввода-вывода». То есть это набор программ для работы с аппаратурой компьютера.
Встроенная система отвечает за стартовую загрузку компьютера и загрузку операционной системы, настройку и компьютера. Это программное обеспечение используется в качестве платформы для разработок IBM, так что в компьютерах другой архитектуры (SPARC, например) БИОС использоваться не будет.
Если ваш компьютер принадлежит к любому поколению IBM, то наши рекомендации пригодятся при тестировании жёсткого диска.
Зачем нужна проверка?
Когда программы всё чаще начинают подвисать, компьютер работает медленно, при загрузке файлов или программ происходит сбой системы, BIOS предупреждает вас об ошибке звуковым или текстовым сообщением, необходимо проверить, в порядке ли жёсткий диск.
Нашими советами можно воспользоваться даже в том случае, если неожиданно исчезают файлы — причины этого тоже можно выявить через БИОС.
Помимо прочего, стоит проводить предупреждающую регулярную проверку, которая поможет избежать таких критичных проявлений неполадок путём их предупреждения или попросту своевременного обнаружения.
В зависимости от модели и года выпуска вашего компьютера клавиши для вызова экранного меню подсистемы будут использоваться разные. Какой бы не была нужная команда, её необходимо дать во время начальной загрузки или перезагрузки.
Обыкновенно производители выбирают следующие клавиши для открытия меню БИОС: Del, F2, F10, Esc и F8.
Источник
Содержание
- Способ №1. С помощью «Компьютера»
- Способ №2. Используем окно выполнения программ
- Способ №3. Используем установочный диск Windows
- Способ 1. Как запустить Chkdsk из под Windows (на примере Windows 7 и Windows XP).
- Способ 2. Из командной строки на примере Windows XP
- Способ 3. Как запустить Chkdsk, если Windows не может загрузиться?
- Команды консоли:
- Ошибки разработчиков в CHKDSK (!):
- Согласно википедии:
- Как принудительно убратьвосстановить CHKDSK из автозагрузки?
- Способ 1. Жесткое отключение. (Не рекомендуется?)
- Способ 2. Более мягкое отключение
- Как вернуть все обратно?
- Восстанавливаем диск
- Запуск программы chkdsk в Windows
- Запуск утилиты chkdsk из под командной строки
- Запуск chkdsk с помощью загрузочного диска Windows
- Итоги
При возникновении каких-либо проблем с жестким диском у многих сразу же возникает вопрос о том, как запустить chkdsk.
Эти проблемы могут быть самыми разными – от банального торможения, которое никак невозможно исправить, до полного отказа загрузки операционной системы.
Дело в том, что это лучший способ решить все возможные проблемы с HDD или даже SSD. Большинство специалистов советуют использовать именно его в подобных ситуациях.
Мы рассмотрим все действительно работающие методы, которые помогают запустить средство восстановления ЖД в Виндовс.
Способ №1. С помощью «Компьютера»
Данный вариант предполагает, что система у вас хоть как-то, но загружается, то есть полного отказа от загрузки нет. Да, она может тормозить, время от времени перезагружаться самопроизвольно и так далее, но вы все равно можете, пусть и с потугами, но все-таки увидеть рабочий стол и другие элементы системы. Если это так, сделайте вот что:
- Откройте «Компьютер».
- На главном (системном) , а чаще всего это на С, нажмите правой клавишей мыши и в выпадающем меню выберете пункт «Свойства».
«Свойства» в выпадающем меню
- В открывшемся окне перейдите на вкладку «Сервис» вверху. В блоке «Проверка» нажмите на «Выполнить проверку…».
- Дальше появится новое окно, более мелкое. Поставьте галочки возле надписей «Автоматически исправлять системные ошибки» и «Проверять и восстанавливать поврежденные сектора». Впрочем, этого можно и не делать, но лучше все-таки поставить эти галочки, так как самостоятельно исправить все ошибки у вас не получится. Нажмите кнопку «Запуск».
После этого останется всего лишь дождаться, пока средство выполнит свою основную задачу.
В некоторых случаях после выполнения всех вышеописанных операций появляется еще одно окно с текстом: «Windows не может проверить, который в данный момент используется».
Это означает, что произошла какая-то ошибка (очередная), либо у вас нет прав доступа к определенным файлам. В разных версиях операционной системы это окно может выглядеть по-разному.
Не вдаваясь в подробности, скажем, что в нем будет возможность нажать кнопку «Да» или «ОК». Так вот, вам просто нужно сделать это и дальше спокойно наблюдать за работой средства восстановления.
«Windows не может выполнить»
Важно! В некоторых случаях потребуется выполнить перезагрузку ПК для того, чтобы продолжить. Так что если ничего не происходит после всех вышеописанных действий, перезагрузите свой ПК или ноутбук. Бывает, что компьютер перезагрузится автоматически. Этого бояться не стоит.
Способ №2. Используем окно выполнения программ
Кроме того, рассматриваемое средство восстановления можно запустить при помощи стандартного выполнения команд или программ, которое есть во всех версиях Виндовс.
Далее сделайте следующее:
- Введите команду в следующем формате: «chkdsk [буква диска]: /[команда]». То есть, к примеру, чтобы проверить С, нужно ввести «chkdsk c: /f». Здесь используется та, которая исправляет ошибки на диске («/f»). Кроме этого, можно ввести следующие параметры:
- /f – проверка и автоматическое исправление ошибок;
- /i – отсутствие анализа так называемых индексных частей (если вы не знаете, что имеется в виду, не используйте данный параметр);
- /v – по ходу выводить сообщения с проверенными файлами (и их путями на ЖД), а также другие сообщения о ходе очистки и анализа;
- /c – отсутствие циклов внутри папок (опять же, если вам не известно, что под этим подразумевается, не берите ее);
- /x – отключение диска перед началом (система автоматически проверит, есть ли в этом необходимость и выполнит соответствующее действие);
- /r – поиск «побитых» секторов и, конечно же, автоматическое их восстановление;
- /l:[размер] – для изменения размера файла, размер обязательно указывается в килобайтах.
В большинстве случаев все сводится к тому, чтобы ввести простую команду «chkdsk c: /f» и нажать «ОК».

Ввод фразы для исправления
- После этого начнется процесс проверки. Выглядит он так, как показано на рисунке №5. Здесь останется только подождать, пока все закончится.

В более новых версиях этот процесс выглядит практически так же, но интерфейс немного отличается.
Опять же, после выполнения вышеописанных действий может появиться еще одно, в котором будет указано, что диск «не удается заблокировать».
Смысл данного сообщения сводится к тому же, о чем мы говорили выше – диск на данный момент используется, а это значит, что произошел еще один сбой или у вас нет доступа к определенным элементам. В любом случае, здесь останется ввести команду «Y» и нажать кнопку «Enter».

Появление дополнительного окошка

Ввод для получения прав администратора
Способ №3. Используем установочный диск Windows
В разных версиях это происходит по-разному. В самом простом варианте уже при загрузке системы с установочного файла появляется несколько вариантов, среди которых есть и запуск программы исправления ошибок.
Вот, к примеру в Виндовс XP можно просто нажать «R» и подождать, пока запустится консоль. Это показано на рисунке 8.

Стартовое окно в Windows XP

Выбор загрузки с диска в БИОС
После того, как консоль будет запущена, сделайте следующее:
Выберете ту версию операционной системы, с которой будете работать, то есть введите ее номер и нажмите «Enter» на клавиатуре. Если у вас на компьютере установлена единственная ОС, просто введите «1» и нажмите «Enter». В любом случае внизу будет указан полный список систем, установленных на ПК. В нашем примере ОС всего одна, поэтому мы вводим «1» и жмем «Enter».

Начало работы с консолью для восстановления
А дальше введите в таком же формате, как мы рассматривали в предыдущем методе, то есть «chkdsk [буква диска]: /[команда]». Список здесь точно такой же. Поэтому введите данную инструкцию, нажмите «Enter» и наблюдайте за ходом.

В данном случае, возможно, программа затребует пароль администратора. Если он у вас есть, введите его.
Если нет, значит, вы либо не знаете, что он все-таки есть (раз программа требует), либо это глюк и можно просто нажать «Enter», чтобы продолжить.
В первом случае нужно будет обращаться к человеку, который занимался установкой операционной системы или кому-то другому, кто может знать этот самый пароль.
Благодаря этим простым методом каждый может совершенно спокойно запустить средство проверки жесткого диска и наблюдать за его работой.
Один из вышеописанных способов наглядно показан в видеоролике ниже.

Что собой представляет программа “ChkDsk“ вообще и для чего она нужна? Давайте разберёмся (обратившись к Википедии).
CHKDSK (сокращение от check disk — проверка диска) — стандартное приложение в операционных системах DOS и Microsoft Windows, которое проверяет жёсткий диск или дискету на ошибки файловой системы (например, один и тот же сектор отмечен как принадлежащий двум разным файлам). Служебная программа CHKDSK также может исправлять найденные ошибки файловой системы.
Под Windows NT, Windows 2000 и Windows XP, CHKDSK также может проверять поверхность жёсткого диска на наличие физически повреждённых секторов (bad sectors). Найденные сектора отмечаются как повреждённые, и система больше не пытается читать с этих секторов или писать на них. Ранее эту задачу выполнял [SCANDISK]. В системе UNIX аналогичная команда называется fsck.
По умолчанию, CHKDSK не исправляет ошибки и не проверяет поверхность диска на наличие повреждённых секторов. Но об этом позже. Выполнение CHKDSK занимает некоторое время – обычно от нескольких минут до нескольких часов (зависит от жёсткого диска, его размера и занятости).
Способ 1. Как запустить Chkdsk из под Windows (на примере Windows 7 и Windows XP).
Далее нажмите “Выполнить проверку” и появится окно программы Chkdsk с графическим интерфейсом:
В окне можно выбрать параметры сканирования. Один отвечает за исправление ошибок на диске, а другой – обнаруживает поврежденные сектора диска и восстанавливает их, и задает исправление ошибок на диске. В случае, если Вы проверяете раздел с Windows(например диск “C:”), то можете получить сообщение о невозможности проверки. (на win-хр немного другая табличка, но с тем же смыслом):
Это нормально и проверка будет назначена на следующий запуск, т.е. будет произведена при перезагрузке компьютера.
Если вы выбрали другой диск, то проверка будет происходить из под Windows. P.S – В Windows 7 Service Pack 1 вместо надписи OK может быть надпись “Расписание проверки дисков”. Это так перевели. Суть кнопки осталась та же.
Способ 2. Из командной строки на примере Windows XP
Она означает, что запустилась специальная программа – Chkdsk, для поиска и исправления ошибок на диске, которые могли возникнуть во время сбоя.
Но бывают и такие случаи, когда ошибка на диске есть, а Chkdsk не запустилась самостоятельно. Как же ее запустить, чтобы исправить ошибки на диске? Для этого заходим в меню “Пуск – Выполнить”.
И вводим команду [chkdsk] со следующими параметрами [том:] [/f], где: [том:] – это буква диска (раздела); [/f]- параметр, который задает исправление ошибок на диске.Получится следующая команда: chkdsk с: /f
В моем случае указан диск “С:”. Соответственно, если нужно проверить другой диск, например “D:”, то указываем:” chkdsk d: /f”
Для проверки диск должен быть заблокирован, поэтому после запуска команды по кнопке ОК, может появиться следующее окно, в котором написано:
“Невозможно выполнить команду Chkdsk, так как указанный том используется другим процессом. Следует ли выполнить проверку этого тома при следующей перезагрузке системы? [Y(да)/N(нет)]” Жмем на клавиатуре латинскую букву Y и Enter, и теперь во время следующей загрузки компьютера команда chkdsk проверит указанный диск на ошибки и исправит их. После перезагрузки будет показано такое окно:
Также следует добавить, что параметр /f— это не единственный параметр команды chkdsk . Есть и другие, но они редко используются. Обо всех параметрах Вы можете прочитать в разделе windows “Справка и поддержка”, так как приводить их здесь нет смысла. На сайте Microsoft можно так же найти все описания ключей (параметров) команды. Так же их описание представлено ниже. Единственный параметр, который может пригодится – это параметр /r, который обнаруживает поврежденные сектора диска и восстанавливает ту часть данных, которая еще может быть прочитана. Команда с этим параметром будет выглядеть так: chkdsk c: /r
Для достижения эффекта нужно иметь права администратора (!).
Способ 3. Как запустить Chkdsk, если Windows не может загрузиться?
Для начала надо вставить Ваш установочный диск, перед загрузкой Windows, в дисковод. [ * ] Появится такое сообщение:

* – На разных компьютерах настройки BIOS’a отличаются, поэтому Ваш диск загрузится автоматом, или надо будет нажать для этого клавишу (самое распространенное – f12 или Del). Какую именно клавишу нажимать, должно быть написано, как только ваш компьютер включается.
Жмем любую клавишу, начинается процесс подготовки к установке. После этого вы увидите следующее:

Жмем [R] и переходим в консоль восстановления. Из списка выбираем пункт с вашей копией Windows (у меня он один единственный – №1.) При наличии пароля у администратора (главнейшая скрытая учетная запись в ХР) вас попросят ввести его (В моем случае он есть и я его ввел):

Появляется возможность вводить команды. Ура. Не будем торопиться, введем слово HELP. Появится целый список команд. Сейчас нам нужна только команда CHKDSK. Вводить параметры не обязательно. Если вам надо произвести не самую эффективную проверку за короткое время, то смело набирайте “CHKDSK” и жмите Ввод (Enter). Но если вам нужна эффективная проверка (правда за долгое время), то не поленитесь дочитать до конца! Итак, давайте, перед тем как ее вводить посмотрим все параметры этой команды. Для этого мы вводим команду сначала “CHKDSK /?” или “HELP CHKDSK“.

Как Вы видите, на картинке, параметр /R включает в себя обязанности параметра /P, поэтому /P мы рассматривать не станем. Ладно, не будем особо отвлекаться и продолжим. После того, как Вы более-менее разобрались со справкой команды, то можем приступить к практике. Вводим командуCHKDSK [диск:] [/параметры]. Например – “CHKDSK С: /R“. Если у вас имеется только один жесткий диск, то [диск:] можно не вводить (нежелательно).

Все! Запустился процесс проверки и восстановления! Ждем, пьём чай и радуемся. 
Команды консоли:
Команда: CHKDSK [том:[[путь]имя_файла]] [/F] [/V] [/R] [/X] [/C] [/L[:размер]] выполняет проверку указанного диска при помощи программы Check Disk, при вызове без аргументов осуществляется проверка текущего диска. В консоль вбивать без скобок. Пример: C: /F /R
- том — определяет метку тома проверяемого диска, точку подключения либо имя диска с двоеточием (например, C:);
- путь, имя файла — имя файла или группы файлов для проверки на фрагментацию. Используется только в файловой системе FAT/FAT32;
- /F — выполнение проверки на наличие ошибок и их автоматическое исправление;
- /V — в процессе проверки диска выводить полные пути и имена хранящихся на диске файлов. Для дисков, содержащих разделы NTFS, также выводятся сообщения об очистке;
- /R — выполнить поиск поврежденных секторов и восстановить их содержимое. Требует обязательного использования ключа /F;
- /X — в случае необходимости выполнить отключение тома перед его проверкой. После отключения все текущие дескрипторы для данного тома будут недействительны. Требует обязательного использования ключа /F;
- /I — не проводить строгую проверку индексных элементов. Используется только в файловой системе NTFS;
- /C — не проводить проверку циклов внутри структуры папок. Используется только в файловой системе NTFS.
- /L:размер — в ходе проверки изменить размер файла журнала до указанной величины (в килобайтах). Если значение не указано, выводится текущий размер файла. Используется только в файловой системе NTFS;
(источник команд на русском языке – Wikipedia)
Ошибки разработчиков в CHKDSK (!):
Согласно википедии:
CHKDSK как минимум в системах Windows XP Home (SP3), Windows 2003 Server, Windows Vista (SP1)содержит ошибку — http://support.microsoft.com/kb/873437 (описание только для 2003, XP, Vista).
Неудачная инсталляция какой-либо программы и последующий запуск CHKDSK во время загрузки операционной системы может свидетельствовать о неисправности оперативной памяти или её разъёма. (О том как проверить планку (-ки) оперативной памяти на ошибки, я расскажу в другой статье).
Сейчас на сайте Mircosoft есть более современное решение проблемы. Они предлагают скачать утилиту 
Как принудительно убратьвосстановить CHKDSK из автозагрузки?
Давайте расставим все точки над i и постараемся не просто решить проблему по пунктам, но еще и понять ее суть(чтобы в будущем не наступать на одни и те же грабли). А проблема следующая: При каждой загрузке системы вылезает проверка диска. Причину точно назвать не могу, так как у данной проблемы их несколько. Наиболее вероятные – медленно умирает ваш жесткий диск, либо просто произошел сбой в системе. Дело в том, что при включении компьютера, сначала загружается его ядро, а потом сама система. Так вот, при каждой загрузке ядром вызывается программа Autochk.exe, которая проверяет жесткие диски на пометку “Грязный бит“(см. Википедию). Если такая пометка присутствует, то программа Autochk.exe запускает команду chkdsk /f, которая выполняется для помеченного тома. Так можно ли вообще принудительно отключить chkdsk из так называемого автозапуска? Отвечу Вам, да. Можно это сделать следующим образом.
P.S – Хочу сразу предупредить – отключение автозапуска CHKDSK лишает вас контроля за целостностью вашей файловой системы, что может привести к последствиям!
Способ 1. Жесткое отключение. (Не рекомендуется?)
1. Для начала надо запустить редактор реестра. Стандартный способ:
2. Далее переходим в раздел “HKEY_LOCAL_MACHINESYSTEMCurrentControlSetControlSession Manager”

3. Находим “BootExecute” и стираем его содержимое.
Перед выполнением, не забудьте сохранить исходное значение параметра! Обычно оно
4. Перезагружаемся. Если CHKDSK не запустился и ничего плохого не произошло – все сделали правильно.Некоторым пользователям помогал только этот способ и у них все работало успешно. Но(!) у другой части пользователей по тем или иным причинам этот способ либо не работал, либо периодически приводил к Синим Экранам Смерти (BSOD). Так что если вы не уверены, советую Вам либо рискнуть, либо воспользоваться менее жестким способом (Следующий способ).
Способ 2. Более мягкое отключение
1. Заходим в RegEdit
2. Заходим опять в раздел
3. К вашей записи autocheck autochk * в параметре BootExecute перед знаком * добавьте “/k:C” без кавычек. Где C: – буква вашего диска, для которого вы хотите отключить проверку. Теперь должно выглядеть так: “autocheck autochk /k:C *”.

Если у вас несколько томов, то разделяя пробелами добавьте нужное количество записей “/k:C”, где C – нужная буква тома. Например: “autocheck autochk /k:C /k:D /k:E *”.
Т.е я отключил автоматическую проверку CHKDSK для томов C:, D:, и E:.
Как вернуть все обратно?
1. Заходим в RegEdit
2. Заходим опять в раздел
3. В параметре BootExecute стираем все что было и пишем:
или то что там было изначально. Предполагается, что именно такая запись была до того как Вы туда вообще полезли. Если у вас есть сохраненная копия оригинальной записи, о которой я писал в первом способе, то напишите её.
Привет уважаемые читатели блога moicom.ru. Как запустить CHKDSK — восстановление жесткого диска, такова тема нашей сегодняшней статьи. Прошлый выпуск был посвящен сигналам биоса.
Для лечения вашего компьютера — Windows и разделов жесткого диска существует специальная программа CHKDSK, которой может воспользоваться любой человек.
Как в неё войти и какие шаги нужно предпринять, чтобы восстановить Windows и разделы на жестком диске вы узнаете в данной статье.
Восстанавливаем диск
Ваш компьютер перестал нормально функционировать, Windows загружается через раз или вообще не загружается, слышите непонятные повторяющиеся звуки и шумы из системного блока. В чем же может быть дело, спросите вы меня?
Скорее всего у вас шумит один из вентиляторов, расположенных внутри системного блока. Так же возможно такие шумы издает жесткий диск — ему не хватает питания, на нем есть ошибки или он скоро выйдет из строя, такое случается. Нужно задуматься о покупке нового и сохранения информации на старом жестком диске, пока это возможно.
Как я уже сказал выше, в операционной системе Windows имеется встроенная утилита chkdsk, с помощью которой можно проверить жесткий диск на наличие ошибок и восстановить работу операционной системы, если она не загружается.
Данный способ работает не всегда, но в большинстве случаев на моей практике, с помощью программы chkdsk, удавалось восстановить прежнюю работоспособность операционной системы Windows. Так же вам могут помочь безопасный режим и полезная F8.
Существует три способа как запустить программу chkdsk на вашем компьютере:
- Запуск программы chkdsk из под Windows
- Запуск утилиты chkdsk из под командной строки
- Запуск chkdsk с помощью загрузочного диска Windows
Запуск программы chkdsk в Windows
Данным способом можно воспользоваться, если у вас нормально работает система Windows и вы хотите проверить свой жесткий диск на наличие ошибок.
Заходим в Мой компьютер.
Нажимаем правой кнопкой мыши по нужному логическому диску (C, D, E и т.д.).
В сплывающем меню идем в самый низ и выбираем пункт «Свойства».
В появившемся окне между верхних вкладками «Общие» и «Оборудование» — заходим в «Сервис».
Выбираем «Проверка диска на наличие ошибок» и заходим в «Выполнить проверку».
Параметры проверки диска — ставим галочки в двух предложенных вариантах: «Автоматически исправлять системные ошибки» и «Проверять и восстанавливать поврежденные сектора», нажимаем кнопку Запуск.
Если диск используется в данный момент, то вам предложат отключить этот том.
После того как вы отключите данный том, начнется проверка диска, которая может занять некоторое время и будет зависеть от объема информации на данном логическом диске.
Если это системный диск, на котором установлена операционная система, то вам предложат запустить данную проверку после перезагрузки компьютера. Нужно нажать Расписание проверки и перезагрузить ваш компьютер.
После перезагрузки компьютера, при использовании Windows Vista и Windows 7 выйдет черное окно с белыми буквами.
Если вы используете Windows XP, то окно будет синее. Ничего не нажимаем и ждем 10 секунд, после чего запуститься от 3 до 5 тестов, в среднем по времени занимает от получаса до нескольких часов.
По окончании проверки компьютер сам перезагрузится и будет работает в нормальном режиме.
Запуск утилиты chkdsk из под командной строки
Если вы любитель Dos и командной строки, или просто хотите посмотреть как утилита chkdsk работает в командной строке, то можете воспользоваться данным способом.
Первым делом нужно нажать на клавиатуре сочетание клавиш Win+R (англ.) К (рус.), тем самым мы попадаем в Запуск программы или Выполнить. Вот скриншот для наглядности, если вы не поняли о чем идет речь:
Появляется маленькое окно Выполнить, где на нужно набрать команду [chkdsk], написать нужный [том:] (логический жесткий диск) например [D:] и указать команду для проведения дальнейших операций[/F] или [/R]. Вот пример [chkdsk d: /f].
- [Chkdsk] — название команды.
- [Том:] — логический жесткий диск.
- [/F] — задается чтобы исправить ошибки на логическом диске.
- [/R] — задается чтобы обнаружить битые (поврежденные) сектора и восстановить ту часть, которую удается прочитать.
Нужно немного подождать и перед вами появится программа chkdsk, работающая в DOS. Должно пройти пять тестов, выбранного вами тома. Данная процедура может занять много времени, особенно последний пятый тест.
Наберитесь терпения — сходите выпейте чай или кофе, сходите покурите или просто займитесь чем-нибудь другим, например прочитайте мою классную статью устройство компьютера — системный блок.
После всех проверок, при следующей перезагрузки компьютера, может выйти окно с чек диском, которые были описаны в последних пунктах первого способа запуска программы shkdsk. Так что будьте к этому готовы.
Запуск chkdsk с помощью загрузочного диска Windows
Допустим у вас при загрузке компьютера постоянно перезагружается Windows на начальном этапе загрузки или просто выходит черный экран. Существует второй способ использования или как запустить CHKDSK, но для этого у вас должен быть под рукой загрузочный диск Windows.
Заходим в Биос и выбираем первоначальную загрузки компьютера с помощью CD, DVD-Rom. Программы биос у всех разные, поэтому изображение может отличаться, но смысл думаю всем будет понятен.
Вставляем загрузочный диск Windows в привод оптических дисков и перезагружаем компьютер.
Вас обязательно спросят на английском языке: [Press any key to boot from cd or dvd] — Нажмите на любой ключ (кнопку), чтобы загрузиться с CD или DVD.
Запуститься пяти секундный таймер от 1 до 5 точек — нужно в это время нажать на любую кнопку на клавиатуре (можно Enter). Если за это время вы не успели нажать любую кнопку, то перезагружайте компьютер и ждите заново это окно.
После чего начнется загрузка с диска. В появившемся окне после загрузки файлов нужно нажать клавишу , чтобы зайти в консоль восстановления Windows.
В этой консоли выбираем нужный нам раздел жесткого диска для восстановления (в большинстве случаев это 1 или 2), выберите нужную цифру и нажмите Enter.
Нас попросят ввести пароль администратора — ничего не набираем и просто нажимаем Enter.
Для дальнейшей работы с утилитой можно просмотреть полный список её возможных команд, для этого необходимо написать знак или слово и нажать Enter. Вот так Help>.
Для просмотра возможностей команды chkdsk, нужно после неё указать знак вопроса. Вот пример .
Теперь смело набираем команду и указываем нужную букву (я всегда пишу ). Вот так .
Если вы проделали верно все предыдущие шаг, то у вас запуститься нужная нам проверка жесткого диска на наличие и исправление ошибок. Проценты могут доходить до ста, затем опять начать сначала, не пугайтесь, таких повторений может быть больше трех.
Процесс проверки наличия и исправления ошибок на жестком диске может занять время. В среднем от 20 минут до 1 часа, в некоторых случаях может понадобиться больше времени.
По завершении проверки, внизу экрана, вы увидите примерно такую надпись. Программа завершила проверку диска, при проверке программа chkdsk обнаружила и исправила одну или несколько ошибок.
Вынимаем диск и перезагружаем наш компьютер — в большинстве случаев этот способ помогает восстановить прежнюю работоспособность компьютера и жесткого диска.
Если вам не помогли эти три способа для решения проблемы — то могу вам посоветовать поискать другие альтернативные способы решения, или загрузить операционную систему заново. Об этом мы с вами поговорим в следующих статьях. Если вы так ничего не поняли, то рекомендую обратиться за помощью в сервисный центр по ремонту компьютеров.
Итоги
Сегодня мы с вами подробно рассмотрели тему как запустить CHKDSK — восстановление жесткого диска, проверили наш жесткий диск на наличие ошибок и поврежденных секторов тремя разными способами, с помощью волшебной программы чек диск. Для любителей видео записал видео урок, который можете посмотреть ниже.
Как запустить chkdsk | Moicom.ru
Возможно у вас появились вопросы связанные с утилитой chkdsk и восстановлением жесткого диска. Можете задавать их ниже в комментариях к этой статье, а так же воспользоваться формой обратной связи со мной.
Благодарю вас что читаете меня в Твиттере.
Оставайтесь на связи — мой канал You Tube.
Если приведенная выше информация оказалась для вас полезной, тогда рекомендую подписаться на обновления моего блога, чтобы всегда быть в курсе свежей и актуальной информации по настройке и ремонту вашего компьютера.
Не забудьте поделиться этой информацией с вашими знакомыми и друзьями. Нажмите на социальные кнопки — поблагодарите автора.
С уважением, Дмитрий Сергеев 28 апреля 2012
Как исправить ошибку в биосе
BIOS — базовая система ввода-вывода. Это микропрограмма, которая проводит запуск и опрос комплектующих и начинает загрузку операционной системы. Ошибка в настройках БИОС может привести к тому, что компьютер будет работать нестабильно или вообще не включится. Очень часто так и происходит, причем не всегда понятно, какой именно параметр привел к такому результату. Сразу исправить все ошибки в БИОС можно сбросом настроек.

Инструкция
Откройте BIOS компьютера. Для этого нажмите кнопку питания или перезагрузитесь. Сразу же после звукового сигнала нажмите клавишу DEL. Можете нажать ее несколько раз — современные компьютеры настолько быстро загружаются, что сложно уловить подходящий момент, так что смело жмите, и BIOS откроется. На некоторых моделях материнских плат кнопка входа в настройки БИОС может быть F2, F12 или F10 — эта информация есть в инструкции, а также в нижней строчке экрана при загрузке. Если все сделано правильно, на экране появится меню системной настройки.
Найдите меню сброса настроек на фабричные. Ищите надпись Load fail safe defaults или Load Default settings. Перемещайтесь по категориям меню при помощи стрелок на клавиатуре. Нажмите кнопку Enter, когда найдете подходящий пункт настроек. Этим вы сбросите все изменения, а значит все возможные ошибки БИОС будут исправлены.
Найдите меню Save & Exit и нажмите кнопку Enter. Появится сообщение на английском языке, которое потребует подтвердить изменения. Нажмите Enter или Y, чтобы сохранить изменения. Компьютер выключится и загрузится с новыми «стартовыми» настройками. В процессе запуска может появиться сообщение о том, что необходимо нажать F1 для продолжения загрузки. Нажмите эту клавишу и продолжайте запуск компьютера.
Можно сбросить все настройки BIOS при помощи изъятия батарейки. Это альтернативный способ, который помогает в случаях, когда компьютер не позволяет войти в настройку системы или вообще не загружается. Отсоедините все кабели. Возьмите крестовую отвертку и отвертку с прямым наконечником.
Выкрутите винты с задней панели системного блока. Снимите боковую крышку. Найдите круглую блестящую батарейку размером около полутора сантиметров в диаметре. Гнездо, в котором находится эта батарейка, имеет выступ-замочек. Подденьте этот выступ отверткой и вытащите батарею. Оставьте все на 10-15 минут — без питания все настройки обнулятся, и это исправит ошибки в BIOS.
Установите батарею в материнскую плату, соблюдая полярность; сторона с надписью должна быть сверху. Подключите все устройства к системному блоку, подсоедините кабель питания. Можете включать компьютер.
Войти на сайт
или
Забыли пароль?
Еще не зарегистрированы?
This site is protected by reCAPTCHA and the Google Privacy Policy and Terms of Service apply.
Что делать, если компьютер пишет ошибку Reboot and select proper boot device or insert boot media in selected Boot device and press a key:
Прежде всего, нужно убедиться, что к компьютеру не подключены какие-либо загрузочные устройства: внешний жесткий диск, флеш-накопитель, диск в приводе, дискета в флоппи-дисководе. Если таковы имеются, необходимо их извлечь из ПК и выполнить перезагрузку, после чего проверить, по-прежнему ли появляется надпись «Reboot and select proper boot device» на экране.
Если съемных загрузочных устройств нет, а дисковод – пуст, но ошибка все равно возникает, то значит проблема все-таки в ошибочно заданном приоритете загрузки в BIOS. В таком случае нужно сделать следующее, чтобы ее исправить:
- Выключить или перезагрузить компьютер.
- Зайти в BIOS. Сделать это можно нажимая клавишу «F2» во время загрузки ПК. В некоторых моделях ноутбуков зайти в BIOS можно нажимая клавишу «Del» (Delete).
- В BIOS нужно перейти в раздел «Boot» (загрузка).
- Зайти в «Boot Device Priority» (приоритет загрузки устройств).
- Тут можно увидеть пункты «1st Boot Device», «2nd Boot Device», «3rd Boot Device» и т.д. Эти пункты и установленные в них значения показывают порядок загрузки устройств. Например, если первым стоит CD/DVD, вторым – USB-HDD, а третьим – Hard Drive (HDD), то компьютер первым начнет загрузку с дисковода, если в нем есть диск. Если диска нет, то пункт пропускается и производится загрузка с USB-флешки или внешнего жесткого диска. Если и USB-накопитель отсутствует, то система подгружает 3 устройство – жесткий диск и операционную систему, установленную на нем.
- Пользователю нужно задать приоритет, в зависимости о той цели, которую преследует. Если нужно загрузить Windows, то первым приоритетом нужно выставить Hard Disk (HDD или SSD) с установленной ОС. Если к компьютеру подключены несколько жестких дисков, то первоочередность нужно отдать именно тому, на котором установлена ОС.
- После того, как все настройки будут сделаны, обязательно нужно сохранить изменения, нажав на кнопку сохранить в BIOS, либо использовав клавишу сохранения и перезагрузки — F10.
После выполненных операций, надпись об ошибке «Reboot and select proper boot device or insert boot media in selected Boot device and press a key» на черном экране более не должна появляться при запуске компьютера или ноутбука.
Важно! Если установить приоритет загрузки жесткого диска, то в случае необходимости переустановки операционной системы с диска или флешки, сделать это не получится, так как будет загружаться Windows. Поэтому нужно будет вновь изменить приоритет на то устройство, с которого должна быть выполнена установка
Причины появления ошибки
Сначала определим, что означает эта надпись. В вольном переводе это означает, что загрузочное устройство не найдено, предлагается установить нужное устройство (флешку, загрузочный оптический диск) и произвести загрузку с него. В зависимости от производителя БИОС в каждой конкретной материнской плате появляющееся сообщение может быть несколько другим, но смысл остается тем же.
Придется выполнить просьбу компьютера, иначе все равно загрузить ОС не удастся. Значит, надо определиться с причинами, вызвавшими такое поведение компьютера. Кстати, после того как восстановите работу компьютера, можно вполне неплохо поднять денег с помощью такого способа, люди получают прибыли больше, чем зарплата… Но давайте вернёмся к причинам, это может быть:
- Сбой в БИОС. Его источником может быть севшая батарейка. Следует проверить и заменить элемент питания.
- Неправильная настройка БИОС. Если производились какие-либо изменения параметров в БИОС, надо проверить настройки, показывающие, с каких устройств производится загрузка компьютера.
- Проблемы с электропитанием компьютера. Если возникли неполадки в работе блока питания компьютера, то возможны ошибки в работе БИОС, устройств, в частности, накопителей.
- Неисправность накопителя. Основной жесткий диск, на котором установлена ОС, может выйти из строя, проблемы могут возникнуть в кабеле питания, шлейфе, соединяющем диск с материнской платой. Причина может крыться в удалении системных файлов, например, после действия вируса.
Настройка жесткого диска
В ряде случаев проблема заключается действительно в самом устройстве, с которого производится загрузка.
В этом случае проблема не будет устранена двумя предыдущими методами.
Если вы примените их, то система все равно не загрузится, даже с указанного диска.
Такая проблема может возникнуть как при использовании жесткого, так и съемного диска при загрузке.
Причин такого сбоя много – это и физический износ, и механические повреждения, и программный сбой.
Иногда неполадки возникают под действием вредоносных программ и при случайном удалении определенных системных файлов.
Для диагностики этого компонента вашего компьютера потребуется набор утилит Hiren`s Boot CD, для запуска которых не нужна работающая (загрузившаяся) операционная система.
Чтобы провести диагностику устройства таким образом, проделайте следующее:
2Теперь включите компьютер и вызовите меню выбора устройства загрузки таким образом, как это было описано выше;
3Откроется окно для управления утилитами, оформленное в стиле DOS;
<Рис. 12 Активация утилит>
4С помощью стрелок перейдите на раздел Программы DOS;
5Оттуда, также с помощью стрелок – на раздел Жесткие диски;
6Далее откроется окно, в котором будут перечислены все диски, подключенные к устройству и доступные для проверки;
7С помощью стрелок перейдите на тот диск, который хотите проверить (загрузочный);
8Пройдите Drive level test menu à Check and Repair bad sectors;
9Это инициирует запуск программы проверки, которая в автоматическом режиме протестирует диск на наличие в нем сбойных секторов;
10После окончания проверки полоска внизу окна программы может оказаться полностью синей или же иметь красные сектора, если она полностью синяя, то диск полностью исправен;
11Наличие красных секторов говорит о том, что жесткий диск неисправен и для загрузки системы требуется его восстановление;
<Рис. 13 Результаты проверки>
12В ходе проверки данная система по возможности восстанавливает и настраивает работу секторов, в которых имеются сбои, если же сделать это ресурсами утилиты невозможно, то сектор обозначается красным цветом на графическом отображении.
При наличии красных секторов систему загрузить не удастся – жесткий диск неисправен и требует замены. Проверить это более простым образом можно с помощью аварийного загрузочного диска. Если с него система запустилась, значит дело здесь не в жестком диске.
Повреждение загрузчика Windows
Повреждение загрузочной записи в среде Windows происходит по следующим причинам:
- физический износ жёсткого диска;
- было выполнено аварийное выключение компьютера;
- целостность ОС была повреждена из-за деятельности вирусных приложений.
Устраняется всё это единственным методом — восстановлением загрузочной записи при помощи установочного диска Windows. Для решения проблемы нужно загрузиться с необходимого носителя (через меню F9) и выбрать пункт «Восстановление системы».
Здесь необходимо выбрать пункт «Восстановление системы»
В появившемся окне следует выбрать «Восстановление запуска» и следовать подсказкам ОС.
Выбираем «Восстановление запуска»
Если после выбора «Восстановление запуска» возникает ошибка или система указывает на невозможность найти копию Windows на жёстком диске, исправить проблему не получится. Потребуется переустановка Windows.
Ошибка #1. Был выбран неверный жесткий диск в BIOS.
Слабая батарея BIOS или неправильные конфигурации BIOS – часто бывают главными виновниками, из-за которых ваш жесткий диск не распознается, а система не загружается.
ГЛОССАРИЙ
BIOS (Basic Input Output System) – аппаратное программное обеспечение, постоянно установленное на вашем ноутбуке или компьютере. По сути, это микросхема, которая отвечает за основные компоненты оборудования, в том числе и за запуск операционной системы. Саму ОС можно запускать с жесткого диска, съемного диска или USB-накопителя.
Если причина сбоев пользовательских настроек – это севшая батарея, то эту причину можно распознать по частому сбросу даты и времени на вашем ПК. Заменить ее можно самостоятельно, а можно обратиться в сервисный центр.
Если же дело не в батарее, то в первую очередь стоит проверить настройки BIOS. Запустить управление конфигурациями BIOS можно сразу после включения компьютера, но перед запуском операционки. В первые секунды вам нужно нажать специальные клавиши. Часто это кнопки: F2, F9, F11, иногда это комбинация кнопок DELET+F2 – все зависит от версии BIOS и от производителя вашего ноутбука/компьютера. Как правило, в первые секунды после включения на экране возникают подсказки, какие именно кнопки нужно использовать, чтобы перейти в BIOS.
Итак, мы зашли, а далее, чтобы устранить ошибку «Reboot and select boot device», действуем таким образом:
- Проверьте, какое место использует ПК для загрузки ОС. Для этого откройте вкладку Boot. Чаще всего это жесткий диск или Hard Disk. Если для загрузки здесь указан неверный путь или он вовсе не выбран, то компьютер выдаст «Reboot and select boot device». Такая же ошибка будет, если на выбранном диске не установлена никакая операционка. Убедитесь, правильно ли выбран верный диск для запуска.
- Укажите нужный жесткий диск для загрузки по умолчанию. Чтобы избавиться от проблемы, установите правильный приоритет для выбора мест загрузки. Для этого зайдите в раздел Boot Device Priority. Обычно компьютер загружается с первого жесткого диска. Если у вас компоненты системы для загрузки находятся на другом диске, то выберите его и нажмите Enter.
- Перезагрузите систему.
Также в BIOS есть функция сброса настроек до заводских, для этого нужно нажать клавишу F5, а для сохранения настроек нажмите клавишу F10. Она также поможет указать верный путь для загрузки. Однако тогда вы потеряете персональные настройки биос.
Принцип работы
После включения компьютера BIOS проводит проверку всех его компонентов, а затем приступает к поиску операционной системы или, точнее говоря, загрузочной записи – специального раздела носителя, в котором указано место загрузки операционной системы, а также содержится код, инициирующий ее загрузку. Операционная система может располагаться на любом из носителей, которым оснащен персональный компьютер. В качестве варианта опции First Boot Device указывается носитель, на котором производится поиск операционной системы в первую очередь.
Опция может иметь два типа значений. В первом случае указываются в качестве вариантов логические диски компьютера, а во втором – физические накопители. Кроме того, может указываться в качестве загрузочного носителя и конкретный жесткий диск(HDD), если их в компьютере установлено несколько.
Опция First Boot Device в BIOS обязательно должна дополняться подобными ей опциями Second Boot Device, Third Boot Device, Boot Other Device, которые отвечают за поиск всех остальных (следующих за первым) загрузочных устройств. У некоторых производителей BIOS поначалу все эти опции представляли собой составные части опции Boot Sequence, однако впоследствии они были разделены на несколько отдельных опций.
Перечислим самые популярные варианты, которые могут встречаться в данной опции:
Floppy (FDD) – загрузка осуществляется с гибкого диска.
- HDD – загрузка производится с жесткого диска компьютера. Стоит учесть, что жестких дисков в компьютере может быть несколько. Если рассматривать жесткие диски с интерфейсом IDE, то всего в системе может быть не более 4 жестких дисков – по два диска Master и Slave на двух каналах IDE – Primary и Secondary. Эти четыре диска могут быть представлены в опции вариантами HDD-0, HDD-1, HDD-2, HDD-3.
- SCSI – загрузка производится с жесткого диска или другого устройства с интерфейсом SCSI.
- CDROM, DVDROM – загрузка со съемного оптического носителя, вставляемого в привод компакт-дисков.
- LS120 – загрузка производится с накопителя типа LS, представляющего собой улучшенный дисковод для гибких дисков с повышенной емкостью (обычно 120 МБ). В настоящее время дисководы подобного типа практически не используются, поэтому этот вариант не является актуальным.
- ZIP – загрузка с устройства типа Iomega ZIP. Как и накопитель LS-120, накопитель ZIP является улучшенным аналогом флоппи-дисковода и использует дискеты с емкостью в 100 и 250 МБ. В настоящее время также применяется редко.
- USB-FDD, USB-ZIP, USB-HDD, USB-CDROM – загрузка с переносных носителей, подключаемых к порту USB. Это может быть флоппи-дисковод, дисковод типа ZIP, винчестер или накопитель для оптических дисков.
- LAN – загрузка c сетевого устройства
Также опция может иметь значение Disabled, что подразумевает отказ от выбора какого-либо устройства в качестве загрузочного.
Кроме того, иногда в качестве значения опции могут присутствовать не физические накопители, а логические диски. В этом случае нужно точно знать, какой логический диск какому накопителю соответствует. Например, логические диски A и B всегда резервируются для дисководов гибких дисков, а остальные (С, D, E и т.д.), как правило, принадлежат разделам на жестком диске. Однако этот вариант предоставляет пользователю несколько более широкий выбор, поскольку логических дисков может быть значительно больше, чем физических жестких дисков.
Вышедший из строя USB разъем
Достаточно часто пользователи пытаются найти проблему в корне, когда она может находиться в самых простых и очевидных местах. К которым можно отнести неработающий USB разъем.
Чтобы это проверить, попробуйте подключить флешку к другому разъему, желательно на задней панели. Также работу разъема можно проверить, подключив любое другое USB устройство.
Перевод и причины Boot Device Not Found
В переводе данный текст звучит как «Загрузочное устройство не найдено», и обычно обозначает ситуацию, когда при включении компьютера система не обнаружила устройство, с которого должна быть произведена загрузка (или установка) операционной системы. Похожая ситуация, когда в диспетчере устройств не видна видеокарта была описана мной в прошлой статье.
Причинами такой дисфункции может быть следующее:
- Неверные настройки БИОС (UEFI) на компьютере;
- Используемый для загрузки жёсткий диск физически повреждён или вышел из строя;
- Загрузочный сектор или MBR жёсткого диска повреждены;
- Файлы операционной системы повреждены;
- Ваш ПК стал объектом атаки вирусных программ.
Error 3FO
Как исправить ошибку «Загрузочное устройство не найдено» на HP
Для решения вопроса с Boot Device Not Found на HP рекомендую выполнить следующее:
- Измените значение параметра «Legacy Support» в БИОС с «Disabled» на «Enabled». Перейдите в БИОС (обычно это получается путём нажатия на Escape, а потом на F10), выберите вкладку «System Configuration», найдите там параметр «Legacy Support», и измените его значение с «Disabled» на «Enabled». Затем нажмите на F10 для сохранения изменений и перезагрузите ваш HP. После перезагрузки компьютер может попросить вас ввести код (его значение будет на экране) и нажать Enter для подтверждения изменений. Введите указанный код, нажмите Enter и компьютер произведёт стандартную загрузку ОС;
Установите опцию Legacy Support в значение Enabled Измените значение ряда параметров БИОСа. Перейдите в БИОС, выберите вкладку «System Configuration» — «Boot option». Измените значение опции «Security Boot» с «Enabled» на «Disabled». Затем жмём на «Clear all secure boot keys», вводим цифры (pass code), которые расположены чуть выше и жмём на ввод.
Вводим указанные цифры ключа
Затем меняем значение параметра «Legacy Support» из «Disabled» на «Enabled». В опции «Legacy boot order» выбираем, с чего мы хотим загружаться (обычно, это жёсткий диск ноутбука – hard disk). Для сохранения произведённых изменений жмём на F10, потом на «Yes», и перезагружаем наш ПК, это может помочь избавиться от ошибки Boot Device Not Found на ноутбуке HP;
- Проверьте, виден ли в БИОС ваш жёсткий диск, для исправления Boot Device Not Found. Если нет, тогда проверьте плотность его подключения (выключаем лэптоп, отключаем блок питания, снимаем нижнюю крышку, батарею, отключаем жёсткий диск, визуально проверяем его контакты, подключаем обратно жёсткий диск, батарею, ставим обратно крышку, подключаем блок питания и включаем ноутбук). Если винчестер вновь не виден, тогда есть вероятность, что он вышел из строя (проверьте работоспособность в сервисном центре) или повреждены шлейфы к нему (встречается довольно редко);
- Выполните hard reset вашего HP. Выполнение аппаратного сброса вашего лэптопа (hard reset) позволяет очистить память и восстановить корректные связи между БИОС и аппаратной начинкой ПК. Отключите все внешние, подключенные к ПК, устройства (в частности, USB и блок питания), изымите аккумулятор из ноутбука. Затем нажмите на кнопку питания (Power) и держите её нажатой в течение 15 секунд.
Потом подключите обратно аккумулятор и блок питания, другие внешние устройства не подключайте. Нажмите на кнопку питания, в появившемся меню выберите «Обычная загрузка Виндовс» (Start Windows Normally), и нажмите ввод.
- Загрузите настройки БИОС по умолчанию. Перейдите в БИОС, нажмите на F9 и загрузите настройки БИОС по умолчанию. Затем нажмите на F10, подтвердите изменения, и перезагрузите ваш компьютер;
-
Выполните тест вашего компьютера с помощью HP PC Hardware Diagnostics UEFI. Выключите ваш компьютер, затем включите его и быстро нажимайте на клавишу F2. Когда меню HP PC Hardware Diagnostics UEFI появится на экране, выберите тест компонентов (Component Tests).
Тестируем компоненты нашего ПК с помощью HP PC Hardware Diagnostics UEFI
В данном меню уделите особое внимание тесту жёсткого диска (Hard Drive – Extensive Test – Run Once). Просмотрите полученные результаты, возможно ваш накопитель попросту вышел из строя, и необходима его замена
Ошибка #3. На жестком диске произошла аппаратная ошибка.
Если на вашем жестком диске произошла аппаратная ошибка, проблема может показаться более серьезной, чем есть на самом деле. Во многих случаях причиной может быть просто неисправный соединительный кабель. Практически все современные ПК используют интерфейс SATA для подключения жестких дисков. Эти кабели не предназначены для вечного использования. Крошечные контакты разъемов со временем пылятся или разъедаются, и даже малейшее перегибание кабеля может привести к тому, что ваш компьютер больше не распознает подключенный жесткий диск.
- Проверьте жесткий диск и шлейфы на повреждения и загрязнения. Раскрутите защитные панели, при необходимости очистите от пыли жесткий диск, материнскую плату и все контакты. Снова подключите кабель и перезагрузите компьютер. Часто это решает проблему. В качестве альтернативы вы можете попробовать использовать другой кабель SATA.
- Проверьте работоспособность жесткого диска на другом компьютере. После того, как вы установили жесткий диск в качестве второго диска на другом ПК, вы сначала должны установить порядок загрузки в BIOS, чтобы компьютер загрузился не с проверяемого жесткого диска. При запуске Windows второй жесткий диск отобразится как новый диск в проводнике. Щелкните правой кнопкой мыши ваш диск, выберите «Свойства», перейдите на вкладку «Сервис» и нажмите «Проверить». Так вы запустите не только проверку, но и восстановление битых секоров.
На всякий случай сделайте резервную копию ваших данных с жесткого диска.
Жесткий диск с аппаратным дефектом больше не должен использоваться для важных данных. Вполне вероятно, что в будущем будут проблемы и в других секторах, а не только ошибка «Reboot and select proper boot device» в секторе загрузки.
Если на вашем компьютере появилось устрашающее уведомление об ошибке «Reboot and select boot device» — не пугайтесь. Как правило, большинство из проблем, приводящих к этой ошибке, легко устранить. Но даже если дело в аппаратной ошибке – это еще не означает, что вы потеряли все ваши данные. Если вы внимательно читали нашу статью, то знаете, что есть способ сохранить их.
Причины
Такая неполадка является достаточно серьезной, и чаще всего, после перезагрузки она не исчезает, то есть ошибку нужно найти и устранить для того, чтобы компьютер загрузился.
Это объясняется тем, что возникает такой сбой, обычно, из-за достаточно серьезных неполадок:
- Изменения в настройках БИОС, которые случайно мог внести пользователь, или же некоторые особенно сложные и агрессивные вредоносные программы;
- Механические, физические неполадки или повреждения, возникающие в жестком диске (локальном или подключенном), мешающие его нормальному функционированию;
- Действие вирус и вредоносных программ, оказывающих влияние на системные фай1лы, что, впрочем, бывает не слишком часто;
- Энергоблок или батарея питания БИОС и материнской платы вышла из строя по причине износа или физического повреждения;
- Перепады напряжения в сети питания устройства (проблема не возникает на ноутбуках);
- Блок питания компьютера неисправен в результате повреждения или износа;
- Нестабильно работает или поврежден особый загрузчик операционной системы компьютера, в результате чего система БИОС расценивает это как отсутствие ответа от жесткого диска.
В редких случаях данное сообщение возникает по причине разового сбоя загрузки или работы БИОСА. В этом случае достаточно перезагрузить устройство и операционная система будет работать нормально, но если таким образом проблема не была устранена, значит, она имеет более сложную причину.
<Рис. 2 Внешний вид>
Пыль, грязь, шерсть = поломка компьютера
Зачастую владельцы ПК не следят за его чистотой. Это происходит по незнанию или по элементарной лени. Но стоит помнить, что в случае скопления пыли, грязи и шерсти в вентиляционных отверстиях, нарушается приток холодного и отток горячего воздуха.
Комплектующие в следствии этого подвержены перегреву, а частицы пыли проводят электрические разряды и нарушают контакты соединения, из-за этого появляются ошибки вида select proper boot device при загрузке системы . Так же из-за грязи комплектующие ПК выходят из строя. Поэтому, обязательно проводите профилактическую чистку своих компьютеров и ноутбуков.
My Computer Says Insert Boot Media
Recently, some users have reported to us that the computer asks them to insert proper boot media when starting Windows. An error message shows on the screen, saying «Reboot and Select proper Boot device or Insert Boot Media in selected Boot device and press a key».
What does “reboot and select proper boot device” mean? It occurs when the system BIOS can’t find boot device which the OS is installed on.
Since it refers to a BIOS error, this means you can get the error message on any computer running on Windows 10/8/7 and it always happens on ASUS, Toshiba, Acer, Gigabyte laptop. In most cases, you may find Windows startup is still blocked here even if you reboot the computer.
Indeed, this is an issue troubling a huge number of Windows users. But you are lucky since you are reading this post because we will show you what could result in «reboot and select proper boot device» error along with effective solutions.
Несколько алгоритмов устранения неполадки
Итак, самый простой способ, часто позволяющий исправить данную ситуацию, заключается в банальном перезапуске оборудования. Если произошел обычный сбой, то такая процедура должна помочь.
Следующий шаг – вспомнить, было ли оказано какое-либо физическое воздействие на системный блок? Если да, то рекомендуется снять боковую крышку, найти все соединения используемого жесткого диска и проверить их на надежность
Важно убедиться, что правильно подключены шлейфы не только с самому винчестеру, но и к материнской плате
Третий этап – исключение попыток ПК выполнить загрузку ОС с других источников. Для этого необходимо:
- Изъять все диски, расположенные в CD или DVD приводах;
- Временно убрать все внешние накопители;
- Инициировать очередной перезапуск оборудования.
Если человек пытается запустить систему, использую накопитель, подключаемый через USB-порт, то рекомендуется попробовать переподключить его посредством иного USB, благо на современных компьютерных блоках их обычно присутствует достаточно большое количество.
Пятый шаг – проверка приоритетности загрузки. В некоторых случаях именно эта настройка может привести к подобной ситуации:
- Начать перезапуск устройства;
- Нажать на “Del”, чтобы перейти в меню БИОСа;
- Перейти в раздел, отвечающий за определение и приоритет используемых устройств (Чаще всего следует искать раздел со словом “BOOT”);
- Первым в списке должно обозначаться устройство, на котором находится операционка. Если это не так, то необходимо поменять местами оборудование.
Если же BIOS вообще не видит нужного устройства, а юзер уверен в правильности и надежности подсоединения, то, скорее всего, жесткий диск неисправен.
Иногда в ситуации с подобной ошибкой можно заметить, что сделанные изменения в настройках БИОСа откатываются назад во время каждого следующего перезапуска PC. Это явный признак проблемы с батарейкой. Придется ее заменить, благо сделать это можно и самостоятельно, а стоимость нового изделия – минимальная.
Если же винчестер прекрасно определяется оборудованием, имеет нужную приоритетность, то существует еще один вариант исправления состояния “No bootable device insert boot disk and press any key”. Правда для этого необходимо иметь под рукой загрузочный диск или его аналог на флэшке:
- Вставить диск в накопитель или подключить флэшку.
- Зайти в BIOS и выставить первоочередность запуска именно с загрузочного диска/флэшки. Сохранить изменения, перезапустить комп.
- После запуска программы перейти в “Восстановление системы”.
- Выбрать командную строку.
- Заставить выполнить поочередно три команды: bootrec /fixmbr, bootrec /fixboot и chkdsk : /f /r
Если ни один из предложенных методов не принес положительного результата, то, к сожалению, придется нести оборудования в специализированный сервис и, возможно, покупать новый жесткий диск.
Сегодня вряд ли встретишь пользователя, компьютер которого проработал бы достаточно длительное время без различных ошибок.
Одной из самых распространенных таких ошибок является «no bootable device insert boot disk and press any key», что в переводе на русский значит следующее «загрузочное устройство не найдено, вставьте диск и нажмите по любой клавише».
Чаще всего с подобным типом неисправности сталкиваются пользователи ноутбуков фирмы Acer или Dell. Скорее всего это связано с тем, что ноутбуки — это более хрупкие устройства, в отличие от обычных ПК, имеющие способность нагреваться до немалых температур.
В результате перегрева или повреждений ПК, происходит преждевременный износ комплектующих из-за чего и появляется данная ошибка.
Кстати, в зависимости от версии биоса, текст ошибки может меняться и иметь следующие значения: no bootable device hit any key, press any key to reset или please restart system. Все это говорит об одной и той же проблеме, что жесткий диск не был найден.
Не удалось устранить проблему? Обратитесь за помощью к специалисту!
Причин ее появления множество:
- Подключена второстепенная периферия (флешки, Wi-Fi и Bluetooth модули, телефоны, фотоаппараты и прочее).
- Неправильное подключение жесткого диска (HDD).
- Повреждение SATA кабеля или кабеля питания.
- Неисправность HDD. Сюда можно отнести наличие bad секторов, физического износа, повреждений или окиси на плате.
- Неверно выставлен порядок загрузки накопителей в BIOS.
- Батарейка для питания биоса исчерпала свои ресурсы.
- Повреждение загрузочной области (MBR).
- Повреждение файловой системы, используемой в накопителей.
- Вышедший из строя USB разъем, если вы пытаетесь загрузиться с флешки или внешнего HDD.
- Наличие вредоносного ПО.
- Дефекты на стороне прочих комплектующих.
Давайте пройдемся по каждому пункту и разберем более подробно, что делать в той или иной ситуации.