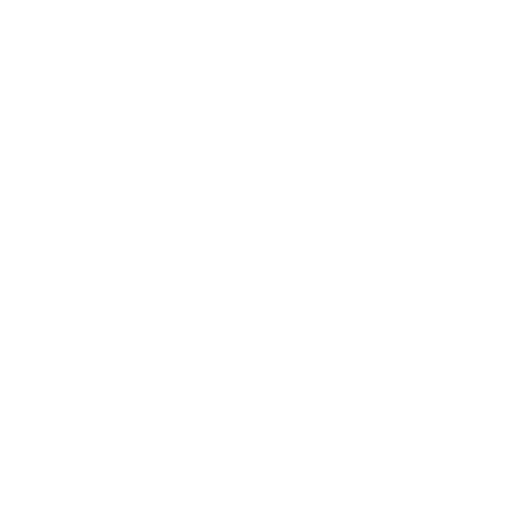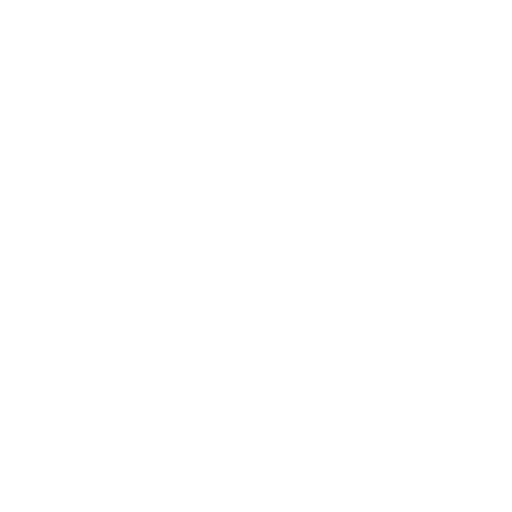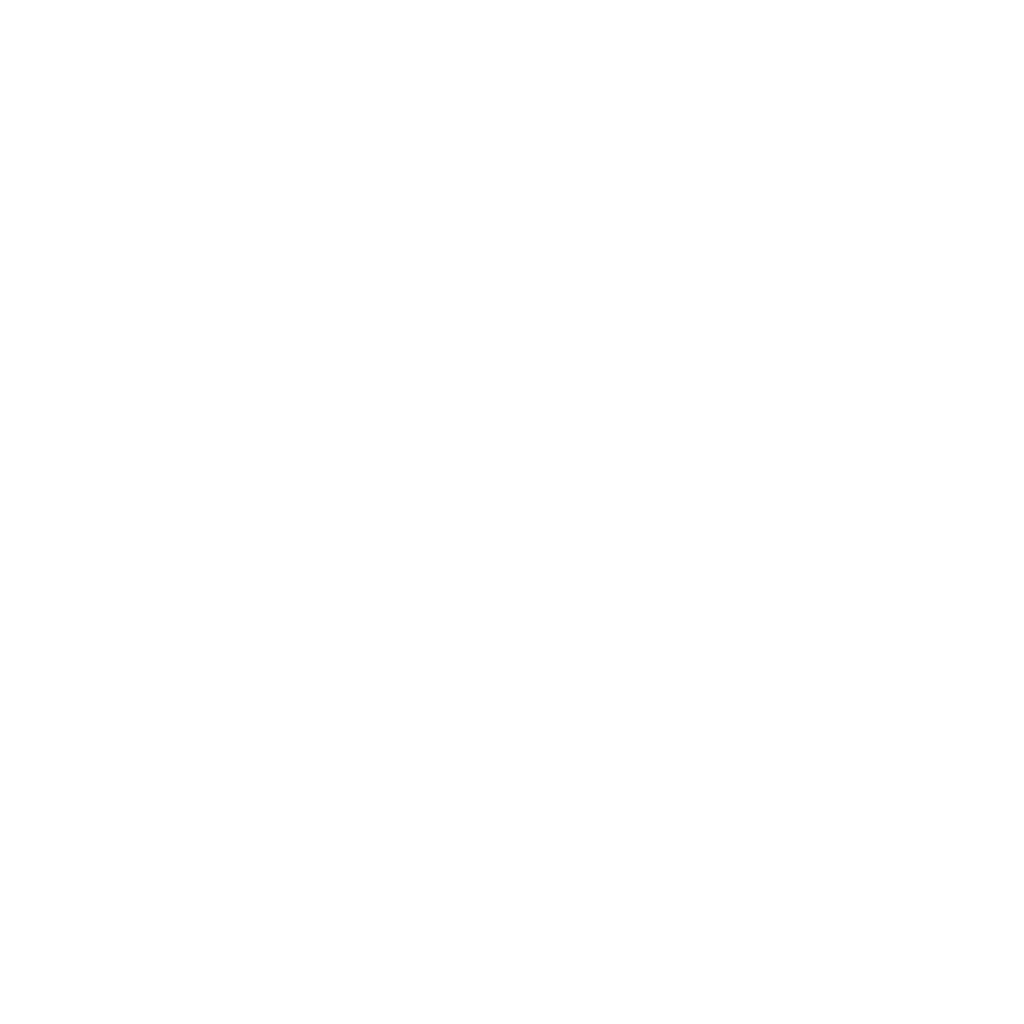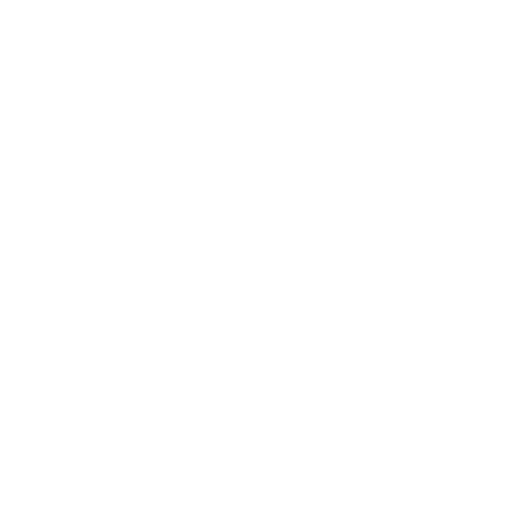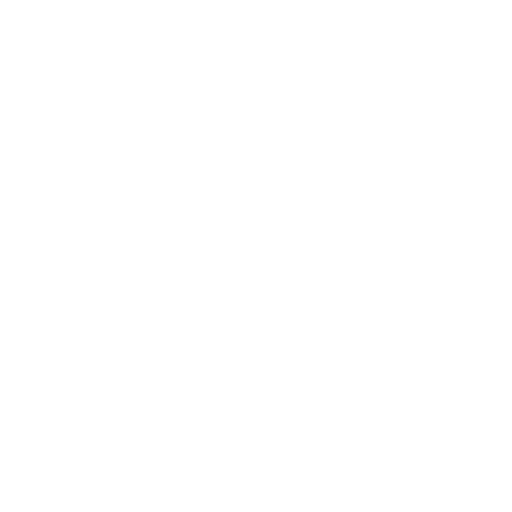Лучшие приложения для обработки фото лица и глаз
Вы лэшмейкер, и вы постоянно постите фото своих работ в соц. сетях? Тогда эта статья для вас! Сегодня мы расскажем вам о лучших мобильных приложениях, которые помогут вам радовать своих подписчиков и всех пользователей соц. сетей идеальными снимками ресничек!
Помните, что заходя в ваш профиль, клиенты в первую очередь смотрят на примеры работ. Именно поэтому важно выкладывать крутые фото, которые привлекут внимание ваших потенциальных клиентов и мотивируют их на поход к вам в студию!
Важно отметить: Старайтесь обрабатывать фото так, чтобы это было незаметно! Тренд на естественность и натуральность уже давно окутал все соц. сети. Если клиенты будут видеть явные признаки некачественного фотошопа на ваших снимках, они вряд ли захотят сделать у вас реснички.
BeautyPlus
В этом приложении для редактирования фото на телефоне много простых и понятных инструментов, эффектов и даже есть фильтры дополненной реальности.
При этом фото в результате выглядят “живыми” и естественными. А какой тренд последних двух лет во всех социальных сетях? Правильно, естественность!
Возможные функции приложения:
- Ретушь лица: удаление прыщей, морщин, пятен, темных кругов под глазами, разглаживает кожу, убирает жирный блеск;
- Автоматическое ретуширование;
- Редактирование прически: придание объема, сглаживание непослушных завитков;
- Отбеливает зубы;
- Редактирует цвет глаз, придает им блеск;
- Осветляет лица;
- Различные фильтры и эффекты;
- Профессиональное редактирование фото: размытие фона, изменение размера снимка, десятки специальных фильтров.
Данное приложение бесплатно и адаптировано как для iOS, так и для Android.
Facetune 2
Возможно, самое популярное приложение для удаления недостатков и подчеркивания достоинств фото. Бесплатный фоторедактор прост в использовании и отлично подходит для коррекции любых несовершенств на лице.
Возможные функции:
- Изменение формы и любых черт лица;
- Идеальная улыбка – отбеливание зубов, можно сделать улыбку шире/ уже;
- Ретушь кожи: осветление темных кругов, скрывает мелкие изъяны кожи, убирает прыщи и шрамы, разглаживает морщины;
- Делает глаза более выразительными: убирает эффект красных глаз, меняет цвет глаз, делает их больше;
- Улучшает прическу: скрывает залысины, окрашивает в разные оттенки волосы, приглаживает непослушные локоны.
- Преображает селфи: размывает задний фон, меняет освещение, добавляет текстуры и пр.
Подходит и для iOS, и для Android.
AirBrush
AirBrush — очень простой в использовании бесплатный инструмент для работы с фотографией, разработанный специально для тех, кому необходимо, чтобы на снимке было идеально ВСЁ. А это ведь именно то, что нужно каждому лэшмейкеру!
Возможные функции:
- Устранение пятен (прыщи и нежелательные пятна убираются одним касанием);
- Идеальный цвет лица (просто используй инструмент “Гладкая кожа”);
- Отбеливание зубов;
- Корректор (не позволяй плохому освещению или недосыпу клиента влиять на твои фото);
- Яркие глаза (подчеркни красивый контраст глаз клиента, мгновенно осветлив фото с помощью инструмента “Яркость”);
- Добавь глубину (с помощью инструмента “Размытие” редактируй любую фотографию, чтобы придать ей больше глубины и сохранить только то, что важно);
- Перерисовка (просто проведи пальцем, чтобы мгновенно уменьшить или увеличить любую область фото);
- Фильтры (косметические эффекты AirBrush профессионально разработаны, чтобы улучшить даже самые лучшие портреты и фотографии идеальным завершающим штрихом);
- Инструмент “Виньетка” обрамляет фотографии с помощью еле заметной виньетки.
Система: iOS / Android
Snapseed
В Snapseed есть всё необходимое для редактирования фото ваших работ: кадрирование, поворот изображения, двойная экспозиция, добавление текста и многое другое.
Каждый инструмент имеет свои параметры. Чтобы настроить изображение, например, в инструменте «Коррекция», надо прокрутить экран по горизонтали и изменить яркость, контраст, световой баланс и светлые участки.
Возможные функции:
- Изменение формы и любых черт лица;
- Удаление фона;
- Цветокоррекция;
- Кадрирование;
- Точечная коррекция снимков (удаление пятен, неровностей и шрамов на коже);
- Наложение текстов и фильтров;
- Управление перспективой фото;
- Изменение положения объектов на фото;
- Рамки для фото и многое другое!
YouCam Perfect
Отличный бесплатный фоторедактор, который установило уже более 300 миллионов человек! С помощью умных инструментов ретуши лица, вы сможете сделать кожу гладкой и сияющей, подправить овал лица, форму и размер губ, носа, глаз и скул.
Возможные функции:
- Отбеливание зубов;
- Устранение изъянов кожи и морщин;
- Гладкая кожа;
- Редактирование овала лица;
- Устранение эффекта красных глаз;
- Редактирование улыбки;
- Добавление фона;
- Вырезание объектов;
- Удаление водяных знаков;
- Накладывание эффектов и многое другое.
Система: iOS / Android
Помните, что от качество фото ваших работ зависит желание клиентов нарастить реснички именно у вас! Чтобы выделяться среди множества лэшмейкеров, вы должны уделять внимание каждой детали — начиная от качества сервиса в вашем салоне (об этом читайте
здесь
), до обработки фото для ваших рабочих аккаунтов в соц. сетях.
Еще больше важной информации для каждого лэшмейкера
ищите в нашем Instagram
. Полезность контента гарантирована!
ОТПРАВЛЯТЬ МНЕ СТАТЬИ ИЗ БИБЛИОТЕКИ ЗНАНИЙ LASH-СТИЛИСТА
ТАКЖЕ ВАМ МОЖЕТ БЫТЬ ИНТЕРЕСНО
На чтение 3 мин Просмотров 1.5к. Опубликовано 07.05.2019
Содержание
- Открываем глаза на фото
- Размещение донора
- Локальное трансформирование глаз
- Работа с масками
- Комментарии
- Добавить комментарий
- Популярные уроки сайта:
- Как поднять контраст …
- Текст в стиле “Граф…
- Контраст изображения…
- Почему надо смешивать…
- Абстрактный фон с за…
- Какие каналы в фотошо…
- Как рисовать паутину
- Как использовать кома…
- Текстура под мрамор
- Рамка для фото с пауко…
- Как искать неправильн…
- Последовательность ш…
- Текст “Хэллоуин”
- Эффект растворения дл…
- Обзор панели Д. Маргул…
- Эскиз из фото
- Что полезного установ…
- Как добавить дождь на …
- Панель фотошопа Д. Мар…
- Сколько времени заним…
- Эффект под металл в те…
- Этапы обработки фото …
- Красивая рамка для фо…
- Алгоритм обработки фо…
- Алгоритм обработки фо…
- Анимация текста “Ра…
- Рамка снежинки
- Проблемы | Пересечение рамок распознавания лиц
- Решение
- Проблема | Неполадки при распознавании лиц
- Решение

Во время фотосессий некоторые безответственные персонажи позволяют себе моргнуть или зевнуть в самый неподходящий момент. Если такие кадры кажутся безнадежно испорченными, то это не так. Фотошоп нам поможет решить данную проблему.
Этот урок будет посвящен тому, как открыть глаза на фотографии в Фотошопе. Этот прием подойдет и в том случае, если человек зевнул.
Открываем глаза на фото
Не существует способа открытия глаз на таких снимках, если у нас на руках только один кадр с персонажем. Для коррекции требуется картинка-донор, на которой изображен тот же человек, но с открытыми глазами.
Поскольку в открытом доступе практически нереально найти такие наборы снимков, то для урока возьмем глаза с похожей фотки.
Исходный материал будет такой:
Фотография-донор вот такая:
Идея простая: нам нужно заменить глаза ребенка на первом изображении на соответствующие участки второго.
Размещение донора
Прежде всего необходимо правильно разместить донорскую картинку на холсте.
- Открываем исходник в редакторе.
- Помещаем второй снимок на холст. Сделать это можно, просто перетащив его на рабочую область Фотошопа.
Если донор поместился на документ в виде смарт-объекта, о чем свидетельствует вот такой значок на миниатюре слоя,
то его нужно будет растрировать, так ка такие объекты обычным способом не редактируются. Делается это нажатием ПКМ по слою и выбором пункта контекстного меню «Растрировать слой».
Совет: Если изображение планируется подвергнуть значительному увеличению, то растрировать его лучше после масштабирования: так можно добиться наименьшего снижения качества.
Масштабировать и перемещать снимок мы будем при помощи функции «Свободное трансформирование», которая вызывается сочетанием горячих клавиш CTRL+T.
Растягиваем, вращаем, и перемещаем слой.

Локальное трансформирование глаз
Поскольку идеально совпадения добиться не удается, придется отделить каждый глаз от снимка и корректировать размер и положение индивидуально.
-
Выделяем участок с глазом на верхнем слое любым инструментом. Точность в данном случае не нужна.
Копируем выделенную зону на новый слой простым нажатием горячих клавиш CTRL+J.
Переходим обратно на слой с донором, и проделываем такую же процедуру с другим глазом.
Убираем видимость со слоя, либо вовсе его удаляем.
Далее, с помощью «Свободного трансформирования», подгоняем глаза под оригинал. Поскольку каждый участок у нас автономен, то мы можем очень точно сопоставить их размеры и положение.
Совет: Старайтесь добиться максимально точного совпадения уголков глаз.

Работа с масками
Основная работа выполнена, осталось лишь оставить на изображении только те зоны, на которых расположены непосредственно глаза ребенка. Сделаем это, используя маски.
-
Повышаем непрозрачность обоих слоев со скопированными участками до 100%.
Добавляем черную маску к одному из участков. Делается это кликом по значку, указанному на скриншоте, с зажатым ALT.
Берем белую кисточку
с непрозрачностью 25 – 30%
Урок: Инструмент «Кисть» в Фотошопе
Красим кистью глаз ребенка. Не забываем, что делать это нужно, стоя на маске.
Второй участок подвергнем такой же обработке.
Режим наложения для этого слоя нужно сменить на «Мягкий свет».
Выбираем на левой панели инструмент «Затемнитель»
и выставляем значение 30% в настройках экспонирования.

На слое с заливкой 50% серого проходимся «Затемнителем» по светлым участкам на глазах.
На этом можно остановиться, так как наша задача решена: глаза персонажа открыты. Используя такой метод, можно исправить любой снимок, главное правильно подобрать донорское изображение.
Отблагодарите автора, поделитесь статьей в социальных сетях.
Автор: Накрошаев Олег. Дата публикации: 20 июля 2013 . Категория: Видеоуроки.
Хотите больше узнать о ретуши портретных фотографий?
Тогда узнайте закулисные тайны начинающего мастера по ретуши портретных фотографий
При фотографировании модели крупным планом довольно часто получается такой недостаток на фото, как призакрытый глаз.
Способов исправления такого недостатка довольно много.
В уроке «Как на фото открыть глаза” показан довольно оригинальный способ открытия глаза, который приводит к хорошему результату. А будут всего лишь использованы такие инструменты как ” Палец “, ” Архивная кисть ” и ” Штамп “.
Урок сделан в русифицированной программе Adobe Photoshop CS5 , но может быть выполнен в любой версии фотошопа.
Нажмите на ссылку ” Смотреть on-line . ” и на следующей странице Вы сможете посмотреть видеоролик on-line или скачать его себе на компьютер.
Если у Вас не очень быстрый Интернет, нажмите на ” Play “, а потом на паузу и немного подождите пока видео подгрузится для его комфортного просмотра.
- Автор — Накрошаев Олег
- Продолжительность видеоурока — 07 мин. 23 сек.
- Размер картинки — 1280х720
- Формат файлов — MP4
- Размер архива — 38,4 Мб
Скачать бесплатно видеоурок ” Как на фото открыть глаза“:
Хотите больше узнать о ретуши портретных фотографий?
Тогда узнайте закулисные тайны начинающего мастера по ретуши портретных фотографий
Хотите не пропустить интересные уроки, полезные видеокурсы, другие классные приёмы работы в фотошопе и узнавать все новости в мире фотошопа ПЕРВЫМ?
Введите свои данные в форму ниже.
Я против спама! Получение этих материалов добровольно.
Можно отписаться в любой момент.
Спасибо! Проверьте свой e-mail и подтвердите подписку
Комментарии
Добавить комментарий
Популярные уроки сайта:
Как поднять контраст …
Текст в стиле “Граф…
Текст в стиле “Граффити” Всем привет! Сегодня мы будем создавать текст в стиле “Граффити” на стене. Для того, чтобы написать текст на стене при помощи краски, нам не понадобится тратиться на краску и искать.
Контраст изображения…
Контраст изображения. Общие рекомендации по его поднятию. Приступаем ко второму шагу рабочего потока, в котором мы занимаемся только контрастом. Мы должны поднимать контраст изображения, используя каналы. На первый взгляд кажется все очень сложным: какие.
Почему надо смешивать…
Почему надо смешивать каналы изображения в фотошопе? Продолжаем серию уроков по рабочему потоку фотографа Дэна Маргулиса. Ссылки на предыдущие уроки находятся чуть ниже этого текста. Мы с Вами во втором обязательном шаге, в.
Абстрактный фон с за…
Абстрактный фон с закрученными элементами Всем привет! Сегодня мы будем рисовать абстрактный фон с закрученными элементами. Благодаря всего нескольким довольно простым шагам, мы получим фантастический абстрактный фон, который сможем «раскрасить» в разнообразные оттенки. Сначала.
Какие каналы в фотошо…
Как рисовать паутину
Как рисовать паутину Всем привет! А зачем рисовать паутину? Спросите Вы. Кому, может, для Хэллоуина или для иной какой готики, а нам для развития умений в фотошопе. Паутина представляет собой замечательно красивый и при.
Как использовать кома…
Текстура под мрамор
Текстура под мрамор Всем привет! Сегодня мы научимся создавать текстуру под мрамор. Сделать это очень просто, практически всего за несколько шагов! Вы сможете использовать данную текстуру в качестве обоев для рабочего стола.
Рамка для фото с пауко…
Рамка для фото с пауком Всем привет! Сегодня мы будем создавать милую рамку для фото с паучком. Вы можете задействовать в процесс своих детей и внуков, не только в качестве моделей на.
Как искать неправильн…
Последовательность ш…
Последовательность шагов рабочего потока В этом материале Вы сможете скачать последовательность шагов рабочего потока по Дэну Маргулису в графическом представлении. Последовательность представлена в виде 2-х файлов формата PDF и Jpeg, которые Вы.
Текст “Хэллоуин”
Текст “Хэллоуин” Всем привет! Сегодня мы будем создавать текст в стиле “Хэллоуин”. Этот праздник пришел к нам совсем недавно, хотя корни его уходят в глубину веков. Мы не будем углубляться в историю.
Эффект растворения дл…
Эффект растворения для портрета Всем привет! Эффект довольно прост в исполнении, но дает интересный настраиваемый результат. При помощи данного эффекта Вы легко и быстро сможете преобразить свои фотографии. Лучше всего эффект растворения.
Обзор панели Д. Маргул…
Эскиз из фото
Эскиз из фото Всем привет! Фотошоп – уникальная программа, имеющая огромное количество инструментов и фильтров, которые дают практически безграничные возможности. Даже если вы не умеете рисовать, вы можете при помощи фотошопа создать имитацию.
Что полезного установ…
Как добавить дождь на …
Как добавить дождь на фото Всем привет! Сегодня мы разберемся как добавить дождь на фото двумя способами. Простым – при помощи кистей, и посложнее – с помощью фильтров Шум, Размытие в движении и.
Панель фотошопа Д. Мар…
Сколько времени заним…
Сколько времени занимает обработка фотографии (рассуждения об одноминутном, трехминутном и более чем трехминутном рабочем потоке фотографа) После всех этапов обработки фото, о которых рассказывалось в предыдущем уроке (ссылка на урок есть ниже).
Эффект под металл в те…
Эффект под металл в тексте Всем привет! Сегодня мы будем создавать эффект под металл в тексте. В уроке мы не только сделаем текст из металла, а также создадим карбоновую текстуру, которая послужит фоном.
Этапы обработки фото …
Этапы обработки фото в рабочем потоке PPW (алгоритм обработки фото в фотошопе) по Дэну Маргулису В предыдущих двух уроках (ссылки на них есть под картинкой), мы рассмотрели общие понятия рабочего потока PPW.
Красивая рамка для фо…
Красивая рамка для фото с матовым эффектом Всем привет! Сегодня мы будем добавлять к фотографии черную матовую рамку с паспарту. Паспарту позволяет вставлять маленькие изображения в большие рамки. Некоторые фотографии от этого смотрятся.
Алгоритм обработки фо…
Алгоритм обработки фото в фотошопе (продолжение) Мы продолжаем цикл материалов, посвященных последней книге Дэна Маргулиса «Современная технология цветокоррекции в Photoshop. PPW и другие идеи для быстрого улучшения изображений». Прочитав предыдущую статью о рабочем.
Алгоритм обработки фо…
Алгоритм обработки фото в фотошопе Мы начинаем цикл материалов, посвященных последней книге Дэна Маргулиса «Современная технология цветокоррекции в Photoshop. PPW и другие идеи для быстрого улучшения изображений». В этой книге расписан рабочий.
Анимация текста “Ра…
Анимация текста “Растворение” Всем привет! Сегодня мы будем создавать анимацию текста “Растворение”. Эффект поможет создать надпись яркой и запоминающейся. А еще вместо текста можно взять картинку, и она будет растворяться. Сначала мы создадим новый.
Рамка снежинки
Рамка снежинки Всем привет! Сегодня мы будем рисовать рамку снежинки. При помощи рамки, созданной в уроке, Вы сможете украсить свои зимние фото. Для выполнения урока мы будем использовать стандартные инструменты и фильтры фотошоп. Сначала.
Соглашение / Оферта
Автор сайта: Накрошаев Олег, Все права защищены Copyright, © 2009-2018
На этой странице
Проблемы | Пересечение рамок распознавания лиц
Если на фотографии два лица расположены близко друг к другу, рамки распознавания лиц могут пересекаться. При попытке устранить проблему закрытых глаз у обоих людей на фото не получается должным образом открыть закрытые глаза у первого человека.
Решение
Выполните следующие действия, чтобы избежать возникновения этой проблемы:
Исправьте закрытые глаза только у одного человека за раз.
Закройте диалоговое окно Открыть закрытые глаза .
Откройте заново диалоговое окно Открыть закрытые глаза .
Исправьте закрытые глаза у другого человека на фотографии.
Проблема | Неполадки при распознавании лиц
Определение лиц не работает должным образом при использовании функции «Открыть закрытые глаза» в следующих ситуациях:
- Лицо ориентировано не по вертикали.
- Подрезана или закрыта некоторая часть лица.
- Лицо не освещено должным образом.
Использование функции «Открыть закрытые глаза» может привести к непредвиденному результату, если человек на исходных фотографиях изображен в очках.
Решение
Перед тем как исправлять закрытые глаза на фотографии, выполните следующие действия:
- Используйте инструменты выравнивания, чтобы выровнять изображение. Дополнительная информация о выравнивании изображения приведена в разделе Выравнивание изображения.
- Старайтесь не обрезать и не перекрывать часть лица человека на фотографиях.
- Настройте яркость и экспозицию лица на изображении. Дополнительная информация приведена в разделе Корректировка света и теней.

Проблемы | Пересечение рамок распознавания лиц
Если на фотографии два лица расположены близко друг к другу, рамки распознавания лиц могут пересекаться. При попытке устранить проблему закрытых глаз у обоих людей на фото не получается должным образом открыть закрытые глаза у первого человека.
Решение
Выполните следующие действия, чтобы избежать возникновения этой проблемы:
-
Исправьте закрытые глаза только у одного человека за раз.
-
Закройте диалоговое окно Открыть закрытые глаза.
-
Откройте заново диалоговое окно Открыть закрытые глаза.
-
Исправьте закрытые глаза у другого человека на фотографии.
Проблема | Неполадки при распознавании лиц
Определение лиц не работает должным образом при использовании функции «Открыть закрытые глаза» в следующих ситуациях:
- Лицо ориентировано не по вертикали.
- Подрезана или закрыта некоторая часть лица.
- Лицо не освещено должным образом.
Использование функции «Открыть закрытые глаза» может привести к непредвиденному результату, если человек на исходных фотографиях изображен в очках.
Решение
Перед тем как исправлять закрытые глаза на фотографии, выполните следующие действия:
- Используйте инструменты выравнивания, чтобы выровнять изображение. Дополнительная информация о выравнивании изображения приведена в разделе Выравнивание изображения.
- Старайтесь не обрезать и не перекрывать часть лица человека на фотографиях.
- Настройте яркость и экспозицию лица на изображении. Дополнительная информация приведена в разделе Корректировка света и теней.
кто-нибудь знает, с помощью какой программы можно сделать закрытые глаза на фото открытыми???
Мастер
(2343),
закрыт
15 лет назад
Дополнен 15 лет назад
в инете искала,как через фотошоп это сделать,нифига нет!!!!
Alex Mishin
Искусственный Интеллект
(583604)
15 лет назад
Просто на место закрытых глаз “наклеить” открытые, “вырезанные” из другого снимка.
Я однажды на чьей-то семейной фотографии, где часть эмульсионного слоя была утрачена как раз на месте глаз одного из детей, вставил малышу глаза его братика. Не лучший выход, но другого не было.
Вообще такие коллажи – дело Фотошопа, одна из основных его возможностей. Ракурс лица, с которого Вы берете фрагмент, должен как можно точнее совпадать с тем, куда вставляете. Остальное зависит от Ваших рук.
Как сделать портфолио ребенка? Насущный вопрос многих родителей первоклашек и дошколят. Нельзя сказать, что портфолио ребенка — это обязательное составляющее в нашей системе образования, но во многих учебных учреждениях его требуют. Да, да буквально требуют. И казалась бы на первый взгляд, этот процесс очень сложный и не подъемный, но я помогу сделать его простым и приятным.
Меня зовут Александра Павлова, я дизайнер. Часть шаблонов на этой сайте — мои работы. Я заполняю портфолио для Вас и с радостью расскажу, как я это делаю.
А сейчас я научу волшебству. Вы, наверное, все сталкивались с ситуацией, когда все на фотографии красиво: свет, поза, улыбка, но в самый нужный момент ребенок моргнул. А все остальные фото из этой же серии получились не резкие, либо их вовсе нет. И фотография, увы, не пригодна для использования ее в портфолио. Не отчаивайтесь, вы сможете сами исправить данную проблему. Так же этот способ применим, когда у ребенка на фото красные глаза, но стандартный инструмент не справляется с этой проблемой. Я научу вас как открыть глаза в фотошопе. Не бойтесь сразу, в этой программе работают тысячи человек и Вы точно справитесь. Тем более весь процесс я опишу детально и просто.
Как открыть глаза в фотошопе?
Что нам понадобиться? Две очень похожие фотографии, лучше если они сделаны в одно и то же время. Первая фотография, на которой нам необходимо заменить глаза, вторая на которой глаза вышли идеально.
1. Открываем оба фото в программе Adobe Photoshop.

2. Увеличиваем фотографию – «донор», с открытыми глазами, прокручивая колесико мыши.

Используем инструмент «Выделение».

Нажимаем ЛКМ и не отпуска тянем, выделяя при этом область глаз.
3. Выбираем команду Редактирование/Копировать.

4. Далее переходим на фотографию с закрытыми глазами. Выбираем команду Редактирование/Вставить.

5. Уменьшаем или увеличиваем глаза до нужного размера, наклоняем если это необходимо. (напомнить как Уменьшаем ,увеличиваем фотографию.).
У меня глаза получились меньше чем нужно. У вас может получиться по другому.
Итак, чтобы глаза с обеих фотографий совпали идеально, мы делаем следующее. В правом углу в программе есть вкладка «Слои», мы с ней уже сталкивались. Там у вас должно быть сейчас два слоя. Слой с фотографией и слой с глазами. В правом верхнем углу этой вкладки есть бегунок, «Непрозрачность», сдвиньте его на 45%. Слой с глазами станет прозрачный, и вы сможете трансформировать глаза до нужного размера и установить их так чтобы вырез глаз идеально соответствовал.

6. Верните 100% непрозрачность слою с глазами и проверьте на место ли они встали?
Если цвет глаз отличается от исходной фотографии, подкорректируйте его (напомнить как — Осветляем фотографию.).
Сейчас очень четко видно границы слоя с глазами. Давайте их растушуем.

Использовать будем инструмент «Ластик».
Но немного изменим его настройки.
В верней строке, там отображаются настройки текущего инструмента, нажимайте на галочку рядом с изображением кисти. Откроется окно настройки кисти. Выберите размер кисти, зависит от размера вашей фотографии, у меня 124 пиксела. Жесткость обязательно поставьте 0%. Следующий пункт, непрозрачность, тоже нужно снизить, примерно 80-75%.

7. Теперь очень аккуратно стирайте четкие границы вокруг глаз.
Нажмите ЛКМ и очень осторожно делайте стирающие движения. Обязательно обратите внимание, чтобы у Вас был выбран слой с глазами, он будет подсвечен серым (синим, черным, зависит от настроек программы). Вот такой простой способ как открыть глаза в фотошопе, что у меня получилось:

8. Еще одно самое важное действие, которое необходимо совершит, прежде чем дублировать фото на страничку портфолио:
Нам нужно соединить слои, иначе на файл с портфолио скопируется только один слой, а не вся фотография в целом.