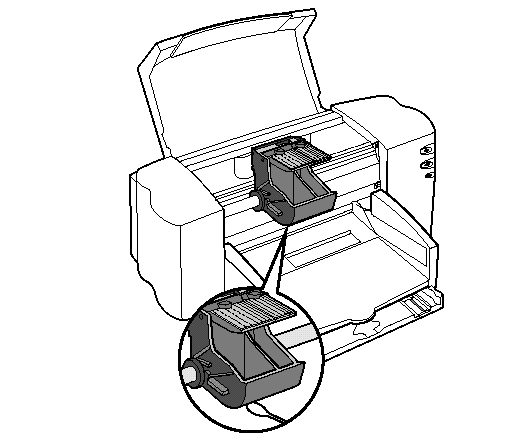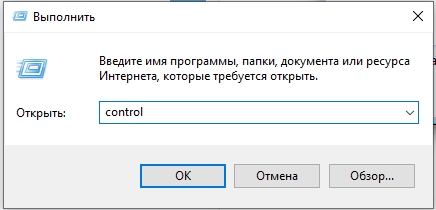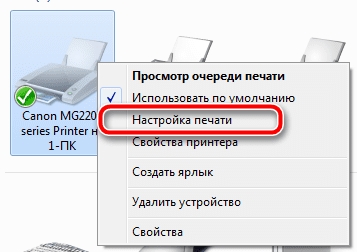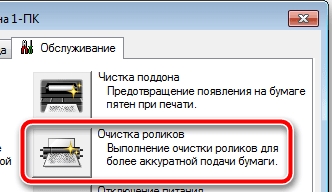Download Article
Download Article
- Desktop Inkjet Printer
- Desktop Laser Printer
- Office Printer
- Paper Jam Error with No Paper
- Q&A
- Tips
- Warnings
|
|
|
|
|
|
However advanced your printer, one piece of wrinkled paper can grind it to a halt. Most paper jams are straightforward mechanical problems. It can take patience to remove the paper, but once you’ve found it, you know the solution. If you can’t find the issue or the printer still won’t work after the paper is removed, consult your owner’s manual or an expert repairman.
-
1
Turn off the printer. This reduces the chance of damaging the printer or injuring yourself. Wait for the printer to finish shutting down. Unplug the printer for additional safety.
-
2
Open up the main cover. Remove all loose paper from the
- Using force may permanently damage the print head.
Advertisement
-
3
Slowly remove paper. To remove paper, grasp it firmly and pull very slowly. If the paper tears, it can spread paper fibers that interfere with printing. Pulling too roughly can also cause injury, as even a powered-off printer may pinch or scrape your fingers.
- Use tweezers to reach narrow areas. Pull even more slowly when using tweezers, and alternate tugging from the left and right ends of the paper.
- Whenever possible, pull in the direction the paper would travel through the printer.
- If there’s no way to avoid tearing, grab the paper from both ends of the jam. Try to catch hold of all torn pieces.
-
4
Remove the print head and try again. If the paper is still stuck, follow the instructions for your printer model to remove the print head or the ink cartridges. Gently tug out torn paper scraps, or grasp intact crumpled paper with both hands and pull gently downward.
- If you don’t have your printer manual, search online for “manual” and the name of your printer model.
-
5
Check the output tray. On inkjet printers, paper sometimes gets stuck in mechanisms near the output tray. Look into the slot feeding the output tray and gently remove any visible paper.
- Some models have a knob that will enlarge this slot, making removal easier.
-
6
Try further disassembly. If the printer still will not function, you can try taking it all apart to search for paper. Because there are many different models of printer, you should look for specific instructions in your user manual. Search online or contact the printer manufacturer if you do not have a manual.
- Many printers have a basic way to remove the back panel and/or the input tray, which are good places to start. Check for movable access panels on the back, and a plastic tab deep inside the input tray.
-
7
-
8
Look for repair or replacement. If the printer still won’t work, consider contacting a printer repair service. In some cases, buying a new desktop inkjet printer may be the cheaper option.
Advertisement
-
1
Turn off, unplug, and open the printer. Turn off the printer and wait for it to finish shutting down. Unplug the printer. Open the main cover, where you would normally put in your toner cartridge.
-
2
Wait 30 minutes for the printer to cool down. During laser printing, the paper passes between two heated rollers, called the “fuser.”[1]
If the paper has jammed in or near the fuser, wait at least thirty minutes for it to cool down. The fuser reaches dangerously high temperatures.- Some printer models recommend waiting at least thirty minutes.
-
3
Pull out the print cartridge if you do not see the paper jam. In a laser printer, one of the front or top covers will usually expose the print cartridge. If you have not yet found the paper, pull out the cartridge carefully. Pull very slowly, to avoid tearing the paper. Continue patiently until the paper is freed. If the paper does not move, move on to the next step. Do not use force. Most just pull out. A few may require disengaging a latch or a pair of latches.
- If you can’t reach the paper, use wide grip tweezers.
-
4
Inspect the rollers. Paper jams often occur as the paper passes between the two rollers. If the rollers turn easily when touched, rotate them slowly until the paper is free. If the jamming is complex, with multiple folds or tears, look for the mechanism attaching the roller to the rest of the printer. Carefully remove one roller and lift it out of the printer, freeing the paper.
- It’s best to follow user manual instructions. Do not try to force the mechanism.
- Many models use rollers attached with a “hole and pin” latch. Push down on the pin to release the roller.
-
5
Seek help from a manual or repairman. If the paper still won’t come out, refer to your printer manual for instructions on further disassembly. If you’ve removed all the paper but the printer still won’t print, hire a printer repair service to inspect parts for replacement.
Advertisement
-
1
Look for a paper release button. Many office printers can attempt to clear the jam themselves. Look for a button marked paper release or paper jam. Consult the user manual if you cannot identify every button.
- This may be worth trying again later in the process, if you have managed to remove some paper but still can’t print.
-
2
Restart the printer. Turn off the printer and let it finish its shutdown process. Wait a few moments, then turn it back on again. Sometimes a printer will clear the jam itself during its start-up cycle. Resetting a printer can get it to recheck the paper path and stop detecting a jam that is no longer there.
-
3
Look at the readout, if possible. Many printers have a small screen that displays a line or two of text. When jammed, such printers may try to give you an idea of where the jam is and what to do next. Follow the on-screen instructions and the user manual to reduce the chance of damaging your printer.
-
4
Remove excess paper. Make sure the trays are loaded, but not overloaded, with paper. Sometimes too much or too little paper will register as a jam. Try to print again after reducing paper stacks below the recommended maximum for your model.
-
5
Locate the jam. Remove all paper from trays. Fully open all trays and access panels until you find the jam. If a panel won’t open with gentle pressure, look for a release latch or consult the manual.
- Warning: Do not reach into the printer while it is still on. This can cause serious injury.
- Some drawer-style trays can be fully removed. Look for a release catch.
- It may help to use a mirror when checking trays and panels in the back.
- If possible, have the printer moved away from the wall to allow for more access.
-
6
Turn off the printer and let cool for thirty minutes. Turn off the printer. Allow to cool for at least thirty minutes, or confirm with your user manual that the mechanism around the paper jam is a safe temperature.
- For added safety, unplug the printer.
-
7
Gently remove paper. When you find the paper, slowly pull it out with both hands. If you have a choice, tug from the end with the most paper sticking out. Do not use force, since tearing the paper could cause more problems.
- If you cannot remove it, contact the people in charge of the office printer’s repair.
-
8
Clean any dirty parts inside the printer, if you cannot find the jam. Dirty mechanisms are a less common cause than actual paper jams, but cleaning may be worth a try if you don’t see any stuck paper. Refer to the owner’s manual to avoid causing harm.
-
9
Turn on the printer. Attach all trays and close all panels before you turn on the printer. After turning it on, give it time to finish its start up cycle.
-
10
Try the print job again. Some printers remember an unfinished print job and try again automatically. For other models, you may have to send the job again.
- If the readout has an error message, consult the user manual to interpret it.
-
11
Contact a professional. Office printers are expensive, fragile pieces of equipment, and some problems are not easy to repair without specialized tools and knowledge. Typically, the office has a contract with a maintenance and repair service. Contact this service and request an inspection.
Advertisement
-
1
Remove the cover. Turn off the printer and unplug it. Pop off the top cover for top-loaded printers, or the front cover for front-loaded printers.
- If it’s a laser printer, wait 10-30 minutes before reaching inside (or up to an hour for some models). Parts inside can get dangerously hot.
-
2
Locate the feed rollers. Shine a flashlight into the inner workings, near the input tray. You should see a long cylindrical rubber object, or a rod with small rubber objects attached to it. These rubber parts are the rollers that feed the paper into the machine.
- If you do not see the rollers, try turning the paper upside down, or opening a back or side panel. You may need to check the manual to figure out how to remove these panels.
- If your roller is clearly broken, that’s the source of your problem. Refer to your printer manual or contact the manufacturer to find out whether your roller is replaceable.
-
3
Check the feed rollers for debris. If your printer displays a “paper jam” error message when there’s no paper stuck inside, there’s probably some other blockage. Inspect the length of this roller for objects that have fallen into the printer. Remove these with tweezers or by turning the printer upside down.
-
4
Choose a cloth and cleaning liquid. Dust and stuck debris on the rollers can cause a paper jam error. Cleaning can help, but the type of cleaning supplies you need depends on your printer type:
- Laser printers contain toner particles that can irritate lungs. Wear a mask that filters fine particles, and buy a special toner cloth that picks up most of these particles. Moisten it with 99% isopropyl alcohol.[2]
(Some rollers crack when exposed to alcohol. You may want to check your printer manual for advice, or use distilled water instead.)[3]
- Inkjets printers are easier to clean. Use any lint-free cloth (such as microfiber) and moisten it slightly with isopropyl alcohol, or distilled water if you don’t want to risk damage.
- For extremely dirty feed rollers, use a special rubber rejuvenator product. Read all safety instructions first. These products can cause serious skin and eye damage, and corrode plastic parts of the printer.[4]
- Laser printers contain toner particles that can irritate lungs. Wear a mask that filters fine particles, and buy a special toner cloth that picks up most of these particles. Moisten it with 99% isopropyl alcohol.[2]
-
5
Clean the rollers. Swab the feed rollers with your slightly damp cloth. If your rollers don’t rotate, snap out the clips holding them in and remove them so you can clean every side.[5]
- Toner cloth tears easily. Move slowly to avoid leaving shreds behind that can clog your printer.
-
6
Check other parts for debris. Jams can also happen at other parts of the printer. Remove the printer tray and any other removable covers. All laser printers and some inkjets have a second pair of rollers near the output tray. A paper jam error could mean an object has fallen against these.
- Warning: The “output rollers” on the laser printers get hot enough to cause burns. These are actually “fusers” which bake the ink onto the paper.
- Warning: These rollers are close to delicate machinery, and on laser printers they require special treatment. It’s best to refer to your printer manual for precise cleaning instructions.
Advertisement
Add New Question
-
Question
How can I replace the back door on my F4100 printer? I removed it to clear a paper jam.
You cannot. It is a hinged assembly that breaks very easily. You need to buy another back door. It happened to mine too.
-
Question
After I pulled the jammed paper out, it doesn’t print the completed page, only the bottom part. What do I do?
You will have to re-print that page. It is only printing half, because either there is still paper jammed or this is when the printing got interrupted due to the jam, and now that it is clear, you can print again.
-
Question
What if my printer keeps jamming and the paper goes out the back instead of internally?
You probably have an obstruction in the normal paper path — maybe a label or a shred of paper. Find whatever it is and carefully remove it with needle-nose pliers or tweezers.
See more answers
Ask a Question
200 characters left
Include your email address to get a message when this question is answered.
Submit
Advertisement
-
Latches are usually molded in a contrasting color of plastic, different from the color of the body of the printer and the cartridges. Many will even have an imprint or decal telling you which way to push or pull them.
-
If your printer has had more than one paper jam recently, get it checked by a printer repairman. This could be caused by a faulty or worn mechanism not feasible to repair at home.
-
Check your printer’s sheet guide (a small tab on the input tray). Adjust it so that it isn’t loose, but doesn’t apply friction to your paper.
Show More Tips
Thanks for submitting a tip for review!
Advertisement
-
Do not cut out the paper. This risks destroying the printer.
-
Parts of a laser printer get hot enough to burn you. Proceed with caution.
-
Do not stick your hands or fingers in parts of the printer that you might not be able to get them out of.
-
Never push or pull too hard, either on the paper or on the various doors and latches of your printer. Things that are meant to come out should release easily. If something looks like it should come out and does not come just by pulling, look for buttons or latches to release it.
Advertisement
References
About This Article
Article SummaryX
To clear a paper jam in a desktop inkjet printer, first turn it off and wait for it to fully shut down. Next, open up the main cover and remove any loose paper that’s inside. Make sure to pull on any stuck paper very slowly to remove it without tearing. If the paper is still stuck after this, try following the manual’s instructions for removing the print head. You should also check the output tray to see if there’s any stuck paper inside. To learn how to clear a paper jam in a laser printer, read on!
Did this summary help you?
Thanks to all authors for creating a page that has been read 384,638 times.
Is this article up to date?
Оргтехника не всегда радует стабильным функционированием, при работе с устройствами пользователям встречаются различные сбои и ошибки. Так, многие владельцы принтеров или МФУ встречают проблему, когда оборудование сообщает о замятии бумаги, тогда как в реальности никакого замятия нет. Если в случае реального зажёвывания листов печатающим устройством хотя бы понятно, что факт имеет место и бумагу нужно извлекать, то при наличии одного лишь уведомления без видимого замятия пользователи не знают, чем вызвана такая реакция оборудования и что делать для устранения неприятности.
Для начала нужно проверить, нет ли в действительности в устройстве бумажных остатков, это могут быть и небольшие обрывки, которые незаметны сразу, но мешают полноценному функционированию оборудования. Если так и есть, читаем, как решить проблему замятия бумаги принтером. Если же фактического замятия не произошло, следует рассматривать другие способы решения проблемы в зависимости от причины ошибки оборудования.
Можно попробовать перезапустить печать либо выполнить перезагрузку аппарата, после чего снова попытаться распечатать документ. В ряде случаев сбой является одноразовым, но если проблема осталась, нужно заняться выяснением причины и устранением ошибки. Рассмотрим, что может спровоцировать данное явление и как с ним бороться.
Почему принтер выдаёт ошибку «Замятие бумаги»
При замятии бумаги устройство перестаёт печатать и сигнализирует о наличии проблемы пользователю, но иногда случается и так, что оборудование выдаёт ошибочное сообщение. Это говорит о сбоях в работе системы и ПО, которые могут быть вызваны различными причинами.
Если принтер пишет «Замятие бумаги», хотя фактически замятия нет, чаще всего проблема спровоцирована следующими факторами:
- Несоответствие указанного в настройках печати формата листа действительному.
- Неподходящая плотность листов.
- Попадание посторонних предметов.
- Загрязнение ролика подачи бумаги.
- Блокирование движения каретки.
- Слишком натянутый или провисший шлейф.
- Бумажные остатки или мелкие части устройства, попавшие вовнутрь при изъятии листа.
- Повреждение датчика наличия бумаги.
Формат бумаги в настройках не соответствует реальному
Ошибка «Замятие бумаги» может возникнуть как в принтере Epson, так и любой другой марки независимо от функциональных возможностей и стоимости оборудования. Частой причиной проблемы становится именно бумага, которая может быть низкого качества, недостаточной или излишней плотности и т. д., а также несоответствие формата, обозначенного в настройках печати, фактическому. Так, если выбран формат 10х15, а в лотке находятся листы А4, аппарат не будет печатать и вместо этого может выдать ошибку, сообщающую о замятии. Исправить ситуацию несложно. Следует задать правильные настройки печати (действия выполняем в приложении, которое используется), затем снова запустить процесс.
Посторонние предметы попали под каретку
Ещё одна причина, по которой печатающее устройство выдаёт ошибку «Замятие бумаги», попадание под каретку инородных предметов. Это могло произойти, когда открывалась крышка аппарата, например, при замене картриджей. При попадании посторонних предметов, ими блокируется движение каретки, вследствие чего она не сдвигается с парковки и принтер не сможет печатать и выдаст ошибку. Нужно открыть крышку устройства, чтобы проверить наличие инородных предметов и извлечь их при обнаружении.
Посторонние предметы попали в лоток для бумаги
Вместе с листом в лоток могут случайно попасть и другие предметы, не имеющие никакого отношения к процессу печати и препятствующие функционированию аппарата. Это могут быть скрепки, кнопки или прочие мелкие элементы, которых в каждом офисе предостаточно. При попадании их в лоток Эпсон, Кэнон или другой аппарат прекратит печать и может сообщить об ошибке замятия листка. Для решения проблемы следует убрать стопку листов из лотка и проверить, не попали ли в устройство посторонние предметы. Чтобы тщательно исследовать оборудование, можно использовать фонарик.
Кусочки бумаги или детали принтера попали внутрь при извлечении замятого листа
Листок мог быть действительно зажёван устройством и извлечён не полностью, поэтому аппарат и пишет «Замятие бумаги». Пользователь должен знать, как и что делать в таком случае, поскольку неаккуратное извлечение может привести к поломке механизма. Если лист изымался с рывками, могли также отломиться хрупкие пластиковые элементы устройства, которые и стали препятствием, в результате чего принтер выдаёт ошибку.
Открываем крышку и тщательно осматриваем его «внутренний мир» на предмет наличия мелких бумажных кусков или деталей. Если поиски не дали результатов или вы не смогли самостоятельно извлечь предметы, создающие помехи, возможно, потребуется помощь специалиста. В случае, когда пользователь совсем не знаком со строением принтера, лучше сразу доверить дело профессионалам.
Каретка застревает из-за неправильно натянутого шлейфа СНПЧ
При использовании СНПЧ (системы непрерывной подачи чернил) на Epson, Canon, HP, Kyosera или другом принтере нередко проблема заключается в шлейфе, который, возможно, перетянут или может провисать, чем и затрудняет перемещение каретки. Оборудование определяет помехи и сигнализирует об их наличии, выдавая при этом ошибку «Замятие бумаги». Нужно обесточить принтер, открыть его и проверить шлейф. Проверяем, вручную перемещая каретку, не затруднено ли движение элемента.
Неправильно считывается энкодерная растровая лента
Лента энкодера, ещё называемая энкодером, лентой растра и т. д. являет собой полупрозрачную штрихованную ленту и служит навигатором в принтере. Штрихи считываются датчиком растра в каретке, благодаря чему определяется положение печатающей головки. Так, при повреждении энкодера, сильном износе или наличии грязи, чернил на его поверхности позиционирование печатной головки сбивается. Оборудование не понимает, где каретка находится в текущий момент, а она может упереться в стенку и не двигаться, что расценивается как препятствие. Поэтому принтер и не печатает, выдавая ошибку замятия.
Решение заключается в очистке энкодерной растровой ленты. Её нужно протереть сухой текстильной салфеткой, в случае сильного загрязнения – смоченной водой, при этом нужно будет насухо протереть энкодер после удаления грязи. Сервисную жидкость для чистки энкодерной ленты применять нельзя, так можно повредить нанесённые на неё штрихи, необходимые для функционирования элемента. В случае повреждений очистка уже не поможет и придётся обратиться в сервис.
Ролик подачи не захватывает бумагу
Валик, который обеспечивает подачу листа, хоть и изготовлен из износостойкой резины, со временем подвергается воздействию бумажной, тонерной и бытовой пыли, из-за чего засаливается и теряет эластичность. В таком случае печатающее устройство перестаёт забирать листы с лотка, вследствие чего можно наблюдать ложное замятие, о котором и сообщает принтер. Ролик может выйти из строя на любом оборудовании, будь то Кэнон, Эпсон или Самсунг. При этом не всегда элемент требует замены, часто достаточно просто почистить его моющим средством. Обычно после очистки валика, его работоспособность возвращается.
Повреждён датчик наличия бумаги
Ещё одна из причин, почему принтер пишет «Замятие бумаги», – повреждение датчика наличия бумаги. Так, ошибка появляется вследствие несогласованности системы управления механизмом, обеспечивающим движение листа в принтере, с датчиком наличия бумаги. Принтер забирает бумагу на печать, но не видит процесса движения, в результате делая вывод, что лист замялся внутри, при этом в действительности замятия нет.
Если предыдущие способы решения не дали результатов, скорее всего, дело в датчике наличия бумаги, неисправность могла возникнуть, например, вследствие разлива чернил. Если после самостоятельной очистки внутреннего пространства принтера исправить ошибку не получилось, следует обратиться за помощью к специалистам сервиса.
Что делать, если в принтере застряла бумага
- Причины застревания бумаги
- Как вытащить застрявшую бумагу
- Что делать с разными типами принтеров
- Лазерные
- Струйные
- Продолжение печати
- Меры безопасности
Причины застревания бумаги
- Низкое качество бумаги. Из возможных причин является самой распространённой. Дешёвая, старая и ранее использовавшаяся бумага в большинстве случаев сразу застревает в принтере.
- Повреждённые листы. Застрять могут страницы с мятыми, загнутыми и надорванными краями.
- Влажная бумага. Если носитель хранить в сыром помещении либо на бумагу до печати было что-либо пролито, листы склеиваются и застревают.
- Слишком сухие листы. При трении друг о друга между листами образуется статическое напряжение и происходит склеивание между собой.
- Бумага неподходящей плотности. Если листы слишком толстые или тонкие и не соответствуют рекомендованному производителем печатающей техники стандарту, высока вероятность их застревания. Если необходимо распечатать на бумаге нестандартной плотности, зайдите в настройки принтера и в разделе «Свойства» укажите нужный тип страниц.
- Листы нестандартного размера. Перед отправкой документа на печать в настройках редактора нужно изменить формат на нужный.
- Попадание инородных предметов. Нарушить работу принтера могут попавшие внутрь скрепки, кнопки, скобы, колпачки от ручек и другие мелочи.
- Изношенность вращающихся валиков. Повреждённые или износившиеся валики захватывают неравномерно и заминают бумагу.
- Произвольное открывание крышки во время печати. Крышка может открываться сама или пользователем, что приводит к застреванию.
- Ложное замятие. Проблема характерна для принтеров с датчиками замятия страниц. Повреждение или засорение датчиков может восприниматься как замятие, которого на самом деле нет.
Как вытащить застрявшую бумагу
- Отключите принтер от электросети, чтобы не ударило током.
- Удалите все документы с очереди. Зайдите в «Пуск»-«Панель управления»-«Оборудование и звук»-«Устройства и принтеры». Или сразу откройте нужное окно: нажмите одновременно Win+R и введите команду «Control printers». Найдите свой аппарат, кликните правой кнопкой мыши и выберите «Просмотр очереди…». В открывшемся окне кликните на «Принтер» и выберите «Очистить очередь печати».
1
2
3
4
- В ряде моделей после отключения от питания страница сразу подаётся в принимающий лоток. Если застрявший лист остался на месте, попробуйте заново включить и выключить аппарат. Такую функцию добавляют в свою технику компании Canon, Xerox, Laserjet.
- Если в принтере застряла бумага, но нет описанной выше функции, откройте крышку аппарата, чтобы увидеть внутреннее содержимое и визуально оцените, насколько глубоко находится листок.
- Когда лист находится в начале ролика подачи, аккуратно возьмите страницу за оба края и медленно тяните против движения валиков.
- Доставать бумагу, которая уже на выходе из принтера, надо по направлению кручения валиков.
- В технике с лазерной технологией печати нужно сначала извлечь картридж, иначе он будет мешать работе. Вынимать картридж можно только за ручку, сразу положив на ровную поверхность, не дотрагиваясь до зелёного барабана (фотобарабана, фотовала) и других деталей.
Фотовал
- Убедитесь, что лист вытащен полностью и его кусков нет внутри принтера.
- Подключите принтер к сети и осмотрите индикаторы, указывающие на готовность к работе. Лампочки обычно есть на внешней панели. Если индикатор по-прежнему горит красным, вытащите и снова поставьте на место картридж.
- Если во время вытаскивания листок разорвался, осмотрите валики. Для этого нужно извлечь съёмные детали и достать картридж. Осмотр содержимого принтера проводите в хорошо освещённом помещении, дополнительно используйте фонарик. Найденные внутри остатки бумаги можно вынуть пинцетом. Валик надо повращать для проверки, нет ли на других его сторонах обрывков станиц.
Что делать с разными типами принтеров
Лазерные
Печка лазерного принтера, закрепляющая тонер на странице, греется до 200 °C. Поэтому перед извлечением бумаги аппарату нужно дать время на остывание.
Есть модели с крышками сзади и даже на дне корпуса. Поочерёдно открывайте их, чтобы убедиться, что там не произошло застревание.
Характерной причиной проблемы является износ протяжных валиков.
Струйные
У струйников вместо одного картриджа есть каретка с несколькими чернильницами или отдельными печатающими головками. Когда бумага мнётся, каретка или головка оказывается в центральном положении. Чтобы извлечь лист, нужно аккуратно подвинуть каретку в край до упора.
В струйном аппарате внутри сложно извлекать остатки порвавшихся страниц из-за маленького внутреннего пространства. Удалить остатки можно пинцетом.
Бумажные остатки могут застревать в печатающей головке. Если модель позволяет, снимите головку в соответствии с инструкцией и промойте для профилактики.
Если вы не знакомы с внутренним механизмом аппарата, доверьте устранение проблемы специалистам. Особенно это касается случаев, когда бумага была извлечена не полностью и требуется дополнительная разборка аппарата.
Отдельная инструкция по решению проблемы предусмотрена для некоторых струйников компании НР с датчиком Encoder strip sensor. Датчик определяет положение каретки в начале и конце печати. Застревание может случиться, когда датчик засоряется или получает механическое повреждение. Чтобы устранить проблему, извлеките лист, а затем протрите датчик проспиртованной салфеткой.
Продолжение печати
- Если вытаскивание бумаги прошло успешно, внутри не осталось её кусков, поставьте обратно картридж или печат. головку.
- Закройте крышку принтера.
- Подключите шнур питания в электросеть.
- Нажмите кнопку включения на корпусе принтера.
- Дождитесь загорания зелёного индикатора.
- Если печать не началась с места, на котором произошло застревание, запустите распечатку, но в окне укажите номер страницы для печати с нужного места.
Меры безопасности
- Используйте бумагу подходящего типа и формата.
- Не используйте старые, рваные или мятые листы.
- Не кладите в лоток всего несколько страниц или, наоборот, не делайте максимальной загрузки.
- Не допускайте попадания любых предметов внутрь аппарата.
- Перед укладкой в лоток выровняйте листы, перелистайте их несколько раз, чтобы найти и устранить мятые, рваные, старые страницы и посторонние предметы, снова поровняйте.
- Уложенную в лоток стопку слегка зафиксируйте, прижмите боковыми направляющими, чтобы бумага лежала ровно без перекосов, а у роликов была возможность легко затягивать страницы внутрь.
- В лазерном принтере перед вытаскиванием надо дать остыть печке, иначе можно получить ожоги рук.
- При очистке принтера изнутри используйте пинцет, поскольку в труднодоступных местах пальцы по неосторожности могут застрять.
- Не прикладывайте слишком больших усилий, большая часть деталей внутри аппарата изготовлена из пластика, который легко ломается.
- Не используйте для извлечения ножницы и другие острые предметы.
- Если бумага зажевывается постоянно, отвезите аппарат в сервисный центр.
Всем привет! Сегодня мы рассматриваем очередную проблему – что нам делать, если в принтере произошло замятие бумаги, и устройство больше не печатает. Мы рассмотрим все возможные варианты. Я постарался описать все подробно и с картинками, но если что-то будет не понятно – пишите в комментариях.
Содержание
- ШАГ 1: Вытаскиваем бумагу
- ШАГ 2: Очистка роликов
- Ничего не помогло, что делать?
- Как уменьшить частоту замятия бумаги?
- Видео
- Задать вопрос автору статьи
ШАГ 1: Вытаскиваем бумагу
Давайте посмотрим, что же нам делать в первую очередь, если в принтере застряла бумага. Для начала нам нужно просто её вытащить. Возможно, бумага не просто замялась, но и порвалась в месте барабана. Такое частенько происходит даже с новыми принтерами.
- Полностью выключите устройство, нажав по специальной кнопке. Она обычно находится сзади рядом с входом для питания. Если такой кнопки нет, вы можете просто выдернуть шнур из розетки.
- Если есть возможность, аккуратно потяните бумагу на себя. Делайте это максимально медленно и аккуратно, чтобы в принтере не остались остаточные клочки бумаги. Если бумага порвалась или не хочет выходить – откройте переднюю (или заднюю) крышку (в зависимости от модели) и вытащите картридж. После этого вытащите остаточную бумагу там.
- Вставьте картридж обратно, закройте крышку, включите принтер и снова попробуйте нажать на печать.
- Если вы все равно увидите ошибку «Замятие бумаги» – значит какие-то клочки остались на барабане. Выключите устройство и откройте уже ЗАДНЮЮ крышку, где находится барабан и печка. Посмотрите, чтобы там не было бумаги и извлеките её. После этого закрываем крышку и проверяем работоспособность принтера.
ШАГ 2: Очистка роликов
Итак, первый шаг вы проделали, и вы уверены, что бумаги в принтере нет. Но при распечатывании выдает ошибку – «В принтере застряла бумага». На самом деле бывает такое, что устройство выдает ложную ошибку из-за загрязнения датчиков.
- Выключите принтер и отключите его от розетки.
- Вытащите картридж.
- Теперь в месте картриджа найдите каретку – это такое небольшое устройство, которое двигается в разные стороны. Посмотрите, чтобы слева и справа не было ничего лишнего, в частности кусков бумаги, которые могут мешать работе устройству.
- Если есть возможность, возьмите ватный диск и протрите саму головку, если она сильно грязная. Ваша задача очистить датчик, который, скорее всего, просто загрязнён. Если вы не знаете, что очищать, можете взять сухую, чистую тряпку и протереть все.
Очистку ролика можно сделать и с помощью компьютера, правда не у всех драйверов есть такая возможность. В любом случае нам нужно попробовать:
- Одновременно нажимаем по кнопкам:
+ R
- С помощью команды заходим в «Панель управления»:
control
- Переходим в раздел «Устройства и принтеры».
- Кликните правой кнопкой по вашему принтеру и зайдите в «Настройку печати».
- На одной из вкладок вы увидите функцию «Очистки роликов» – просто запустите её при включённом аппарате.
К сожалению, но не все принтеры поддерживают эту функцию на уровне драйвера или дополнительного ПО. Некоторые устройства могут запускать очистку роликов через меню на самом принтере – попробуйте найти эту функцию самостоятельно или обратитесь к руководству пользователя для вашей модели. Ваша задача очистить ролик, который загрязнился. Некоторые аппараты очищаются вручную.
Ничего не помогло, что делать?
Спешу вас расстроить, но, если вы видите ошибку «Замятия бумаги» и сделали все возможное из этой статьи – то, скорее всего, придется обращаться к специалистам. Еще один момент – вы можете попробовать проверить лоток бумаги. Посмотрите, чтобы бумаги было не слишком много или мало. Если бумага заминается постоянно – проверьте, чтобы бумага была нужного качества и толщины. В остальных случаях вам придется обращаться за помощью к специалисту в сервисный центр. Скорее всего есть деформация валиков или проблема с печью, которая слишком сильно нагревает тонер с бумагой. Если принтер старый, то его нужно чинить или менять.
Как уменьшить частоту замятия бумаги?
Есть несколько правил, которые позволят вам уменьшить частоту данной проблемы:
- Используйте только новые и чистые листы, которые предназначены для печати вашего принтера. Напомню, что не все устройства могут работать с толстой бумагой.
- Старайтесь хотя бы раз в полтора года проводить техническое обслуживание в сервисном центре. Особенно это касается случаев ухудшения работы принтера.
- Используйте только оригинальные картриджи.
- Старайтесь периодически делать чистку роликов. О том, как это нужно делать – читайте в руководстве пользователя для вашего принтера.
В любом случае вы можете обратиться за консультацией к специалистам сайта WiFiGiD.RU. Подробно опишите свою проблему или вопрос в комментариях, и мы постараемся вам помочь. Всем добра!
Видео
Почему бумага застревает в принтере и что делать?

Содержание
- Возможные причины
- Способы извлечения бумаги из принтера
- Как продолжить печать?
- Рекомендации
- Заключение
Замятие бумаги в принтере – неприятность, периодически случающаяся с владельцами, экономящими на качестве бумаги, чернил и использующими не подходящие для определенной модели устройства картриджи. Также сминание бумаги – удел устройств, чьи детали чрезмерно изношены.


Возможные причины
Причин, по которым бумага застряла – или периодически застревает – в принтере, с десяток.
- Не вполне качественная бумага. Покупка дешёвой бумаги сомнительного качества, использование старых, пожелтевших от времени листов, возможно, частично даже истлевших, не сулит работе принтера ничего хорошего.
- Повреждённые листы. Надрывы, сгибание и сминание листов приведёт к тому, что даже самый высококачественный и высокотехнологичный принтер не пропустит такую бумагу, какими бы уровнями защиты он ни обладал.
- Подмоченные листы, лёжа в одной стопке, со временем слипаются. Не заметив, что бумага залипла (2, 3 и более листов пристали друг к другу), пользователь сочтёт, что это толстый лист, напоминающий ватман, и пропустит его через принтер. В лучшем случае после прогрева и печати они распадутся – напечатанная страница останется на одном из них, однако чаще они заминаются друг о друга. Столкнувшись с такой пачкой листов, пролистайте их, чтобы разъединить. В последние годы выпускается пластикосодержащая бумага, в которой часть целлюлозы замещена синтетическими полимерами, и от долгого лежания они слипаются. Делать это имеет смысл и после распаковки пачки новой бумаги – та может пролежать на складе несколько месяцев.
- Пересушенные листы. Бумага, пролежавшая под прямыми солнечными лучами, в нагретом месте, полностью высыхает. Стоит вам её потрясти – от трения друг о друга листы могут наэлектризоваться. Заметив это, подавайте при печати такие листы по одному.
- Бумага неподходящей плотности. Инструкция к конкретному принтеру гласит, что требуются листы, скажем, с плотностью 60–80 г/м2. Выход плотности листов за указанные значения приведёт либо к преждевременному износу роликов и вала, либо к частому замятию бумаги. Слишком плотная бумага требует дополнительных усилий, оказываемых на приводы принтера. Излишне тонкая – к частой необходимости доставать замятый или оборвавшийся лист из-под картриджа или съёмной части привода.
- Попадание посторонних предметов. Скрепки, кнопки, колпачки ручек и т. д. приведут к тому, что высокотехнологичный механизм принтера, имеющий не один десяток подвижных деталей, попросту заклинит. Печать остановится, а операционная система ПК или ноутбука – как правило, Windows – сообщит о неуточнённых проблемах с печатью либо невозможности привести в действие рабочие механизмы принтера. Нередки случаи, когда деталь, замена которой происходит именно в сервисном центре (купить её отдельно вряд ли возможно), ломается, и принтер отказывается работать. В лучшем случае поломается чернильный (тонерный) картридж, в худшем – вся листопрокатная кассета. В последнее десятилетие техника идёт всё больше на серийность (потребуется купить новый принтер), а не на ремонтопригодность.
- Износ или поломка листопрокатных и передаточных шестерней, валиков, обрыв зубчатых ремней. Последние напоминают монтажные пластиковые стяжки: их внутренняя поверхность ребристая и рассчитана под шестерни с определённым шагом зубчика. Даже на рыночном «развале» старых деталей их найти крайне трудно.
Разобравшись, почему принтер зажевал бумагу, предстоит узнать, где находится замятый фрагмент.

Способы извлечения бумаги из принтера
Лазерные и струйные принтеры различаются по своему строению, расположению функциональных блоков и узлов. Вскрытие основного механизма, продвигающего бумагу, производится согласно общим рекомендациям и уточнениям из инструкции к конкретной модели.
Перед извлечением застрявшей бумаги выключите принтер из сети питания – в зоне ваших «спасательных» действий могут оказаться высоковольтные блоки и узлы, таящие в себе опасность поражения пользователя ударом тока. Наиболее сложна в разрешении ситуация, в которой не весь зажёванный лист удалось вытащить, – его часть оторвалась при попытке извлечения и осталась внутри.


Общая инструкция извлечения зажёванной бумаги сводится к определенной последовательности шагов.
- В Windows 10 выполните команды «Пуск – Панель управления – Устройства и принтеры – Просмотр очереди печати – Удалить очередь печати».
- Откройте приёмный лоток и удалите все листы, положенные туда для печати.
- Вернитесь в уже знакомый программный инструментарий «Устройства и принтеры», выберите ваш принтер из списка установленных устройств и дайте команду: правый щелчок мышью – «Настройка печати».
- Перейдите на вкладку «Обслуживание» и дайте команду «Очистка роликов», подтвердите запрос. Принтер попробует вытолкнуть остатки бумаги, приведя их во вращение на несколько секунд.
Вы можете также воспользоваться другими способами приведения принтера в нормальный рабочий вид, выбрав соответствующую функцию.
Если все вышеперечисленные действия не дали результата – откройте дверцы всех лотков, раздвиньте направляющие в приёмном лотке и снимите кассету привода с картриджем.
Из струйного
Устройство струйных принтеров таково, что подступиться к роликам и валу удастся, лишь демонтировав картридж, – они закрыты им. Но не всё так сложно – часть производителей, к примеру, HP, дают возможность пользователям самостоятельно справиться с решением ряда вопросов. Производитель в инструкциях пишет, что модели HP обладают особым датчиком, отслеживающим позицию каретки вначале и по завершении печати.
Обнаружив, что принтер жуёт бумагу, имеет смысл узнать, работает ли этот считыватель, – при его повреждении или замусоривании продуктами печати (или посторонними частицами, предметами) печать остановится. Необходимо протереть фотоэлемент датчика спиртовым раствором. Перед очисткой датчика бумага извлекается из принтера, и печать будет продолжена с места непредвиденной остановки.
Из лазерного
Достать бумагу из лазерного принтера возможно так же, как и из струйного. Однако отключать питание необязательно. Категорически запрещено резко тянуть застрявший лист на себя – он попросту порвётся. В худшем случае от рывка может сломаться любая из деталей, принимающих непосредственное участие в распылении порошка и продвижении листа. Руководство пользователя содержит инструкцию и о том, как правильно вытащить заклинивший лист, чтобы не повредить принтер.
Если лист застрял в самом начале (не ушёл полностью под ведущие валы) – попробуйте вытащить его против движения роликов, т. е. через ту щель, в которую он подаётся. При появлении листа в конце (на выходе) тяните его, наоборот, по ходу движения роликов, чтобы он вышел «естественным» путём. Если ни та ни другая попытки не удались – откройте приводную кассету и вытащите лист изнутри: скорее всего, это вам удастся легко и с первой попытки. Если кусочки листа всё же застряли в ведущем механизме, извлечь их можно, используя пинцет, предварительно обмотанный скотчем или изолентой.
Обмотка пинцета не даст попортить детали, не терпящие небрежного обращения в процессе обслуживания.


Как продолжить печать?
При успешном извлечении застрявшего листа верните картридж и кассету с листопротяжным механизмом на их места. Попробуйте включить струйный принтер заново. Лазерный перезапустится автоматически – его питание не выключалось. Страница, печать которой не удалась, отпечатается заново, и последующие листы также напечатаются штатно.
Не все принтеры поддерживают запоминание недопечатанного документа – откройте его файл заново и выберите страницы, которые так и не были напечатаны. Если принтер зажёвывает лист с другим номером из списка, входящего в общее число страниц распечатываемого документа, то потребуются поиск и замена сбойной детали на новую такую же.


Рекомендации
Не используйте низкокачественную, старую, слишком тонкую бумагу – такая рвётся и мнётся чаще всего. Не печатайте документы на всём, что под руку попало: обёртки, фольга, плёнка, вырезанные из старых книг пустые места страниц, развёрнутый картон из-под упаковок (от круп, чая и т. д.). Держите ящики и полки с канцелярскими принадлежностями подальше от принтера. Идеальный вариант – установить принтер на тумбочке или стеллаже, подальше от письменного стола или верстака, и проблема попадания посторонних предметов устранится сама собой. Не используйте чернила или тонер-порошок, срок хранения которого истёк. Простые тонерные порошки, в состав которых входит графит и магнитные частицы, могут храниться 10 лет, чего не скажешь о цветных принтерных чернилах, попросту высыхающих через год-три. Заменяйте чернильные картриджи своевременно.
Не продолжайте печатать на принтере, в картридже которого почти закончился тонер или чернила. Отвратительного качества, поблёкшая печать моментально оттолкнёт клиентов от вашей компании, которая не выделила немного денег на обслуживание единственного сетевого принтера. Разобрав принтер для удаления смятых листов, замены чернил или тонера, не прикасайтесь к роликам и валам принтера. Вал, наносящий тонер (чернила), не должен содержать ни капельки жира, грязи, липкости – это приведёт к бракованной печати и заметно ухудшит работу прижигающего нанесённый тонер (или чернила) механизма.


Не устанавливайте в принтер кассеты или картриджи с чернилами, не подходящими по составу. Использование чёрных чернил вместо цветных допускается, лишь когда вам достался принтер с цветной печатью, но использовать её нет возможности либо не стоит такой задачи. Первое означает недостаток финансирования, второе – вы печатаете обычные бланки (договора, заявления и т. д.), на которых проставляются мокрые штампы, а не занимаетесь полноценной полиграфией на бумаге. Своевременно обновляйте программное обеспечение вашего печатающего устройства. Если конкретная модель давно снята с производства и её программное сопровождение прекращено, используйте последнюю на данный момент версию драйвера.
В Windows 10 имеются встроенные драйверы для давно устаревших устройств, снятых с производства 10–15 лет назад. Чем «свежее» версия Windows – тем больше шансов, что ваш древний матричный или струйный принтер заработает, даже если он подключается через преобразователь интерфейсов COM-USB. Не ставьте в приёмный лоток принтера (на входе) слишком большую пачку листов. Разумнее всего контролировать процесс, подавая листы по одному, – как только однажды замечено, что принтер случайно взял два листа вместо одного.
Не используйте, например, криво обрезанные листы формата A4, сделанные из A0/1/2/3. Нередко к такому прибегают, когда необходимо напечатать, к примеру, на плотном ватмане чертёж (вместе с таблицей).
Если вы часто пользуетесь бумагой разных сортов и плотности – указывайте в настройках печати, какой формат и качество бумаги применяются. Это позволит принтеру выставить нужную скорость протягивания листов. Например, низкосортная бумага из вторсырья протягивается по приводу медленнее. Скорость печати при этом заметно упадёт – но такие листы не будут порваны, зажёваны роликами устройства.
В уже знакомом меню настроек печати перейдите на вкладку «Ярлыки» и выберите в графе «Тип бумаги» автоматическую настройку («Определяется принтером») либо конкретный формат и состав бумаги, нажмите кнопки «Применить» и «OK». Затем вставьте пачку листов и подстройте направляющие по ширине листа – механизм перестанет заедать во время печати.


Заключение
Соблюдение вышеперечисленных рекомендаций снизит случаи замятия бумаги и других неисправностей принтера. Практический опыт показывает, что помощь специалистов требуется лишь в некоторых случаях, когда никакие предпринятые действия не дали результата, а застревание листов происходит постоянно.


Как устранить замятие бумаги в принтере HP LaserJet 1020 смотрите в следующем видео.