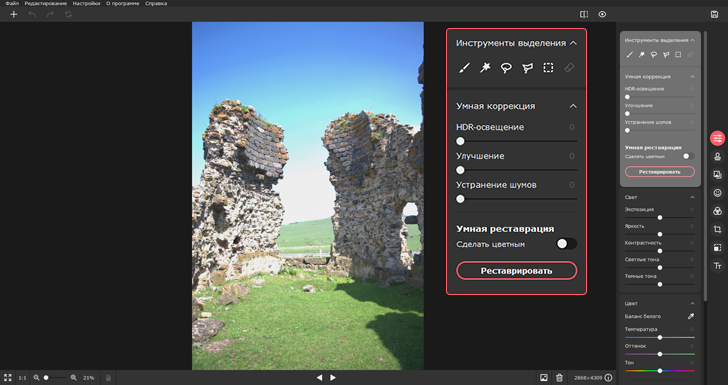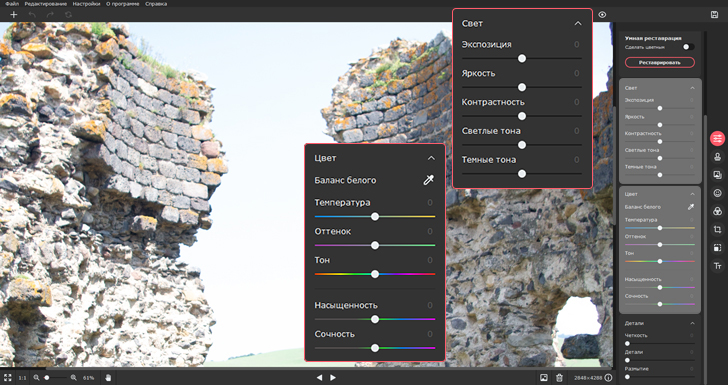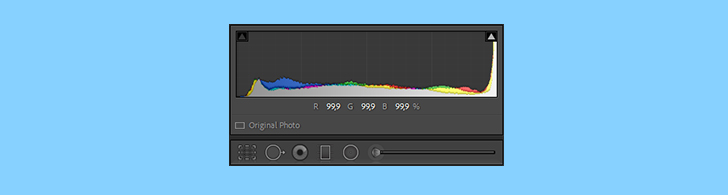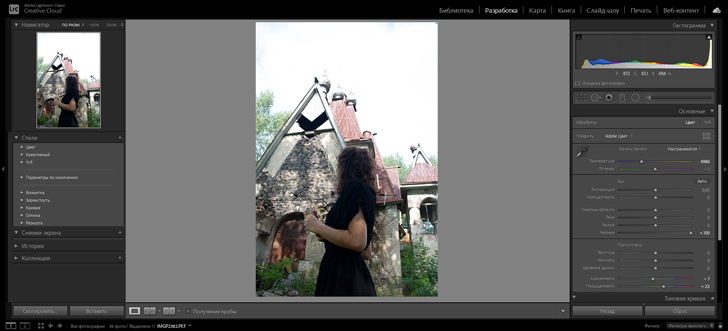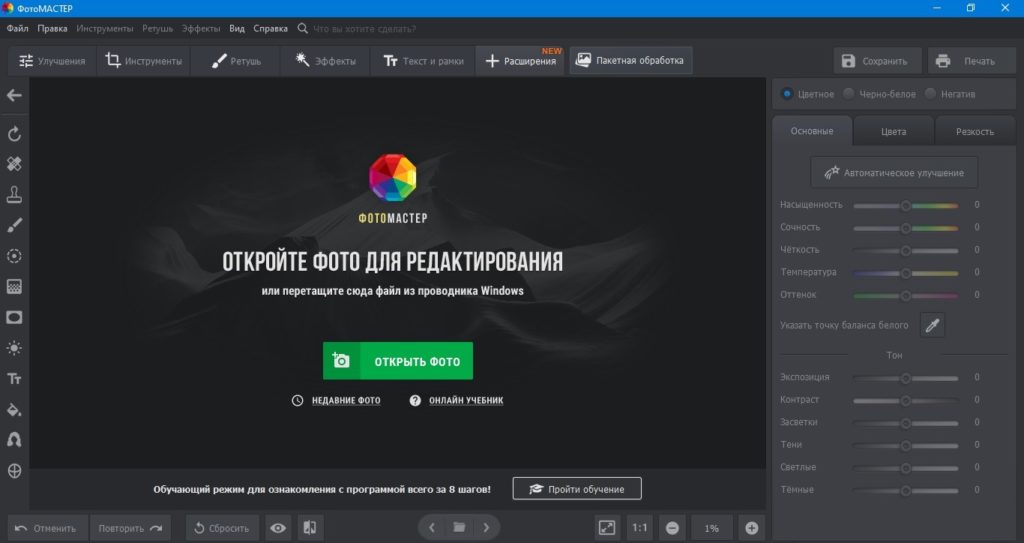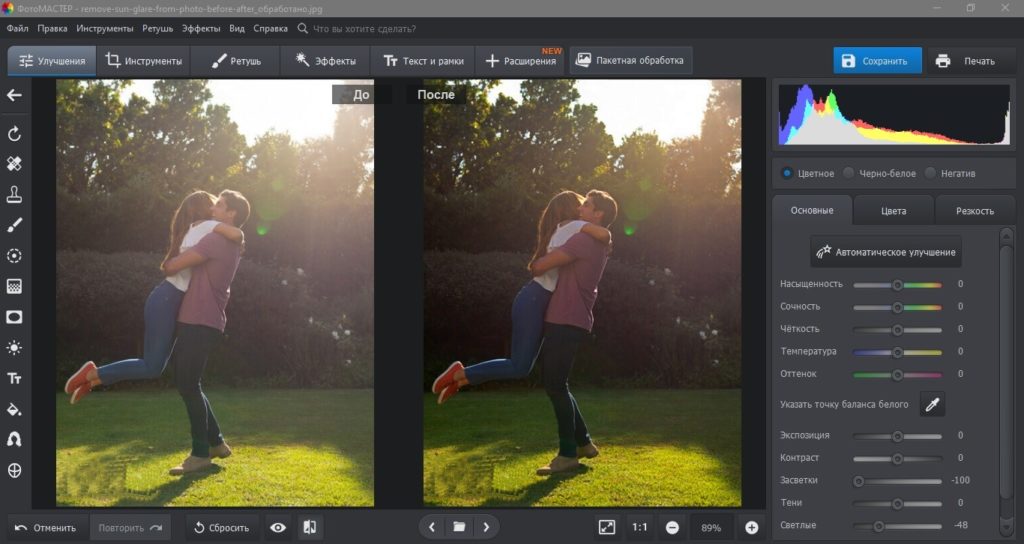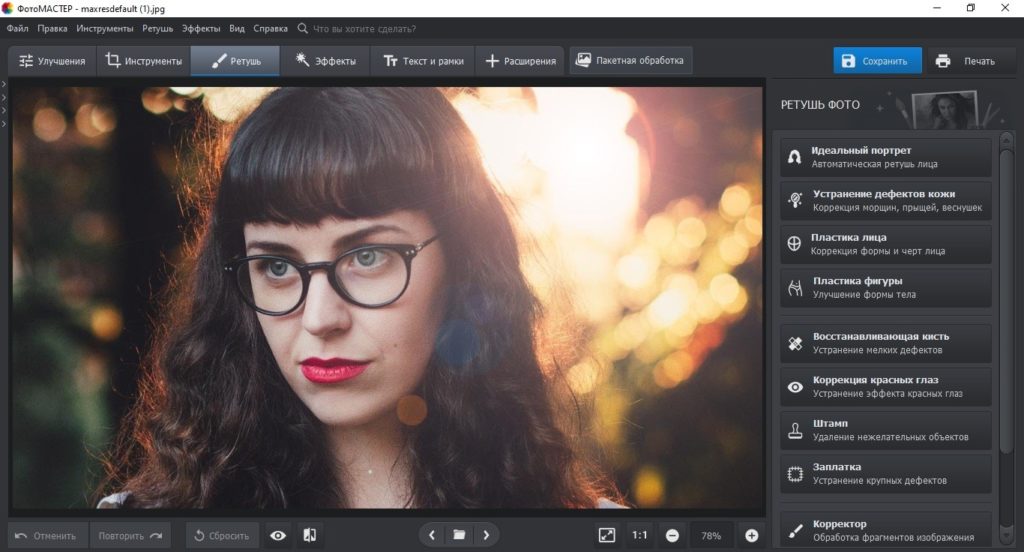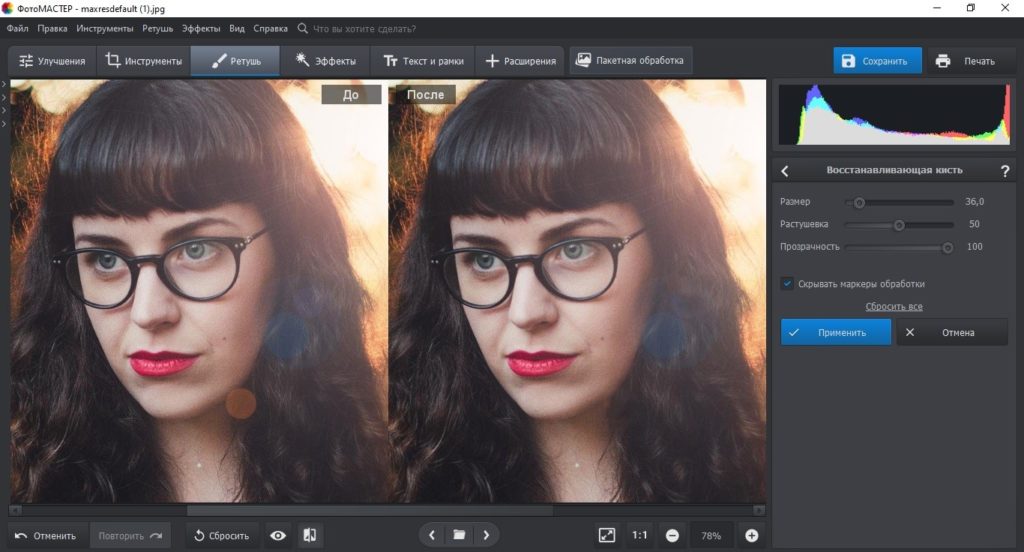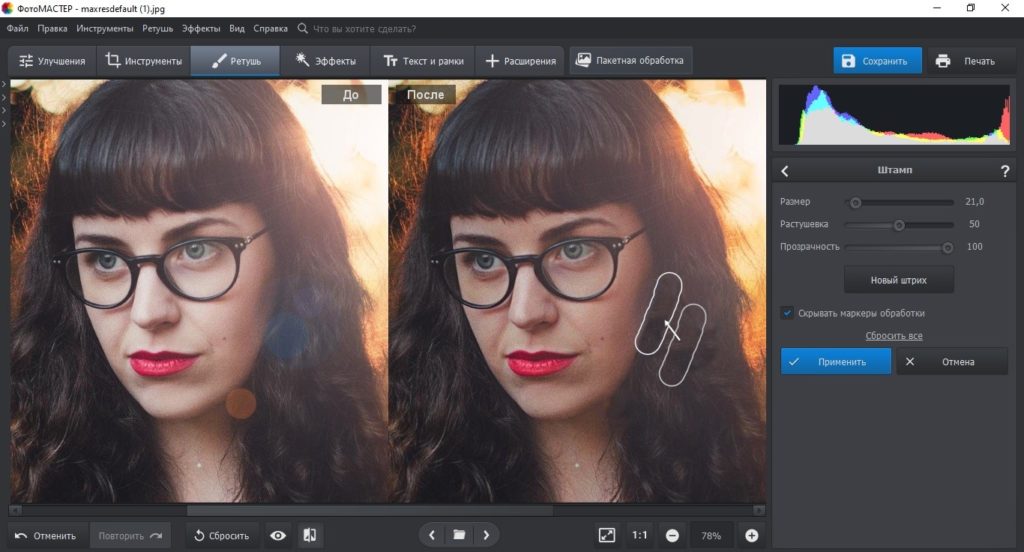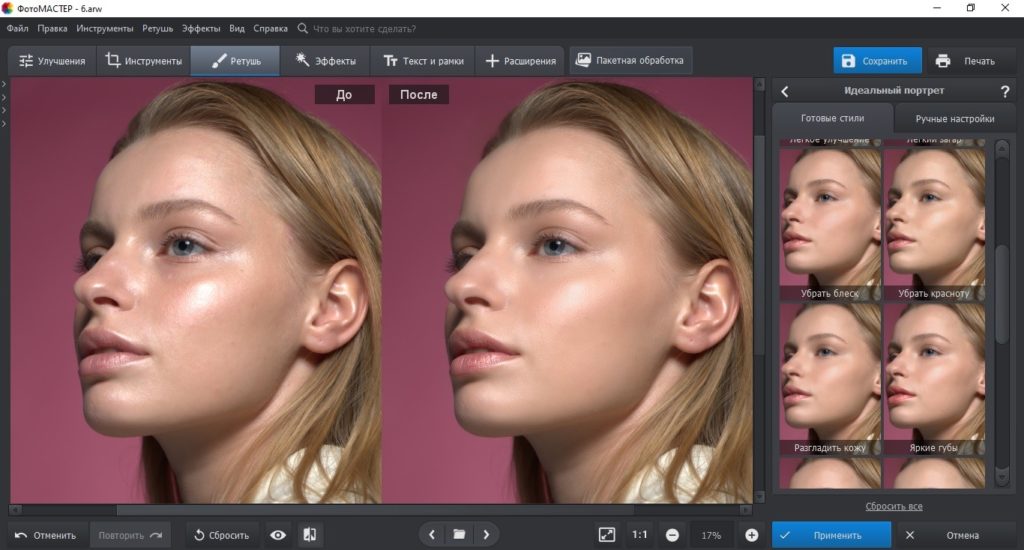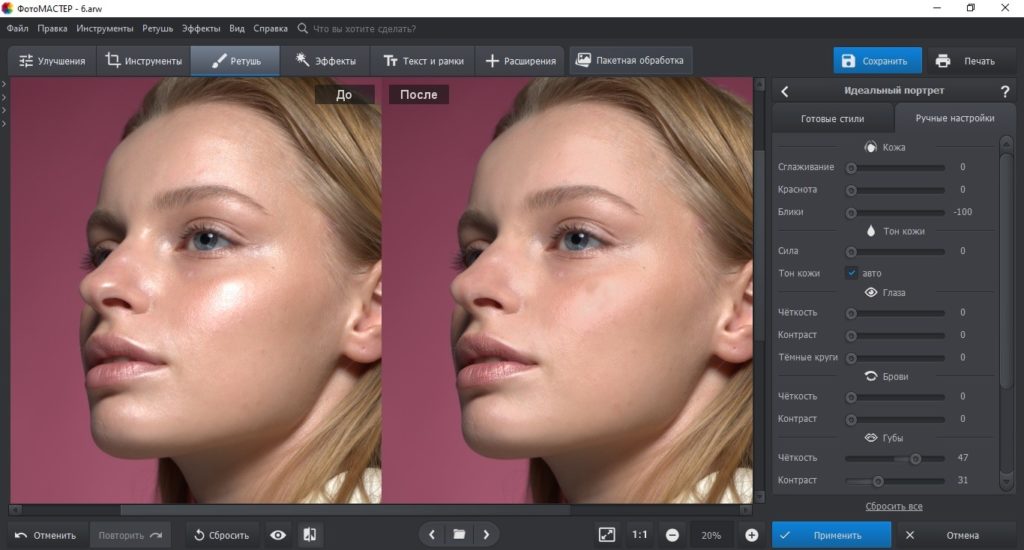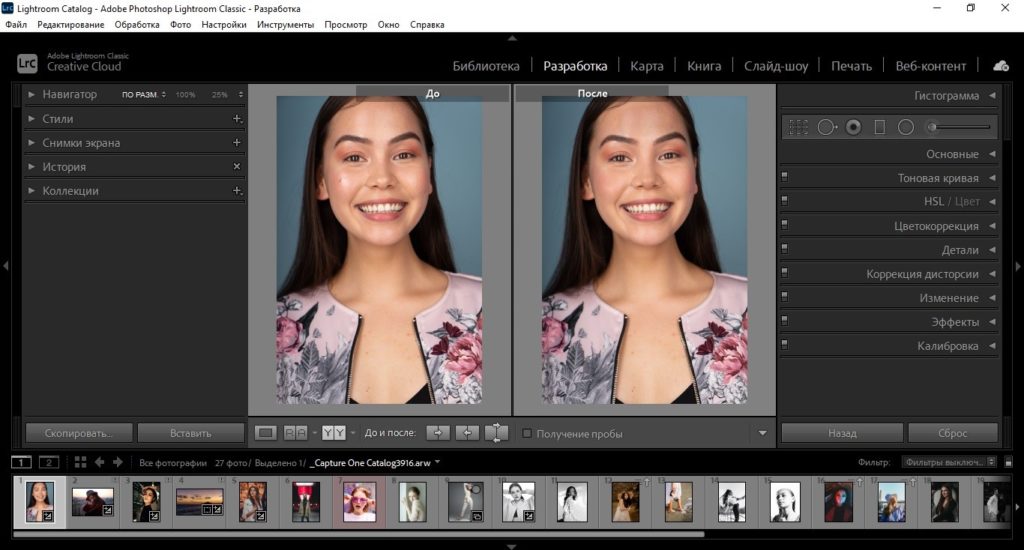Это случается даже с лучшими фотографами: вернулись со съемки в солнечный день и вдруг обнаружили, что половина снимков слишком яркие. Что же теперь – отправлять их все в корзину? Конечно, нет!
Засвеченные фотографии можно спасти – даже простой фоторедактор для новичков справится с этой задачей. Рассказываем, как редактировать слишком светлые фотографии и «вытягивать» изображение из белого пятна.
*Дисклеймер: в этой статье мы говорим о фотографиях, которые засвечены только частично. Если весь снимок – один большой белый мерцающий прямоугольник, его вряд ли можно спасти.
Зачем снимать в RAW?
Если пересвеченная фотография снята в RAW, у вас намного больше шансов ее спасти. Поэтому сначала расскажем, что это за формат и зачем он нужен.
* Если у вас уже есть фотография в JPEG, не переключайтесь. Все те же инструменты будут работать и на этом файле – правда, несколько хуже.
Начинающие фотографы часто игнорируют формат RAW и сразу снимают в JPEG. У JPEG, действительно, много преимуществ: на превью фото выглядит лучше, файл весит значительно меньше, чем RAW, да и любая программа сразу откроет картинку такого формата.
Главное преимущество RAW формата в том, что он сохраняет намного больше информации о вашем снимке, чем JPEG. Простыми словами, файл RAW – это набор чистых сигналов, полученных с матрицы фотоаппарата. Этот документ можно сравнить с негативом, который еще предстоит «проявить» (выставить экспозицию, яркость, контраст и другие параметры). JPEG тем временем – это уже обработанный камерой продукт с выставленными параметрами. Все, что попало мимо этих параметров, камера удаляет.
Все это значит, что, если вы снимаете в RAW, у вас намного больше шансов превратить белые засвеченные пятна на вашей фотографии в объекты, которые вы видели во время съемки.
Как исправить пересветы на фото: общие принципы
Принципы обработки переэкспонированных фотографий остаются одинаковыми – вне зависимости от программы, которую вы используете. Разница лишь в том, что софт для начинающих предложит простые и понятные инструменты для быстрой обработки. Профессиональные редакторы дают больше контроля над изображением, но и пользоваться такими программами сложнее.
Какие бы инструменты вы ни использовали, с пересвеченными участками нужно сделать две вещи:
- затемнить их
- повысить контрастность
Звучит не так уж и сложно, правда? Давайте посмотрим, как это можно сделать в разных программах.
Для новчиков: как редактировать засвеченные фотографии в Movavi Picverse
Movavi Picverse – простой и удобный фоторедактор для новичков. Его главное преимущество – инструменты на базе искусственного интеллекта, которые позволяют автоматически улучшать снимок и не требуют углубленных знаний редактуры.
Когда вы загружаете RAW фотографию в Movavi Picverse, программа сразу его немного улучшает, чтобы вам было проще работать.
Но такого результата не всегда достаточно. Попробуйте воспользоваться ИИ-инструментами программы во вкладке Коррекция. Ползунки Улучшение и HDR-освещение комплексно работают над снимком, исправляя все его недостатки. Вы можете выбрать нужную вам степень улучшения.
Если вы хотите самостоятельно исправить пересветы, то, оставаясь во вкладке Коррекция, перейдите в раздел Свет.
Ползунок Экспозиция может сделать всю вашу фотографию целиком светлее или темнее. Так что если пересветов много, попробуйте потянуть ползунок влево.
Используйте инструмент Светлые тона, чтобы затемнить только светлые участки вашей фотографии: потяните ползунок влево. Инструмент Темные тона, соответственно, будет влиять только на темные объекты снимка. Если вам нужно сделать их темнее или светлее, воспользуйтесь им.
Вы также можете попробовать воспользоваться инструментами Контрастность и Баланс белого. Увеличенный контраст может «проявить» некоторые засвеченные участки. А верно настроенный баланс белого в целом сделает всю фотографию лучше.
Для тех, кто готов заморочиться: как убрать пересветы в Lightroom
Lightroom – профессиональный софт от Adobe для работы с цифровыми снимками. Интерфейс здесь суше, в нем сложнее разобраться, да и автоматических улучшений программа не предлагает. Ее специализация в другом: Lightroom предоставляет фотографам полный контроль над изображением и обеспечивает исчерпывающий набор инструментов.
Большой помощник в работе с экспозицией в Lightroom – Гистограмма. Это двухмерный график, который иллюстрирует тональные значения в изображении. Проще говоря, гистограмма показывает, сколько темных и светлых тонов, а также полутонов содержит ваш кадр. Горизонтальная ось здесь представляет весь тональный диапазон от черного до белого, а вертикальная – количество пикселей в изображении для каждого тонального значения.
Чтобы найти все засвеченные части вашей фотографии, нажмите на треугольник в правом верхнем углу гистограммы. Засвеченные области программа выделит красной заливкой.
Гистограмма помогает вам выбирать ползунки, которыми следует пользоваться, обрабатывая фотографию. Наведите курсор на область гистограммы, и программа подсветит инструмент, который влияет именно на заданный диапазон.
Чтобы исправить их, используйте ползунок Светлые участки. Этот инструмент действует на засвеченные участки, не затрагивая тени, полутона и белый цвет. Протяните ползунок влево до показателя -100.
Слайдер Белые тоже воздействует на светлые участки снимка, но уже, как следует из названия, затрагивает белый цвет. Принцип тот же, что и с предыдущим инструментом: чем левее ползунок, тем темнее белые участки фотографии.
Помимо перечисленных, можете также попробовать воспользоваться ползунком Экспозиция. Он влияет на все тона фотографии сразу. Кроме этого, попробуйте увеличить или уменьшить Контрастность.
Но что если фотография уже сделана в JPEG?
Как мы уже писали, для фотографий в JPEG работают те же инструменты, что и для файлов RAW. Разница в том, что самые-самые белые участки фотографии (те, что на гистограмме отображаются с правого края) будет невозможно изменить. Представьте, что это безвозвратно засвеченные участки пленки, которые не исправить при проявлении.
В остальном – ничто не мешает вам поэкспериментировать над снимком до того, как навсегда его удалить. Используйте те же инструменты, что мы перечислили выше. А если не получится – не расстраивайтесь. Вместо этого лучше сразу настройте свою камеру на RAW формат 😉
Вот и все. Надеемся, наши советы помогут вам спасти пересвеченные фотографии. Удачи!
Любой фотограф должен уметь заниматься постобработкой фотографий. Бывают случаи, когда с компьютера это сделать невозможно или даже не нужно, иногда просто лень, когда нужно отдать две фотки и без ретуши.
Сегодня я покажу вам простой пример цветокоррекции фотографии в телефоне. Скажу больше, многие фотографы подобным образом обрабатывают фото с корпоративов или других репортажных мероприятий, отличие только в одном — фотографы используют компьютер, для того чтобы быстрее обработать много кадров. Для этого нам понадобится фотография и приложение для обработки.
Что касаемо приложения, я выбрал Photoshop Express (приложение бесплатное в AppStore), вы можете выбрать любое другое приложение со схожими функциями.
Ну что, начнём!
Первое, что мы сделаем после загрузки фото в приложение, мы перейдём в полностью ручную настройку цвета, выглядит это так:
После того, как мы включили ручные настройки, можно начинать обработку. Дальше я буду писать по пунктам, что нужно делать, не смотрите на значения — в разных фотографиях значения могут быть разными!
1) Первым делом мы немного подгоняем резкость и чёткость фотографии. В этом деле не стоит сильно усердствовать чёткость не больше чем +10, а резкость +15
2) переходим во вкладку свет, и двигаем ползунки, кроме экспозиции. Опять же не нужно сильно усердствовать, помните, что фото на выходе должно выглядеть естественно
- Контраст двигаем в плюс до от 0 до 7
- Подсветку в минус, я двигаю не больше, чем -15, это даёт матовость фотографии
- Тени можно поднять до +50, можно и до 100, мы их потом компенсируем.
- Белые опускаем так же в минус, так мы придадим правильный цвет кожи (не меньше -50, зависит от фото)
- Теперь с помощью чёрного, компенсируем наше поднятие теней, соответственно уводим в минус, по фото смотрите на сколько, точно не больше, чем поднимали тени.
3) возвращаемся к экспозиции, и корректируем фото, до той светлости, которая вам нужна
У вас должен получится результат, который при первом взгляде, не сильно отличается от оригинала , открылось чуть больше деталей.
4) Дальше мы переходим в цвет и корректируем два ползунка, температура и оттенок, тут вы уже сами смотрите какое значение для вас лучше, я люблю уводить температуру чуть-чуть в плюс, к желтому, а оттенок я меняю только если у меня преобладает какой-то лишний свет, в данном случае оттенок мне менять не нужно
5) Возвращаемся во вкладку эффекты и теперь уже добавляем зернистость, чтобы придать фотографии немного кинематографичный эффект и добавляем эффект затухание, он выделит тени и придаст коже немного серебряный оттенок (зернистость до +20, затухание до +40)
6) Если нужно, ещё раз подправьте экспозицию, подсветку и белые до нужных вам значений
Итог:
Мне кажется вышло достаточно интересно и при этом мы не потеряли естественность в фотографии.
Спасибо за прочтение! Пишите комментарии.
Это случается со всеми: только когда вы думаете, что сделали идеальное фото, вы видите ослепительный свет или линзу, покрывающую его часть. Вместо того, чтобы разрушать упущенные возможности, вы можете использовать различные инструменты для создания модов Snapseed, чтобы убрать свечение.
Благодаря встроенной функции, называемой инструментом лечения, вы можете потерять эту деталь. Конечно, вам также нужно немного терпения. Давайте посмотрим на этот метод и сделаем так, чтобы все эти нежелательные элементы исчезли.
Устранить блики с помощью целительных инструментов
Snapseed имеет инструмент исцеления, который позволяет стирать ненужные части изображения, не обрезая его. Вместо этого алгоритм объединит выбранные части с другими частями среды, так что никто не увидит ничего, что было раньше.
Этот инструмент удалит пятна, пятна, чернила, зерна, пятна и нежелательные детали. Это работает по принципу, аналогичному инструменту Photoshop A Content Aware, где программное обеспечение рисует шаблоны и цветовые схемы и заполняет ими определенные области. Этот инструмент не предназначен для больших поверхностей, но удаление бликов и бликов от линз должно быть относительно простым.
Шаг 1: Подготовка изображения
Перед тем, как начать редактирование, вы должны кое-что знать об инструментах лечения. Это удаляет выбранный элемент и покрывает его окружающими деталями. Иногда это работает чудесным образом, но иногда это может действительно повредить изображение.
Этот инструмент не будет оптимально работать с изображениями, которые содержат много мелких деталей, цветов или объектов. Это также работает намного хуже на изображениях низкого качества. Чтобы подготовить свое изображение, выполните следующие действия:
- Откройте Snapseed.
- Коснитесь пустого фона, чтобы открыть библиотеку фотографий.
- Выберите изображение, которое вы хотите редактировать.
- Выберите фильтры, если хотите. Однако всегда лучше оставить изображение в его первоначальном виде, прежде чем использовать инструмент исцеления. Вы можете добавить фильтры позже.
Шаг 2: Редактирование изображений
После загрузки и подготовки изображения самое время использовать инструмент исцеления.
- Нажмите на вкладку «Инструменты» в нижней части экрана.
- Ищите значок инструмента лечения, который выглядит как два лейкопластыря, которые образуют «Х».
- Перетащите изображение двумя пальцами, чтобы увеличить как можно ближе. Чем выше масштаб, тем больше вероятность того, что выбранная область будет плавно сливаться с остальной частью сцены.
- После увеличения используйте карту миниатюр в левом нижнем углу экрана для навигации по изображению. Если вы попытаетесь коснуться экрана, чтобы двигаться, будет активирован только инструмент исцеления.
- Найдите область изображения, которая имеет свечение.
- Коснитесь свечения один раз мягко. Это должно быть заменено сдержанным фоном.
- Повторите этот процесс для каждой области попадания. Кроме того, несколько ритмов необходимы в одной и той же области, чтобы получить идеальное сочетание.
- Если вы допустили ошибку или перестарались с этим инструментом, вы можете нажать кнопку «Отменить» столько раз, сколько захотите, и попробовать снова.
Продолжайте делать это, пока вы не удалите все ненужные детали из вашего изображения.
Шаг 3: последний штрих
Когда вы удаляете нежелательные блики с помощью целительного инструмента, вы можете, наконец, добавить фильтры и завершающие штрихи к изображению.
- Нажмите на вкладку «Стиль» в нижней части экрана.
- Выберите подходящий фильтр.
- Снова выберите вкладку «Инструменты».
- Поэкспериментируйте с другими функциями редактирования изображений. Вы всегда можете нажать кнопку «Отменить», если вам это не нравится.
- Коснитесь вкладки «Экспорт» в нижней части страницы.
- Выберите, хотите ли вы сохранить свой образ на диск или поделиться им публично.
Еще один способ избавиться от бликов
Помимо целительных инструментов, есть несколько других функций, которые могут помочь вам избавиться от свечения, но они не эффективны.
Например, вы можете использовать инструмент «Выборочный», чтобы выбрать область для наблюдения, а затем уменьшить яркость, чтобы сделать ее невидимой. Однако это может изменить общий тон изображения.
Вы также можете попробовать поиграть с помощью инструмента «Кривые» и избавиться от блеска.
Свечение не всегда плохо
Хотя теперь вы знаете, что есть возможность убрать блики с помощью Snapseed, иногда вы можете решить не использовать их. В некоторых ситуациях блики на объективе и блики добавляют определенный штрих к изображению, которое может показаться посредственным.
Если блики не изменяют общую вибрацию изображения, вы должны оставить его в покое. Слишком много скрипки может иногда сделать изображение хуже, чем лучше.
Как часто вы удаляете блики с ваших изображений? Существуют ли другие методы Snapseed для устранения бликов, которые мы не обсуждали? Оставьте комментарий ниже и поделитесь своими советами с другими участниками сообщества.
На чтение 2 мин Просмотров 10.3к.
Добрый вечер. Сегодня хотел бы сделать полезный урок по Adobe Lightroom, а именно расскажу как исправить пересвеченную фотографию. Буду делать в десктопной версии, но этот вариант вполне подойдет и для мобильного лайтрума. Сейчас мы вместе возьмем мою неудачную фотографию и сделаем из неё что-то нормальное.
Не так давно я был в зоопарке, вот оттуда и возьмем фотографию. Кстати, возможно, опубликую пост из зоопарка, как обработаю остальные фотографии. Немного пофотографировал зверей николаевского зоопарка который считается или считался лучшим в Украине. Конечно, не так много хороших фотографий, так как я не обладаю телевиком и многие животные в клетках (что не очень фотогенично) или за стеклом и полярик не всегда спасает ситуацию.
Вот моё пересвеченное фото:
Шаг 1. Первое что мы сделаем, это снизим экспозицию. Это самое логичное что можно сделать в данной ситуации, так как ошибка при фото была именно в завышенной выдержке. Думаю параметры указывать не имеет смысла, потому что зависит от ситуации и этот урок не волшебная таблетка.
Шаг 2. Как мы видим, фотография получилась тусклая. Делаем её ярче подымая ползунок «Белые».
Шаг 3. Подняв белые, мы еще больше подсветили засвеченные участки (например верхняя челюсть рептилии). Поэтому убираем ползунок «Света», но не перебарщиваем.
Шаг 4. В этом шаге мы еще больше постараемся убрать блики, но добавим объем который мы «убили» предыдущими шагами. Все это можно сделать в разделе кривой, которую часто игнорируют или боятся. Убираем «Блики» и «Тени» (минусовое значение наоборот добавляет тени).
Шаг 5. Последние штрихи в виде четкости и насыщенности (в минус, по моему вкусу) и вуаля. Фото готово.
Конечно, оно не идеально, потому что некоторые моменты безвозвратно убиты (там нечего восстанавливать просто). Но это явно лучше чем ДО, смотрите сами.
А у Вас получилось исправить пересвеченное фото? Хотите больше подобных разборов обработки?
Наверняка вы хотя бы раз сталкивались с проблемой бликов, если проводили съемку при дневном освещении. Хорошая новость состоит в том, что этот дефект можно убрать в подходящем фоторедакторе. Обработать фотографии можно на телефоне, ПК и онлайн. Но только десктопный софт предлагает продвинутые инструменты, которые позволят справиться с проблемой засветок. В этой статье мы рассмотрим два способа, позволяющих убрать блики на фото даже новичку.
Как убрать блики на фото в ФотоМАСТЕРЕ
ФотоМАСТЕР — это универсальная программа для работы с фотографиями, которая подходит для людей с любым уровнем навыков. В фоторедакторе есть автоматические инструменты для новичков и ручные настройки для более продвинутых пользователей.
Софт предлагает несколько вариантов устранения данного дефекта, в том числе специальный режим для портретов. Для начала потребуется скачать фоторедактор на компьютер и установить его. Для запуска инсталлятора дважды кликните по нему и следуйте инструкциям, которые будут появляться на экране.
1. Импортируйте фото
Когда программа установится, запустите ее и добавьте фотографию для обработки. Для этого в стартовом окне нажмите «Открыть фото». Приложение работает со всеми форматами изображений, в том числе RAW.
2. Устраните засветки
Мы будем обрабатывать изображение, которое было сделано при дневном освещении и потому получилось с сильными световыми засветками справа. Попробуем избавиться от этого дефекта при помощи ручных настроек в правом столбце.
Отыщите пункт «Засветки» и сдвиньте слайдер влево. В нашем случае данный параметр потребовалось установить на значение -100. Также при желании можно поработать с настройкой «Светлые». Отслеживайте изменения в окне предпросмотра – для этого включите режим работы «До/После».
3. Скройте большое количество бликов
Иногда в кадре присутствуют отдельные дефекты, которые нужно обрабатывать отдельно от всей фотографии. Например, нужно убрать отражение дневной вспышки в глазах или с очков, солнечные блики на пейзажных фото, засветки от фонарей. Избавиться от них можно при помощи инструментов «Восстанавливающая кисть» и «Штамп».
«Восстанавливающая кисть» скроет мелкие недостатки в один миг. Чтобы воспользоваться этим способом, перейдите в раздел «Ретушь» и выберите нужную кнопку. Настройте размер кисти и кликните по участку с дефектом. Программа сама подберет подходящую текстуру для замены.
Если участок крупный и со сложным фоном, понадобится помощь «Штампа». Выберите его в разделе «Ретушь» и закрасьте дефект. Захватите мышкой появившийся рядом скопированный образец и перетяните на область снимка, которым нужно перекрыть испорченный участок.
4. Удалите блеск с портретного фото
Убрать блики от вспышек и жирный блеск бывает сложно, ведь при этом нужно сохранить естественную текстуру кожи и не превратить фото в плоский кадр. В ФотоМАСТЕРЕ есть для этого специальный инструмент.
Перейдите в раздел «Ретушь» и выберите опцию «Идеальный портрет». В готовых пресетах найдите пресет «Убрать блеск» и кликните по нему, чтобы наложить на изображение. Сохраните изменения кнопкой «Применить».
Данная обработка слегка приглушает блеск, а не полностью убирает его. Таким образом мы избавились от посторонних бликов, но сохранили естественный объем. Если нужно добиться более сильного эффекта, настройте все самостоятельно. Откройте вкладку «Ручные настройки» и отыщите пункт «Блики». Потяните ползунок до упора влево, чтобы полностью удалить блеск кожи.
Как видите, чтобы разобраться, как убрать блики на фото в ФотоМАСТЕРЕ, не требуется особых познаний в фоторетуши. Особенно он удобен тем, что вы можете выбирать метод работы в зависимости от сложности задачи. Стоит также отметить, что данный фоторедактор почти не нагружает ПК и быстро работает на слабых ноутбуках.
Убираем блики в Lightroom
Lightroom — альтернатива Photoshop для начинающих пользователей. В нем присутствуют практически все инструменты профессионального аналога, но при этом софт более легок в освоении. Среди функций редактора — кривые, тонирование, коррекция дисторсии, эффекты и прочее.
Чтобы быстро сгладить блики и блеск в Лайтруме, можно воспользоваться аналогом штампа.
- Загрузите фотоснимок в программу и откройте во вкладке «Разработка». В правой колонке над списком основных инструментов отыщите «Удаление областей» или «Spot Removal», если вы работаете в англоязычной версии.
- Настройте размер кисти и кликните курсором по области, которую нужно исправить. Программа автоматически выберет схожий участок для замены блика. Вы можете выбрать другой фрагмент, захватив второй кружок и передвигая его по фотографии.
- Нажмите «Готово», чтобы применить правки к фотографии. После этого снова выберите данный инструмент в строке функций и обработайте другой участок.
- Если кадр получается слишком плоским, отрегулируйте настройку «Прозрачность» (Opacity). Таким образом новая текстура не перекроет блеск, а слегка его приглушит. Так вы получите более естественный эффект.
- Если подобрать текстуру не получилось, можно воспользоваться инструментом «Корректирующая кисть». Она находится в той же строке, что и «Удаление областей».
- Обрисуйте проблемную область и настройте в блоке настроек пункт «светлые области». Это должно убрать основные засветки. Будьте внимательны, чтобы не сделать участок слишком темным.
Lightroom также доступен для установки на Андроид и Айфон. К недостатку фоторедактора можно отнести не очень удобный интерфейс — особенно это заметно, если вы работаете за небольшим монитором. Хотя программа не очень требовательна к системным показателям, она подвисает на слабых ПК.
В заключение
Солнечные блики, блеск на портретных снимках, световые засветки — наиболее частые проблемы при создании кадров при дневном свете или со вспышкой. Иногда они становятся «изюминкой», но в большинстве случаев полностью портят изображение. Показанные нами способы помогут справиться с этим дефектом вне зависимости от ваших навыков в фотообработке. Просто выберите подходящий для вас метод и не беспокойтесь о неудачных снимках.